Rockwell Automation 2080-LC50 User Manual

Quick Start
Micro800 Programmable Controllers: Getting Started with PanelView Plus
– Online Variable Browsing, Data Values Upload/Download, and Variable Import/Export
Catalog Numbers Bulletin 2080-LC20, 2080-LC30, 2080-LC50

Important User Information
Solid-state equipment has operational characteristics differing from those of electromechanical equipment. Safety Guidelines for the Application, Installation and Maintenance of Solid State Controls (publication SGI-1.1 available from your local Rockwell Automation sales office or online at http://www.rockwellautomation.com/literature/) describes some important differences between solid-state equipment and hard-wired electromechanical devices. Because of this difference, and also because of the wide variety of uses for solid-state equipment, all persons responsible for applying this equipment must satisfy themselves that each intended application of this equipment is acceptable.
In no event will Rockwell Automation, Inc. be responsible or liable for indirect or consequential damages resulting from the use or application of this equipment.
The examples and diagrams in this manual are included solely for illustrative purposes. Because of the many variables and requirements associated with any particular installation, Rockwell Automation, Inc. cannot assume responsibility or liability for actual use based on the examples and diagrams.
No patent liability is assumed by Rockwell Automation, Inc. with respect to use of information, circuits, equipment, or software described in this manual.
Reproduction of the contents of this manual, in whole or in part, without written permission of Rockwell Automation, Inc., is prohibited.
Throughout this manual, when necessary, we use notes to make you aware of safety considerations.
WARNING: Identifies information about practices or circumstances that can cause an explosion in a hazardous environment, which may lead to personal injury or death, property damage, or economic loss.
ATTENTION: Identifies information about practices or circumstances that can lead to personal injury or death, property damage, or economic loss. Attentions help you identify a hazard, avoid a hazard, and recognize the consequence.
SHOCK HAZARD: Labels may be on or inside the equipment, for example, a drive or motor, to alert people that dangerous voltage may be present.
BURN HAZARD: Labels may be on or inside the equipment, for example, a drive or motor, to alert people that surfaces may reach dangerous temperatures.
IMPORTANT Identifies information that is critical for successful application and understanding of the product.
Allen-Bradley, Micro800, Micro810, Micro820, Micro830, Micro850, Connected Components Workbench, FactoryTalk, PanelView, Rockwell Software, Rockwell Automation, and TechConnect are trademarks of Rockwell Automation, Inc.
Trademarks not belonging to Rockwell Automation are property of their respective companies.

Preface
About This Publication
Audience
Required Software
This publication is designed to provide quickstart instructions for using global variables of the Micro800® family of programmable logic controllers (PLC) together with PanelView™ Plus HMI terminals. It makes use of sample programs to illustrate the basic steps that a user needs to perform to use those global variables.
To assist in the design and installation of your system, see the list of user manuals for the Micro800 family of programmable controllers under Additional Resources.
The beginning of each chapter contains the following information. Read these sections carefully before beginning work in each chapter.
•Before You Begin – This section lists the steps that must be completed and decisions that must be made before starting that chapter. The chapters in this quick start do not have to be completed in the order in which they appear, but this section defines the minimum amount of preparation required before completing the current chapter.
•What You Need – This section lists the tools that are required to complete the steps in the current chapter. This includes, but is not limited to, hardware and software.
•Follow These Steps – This illustrates the steps in the current chapter and identifies which steps are required to complete the examples using specific networks.
To be able to use the Micro800 controller global variables with PanelView Plus terminals, you need to be familiar with creating and using controller variables and HMI applications.
This quick start works hand-in-hand with the user manuals of the Micro800 family of programmable controllers. These publications are listed under Additional Resources.
To complete this quick start, the following software is required:
•Connected Components Workbench version 7.0 or later
Connected Components Workbench™ is the main programming software for Micro800 systems. It provides a choice of IEC 61131-3 programming languages (ladder diagram, function block diagram, structured text) with user defined function block support that optimizes machine control.
Connected Components Workbench software offers controller programming, device configuration, and integration with HMI editor to make programming your standalone machine more simple.
Rockwell Automation Publication 2080-QS003A-EN-E - September 2014 |
3 |

Preface
•FactoryTalk View Studio version 8.0 or later
FactoryTalk® View Studio provides a common development tool for FactoryTalk View Site Edition and FactoryTalk View Machine Edition, allowing users to create applications in a single design environment.
FactoryTalk View Studio supports editing and reusing projects for improved portability between embedded machine and supervisory HMI systems. With FactoryTalk View, all software products in the suite are built on the same integrated, scalable architecture.
Additional Resources
Resource |
Description |
|
|
Micro820 20-Point Programmable Controllers User |
A detailed description of how to install and use your Micro820 programmable |
Manual, publication 2080-UM005 |
controller and expansion I/O system. |
|
|
Micro830 and Micro850 Programmable Controllers User |
A detailed description of how to install and use your Micro830 and Micro850 |
Manual, publication 2080-UM002 |
programmable controller and expansion I/O system. |
|
|
Micro800 Programmable Controller External AC Power |
Information on wiring and installing the optional AC power supply. |
Supply Installation Instructions, publication 2080-IN001 |
|
|
|
Industrial Automation Wiring and Grounding Guidelines, |
More information on proper wiring and grounding techniques. |
publication 1770-4.1 |
|
|
|
Connected Components Workbench Online Help |
Online Help that provides a description of the different elements of the |
|
Connected Components Workbench software. |
|
|
4 |
Rockwell Automation Publication 2080-QS003A-EN-E - September 2014 |

Table of Contents
Important User Information . . . . . . . . . . . . . . . . . . . . . . . . . . . . . . . . . . . . . . . 2
Preface
About This Publication . . . . . . . . . . . . . . . . . . . . . . . . . . . . . . . . . . . . . . . . . . . . 3
Audience . . . . . . . . . . . . . . . . . . . . . . . . . . . . . . . . . . . . . . . . . . . . . . . . . . . . . . . . . 3
Required Software. . . . . . . . . . . . . . . . . . . . . . . . . . . . . . . . . . . . . . . . . . . . . . . . . 3
Additional Resources . . . . . . . . . . . . . . . . . . . . . . . . . . . . . . . . . . . . . . . . . . . . . . 4
Where to Start
Overview . . . . . . . . . . . . . . . . . . . . . . . . . . . . . . . . . . . . . . . . . . . . . . . . . . . . . . . . . 7
Hardware and Software Compatibility . . . . . . . . . . . . . . . . . . . . . . . . . . . . . . 7
Follow These Steps . . . . . . . . . . . . . . . . . . . . . . . . . . . . . . . . . . . . . . . . . . . . . . . . 8
|
Chapter 1 |
|
Build and Download a Project |
Introduction . . . . . . . . . . . . . . . . . . . . . . . . . . . . . . . . . . . . . . . . . . . . . . . . . . . . . . |
9 |
|
Build a Sample Project . . . . . . . . . . . . . . . . . . . . . . . . . . . . . . . . . . . . . . . . . . . . . |
9 |
|
Download the Project to the Controller . . . . . . . . . . . . . . . . . . . . . . . . . . . . |
13 |
|
Chapter 2 |
|
Create a PanelView Plus Project |
Introduction . . . . . . . . . . . . . . . . . . . . . . . . . . . . . . . . . . . . . . . . . . . . . . . . . . . . . |
15 |
|
Create a PanelView Plus Project . . . . . . . . . . . . . . . . . . . . . . . . . . . . . . . . . . . |
15 |
|
Create a PanelView Plus Application. . . . . . . . . . . . . . . . . . . . . . . . . . . . . . . |
20 |
|
Chapter 3 |
|
Data Values Upload/Download |
Introduction . . . . . . . . . . . . . . . . . . . . . . . . . . . . . . . . . . . . . . . . . . . . . . . . . . . . . |
37 |
|
Using Data Values Upload/Download . . . . . . . . . . . . . . . . . . . . . . . . . . . . . |
37 |
|
Chapter 4 |
|
Variable Export/Import |
Introduction . . . . . . . . . . . . . . . . . . . . . . . . . . . . . . . . . . . . . . . . . . . . . . . . . . . . . |
51 |
|
Using Variable Export/Import . . . . . . . . . . . . . . . . . . . . . . . . . . . . . . . . . . . . |
51 |
|
Appendix A |
|
Data Types |
Supported Data Types . . . . . . . . . . . . . . . . . . . . . . . . . . . . . . . . . . . . . . . . . . . . |
59 |
|
When Using Array Variables . . . . . . . . . . . . . . . . . . . . . . . . . . . . . . . . . . . . . . |
59 |
Rockwell Automation Publication 2080-QS003A-EN-E - September 2014

6 Table of Contents
Notes:
Rockwell Automation Publication 2080-QS003A-EN-E - September 2014
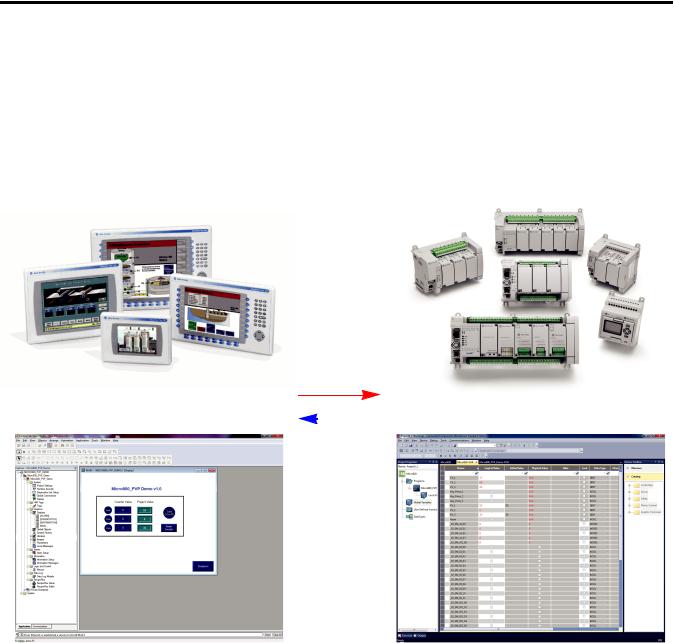
Where to Start
Overview
This quick start instructions illustrate how you can use the Micro800 controller global variables together with the PanelView Plus HMI terminals. Step-by-step instructions are provided on how to create a sample application and how to assign global variable tags to elements. You will also be shown how to export these global variables for editing on your PC. The sample projects that are used in this quick start are available with the latest version of Connected Components Workbench to help you get started. They can also be downloaded from the Sample Code library.
PanelView Plus HMI Terminals |
Micro800 Programmable Controllers |
FactoryTalk View Studio Software |
|
Connected Components Workbench Software |
|
TIP |
Download the Sample Projects |
|
You can download the sample projects used in this Quick Start from the following link: |
|
http://www.rockwellautomation.com/go/scmicro800 |
|
Enter the string "Micro800 with PanelView Plus & Data Upload/Download" into the Search box to locate the project. |
Hardware and Software Compatibility
The various features described in this quick start are compatible with the following:
•Connected Components Workbench version 7.0 and later
•FactoryTalk View version 8.0 and later
•Micro800 controller firmware revision 7 and later.
Rockwell Automation Publication 2080-QS003A-EN-E - September 2014 |
7 |
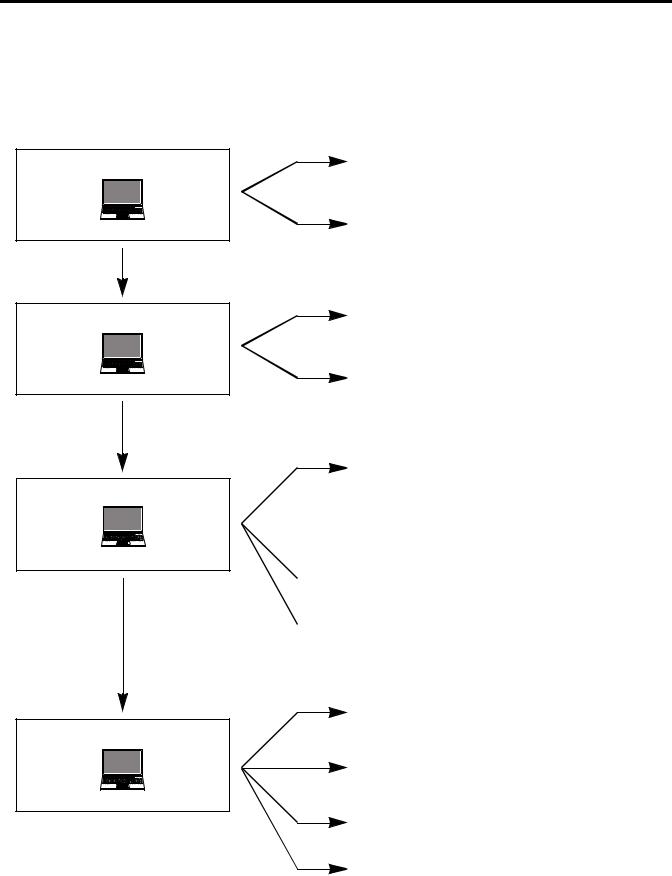
Where to Start
Follow These Steps
The major subsections for this quick start project are outlined in the following flowchart. Follow the steps under each subsection to become familiar with the required procedure to create your PanelView Plus application, configure it to communicate with the global variables of your controller, and interact with the variables.
Build and Download a Project |
Build a Sample Project on page 9 |
See page 9 |
Download the Project to the Controller on page 13 |
Create a PanelView Plus Project |
See page 15 |
Create a PanelView Plus Project on page 15
Create a PanelView Plus Application on page 20
Using Data Values Upload/Download on page 37
Data Values Upload/Download
 Download the Project on page 40
Download the Project on page 40
See page 37
 Change CV values and Upload the Project on page 43
Change CV values and Upload the Project on page 43
 Download the Project With Project Values on page 46
Download the Project With Project Values on page 46
Using Variable Export/Import on page 51
Variable Export/Import
Export Global Variables on page 53
See page 51
Edit Global Variables on page 55
Import Global Variables on page 56
8 |
Rockwell Automation Publication 2080-QS003A-EN-E - September 2014 |

Chapter 1
Build and Download a Project
Introduction
In this chapter, you will learn how to build a project in Connected Components Workbench, and download the project to the Micro800 controller. This project contains the Micro800 controller global variables which will be used in the subsequent chapters of this quick start.
Build a Sample Project
In this section, you will learn how to build a sample project for Connected Components Workbench.
1.Launch the Connected Components Workbench software. Then click on File -> Sample Projects.
Rockwell Automation Publication 2080-QS003A-EN-E - September 2014 |
9 |

Chapter 1 Build and Download a Project
2.The File Explorer dialog box appears and shows a list of sample projects that come with the latest version of Connected Components Workbench. Double-click on the folder named "Micro800 PVP Data Upload Download".
10 |
Rockwell Automation Publication 2080-QS003A-EN-E - September 2014 |
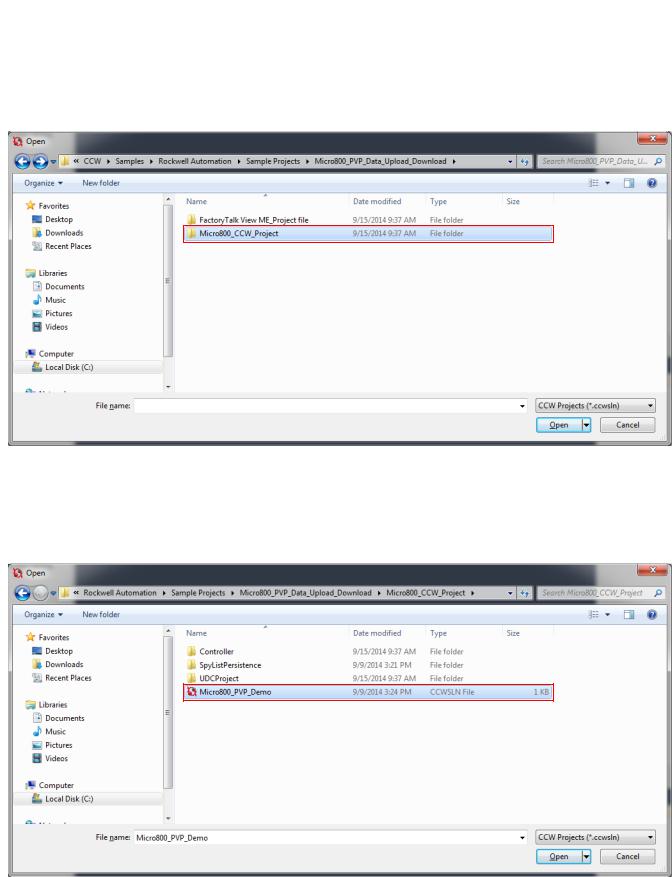
Build and Download a Project |
Chapter 1 |
|
|
3.In the "Micro800 PVP Data Upload Download" folder, double-click on the folder named "Micro800_CCW_Project".
4.In the "Micro800_CCW_Project" folder, double-click on the project file named "Micro800_PVP_Demo".
Rockwell Automation Publication 2080-QS003A-EN-E - September 2014 |
11 |
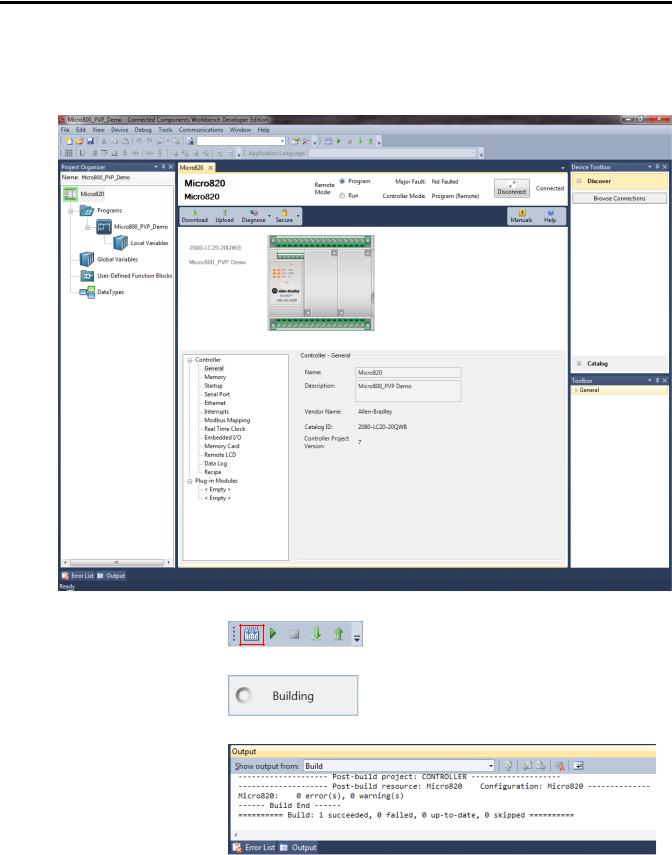
Chapter 1 Build and Download a Project
5.The Micro800 sample project file is loaded. The next step is to build the project and download it to your controller.
6.Click on the Build icon.
7.A Build progress icon appears.
8.When the build is complete, the output window is updated.
12 |
Rockwell Automation Publication 2080-QS003A-EN-E - September 2014 |

Build and Download a Project |
Chapter 1 |
|
|
You have finished building a sample project for Connected Components Workbench. See the next section to learn how to download this project to the Micro800 controller.
Download the Project to the Controller
In this section, you will learn how to download the sample project that you have built earlier to the Micro800 controller.
1.Click on the Download icon.
2.A Connection Browser window appears. Select your controller then click OK.
3.A Download Confirmation dialog box appears. For this example, select Download.
When the Download option is selected, Connected Components Workbench software downloads the project to the controller. If any initial values have been assigned to either local or global variables, they will also be downloaded.
Rockwell Automation Publication 2080-QS003A-EN-E - September 2014 |
13 |
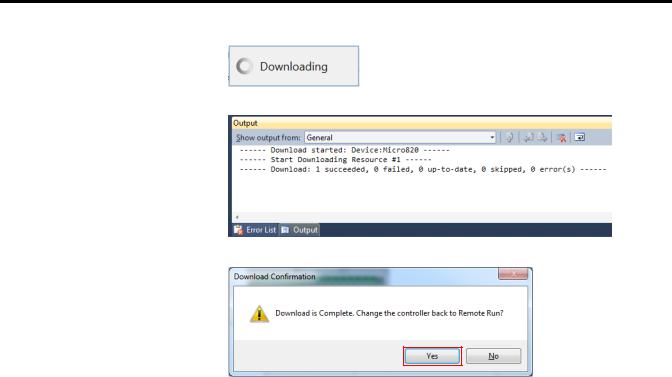
Chapter 1 Build and Download a Project
4.A download progress icon appears.
5.When the download is complete, the output window is updated.
6.A dialog box appears to ask if you want to change the controller to Remote Run mode. Click Yes to continue.
You have finished downloading the sample project to your Micro800 controller. See the next chapter to learn how to create a PanelView Plus project that can be used to interact with the global variables of the Micro800 controller.
14 |
Rockwell Automation Publication 2080-QS003A-EN-E - September 2014 |
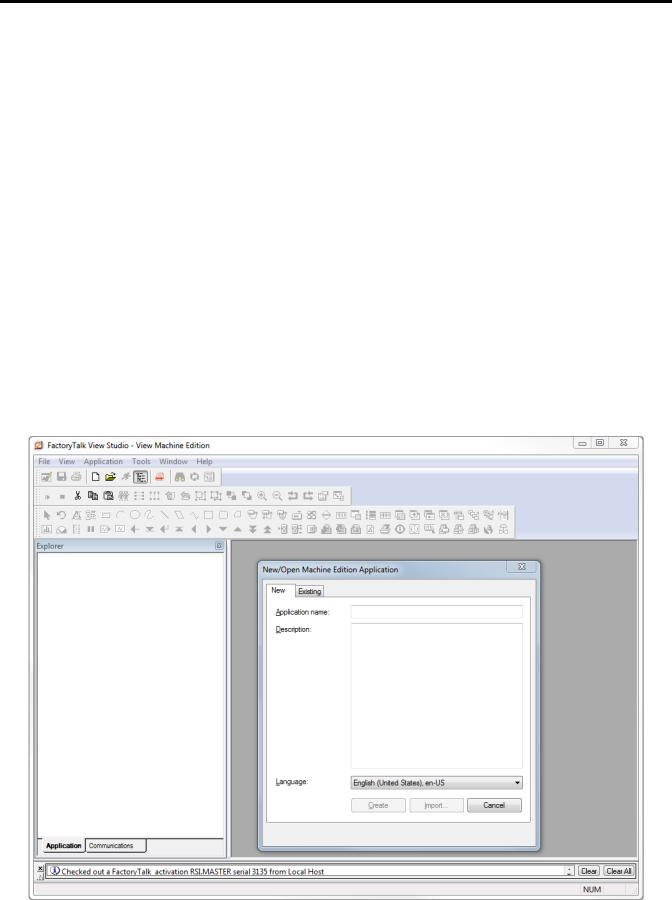
Chapter 2
Create a PanelView Plus Project
Introduction
In this chapter, you will learn to use the FactoryTalk View Machine Edition software to create a PanelView Plus project and an application. This application will then be used in the next chapter to illustrate how to interact with the global variables of a Micro800 controller.
Create a PanelView Plus Project
In this section you will learn how to create a PanelView Plus project and configure it to communicate with your Micro800 controller.
To begin, launch the FactoryTalk View Machine Edition software.
Rockwell Automation Publication 2080-QS003A-EN-E - September 2014 |
15 |
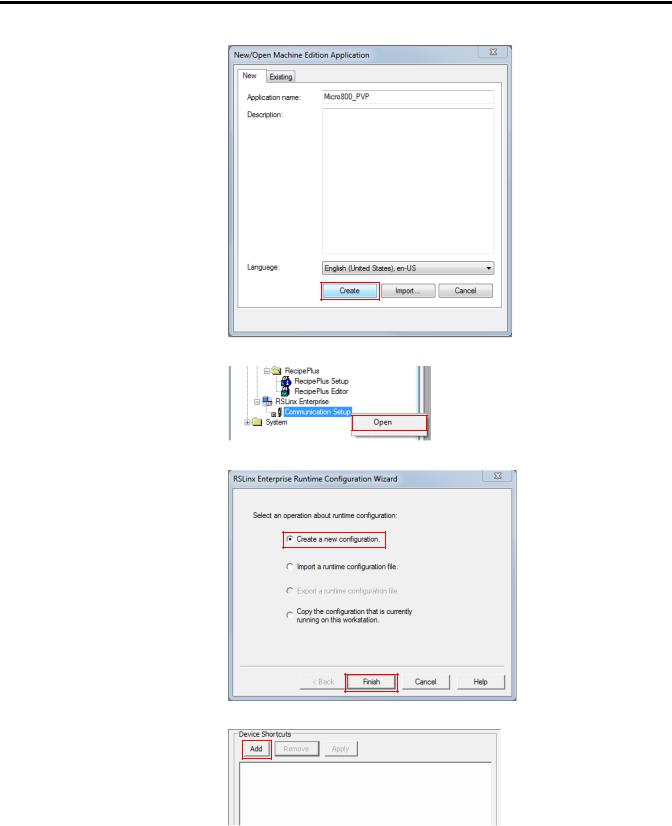
Chapter 2 Create a PanelView Plus Project
1.For this example, we will create a new application.
For the Application name, type in "Micro800_PVP".
Click Create to continue.
2.In the project explorer window, right-click on Communication Setup and select Open.
3.In the Configuration Wizard dialog box, select Create a new configuration and click Finish.
4.Under the Device Shortcuts window, click Add to create a new shortcut.
16 |
Rockwell Automation Publication 2080-QS003A-EN-E - September 2014 |
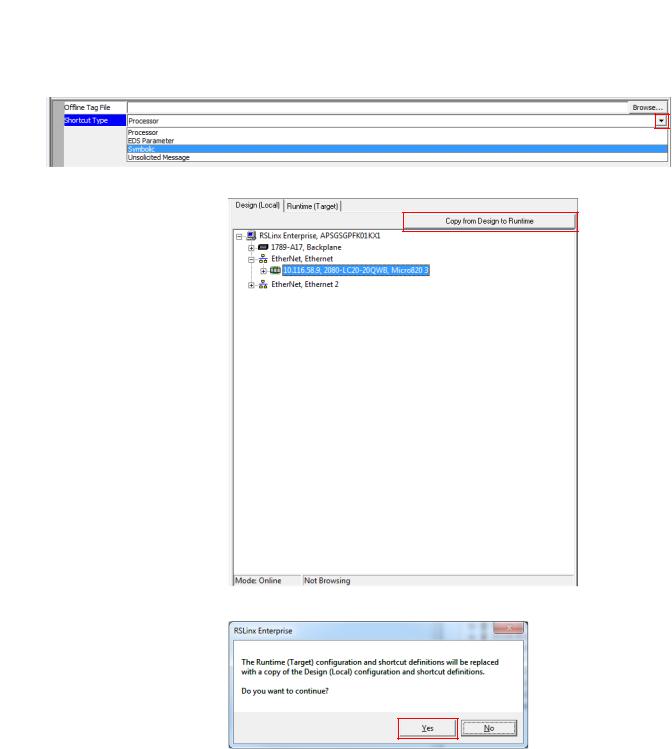
Create a PanelView Plus Project |
Chapter 2 |
|
|
5.For the Shortcut Type field, click the drop-down arrow and select Symbolic.
6.Under the Design (Local) tab, select your Micro800 controller. Next, click Copy from Design to Runtime.
Note that the Micro800 controller must be powered up and available on the chosen network.
7.A confirmation dialog box appears. Click Yes to continue.
Rockwell Automation Publication 2080-QS003A-EN-E - September 2014 |
17 |
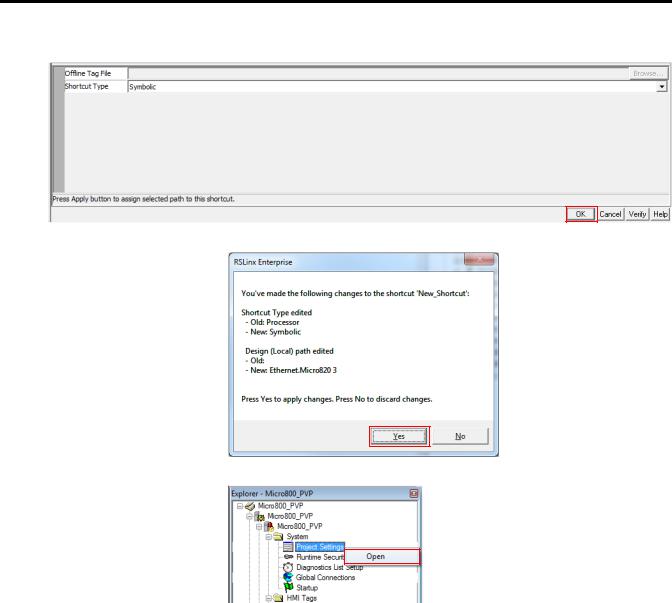
Chapter 2 Create a PanelView Plus Project
8. Click OK
9.A confirmation dialog box appears. Click Yes to save the shortcut.
10.In the project explorer window, right-click on Project Settings and select Open.
18 |
Rockwell Automation Publication 2080-QS003A-EN-E - September 2014 |

Create a PanelView Plus Project |
Chapter 2 |
|
|
11.Select the appropriate project window size for your application, then click OK.
You have finished creating a new PanelView Plus project and configured it to communicate with your Micro800 controller. See the next section to learn how to create an application to interact with the Micro800 controller global variables.
Rockwell Automation Publication 2080-QS003A-EN-E - September 2014 |
19 |
 Loading...
Loading...