Silvercrest SGT 10.6 A2 User Manual [en, pl, cs, de]
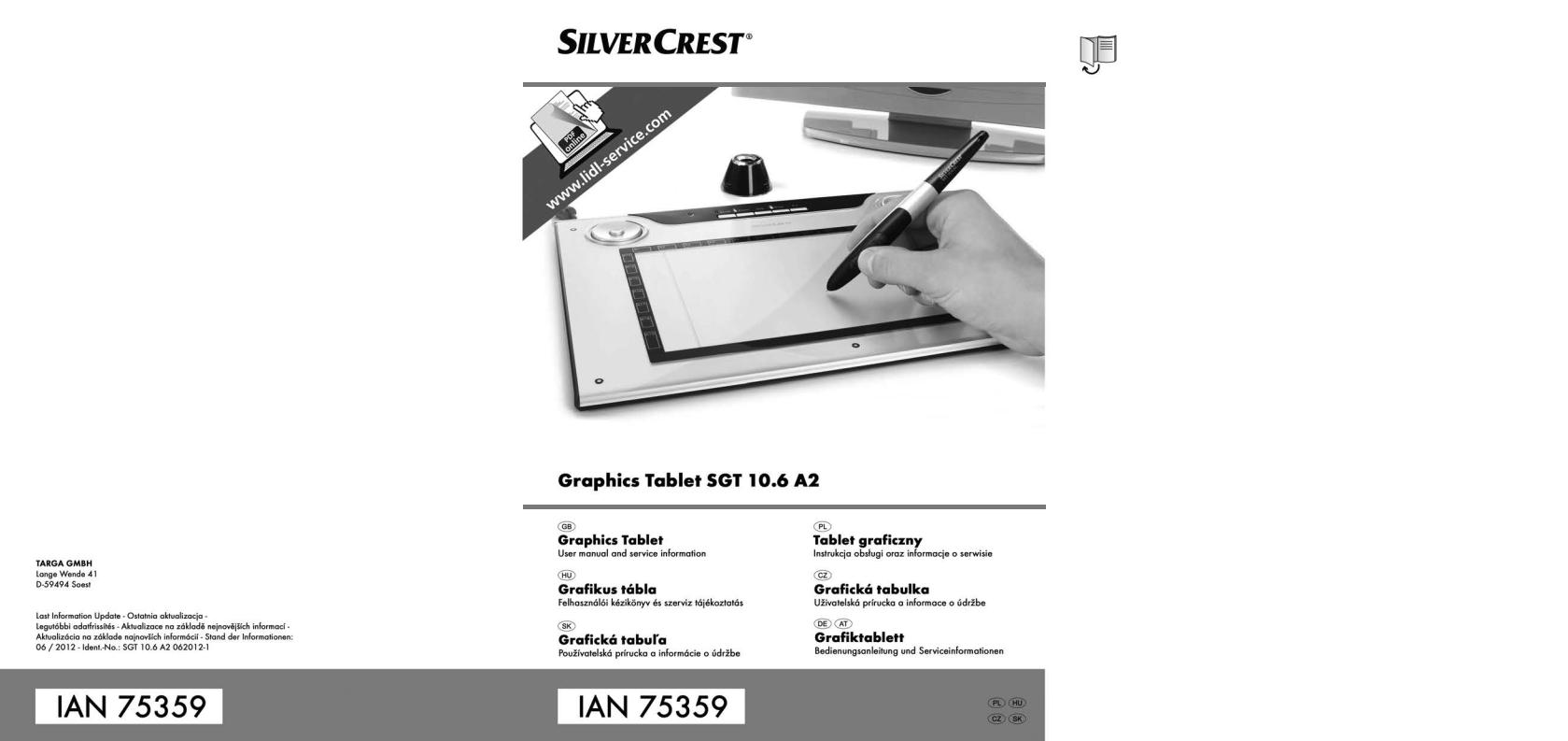
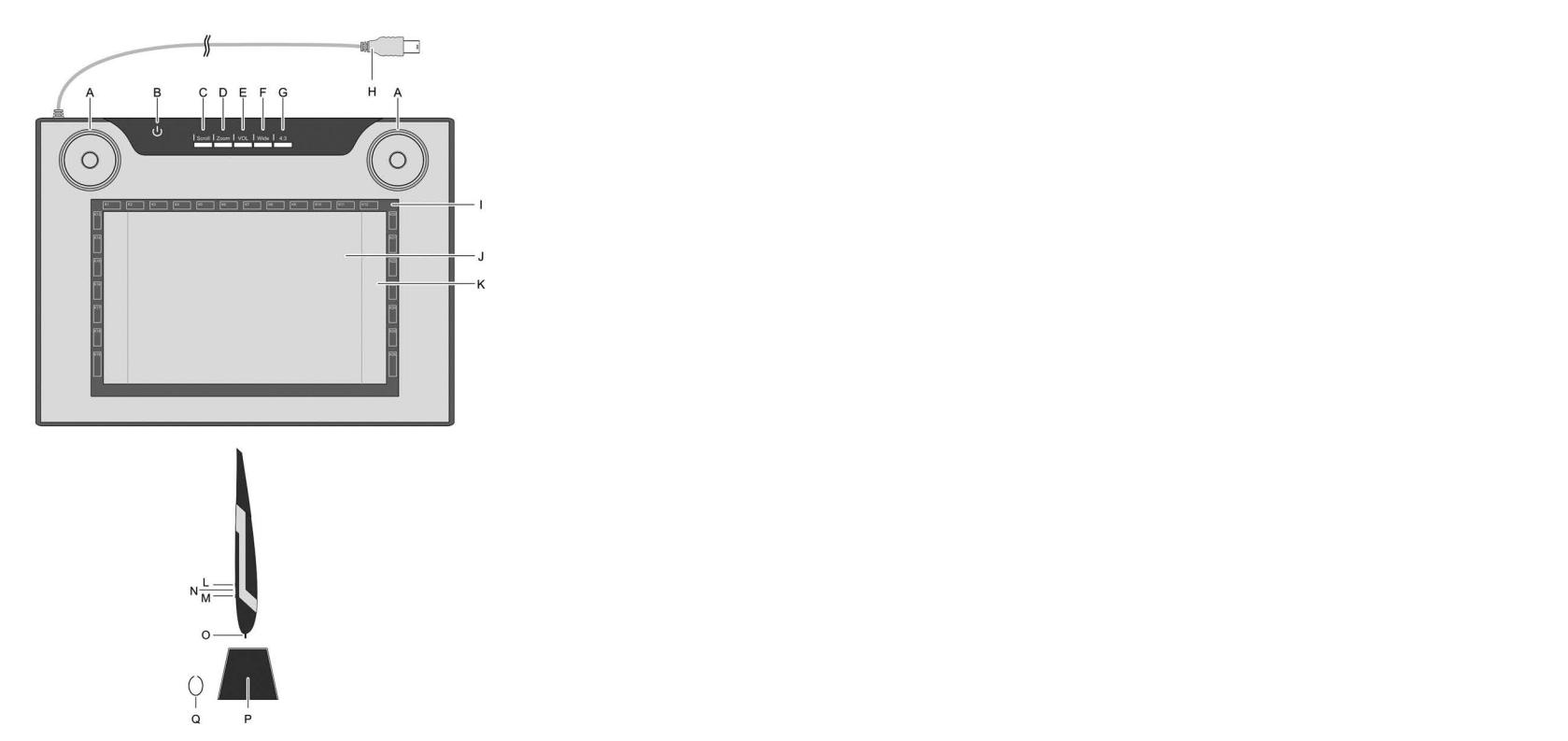
English.............................................................................................................. |
2 |
Polski .............................................................................................................. |
34 |
Magyar.......................................................................................................... |
67 |
Česky ............................................................................................................. |
99 |
Slovenčina .................................................................................................. |
131 |
Deutsch ....................................................................................................... |
163 |
V 1.93
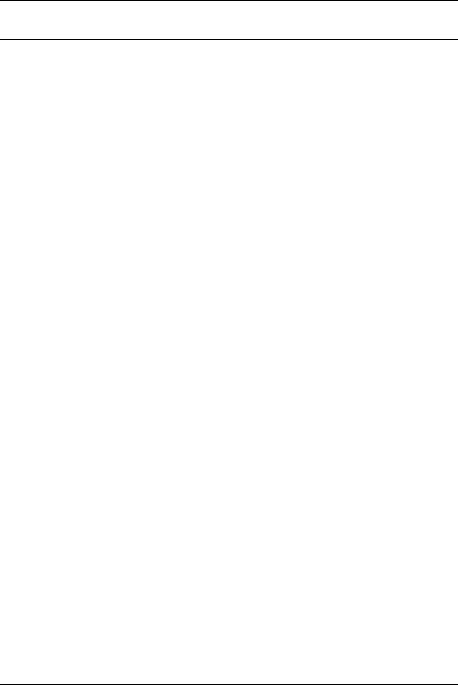
SilverCrest graphics tablet SGT 10.6 A2 |
|
Contents |
|
Registered trademarks ....................................................................................... |
3 |
Introduction ........................................................................................................ |
3 |
Intended use....................................................................................................... |
3 |
Supplied items .................................................................................................... |
4 |
Supplied software ............................................................................................................................. |
5 |
Licence terms – licence agreement ...................................................................... |
5 |
Operating elements and connections .................................................................. |
6 |
Technical data..................................................................................................... |
8 |
Minimum system requirements ......................................................................................................... |
8 |
Safety instructions .............................................................................................. |
9 |
General precautions ......................................................................................................................... |
9 |
EMC and safety precautions............................................................................................................ |
9 |
Operating environment/Environmental conditions......................................................................... |
9 |
Operational safety............................................................................................................................ |
9 |
Prior to use ....................................................................................................... |
10 |
Step 1: Inserting the battery into the digital pen.......................................................................... |
10 |
Step 2: Installing the graphics tablet driver and Macro Key Manager..................................... |
11 |
Step 3: Connecting the graphics tablet........................................................................................ |
12 |
Step 4: Adjusting the active area to the screen format ............................................................... |
13 |
Step 5: Installing "Free Notes / Office Ink" ................................................................................. |
14 |
Step 6: Installing "Power Presenter RE II" ..................................................................................... |
15 |
Step 7: Installing "CorelDRAW® Essentials OEM" ...................................................................... |
16 |
First use ............................................................................................................ |
19 |
Working with the function keys and the control button............................................................... |
19 |
Working with the digital pen (for example when using "Free Notes") ...................................... |
21 |
Configuration ................................................................................................... |
23 |
Programming macro keys.............................................................................................................. |
23 |
Customising the digital pen ........................................................................................................... |
27 |
Troubleshooting................................................................................................ |
29 |
Replacing the battery..................................................................................................................... |
30 |
Replacing the pen nib.................................................................................................................... |
30 |
Cleaning / maintenance .................................................................................... |
31 |
Disposal of old devices ................................................................................................................. |
31 |
Conformity information .................................................................................... |
31 |
Warranty and servicing information................................................................. |
32 |
2 - English |
|
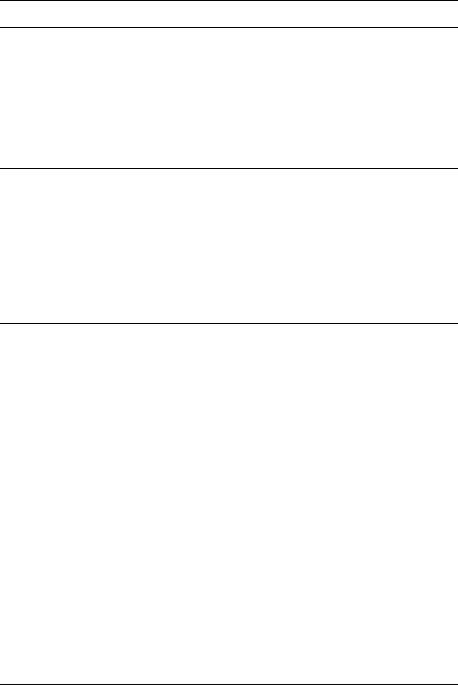
SilverCrest graphics tablet SGT 10.6 A2
Registered trademarks
Intel and Pentium are registered trademarks of Intel Corporation.
USB is a registered trademark of USB Implementers Forum, Inc.
Microsoft and Windows are registered trademarks of Microsoft Corporation in the United States of America and/or other countries.
CorelDRAW is a registered trademark of Corel Corporation.
Introduction
Thank you for purchasing the SilverCrest graphics tablet SGT 10.6 A2.
Before using this device for the first time, please read the following instructions carefully, even if you are familiar with the use of electronic devices. Please keep this manual safe for future reference. If you pass on the device to someone else, be sure to always include these instructions.
 This symbol in the following text indicates possible hazards resulting from the use of the device that can lead to personal injury or material damage.
This symbol in the following text indicates possible hazards resulting from the use of the device that can lead to personal injury or material damage.
Intended use
The graphics tablet is an information technology device. It is used in keeping with its intended purpose when it is used exclusively to enter graphics or texts on a computer. Any other use is not as intended.
The manufacturer does not assume any liability if the device ...
is not used as intended.
is damaged or modified prior to connection and use.
The graphics tablet may only be used indoors and for private purposes. Its use in a company or for commercial purposes is expressly excluded, as it is not designed for use at computer workstations in compliance with the provisions of the German Ordinance for Work with Visual Display Units.
Please observe the regulations and laws in the country of use.
English - 3

SilverCrest graphics tablet SGT 10.6 A2
Supplied items
|
1 x graphics tablet SGT 10.6 A2 with USB socket |
|
|
|
1 x digital pen with nib |
|
|
|
1 x battery type AAA (1.5 V R03) for the digital |
|
pen |
|
|
|
2 x replacement nibs for the digital pen |
|
|
|
1 x nib extractor |
|
|
|
1 x pen stand |
|
|
|
1 x installation CD with Macro Key Manager, Free |
Notes / Office Ink and Power Presenter RE II |
|
|
1 x DVD with CorelDRAW® Essentials OEM 1) |
|
|
|
1 x user manual |
|
|
|
|
1) The OEM version may only be used with the purchased graphics tablet. The scope and appearance of OEM versions can differ from the original versions.
4 - English
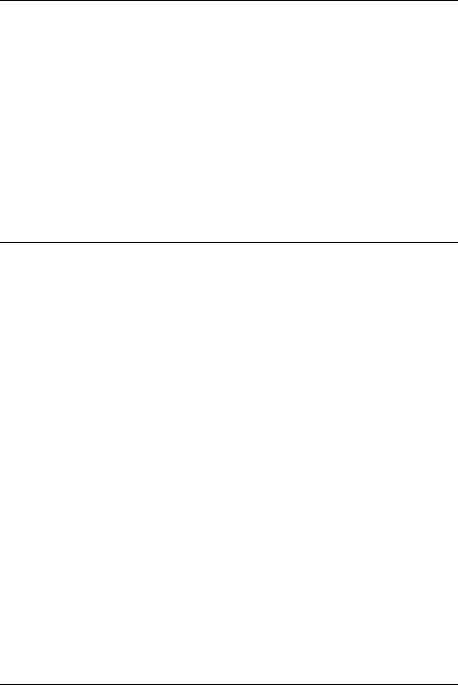
SilverCrest graphics tablet SGT 10.6 A2
Supplied software
The Macro Key Manager is special application software for your new graphics tablet. It is used to program frequently used key combinations (e.g. copy = <Ctrl>+<C>) or hyperlinks to so-called macro keys and save these as a macro key profile.
Free Notes / Office Ink is a tool for making sketches or notes by hand on your computer – either in the same way as on a sheet of paper (Free Notes) or directly on the open screen (Office Ink). You can switch interactively between both applications.
Power Presenter RE II is a program for editing presentations.
CorelDRAW® Essentials OEM is a powerful software package for creating illustrations, page layouts and editing photos. It is based on the basic functions of CorelDRAW®Graphics Suite.
Licence terms – licence agreement
The licence terms of software explain the ways in which you are entitled to use the software. This already touches on a significant difference in the viewpoint of the customer/user and the manufacturer. While the customer/user thinks he has bought the software and thus owns it, the manufacturer of the software only sells/offers its customers a “restricted” right of use under specific circumstances. Ordinarily the software may only be used in conjunction with the purchased system. In addition, use may be restricted for commercial use. Under certain circumstances the software may not be used to control machines or for the development of weapons. The terms also contain restrictions with respect to the liability of the manufacturer.
If you do not fully agree with the licence agreement, then according to the manufacturer you are not entitled to use the respective software. Under certain circumstances individual clauses in the licence agreement may be questionable from a legal standpoint. This may mean that these are invalid and are then no longer binding for you. If you do not agree to the licence agreement, you may be entitled to return the software.
Please note that this right to return the software concerns the manufacturer of the software, not the manufacturer of the hardware. In this case you should contact the manufacturer of the software to exercise your right to return the software. Since your system was sold at a package price, a price evaluation of individual components and software components is not a part of the offer.
Comparison prices are therefore intentionally not specifiable and for this reason the difference can also not be reimbursed.
English - 5
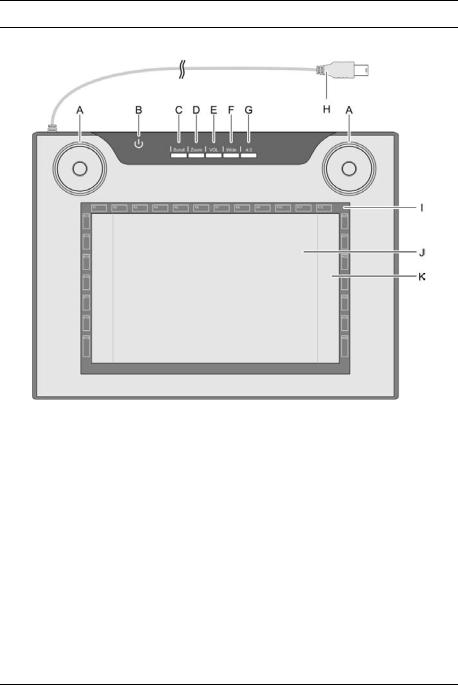
SilverCrest graphics tablet SGT 10.6 A2
Operating elements and connections
Graphics tablet:
A:Control button (rotating control pad and button) for scroll, zoom and volume functions
B:Status indicator Flashing: No pen nearby
On: Pen not on active area Off: Pen on active area
C:Select scroll function; LED lights up when the function is active
D:Select zoom function; LED lights up when the function is active
E:Select VOL (volume) function; LED lights up when the function is active
F:Switch graphics tablet to widescreen mode; LED lights up when the function is active
G:Switch graphics tablet to standard screen (4:3) mode; LED lights up when the function is active
H:USB connector
I:Frame with programmable sensor keys (macro keys)
J:Active area in 4:3 format (when LED "G" lights up)
K:Active area in widescreen format (when LED "F" lights up)
6 - English
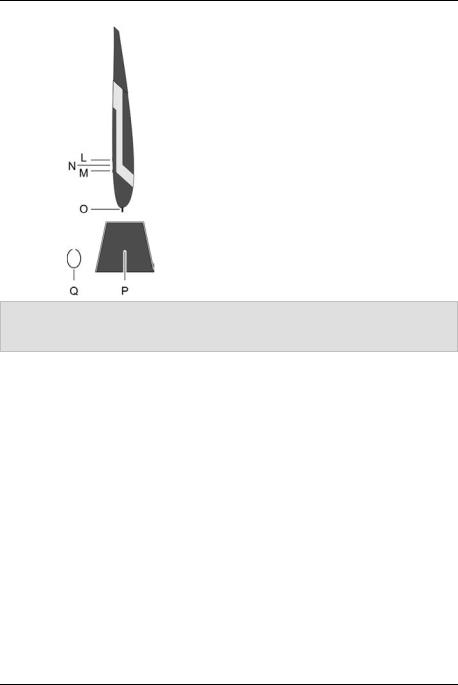
SilverCrest graphics tablet SGT 10.6 A2
Pen:
L: Rear pen button, programmable (default: left double click)
M: Front pen button, programmable (default: right mouse click)
N: LED lights up when the battery is running low
O: Nib; communicates the commands to the active area (J, K) or sensor keys (I)
P: Pen stand; protects the nib when the pen is not in use
Q: Nib extractor; used to pull the nib from the pen when it requires replacement.
Note: The pen does not have an on/off switch. It switches on automatically when it is near the active area and switches off when it is taken away.
English - 7

SilverCrest graphics tablet SGT 10.6 A2
Technical data
Model |
SGT 10.6 A2 |
Technology |
Electromagnetic |
|
|
Dimensions |
|
Graphics tablet |
340 x 19 x 260 mm |
Pen |
160 x 14,7 x 17,7 mm |
Weight |
|
Graphics tablet |
919 g |
Pen |
24 g |
Pen stand |
42 g |
Power supply |
|
Graphics tablet |
Via USB connection (DC 5 V 75 mA) |
Pen |
Battery-powered (1 x 1.5 V, type AAA) |
Active area |
|
4:3 format |
18.4 x 14 cm (7.25" x 5.5") |
16:10 format |
22,9 x 14 cm (9" x 5.5") |
Resolution |
|
Windows® XP |
4000 lpi (lines per inch) |
Windows Vista® / Windows® 7 |
2000 lpi (with Windows default driver) |
|
4000 lpi (with installed SilverCrest driver) |
|
|
Report rate |
200 rps (reports per second) |
Pen |
|
Pressure levels |
1024 levels |
Reading distance |
10 mm max. |
Operating environment |
|
Temperature |
5 to 35 °C |
Air humidity |
85 % rel. air humidity max. |
Minimum system requirements
PC with Pentium 3 processor or higher with 800 MHz and USB socket (for CorelDRAW® Essentials OEM: PC with Intel® Pentium® 4, AMD Athlon® 64 or AMD Opteron® processor and 1 GB RAM)
16-bit colour graphics card with 256 MB RAM (512 MB recommended)
Colour screen with a resolution of 1024 x 768
DVD drive for installing the drivers and software
Operating system: Windows® XP, Windows Vista® or Windows® 7
8 - English
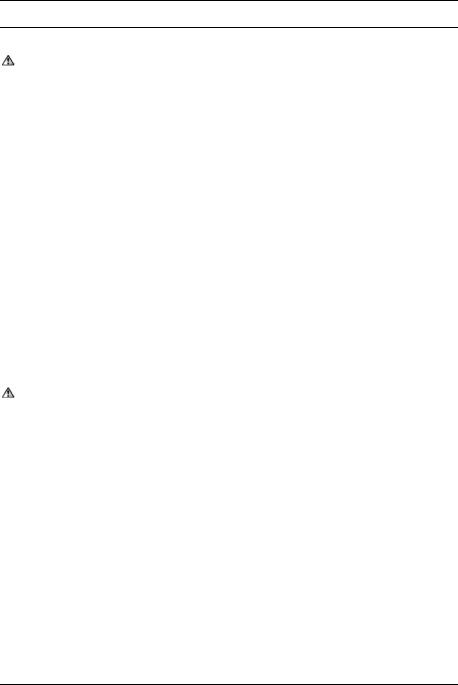
SilverCrest graphics tablet SGT 10.6 A2
Safety instructions
General precautions
Keep electrical devices out of the reach of children. Never allow children to use electrical devices unsupervised. They cannot always recognise possible hazards.
Small parts can be fatal if swallowed. Also note that there is a risk of suffocation if air passages are blocked by the plastic packaging.
New devices may emit a slight odour during the first few hours of operation. This is normal and disappears after a short time. Until then ventilate the room regularly.
EMC and safety precautions
In the event of any modification to the device that was not approved by the manufacturer, compliance with these standards is no longer guaranteed. To ensure electromagnetic compatibility (EMC), please pay attention to the instructions in the manual.
Operating environment/Environmental conditions
Protect the device against moisture, vibration, dust, heat and direct sunlight, as it could be damaged.
The device should not be used outdoors or in tropical climates.
Operational safety
Always read and comply with the instructions in the documentation of your computer before connecting the graphics tablet.
If this product is exposed to extreme temperature fluctuations, condensation can lead to the accumulation of moisture which can cause a short circuit. In this case wait until the device has reached ambient temperature before use.
To disconnect a cable, always pull the connector and never the cable. Ensure that the cables are not kinked. Always position the cables so that they cannot be stepped on or cause an obstruction.
Never place any burning objects such as candles or any objects containing liquids such as vases, cups or glasses on or near the device.
Never exert excessive pressure on the nib of the digital pen, as this will damage the nib.
Keep the device away from high-frequency and magnetic interference sources (e.g. TVs, mobile phones, loudspeakers) to prevent functional faults.
English - 9
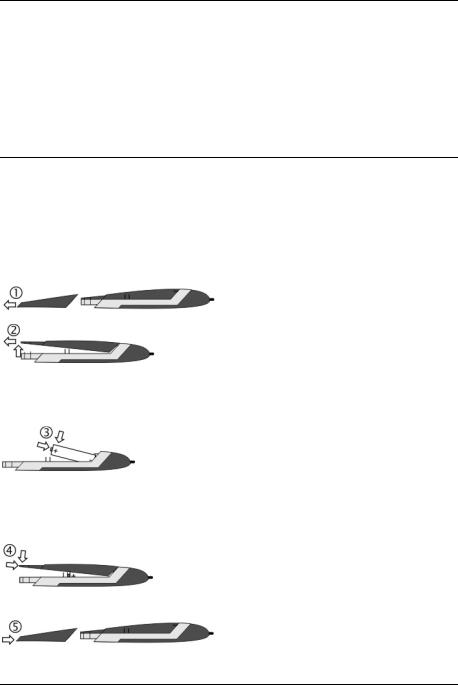
SilverCrest graphics tablet SGT 10.6 A2
Only use a battery of the same type and the same charging capacity. Always ensure correct polarity of the battery. Remove the battery if you will not be using the device for a prolonged period of time, as it can leak. Contact with the skin will cause chemical burns. For this reason it is absolutely essential to remove leaking batteries with acid-resistant protective gloves.
Never try to recharge batteries and never throw them into an open fire (risk of explosion).
Remember to protect the environment. Used batteries should not be disposed of in domestic waste. They must be taken to a collection point for old batteries.
Prior to use
The graphics tablet helps you to edit graphics and photos. You can also use the graphics tablet to create drawings and write notes on your computer in the same way as you would using a sheet of paper. Proceed as follows to start using your graphics tablet quickly and easily.
Step 1: Inserting the battery into the digital pen
To insert batteries proceed as follows:
1. Remove the cap.
2. Push the cover upwards slightly and lift it off.
 Do not push the cover too far upwards, as the tabs at the front could otherwise break off.
Do not push the cover too far upwards, as the tabs at the front could otherwise break off.
3. Remove the film from the supplied battery and insert the battery. The positive pole (+) must always point towards the open end of the pen.
 Always ensure correct polarity of the battery!
Always ensure correct polarity of the battery!
4. Place the tabs of the cover into the front of the bottom section and carefully push down until the cover snaps into place on the bottom section. Do not use any force.
5. Replace the pen cap.
10 - English
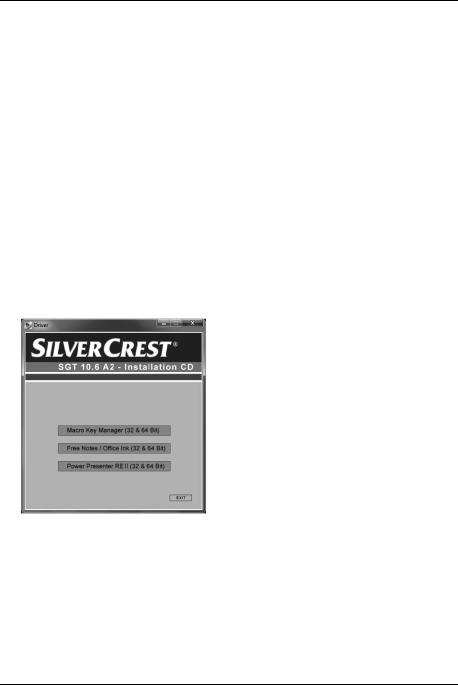
SilverCrest graphics tablet SGT 10.6 A2
Step 2: Installing the graphics tablet driver and Macro Key Manager
Windows®XP requires a driver to recognise the graphics tablet.
If you are using Windows Vista® Home Premium or Windows® 7, it is normally not necessary to install a graphics tablet driver, as this is already included in the operating system. However, we recommend installing the driver so that you can:
obtain a higher graphics tablet resolution
install the Macro Key Manager which you can use to program the 26 macro keys.
To install the driver, proceed as follows:
1.Place the driver CD in your CD drive.
The installation wizard normally starts automatically. If it does not start automatically, proceed as follows:
Open the Explorer (right-click on [Start] "Explorer" menu).
Click the icon of your CD or DVD drive in My Computer.
Start the installation by double-clicking the "setup" file.
The installation dialogue box opens:
[Macro Key Manager (32 & 64 bit)]: Install the graphics tablet driver and Macro Key Manager on a 32or 64 bit operating system.
[Free Notes / Office Ink (32 & 64 bit)]: Refer to page 14.
[Power Presenter RE II (32 & 64 bit)]: Refer to page 15.
[Exit]: Terminate/cancel installation.
English - 11

SilverCrest graphics tablet SGT 10.6 A2
2.To install the "Macro Key Manager", click on "Macro Key Manager" in the installation dialogue box.
3.Follow the instructions of the installation wizard.
4.In the last dialogue box click on [OK]. The installation wizard is then closed.
Step 3: Connecting the graphics tablet
Insert the USB connector (H) of the graphics tablet into a free USB socket on your computer.
The following message then appears after a short time: "Found new hardware – USB HID (Human Interface Device)".
A new icon then appears in the system tray of the taskbar  .
.
The graphics tablet has then been recognised by your computer and can be used.
If the graphics tablet is not recognised, remove and reinsert the USB connector. You can also try using a different USB socket on your PC.
Information for users of Microsoft® Windows® 7:
Microsoft® Windows® 7 has an ink input field. This enables you to make handwritten entries. The text entered can be used in other programs.
The ink input field is found in the margin of the screen. Move the pen over it and click on it to open the ink input field:
12 - English
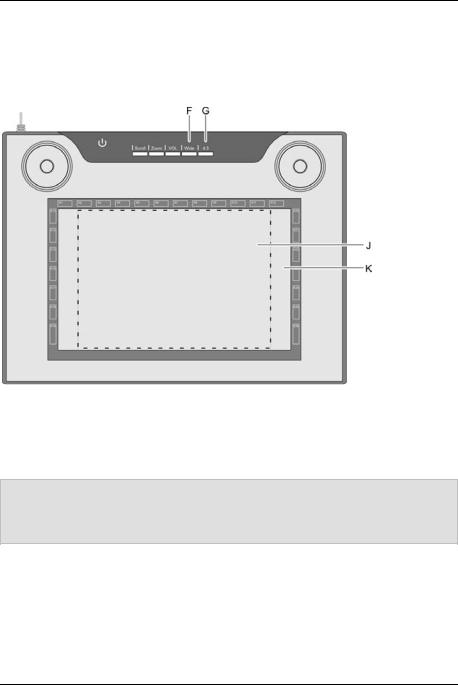
SilverCrest graphics tablet SGT 10.6 A2
Step 4: Adjusting the active area to the screen format
Today there are an increasing number of widescreen monitors on the market in addition to the conventional monitors which have an aspect ratio of 4:3 (4 units wide and 3 units high).
You can change the format of the active area of the graphics tablet to suit your screen size with the buttons "Wide" (F) and "4:3" (G) so that it can work correctly with both monitor versions:
Press "Wide" (F) if you are using a widescreen monitor. The entire active area (K) in the darkgrey frame can be used.
Press "4:3" (G) if you are using a 4:3 monitor. The active area (J) in the dotted frame can be used.
An LED lights up to indicate that the function is active.
We recommend trying a few practical exercises with your new graphics tablet. Open the Windows "Paint" program, for example, or any another graphics program and get used to the pen and graphics tablet.
English - 13
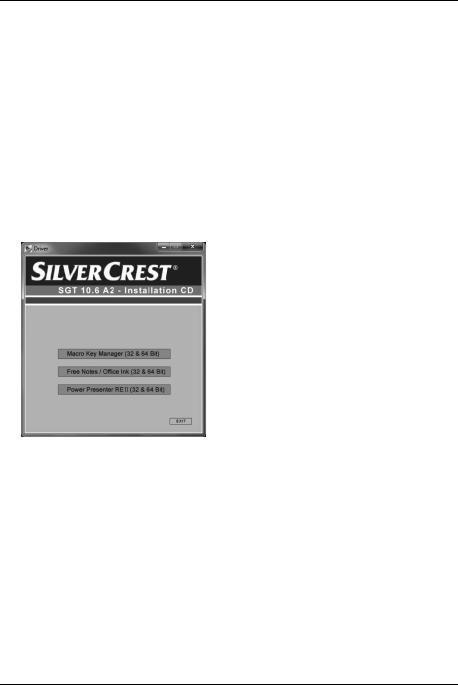
SilverCrest graphics tablet SGT 10.6 A2
Step 5: Installing "Free Notes / Office Ink"
"Free Notes" is a simple graphics program which you can use to unleash your creative potential. "Office Ink" is a tool for making handwritten notes on the computer.
Proceed as follows to install "Free Notes / Office Ink:
1.Place the driver CD in your CD drive.
The installation wizard normally starts automatically. If it does not start automatically, proceed as follows:
Open the Explorer (right-click on [Start] "Explorer" menu).
Click the icon of your CD or DVD drive in My Computer.
Start the installation by double-clicking the "setup" file.
The installation dialogue box opens:
2.To install "Free Notes" and "Office Ink", click [Free Notes / Office Ink (32 & 64 bit)] in the installation dialogue box.
3.Follow the instructions of the installation wizard.
4.In the last dialogue box click [Finish].
The installation wizard is then closed. It is not necessary to restart your computer.
14 - English
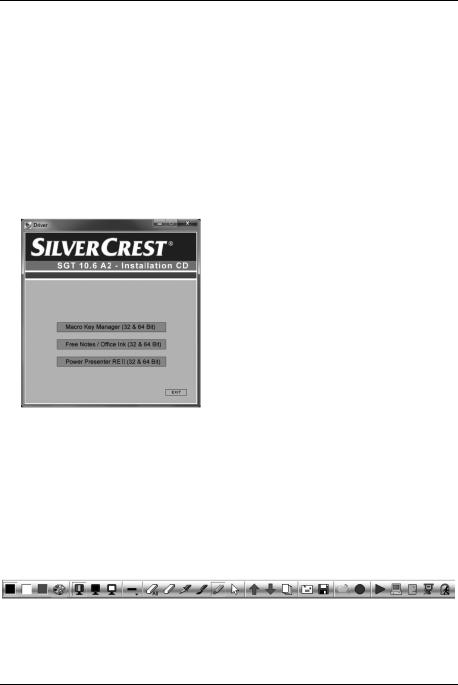
SilverCrest graphics tablet SGT 10.6 A2
Step 6: Installing "Power Presenter RE II"
"Power Presenter RE II" is a simple program with which you can edit your presentations. Proceed as follows to install "Power Presenter RE II":
1.Place the driver CD in your CD drive.
The installation wizard normally starts automatically. If it does not start automatically, proceed as follows:
Open the Explorer (right-click on [Start] "Explorer" menu).
Click the icon of your CD or DVD drive in My Computer.
Start the installation by double-clicking the "setup" file.
The installation dialogue box opens:
2.To install "Power Presenter RE II" click on [Power Presenter RE II (32 & 64 bit)] in the installation dialogue box.
3.Follow the instructions of the installation wizard.
4.In the last dialogue box click [Finish].
The installation wizard is then closed. It is not necessary to restart your computer.
To start the program click on [Windows Start button] "All Programs" "Power Presenter RE II" "Power Presenter RE II". On the bottom edge of the screen you will find the following menu bar, with icons for the respective commands.
You can familiarise yourself with the functions of the elements by hovering the mouse pointer over the icons in the menu bar. After a short time a so-called "tooltip" then appears which provides information on the function of each element. In most cases this information is sufficient to understand the function of each element.
English - 15
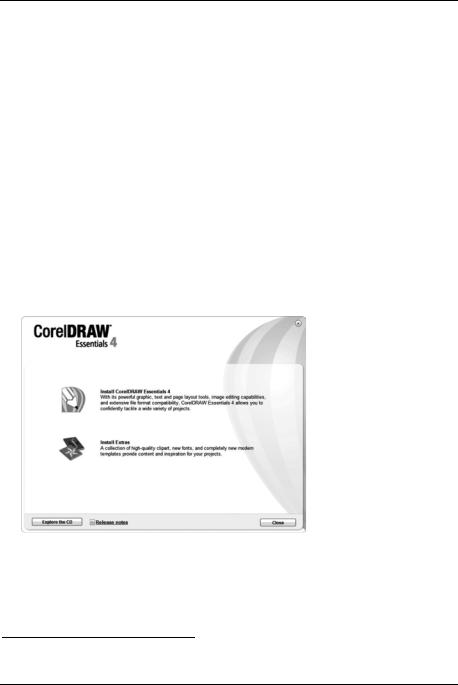
SilverCrest graphics tablet SGT 10.6 A2
Step 7: Installing "CorelDRAW® Essentials OEM"
"CorelDRAW® Essentials OEM"1 is a powerful software package for creating illustrations, page layouts and editing photos. It is based on the basic functions of CorelDRAW ®Graphics Suite and comprises the following programs:
Corel DRAW® is a well known vector graphics program used to create sophisticated illustrations.
Corel PHOTO-PAINT® is a very powerful image editing program for semi-professional users. It contains all tools and filters required to edit digitised images.
To install "CorelDRAW® Essentials OEM" proceed as follows:
1.Place the "CorelDRAW® Essentials OEM" DVD in your DVD drive.
The installation wizard normally starts automatically. If it does not start automatically, proceed as follows:
Open the Explorer (right-click on [Start] "Explorer" menu).
Click on the DVD drive icon in My Computer.
Start the installation by double-clicking the "autorun.exe" file.
The start installation dialogue box opens:
2.In the start installation dialogue box click "Install CorelDRAW® Essentials 4". Installation then starts. After a short time the licence agreement is displayed.
1 The OEM version may only be used with the graphics tablet purchased. The scope and appearance of OEM versions can differ from the original versions.
16 - English
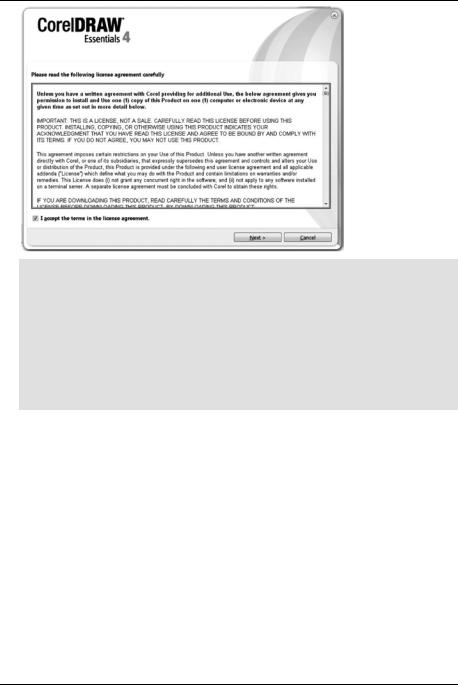
SilverCrest graphics tablet SGT 10.6 A2
Tip: When you open the CorelDRAW® Essentials OEM Installation program after you have already installed the program, a dialogue box opens in which you can select whether you want to ...
modify the program (e.g. add components).
repair the program (if it does not run correctly or if program files were accidentally deleted).
uninstall the program (if you do not want to use it any more and need more space on your hard disk).
3.Read the licence agreement. If you accept the terms of the agreement, tick the box in front of the text "I accept the terms of the licence agreement" and then click the active button [Next].
English - 17
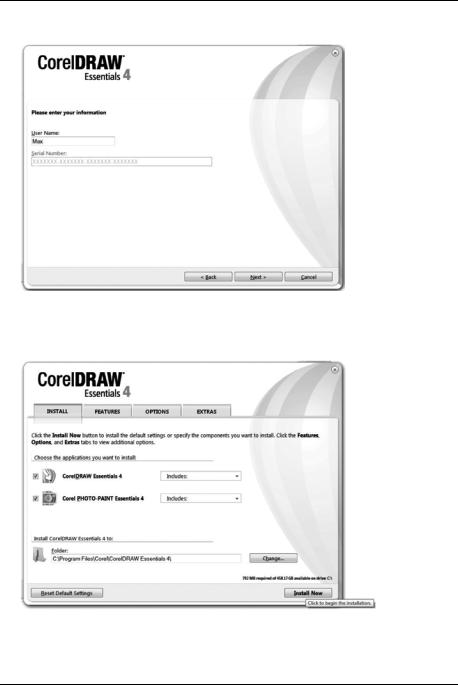
SilverCrest graphics tablet SGT 10.6 A2
4.Enter your user name in the next dialogue box. The serial number of CorelDRAW® Essentials OEM is already entered.
5.Click [Next].
6.To run the standard installation program (recommended), click [Install now] in the following dialogue box.
The selected configuration is installed. This takes several minutes depending on your computer's performance. The installation progress is displayed.
18 - English
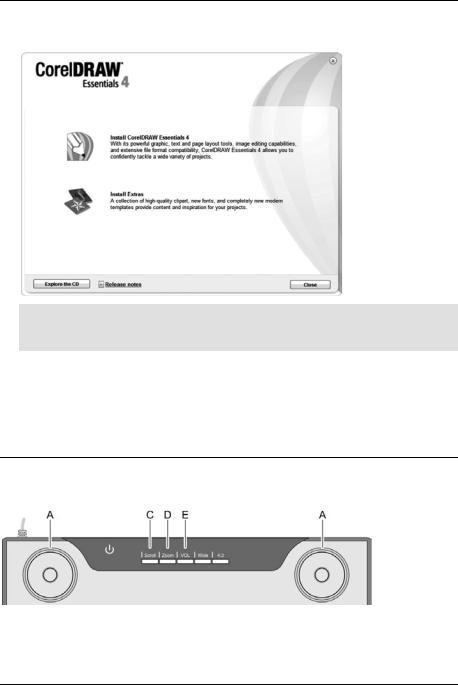
SilverCrest graphics tablet SGT 10.6 A2
7.When installation has been completed, click [Finish] in the last dialogue box. The start installation dialogue box is then active once more.
Tip: You can install additional templates, fonts and clipart with the "Install extras" option. Installation is carried out in a similar manner as described above and is therefore not described in more detail here.
8. Click [Close].
First use
Working with the function keys and the control button
Both control buttons (A) have the same function. You can therefore use the control buttons with your left or right hand as you prefer. Each control button comprises a rotating control pad and a central button.
English - 19

SilverCrest graphics tablet SGT 10.6 A2
Function key
"Scroll" (C)
"Zoom" (D)
"VOL" (E)
Description, function, operation 2
For example using Microsoft® Internet Explorer:
Scroll through the screen contents with control button (A).
Press the "Scroll" function key (C). The corresponding LED lights up.
Turn the control pad to scroll the screen contents either vertically or horizontally.
Press the button to switch between horizontal and vertical scrolling.
For example using Microsoft® Internet Explorer:
Scale the screen contents up or down (zoom) with the control button (A).
Press the "Zoom" function key (D). The corresponding LED lights up.
Turn the control pad clockwise to select a smaller section of the screen and scale the screen contents up (the view is enlarged).
Turn the control pad anti-clockwise to select a larger section of the screen and scale the screen contents down (the view is reduced).
The button is not assigned a function.
Controlling the volume of the speakers with the control button (A).
Press the "VOL" function key (E). The corresponding LED lights up.
Turn the control pad clockwise to increase the volume.
Turn the control pad anti-clockwise to lower the volume.
Press the button to turn the sound on and off.
2 Please note that the described functions also depend on the currently active program.
20 - English
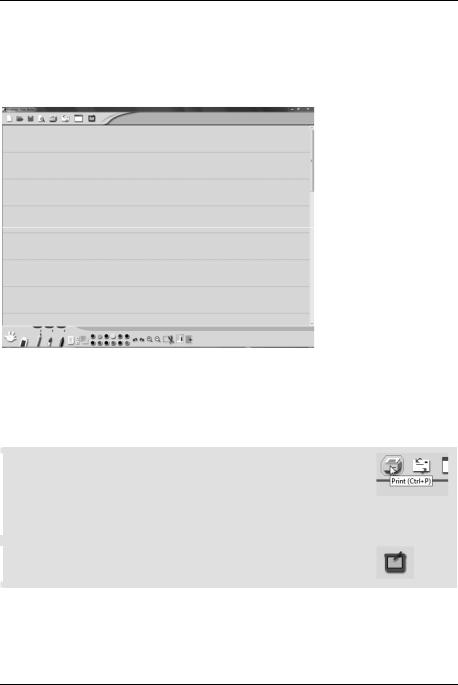
SilverCrest graphics tablet SGT 10.6 A2
Working with the digital pen (for example when using "Free Notes")
The following section describes the basic steps for using the graphics tablet with the "Free Notes" software.
After you have started Free Notes by clicking on [Windows Start button] "All Programs" "Free Notes & Office Ink" "Free Notes", the Free Notes screen appears:
The menu bar, with icons for commands such as "New file", "Open file", "Save file", "Print" etc. is located at the top of the window.
The toolbar with tools for drawing and making sketches is located at the bottom of the window.
The active area is between the menu bar and the toolbar. This is where you enter your notes or sketches.
Tip: You can familiarise yourself with the functions of the Free Notes elements by hovering the mouse pointer over the icons in the menu bar and the toolbar. After a short pause a so-called "tooltip" then appears which provides information on the function of each element. In most cases this information is sufficient to understand the function of each element.
If the tooltip information is insufficient, please read the online help file. This is opened by clicking on the following icon in the menu bar:
English - 21

SilverCrest graphics tablet SGT 10.6 A2
The following table describes the pen functions and compares these with conventional mouse functions:
|
|
|
|
|
|
|
|
Pen function |
Comparable mouse |
|
Note |
|
|
|
|
function |
|
|
|
|
|
Holding the pen just above the |
Moving the mouse on the |
|
The mouse cursor is visible and |
|
|
|
surface of the active area |
mousepad |
|
is moved. |
|
|
|
without touching it with the |
|
|
The status indicator |
on the |
|
|
pen. |
|
|
|
||
|
|
|
graphics tablet. |
|
|
|
|
|
|
|
|
|
|
|
|
|
|
|
||
|
Touching the active area with |
Left mouse click |
Depending on the active tool |
|
||
|
the pen |
|
|
the light on the graphics tablet |
|
|
|
|
|
|
status indicator |
goes out. |
|
|
|
|
|
|
|
|
|
Dragging the pen over the |
Dragging the mouse while |
|
If a "pen", "brush" or "marker" is |
|
|
|
surface of the active area |
holding the left mouse button |
|
selected, drawing/writing a |
|
|
|
|
down. |
|
line. |
|
|
|
|
|
|
Tip: If you have selected the |
|
|
|
|
|
|
"brush" tool, the line thickness |
|
|
|
|
|
|
changes with the pressure of |
|
|
|
|
|
|
the pen on the pen pad. |
|
|
|
|
|
|
Do not press the pen too |
|
|
|
|
|
|
hard on the graphics tablet as |
|
|
|
|
|
|
you will damage it. |
|
|
|
|
|
|
|
|
|
|
Holding the pen just above the |
Right mouse click |
|
Programmable * |
|
|
|
active area and pressing the |
|
|
Windows default function: |
|
|
|
front pen button (M) |
|
|
|
||
|
|
|
Context menu opens |
|
||
|
|
|
|
|
||
|
|
|
|
(Free Notes does not feature |
|
|
|
|
|
|
context menus, try this function |
|
|
|
|
|
|
on an icon on your desktop, for |
|
|
|
|
|
|
example.) |
|
|
|
|
|
|
|
|
|
|
Holding the pen just above the |
Double left mouse click |
Programmable * |
|
|
|
|
active area and pressing the |
|
|
|
|
|
|
rear pen button (L) |
|
|
|
|
|
|
|
|
|
|
|
|
* See the "Customising the digital pen" section on page 27
22 - English
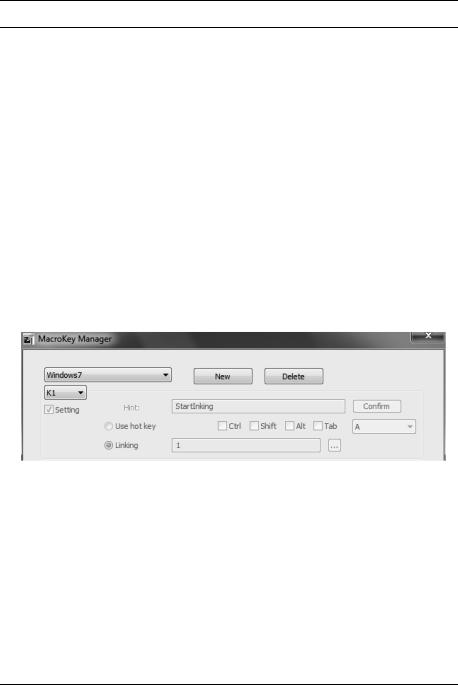
SilverCrest graphics tablet SGT 10.6 A2
Configuration
Programming macro keys
You can assign a program start command (e.g."Save file") or a key combination (hotkey) to a macro key (K1 to K26). If you then click on a programmed macro key with the pen, this command is executed.
The macro key commands are managed in so-called profiles. In the featured default profiles (XP/2000, Vista, Windows 7, Photoshop Elements, PhotoImpact XL SE, Corel Draw), the macro keys are sometimes assigned standard commands which cannot be changed.
All other macro keys can be defined and edited. If the default profiles do not meet your requirements, you can create your own profiles.
Proceed as follows to program macro keys:
1.Double-click the "Macro Key Manager" icon in the system tray of the Windows taskbar  .
.
The "Macro Key Manager" is then opened. The following example describes how to use this program.
2.Select a profile from the drop down list at the top left (shown here with the entry "Windows 7"). Click the [New] button to create a new profile.
Click the [Delete] button to remove the profile shown in the drop down list if you no longer need it.
We will now create a new profile for the "Free Notes" program.
English - 23
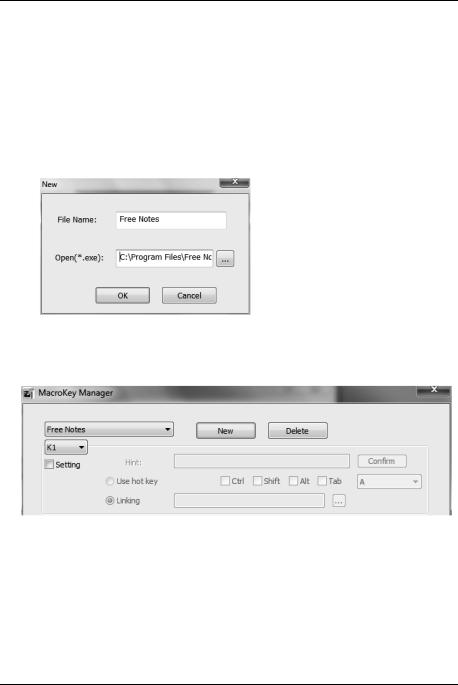
SilverCrest graphics tablet SGT 10.6 A2
3.Proceed as follows:
Click the [New] button. The "New" dialogue box is opened (see below).
Enter the name of the profile under "File name". Enter the name of the corresponding program here, in this case "Free Notes".
Click the [...] button and in the selection dialogue box which then opens select the "HWemail.exe" file (this is the executable file of the "Free Notes" program). You can also create profiles for any program in this manner. Close the selection dialogue box by clicking [OK].
The "New" dialogue box should look as shown in the example below:
Close the dialogue box by clicking [OK].
The new profile "Free Notes" which you created in step 3 then appears in the drop down list at the top of the "Macro Key Manager".
4.In the drop down list below (shown here with the entry "K1"), select the macro key to which you want to assign a command in the selected profile (in this case "Free Notes").
5.To activate the other input fields, tick the "Setting" box. Otherwise the input fields are inactive (grey).
6.You can then assign a so-called "hotkey" or a "link" to the macro key K1.
24 - English
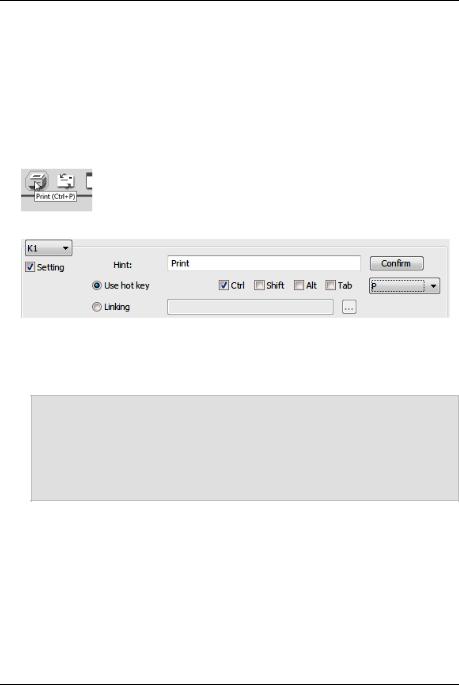
SilverCrest graphics tablet SGT 10.6 A2
A "hotkey" is a key combination defined by the program or operating system which executes a certain function. In Windows programs, for example, you can use the key combination <Ctrl>+<c> to copy the currently selected object (text, graphic, circle, line etc.) onto the clipboard and then paste this object to the current cursor position with the key combination <Ctrl>+<v>.
A "link" is a reference to an executable file. This link therefore also starts a program. If you click the [...] button, a dialogue box is opened in which you can select the required program.
The following section describes how to assign a hotkey, in this case the function <Ctrl>+<P> (print) to the macro key K1.
7. Proceed as follows:
Activate the "Use hotkey" radio button.
Tick the box in front of "Ctrl" and select "P" in the drop down list.
In the "Hint" box enter the word "Print".
This text is displayed when the "Free Notes" profile is active and ...
... when you position the cursor on the macro key K1 in the preview area of the "Macro Key Manager".
... when you position the pen on the macro key K1 when you are working with the graphics tablet.
Click the [Confirm] button (save).
You can then program more macro keys either in the same profile or in a different profile which you can select in the top left drop down list. It is only important that you click [Confirm] when you have specified the command.
English - 25
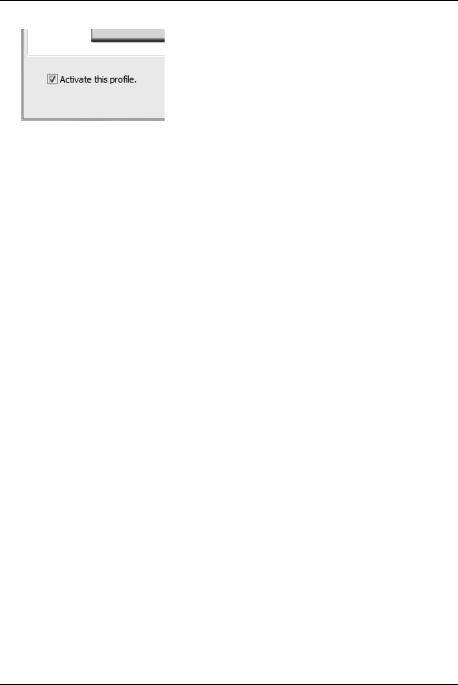
SilverCrest graphics tablet SGT 10.6 A2
8. You then only have to activate the profile. Tick the "Activate this profile" box.
Only one profile can be activated at one time. Functions which you have defined in a "disabled" profile are not executed. Therefore only the assigned functions of the macro keys of the activated profile are available.
Note: The functions of hotkeys and links are only available if the software belonging to the selected profile is active.
9.If you do not want to change any more settings, click [OK] and confirm the subsequent query asking if you want to save your settings with [OK].
26 - English
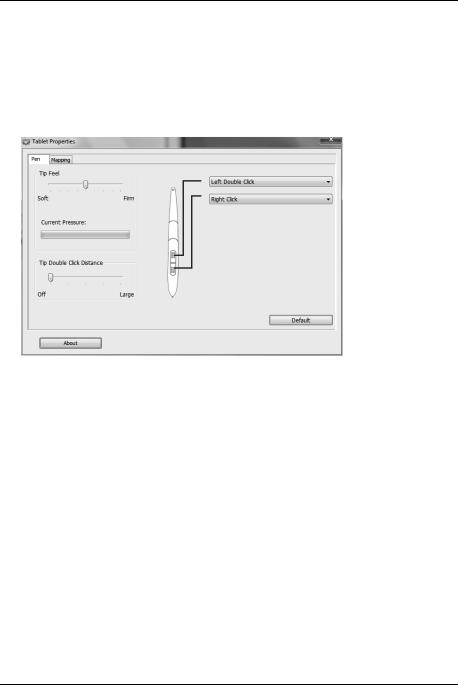
SilverCrest graphics tablet SGT 10.6 A2
Customising the digital pen
To customise the pen to your personal preferences, proceed as follows:
1.Right click the "Macro Key Manager" icon  in the system tray of the Windows taskbar.
in the system tray of the Windows taskbar.
2.In the context menu click the menu item "Tablet ...".
The "Tablet Properties" dialogue box opens. The “Pen” tab is active.
Tip Feel:
Here you can set how hard you have to press the pen on the active area or a sensor key to make a click.
Current Pressure:
|
The current pressure of the pen tip is shown here. |
Tip Double Click Distance: |
|
|
Here you can set the double click speed of the pen tip. Select "Off" |
|
to use your operating system's preset double click speed. |
Pen buttons: |
Here you can specify which command should be executed when |
|
you press the respective button on the digital pen. |
[Default] |
Click this button if you want to reset the pen to its default settings. |
English - 27
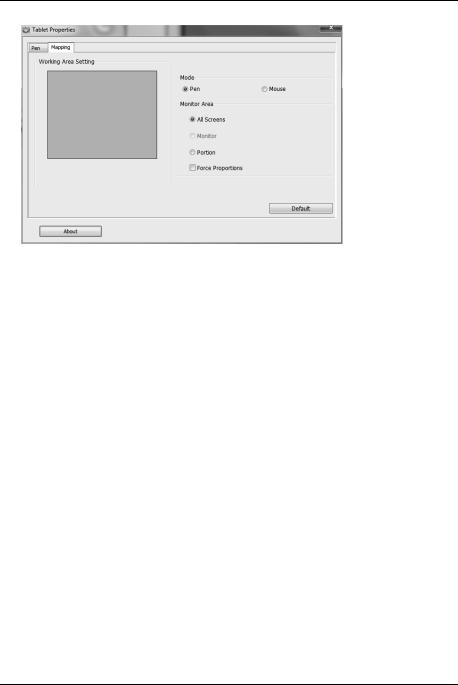
SilverCrest graphics tablet SGT 10.6 A2
3. Click the "Mapping" tab.
Mode: |
Here you can select the behaviour of the digital pen: |
|
|
Pen (absolute): |
The cursor movement always matches the |
|
|
position of the digital pen on the graphics |
|
|
tablet. If the digital pen for example is placed |
|
|
in the middle of the graphics tablet, the |
|
|
cursor will move to the middle of the screen. |
|
Mouse (relative): |
Cursor movement is controlled in a manner |
|
|
similar to working with the mouse. |
Monitor area: |
Here you can select the working area of the graphics tablet. If you are |
|
|
using more than one monitor you can select here whether you would |
|
|
like to use all monitors or just the primary monitor as the working area. |
|
Select "Portion" to only use a portion as the working area. The portion can be defined in the "Working Area Setting" field. If the "Force Proportions" box is ticked, the selected portion retains the correct aspect ratio.
28 - English
 Loading...
Loading...