MOTOROLA MOTO G Manuel de l’utilisateur [fr]
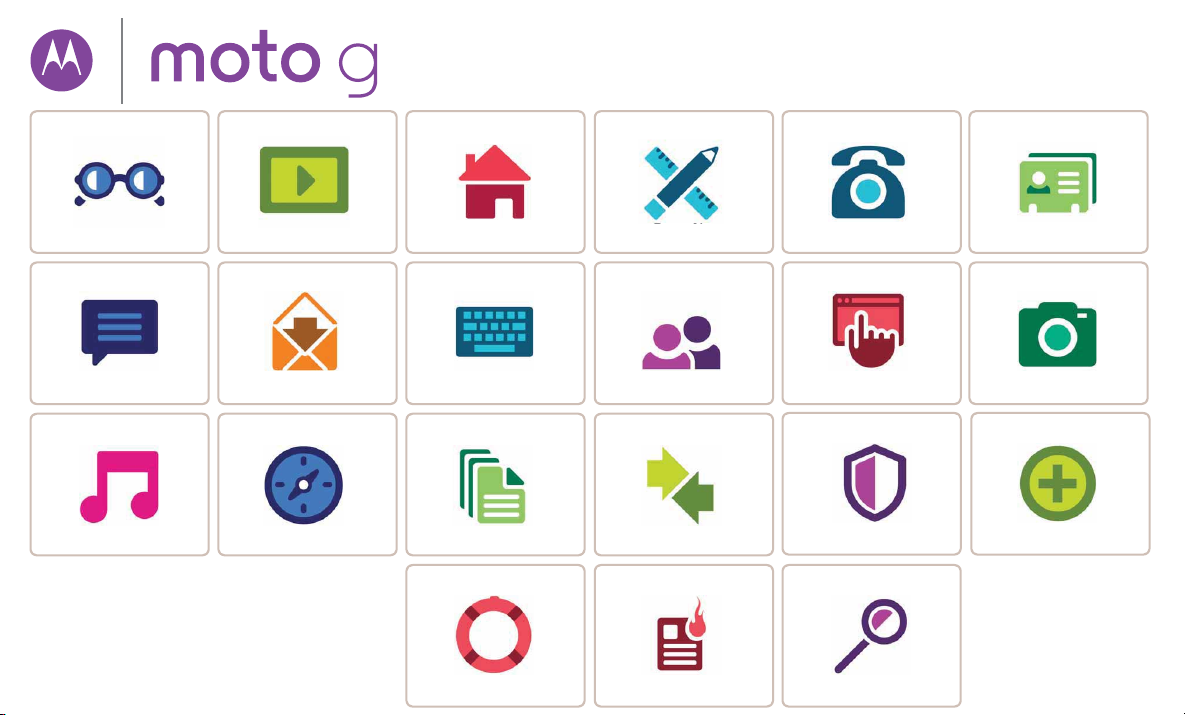
A
ppels
Co
nt
ac
t
s
Co
ntr
ôle
e
t personna
l
isatio
n
D
é
m
a
rr
er
Éc
r
a
n
d
'
accue
il
et app
l
ications
Aper
ç
u rapide
G
oogle Apps
™
N
avigation
Pho
t
os
e
t vi
déos
S
aisi
e
M
essages
L
oca
l
isation
et
dé
p
l
acement
s
P
rotection
S
'or
g
aniser
C
onnexion et transfert
R
u
b
riques importantes
R
echercher dans l'aide
Vous
v
ou
l
e
z
e
n savoir
p
lus ?
R
ésolution de
p
roblème
s
Musi
q
ue
E
-mai
l
MotoG

Retour
Suivant
Menu Plus
Aperçu rapide
En un clin d'œil
Présentation
C'est parti ! Nous allons vous guider tout au long du démarrage
et présenter quelques fonctions de votre téléphone.
Lorsque vous serez prêt, vous pourrez assortir votre téléphone
à votre style grâce à Motorola Shells (vendu séparément, non
disponible dans tous les pays).
Remarq ue : les mises à jour du logiciel étant fréquentes, votre
téléphone peut paraître légèrement différent.
Google
Play Store
11:35
Boutons de volume
Bouton Marche/Arrêt
Port micro
USB / chargeur
Microphone
(sous le cache arrière)
Logement pour
carte micro SIM
Logement pour carte
mémoire microSD
(sous le cache arrière)
Retour
Accueil
Présentation
Deuxième
logement
pour carte
micro SIM
(téléphones
à double
carte SIM
uniquement,
sous le cache
arrière)
(antenne pour téléphones avec TV numérique uniquement)
Antenne TV ou prise casque
Trucs et as tu ce s
• Démarrer : prêt à commencer ? Voir « Démarrer ».
• Rubriques importantes : découvrez en un clin d'œil les
fonctions de votre téléphone. Voir « Rubriques
importantes ».
•Aide: obtenez les réponses à toutes vos questions
directement sur votre téléphone. Appuyez sur
Applications >
Aide. Vous voulez en savoir plus
encore ? Voir « Obtenir de l'aide et plus ».
Remarq ue : certaines applications et fonctionnalités peuvent
ne pas être disponibles dans tous les pays.
Ce produit est conforme à la norme nationale ou
internationale d'exposition aux radiofréquences
(norme DAS) applicable lorsque le produit est utilisé
dans des conditions normales contre votre tête ou, lorsqu'il est
porté, à une distance de 1,5 cm de votre corps. Cette norme
prévoit des marges de sécurité raisonnables destinées à
garantir la protection de tous les utilisateurs, quels que soient
leur âge et leur état de santé.
Attention : avant d'utiliser votre téléphone, lisez les règles
de sécurité ainsi que les informations réglementaires et
légales sur www.motorola.com/mymotog.
Aperçu rapide
Présentation
Rubriques importantes
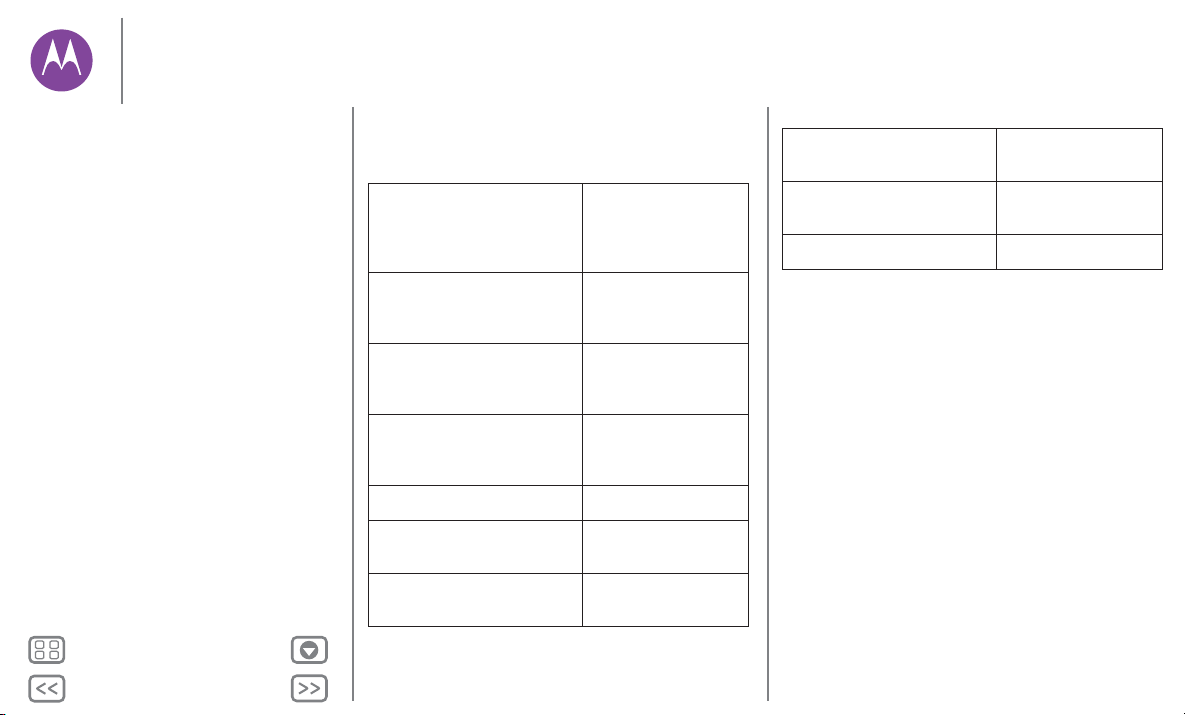
Retour
Suivant
Menu Plus
Aperçu rapide
Rubriques importantes
Découvrez les fonctions de votre téléphone.
Accédez rapidement aux
fonctions suivantes : Wi-Fi,
mode Avion, lampe de poche,
et plus.
« Paramètres rapides »
Choisissez un nouveau fond
d'écran, de nouveaux sons, et
plus.
« Redécorer votre
écran d'accueil »
Probablement plus de
mégapixels que votre appareil
photo standard.
« Prendre des photos »
Sur certains téléphones, vous
pouvez regarder la télévision en
haute définition.
« Démarrage rapide :
TV numérique HD »
Accédez à Internet. « Navigation »
Parcourez, achetez et
téléchargez des applications.
« Télécharger des
applications »
Sécurisez vos données.
Verrouillez votre écran, et plus.
« Protection »
Ne vous perdez plus. « Localisation et
déplacements »
Économisez sur les frais de
données. Utilisez le réseau Wi-Fi.
« Réseaux Wi-Fi »
Besoin d'aide ? Perplexe? « Aide et plus »
Aperçu rapide
Présentation
Rubriques importantes

Retour
Suivant
Menu Plus
Placez votre doigt dans l'encoche du coin inférieur du
cache et soulevez ce dernier. N'hésitez pas à forcer un peu.
Retirez le cache arrière.
Remettez le cache arrière.
Appuyez tout autour de la zone de l'appareil photo et sur
les bords du cache pour obtenir une bonne étanchéité.
Démarrer
Préparez-vous, c'est parti !
Retrait du cache arrière
Votre téléphone est étanche, mais cette caractéristique
s'applique uniquement si le cache est correctement
positionné. S'il est nécessaire de retirer le cache pour insérer
des cartes, veillez à le repositionner correctement afin
d'assurer l'étanchéité de l'appareil.
Attention : n'utilisez pas d'outils pour retirer le cache, vous
risqueriez d'endommager votre téléphone.
Remarque sur la résistance à l'eau : cet appareil bénéficie
de l'indice IPX7 pour la résistance à l'eau, mais n'est pas
étanche. Évitez toute exposition prolongée à l'eau.
N'immergez pas l'appareil dans plus de 1 m d'eau ou
pendant plus de 30 minutes.
Démarrer
Retrait du cache arrière
Insertion des cartes et mise sous tension
Autonomie de la batterie
Connexion
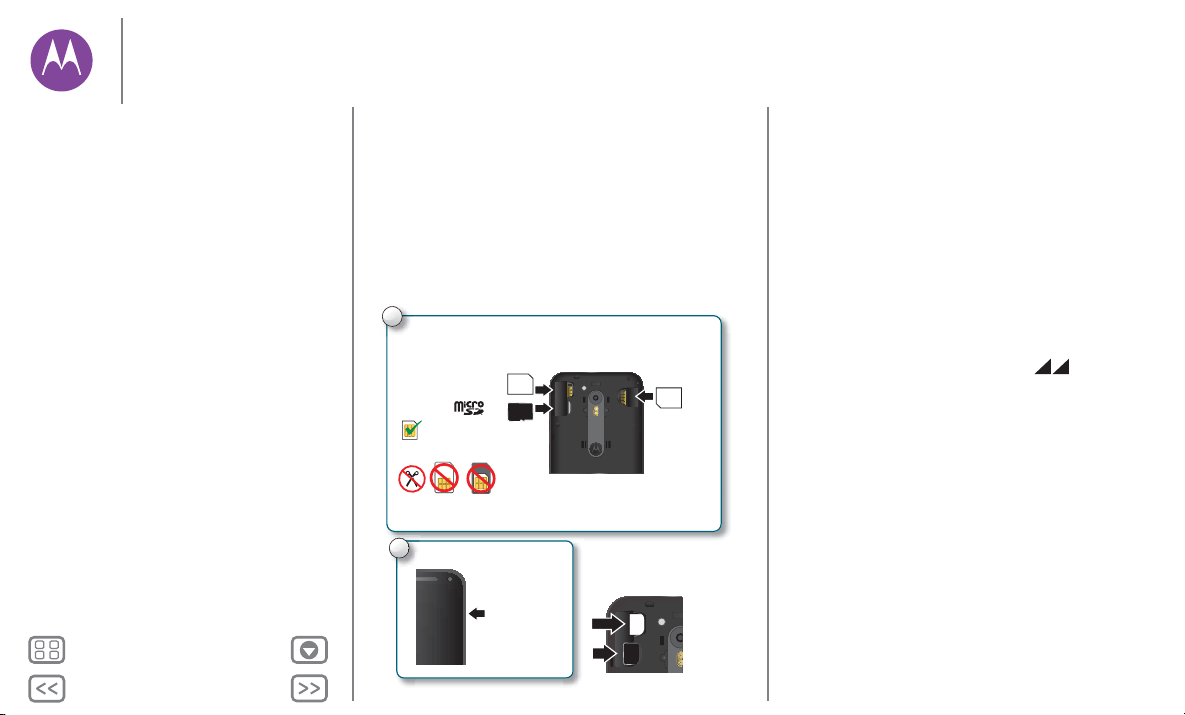
Retour
Suivant
Menu Plus
Démarrer
Allumez le téléphone.
Appuyez de
manière
prolongée sur
le bouton
Marche-Arrêt
jusqu'à ce que
l'écran s'allume.
A
2
1
Insérez la carte SIM et les cartes mémoire.
Orientez les contacts en or de la carte vers le bas, puis poussez-la.
Micro SIM
Mini
SIM
Nano SIM et
adaptateur
Micro SIM 1
microSD
(en option)
Micro SIM 2
(téléphones
à double
carte SIM
uniquement)
Remarque : la carte
mémoire (microSD) ne s'insère
pas aussi profondément
que la carte SIM.
Insertion des cartes et mise sous tension
Remarq ue : dans certains pays, vous pouvez utiliser une
deuxième carte SIM.
Insérez la ou les cartes SIM et, éventuellement, la carte
microSD.
Attention : assurez-vous que la taille des cartes SIM est
adaptée, ne les découpez pas et n'utilisez pas d'adaptateur
avec vos cartes SIM.
Paramètres des téléphones à double carte SIM
Les téléphones à double carte SIM vous permettent d'utiliser
une ou deux cartes SIM. Si votre téléphone est équipé d'une
seule carte, cette dernière est prête à être utilisée. Si deux
cartes sont insérées, vous pouvez en utiliser une seule ou les
deux.
Pour configurer votre téléphone pour l'utilisation de deux
cartes SIM, insérez les deux cartes, allumez le téléphone, puis
suivez les instructions à l'écran. Pour achever la configuration
de votre téléphone à double carte SIM, faites glisser la barre
d'état située en haut de l'écran d'accueil vers le bas et appuyez
sur
Bienvenue sur votre téléphone à double carte SIM !
Conseil : si vous utilisez deux cartes SIM, s'affiche en
haut de l'écran d'accueil.
Double carte SIM avec appel intelligent
Votre téléphone assimile vos schémas d'utilisation pour
sélectionner la carte SIM pertinente pour les appels sortants.
Votre téléphone affiche automatiquement une invite dans la
barre d'état pour activer cette fonctionnalité. Vous pouvez
également l'activer à tout moment en appuyant sur
Applications > Paramètres > Cartes SIM > Paramètres
d'appel
> Paramètres de compte du téléphone > Passer des
appels avec
.
Conseil : pour mettre en veille ou réactiver l'écran, appuyez
sur le bouton Marche/Arrêt. Pour allumer ou éteindre votre
téléphone, appuyez de manière prolongée sur cette touche.
Démarrer
Retrait du cache arrière
Insertion des cartes et mise sous tension
Autonomie de la batterie
Connexion
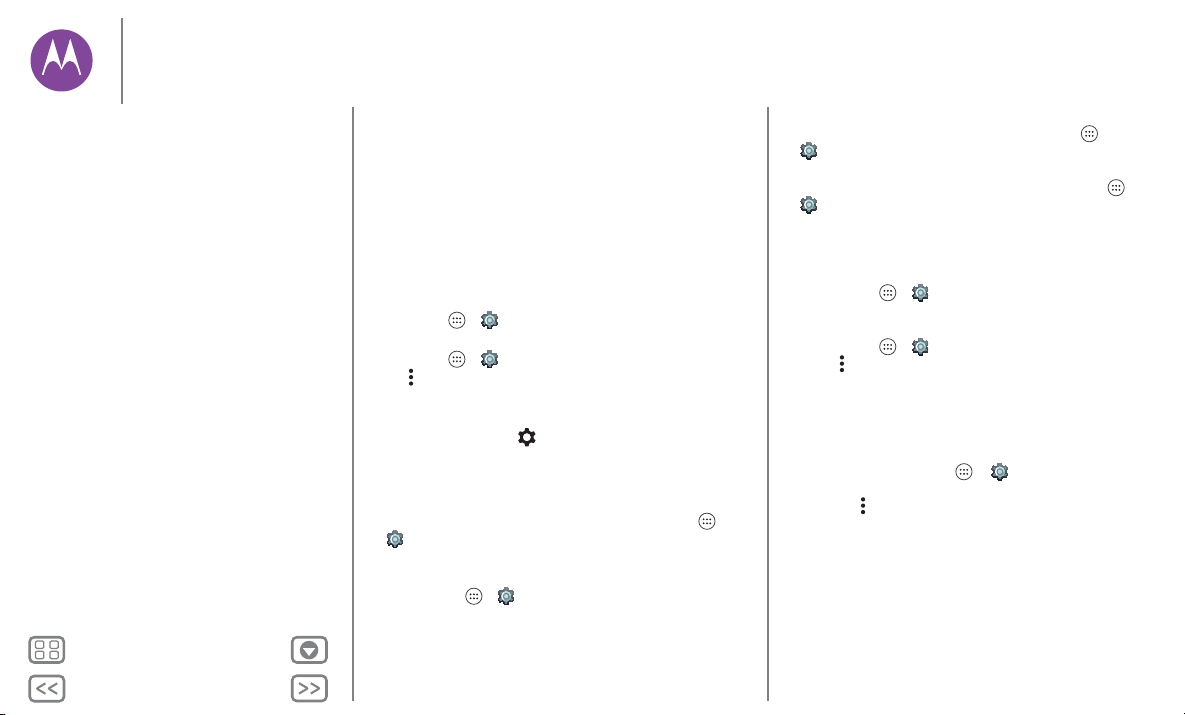
Retour
Suivant
Menu Plus
Démarrer
Autonomie de la batterie
Votre téléphone est comme un petit ordinateur, traitant de
nombreuses informations et applications, à une vitesse
sensationnelle. En fonction de ce que vous utilisez, il peut
consommer beaucoup d'énergie.
Lorsque votre téléphone est à l'arrêt, lorsqu'il n'est pas en
charge ou lorsqu'il n'est pas utilisé pendant un certain temps,
les processus inutiles en arrière-plan sont arrêtés, afin
d'optimiser l'autonomie de la batterie.
Pour voir ce qui sollicite la batterie, appuyez sur
Applications >
Paramètres > Batterie.
Pour activer l'Économie de la batterie, appuyez sur
Applications > Paramètres > Batterie, puis appuyez sur
Menu > Économie de la batterie.
Remarq ue : pour ouvrir rapidement Paramètres, faites glisser
la barre d'état ou l'écran de verrouillage vers le bas avec deux
doigts, puis appuyez sur .
Trucs et as tu ce s
Pour prolonger davantage l'autonomie de la batterie entre les
charges, vous pouvez réduire :
• L'utilisation du Bluetooth : appuyez sur Applications >
Paramètres, puis appuyez sur Bluetooth pour le
désactiver lorsque vous n'en avez pas besoin.
• L'utilisation du Wi-Fi et du Bluetooth® : appuyez sur
Applications > Paramètres, puis appuyez sur Wi-Fi ou
Bluetooth pour les désactiver lorsque vous n'en avez pas
besoin.
• L'utilisation du GPS : appuyez sur Applications >
Paramètres > Position > Mode > Économie de batterie
pour désactiver la fonction de suivi GPS.
• La luminosité de l'écran : appuyez sur Applications >
Paramètres > Affichage > Niveau de luminosité > (faites
glisser votre doigt vers la gauche pour obtenir un réglage
plus sombre). Vérifiez que l'option Adaptation de la
luminosité
est également activée.
• Le délai avant mise en veille de l'écran : appuyez sur
Applications > Paramètres > Écran > Veille >
(réglage plus court).
• L'activité des applications rarement utilisées : appuyez sur
Applications >
Paramètres > Batterie, puis sur
Menu > Optimisation de la batterie > Non optimisées >
Toutes les applications. Appuyez sur l'application que vous
souhaitez régler, puis sur Optimiser.
• Les widgets qui diffusent des informations vers votre écran
d'accueil, comme les actualités ou la météo.
• Les comptes en ligne inutilisés que vous avez enregistrés :
appuyez sur Applications >
Paramètres > Comptes.
Appuyez sur le compte que vous souhaitez supprimer, puis
sur Menu >
Supprimer le compte.
• L'enregistrement et le visionnage de vidéos, l'écoute de
musique ou la prise de photos.
Avertissement : n'essayez pas de retirer ou de remplacer la
batterie vous-même, car vous risquez de l'endommager, de
vous brûler ou de vous blesser. Si votre téléphone ne répond
plus, essayez de le redémarrer : appuyez de manière
prolongée sur le bouton Marche/Arrêt jusqu'à ce que l'écran
s'éteigne et que le téléphone redémarre.
Démarrer
Retrait du cache arrière
Insertion des cartes et mise sous tension
Autonomie de la batterie
Connexion
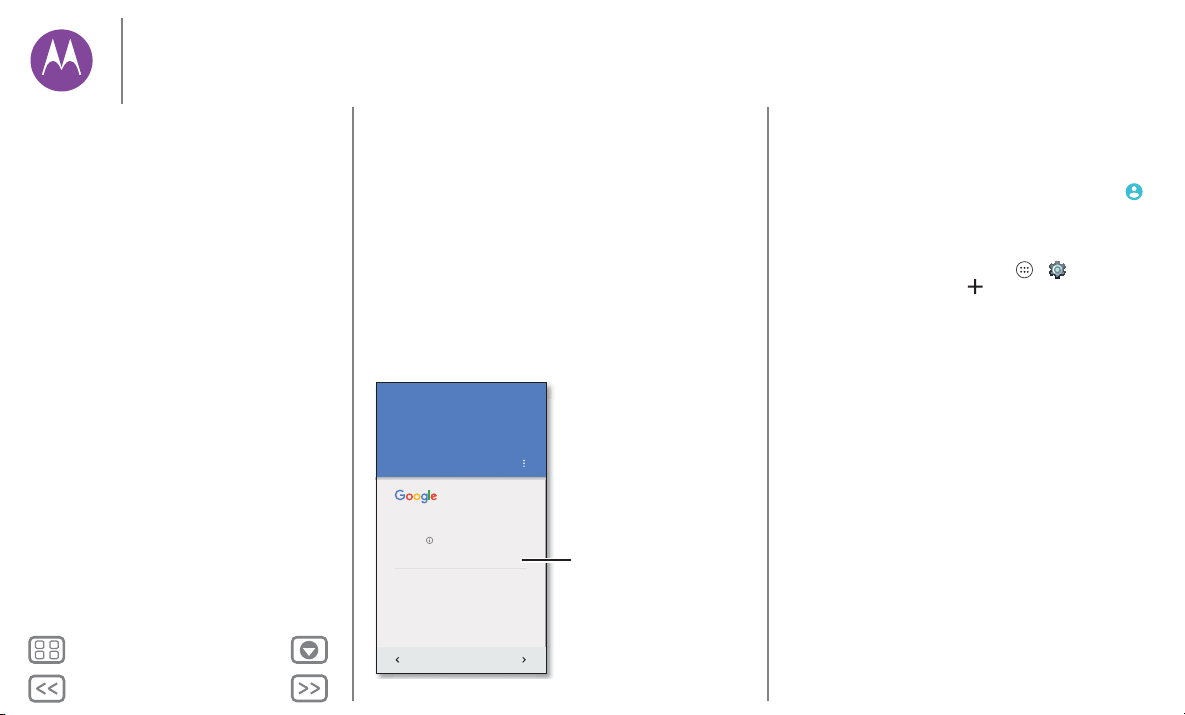
Retour
Suivant
Menu Plus
Démarrer
Connexion
Si vous utilisez Gmail™, vous disposez déjà d'un compte
Google™. Dans le cas contraire, vous pouvez en créer un
maintenant. La connexion à votre compte Google vous permet
d'utiliser les applications Google et d'accéder à vos contacts,
rendez-vous, photos et plus.
Sélectionnez simplement votre langue et suivez les invites à
l'écran pour commencer.
Ajoutez votre compte
IGNORER
Connectez-vous pour bénéficier de
toutes les fonctionnalités de votre
appareil.
Saisissez votre adresse e-mail
Si vous n'avez pas de compte,
créez-en un
Connectez-vous pour aicher
et synchroniser vos contacts,
agendas et photos.
Trucs et as tu ce s
• Réseau Wi-Fi : pour profiter d'un accès Internet optimal ou
pour éviter de consommer des données, faites glisser la
barre d'état vers le bas avec deux doigts, appuyez sur ,
puis sur
Wi-Fi. Vous trouverez plus d'informations à la
section « Réseaux Wi-Fi ».
• Comptes : pour ajouter, modifier ou supprimer des
comptes, appuyez sur Applications >
Paramètres >
Comptes, puis appuyez sur Ajouter un compte. Pour
configurer des comptes e-mail, reportez-vous à la section
« E-mail ».
Pour obtenir de l'aide concernant votre compte Google,
accédez à l'adresse www.google.com/accounts.
Remarq ue : les applications et services pris en charge par ce
téléphone peuvent utiliser un volume de données important.
Par conséquent, assurez-vous que votre forfait répond à vos
besoins. Pour plus de détails, adressez-vous à votre opérateur.
Démarrer
Retrait du cache arrière
Insertion des cartes et mise sous tension
Autonomie de la batterie
Connexion
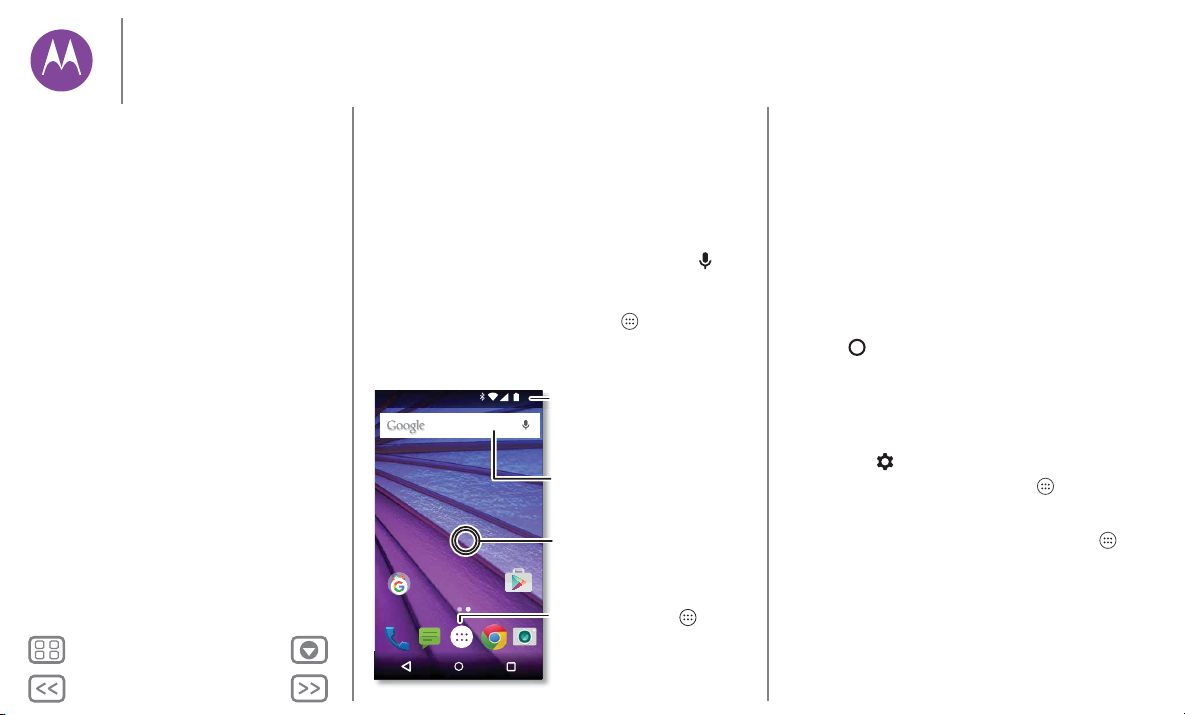
Retour
Suivant
Menu Plus
Écran d'accueil et applications
Accédez rapidement à vos applications
Démarrage rapide : écran d'accueil et
applications
L'écran d'accueil est l'écran qui s'affiche lorsque vous allumez
votre téléphone pour la première fois. Il vous permet
d'explorer vos applications et bien plus.
• Rechercher : saisissez du texte dans la zone de recherche
Google en haut de l'écran d'accueil ou appuyez sur pour
effectuer une recherche vocale.
• Ouvrir la liste des applications : pour afficher vos
applications, appuyez sur Applications .
Google
Play Store
11:35
Saisissez votre recherche ou
posez une question en disant
« OK Google ».
Appuyez sur Applications
pour aicher toutes vos
applications.
Faites glisser un doigt vers le bas
pour aicher les notications ou
deux doigts pour accéder aux
paramètres.
Appuyez de manière prolongée
sur un emplacement libre pour
modier les widgets, le fond
d'écran et plus encore.
Trucs et as tu ce s
• Widgets : pour ajouter des widgets sur votre écran
d'accueil, par exemple une horloge ou un agenda interactif,
appuyez de manière prolongée sur un emplacement vide
de l'écran d'accueil, puis appuyez sur
WIDGETS.
•Pages: pour ajouter une page, faites glisser une application
sur le côté droit de l'écran jusqu'à ce qu'une barre blanche
s'affiche. Vous pouvez ajouter plusieurs pages. Pour afficher
d'autres pages de raccourcis et de widgets, faites glisser
l'écran d'accueil vers la gauche.
• Google Now™ : appuyez de manière prolongée sur
Accueil . Une fois la configura tion effectuée, vous pouvez
y accéder en faisant rapidement glisser l'écran vers la droite
depuis l'écran d'accueil. Pour plus d'informations,
reportez-vous à la section « Google Now™ ».
• Paramètres : pour ouvrir rapidement les paramètres, faites
glisser la barre d'état vers le bas avec deux doigts, puis
appuyez sur .
• Raccourcis : appuyez sur Applications , appuyez de
manière prolongée sur l'application, puis faites-la glisser
vers l'une des pages de votre écran d'accueil. Pour afficher
toutes vos applications, appuyez sur Applications .
• Applications : pour supprimer une application d'une page
de l'écran d'accueil, appuyez de manière prolongée sur
l'application, puis faites-la glisser vers
Supprimer.
L'application n'est pas supprimée du téléphone, seulement
de l'écran d'accueil.
Écran d'accueil et applications
Démarrage rapide : écran d'accueil et
applications
Aide et plus
Rechercher
État et notifications
Volume et interruptions
Découvrir vos applications Moto
Télécharger des applications
Gérer vos applications
Mettre votre téléphone à jour

Retour
Suivant
Menu Plus
Écran d'accueil et applications
Pour désinstaller des applications, appuyez de manière
prolongée sur une application, puis faites-la glisser vers
Désinstaller. (Certaines applications ne peuvent pas être
désinstallées, voir « Gérer vos applications »).
Conseil : pour afficher rapidement les informations
concernant ces applications, appuyez sur Applications ,
appuyez de manière prolongée sur une application, puis
faites-la glisser vers
Informations sur l'application.
• Personnalisation : pour plus d'informations sur la
modification de votre écran d'accueil, voir « Redécorer
votre écran d'accueil ».
Aide et plus
Visionnez un tutoriel. Lisez un guide d'utilisation. Trouvez les
réponses à toutes vos questions sur votre téléphone.
Trouver la fonction : Applications >
Aide
Rechercher
En haut de l'écran d'accueil, appuyez sur la zone de recherche
Google pour effectuer une recherche textuelle ou sur pour
effectuer une recherche vocale.
Des suggestions apparaissent en bas du champ de recherche
au cours de la saisie.
• Pour rechercher une suggestion, appuyez dessus.
• Pour rechercher le texte qui apparaît dans le champ de
recherche, appuyez sur sur le clavier.
Conseil : pour fermer le clavier, appuyez sur .
11:35
Accueil
Mise en route
Premiers pas
Vous utilisez Android pour la première fois?
Me montrer comment (étape par étape)
Explorer
En savoir plus sur les fonctionnalités Motorola
Personnaliser votre appareil
Découvrir des applications
Chat Appeler
Visionnez les tutoriels, lisez les
guides d'utilisation, etc.
Permettez-nous de suggérer
quelques modications.
Vous préférez parler
directement à quelqu'un ?
Utilisez le chat ou
appelez-nous.
Écran d'accueil et applications
Démarrage rapide : écran d'accueil et
applications
Aide et plus
Rechercher
État et notifications
Volume et interruptions
Découvrir vos applications Moto
Télécharger des applications
Gérer vos applications
Mettre votre téléphone à jour
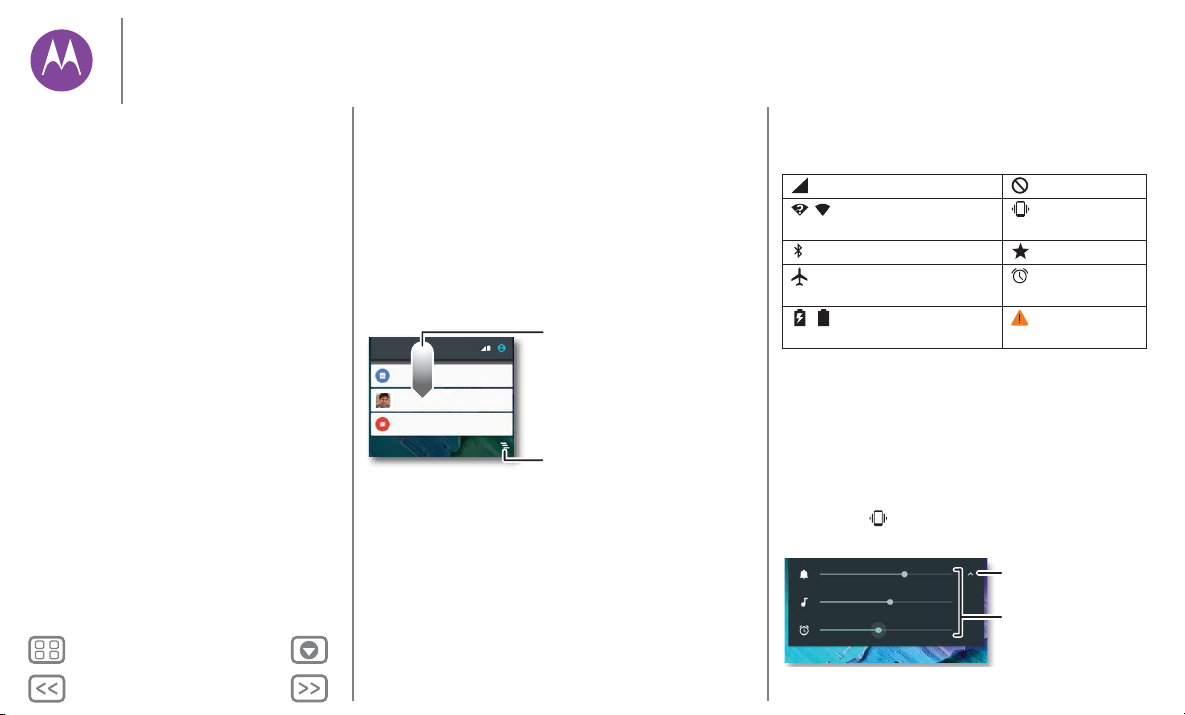
Retour
Suivant
Menu Plus
Écran d'accueil et applications
État et notifications
En haut de l'écran, les icônes de gauche vous informent sur les
nouveaux messages ou événements. Si vous ignorez la
signification d'une icône, faites glisser la barre vers le bas pour
découvrir sa fonction.
Conseil : vous recevez trop de notifications ? Appuyez de
manière prolongée sur une notification pour savoir quelle
application vous l'a envoyée. Vous pouvez ensuite la
désactiver.
Conseil : pour modifier rapidement les paramètres les plus
courants, faites glisser la barre d'état vers le bas avec deux
doigts. Pour plus d'informations, reportez-vous à la section
« Paramètres rapides ».
11:35
Lundi 5octobre
Réunion d'équipe hebdomadaire
10:13
10:14
867
2
10:30 - 11:30
3nouveaux messages
email.test@googlemail.com
Craig Tanner
Eacez les notications.
Faites glisser vers le bas pour
aicher les notications.
Conseil : pour eacer une seule
notication, faites-la glisser vers
la gauche ou la droite.
Les icônes situées dans la partie supérieure droite de l'écran
affichent les informations sur l'état de votre téléphone :
Remarq ue : les applications que vous téléchargez sur
Google Play™ peuvent entraîner l'affichage d'autres icônes
dans la barre d'état pour vous avertir d'événements
spécifiques.
Volume et interruptions
Appuyez sur le bouton latéral d'augmentation ou de diminution
du volume pour ajuster le volume de la sonnerie ou passer en
mode vibreur .
Puissance du réseau Aucun son
/ Wi-Fi à portée d'un
réseau/connecté
Mode vibreur
Bluetooth® activé Priorité
Mode Avion Alarme
programmée
/ Chargement de la
batterie en cours/complet
Avertissement
Dénissez la sonnerie, le
volume multimédia ou de
l'alarme à l'aide des boutons
de volume latéraux.
Appuyez pour aicher
toutes les commandes de
volume. Appuyez à nouveau
pour aicher uniquement le
volume de sonnerie.
Écran d'accueil et applications
Démarrage rapide : écran d'accueil et
applications
Aide et plus
Rechercher
État et notifications
Volume et interruptions
Découvrir vos applications Moto
Télécharger des applications
Gérer vos applications
Mettre votre téléphone à jour
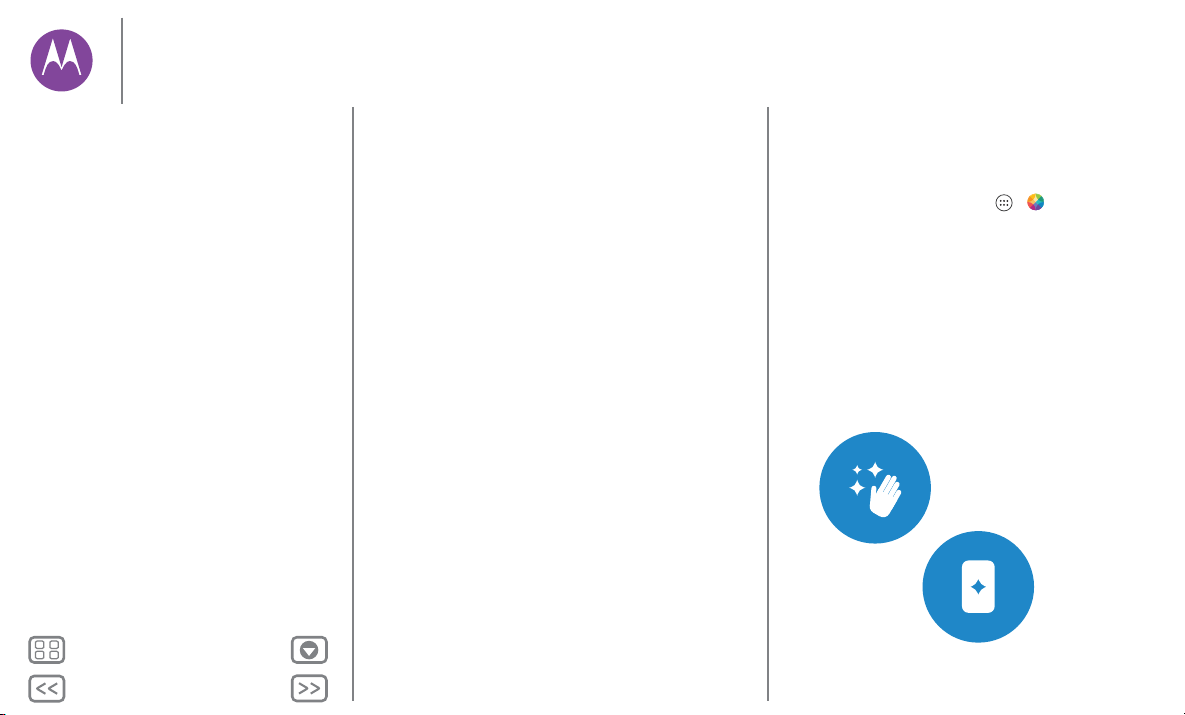
Retour
Suivant
Menu Plus
Écran d'accueil et applications
Pour désactiver tous les sons sauf les alarmes, baissez
complètement le volume.
Ne pas déranger
Pour accéder à la fonction Ne pas déranger, faites glisser la
barre d'état vers le bas avec deux doigts, puis appuyez sur Ne
pas déranger.
Appuyez sur l'une des options suivantes :
• Aucune interruption : désactive tous les sons et toutes les
alarmes. Remplace les paramètres de son des autres
applications. Définissez une durée d'application de ce
mode ou appliquez-le en permanence.
• Alarmes uniquement : définissez la durée pendant laquelle
vous souhaitez entendre uniquement des alarmes ou
appliquez-les en permanence. Appuyez sur PLUS DE
PARAMÈTRES pour personnaliser les autres interruptions
que vous souhaitez recevoir.
• Priorit. uniquement : définissez la durée pendant laquelle
vous souhaitez entendre uniquement des interruptions
prioritaires ou appliquez-les en permanence. Appuyez sur
PLUS DE PARAMÈTRES pour personnaliser les
interruptions que vous souhaitez recevoir.
Conseil : pour créer une exception pour les appels répétés qui
autorise un appel de la même personne dans un délai de
15 minutes, appuyez sur PLUS DE PARAMÈTRES >
Paramètres de Priorit. uniquement > Appels répétés.
Découvrir vos applications Moto
Les applications Moto vont vous simplifier la vie. Il vous suffit de
suivre les invites à l'écran pour en découvrir davantage.
Trouver la fonction : Applications >
Moto
•Gestes: découvrez comment ouvrir votre appareil photo
en tournant deux fois votre poignet via la Capture rapide.
Vous pouvez également allumer/éteindre la lampe de
poche en secouant deux fois le téléphone ou configurer les
alarmes pour qu'elles soient silencieuses la nuit, lorsque
vous dormez.
• Écran : consultez vos messages, appels et autres
notifications, même si votre téléphone est en veille.
Remarq ue : certaines fonctionnalités peuvent ne pas exister
sur votre téléphone.
Écran d'accueil et applications
Démarrage rapide : écran d'accueil et
applications
Aide et plus
Rechercher
État et notifications
Volume et interruptions
Découvrir vos applications Moto
Télécharger des applications
Gérer vos applications
Mettre votre téléphone à jour

Retour
Suivant
Menu Plus
Écran d'accueil et applications
Conseil : vous souhaitez masquer les notifications
confidentielles ou personnelles ? Appuyez sur
Applications > Moto > Affichage > Bloquer des
applications
, puis sélectionnez les applications autorisées à
afficher des notifications, ainsi que le format de ces dernières.
Télécharger des applications
Google Play™
De la musique, des films, des livres, des applications, des jeux,
et bien plus encore.
Trouver la fonction : Applications >
Play Store
• Rechercher : pour rechercher des applications, appuyez
sur .
• Télécharger : pour télécharger une application que vous
avez trouvée, appuyez dessus pour afficher les détails la
concernant, puis appuyez sur
INSTALLER ou sur le prix.
•Partager: pour partager une application que vous avez
trouvée sur Google Play, appuyez dessus pour afficher les
détails la concernant, puis appuyez sur .
• Réinstaller : pour afficher ou réinstaller les applications que
vous avez téléchargées depuis Google Play, appuyez sur
>
Mes applications.
• Utiliser un ordinateur : pour rechercher des applications et
les gérer sur un ordinateur quelconque, accédez à l'adresse
http://play.google.com à l'aide de votre compte et de
votre mot de passe Google.
Vous pouvez alors parcourir les applications sur grand écran,
gérer vos applications sur plusieurs appareils (comme un
téléphone et une tablette), ainsi que configurer le
téléchargement de nouvelles applications vers vos
appareils.
• Écouter de la musique : vous pouvez également utiliser
Google Play pour télécharger de la musique. Reportez-vous
à la section « Play Musique».
• Obtenir de l'aide : pour obtenir de l'aide et d'autres
informations, appuyez sur .
Applications depuis le Web
Vous pouvez obtenir des applications auprès d'autres
boutiques en ligne à l'aide de votre navigateur.
Conseil : choisissez vos applications et mises à jour avec
précaution, car certaines peuvent affecter les performances de
votre téléphone. Voir « Choix des applications ».
Remarq ue : lors de l'installation d'une application, veillez à lire
les messages d'alerte indiquant la nature des informations
auxquelles l'application aura accès. Si vous ne souhaitez pas
autoriser cet accès, annulez l'installation de l'application.
Pour permettre à votre téléphone d'installer des applications
ne provenant pas de Google Play, appuyez sur
Applications >
Paramètres > Sécurité et cochez l'option
Sources inconnues.
Pour plus d'informations sur le téléchargement de fichiers
depuis votre navigateur, voir «Téléchargements ».
Écran d'accueil et applications
Démarrage rapide : écran d'accueil et
applications
Aide et plus
Rechercher
État et notifications
Volume et interruptions
Découvrir vos applications Moto
Télécharger des applications
Gérer vos applications
Mettre votre téléphone à jour

Retour
Suivant
Menu Plus
Écran d'accueil et applications
Choix des applications
Voici quelques conseils à suivre :
• Utilisez des applications provenant de sites approuvés, tels
que Google Play, afin d'éviter les logiciels espions
(spyware), de phishing et les virus.
• Dans Google Play, consultez l'évaluation et les
commentaires portant sur les applications avant de les
installer.
• Si vous avez le moindre doute quant à la sécurité d'une
application, ne l'installez pas.
• Les applications téléchargées consomment de la mémoire,
des données, de la batterie et des ressources de traitement.
Certaines plus que d'autres. Si vous jugez une application
trop gourmande en mémoire, données, batterie ou
ressources de traitement, désinstallez-la.
• Surveillez l'accès des enfants aux applications, afin d'éviter
de les exposer à des contenus inappropriés.
• Certaines applications peuvent ne pas fournir des
informations totalement exactes. Prenez garde, surtout
lorsqu'il est question de santé.
Définir des autorisations d'applications
Des autorisations vous sont demandées uniquement lorsque
vous utilisez une fonctionnalité dans une application, et pas de
manière globale lorsque vous installez l'application.
Pour modifier les paramètres des autorisations d'applications à
tout moment, appuyez sur Applications >
Paramètres >
Applications, puis sélectionnez l'application et appuyez sur
Autorisations.
Pour modifier les autorisations d'applications par type
d'application (telles que Agenda ou Appareil photo) à tout
moment, appuyez sur Applications >
Paramètres >
Applications, puis appuyez sur Autoris. des applis.
Gérer vos applications
Trouver la fonction : Applications , puis faites glisser vers le
bas pour naviguer parmi les applications
Conseil : les applications que vous avez utilisées récemment
s'affichent en haut.
Pour fermer l'écran d'applications, appuyez sur Accueil ou
sur Retour .
• Désinstaller des applications : pour supprimer une
application d'une page de l'écran d'accueil, appuyez de
manière prolongée sur l'application, puis faites-la glisser
vers
Supprimer. L'application n'est pas supprimée du
téléphone, seulement de l'écran d'accueil. Appuyez sur
Applications >
Paramètres > Applications. Appuyez
sur une application, puis sur DÉSACTIVER ou
DÉSINSTALLER en haut à droite (si disponible).
Écran d'accueil et applications
Démarrage rapide : écran d'accueil et
applications
Aide et plus
Rechercher
État et notifications
Volume et interruptions
Découvrir vos applications Moto
Télécharger des applications
Gérer vos applications
Mettre votre téléphone à jour
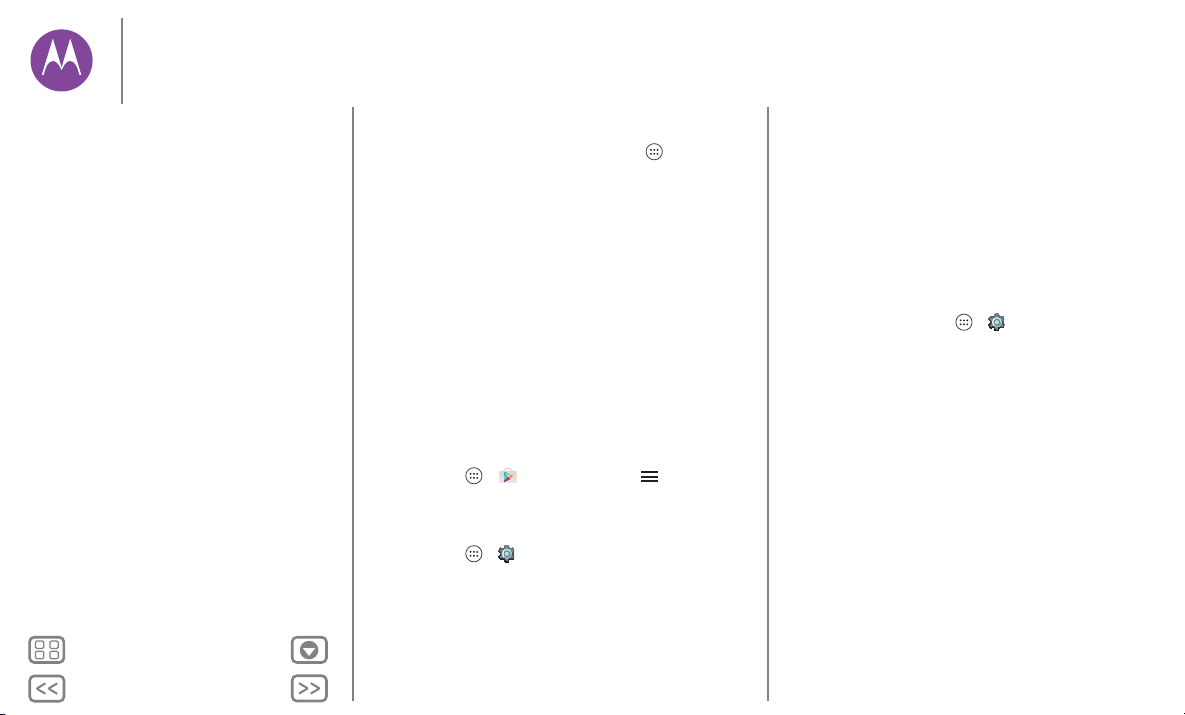
Retour
Suivant
Menu Plus
Écran d'accueil et applications
Conseil : pour afficher rapidement les détails concernant
ces applications, appuyez sur Applications , appuyez de
manière prolongée sur une application, puis faites-la glisser
vers Informations sur l'application.
L'option
Désactiver supprime l'application du menu. Pour
Activer celle-ci, ouvrez à nouveau cette fenêtre et appuyez
sur Activer (les applications désactivées figurent au bas de
la liste).
Si une application verrouille votre téléphone dès que vous
l'allumez, redémarrez en Mode sans échec. Pour ce faire,
éteignez votre téléphone, puis rallumez-le. Lorsque le logo
« Motorola » s'affiche au démarrage, appuyez de manière
prolongée sur les deux boutons de volume jusqu'à ce que
l'écran d'accueil s'affiche, avec la mention
Mode sans échec
indiquée dans le coin inférieur gauche. Tentez ensuite de
supprimer l'application.
• Réinstaller des applications : pour réinstaller des
applications depuis Google Play, appuyez sur
Applications >
Play Store, puis sur > Mes
applications
. Les applications que vous avez téléchargées
sont répertoriées et disponibles.
• Afficher les détails d'une application : appuyez sur
Applications >
Paramètres > Applications. Appuyez
sur une application de la liste pour afficher ses détails et
l'espace de stockage qu'elle utilise.
Mettre votre téléphone à jour
Vous pouvez vérifier si des mises à jour du logiciel de votre
téléphone sont disponibles, les télécharger et les installer à
partir de votre téléphone ou de votre ordinateur :
• Sur votre téléphone :
Si votre téléphone vous avertit qu'une mise à jour est
disponible, suivez les instructions fournies pour la
télécharger et l'installer.
Pour vérifier manuellement la disponibilité des mises à jour,
appuyez sur Applications >
Paramètres > À propos
du téléphone
> Mises à jour du système.
Votre téléphone télécharge les mises à jour par le biais de
votre connexion Wi-Fi (si disponible) ou de votre réseau
mobile. Nous vous recommandons d'effectuer ces
téléchargements par le biais d'une connexion Wi-Fi. Ces
mises à jour peuvent être relativement volumineuses
(supérieures à 25 Mo) et leur disponibilité varie d'un pays à
l'autre. Si les mises à jour via le réseau mobile ne sont pas
disponibles dans votre pays, effectuez-les à l'aide d'un
ordinateur.
• Sur un ordinateur :
Depuis votre ordinateur, rendez-vous sur
www.motorola.com/update.
Écran d'accueil et applications
Démarrage rapide : écran d'accueil et
applications
Aide et plus
Rechercher
État et notifications
Volume et interruptions
Découvrir vos applications Moto
Télécharger des applications
Gérer vos applications
Mettre votre téléphone à jour
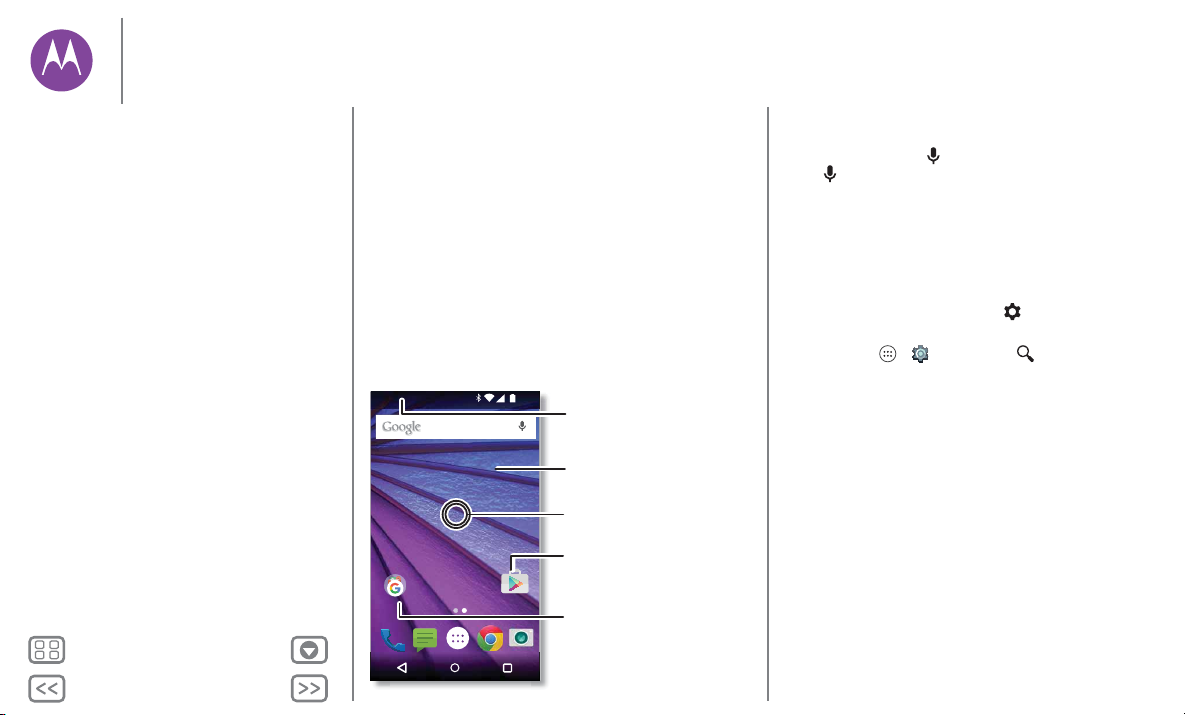
Retour
Suivant
Menu Plus
Contrôle et personnalisation
Découvrez le fonctionnement et l'affichage du téléphone
Démarrage rapide : contrôle et
personnalisation
Prenez le contrôle de votre téléphone :
• Appuyer et parler : découvrez les mouvements et
commandes du téléphone. Voir « Commandes et
mouvements ».
• Personnaliser vos sons et bien plus : pour ajouter des
widgets sur votre écran d'accueil, comme par exemple une
horloge ou un agenda interactif, reportez-vous à la
section « Personnaliser les sons et l'apparence ».
Google
Play Store
11:35
Appuyez sur un raccourci pour
ouvrir. Appuyez de manière
prolongée pour déplacer ou
supprimer.
Appuyez sur un widget pour le
modier. Appuyez de manière
prolongée pour le redimensionner.
Appuyez de manière prolongée
sur un emplacement libre pour
modier le fond d'écran.
Faites glisser les raccourcis
au-dessus les uns des autres pour
créer un groupe.
Faites glisser deux doigts vers le
bas pour aicher les paramètres
rapides. Faites glisser un doigt vers
le bas pour aicher les notications.
Trucs et as tu ce s
•Parler: appuyez sur dans une fenêtre de recherche ou
sur sur un clavier.
• Ajouter une page d'accueil : faites glisser une icône sur le
côté droit de l'écran d'accueil jusqu'à ce qu'une barre
blanche s'affiche. Vous pouvez ajouter plusieurs pages.
• Paramètres rapides : pour modifier le mode
Wi-Fi,
Bluetooth, Mode Avion ou tout autre paramètre, faites glisser
la barre d'état vers le bas avec deux doigts. Pour accéder à
d'autres paramètres, appuyez sur
Paramètres.
• Vous n'arrivez pas à trouver un paramètre ? Appuyez sur
Applications > Paramètres >.
Commandes et mouvements
To u c h e r
Accédez rapidement aux divers éléments :
• Appuyer : pour sélectionner une icône ou une option.
• Appuyer de manière prolongée : pour ouvrir les options
liées aux éléments d'une liste.
• Faire glisser : pour déplacer les éléments sur l'écran
d'accueil.
• Faire glisser avec un doigt : pour naviguer parmi les listes
ou les écrans.
• Pincer ou appuyer deux fois : pour effectuer un zoom
avant ou arrière sur des sites Web, des photos ou des plans.
Contrôle et personnalisation
Démarrage rapide : contrôle et
personnalisation
Commandes et mouvements
Allumage, extinction, verrouillage et
déverrouillage
Personnaliser les sons et l'apparence
Redécorer votre écran d'accueil
Paramètres rapides
Direct Share
Accessibilité
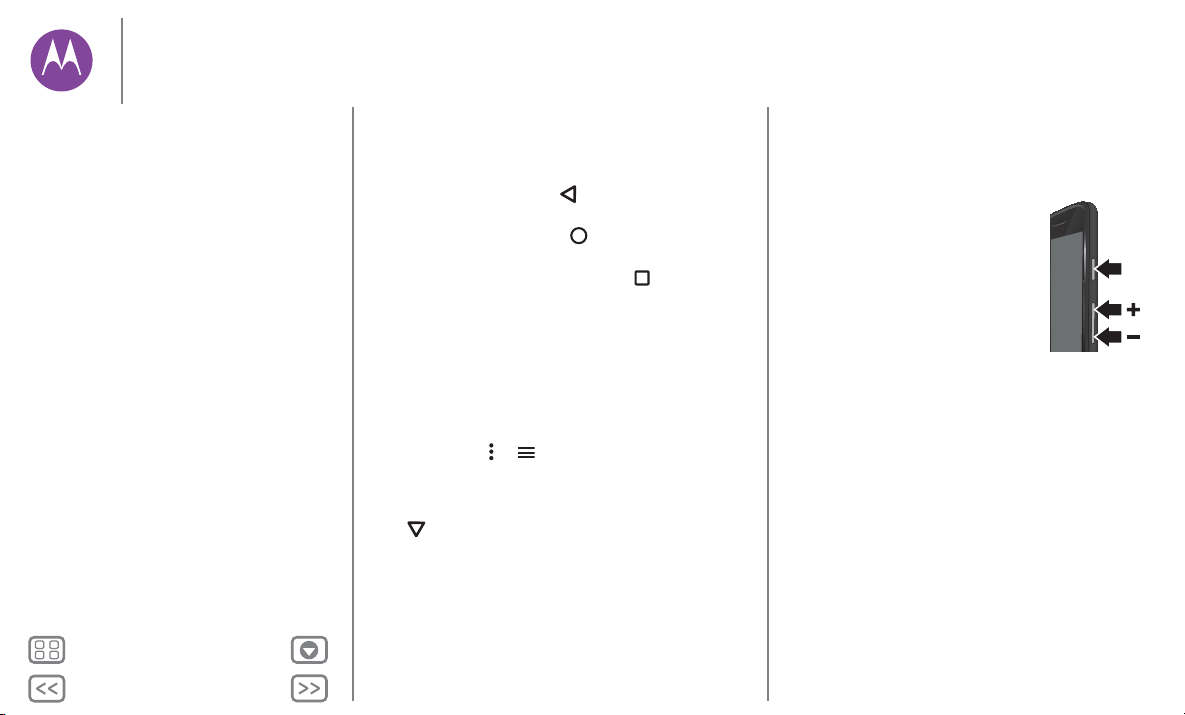
Retour
Suivant
Menu Plus
Contrôle et personnalisation
• Faire pivoter : effectuez un mouvement de rotation avec
deux doigts pour faire pivoter un plan ou faites glisser deux
doigts vers le bas pour modifier l'angle de vue.
•Retour: appuyez sur Retour pour revenir à l'écran
précédent.
• Accueil : appuyez sur Accueil pour revenir à l'écran
d'accueil.
• Présentation : appuyez sur Présentation pour afficher
les applications (ou onglets du navigateur) récemment
utilisées, puis appuyez sur une application pour la rouvrir.
Pour supprimer une application de la liste, faites-la glisser
vers la gauche ou vers la droite. Pour parcourir la liste, faites
glisser votre doigt vers le haut ou le bas.
Conseil : vous n'avez pas besoin de supprimer les
applications de la vue Présentation pour que votre
téléphone fonctionne efficacement.
• Menus : lorsque ou s'affiche à l'écran, vous pouvez
appuyer dessus pour ouvrir des options pour l'écran en
cours.
•Fermer le clavier: pour fermer un clavier tactile, appuyez
sur .
• Redémarrer : pour redémarrer votre téléphone, appuyez
de manière prolongée sur le bouton Marche/Arrêt jusqu'à
ce que l'écran s'éteigne et que le téléphone redémarre.
Appuyer
Bouton Marche/Arrêt
Le bouton Marche/Arrêt a plusieurs fonctions :
•Éteindre: appuyez de manière
prolongée sur le bouton Marche/Arrêt
pour sélectionner l'option
Éteindre.
• Mettre en veille : pour économiser
votre batterie, empêcher toute
manipulation accidentelle ou nettoyer
votre écran tactile, mettez celui-ci en
veille en appuyant sur le bouton
Marche/Arrêt.
• Réactiver : appuyez à nouveau sur le bouton Marche/Arrêt.
Conseil : pour protéger votre téléphone, reportez-vous à la
section « Protection ».
Boutons de volume
Les boutons de volume ont plusieurs fonctions :
• Volume de sonnerie : lorsque votre téléphone sonne,
appuyez sur les boutons pour désactiver le son.
• Volume de l'écouteur : appuyez sur les boutons lors d'un
appel.
• Volume de la musique/vidéo : appuyez sur les boutons lors
de la lecture d'une chanson ou d'une vidéo.
Conseil : pour d'autres réglages du volume, voir « Volum e
et interruptions ».
Bouton
Marche/
Arrêt
Contrôle et personnalisation
Démarrage rapide : contrôle et
personnalisation
Commandes et mouvements
Allumage, extinction, verrouillage et
déverrouillage
Personnaliser les sons et l'apparence
Redécorer votre écran d'accueil
Paramètres rapides
Direct Share
Accessibilité
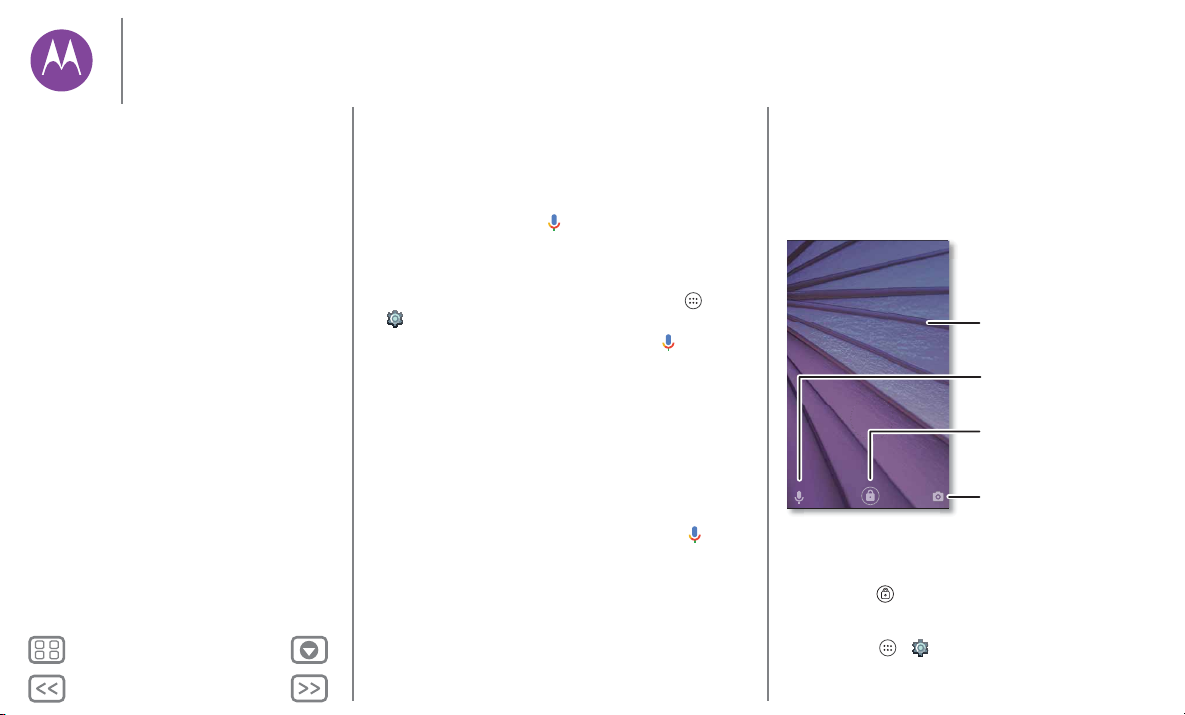
Retour
Suivant
Menu Plus
Contrôle et personnalisation
Parler
Dites simplement à votre téléphone ce que vous voulez.
Conseil : parlez naturellement mais clairement, comme si vous
utilisiez un haut-parleur.
• Rechercher : appuyez sur sur l'écran d'accueil pour
effectuer une recherche vocale ou dites « OK Google »
pour énoncer votre recherche.
Pour modifier vos paramètres de commande vocale et de
parole à partir du texte, appuyez sur Applications >
Paramètres > Langue et saisie.
• Numérotation et commandes : appuyez sur . Pour
numéroter, dites « Appelle », suivi du nom d'un contact ou
d'un numéro de téléphone. Vous pouvez également
prononcer une commande telle que « Envoie un
SMS/MMS », « Accède à » suivi du nom de l'application ou
« Aide » pour obtenir de l'aide sur les commandes vocales.
Conseil : si un contact dispose de plusieurs numéros, vous
pouvez préciser le numéro à composer. Par exemple,
« Appelle le téléphone portable de Joe Black » ou « Appelle
Suzi Smith au travail ».
• Saisie de texte : sur le clavier tactile, appuyez sur , puis
prononcez votre message ou le texte à rechercher. Vous
pouvez également prononcer la ponctuation souhaitée.
Conseil : pour configurer votre téléphone pour la lecture
vocale, voir « Tal k B ac k ».
Allumage, extinction, verrouillage et
déverrouillage
Votre écran tactile est activé lorsque vous en avez besoin, et
désactivé quand ce n'est pas le cas. Pour allumer l'écran,
appuyez sur le bouton Marche/Arrêt.
• Écran éteint et allumé : appuyez sur le bouton
Marche/Arrêt pour éteindre ou allumer l'écran.
• Verrouillage de l'écran : pour déverrouiller l'écran,
appuyez sur et faites défiler l'écran vers le haut. Pour
utiliser la sécurité par mot de passe, schéma ou code PIN
pour déverrouiller votre écran, appuyez sur
Applications >
Paramètres > Sécurité > Verrouillage
de l'écran
(voir « Verrouillage de l'écran »).
Merci d'avoir retrouvé
mon téléphone!
11:35
MER. 7 JANVIER
Faites glisser votre doigt sur
l'écran pour le déverrouiller.
Ajoutez vos informations ou un
message à l'intention de la
personne qui retrouvera votre
téléphone.
Faites glisser l'écran vers la
gauche pour ouvrir l'appareil
photo.
Faites glisser l'écran vers la droite
pour passer un appel.
Contrôle et personnalisation
Démarrage rapide : contrôle et
personnalisation
Commandes et mouvements
Allumage, extinction, verrouillage et
déverrouillage
Personnaliser les sons et l'apparence
Redécorer votre écran d'accueil
Paramètres rapides
Direct Share
Accessibilité
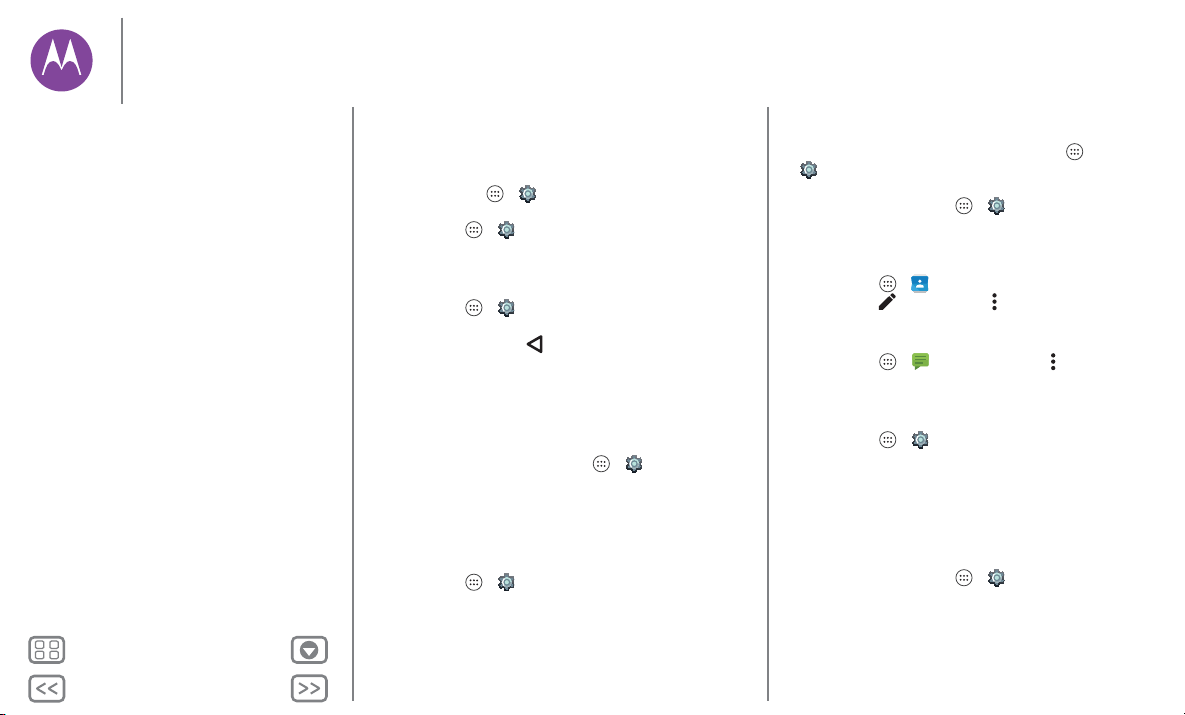
Retour
Suivant
Menu Plus
Contrôle et personnalisation
• Notifications : appuyez deux fois sur une notification pour
l'ouvrir. Vous serez invité à saisir votre code de verrouillage.
Conseil : pour choisir les notifications à afficher, appuyez
sur Applications > Paramètres > Sons et
notifications
> Notifications appli. Appuyez ensuite sur
Applications > Paramètres > Affichage>
Notifications appli.
• Informations concernant le propriétaire : pour ajouter un
message sur votre écran de verrouillage, appuyez sur
Applications >
Paramètres > Sécurité > Message sur
écran verrouillé
. Pour définir votre message, appuyez
simplement sur Retour .
Conseil : n'indiquez pas votre numéro de téléphone
portable dans vos coordonnées à moins de pouvoir accéder
à votre messagerie vocale depuis un autre appareil.
• Délai avant mise en veille de l'écran : pour modifier le
délai avant mise en veille (verrouillage automatique de
l'écran), appuyez sur Applications >
Paramètres >
Affichage > Veille.
Personnaliser les sons et l'apparence
Personnalisez les sons et l'apparence de votre téléphone :
• Sonneries et notifications : appuyez sur
Applications > Paramètres > Sons et notifications.
• Vibreur ou silencieux : pour que votre téléphone vibre lors
d'appels entrants, appuyez sur Applications >
Paramètres > Sons et notifications > Vibrer aussi pour les
appels
. Pour désactiver les sonneries lors d'appels entrants,
appuyez sur Applications >
Paramètres > Sons et
notifications
> Sonnerie du téléphone > Aucune.
• Sonnerie associée à un contact : pour affecter une
sonnerie personnelle à un contact, appuyez sur
Applications > Contacts, puis a ppuyez sur le contact.
Appuyez sur , puis sur Menu > Régler sonnerie.
• Alerte de message : pour modifier les paramètres de
notification de vos messages, appuyez sur
Applications >
SMS/MMS > Menu > Paramètres,
puis cochez Notifications.
• Paramètres d'affichage : pour modifier la luminosité,
l'animation et d'autres paramètres d'affichage, appuyez sur
Applications >
Paramètres > Affichage.
•Rotation: dans de nombreuses applications, l'écran tactile
passe de l'orientation portrait à l'orientation paysage lorsque
vous faites pivoter votre téléphone. Pour activer ou
désactiver l'option, faites défiler la barre d'état vers le bas
avec deux doigts et appuyez sur
Rotation automatique.
• Langue et pays : pour définir la langue et le pays du menu,
appuyez sur Applications > Paramètres > Langue et
saisie
> Langue.
Contrôle et personnalisation
Démarrage rapide : contrôle et
personnalisation
Commandes et mouvements
Allumage, extinction, verrouillage et
déverrouillage
Personnaliser les sons et l'apparence
Redécorer votre écran d'accueil
Paramètres rapides
Direct Share
Accessibilité
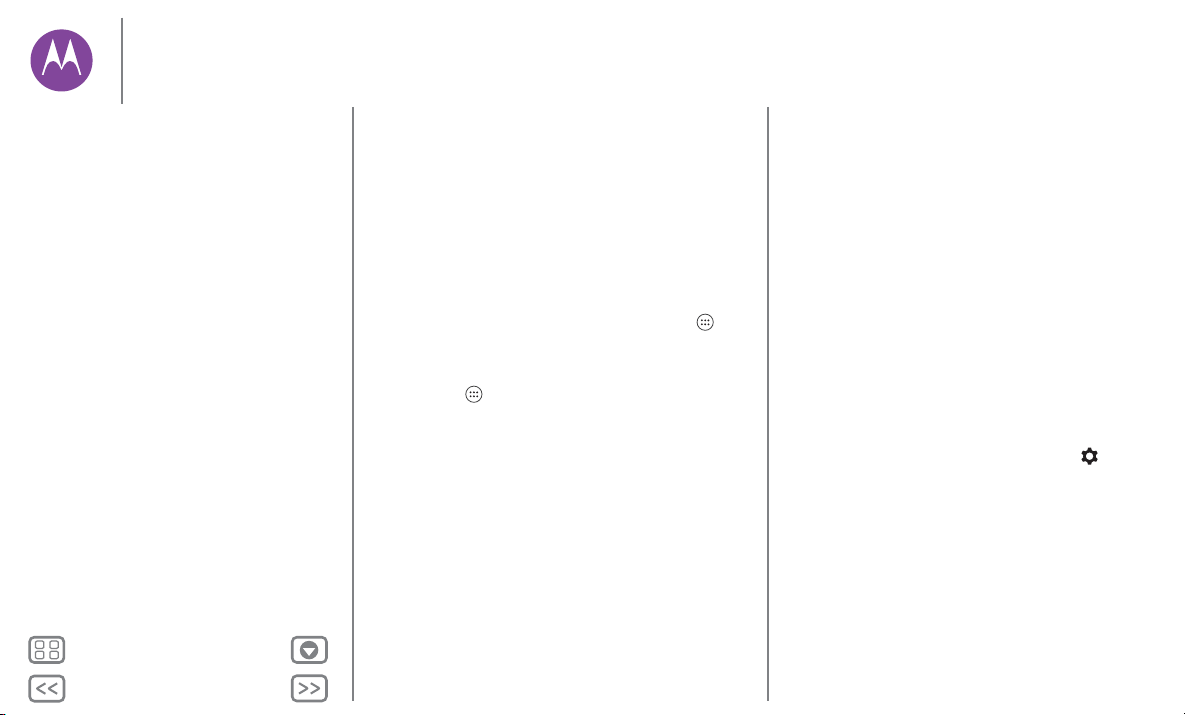
Retour
Suivant
Menu Plus
Contrôle et personnalisation
Redécorer votre écran d'accueil
Pour accéder rapidement à vos fonctions favorites,
personnalisez l'écran d'accueil à votre guise :
• Modifier le fond d'écran : appuyez de manière prolongée
sur un emplacement vide de l'écran d'accueil, puis appuyez
sur
FONDS D'ÉCRAN.
• Ajouter une page d'accueil : faites glisser une application
sur le côté droit de l'écran d'accueil jusqu'à ce qu'une barre
blanche s'affiche. Vous pouvez ajouter plusieurs pages.
• Ajouter des raccourcis : appuyez sur Applications ,
appuyez de manière prolongée sur l'application, puis
faites-la glisser vers l'une des pages de votre écran
d'accueil. Pour afficher toutes vos applications, appuyez sur
Applications et faites glisser l'écran vers la gauche.
• Créer des dossiers de raccourcis : faites glisser les
raccourcis les uns sur les autres. Rajoutez des raccourcis en
les faisant glisser sur les premiers. Pour nommer le dossier,
appuyez dessus, puis sur son nom et saisissez un nouveau
nom.
• Personnaliser votre téléphone et écran d'accueil : pour
ajouter des widgets sur votre écran d'accueil, comme par
exemple une horloge ou un agenda interactif, appuyez de
manière prolongée sur un emplacement vide sur l'écran
d'accueil.
• Ajouter des widgets : pour placer des widgets, tels qu'une
horloge, un agenda interactif et bien plus encore, appuyez
de manière prolongée sur un emplacement libre sur l'écran
d'accueil. Appuyez ensuite sur
WIDGETS.
• Redimensionner les widgets : vous avez la possibilité de
redimensionner certains widgets. Pour ce faire, appuyez de
manière prolongée sur un widget jusqu'à ce que vous
ressentiez une vibration, puis relâchez la pression. Déplacez
les cercles blancs des bords pour redimensionner le widget.
• Déplacer ou supprimer des widgets et des raccourcis :
appuyez de manière prolongée sur un widget ou un
raccourci jusqu'à ce que vous ressentiez une vibration, puis
faites-le glisser vers un autre emplacement, vers une autre
page ou vers l'option
Supprimer.
Remarq ue : la suppression d'un raccourci de l'écran
d'accueil ne désinstalle pas l'application de votre téléphone.
Paramètres rapides
Pour accéder rapidement au mode Wi-Fi, Bluetooth,
Luminosité, Mode Avion ou tout autre paramètre, faites glisser
la barre d'état ou l'écran verrouillé vers le bas avec deux doigts.
Pour accéder à d'autres paramètres, appuyez sur .
Besoin d'aide pour trouver cet écran ? Voir « État et
notifications ».
Contrôle et personnalisation
Démarrage rapide : contrôle et
personnalisation
Commandes et mouvements
Allumage, extinction, verrouillage et
déverrouillage
Personnaliser les sons et l'apparence
Redécorer votre écran d'accueil
Paramètres rapides
Direct Share
Accessibilité
 Loading...
Loading...