Motorola moto g play (2021) User Guide

User Guide

Contents
Hot topics Get Started
First look
Insert the SIM and microSD cards Power on
Sign in
Connect to Wi-Fi
Check your battery charge level Navigate your phone
Improve battery life
Care for your phone
Learn the basics
Home screen Help & more Search Notifications Status icons Volume
Do not disturb Lock screen Quick settings Speak
Direct Share
Picture-in-Picture
Personalize your phone
Redecorate your home screen Discover Moto
Digital wellbeing & parental controls
Apps
Phone Messages Chrome™ Camera Photos Gmail Duo Moto
Audio effects Calendar
More apps
Connect, share, pay & sync
Connect with Wi-Fi
Connect with Bluetooth wireless Share files with your computer Share your data connection Print
Sync to the cloud
Cast your screen to a TV Use a memory card Airplane mode
Mobile network
Protect your phone
Screen lock Your privacy Screen pinning Backup & restore App safety
Data usage
Troubleshoot your phone
Restart or remove an app Restart your phone Check for software update Reset
Stolen phone
Accessibility
Create a shortcut Make your phone speak Speak to your phone
Change your phone’s display Change your phone’s sounds
Hearing aids (U.S. only)
Get more help
Where is my legal, safety, & regulatory information?
Service & repairs Copyright & trademarks
Hot topics
»Quick settings
»Personalize your phone
»Camera
»Moto
»Protect your phone
»Speak
»Connect to Wi-Fi
»System navigation
Tip: To view all of these topics on your phone, swipe up  from the home screen and tap
from the home screen and tap  Settings > Help. For FAQs and other phone support, visit www.motorola.com/support.
Settings > Help. For FAQs and other phone support, visit www.motorola.com/support.
To view the SAR and/or PD values for your phone, visit www.motorola.com/sar.
This product meets the applicable national or international RF exposure guidance (SAR guideline) when used normally against your head or, when worn
or carried, at a distance of 5 mm from the body. To meet RF exposure guidelines during body-worn operation, the device should be positioned at least this distance away from the body. The SAR guideline includes a considerable safety margin designed to assure the safety of all persons, regardless of age and health.
To view additional information, visit www.motorola.com/rfhealth.
Caution: Before using your phone, please read the legal information. Swipe up  >
> 
Settings > About phone > Legal information.
Hot topics
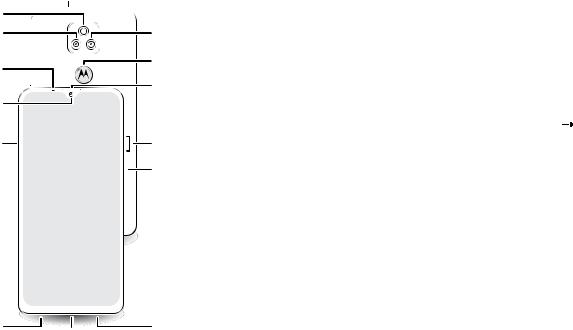
Get Started
First look
Let’s get started. We’ll guide you through startup and tell you a bit about your phone’s features.
|
Headset Jack |
Flash |
|
Depth |
Main |
Camera |
Camera |
|
Fingerprint |
Proximity |
Sensor |
Sensor |
Earpiece |
|
|
Front |
|
Camera |
|
SIM & |
Volume |
microSD |
Buttons |
Card Tray |
Power |
|
|
|
Button |
Microphone |
Speaker |
|
USB-C/Charger |
Note: Certain apps and features may not be available in all countries.
Power button
Choose from these options:
»Power on/off: Press and hold the Power button, then tap Power off. When your phone is off, press and hold the Power button to turn it on.
»Sleep/Wake up: To conserve battery power and prevent accidental touches, put the touchscreen to sleep by pressing the Power button. Press it again to wake it up.
»Restart: To restart your phone, press and hold the Power button, then tap Restart. Tip: To add security to your phone, see Protect your phone.
Volume buttons
To turn volume up or down:
»Music/video volume: Press the buttons when your phone is not ringing, or during a song or video, to adjust media volume.
»Ringer volume: Press a volume button, then tap 
 and slide the Ring volume bar. Press a volume button when your phone is ringing to silence a call.
and slide the Ring volume bar. Press a volume button when your phone is ringing to silence a call.
»Earpiece volume: Press the buttons during a call.
Tip: For more on volume control, see Volume.
Insert the SIM and microSD cards
To activate phone service, you might need to insert a SIM card, or this may have been done for you. You can also add a microSD card, which is optional and sold separately.
Put in the cards
Caution: Make sure you use the correct size SIM card and don’t cut the SIM card.
1Insert the SIM tool into the tray hole to pop out the tray.
Make sure you use the correct size SIM card and don’t cut the SIM card.
2Insert the SIM card(s) with the gold contacts down, then gently push the tray into the slot. Add a microSD card for additional storage.
Note: microSD card is optional, sold separately.
Get Started
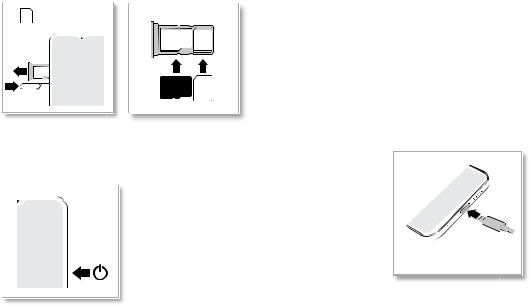
Nano SIM
<![if ! IE]><![endif]>SIM
Power on
Press and hold the Power button, then follow the prompts to get started.
Sign in
If you use Gmail™, you already have a Google™ account—if not, you can create an account during setup. Signing into your Google account lets you access, sync, and backup your stuff. You can see your Google apps, contacts, calendar, photos, and more.
Tips
» To add, edit, or delete accounts, swipe up  >
>  Settings > Accounts. » To set up email accounts, see Gmail.
Settings > Accounts. » To set up email accounts, see Gmail.
» For help with your Google account, visit www.google.com/accounts.
Connect to Wi-Fi
For faster Internet access and to conserve mobile data use, swipe the status bar down. Touch and hold  to choose a Wi-Fi network. For full instructions, see Connect with Wi-Fi.
to choose a Wi-Fi network. For full instructions, see Connect with Wi-Fi.
Note: This phone supports apps and services that may use a lot of data, so make sure your data plan meets your needs. Contact your service provider for details.
Check your battery charge level
Now is a good time to check if your phone needs to be charged. Swipe down on the home screen to show battery charge level.
To charge your phone, insert the charging cable that came with your phone into the charging port (see First look for port location). Plug the other end into a power receptacle.
Note: Use of other chargers is not recommended.
Navigate your phone
Explore by touch
Use your fingers to find your way around: » Tap: Choose an icon or option.
Get Started
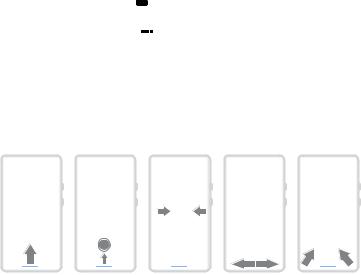
»Touch and hold: See more options.
»Drag: Move items on the home screen.
»Swipe: Scroll through lists or between screens.
»Pinch or double-tap: Zoom in and out on websites, photos, and maps.
»Twist: Twist a map with two fingers to rotate it, and pull two fingers down to tilt it.
»Split screen: Swipe up from the bottom of the screen and hold, then tap the icon at the top of the screen and tap  Split screen. Not all apps will work in split screen. To close the split screen, drag the dividing line to the bottom of the screen.
Split screen. Not all apps will work in split screen. To close the split screen, drag the dividing line to the bottom of the screen.
»Menus: When you see  ,
,  , or
, or 

 , you can tap it to open options for the current screen.
, you can tap it to open options for the current screen.
»Close Keyboard: To close a keyboard, tap  .
.
System navigation
Navigate using either gestures or buttons on the screen.
Navigation bar
Find it: Swipe up  >
>  Settings > System > Gestures > System navigation > Gesture navigation
Settings > System > Gestures > System navigation > Gesture navigation
|
|
|
|
|
|
|
|
|
|
|
|
|
|
|
|
|
|
|
|
|
|
|
|
|
|
|
|
|
|
|
|
|
|
|
|
|
|
|
|
|
|
|
|
|
|
|
|
|
|
|
|
|
|
|
|
|
|
|
|
|
|
|
|
|
|
|
|
|
|
|
|
|
|
|
|
|
|
|
|
|
|
|
|
|
|
|
|
|
|
|
|
|
|
|
|
|
|
|
|
|
|
|
|
|
|
|
|
|
|
|
|
|
|
|
|
|
|
|
|
|
|
|
|
|
|
|
|
|
|
|
|
|
|
|
|
|
|
|
|
|
|
|
|
|
|
|
|
|
|
|
|
|
|
|
|
|
|
|
|
|
|
|
|
|
|
|
|
|
|
|
|
|
|
|
|
|
|
|
|
|
|
|
|
|
|
|
|
|
|
|
|
|
|
|
|
|
|
|
|
|
|
|
|
|
|
|
|
|
|
|
|
|
|
|
|
|
|
|
|
|
|
|
|
|
|
|
|
|
|
|
|
|
|
|
|
|
|
|
|
For Home screen, |
For recent apps, |
To go back, swipe |
|
To switch apps, |
For Google |
||||||||||||||
swipe up. |
swipe up and hold. |
toward the middle. |
swipe left or right at |
Assistant, swipe |
|||||||||||||||
|
|
|
|
|
|
|
|
|
|
|
|
|
the bottom. |
up diagonally. |
|||||
» Go to the home screen: Swipe up from the bottom of the screen.
»See recent apps: Swipe up from the bottom of the screen and hold. Tap an app to reopen it. Tap the app icon to see app info or split the screen.
»Go back a screen: Swipe toward the middle of the screen from the left or right edge.
»Switch between apps: Swipe left or right across the bottom of the screen.
»Launch the Google Assistant: Swipe up diagonally from the bottom corner of the screen to launch the Google Assistant. Learn more about The Google Assistant™.
Navigation buttons
Find it: Swipe up  >
>  Settings > System > Gestures > System navigation >
Settings > System > Gestures > System navigation >
3-button navigation
»Back: Tap Back  to go to the previous screen.
to go to the previous screen.
»Home: Tap Home  to return to the home screen.
to return to the home screen.
»Recents: Tap Recents  to see your recent apps (or browser tabs), and tap an app to reopen it. Double tap to quickly switch between your recent apps. To remove an app from the recent list, swipe it up. To scroll the list, swipe right or left.
to see your recent apps (or browser tabs), and tap an app to reopen it. Double tap to quickly switch between your recent apps. To remove an app from the recent list, swipe it up. To scroll the list, swipe right or left.
»Google Assistant: Touch and hold Home  to launch the Google Assistant. Learn more about The Google Assistant™.
to launch the Google Assistant. Learn more about The Google Assistant™.
Improve battery life
Your phone processes tons of information. Depending on what apps are in use, your phone may use a lot of power.
When your phone is not in use for a period of time, unnecessary background processes are shut down to optimize battery life.
»To see what’s using up battery power, swipe up  >
>  Settings > Battery > USAGE DETAILS.
Settings > Battery > USAGE DETAILS.
»To help improve battery life, swipe up  >
>  Settings > Battery > Battery Saver, and turn it on. When on, your phone’s display changes to Dark theme.
Settings > Battery > Battery Saver, and turn it on. When on, your phone’s display changes to Dark theme.
»To limit battery use for apps that you don’t use often, swipe up  >
>  Settings >
Settings >
Battery > Adaptive Battery, and turn it on.
Tip: To quickly open Settings, swipe down twice on the status bar and tap  .
.
Get Started
Battery Tips
To save even more battery life between charges, you could reduce:
»Widgets that stream information to your home screen, like news or weather.
»Unused accounts: Swipe up  >
>  Settings > Accounts.
Settings > Accounts.
»Recording or streaming videos or music.
Care for your phone
Tips
»When you’re near water, consider using a Bluetooth speaker to listen to music from your phone while keeping it safe. For more, see Connect with Bluetooth wireless.
»Hold your phone firmly when using gestures to open the camera or to turn the flashlight on/off. For more, see Gestures.
»Don’t leave your phone in a hot car on a sunny day. If you do accidentally do this, let your phone cool off before powering up.
In case of water
Mobile devices marketed as water repellent are not waterproof. Avoid prolonged exposure to water, and do not submerge in water. In the event your device is exposed to water, dry your device and ports thoroughly with a soft, clean cloth. Water damage is not covered by your warranty.
Tips to prevent damage to your phone:
»Dry your phone and ports thoroughly with a soft, clean cloth.
»Don’t try to charge your phone when it’s wet.
»Do not expose your phone to salt water or other liquids.
»Do not expose your phone to water at high pressure.
»Do not drop or puncture your device, as this could damage the water repellent features.
Clean your phone
To disinfect your phone:
»Use wipes or cloths moistened with isopropyl alcohol with a concentration of 70% (specific for electro-electronic products).
»It is recommended that you turn your phone off to clean it.
»Avoid moisture in the phone’s openings, including the charging port, headset jack, microphones, and speakers.
»Do not immerse the phone in cleaning agents, and do not use cleaning materials that contain bleach or abrasive agents.
»Do not use sprays directly on the screen.
Get Started
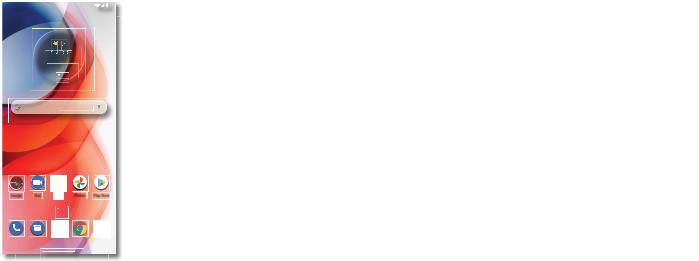
Learn the basics
Home screen
The home screen is what you see when you turn on your phone. From here you can explore apps and more.
Note: Software updates may change the look of your home screen.
11:35 |
Swipe down for |
|
notifications and |
|
settings. |
11:35
APR 3 TUE
Say “He Google” |
Search by typing, or |
|
tap the microphone |
|
and say a command. |
|
Duo |
|
Photos |
Play Store |
|
|
|||
|
|
|||
|
||||
Moto |
Swipe up to see all your apps.
to see all your apps.
Tips
»Open app list: Swipe up  to see all your apps.
to see all your apps.
»Return home: To return to the home screen from any location, swipe up from the navigation bar.
»Pages: To add a page, drag an app to the right side of the screen until you see a new page. You can add multiple pages. To see other pages of shortcuts and widgets (if available), swipe the home screen left.
»Settings: To quickly open common settings, swipe the status bar down. To open more settings, swipe the status bar down again and tap .
.
»Customization: To personalize your home screen and other features, see Personalize your phone.
Help & more
Learn even more about your phone and get support.
Find it: Swipe up  >
> Settings > Help
Settings > Help
Tip: Some apps have their own help that’s specific to their features. Just tap the menu inside the app for details.
Search
On the home screen, tap the Google Search box for a text search or tap  to search by voice.
to search by voice.
When you type, suggestions appear below the search field:
»To search for a suggestion, tap it.
»To search for text in the search field, tap on the keyboard.
on the keyboard.
Tip: To close the keyboard, tap |
. |
Note: For voice search, see Speak.
Notifications
At the top of the screen, icons on the left notify you about new messages or events. If you don’t know what an icon means, swipe the status bar down for details.
Tip: Getting too many notifications? Touch and hold a notification to see which app is sending them to you. Then you can turn them off.
Learn the basics
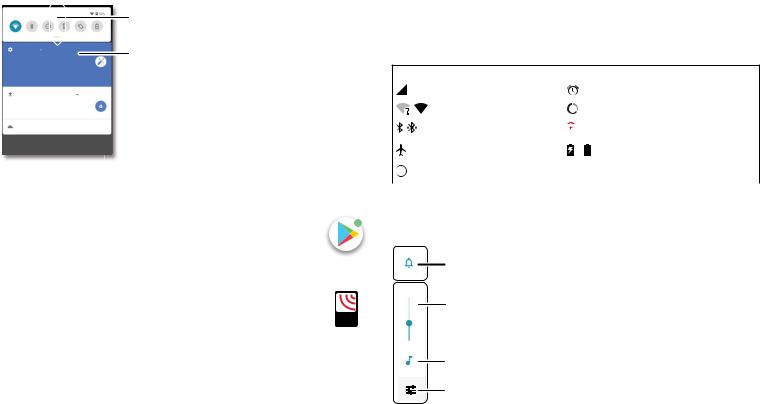
Wed, Dec 4
Android Setup
Finish setting up your phone.
FINISH SETUP
Drive · Anna Pics
1 file uploaded.
Vacation.png
Google · 27°
Manage |
Clear all |
Swipe down to see your notifications.
Tap a notification to open it, or choose an option, such as Reply.
Tip: Swipe left or right to remove a notification. Some notifications show more options when you slide them halfway.
Tip: To quickly change common settings, swipe the status bar down. For more, see
Quick settings.
App notifications
You may see a notification dot on an app. This app notification, or badge, tells you the app has an update or an announcement, such as a new email or a missed call. Touch and hold the app for more information, options, or app shortcuts.
Wireless Emergency Alerts (U.S.)
Wireless Emergency Alerts, also known as CMAS or PLAN, is a U.S. national emergency alert system. Emergency alerts can pop up to tell you about a national or local crisis. After you close an alert, you can reopen it by swiping up  >
> 
Settings > Apps & notifications > Advanced > Wireless emergency alerts.
WIRELESS
EMERGENCY
ALERTS
CAPABLE TM
Tip: Emergency alerts have a special sound and vibration that is two seconds long, followed by one second, then another one second.
To choose which types of alerts you receive, swipe up  >
>  Settings > Apps & notifications > Advanced > Wireless emergency alerts. The U.S. and local governments send these alerts through your service provider. So you will always receive alerts for the
Settings > Apps & notifications > Advanced > Wireless emergency alerts. The U.S. and local governments send these alerts through your service provider. So you will always receive alerts for the
area where you are, and you won’t receive alerts if you’re outside of the U.S. For more, visit www.ctia.org and search “wireless emergency alerts.”
Status icons
Icons at the top right of the screen tell you about phone status:
Status Icons
|
|
Network strength |
|
|
|
Alarm set |
|
|
|
|
|
|
|
|
|
/ |
Wi-Fi in range/connected |
|
|
|
Data Saver on |
||
|
|
|
|||||
|
|
|
|
|
|
|
|
/ |
Bluetooth on/connected |
|
|
|
Battery Saver on |
||
|
|
|
|||||
|
|
|
|
|
|
|
|
|
|
Airplane mode |
|
|
|
/ Battery charging/full |
|
|
|
|
|
|
|
|
|
|
|
Do not disturb |
|
|
|
|
|
|
|
|
|
|
|
||
|
|
|
|
|
|
|
|
Volume
Press the side volume buttons up or down to select a ringer volume and see other controls.
Mute the ringer or set phone to vibrate.
Slide the bar to increase/decrease volume.
Mute the media player.
Show all volume controls.
Learn the basics

Do not disturb
To turn off some or all sounds, swipe the status bar down, and touch and hold  Do not disturb. Select an option:
Do not disturb. Select an option:
»See all exceptions: Select whether to hear alarms, media, or touch sounds.
»Restrict notifications: Set if you’d like to see notifications when Do not disturb mode is on.
»Default duration: Set duration Do not disturb mode is on.
»Schedules: Turn on Do not disturb at specific times during the day or night, or sync with your calendar.
Tip: Create an exception for repeat callers that allows a call to sound from the same person within a 15 minute period, tap Calls > Allow repeat callers.
Lock screen
Your touchscreen is on when you need it and off when you don’t.
11:35
T u e , 3 A p r i l
T h a n k s f o r fi n d i n g m y p h o n e !  Add a lock screen message for anyone who finds your phone.
Add a lock screen message for anyone who finds your phone.
Swipe up to unlock your screen.
»Screen off and on: Press the Power button to turn the screen off and on.
»Screen lock: To unlock the main lock screen, swipe up from the bottom of the screen. To apply security to the lock screen (recommended), see Screen lock.
»Notifications: Double tap a notification to open it.
Tip: To prevent notifications from appearing in the lock screen, swipe up  >
> 
Settings > Apps & notifications > Notifications > Notifications on lockscreen > Don’t show notifications.
»Lock screen message: To add a message to your lock screen, such as your name in
case your phone gets lost, swipe up  >
>  Settings > Display > Advanced > Lock screen display > Lock screen message.
Settings > Display > Advanced > Lock screen display > Lock screen message.
Learn the basics
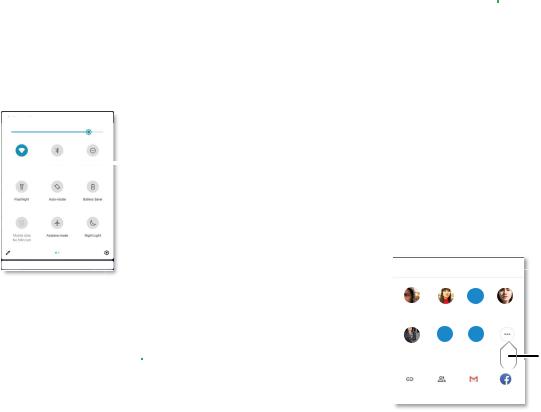
»Screen timeout: To change your timeout (screen locks automatically), swipe up  >
>
 Settings > Display > Advanced > Screen timeout.
Settings > Display > Advanced > Screen timeout.
Quick settings
For quick access to Wi-Fi, Bluetooth, Airplane mode, brightness, and other settings, swipe the status bar or lock screen down. Swipe down again for more settings. Tap an icon to turn features on or off. Touch and hold an icon to see more options. For even more settings, tap  .
.
Tap to rearrange your settings and add or remove settings.
to rearrange your settings and add or remove settings.
 Set screen brightness.
Set screen brightness.
Your Turn Wi-Fi on/off.
Turn Wi-Fi on/off.
 Tap an icon to turn it on/off. Touch and hold to see more options.
Tap an icon to turn it on/off. Touch and hold to see more options.
 See all phone settings.
See all phone settings.
Speak
Google Voice™
Use Google voice commands to tell your phone what you want.
»Use voice to make a call: Tap  on the home screen. Then say “Call” and then a contact name or number. Or, say “Send text.”
on the home screen. Then say “Call” and then a contact name or number. Or, say “Send text.”
Tip: If a contact has more than one number, you can say which number to call (for example, “Call Joe Black Mobile”).
» Search by voice: Tap  on the home screen to search by voice.
on the home screen to search by voice.
Note: To wake up your phone by saying “Hey Google,” see The Google Assistant™.
Voice to text
On a keyboard, tap  , then speak your message or search text. You can also speak punctuation.
, then speak your message or search text. You can also speak punctuation.
The Google Assistant™
Note: This feature may not be available in all languages.
To open the Google Assistant:
»Tap  from the home screen or from your list of apps.
from the home screen or from your list of apps.
»Swipe up from the bottom corner of the screen, then speak or type a command.
Note: You can also say “Hey Google” or “Ok Google” to start the Google Assistant. To turn this feature on, swipe up  >
>  Settings > Google > Account services > Search, Assistant & Voice > Voice > Voice Match.
Settings > Google > Account services > Search, Assistant & Voice > Voice > Voice Match.
Tip: For more on the Google Assistant, visit https://support.google.com/assistant.
Direct Share
In some apps, you can share something directly to a contact, app, or conversation.
 Tap a contact to share information.
Tap a contact to share information.
Swipe up for more share options.
Create link |
Shared |
Gmail |
Messages |
|
album |
|
|
Learn the basics
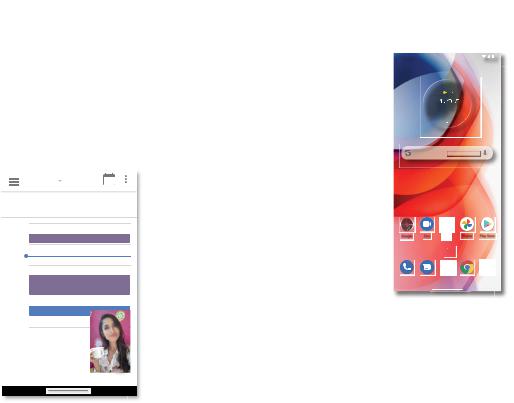
Select the share option (usually by tapping  ) within an app, then select a contact, choose an app, or type a name or number to find a contact.
) within an app, then select a contact, choose an app, or type a name or number to find a contact.
To use Bluetooth, or Nearby Share to share files, see Connect, share, pay & sync.
Picture-in-Picture
If you’re watching a video, on a video call, or using navigation, and you change screens, your video continues to play in a small window on your screen.
»Tap twice to return to it.
»Tap the  to close it.
to close it.
»Swipe up from the bottom of the screen to put the video in a small window.
»Drag video around your screen.
Note: Not all apps support this feature.
January |
29 |
29
Fri
10 AM
Weekly Project Meeting
11AM
12PM
Start hangout with Alexis
1 PM https://plua.Google.com/hangouts
2 PM
Pick up snacks for the party
3 PM
 Tap the video twice to return
Tap the video twice to return
4 PM |
|
|
to it. |
|
|||
5 PM |
|
|
|
|
|
|
|
|
|
|
|
|
|
|
|
Personalize your phone
Redecorate your home screen
Customize your home screen the way you want.
11:35
11:35
APR 3 TUE
Say “Hey Google”
 Touch and hold an empty spot to change wallpaper.
Touch and hold an empty spot to change wallpaper.
Tap a shortcut to open.
Touch and hold to move or delete.
|
Duo |
|
Photos |
Play Store |
Moto |
Drag shortcuts on top of each other to make a folder.
»Change your wallpaper: Touch and hold an empty spot on the home screen, then tap Wallpapers.
»Add a home screen page: Drag an app to the right side of the home screen until a new page appears. You can add multiple pages.
»Adjust display settings: Adjust brightness, font size, and screen saver. Swipe up  >
>
 Settings > Display.
Settings > Display.
Personalize your phone
»Switch to dark theme: Change your display to use dark theme, which saves battery
and can be easier on your eyes. Swipe up  >
>  Settings > Display > Advanced >
Settings > Display > Advanced >
Dark Theme.
»Change your style: Change your font and icon style. Touch and hold an empty spot and tap Styles.
»Rotate: In many apps, the touchscreen switches from portrait to landscape when
you rotate your phone. To turn this on or off, swipe up  >
>  Settings > Display >
Settings > Display >
Advanced > Auto-rotate screen.
Tip: To see more home screen settings, touch and hold an empty spot and tap Home settings.
Choose apps & widgets
»Add apps to the home screen: Swipe up  , touch and hold an app, then drag it to one of your home screen pages.
, touch and hold an app, then drag it to one of your home screen pages.
»Download new apps: Tap  Play Store. For more on apps, see App safety.
Play Store. For more on apps, see App safety.
»Group apps together: Drag one app onto another. Do it again to add more apps to the folder. To name the folder, tap it and enter a name below the apps.
»See app options: Touch and hold an app. If the app has quick options (shortcuts), you’ll see a list.
»Add widgets: Touch and hold an empty spot on the home screen, tap Widgets, touch and hold a widget, then drag it to your home screen.
»Resize widgets: You can resize some widgets—touch and hold a widget until you feel a vibration, then release. Drag the white circles at the edges to resize.
»Move or delete widgets and apps: Touch and hold a widget or app and drag it to another spot, another page, or to  Remove.
Remove.
Note: Removing an app from your home screen doesn’t uninstall the app from your phone.
Customize sounds & appearance
Customize your phone’s sounds and display settings:
»Listen with audio effects: Swipe up  >
>  Settings > Sound & lights > Audio effects. For more, see Audio effects.
Settings > Sound & lights > Audio effects. For more, see Audio effects.
»Set ringtone and notifications: Swipe up  >
>  Settings > Sound.
Settings > Sound.
Tip: Set notification sounds for individual apps within the app’s settings.
»Night Light: Set your screen to turn slightly amber colored at night. Swipe up  >
>
 Settings > Display > Night Light.
Settings > Display > Night Light.
»Add vibrate for calls: To make your phone vibrate, swipe up  >
>  Settings >
Settings >
Sound and tap Vibrate for calls.
»Set a ringtone for a contact: Swipe up  >
>  Contacts, tap the contact, then tap Menu
Contacts, tap the contact, then tap Menu  > Set ringtone.
> Set ringtone.
»Change language: Swipe up  >
>  Settings > System > Languages & input > Languages.
Settings > System > Languages & input > Languages.
»Adjust font size: Swipe up  >
>  Settings > Display > Advanced > Font size.
Settings > Display > Advanced > Font size.
Discover Moto
See Moto to set more custom features, like making a chopping motion to turn on the flashlight, and placing the phone face down to silence notifications and calls.
Personalize your phone
 Loading...
Loading...