Motorola MOTO G Operation Manual
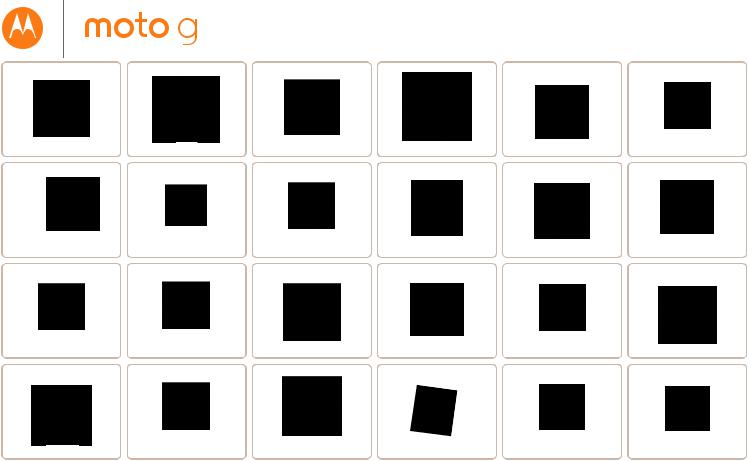
Moto G
pic
At a glance |
Start |
Home screen & apps |
Control & customize |
Calls |
Contacts |
Messages |
Type |
Socialize |
Browse |
Photos & videos |
Music |
Books |
Games |
Locate & navigate |
Organize |
Connect & transfer |
Protect |
Want more? |
Troubleshoot |
Safety |
Hot topics |
Search topics |
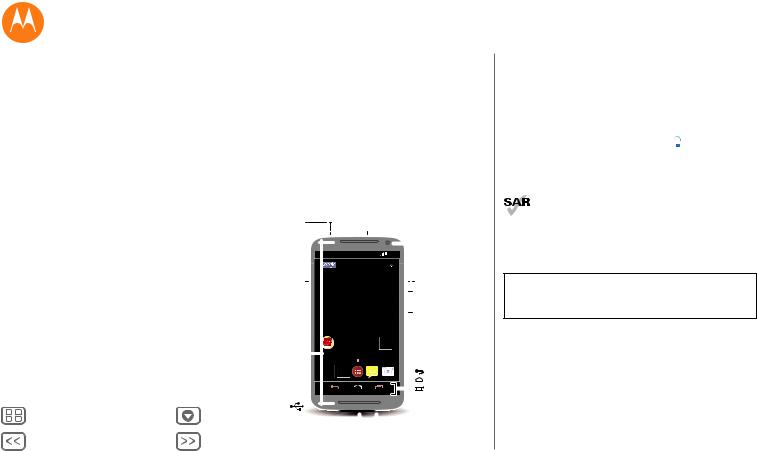
|
At a glance |
|
|
|
|
|
|
|
|
|
|
|
|
|
|
|
|
|
a quick look |
|
|
|
|
|
|
|
|
|
|
|
|
|
|
|
|
|
|
First look |
|
|
|
|
|
|
|
|
|
|
|
|
|
|
|
At a glance |
|
|
|
|
|
|
|
|
|
|
|
|
|
|
|
||
|
|
|
|
|
|
|
|
|
|
|
|
|
|
|
|||
First look |
|
Your new Moto G has pretty much everything—a big, brilliant |
|||||||||||||||
Top topics |
|
||||||||||||||||
|
|
display, stereo speakers, camera, Internet, and more. You can |
|||||||||||||||
|
|
even change the back cover for a new look with Motorola |
|||||||||||||||
|
|
Shells. |
|
|
|
|
|
|
|
|
|
|
|
|
|
|
|
|
|
Note: Motorola Shells are sold separately and availability varies |
|||||||||||||||
|
|
by country. |
|
|
|
|
|
|
|
|
|
|
|
|
|
|
|
|
|
Note: Your phone may look a little different. |
|
|
|
|
|
||||||||||
|
|
|
|
|
|
|
|
|
|
|
|
|
|
Headphone |
|||
|
|
microSD |
|
|
|
|
|
|
|
|
|
|
Jack |
||||
|
|
|
|
|
|
|
|
|
|
|
|
|
|
|
|
||
|
|
Memory |
|
|
|
|
|
|
|
|
|
|
Microphone |
||||
|
|
|
|
|
|
|
|
|
|
|
|
||||||
|
|
Card Slot |
|
|
|
|
|
|
|
|
|
|
Front |
||||
|
|
(under |
|
|
|
|
|
|
|
|
|
|
|||||
|
|
back cover) |
|
|
11:35 |
|
|
Camera |
|||||||||
|
|
Second |
|
|
11:35 |
|
|
|
|
Power Key |
|||||||
|
|
|
|
|
|
|
|
||||||||||
|
|
|
|
|
|
|
|
Card Slot |
|||||||||
|
|
Optional |
|
|
|
|
|
|
|
|
|
|
Micro SIM |
||||
|
|
Micro SIM |
|
|
WED, JULY 16 |
|
(under back |
||||||||||
|
|
|
|
|
|||||||||||||
|
|
Card Slot |
|
|
|
|
|
|
|
|
|
|
cover) |
||||
|
|
(dual SIM phones |
|
|
|
|
|
|
|
|
|
|
|
|
|
|
|
|
|
only, under |
|
|
|
|
|
|
|
|
|
|
|
|
|
|
|
|
|
back cover) |
|
|
|
|
|
|
|
|
|
|
|
|
|
|
|
|
|
|
|
|
|
|
|
|
|
|
|
|
|
Volume Keys |
|||
|
|
Stereo |
|
|
|
|
|
Play Store |
|
|
|
|
|
||||
|
|
|
|
|
|
|
|
|
|
|
|
||||||
|
|
speakers |
|
|
|
|
|
|
|
|
|
|
|
|
|
|
|
|
|
|
|
|
|
|
|
|
|
|
|
|
|
|
|
Back |
|
|
|
|
|
|
|
|
|
|
|
|
|
|
|
|
|
Home |
|
|
|
|
|
|
|
|
|
|
|
|
|
|
|
|
|
Recent |
|
|
|
|
|
|
|
|
|
|
|
|
|
|
|
|
|
||
|
|
|
|
|
|
|
|
|
|
|
|
|
|
|
|
Apps |
|
Menu |
More |
Micro USB/ |
|
|
|
|
|
|
|
|
|
|
Microphone |
||||
|
|
|
|
|
|
|
|
|
|
||||||||
|
|
|
|
|
|
|
|
|
|
||||||||
|
|
Charger |
|
|
|
|
|
|
|
|
|
|
|
|
|
|
|
Back |
Next |
|
|
|
|
|
|
|
|
|
|
|
|
|
|
|
|
Tips & tricks
•Start: Ready to start? See “Start”.
•Top topics: Just want a quick list of what your phone can do? See “Top topics”.
•Help: All your questions about your new phone answered right on your phone. Touch Apps  >
>  Help. Want even more? See “Get help & more”.
Help. Want even more? See “Get help & more”.
Note: Certain apps and features may not be available in all countries.
This product meets the applicable national or international RF exposure guidance (SAR guideline) when used normally against your head or, when worn
or carried, at a distance of 1.5 cm from the body. The SAR guideline includes a considerable safety margin designed to assure the safety of all persons, regardless of age and health.
Caution: Before using your phone, please read the safety, regulatory and legal information provided with your product.
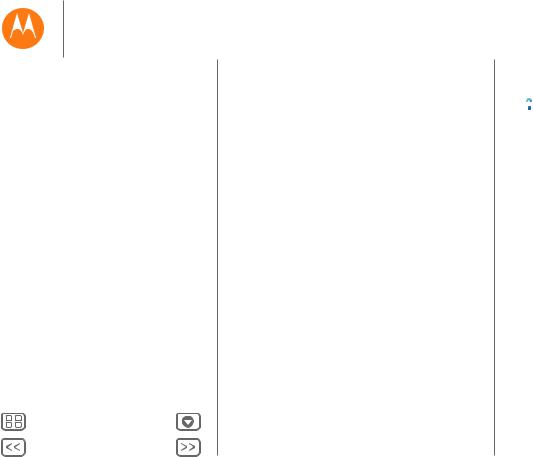
At a glance
At a glance
First look
Top topics
Menu |
More |
Back |
Next |
Top topics
Check out what your phone can do.
•Personalize your home screen: see “Redecorate your home screen”.
•Make a quick change: see “Quick settings”.
•Go online: see “Browse”.
•Explore: see “Google Play™”.
•Find apps: see “Download apps”.
•Be social: see “Socialize”.
•Find it yourself: see “Locate & navigate”.
•Take a photo: see “Take photos”.
•Connect to Wi-Fi: see “Wi-Fi Networks”.
•Watch a movie: see “Play Movies & TV”.
•Protect your phone: see “Screen lock”.
•Walk through interactive tutorials: see “Help & more”.
•Get all the help you need: see “Get help & more”.
Tips & tricks
•Interactive: To get started quickly, touch Apps >
>  Help for interactive tutorials.
Help for interactive tutorials.
•Google™ help: In most Google Mobile apps, you can touch Menu  > Help. You can also view the Google Help Centers online at www.google.com/support.
> Help. You can also view the Google Help Centers online at www.google.com/support.
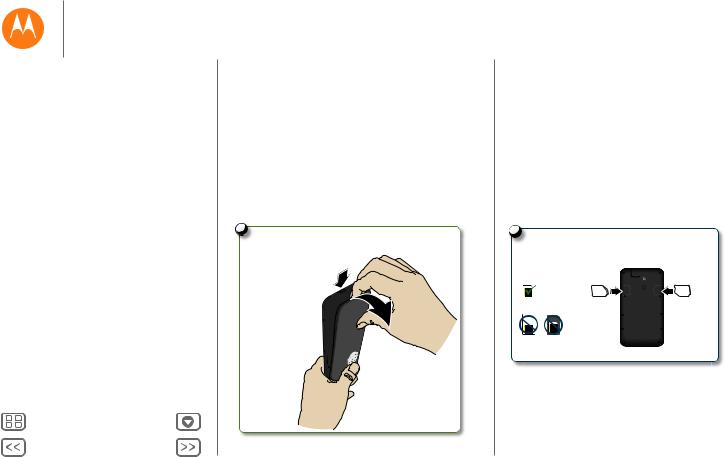
Start
let’s get up & running
Start
Remove the back cover Put in the SIM cards
Put in the optional memory card Power on
Dual SIM card settings (for dual SIM phones) Battery life
Sign in
Old phone to new phone Google Play™
Menu |
More |
Back |
Next |
Remove the back cover
Turn your phone upside down and take off the back cover.
Caution: Don't use tools to remove the cover—doing so may damage the battery and could cause burning or injury.
1
Take off the back cover.
1.Put your finger in the charging port at the bottom of your phone.
2.Press your thumb in the
center of the back.
3. Pry the cover off.
Don’t be afraid to use a little muscle.
Watch a video to see how:
www.motorola.com/backcover
Put in the SIM cards
Note: Some phones have a second SIM card slot for an optional second SIM card.
Caution: Make sure you use the correct sized SIM card, and don’t use adapters with your SIM card.
2
Put in the SIM cards.
With the gold contacts facing down, push in a card. The SIM card clicks in.
Micro SIM |
Micro |
Second |
|
SIM |
Micro |
SIM
(dual SIM phones only)
SIM Nano SIM & Adapter
Note: To remove a SIM card, push it in to release it. Then slide it out.
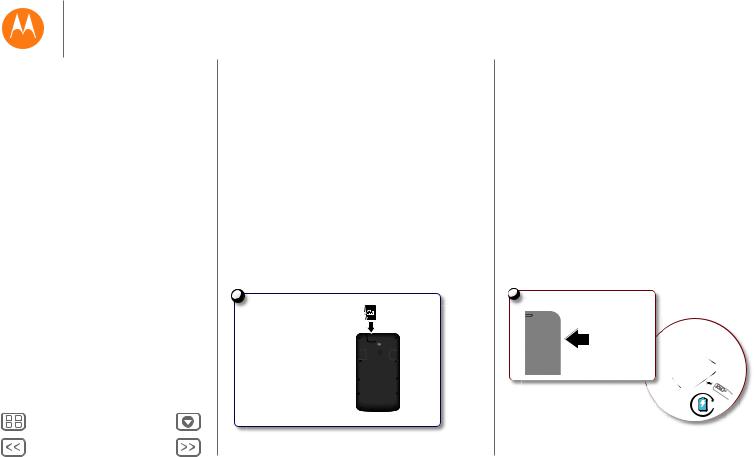
Start
Start
Remove the back cover Put in the SIM cards
Put in the optional memory card Power on
Dual SIM card settings (for dual SIM phones) Battery life
Sign in
Old phone to new phone Google Play™
Menu |
More |
Back |
Next |
Put in the optional memory card
Put in the microSD card.
3
Put in the optional memory card. |
microSD |
With the gold contacts |
(optional) |
facing down, push in a card. |
|
Note: To remove the memory card, just pull it out.
Power on
Press and hold the Power key until the screen turns on. Then charge up the battery when you need to.
•Power/Sleep key: To make the screen sleep or wake up, press the Power key. To turn your phone on or off, press and hold the Power key.
•Battery: Use your battery as efficiently as you can. See “Battery life”.
Warning: Don't try to remove or replace the battery yourself—doing so may damage the battery and could cause burning and injury. If your phone becomes unresponsive, try a reboot—press and hold the Power key until the screen goes dark and your phone restarts.
4 Power on.
Press & hold Power until the screen lights up.
Charge up, when you need to.
3H
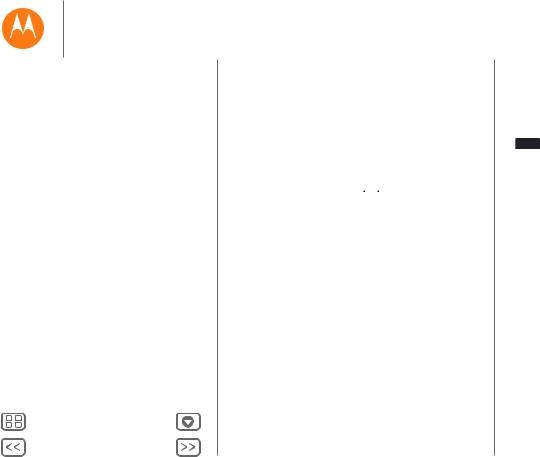
Start
Start
Remove the back cover Put in the SIM cards
Put in the optional memory card Power on
Dual SIM card settings (for dual SIM phones) Battery life
Sign in
Old phone to new phone Google Play™
Menu |
More |
Back |
Next |
Dual SIM card settings (for dual SIM phones)
With a dual SIM phone, you can use one or two SIM cards. If there's only one SIM in the phone, it's ready to use. With two cards inserted, you can use either or both.
To set up your phone to use two SIM cards, insert both cards, turn on your phone, and follow the prompts. To finish dual SIM setup, drag down the status bar at the top of the home screen and touch Welcome to your dual SIM.
Tip: With two SIM cards, you see 


 at the top of your home screen.
at the top of your home screen.
Dual SIM with intelligent calling
Your phone learns your usage patterns to choose the best SIM for an outgoing call. You phone automatically prompts you in the status bar to enable this feature. Or, you can enable it anytime by touching Apps >
>  Settings > Dual SIM settings > Call settings > Automatic SIM selection.
Settings > Dual SIM settings > Call settings > Automatic SIM selection.
Battery life
Your phone is like a small computer, giving you tons of information and apps, at lightning fast speed. Depending on what you use, that can take a lot of power.
To see what’s using up battery power, touch Apps  >
>  Settings > Battery.
Settings > Battery.
Tips & tricks
To save even more battery life between charges, you could reduce:
•Wi-Fi and Bluetooth® use: Touch Apps  >
>  Settings, then touch the switch next to Wi-Fi or Bluetooth to turn them
Settings, then touch the switch next to Wi-Fi or Bluetooth to turn them
OFF when you don’t need them.
•GPS use: Touch Apps  >
>  Settings > Location > Mode
Settings > Location > Mode
>Battery saving to turn off GPS tracking.
•Display brightness: Touch Apps  >
>  Settings > Display
Settings > Display
>Brightness > (slide dimmer setting left), if you don’t want to use the automatic light sensor.
•Display timeout delay: Touch Apps  >
>  Settings
Settings
>Display > Sleep > (shorter setting).
•Widgets that stream information to your home screen, like
news or weather.
•Unused online accounts that you registered: Touch Apps  >
>  Settings. Go to the ACCOUNTS section, and touch the one you want to remove. Touch it again, then touch
Settings. Go to the ACCOUNTS section, and touch the one you want to remove. Touch it again, then touch
Menu  > Remove account.
> Remove account.
•Recording or watching videos, listening to music, or taking pictures.
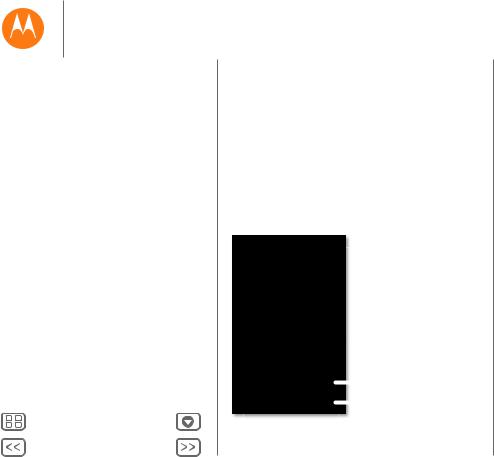
Start
Start
Remove the back cover Put in the SIM cards
Put in the optional memory card Power on
Dual SIM card settings (for dual SIM phones) Battery life
Sign in
Old phone to new phone Google Play™
Menu |
More |
Back |
Next |
Sign in
If you use Gmail™, you already have a Google™ account—if not, you can create an account now. Signing into your Google account lets you use Google apps, see your contacts, appointments, photos, and more.
Just select your language and follow the screen prompts to get started.
Got Google?
Do you have a Google Account?
If you use Gmail or Google Apps, answer
Yes.
|
|
|
Mail, contacts, appointments, |
|
|
|
photos, & more—sign in |
|
|
|
to see it all. |
Yes |
|
|
Or, touch here to create |
|
|
||
No |
|
|
|
|
|
||
|
|
|
a new Google account. |
Tips & tricks
•Wi-Fi network: For faster Internet access or to conserve data use, flick the status bar down, touch  , and then touch and hold WI-FI. There’s more in “Wi-Fi Networks”.
, and then touch and hold WI-FI. There’s more in “Wi-Fi Networks”.
•Accounts: To add, edit, or delete accounts, touch Apps  >
>  Settings. Go to the ACCOUNTS section, and touch
Settings. Go to the ACCOUNTS section, and touch
 Add account. Or, touch an account > Menu
Add account. Or, touch an account > Menu  > Remove account to delete it from your phone, if allowed. To set up email accounts, see “Email”.
> Remove account to delete it from your phone, if allowed. To set up email accounts, see “Email”.
For help with your Google account, visit
www.google.com/accounts.
•Contacts: To get your contacts from your old phone, you have options. If your old phone was also Android™ and you used the Android Backup and Restore feature, your contacts automatically appear on your new phone. Otherwise, use the Motorola Migrate app in “Old phone to new phone”. Or, visit www.motorola.com/transfercontacts.
Note: This phone supports apps and services that may use a lot of data, so make sure your data plan meets your needs. Contact your service provider for details.
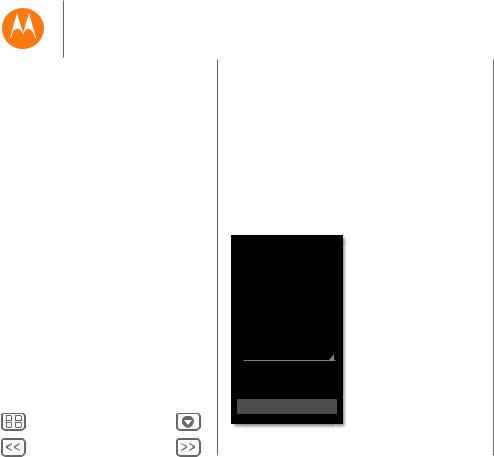
Start
Start
Remove the back cover Put in the SIM cards
Put in the optional memory card Power on
Dual SIM card settings (for dual SIM phones) Battery life
Sign in
Old phone to new phone Google Play™
Menu |
More |
Back |
Next |
Old phone to new phone
Copying your personal stuff from your old phone to your new phone with Motorola Migrate is easy.
•From Android™: On your old phone, download the
Motorola Migrate app on Google Play™ to get started.
Then on your new phone, touch Apps >
>  Motorola Migrate > Android to get started.
Motorola Migrate > Android to get started.
•From iPhone: On your new phone, touch Apps  >
>
 Motorola Migrate > iPhone to get started.
Motorola Migrate > iPhone to get started.
Motorola Migrate
Make the switch from old to new.
Copy your stuff from your old phone to your new one in just a few minutes.
Which phone are you moving your stuff from?
Android
Want to transfer from this phone instead?
Next
Tip: If you don’t copy your content right after setting up your phone, you can always do it later.
Tips & tricks
•While you’re migrating to your phone, you can keep using your phone.
•If you didn’t copy your content when setting up your new phone, you can always do it later.
•Signing into your Google account copies your apps if they are backed up to the cloud.
•For phones that support copying music, not all music can be copied. (If you want to know more, you can search online to learn about digital rights management or DRM-protected files.)
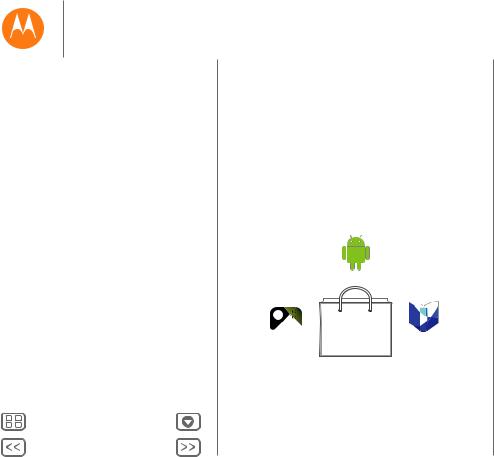
Start
Start
Remove the back cover Put in the SIM cards
Put in the optional memory card Power on
Dual SIM card settings (for dual SIM phones) Battery life
Sign in
Old phone to new phone Google Play™
Menu |
More |
Back |
Next |
Google Play™
Google Play is a digital content experience from Google where you can find and enjoy your favorite music, movies, TV shows, books, magazines, and Android apps and games.
Apps
Play Games |
Play Books |
Play Store
Play Movies & TV
Note: Content may not be available in all countries.
Tips & tricks
•Find out more about Google products: See www.google.com/about/products or www.google.com/mobile.
•Log in or open a Google account: Visit www.google.com/accounts.
•Google help: See www.google.com/support.
•Download Android apps: Touch Apps  >
>  Play Store.
Play Store.
•Access all of your files in the cloud: Check out “Your cloud”.
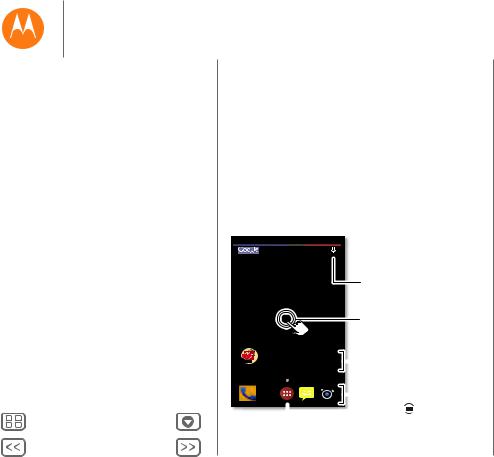
Home screen & apps
you have quick access
Home screen & apps
Quick start: Home screen & apps
Redecorate your home screen
Help & more
Search
Status & notifications
Download apps
Take care of your apps
Manage your apps & SD card
Update your phone
Menu |
More |
Back |
Next |
Quick start: Home screen & apps
The home screen is what you see when you first turn on your phone. From here, you can explore apps and more.
•Search: Type text in the Google Search box at the top of your home screen, or touch  to search by voice.
to search by voice.
•Open app list: To see your apps, touch Apps  .
.
11:35
WED, JULY 16
 11:35
11:35  Flick down to see notifications
Flick down to see notifications
& settings.
Search by typing, or touch  for a voice search.
for a voice search.
Touch & hold an empty spot to add widgets or change wallpaper.
|
|
|
|
Shortcuts |
|
|
Play Store |
|
|
Quick access to an app. |
|||
|
|
|
|
|
||
|
|
|
|
Favorites |
|
|
|
|
|
|
|
||
|
|
|
|
Touch Apps |
|
to see |
|
|
|
|
|
||
|
|
|
|
all your apps. |
|
|
Tips & tricks
•Widgets: To put widgets like a clock, interactive calendar, and more on your home screen, touch and hold an empty spot on the home screen, then touch WIDGETS.
•Pages: To add a page, drag an icon to the right side of the screen until you see a white bar. You can add multiple pages. To show other pages of shortcuts and widgets, swipe the home screen left.
•Settings: To quickly open settings, flick the status bar down and touch  >
>  SETTINGS.
SETTINGS.
•Uninstall: To uninstall apps, touch Apps  , touch and hold an app, then drag it to Uninstall. (You can’t uninstall some apps).
, touch and hold an app, then drag it to Uninstall. (You can’t uninstall some apps).
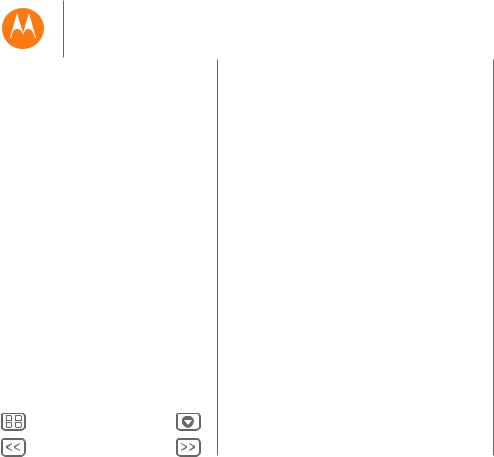
Home screen & apps
Home screen & apps
Quick start: Home screen & apps Redecorate your home screen Help & more
Search
Status & notifications Download apps
Take care of your apps Manage your apps & SD card Update your phone
Menu |
More |
Back |
Next |
Redecorate your home screen
For quick access to your favorite things, customize your home screen the way you want.
•Change wallpaper: Touch and hold an empty spot on your home screen to choose your wallpaper.
•Add a home screen page: Drag an icon to the right side of the home screen until you see a white bar. You can add multiple pages.
•Add shortcuts: Touch Apps , touch and hold the app, then drag it to one of your home screen pages. To see all your apps, touch
, touch and hold the app, then drag it to one of your home screen pages. To see all your apps, touch and swipe to the left.
and swipe to the left.
•Create shortcut folders: You can group app shortcuts together on your home screen to organize them. To create a shortcut folder on your home screen, drag one shortcut onto another. Add more shortcuts by dragging them onto the first shortcut. To name the folder, open it, touch the name, and enter a name below the apps.
•Add widgets: Touch and hold an empty spot on the home screen and touch WIDGETS.
•Tip: Some apps include widgets. To download apps, touch Apps  >
>  Play Store.
Play Store.
•Resize widgets: You can resize some widgets—touch and hold a widget until you feel a vibration, then release. Drag the white circles at the edges to resize.
•Move or delete widgets & shortcuts: Touch and hold a widget or shortcut until you feel a vibration, then drag it to
another spot, another page, or Remove at the top of the screen.
Note: Removing a shortcut from your home screen doesn’t uninstall the app from your .
For more about personalizing your phone, like setting individual ringtones for your contacts, see “Control & customize”.
Help & more
How do you do it? Watch a tutorial. Read a how-to. Talk to someone. Find out anything about your phone.
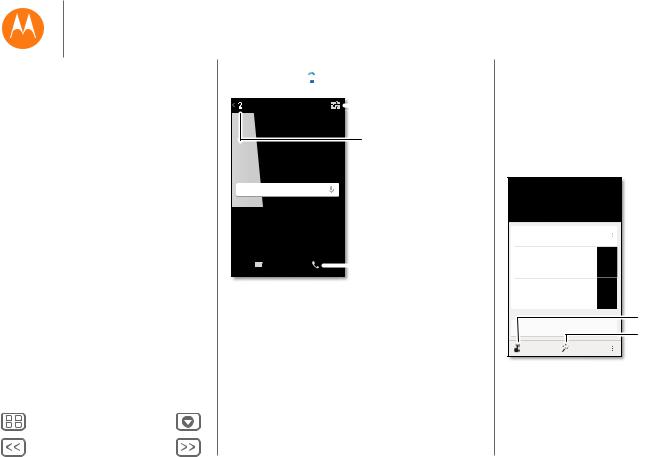
Home screen & apps
Home screen & apps
Quick start: Home screen & apps Redecorate your home screen Help & more
Search
Status & notifications Download apps
Take care of your apps Manage your apps & SD card Update your phone
Menu |
More |
Back |
Next |
Find it: Apps >
>  Help
Help
Help |
|
Let us suggest a few |
|
||
|
|
changes for you. |
|
Watch tutorials,
read how-to’s, & more.
Help
Search device help
Search help topics, FAQs, and more-or contact a support representative.
|
|
|
Need a real-live, actual |
|
|
|
|
Chat |
Call |
|
human? Chat or call us. |
|
|
|
Search
At the top of the home screen, touch the Google Search box for a text search, or touch  for Google Voice Search™.
for Google Voice Search™.
As you type, suggestions appear below the search field:
•To search for a suggestion, touch it.
•To search for text in the search field, touch  on the touchscreen keyboard.
on the touchscreen keyboard.
Tip: To close the touchscreen keyboard, touch  .
.
Google Now™
Google Now brings you just the right information at just the right time, before you even ask. Weather, traffic, transit schedules, even the latest scores come automatically, appearing throughout the day just as you need them.
To get started, touch and hold Home  , then flick up to the Google icon
, then flick up to the Google icon  .
.
Search
Nearby events
The Bordertown Devils
University Auditorium in 3 days, 8:00PM
Concerts
Capital Cities
Merrill Civic Center East, Morrison...
Tomorrow
Concerts
More

 Touch
Touch  to start a voice search.
to start a voice search.
 Stuff that’s important to you shows up here.
Stuff that’s important to you shows up here.
Set reminders.
Customize Google Now.
Turn Google Now off & on,  adjust settings, & more.
adjust settings, & more.
To turn Google Now on/off, set your preferences, or learn more, open Google Now, scroll to the bottom of the screen, and touch Menu  > Settings.
> Settings.
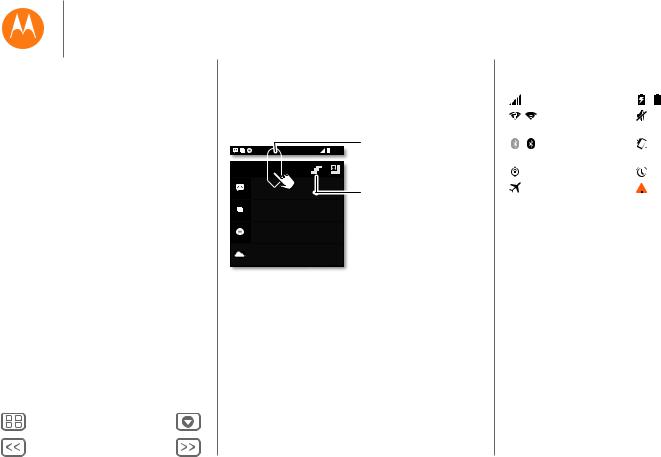
Home screen & apps
Home screen & apps
Quick start: Home screen & apps Redecorate your home screen Help & more
Search
Status & notifications Download apps
Take care of your apps Manage your apps & SD card Update your phone
Menu |
More |
Back |
Next |
Status & notifications
At the top of the screen, icons on the left notify you about new messages or events. If you don’t know what an icon means, flick the status bar down for details.
|
4:00 |
4:00 WED, DECEMBER |
|
312-555 |
3:28 PM |
1 new message |
|
3 new messages |
10:49 AM |
Yahoo! |
|
Protect your phone |
12/17/13 |
Touch to enable lost phone features |
|
38° - Scattered Clouds |
4:00 PM |
|
5 Cards |
Flick down to see settings & notifications.
Clear your notifications.
Tip: To clear just one, flick it to the left or right.
Tip: To quickly change common settings, touch  in the upper right (or flick the status bar down with two fingers instead of one). For more, see “Quick settings”.
in the upper right (or flick the status bar down with two fingers instead of one). For more, see “Quick settings”.
Icons on the right tell you about phone status:
network strength |
|
/ battery charging/full |
|
|
|
|
|
/ |
Wi-Fi |
|
silent |
in range/connected |
|
|
|
|
|
|
|
/ |
Bluetooth® on |
|
vibrate |
(clear)/connected (solid) |
|
|
|
|
|
|
|
GPS active |
|
alarm set |
|
|
|
|
|
airplane mode |
|
warning |
|
|
|||
|
|||
|
|
|
|
Note: Apps you download from Google Play™ might show other icons in the status bar to alert you to specific events.
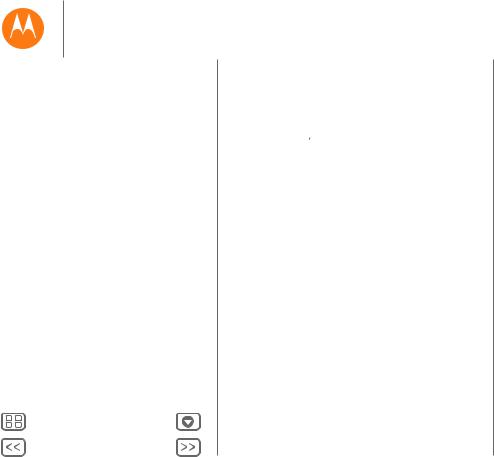
Home screen & apps
Home screen & apps
Quick start: Home screen & apps Redecorate your home screen Help & more
Search
Status & notifications Download apps
Take care of your apps Manage your apps & SD card Update your phone
Menu |
More |
Back |
Next |
Download apps
Google Play™
Get music, books, magazines, movies, TV shows, and apps on Google Play.
Find it: Apps  >
> Play Store
Play Store
•Find: To search for apps, touch  in the top right.
in the top right.
•Download: To download an app you found, touch it to see details and then touch INSTALL, or the price.
•Share: To share an app you found on Google Play, touch it to see details and then touch  .
.
•Reinstall: To show or reinstall apps you downloaded from Google Play, touch Play Store (in the upper left) > My apps.
•Use a computer: To find and manage apps from any computer, go to http://play.google.com using your Google account and password.
There, you can browse apps on the big screen, manage your apps across multiple devices (like a phone and tablet), and even set new apps to download to your devices.
•Find your content: You can also use the “Play Music”, “Play Games”, “Play Books”, Play Newsstand, and “Play Movies & TV” apps to access content-specific features.
•Get help: To get help and more, touch Menu  in the top right.
in the top right.
Apps from the web
You can get apps from online app stores using your browser.
Tip: Choose your apps and updates carefully, as some may impact your phone’s performance—see “Choose carefully”.
Note: When installing an app, make sure you read the alerts that tell you what information the app will access. If you don’t want the app to have access to this information, cancel the installation.
To let your phone install apps that are not on Google Play, touch Apps >
>  Settings > Security and check Unknown sources.
Settings > Security and check Unknown sources.
To download files from your browser, see “Downloads”.
Choose carefully
Apps are great. There's something for everyone. Play, communicate, work, or have fun. But remember, choose your apps carefully. Here are a few tips:
•To help prevent spyware, phishing, or viruses from affecting your phone or privacy, use apps from trusted sites, like Google Play.
•In Google Play, check the app’s ratings and comments before installing.
•If you doubt the safety of an app, don’t install it.
•Like all apps, downloaded apps will use up memory, data, battery, and processing power—some more than others. For example, a simple battery level widget will use less than a streaming music player app. After installing an app, if you’re not happy with how much memory, data, battery or processing power it’s using, uninstall it. You can always install it again later.
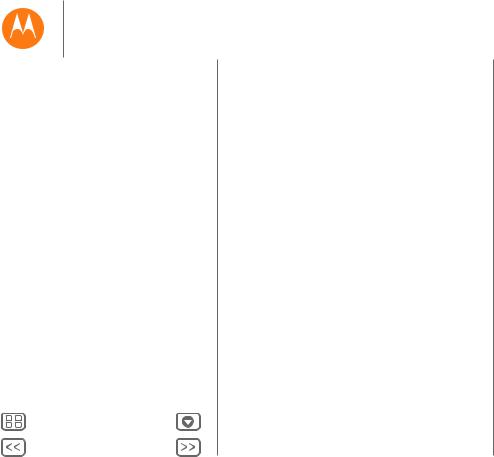
Home screen & apps
Home screen & apps
Quick start: Home screen & apps Redecorate your home screen Help & more
Search
Status & notifications Download apps
Take care of your apps Manage your apps & SD card Update your phone
Menu |
More |
Back |
Next |
•Just like web browsing, you may want to monitor children’s access to apps to help prevent exposure to inappropriate content.
•Certain apps may not provide completely accurate information. Take care, especially when it comes to personal health.
Take care of your apps
From your home screen touch Apps  , then swipe left to scroll through apps. To close the apps screen, touch Home
, then swipe left to scroll through apps. To close the apps screen, touch Home  or Back
or Back  .
.
•Uninstall apps: Touch Apps  >
>  Settings > Apps. Swipe left to ALL, touch an app, then touch Disable or Uninstall in the top right (if available).
Settings > Apps. Swipe left to ALL, touch an app, then touch Disable or Uninstall in the top right (if available).
Disable removes the app from your menu—to Enable it, reopen this window and touch Enable (disabled apps are at the bottom of the list).
If an app locks up your phone as soon as you turn it on, restart in Safe Mode: Turn off your phone, then turn it back on—when you see the “Motorola” logo during power-up, press and hold both volume keys until you see the home screen, with Safe Mode in the lower left. Then, try removing the app.
•Reinstall apps: To reinstall apps from the Google Play Store app, touch Apps  >
>  Play Store > My apps. The apps you downloaded are listed and available for download.
Play Store > My apps. The apps you downloaded are listed and available for download.
•Share, show, or clear app details: Touch Apps 
>  Settings > Apps. A bar at the bottom tells you how
Settings > Apps. A bar at the bottom tells you how
much app storage space you have left. Swipe left or right to see the list of DOWNLOADED, RUNNING, or ALL apps, then touch an app in the list to show its details and storage usage. You can touch Clear data, Clear cache, or other options.
Tip: To quickly show these app details from your app screen: Touch and hold an app, then drag it to App info.
•Show app data usage: To show which apps are using the most data, touch Apps  >
>  Settings > Data usage. For more, see “Data use”.
Settings > Data usage. For more, see “Data use”.
Manage your apps & SD card
Apps can take up a lot of space in your phone’s memory. If you insert an optional microSD memory card, you can move some apps to the card.
Touch Apps  >
>  Settings > Apps and touch an app. If you’re able to move the app, touch Move to SD card.
Settings > Apps and touch an app. If you’re able to move the app, touch Move to SD card.
To insert a memory card, see “Put in the optional memory card”.
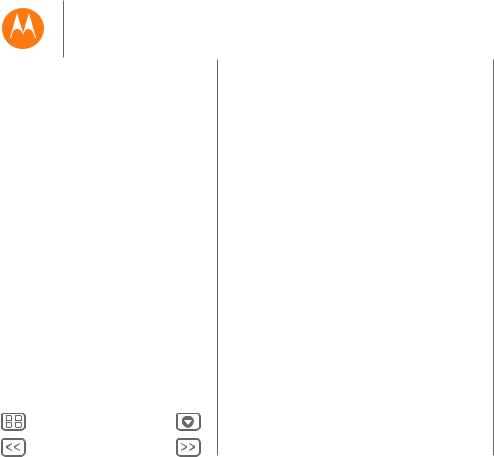
Home screen & apps
Home screen & apps
Quick start: Home screen & apps Redecorate your home screen Help & more
Search
Status & notifications Download apps
Take care of your apps Manage your apps & SD card Update your phone
Menu |
More |
Back |
Next |
Update your phone
Use your phone or computer to check, download, and install phone software updates:
•Using your phone:
If your phone notifies you about an update, follow the instructions to download and install it.
To manually check for updates, touch Apps >
>  Settings > About phone > System updates.
Settings > About phone > System updates.
Your phone downloads updates over your Wi-Fi connection (if available) or mobile network. We recommend that you download updates over a Wi-Fi connection. Remember, these updates can be quite large (25MB or more) and may not be available in all countries. If the mobile network updates are not available in your country, update using a computer.
•Using your computer:
On your computer, go to www.motorola.com/update.
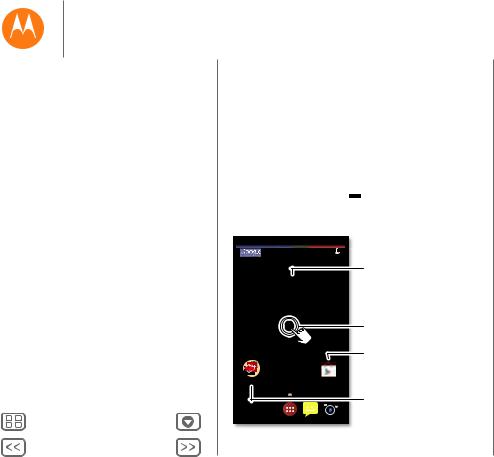
Control & customize
how it acts & looks
Control & customize
Quick start: Control & customize
On, off, lock & unlock
Touch
Press
Speak
Customize
Quick settings
Motorola Assist
Accessibility
Menu |
More |
Back |
Next |
Quick start: Control & customize
Take control of your phone:
•Add shortcuts: Touch Apps  , touch and hold an app, then drag it to your home screen.
, touch and hold an app, then drag it to your home screen.
•Choose widgets: To put widgets like a clock, interactive calendar, and more on your home screen, touch and hold an empty spot on the home screen.
•Customize: Change Wi-Fi, brightness, and more—flick the status bar down and touch  . Touch
. Touch  for more settings.
for more settings.
 11:35
11:35
11:35
WED, JULY 16
 Touch a widget to modify it. Touch & hold to move it, remove it, & more.
Touch a widget to modify it. Touch & hold to move it, remove it, & more.
Touch & hold an empty spot to change wallpaper.
Touch a shortcut to open.
Touch & hold to move or delete.
Play Store |
Drag shortcuts on top of each other to make a group.
Tips & tricks
•Touch: Choose an icon or option.
•Touch and hold: Open options for items in lists.
•Drag: Move items on the home screen.
•Flick: Quickly open or delete items.
•Swipe: Scroll through lists or between screens.
•Pinch or double-tap: Zoom in and out on websites, photos, and maps.
•Twist: Twist a map with two fingers to rotate it, and pull two fingers down to tilt it.
•Speak: Touch  in a search window, or
in a search window, or  on a touchscreen keyboard.
on a touchscreen keyboard.
•Uninstall: To uninstall apps, touch Apps  , touch and hold an app, then drag it to Uninstall. (You can’t remove some apps.)
, touch and hold an app, then drag it to Uninstall. (You can’t remove some apps.)
•Ringtone for a contact: To set a personal ringtone for a
contact, touch Apps  >
>  People, touch the contact, then touch Menu
People, touch the contact, then touch Menu  > Set ringtone.
> Set ringtone.
•Quick settings: To change Wi-Fi, Bluetooth, Brightness,
Airplane mode, and other settings, flick the status bar down and touch  . For even more settings, touch
. For even more settings, touch  SETTINGS.
SETTINGS.
•Home screen: For more about changing your home screen, see “Redecorate your home screen”.
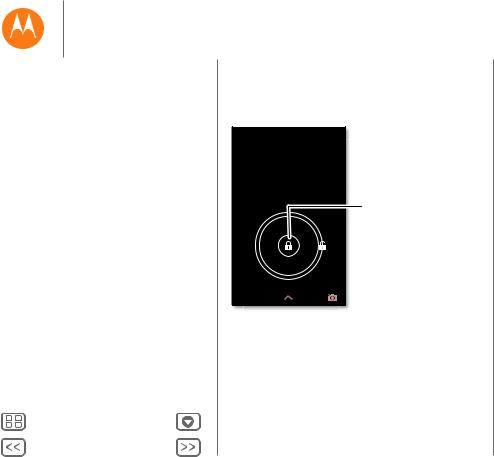
Control & customize
Control & customize
Quick start: Control & customize On, off, lock & unlock
Touch
Press
Speak Customize Quick settings Motorola Assist Accessibility
Menu |
More |
Back |
Next |
On, off, lock & unlock
Your touchscreen is on when you need it and off when you don’t. To turn the screen on, press the Power key.
11:35
WED, JULY 16
Thanks for finding my phone!
Add your owner info or a message for anyone  who finds your phone.
who finds your phone.
Drag the lock to the outer circle to unlock your screen.
 Swipe left to open the camera.
Swipe left to open the camera.
 Flick up to open Google Now.
Flick up to open Google Now.
•Screen off & on: Press the Power key to turn the screen off & on.
Note: During a call, your touchscreen might stay dark if the proximity sensor just above the top of the screen is covered. Don't use covers or screen protectors (even clear ones) that cover this sensor.
•Screen lock: To unlock the screen, touch and drag to the outer circle that appears. To use a password, pattern, PIN, or
and drag to the outer circle that appears. To use a password, pattern, PIN, or
facial recognition security to unlock your screen, touch Apps >
>  Settings > Security > Screen lock (see “Screen lock”).
Settings > Security > Screen lock (see “Screen lock”).
•Owner info: To add a message to your lock screen in case you lose your phone, touch Apps >
>  Settings
Settings
> Security > Owner info. (To set your message, just touch Back  .)
.)
Tip: Don’t put your mobile number as your contact info unless you can access your voicemail from another device.
•Screen timeout: To change your timeout (screen locks automatically), touch Apps >
>  Settings > Display
Settings > Display
> Sleep.
Touch
Find your way around:
•Back: Touch Back  to go to the previous screen.
to go to the previous screen.
•Home: Touch Home  to return to the home screen.
to return to the home screen.
•Recent apps: Touch Recent  to show your recent apps, and touch an app to reopen it. To remove an app from the list, flick it left or right. To scroll the list, swipe up or down.
to show your recent apps, and touch an app to reopen it. To remove an app from the list, flick it left or right. To scroll the list, swipe up or down.
•Menu: When Menu  appears in the corner of the screen, you can touch it to open options for the current screen.
appears in the corner of the screen, you can touch it to open options for the current screen.
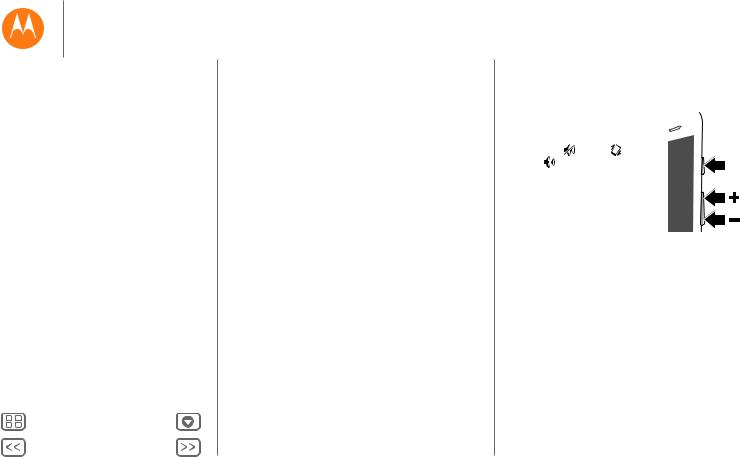
Control & customize
Control & customize
Quick start: Control & customize On, off, lock & unlock
Touch
Press
Speak Customize Quick settings Motorola Assist Accessibility
Menu |
More |
Back |
Next |
Lost or stuck? If you’re not sure what to do next, try one of these:
•To open a text message, show contact details, or open items in a list, touch the message, contact, or item.
•To show options for a list item (if available), touch and hold the item.
•To show a menu for the current screen, touch Menu  in the corner of the screen (if available).
in the corner of the screen (if available).
•To return home to the home screen, touch Home .
.
•To go back just one screen, touch Back  .
.
•To close a touchscreen keyboard, touch .
.
•To reopen an app you closed, touch Recent  and touch the app in the list.
and touch the app in the list.
•To reboot an unresponsive phone, press and hold the Power key until the screen goes dark and your phone restarts.
Press
Power key
Press and hold the Power key to choose Power off, Airplane mode (no wireless connections—see “Airplane
mode”), silent , vibrate |
, or |
sound on . |
Power |
|
Key |
To conserve battery power, prevent accidental touches, or when you want to wipe smudges off your touchscreen, put the touchscreen to sleep by pressing the Power key. To wake up the touchscreen, just press the Power key again.
Tip: To add more security to your phone, see “Protect”.
Volume keys
Your volume keys help in a few ways:
•Ringer volume: Press the keys in the home screen. Press them when your phone is ringing to silence it.
•Earpiece volume: Press the keys during a call.
•Music/video volume: Press the keys during a song or video.
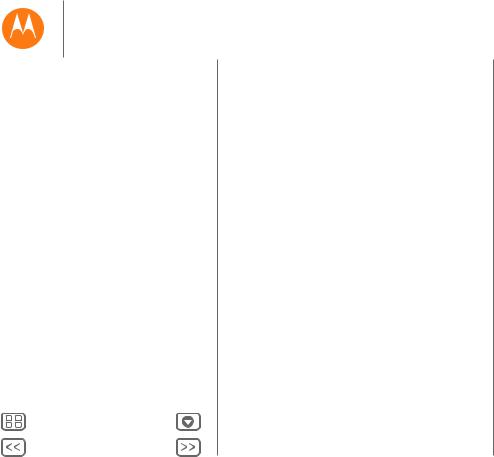
Control & customize
Control & customize
Quick start: Control & customize On, off, lock & unlock
Touch
Press
Speak Customize Quick settings Motorola Assist Accessibility
Menu |
More |
Back |
Next |
Speak
Just tell your phone what you want.
Tip: Speak naturally but clearly, like using a speakerphone.
•Dialing and commands: Touch  . To dial, say “Call” and then a contact name or phone number. Or, say a command like “Send text,” “Go to” an app, or “Help” for voice command help.
. To dial, say “Call” and then a contact name or phone number. Or, say a command like “Send text,” “Go to” an app, or “Help” for voice command help.
Tip: If a contact has more than one number, you can say which number to call. For example, “Call Joe Black Mobile” or “Call Suzi Smith Work.”
To choose the confirmations and prompts you want to hear, touch  > Menu
> Menu  > Settings > Voice.
> Settings > Voice.
•Search: Touch  in the home screen to search by voice.
in the home screen to search by voice.
To change your voice search and text-to-speech settings, touch Apps  >
>  Settings > Language & input.
Settings > Language & input.
•Text entry: On a touchscreen keyboard, touch  , then speak your message or search text. You can also speak punctuation.
, then speak your message or search text. You can also speak punctuation.
Tip: To make your phone read out loud, see “TalkBack”.
Customize
Customize your phone’s sounds and appearance:
•Ringtone and notifications: To choose ringtones or notifications, touch Apps  >
>  Settings > Sound.
Settings > Sound.
•Vibrate or silent: To make your phone vibrate for incoming calls, touch Apps  >
>  Settings > Sound > Vibrate when
Settings > Sound > Vibrate when
ringing. To turn off ringtones for incoming calls, touch Apps >
>  Settings > Sound > Phone ringtone > None.
Settings > Sound > Phone ringtone > None.
•Ringtone for a contact: To set a personal ringtone for a
contact, touch Apps >
>  People, touch the contact, then touch Menu
People, touch the contact, then touch Menu  > Set ringtone.
> Set ringtone.
•Volume: To set the volume, just press the side volume keys while in the home screen (ringtone volume), during a call (earpiece volume), or while playing music or a video (media volume).
•Message alert: To change your new message notification settings, touch Apps >
>  Messaging > Menu
Messaging > Menu 
>Settings, and check Notifications.
•Display settings: To change brightness, animation, and other display settings, touch Apps  >
>  Settings
Settings
>Display.
•Rotate: In many apps, the touchscreen switches from
portrait to landscape when you rotate your phone. To turn this on or off, touch Apps >
>  Settings > Display
Settings > Display
>Auto-rotate screen.
•Wallpaper: To change your wallpaper, touch and hold an empty spot on your home screen. For more, see “Redecorate your home screen”.
•Language and region: To set your menu language and region, touch Apps  >
>  Settings > Language & input
Settings > Language & input
>Language.
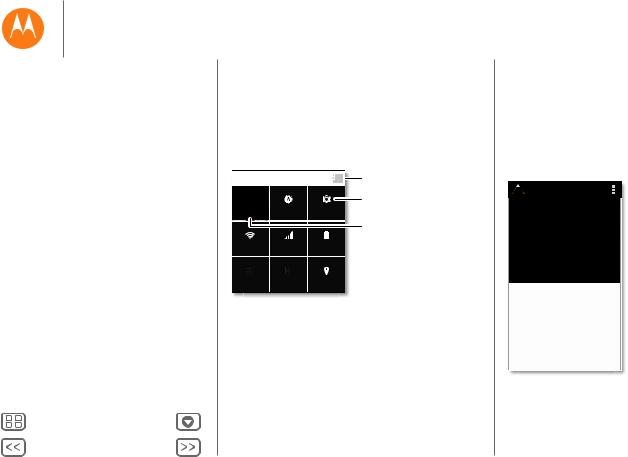
Control & customize
Control & customize
Quick start: Control & customize On, off, lock & unlock
Touch
Press
Speak Customize Quick settings Motorola Assist Accessibility
Menu |
More |
Back |
Next |
Quick settings
For quick access to Wi-Fi, Bluetooth, Brightness, Airplane mode, and other settings, flick the status bar down and touch . For even more settings, touch
. For even more settings, touch  SETTINGS.
SETTINGS.
Need help finding this screen? See “Status & notifications”.
Note: Your quick settings may look a little different.
4:00 WED, DECEMBER 18 |
|
Go back to notifications. |
|
|
|
|
See all of your settings. |
Rico |
BRIGHTNESS |
SETTINGS |
|
|
|
|
Set your owner profile. |
RICO’S |
NETWORK |
CHARGED |
|
WI-FI |
SIGNAL |
|
|
AIRPLANE MODE |
BLUETOOTH OFF |
LOCATION |
|
|
|
|
|
•Quick settings shortcut: To directly open the quick settings screen, flick the status bar down with two fingers.
•Owner profile: To set up your owner profile, touch Apps >
>  People > Set up my profile. (You may need to scroll to the top of the screen.)
People > Set up my profile. (You may need to scroll to the top of the screen.)
Motorola Assist
Wish your phone could automatically reply to texts when you’re driving, silence your ringer during meetings? It can.
Motorola Assist suggests actions to automate, based on how you use your phone. When you see a suggestion in the status bar, drag the bar down to accept or delete it.
Find it: Apps  >
> 

 Assist
Assist

 Assist
Assist
Meeting
Avoid interruptions
Sleeping
Get a good night’s rest
 Keep your phone quiet when you need to.
Keep your phone quiet when you need to.
 Set your sleeping hours to silence your phone. Or, make an exception to hear calls from a certain person, no matter what time of night.
Set your sleeping hours to silence your phone. Or, make an exception to hear calls from a certain person, no matter what time of night.
 Loading...
Loading...