Motorola MBP854HD, MBP854HD-2, MBP854HD-3, MBP854HD-4 User manual

User’s Guide
Digital Video Baby Monitor
Models: MBP854HD, MBP854HD-2, MBP854HD-3, MBP854HD-4
The features described in this User’s Guide are subject to modifications without prior notice.
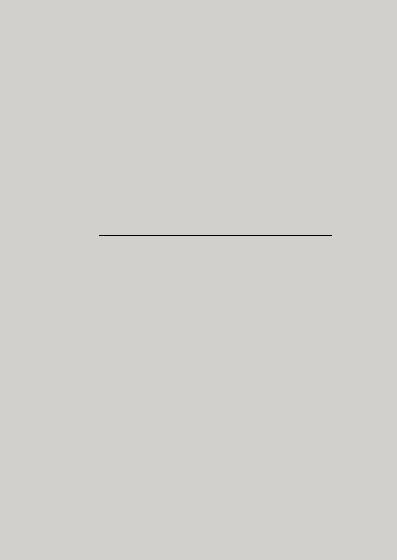
Welcome...
to your new Motorola Video Baby Monitor!
Thank you for purchasing the Motorola Video Baby Monitor. Now you can see and hear your baby sleeping in another room or you can monitor your older children in their playroom.
Please retain your original dated sales receipt for your records.
For warranty service of your Motorola product, you will need to provide a copy of your dated sales receipt to confirm warranty status. Registration is not required for warranty coverage.
For product related questions, please call:
+44 (0) 844 557 0890 (UK only)
+44 (0) 8187 62092 (ROI)
This User's Guide provides you with all the information you need to get the most from your product.
Before you can use the baby monitor, we recommend you insert and fully charge the battery in the parent unit, so that it continues to work if you disconnect it from the power supply to carry it to another location. Please read the Safety Instructions on page 8 before you install the units.
Got everything?
•1 x Parent unit
•1 x Baby unit (Camera)
•1 x Power adapter for the Parent unit
•1 x Power adapter(s) for the Baby unit
In multi-camera packs, you will find one or more additional camera units with power adapter units and battery packs.
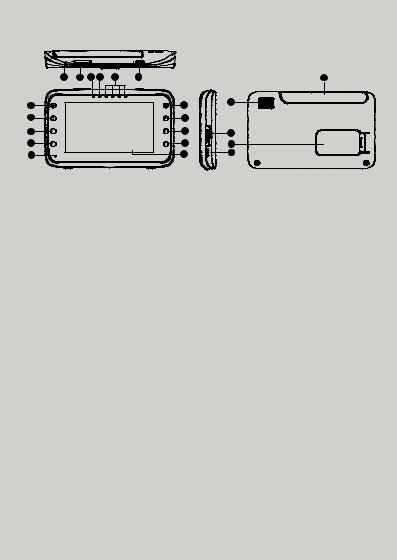
Overview of the Parent Unit
RESET |
|
|
|
|
|
16 |
15 |
11 12 |
13 |
14 |
21 |
2 |
|
7 |
20 |
|
|
||
3 |
|
8 |
|
4 |
|
9 |
17 |
5 |
|
10 |
19 |
6 |
|
1 |
18 |
1. |
Display (LCD screen) |
11. |
Power Adapter / Battery LED BLUE |
2. |
Video ON/OFF Key V |
|
when mains adapter power on. |
|
Press to turn ON/OFF the LCD |
|
RED when battery low. |
|
display |
12. |
Unit ON/OFF LED (Green) |
3. |
Talk Key T |
13. |
Audio Level LED (Green, Orange, |
|
Press and hold to speak to your baby |
Red, Red) |
|
4. |
Up Key + |
14. |
Power Key 0 |
|
Normal Mode: Tilt Up |
|
Press and Hold to turn the unit ON/ |
|
Menu Mode: Up |
|
OFF |
5. |
Down Key - |
15. |
Volume Key |
|
Normal Mode: Tilt Down |
|
Press -/+ to decrease/increase |
|
Menu Mode: Down |
|
Volume level on Parent Unit |
6. |
Microphone |
16. |
Reset Key |
7. |
Menu Key M |
17. |
SD Card socket |
|
Press to open the Menu options |
18. |
USB power adapter socket |
8. |
OK Key O |
19. |
Stand |
9. |
Left Key < |
20. |
Speaker |
|
Normal Mode: Pan Left |
21. |
Antenna |
|
Menu Mode: Left |
|
Lift the antenna for optimal |
10. |
Right Key > |
|
reception |
Normal Mode: Pan Right
Menu Mode: Right
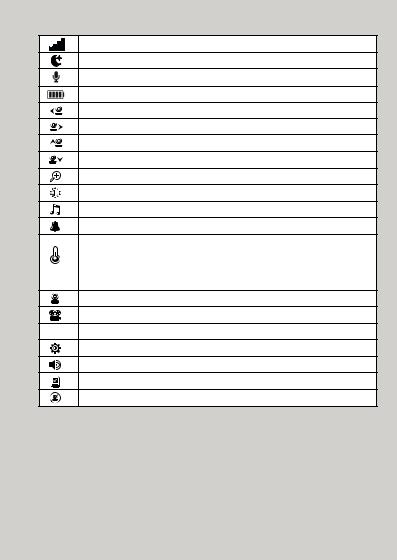
Parent unit menu icons
Signal Level (4 Levels)
Night Vision Mode (Screen changes to Black/White)
Talk Mode
Battery Level Control (4 Levels)
Pan Left
Pan Right
Tilt Up
Tilt Down
Zoom Level Control (1X, 2X)
Brightness Level Control (8 Levels)
Lullaby Control (5 Song Selections)
Alarm Setting (6h, 4h, 2h, Off)
Temperature Reading (HH ºC / ºF or LL ºC / ºF)
Icon & readings turn RED > 29ºC / 84ºF, and reading display HH ºC / ºF > 36ºC / 97 ºF)
Icon & readings turn RED < 14ºC / 57ºF, and reading display LL ºC / ºF < 1ºC / 34 ºF)
Cam Control (scan, view, add, delete)
Local Recording (Record, Play)
V Set Video On Timer (5 min, 30 min, 60 min)
Time Setting (Date, Time format 12/24HOUR and Time)
Volume Level Control (8 Levels)
SD Card detection
No Baby Unit detected
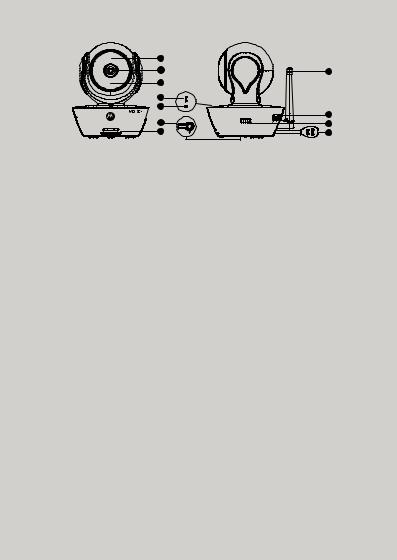
Overview of Your Baby Unit |
|
|
|
|
|
|
1 |
|
|
|
|
|
2 |
|
|
|
8 |
|
3 |
|
|
|
|
|
4 |
|
|
|
|
|
5 |
|
|
|
|
|
|
|
|
|
9 |
|
6 |
|
ON |
OFF |
10 |
|
|
|
|
||
|
7 |
|
|
|
11 |
1. |
Light Sensor (for night mode detection) |
7. |
Speaker |
|
|
2. |
Camera Lens |
8. |
Antenna |
|
|
3. |
Infrared LEDs (for night vision) |
9. |
Micro USB socket |
|
|
4. |
Power / Status indicator |
10. ON/OFF Switch |
|
||
5. |
Microphone |
11. Temperature Sensor |
|
||
6. |
PAIR Button |
|
|
|
|
Important guidelines for installing your Baby Monitor
•To use your Video Monitor Baby and Parent Units together, you must be able to establish a radio link between them, and the range will be affected by environmental conditions.
•Any large metal object, like a refrigerator, a mirror, a filing cabinet, metallic doors or reinforced concrete between the Baby and Parent Unit may block the radio signal.
•The signal strength may also be reduced by other solid structures, like walls, or by radio or electrical equipment, such as TVs, computers, cordless or mobile phones, fluorescent lights or dimmer switches.
•Use of other 2.4 GHz products, such as wireless networks (Wi-Fi® routers), Bluetooth® systems, or microwave ovens, may cause interference with this product, so keep the baby monitor away at least 1.5m from these types of products, or turn them off if they appear to be causing interference.
•If the signal is weak, try lifting up the Parent Unit Antenna, moving the Parent and/or the Baby Unit to different positions in the rooms.

Table of contents
1. |
Safety Instructions..................................................................................... |
8 |
||
2. |
Getting Started........................................................................................ |
11 |
||
|
2.1 |
Baby Unit Power Supply............................................................................ |
11 |
|
|
2.2 |
Parent Unit Battery Installation.................................................................. |
11 |
|
|
2.3 |
Parent Unit Power Supply ......................................................................... |
12 |
|
|
2.4 |
Registration (Pairing) ................................................................................ |
13 |
|
3. Using the Baby Monitor........................................................................... |
14 |
|||
|
3.1 |
Setting up .................................................................................................. |
14 |
|
|
3.2 |
Pan and Tilt ................................................................................................ |
14 |
|
|
3.3 |
Night Vision Mode .................................................................................... |
14 |
|
|
3.4 |
Talk Mode.................................................................................................. |
14 |
|
|
3.5 |
Video ON/OFF ......................................................................................... |
14 |
|
|
3.6 |
Temperature Display (HH °C / °F or LL °C / °F)...................................... |
15 |
|
4. Parent Unit Menu Options ...................................................................... |
16 |
|||
|
4.1 |
Volume |
...................................................................................................... |
16 |
|
4.2 |
Brightness.................................................................................................. |
16 |
|
|
4.3 |
Lullaby ....................................................................................................... |
|
16 |
|
4.4 |
Zoom ......................................................................................................... |
|
16 |
|
4.5 |
Alarm ......................................................................................................... |
|
16 |
|
4.6 |
Camera ........................................................................................Control |
17 |
|
|
|
4.6.1 .................................................................. |
Add (pair) a camera |
17 |
|
|
4.6.2 ........................................................................... |
View a camera |
17 |
|
|
4.6.3 ........................................................................ |
Delete a camera |
18 |
|
|
4.6.4 .............................................................................. |
Scan camera |
18 |
|
4.7 |
Temperature ............................................................................................. |
18 |
|
|
4.8 |
Power Saving ..................................................................................mode |
18 |
|
|
4.9 |
Video ......................................................................................................... |
|
19 |
|
4.10 |
Time Setting .............................................................................................. |
19 |
|
5. |
Wi-Fi Internet ............................................................................Viewing |
20 |
||
|
5.1 |
System ...............................................................................Requirements |
20 |
|
|
5.2 |
Getting .....................................................started - Connecting Devices |
21 |
|
|
5.3 |
User Account .......................and Camera Setup on Android™ Devices |
22 |
|
|
|
5.3.1 ...................... |
Power on and connect the MBP854HD camera |
22 |
|
|
5.3.2 ...... |
Download the Hubble for Motorola Monitors application |
22 |
|
|
5.3.3 ... |
Run Hubble for Motorola Monitors App on Android™ device |
23 |
|
|
5.3.4 ............................... |
Add MBP854HD Camera to your account |
24 |
6 |
Table of contents |
|
|
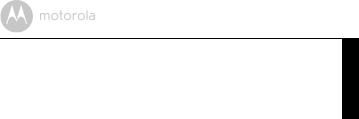
5.4 User Account and Camera Setup: |
|
|
Working with iPhone®/iPad® ................................................................... |
28 |
|
5.4.1 |
Power ON and Connect MBP854HD camera .......................... |
28 |
5.4.2 |
Download Hubble for Motorola Monitors App ........................ |
28 |
5.4.3 |
Run Hubble for Motorola Monitors on your iPhone®/iPad® ...29 |
|
5.4.4 |
Add MBP854HD Camera to your account ............................... |
30 |
5.5Camera Functions:
Working with devices for Android™ ....................................................... |
35 |
|
5.5.1 |
Connecting the Camera to Power ........................................... |
35 |
5.5.2 |
Add more cameras .................................................................... |
35 |
5.5.3 |
Remove a camera ..................................................................... |
36 |
5.5.4 |
Change your Account Information .......................................... |
37 |
5.5.5 |
Camera settings ........................................................................ |
38 |
5.5.6 |
General setting .......................................................................... |
39 |
5.5.7 |
Features of Hubble for Motorola Monitors Application ........... |
40 |
5.6Camera Functions:
|
Working with devices for iPhone®/iPad®................................................ |
44 |
|
|
5.6.1 |
Add more cameras .................................................................... |
44 |
|
5.6.2 |
Remove a camera ..................................................................... |
45 |
|
5.6.3 |
Change your Account Information .......................................... |
46 |
|
5.6.4 |
Camera settings ........................................................................ |
47 |
|
5.6.5 |
General settings ........................................................................ |
47 |
|
5.6.6 |
Hubble for Motorola Monitors Settings .................................... |
49 |
|
5.6.7 |
Features of the Hubble for Motorola Monitors Application ..... |
50 |
|
5.7 Camera Functions: |
|
|
|
Working with PC/Notebook .................................................................... |
53 |
|
6. Procedure for resetting the Camera........................................................ |
54 |
||
7. Disposal of The Device (environment) ................................................... |
55 |
||
8. |
Cleaning .................................................................................................. |
|
56 |
9. |
Help.......................................................................................................... |
|
57 |
10. General Information ................................................................................ |
65 |
||
<![endif]>ENGLISH
Table of contents |
7 |
|
|
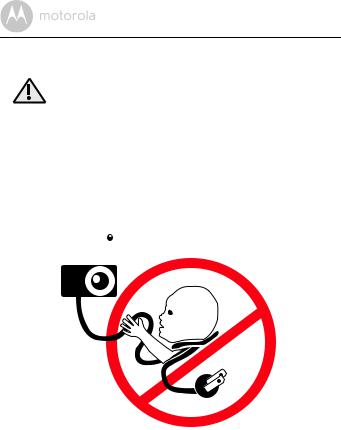
1. Safety Instructions
WARNING:
Strangulation Hazard: Children have STRANGLED in cords. Keep this cord out of the reach of children (more than 3ft (1m) away). Never use extension cords with AC Adapters. Only use the AC Adapters provided.
|
|
|
|
|
|
|
|
|
|
|
|
|
|
|
|
|
|
|
|
8 |
|
|
|
Safety Instructions |
|
|
|
|
|
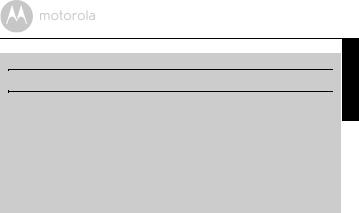
BABY UNIT SET UP & USE:
●Determine a location for the Baby Unit that will provide the best view of your baby in his/her cot.
●Place the BABY UNIT on a flat surface, such as a dresser, bureau, or shelf or mount the Unit to a wall securely using the keyhole slots under the stand.
●NEVER place the Baby Unit or cords within the cot.
●Do not place the Baby Unit or cords in the cot or within reach of the baby (the unit and cords should be more than 1 metre away).
<![endif]>ENGLISH
WARNING
This digital video baby monitor is compliant with all relevant standards regarding electromagnetic fields and is, when handled as described in the User's Guide, safe to use. Therefore, always read the instructions in this User's Guide carefully before using the device.
•Adult assembly is required. Keep small parts away from children when assembling.
•This product is not a toy. Do not allow children to play with it.
•This baby monitor is not a substitute for responsible adult supervision.
•Keep this user's guide for future reference.
•Do not place the baby unit or cords in the cot or within reach of the baby (the unit and cords should be more than 1 metre away)
•Keep the cords out of reach of children.
•Do not cover the baby monitor with a towel or blanket.
•Never use extension cords with power adapters. Only use the power adapters provided.
•Test this monitor and all its functions so that you are familiar with it prior to actual use.
•Do not use the baby monitor near water.
•Do not install the baby monitor near a heat source.
Safety Instructions |
9 |
|
|

•Only use the chargers and power adapters provided. Do not use other chargers or power adapters as this may damage the device and battery pack.
•Only insert a battery pack of the same type.
•Do not touch the plug contacts with sharp or metal objects.
CAUTION
Risk of explosion if battery is replaced by an incorrect type. Dispose of used batteries according to their instructions.
The Unit shall be installed and used such that parts of the user’s body other than the hands are maintained at a distance of approximately 8 inches (20 cm) or more.
10 |
Safety Instructions |
|
|
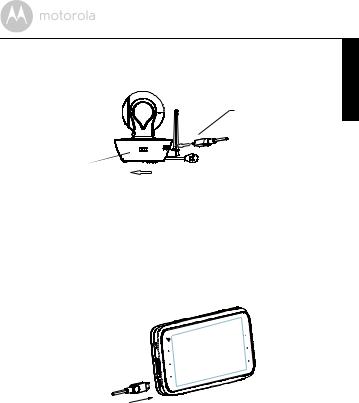
2. Getting Started
2.1Baby Unit Power Supply
Power adapter plug
Switch to turn ON |
ON OFF |
|
the camera |
||
|
<![endif]>ENGLISH
1.Connect the small plug of the power adapter to the baby unit (camera) and the other end to a suitable mains power socket.
NOTE :Only use the enclosed power adapter (5Vdc/1500mA).
2.Slide the ON/OFF switch to the ON position. The power LED will light up in blue.
3.Slide the ON/OFF switch to the OFF position to turn the Baby Unit off.
2.3Parent Unit Power Supply
IMPORTANT
The Parent Unit is assembled with a built-in rechargeable battery pack (Lithiumion battery 1880mAh), please charge it for 16 hours before initial use.
1.Connect the micro USB plug of the power adapter to the parent unit and the other end to a suitable mains power socket. Only use the enclosed power adapter (5Vdc/1500mA) with the micro USB plug.
Getting Started |
11 |
|
|

2.Press and hold the 0POWER ON/OFF button for 1 second to turn ON the parent unit.
3.Once the baby and parent units are switched on, the display on the parent unit will show the video captured by the baby unit.
4.If there is no connection or you are out of range, the video display will go off and the unit will beep every 5 seconds. Move the parent unit closer to the baby unit until the link is re-established.
5.Press and hold the 0POWER ON/OFF button, until the progress bar finishes scrolling, to turn OFF the parent unit.
NOTE
The battery icon  turns RED to indicate that the battery is low, and it gives a beep every 16 seconds. The battery needs to be recharged. The battery pack takes about 12 hours to charge fully.
turns RED to indicate that the battery is low, and it gives a beep every 16 seconds. The battery needs to be recharged. The battery pack takes about 12 hours to charge fully.
12 |
Getting Started |
|
|
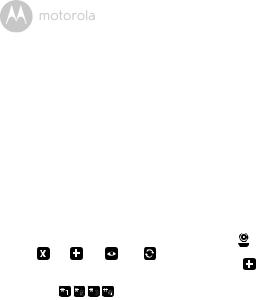
When charging |
<![if ! IE]> <![endif]>ENGLISH |
|
|
LED at top left corner light up indicates adapter is plugged in. |
|
1. |
During power OFF, when adapter is plugged in, a adapter logo will display |
|
|
on screen and then a flashing battery logo will display for 15 sec. The Blue |
|
2. |
During power ON, when adapter is plugged in, the battery icon on screen's |
|
|
top right corner will show that the battery is charging. The Blue LED at the |
|
|
|
|
|
top left corner light up indicates adapter is plugged in. |
|
2.4Registration (Pairing)
The Baby monitor is pre-registered to your Parent Unit. You do not need to register it again unless the Baby Unit loses its link with the Parent Unit.
To re-register your Baby Unit, or register a new Baby Unit, follow the procedure below:
1.Press the M button of the parent unit and the menu bar will pop up.
2. |
Press the <LEFT button or >RIGHT button until |
is highlighted, and |
||||
|
the |
del/ |
add/ |
view/ |
scan menu will pop up. |
|
3. |
Press the +UP button or -DOWN button to select |
add, and press the |
||||
|
Obutton to confirm. |
|
|
|||
4. |
Camera |
|
will pop up, press the +UP button or -DOWN |
|||
button to select the desired camera and press the O button to start searching for a camera unit. The green audio level LED will flash rapidly while searching.
5.Press the O button to confirm.
6.Press and hold the PAIR button underneath the baby unit until the parent unit finds the camera, beeps and the video from the camera appears.
NOTE
If a particular Baby Unit was registered previously, registering this current Baby Unit again will overwrite the old registration.
Getting Started |
13 |
|
|

3. Using the Baby Monitor
3.1Setting up
•Place the baby unit in a convenient location (e.g. on a table) and point the camera lens towards the area you want to monitor.
•Adjust the baby unit's head angle by rotating the camera up, down, left and right until you are satisfied with the image in the parent unit.
NOTE
Do not place the baby unit within the baby's reach! If there is interference with the picture or sound, try moving the units to different locations, and ensure they are not close to other electrical equipment.
3.2Pan and Tilt
The camera can be remotely controlled from the parent unit.
1.Press the +UP button or -DOWN button to tilt upward or downward.
2.Press the <LEFT button or >RIGHT button to pan left or right.
3.3Night Vision Mode
The baby unit has 8 high-intensity infrared LEDs for picking up clear images in the dark. When the built-in photo sensor on the top of the unit detects a low level of ambient light, the LEDs will automatically activate and the screen on the parent unit will display in black and white. The  icon will be displayed at the top of the screen.
icon will be displayed at the top of the screen.
3.4Talk Mode
Press and hold the T TALK button on the parent unit to talk to your baby through the baby unit’s loudspeaker. The T icon will be displayed at the top of the LCD screen.
3.5Video ON/OFF
Press VVIDEO ON/OFF key to turn the LCD display on or off, but still leave the audio monitor on.
14 |
Using the Baby Monitor |
|
|
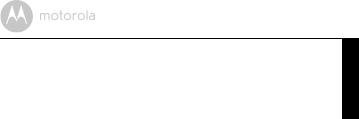
3.6Temperature Display (HH °C / °F or LL °C / °F)
The temperature reading from the temperature sensor at the back of the Baby Unit will be displayed at the top of the LCD screen. The readings will turn RED if the temperature goes above 29°C / 84°F or below 14°C / 57°F. The reading will change to HH °C / °F if the temperature goes above 36°C / 97°F. The reading will change to LL °C / °F if the temperature goes below 1°C / 34°F.
<![endif]>ENGLISH
Using the Baby Monitor |
15 |
|
|
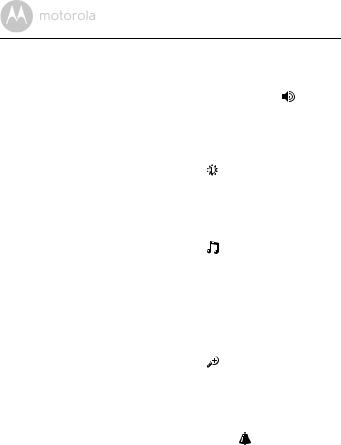
4. Parent Unit Menu Options
4.1 |
Volume |
|
|
1. |
Press the Volume button - or + to adjust the volume level, the |
icon will |
|
|
pop up and you can select the desired volume level from level 0~8. (The |
||
|
default volume level setting is level 4.) |
|
|
4.2 |
Brightness |
|
|
1. |
Press the Mbutton and the menu bar will pop up. |
|
|
2. |
Press the <LEFT button or >button until |
is highlighted. |
|
3. |
Press the +UP button or -DOWN button to select the desired brightness |
||
|
level from level 1 ~ 8. (The default brightness level setting is level 5.) |
||
4.3 |
Lullaby |
|
|
1.Press the Mbutton and the menu bar will pop up.
2.Press the <LEFT button or >button until is highlighted.
3.Press the +UP button or -DOWN button to select the desired song from the 5 lullabies available, or the cycle option to play all 5 songs in turn. If an individual song is selected it will only play once. (The default setting is lullaby OFF)
4.Press Oon the selected lullabies to select the desired song sound level.
4.4 |
Zoom |
|
1. |
Press the Mbutton and the menu bar will pop up. |
|
2. |
Press the <LEFT button or >button until |
is highlighted. |
3. |
Press the +UP button or -DOWN button to select the 1X or 2X Zoom. |
|
|
(The default setting is 1X.) |
|
4.5 |
Alarm |
|
1.Press the Mbutton and the menu bar will pop up.
2.Press the <LEFT button or >RIGHT button until is highlighted.
3.Press the +UP button or - DOWN button to select the alarm time (6h, 4h, 2h). (The default setting is Alarm OFF.)
4.If an alarm time is selected, the parent unit will beep for about 45 seconds after every 6, 4 or 2 hour period.
16 |
Parent Unit Menu Options |
|
|
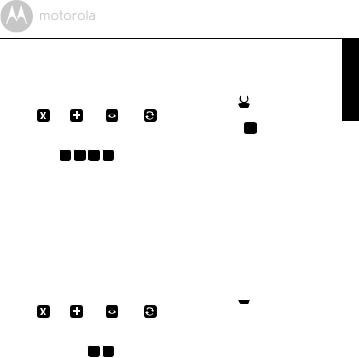
4.6Camera Control
4.6.1Add (pair) a camera
1.Press the Mbutton and the menu bar will pop up.
2.Press the <LEFT button or >RIGHT button until  is highlighted, and
is highlighted, and
the |
del/ |
add/ |
view/ |
scan menu will pop up. |
3.Press the +UP button or -DOWN button to select  add, and press the Obutton to confirm.
add, and press the Obutton to confirm.
4.Camera 





 will pop up, press the +UP button or -DOWN button to select the desired Camera, and press the Obutton to start searching for a camera unit. The green audio level LED will flash rapidly while searching.
will pop up, press the +UP button or -DOWN button to select the desired Camera, and press the Obutton to start searching for a camera unit. The green audio level LED will flash rapidly while searching.
5.Press and hold the PAIR button underneath the baby unit until the parent unit finds the camera, beeps and the picture from the camera appears.
NOTE
A camera can only be registered to one parent unit at any one time.
4.6.2View a camera
1.Press the Mbutton and the menu bar will pop up.
2.Press the <LEFT button or >RIGHT button until  is highlighted and
is highlighted and
the |
del/ |
add/ |
view/ |
scan menu pops up. |
3.Press the +UP button or -DOWN button to select  view, and press the Obutton to confirm.
view, and press the Obutton to confirm.
4.Camera 




 will pop up, press the +UP button or -DOWN button to select desired Camere, and press the Obutton to view the picture from that camera.
will pop up, press the +UP button or -DOWN button to select desired Camere, and press the Obutton to view the picture from that camera.
TIP
Quick Method to View Cameras instead of entering into the menu bar. Directly press OK repeatedly to select Camera 


 ,
,  scan.
scan.
<![endif]>ENGLISH
Parent Unit Menu Options |
17 |
|
|
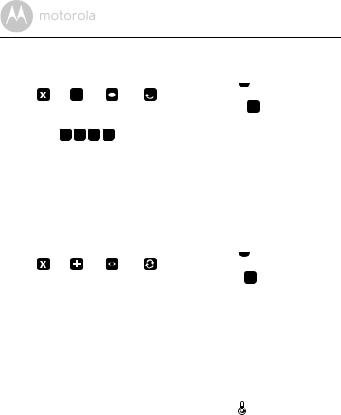
4.6.3Delete a camera
1.Press the Mbutton and the menu bar will pop up.
2.Press the <LEFT button or >RIGHT button until is highlighted, and the del/
is highlighted, and the del/  add/
add/  view/
view/  scan menu will pop up.
scan menu will pop up.
3.Press the +UP button or -DOWN button to select  del, and press the Obutton to confirm.
del, and press the Obutton to confirm.
4.Camera 




 will pop up, press the +UP button or -DOWN button to select the desired Camera, and press the Obutton to delete that registration.
will pop up, press the +UP button or -DOWN button to select the desired Camera, and press the Obutton to delete that registration.
Note:
You are not allowed to delete the camera if there is only one registered camera in the system.
4.6.4Scan camera
1.Press the Mbutton and the menu bar will pop up.
2.Press the <LEFT button or >RIGHT button until  is highlighted, and
is highlighted, and
the |
del/ |
add/ |
view/ |
scan menu will pop up. |
3.Press the +UP button or -DOWN button to select  scan, and press the Obutton to confirm.
scan, and press the Obutton to confirm.
4.The screen will then display images from different registered cameras in a loop of Camera 


 , changing about every 12 seconds.
, changing about every 12 seconds.
TIP
Quick Method to View Cameras instead of entering into the menu bar. Directly press OK repeatedly to select Camera 


 ,
,  scan.
scan.
4.7 |
Temperature |
1. |
Press the Mbutton and the menu bar will pop up. |
2. |
Press the <LEFT button or >RIGHT button until is highlighted. |
3. |
Press the +UP button or -DOWN button to select °C or °F. |
4.8 |
Power Saving mode |
1.Press the Mbutton and the menu bar will pop up.
2.Press the <LEFT button or >RIGHT button until Vis highlighted.
3.Press the +UP button or -DOWN button to select auto video off after 5 mins, 30 mins or 60 mins if not in charging.
18 |
Parent Unit Menu Options |
|
|
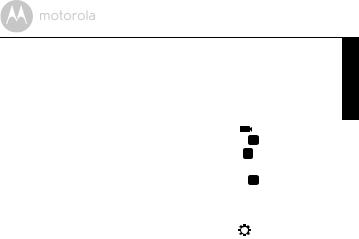
4.9Video
You can record a video for your lovely baby through this function, the videos will be stored in the SD Memory Card, so please make sure the memory card has enough free space to store the recording data.
1.Press the Mbutton and the menu bar will pop up.
2.Press the <LEFT button or >RIGHT button until is highlighted.
is highlighted.
3.Press the +UP button or -DOWN button to select  , and press O button to start video recording, thence select press
, and press O button to start video recording, thence select press  and press O button to stop.
and press O button to stop.
4.Press the +UP button or -DOWN button to select  and press O button to play back the video.
and press O button to play back the video.
4.10Time Setting
1.Press the <LEFT button or >RIGHT button until  is highlighted and press OButton.
is highlighted and press OButton.
2.Press the <LEFT button or >RIGHT button to move between the settings.
3.Press the +UP button or -DOWN button to set Date, Time format and Time.
<![endif]>ENGLISH
Parent Unit Menu Options |
19 |
|
|

5. Wi-Fi Internet Viewing
5.1 System Requirements
Web Portal
•Windows® systems, 7 or 8 (Java browser plug-in needed)
•Mac OS® version 10.7 or above
•Internet Explorer® version 8.0 or above
•Firefox® version 11.0 or above
•Chrome™ version 18.0 or above
•Safari® version 5.1 or above
•Java™ version 7 or above
Android™ System
• Version 4.0 or above
iPhone®/iPad® iOS
• Version 7.0 or above
20 |
Wi-Fi Internet Viewing |
|
|
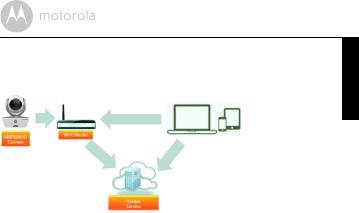
5.2 Getting started - Connecting Devices
How does it work?
Access your
Camera locally View your Camera from any compatible device remotely
When a user tries to access the Camera, our secure server authenticates the user’s identity and permits access to the Camera.
Setup
Connect the Camera to the power adapter, then plug into an suitable mains power socket and make sure the power switch is in the ON position. The Camera must be within range of the Wi-Fi® router with which you want to connect it to. Make sure the password of the router is available for entering during the in-app setup process.
<![endif]>ENGLISH
Status of LED Indication:
- Pair / Setup state: |
LED is red and blue and slowly flashing |
|
- |
Unconnected state: |
LED is red and slowly flashing |
- |
Connected state: |
LED is blue and always on |
- Ready for connection state: LED is blue and slow flashing
Note: You can only setup via a compatible smartphone or tablet and not via a PC.
Wi-Fi Internet Viewing |
21 |
|
|

5.3User Account and Camera Setup on Android™ Devices
What you need
•MBP854 camera
•MBP854HD camera power adapter
•Device with Android™ system version 4.0 or above
5.3.1Power on and connect the MBP854HD camera
•Connect the MBP854HD adapter to a suitable mains power socket, insert the power adapter plug into micro USB socket at back of MBP854HD camera.
•Make sure that ON/OFF button is in the ON position.
•The camera’s red LED blinks after the camera has finished booting. When you hear two ‘beeps’ this means the camera is ready to setup.
5.3.2Download the Hubble for Motorola Monitors application
•Go to the Google Play™ Store to search “Hubble for Motorola Monitors” application.
•Download Hubble for Motorola Monitors application from Google Play™ Store and install it into your Android™ device.
22 |
Wi-Fi Internet Viewing |
|
|
 Loading...
Loading...