Motorola MB810 Getting Started Guide
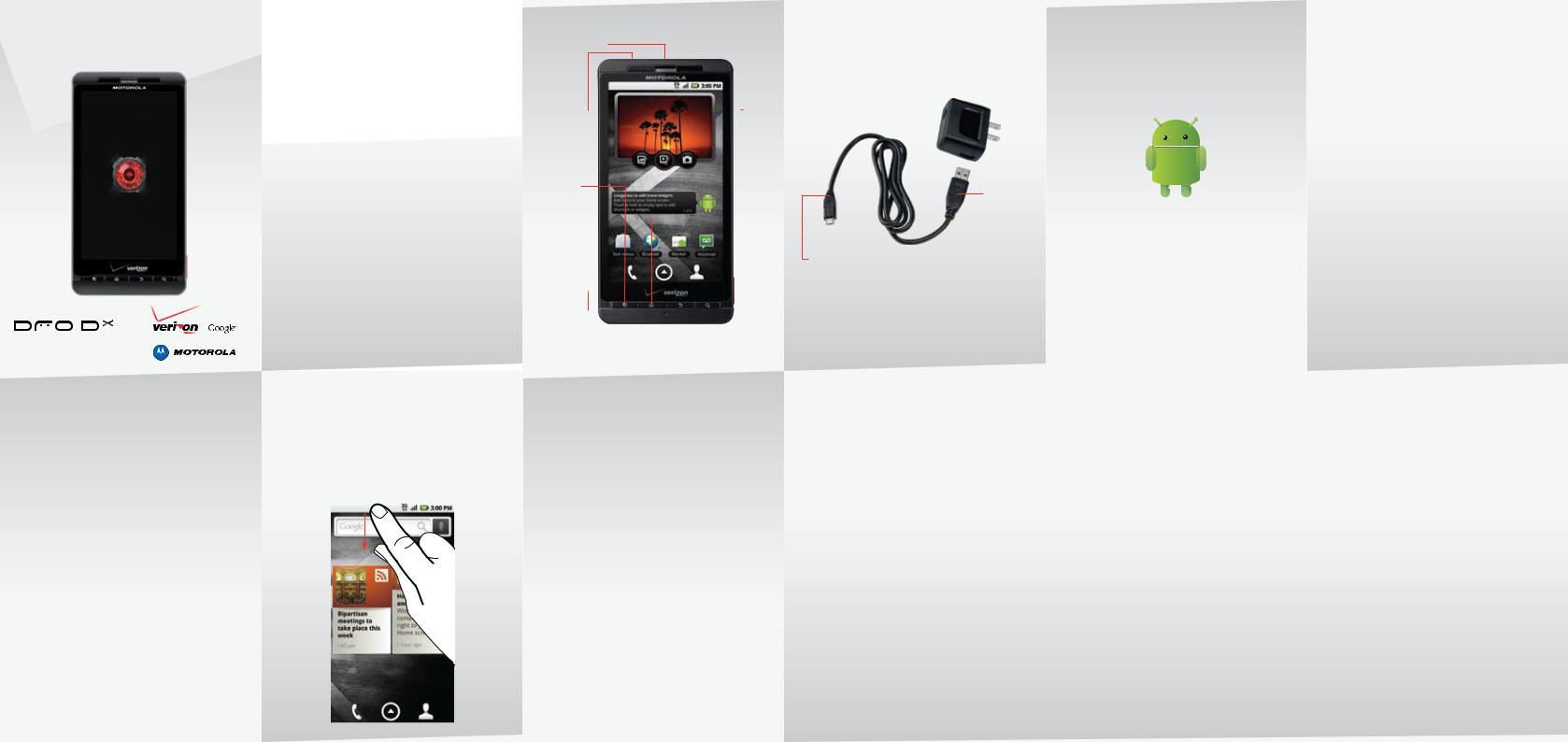
Getting Started |
Important Customer |
||
Information |
|||
|
|
|
Please be advised that many services and applications |
|
|
|
offered through this unique device are provided by |
|
|
|
various device, operating system, software and application |
|
|
|
developers (e.g. Google, Motorola, Microsoft, Palm, |
|
|
|
Research in Motion). If you use, link to or download such |
|
|
|
a service, or an application such as a non-Verizon Wireless |
|
|
|
location based GPS-type service, chat room, marketplace |
|
|
|
or social network from this device, you should carefully |
|
|
|
review the terms of such service or application. If you use |
|
|
|
any of these non-Verizon Wireless services or applications, |
|
|
|
personal information you submit may be read, collected, |
|
|
|
or used by the service or application provider and/or |
|
|
|
other users of those forums. |
|
|
|
Verizon Wireless is not responsible for your use of those |
|
|
|
applications or information you choose to submit or |
|
|
|
share with others. Specific terms and conditions, terms of |
|
|
|
use, and privacy polices apply to those applications and |
|
|
|
services. Please review carefully any and all terms and |
|
|
|
conditions applicable to those applic ations and services |
|
|
|
including those related to any location-based services for |
|
|
|
any particular privacy policies, risks or waivers. |
|
|
|
Your Verizon Wireless customer agreement terms and |
|
|
|
conditions and certain other specifically identified terms |
|
|
|
govern your use of any Verizon Wireless products and services. |
|
|
|
|
Device Layout
Power/Lock Key
•Presstoput the display to
sleep, or hold to turn off.
3.5mm |
|
|
|
|
|
|
|
|
Volume |
||
|
|
|
|
|
|||||||
Headset |
|
|
|
|
Keys |
||||||
|
|
|
|
||||||||
Jack |
|
|
|
|
|
||||||
4.3” |
|
|
|
|
|
|
|
|
|
|
|
|
|
|
|
|
|
|
|
|
|
||
Touchscreen |
|
|
|
|
|
||||||
Menu Key |
|
|
|
|
|
||||||
•Presstoopen |
|
|
|
|
|
||||||
menu options |
|
|
|
|
Home |
||||||
|
|
|
|
|
|
|
|
|
|
|
|
|
|
|
|
|
|
|
|
|
|
||
Micro USB |
|
|
|
|
|
|
|
|
Key |
||
|
|
|
|
|
|
|
|
||||
|
|
|
|
|
|
|
|
|
|||
Port |
|
|
|
|
|
|
Back |
||||
|
|
|
|
||||||||
•Chargeor |
|
|
|
|
|
|
Key |
||||
|
|
|
|
|
|
||||||
connecttoPC |
|
|
|
|
Camera |
||||||
|
|
|
|
|
|
|
|
|
|
|
|
|
|
|
|
|
|
|
|
|
|
|
|
|
|
|
|
|
|
|
|
|
|
|
Key |
HDMI Port |
|
|
|
|
|
|
|
Microphone |
|
Search Key |
|
|
|||
|
|
||||||
|
|
|
|
Press for text search or press and hold for voice search. |
|||
Charge and Power On
Your Phone
|
|
|
|
Charger Head |
|
|
|
|
|
|
Charger/Data Cable |
|
•Plugsintowalloutlet |
|
|
|
|
||
|
•Canbeusedforchargingor |
|
|
|
|
connectingtoyourPC |
|
|
|
|
|
|||
|
|
|
|
|
This end to charger head.
This end to micro-USB port of phone.
Remember to fully charge your battery before use.
To turn your phone on or off, press and hold the
Power Key .
.
Google Account Set-up
When you turn your phone on for the first time, you will be prompted to set up your existing Gmail™ account.
If you don’t have one, you can create one. Touch the Android to begin.
Now your Gmail, Google contacts, and Google calendar events will all be loaded to your phone automatically.
Use the area below to record your Google account information for future reference.
Username:___________________________@gmail.com
Password:_ _____________________________________
Touch Screen Tips
There are several touch motions recognized by the phone: Touch – to select a menu item or open an application
Touch and hold – to grab an object that you want to move or open an option menu
Drag – to move an object or scroll slowly on a list or web page
Flick – to scroll quickly on a list or web page (touch the screen again to stop the scrolling action)
Double tap* – to zoom in/out on a web page or picture
Multi touch* – pinch or spread thumb and index finger to zoom out or in
* Works when viewing browser, map or pictures.
For More Help
On the phone:
Help Center app
To access the app from the home screen, touch:
Launcher icon > Help Center
> Help Center 
By phone:
Motorola’s Android help line: 1-800-734-5870
On the web: www.motorola.com/mydroidx
To order a printed copy of the manufacturer’s User Guide/ Manual, please call 1-800-734-5870. To download a copy, please visit support.vzw.com/phones.
Screen shots are simulated. Actual display may vary.
Instructions to perform the tasks highlighted in this product guide may change depending on the software version on your phone.
MOTOROLA and the Stylized M logo are registered in the US Patent and Trademark Office.
Google, the Google logo, Google Maps, Gmail, YouTube, Google Talk, Android, and Android Market are trademarks of Google, Inc.
Facebook is a registered trademark of Facebook, Inc.
DROID is a trademark of Lucasfilm Ltd. and its related companies. Used under license. All other product and service names are the property of their respective owners.
©2010 Verizon Wireless. All Rights Reserved. verizonwireless.com
Notifications |
Lock and Unlock Screen |
Notifications let you know when an event has occurred that may require your attention such as voicemail, missed calls, text messages, etc.
To view your notifications, touch the status bar at the top of the screen and drag it down. Touch each notification to view the details.
Your display will go dark if untouched for a period of time. Press the Power/Lock Key  or Home Key
or Home Key to wake it up again.This lock screen will appear.
to wake it up again.This lock screen will appear.
Sleep Mode: From any screen you can put your display into sleep mode. Just press the
Power/Lock Key . This will prevent false key presses as well as help you conserve battery life.
. This will prevent false key presses as well as help you conserve battery life.
To unlock the screen, touch the unlock icon  and drag it to the right.
and drag it to the right.
Home Screen
Your home screen has 7 panels.
Press the Home Key to go to the home screen.
to go to the home screen.
Personalize: Touch and hold any open area on your home screen to add shortcuts, widgets, folders or change wallpaper.
You can also resize some widgets. Just touch and hold the widget, then drag one of the corners to expand or contract it.
To remove an item from your home screen, touch and hold the item then drag it to a trash bin that will appear at the bottom of the screen.
To rearrange the items on your home screen, touch and hold each item then drag it to its new position.
NOTE: Your home screen may appear different depending on the software version on your phone.
Power Control Widget |
Calendar Widget |
||||||
|
|
|
|
|
|
|
|
|
|
|
|
|
|
|
|
Weather Widget |
|
Messages |
|
Slide your finger to the right to see the left panels of your Home screen.
Center Panel
Picture Frame Plus Widget |
|
|
Google Search: Touch text |
|||||
|
|
Contact Shortcuts |
Music Player Widget |
box to open virtual keypad, |
||||
|
|
then enter text to start search |
||||||
|
|
|
|
|
|
|
|
|
|
|
|
|
|
|
|
|
|
Slide your finger to the left to see the right panels of your Home screen.
YouTube® Widget
Launcher icon: Touch to access all applications stored on your phone.
Home Key: Press and hold to bring up most recently used applications.
News Widget Tips Widget
Search by Voice: Touch icon then speak search word or phrase to start search
 Loading...
Loading...