HP StoreEver TapeAssure Software User Manual

HP Library and Tape Tools WebGUI and LTT Service User Guide
Product version: 5.1
Abstract
HP Library and Tape Tools (L&TT) is a comprehensive application that provides functions for identifying, testing, updating, and troubleshooting a wide variety of data storage hardware and media.
HP Part Number: EH957-90958
Published: July 2013
Edition: First
© Copyright 2013 Hewlett-Packard Development Company, L.P.
Hewlett-Packard Company makes no warranty of any kind with regard to this material, including, but not limited to, the implied warranties of merchantability and fitness for a particular purpose. Hewlett-Packard shall not be liable for errors contained herein or for incidental or consequential damages in connection with the furnishing, performance, or use of this material.
This document contains proprietary information, which is protected by copyright. No part of this document may be photocopied, reproduced, or translated into another language without the prior written consent of Hewlett-Packard. The information contained in this document is subject to change without notice.
Compaq Computer Corporation is a wholly-owned subsidiary of Hewlett-Packard Company.
Microsoft®, MS-DOS®, MS Windows®, Windows®, and Windows NT® are U.S. registered trademarks of Microsoft Corporation.
UNIX® is a registered trademark of The Open Group.
Hewlett-Packard Company shall not be liable for technical or editorial errors or omissions contained herein. The information is provided “as is” without warranty of any kind and is subject to change without notice. The warranties for Hewlett-Packard Company products are set forth in the express limited warranty statements for such products. Nothing herein should be construed as constituting an additional warranty.

Contents |
|
1 Introduction............................................................................................... |
7 |
What’s new in L&TT 5.1............................................................................................................. |
8 |
Comparison with L&TT 4.x......................................................................................................... |
8 |
Software features.................................................................................................................... |
10 |
Supported products and operating systems................................................................................ |
10 |
Coexistence with other applications.......................................................................................... |
10 |
Finding additional information.................................................................................................. |
11 |
2 Installing L&TT.......................................................................................... |
12 |
Communication ports.............................................................................................................. |
12 |
Installing the LTT Service.......................................................................................................... |
13 |
Installation prerequisites...................................................................................................... |
13 |
Installation procedure......................................................................................................... |
13 |
Setting service configurations............................................................................................... |
14 |
HP LTT Service parameters.............................................................................................. |
14 |
Reporting events to the Windows application log................................................................... |
16 |
Installing the WebGUI............................................................................................................. |
16 |
Upgrading from L&TT 4.x.................................................................................................... |
16 |
Upgrading from L&TT 5.0.................................................................................................... |
17 |
Installation prerequisites...................................................................................................... |
17 |
Installation procedure......................................................................................................... |
17 |
Configuring Firefox for use with the WebGUI.............................................................................. |
18 |
Configuring firewall ports........................................................................................................ |
18 |
3 Using the L&TT WebGUI............................................................................ |
19 |
Starting the L&TT WebGUI....................................................................................................... |
19 |
Navigating the L&TT WebGUI............................................................................................. |
19 |
Using the All LTT Service Hosts window..................................................................................... |
19 |
Automatic discovery of service host...................................................................................... |
20 |
Adding a service host......................................................................................................... |
20 |
Removing a service host...................................................................................................... |
20 |
Running diagnostics........................................................................................................... |
20 |
Using the LTT Service diagnostics window.................................................................................. |
21 |
Identification and configuration screen.................................................................................. |
21 |
Using the Support Ticket screen............................................................................................ |
22 |
Using the Test/Utility screen................................................................................................ |
23 |
Using the Firmware screen.................................................................................................. |
24 |
Configuring the e-mail server................................................................................................... |
25 |
4 Tests and utilities...................................................................................... |
27 |
Diagnostic tests...................................................................................................................... |
27 |
Assessment test.................................................................................................................. |
27 |
About the LTO drive assessment test................................................................................. |
28 |
Connectivity test................................................................................................................. |
31 |
Data Compression test........................................................................................................ |
31 |
Device Analysis test............................................................................................................ |
32 |
Device Self-Test.................................................................................................................. |
33 |
Library Exerciser test........................................................................................................... |
33 |
Using the Library Exerciser test........................................................................................ |
34 |
Using the new version............................................................................................... |
34 |
Using the original version.......................................................................................... |
35 |
Library Quick Check test..................................................................................................... |
36 |
Library Read Write test....................................................................................................... |
37 |
Contents 3
LTO Cooling Check test....................................................................................................... |
41 |
|
LTO Media Assessment test.................................................................................................. |
41 |
|
LTO Stuck Tape test............................................................................................................ |
43 |
|
LTO Encryption test............................................................................................................. |
43 |
|
Read/Write test................................................................................................................. |
43 |
|
Performance tests.................................................................................................................... |
44 |
|
Drive Performance test........................................................................................................ |
45 |
|
System Performance test...................................................................................................... |
47 |
|
Performing the System Performance Write Performance Test................................................. |
47 |
|
Performing the System Performance Read Performance Test................................................. |
48 |
|
Device-specific utilities............................................................................................................. |
49 |
|
Compare Statistics utility..................................................................................................... |
49 |
|
Device Configuration test.................................................................................................... |
50 |
|
Force Tape Eject utility........................................................................................................ |
50 |
|
Tape Erase utility............................................................................................................... |
50 |
|
5 Using TapeAssure in the L&TT WebGUI....................................................... |
52 |
|
Viewing drive health............................................................................................................... |
52 |
|
Viewing drive performance...................................................................................................... |
53 |
|
Viewing drive utilization........................................................................................................... |
54 |
|
Viewing detailed LTO drive information...................................................................................... |
54 |
|
Using the Data Tapes Content panel......................................................................................... |
63 |
|
Viewing tape health................................................................................................................ |
71 |
|
Viewing tape utilization........................................................................................................... |
72 |
|
Searching for a specific tape.................................................................................................... |
72 |
|
Viewing information about the cleaning tapes............................................................................ |
73 |
|
6 Using support tickets................................................................................. |
74 |
|
Generating a support ticket...................................................................................................... |
74 |
|
Viewing a support ticket...................................................................................................... |
75 |
|
Setting the detail level.................................................................................................... |
75 |
|
Selecting an existing support ticket....................................................................................... |
75 |
|
Saving a support ticket....................................................................................................... |
76 |
|
Sending a support ticket by e-mail....................................................................................... |
76 |
|
Interpreting a support ticket................................................................................................. |
76 |
|
Common information reported for all products.................................................................. |
77 |
|
Understanding the margin ratings.................................................................................... |
77 |
|
Things to look for.......................................................................................................... |
77 |
|
Device-specific report analysis............................................................................................. |
78 |
|
LTO drives.................................................................................................................... |
78 |
|
|
Identity................................................................................................................... |
78 |
|
Health.................................................................................................................... |
78 |
|
Configuration........................................................................................................... |
78 |
|
Environment............................................................................................................. |
79 |
|
Performance............................................................................................................ |
79 |
|
Usage..................................................................................................................... |
79 |
|
History.................................................................................................................... |
79 |
LTO media................................................................................................................... |
79 |
|
Understanding LTO support tickets............................................................................................. |
80 |
|
System information............................................................................................................. |
81 |
|
Reading LTO drive support tickets......................................................................................... |
82 |
|
Drive identity..................................................................................................................... |
82 |
|
Drive |
health...................................................................................................................... |
82 |
Drive configuration............................................................................................................. |
84 |
|
Drive |
environment.............................................................................................................. |
84 |
Drive |
performance............................................................................................................. |
85 |
4Contents
Drive usage....................................................................................................................... |
85 |
|
Drive history...................................................................................................................... |
86 |
|
Cartridge identity............................................................................................................... |
87 |
|
Cartridge |
health................................................................................................................ |
87 |
Cartridge |
configuration...................................................................................................... |
87 |
Cartridge environment........................................................................................................ |
88 |
|
Cartridge performance....................................................................................................... |
88 |
|
Cartridge |
usage................................................................................................................ |
88 |
Cartridge history................................................................................................................ |
89 |
|
Classic support ticket.......................................................................................................... |
89 |
|
7 Frequently asked questions......................................................................... |
90 |
|
Why should I run L&TT tests?.................................................................................................... |
90 |
|
Where can I find information about media compatibility with my hardware?.................................. |
90 |
|
Where can I find information about hardware and software compatibility?.................................... |
91 |
|
Where can I find information about drive cleaning requirements?................................................. |
91 |
|
How do I use L&TT to find my drive serial number?...................................................................... |
91 |
|
How do I verify that my drive's firmware is up to date?................................................................ |
91 |
|
How do I check if my drive is OK?............................................................................................ |
92 |
|
Why is the Assessment test recommended?................................................................................ |
92 |
|
Was my backup successful?..................................................................................................... |
92 |
|
How many more uses are left in this cleaning cartridge?.............................................................. |
92 |
|
How fast will my backups be?.................................................................................................. |
93 |
|
How fast will my restores be?................................................................................................... |
93 |
|
How do I verify the capacity of a tape?..................................................................................... |
93 |
|
How do I send a support ticket?............................................................................................... |
93 |
|
When installing L&TT, should I uninstall my previous version first?.................................................. |
93 |
|
What are the minimum system requirements?.............................................................................. |
93 |
|
Does HP TapeAssure support non-HP devices?............................................................................ |
93 |
|
Will TapeAssure disrupt backups?............................................................................................. |
94 |
|
Is HP TapeAssure compatible with my backup application?.......................................................... |
94 |
|
Can I stop the LTT Service pulling tickets?................................................................................... |
94 |
|
Is TapeAssure monitoring in-band or out-of-band?....................................................................... |
94 |
|
When should I install the LTT Service?........................................................................................ |
94 |
|
Can I set up TapeAssure to send me the service actions by e-mail?................................................ |
94 |
|
What if I want to change the WebGUI server that is collecting monitoring data?............................ |
94 |
|
Why aren’t my drives being monitored?..................................................................................... |
94 |
|
Is there a non-English version of L&TT?....................................................................................... |
95 |
|
What is a filter driver? Is it safe?............................................................................................... |
95 |
|
Can I uninstall the LTT service?................................................................................................. |
95 |
|
Does L&TT 5.x support DDS/DAT devices?................................................................................. |
95 |
|
8 Troubleshooting........................................................................................ |
96 |
|
Troubleshooting the WebGUI................................................................................................... |
96 |
|
The WebGUI cannot discover devices................................................................................... |
96 |
|
Troubleshooting the LTT Service................................................................................................. |
97 |
|
Check the event log............................................................................................................ |
97 |
|
Check compatibility .......................................................................................................... |
97 |
|
Check the filter driver installation.......................................................................................... |
98 |
|
Check that the LTT Service is running.................................................................................. |
100 |
|
Verify TapeAssure drive discovery...................................................................................... |
101 |
|
Check the configuration file............................................................................................... |
102 |
|
Check the LTT Service log for sent tickets............................................................................. |
102 |
|
Check the Command View TL Device Analysis Service log for received tickets.......................... |
104 |
|
Check the Command View TL or L&TT WebGUI Device Analysis log for rejected tickets............. |
104 |
|
If the LTT Service doesn’t recognize tape drives.................................................................... |
105 |
|
Contents 5
If the LTT Service is not responding message is reported multiple times.................................... |
105 |
Troubleshooting devices......................................................................................................... |
106 |
Using L&TT to troubleshoot tape devices.............................................................................. |
106 |
Are you performing regular maintenance?...................................................................... |
106 |
Is the drive connected properly?.................................................................................... |
106 |
Is the drive working as expected?.................................................................................. |
107 |
Is the drive firmware up to date?................................................................................... |
107 |
Is the drive performing as expected?.............................................................................. |
107 |
Is the media in good condition?.................................................................................... |
107 |
Known issues................................................................................................................... |
108 |
Device access issues (RSM on Windows)........................................................................ |
108 |
Poor performance on Windows 2003 Server systems with EBS installations......................... |
108 |
Additional interactive device troubleshooting content............................................................ |
108 |
Troubleshooting third-party software........................................................................................ |
109 |
9 Support and other resources.................................................................... |
110 |
Getting support.................................................................................................................... |
110 |
Contacting HP...................................................................................................................... |
110 |
Other HP websites................................................................................................................ |
110 |
Document conventions and symbols........................................................................................ |
110 |
A Supported operating systems and devices.................................................. |
112 |
L&TT 5.x minimum system requirements.................................................................................... |
112 |
Browser minimum requirements............................................................................................... |
112 |
Index....................................................................................................... |
113 |
6Contents
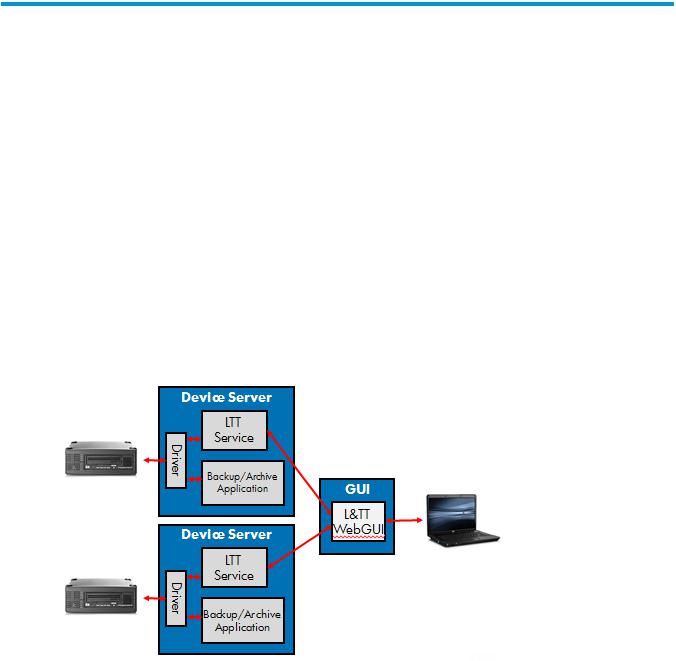
1 Introduction
HP Library and Tape Tools (L&TT) is a collection of storage hardware management and diagnostic tools for HP tape mechanisms, tape automation, magneto-optical and archival products. L&TT assembles these tools into a single, convenient program.
LTT 5.x is a new architecture that combines the diagnostics functionality of L&TT 4.x with the monitoring capability of TapeAssure, and that can be installed in different configurations to offer flexible usage models all accessed through a web based GUI.
LTT 5.x is delivered in two components; the LTT Service and the WebGUI. The LTT Service runs on the server that controls the library and tape drives. The WebGUI can be installed on any Windows-based system that can access the LTT Service. This architecture provides two distinct use models:
•Single server – The LTT Service and WebGUI can be installed on the same server for a simple, localhost-based configuration. Monitoring and diagnostics all run on the same server.
•Multiple server – The LTT Service is installed on each of the servers that control supported storage devices with the WebGUI installed on a single computer. With this configuration, you can monitor drives and run diagnostics on all the servers from a single user interface.
Figure 1 L&TT multi-server configuration
The architecture also enables remote access, either by installing the WebGUI on a local system, such as a laptop, or the WebGUI can be accessed from a browser on any connected Windows system. Note that the WebGUI can be installed on more than one system, allowing diagnostic access from any of those systems, but the monitoring should always be consolidated onto a single WebGUI so you can see all the systems you are monitoring at the same time. Also, with all the monitoring data on a single computer, the L&TT algorithms that compare drive and tape health for multiple drives and tapes are more accurate.
Access to the devices (from the LTT Service) is also improved such that in most cases, there is no need to stop the backup or application services to pull tickets or run tests. The backup or archive application should be stopped before running any active tests but the services can be left running.
In addition to having an improved user interface and flexible configurations, LTT 5.x is also easier to use for running tests, pulling support tickets, and sending test results and tickets by email.
7
What’s new in L&TT 5.1
•The installation process is much easier.
Single server — When the LTT Service and WebGUI are installed on the same server, both components will configure automatically. The WebGUI will automatically register with the LTT Service and the LTT Service will automatically configure to send monitoring data to the WebGUI. This applies to all WebGUIs that register, even when there are multiple registered WebGUIs receiving data from the LTT Service.
Multiple server — When the LTT Service and WebGUI are installed on different servers, both the LTT Service and WebGUI automatically open the necessary Windows firewall ports when the LTT Service is registered with the WebGUI. User confirmation is required before ports are opened and manual port configuration is still supported.
•The monitoring health summaries for both the drive and tape are now shown on the ID screen, which is displayed when a drive is selected. This view provides an immediate health assessment from the most recent few backups, reducing the need for additional testing.
•The ID screen now has a Refresh button, which will refresh the device data from the LTT Service. The refresh feature is useful when the physical status of a device changes, such as when a tape is loaded.
•Support tickets pulled by L&TT 4.x can now be viewed in L&TT 5.1 by selecting View lzt or ltd support ticket in the Support Ticket screen.
•The firmware update screen now indicates if there is new firmware available for a device and includes a button that links to the HP website to locate the appropriate files.
•Library and library drive firmware can now be updated for most libraries with L&TT 5.1. L&TT
5.1does not support updating library firmware for ESL G3 and MSL6480 libraries.
•A shortcut to the WebGUI logs folder is now available from Start→Programs→HP Library and Tape Tools WebGUI.
•The Library Quick Check and Library Read Write tests, which are available in L&TT 4.x, are now available in L&TT 5.1.
•LTO 6 drives are now supported by TapeAssure monitoring.
•A device that is locked by another application and cannot be accessed by the LTT Service is now shown on the WebGUI with a locked icon. These devices were not displayed in L&TT
5.0.Click the Refresh button to update the display.
•Any communication issues between the LTT Service and WebGUI are now detected automatically and reported within a few minutes with troubleshooting directions.
•Support tickets for LTO 6 drives now include more details, such as tape particle types and decoded TapeAlert logs. This is consistent with LTO 6 support ticket enhancements for L&TT
•The test progress bar is improved.
Comparison with L&TT 4.x
L&TT 5.x is a major architectural update from L&TT 4.x, providing many similarities and differences.
L&TT 4.x and 5.x share the same core functionality, including tests and the content of support tickets. The tests have the same options and behaviors in both platforms. Also, all LTO tape drives and tape automation products are supported by both platforms.
8Introduction
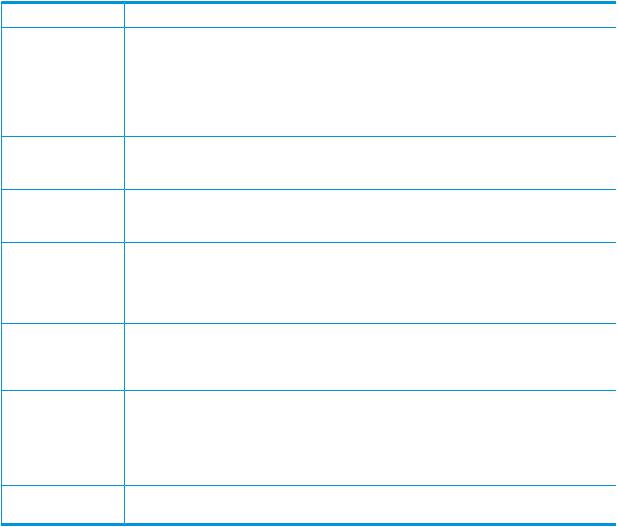
Table 1 Differences between L&TT 4.x and 5.x
Characteristic |
L&TT 5.x |
Architecture |
LTT 5.x has two components; the LTT Service |
|
which runs on the server for the device and |
|
the WebGUI which runs on any Windows |
|
system that can talk to the LTT Service |
|
(including the same server). |
 L&TT 4.x
L&TT 4.x
LTT 4.x is a single application which must run on the device server. In a future release, the ability to download and install both applications at the same time (as if they were a single application) will be available for those users who want to install everything on the same server.
User interface |
LTT 5.x is web based allowing flexibility of |
|
access methods from a browser. |
LTT 4.x has a GUI for the Windows version and a Curses interface for non-Windows. It is not web-based.
Operating system |
L&TT 5.x only supports Windows operating |
support |
systems. Additional operating systems will be |
|
supported in future releases. |
Remote access support |
LTT 5.x offers multiple WebGUI access to |
|
multiple LTT Servers providing multiple |
|
methods for remote access. |
L&TT 4.x supports all major operating systems.
LTT 4.x is a single application that must be installed on the device server it offers no other configuration or flexibility. Remote access can only be achieved through remote desktop access.
Monitoring support |
LTT 5.x offers monitoring for all tape device |
|
types – although Command View TL, which |
|
has additional TapeAssure capabilities, is |
|
recommended for automation devices. |
LTT 4.x does not support monitoring. The Standalone TapeAssure application previously available is superseded by LTT 5.x.
Installation size |
L&TT 5.x is approximately 270 MB, which is |
|
much larger than L&TT 4.x. |
LTT 4.x was originally kept small for those customers who had limited internet bandwidth but LTT 5.x offers significantly greater capability and internet bandwidth is rarely an issue these days. For users who cannot use LTT 5.x, LTT 4.x is still available.
Devices supported |
LTO tape devices |
LTO, DAT, DLT, and SDLT drives, and D2D |
|
|
virtual tape systems. |
L&TT 5.x provides the following additional features not found in L&TT 4.x:
•LTT 5.x can access the tape drives without having to stop application services.
•LTT 5.x offers better email support for sending support tickets and test results back to HP support. This is a very important part of the support process and once the mail server is configured, it is very easy to send this data back to HP support. By default, support tickets are also sent to a central collection HP mail address (LTT.tickets@hp.com) allowing the HP development teams to learn more about how our drives perform in real customer environments which will lead to improvements through firmware updates and enhancements to future generations. There is no personal data in the tickets but this default option can be turned off if desired.
L&TT 5.1 is the second release of the new architecture and has some limitations compared with L&TT 4.x. These will be addressed in future releases. HP welcomes feedback on features that would be most useful and you can reach the development team directly at LTT.team@hp.com.
•Viewing support tickets from the WebGUI uses the web interface and has slightly reduced usability. The ticket content is the same for both versions and the .lzt tickets are still available and can be viewed using L&TT 4.x. Both versions of LTT can be installed at the same time.
In L&TT 5.x, support tickets from a library are returned as a zip file with a set of single .lzt tickets, while in L&TT 4.x they are returned as a single, full library ticket. The data is the same for both cases.
•Test results are viewed in plain text rather than through the ResultLog.ltt file, which needs LTT 4.x to view.
Comparison with L&TT 4.x |
9 |
•There is no get files from web assistance for locating firmware files in L&TT 5.1. This means that you must download the firmware for your drive from the hp.com support website.
•LTT 5.1 is unable to show advisories.
•L&TT 5.1 cannot run tests on a library and its drives together.
•L&TT 5.1 requires that a suitable library device driver is installed on the server hosting the library. Without the driver, L&TT can only access the drives.
Software features
L&TT offers the following features:
•Device Identification — L&TT clearly identifies the storage products connected to the system, along with key information on product configuration and status.
•Troubleshooting Tests — L&TT provides various tests to verify product functionality or to isolate product issues. Tests include device self-tests, read/write tests on drives, and specific device utilities.
•Utilities — L&TT includes utilities for working with tape devices, such as erasing and initializing tapes, and configuring tape drives.
•Firmware Upgrades — L&TT provides a convenient way of updating product firmware, enabling users with an Internet connection to take advantage of ongoing enhancements.
•Support Ticket Generation — If you experience a problem with a storage product, L&TT can generate a support ticket that includes essential information for troubleshooting the problem. As an alternative to phone support, you can e-mail the support ticket to a support center for assistance. This information streamlines the support process and enables the support staff to better serve you if a support call is made later.
When a support ticket for a device is generated, L&TT performs a Device Analysis test on the device. The support ticket contains generic information about a device, as well as the results of the Device Analysis test. The Device Analysis test can be performed by itself, but HP recommends generating a support ticket because the resulting data is presented in a more useful format.
•Monitoring — notifies you of any issues that need attention so you can address them before they cause disruption. With this notification you can follow up on recommended service actions in pre-planned maintenance windows, which eliminates disruption to backups so you can meet your SLAs. The new L&TT WebGUI with monitoring is an always-on diagnostics solution.
Supported products and operating systems
For a complete listing of compatible products, refer to the specifications page at http:// www.hp.com/support/lttcompatibility.
The level of functionality that L&TT offers for each device varies depending on features of the device, and the degree of device integration into L&TT.
For a list of supported operating systems, see “Supported operating systems and devices” (page 112).
Coexistence with other applications
L&TT 4.x
L&TT 5.1 and L&TT 4.x can be installed on the same computer. However, only one of these applications can discover a library on that system at a time. So, only run either the L&TT WebGUI or L&TT 4.x at a time when connecting to a library on the local system.
10 Introduction
Command View TL
The L&TT WebGUI and Command View TL can coexist on the same server but must be run in separate browsers.
Finding additional information
The HP website provides the current version of L&TT for download, and general information about the tool. Access the website at:
http://www.hp.com/support/tapetools
Finding additional information |
11 |
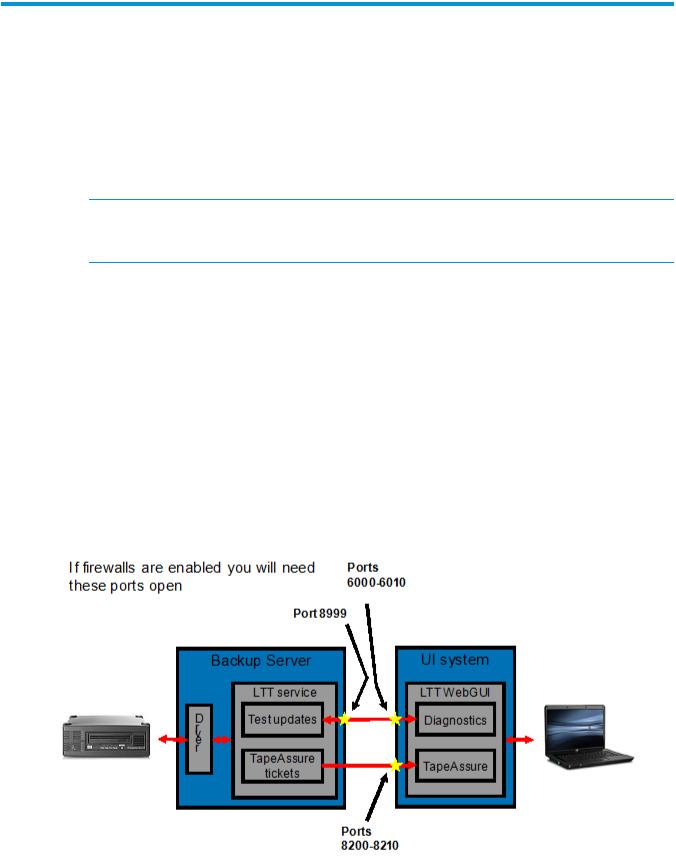
2 Installing L&TT
Installation process overview
1.Download and install the LTT Service on all the Windows device servers. This might require a reboot of the server running the LTT Service.
If a reboot of the device server is requested after installing the LTT Service but that is not practical at the time you can still download and install LTT 4.x to run diagnostics. The device server can be rebooted at a later time when it is more convenient enabling the monitoring and remote diagnostics at that time.
NOTE: When installing the LTT Service and WebGUI on the same server, install the LTT Service first so it can be discovered and automatically registered by the WebGUI installer. If the WebGUI is installed first, the LTT Service must be added as an available service host.
2.Download and install the WebGUI on the same server as the LTT Service or any Windows computer that can communicate with the server running the LTT Service over the network. Installing the WebGUI does not require a reboot.
3.Launch the WebGUI from the Windows start menu or desktop shortcut. The main L&TT screen will be displayed in your default browser.
4.If necessary, add the LTT Services that you want to access to run diagnostics from the main L&TT screen. You can use any form of host reference. If the LTT Service and WebGUI are running on the same server this might have been automatically configured.
Communication ports
When the LTT Service and Web GUI are installed on different computers the firewall on each computer needs to be configured to allow communication on the applicable ports as shown in Figure 2 (page 12).
Figure 2 Ports used for communication between the LTT Service and WebGUI
12 Installing L&TT

Ports used on the server running the LTT Service
On the backup server, open:
•8999 to receive requests from the WebGUI
Ports used on the computer running the WebGUI
On the user interface computer, open:
•6000 — 6010 to receive test updates from the LTT Service
•8200 — 8210 to receive TapeAssure tickets from the LTT Service
Installing the LTT Service
The L&TT diagnostic functionality is provided by the LTT Service.
NOTE: If the LTT Service is unable to communicate with the WebGUI or Command View TL, all tickets are stored locally until communication is established. This can happen if the WebGUI or Command View TL has not been installed or is not running, or if the LTT Service has not be configured correctly.
Installation prerequisites
Download link |
http://www.hp.com/support/tapetools |
Install time (typical) |
5 minutes |
Software dependencies |
When using Mozilla Firefox, set |
|
dom.allow_scripts_to_close_windows to true. For |
|
instructions, see “Configuring Firefox for use with the WebGUI” |
|
(page 18). |
Installation procedure
1.Download or copy the self-extracting executable file to the desktop or another temporary location.
2.Double-click the self-extracting executable file to launch the installer. The InstallShield Wizard screen is displayed.
3.Answer yes to all the prompts.
4.Re-boot the server if requested to do so.
5.The installer will offer to open the Windows Firewall ports necessary for the LTT Service to communicate with the WebGUI, which is necessary when the LTT Service and WebGUI are running on different servers. This port is specific to L&TT and opening it will not affect the security of the system.
•Single server — If the LTT Service and WebGUI will always be running on the same server, you can click No to leave the firewall ports as they are. If you later decide to run the WebGUI on a different computer you can configure the ports manually.
•Multiple server — If the LTT Service and WebGUI will be running on different servers, the firewall port 8999 must be open to allow communication between the two components. To have the installer configure the port automatically, click Yes. If you prefer to configure the port manually, click No and then follow the instructions in “Configuring firewall ports” (page 18).
Installing the LTT Service |
13 |

6.Optional: Configure the service’s monitoring functionality by modifying the config\ sta_service.cfg file in the installation directory.
NOTE: In L&TT 5.1 the addresses of the WebGUIs are automatically configured during registration and are available in the config\RegisteredUsers.txt file in the installation directory.
a.In environments containing both tape libraries and standalone tape drives, use the Command View TL management station to manage the standalone drives and library drives. In this case, configure the MANAGEMENT_STATION_IP with the IP address for the server that will host the Command View TL management station for TapeAssure monitoring.
b.Set any other specific parameters, such as the rate at which tickets will be pulled. The default settings are recommended in most cases. To configure additional parameters, see “Setting service configurations” (page 14).
Most changes to the configuration will be detected automatically within five minutes. The service can always be re-started to detect all configurations.
See “Setting service configurations” (page 14) for more detailed information on the available parameters and which require a restart of the service.
Setting service configurations
You can set up and control the behavior of the LTT Service by changing parameter values in the configuration file \config\sta_service.cfg in the installation directory.
NOTE: In most cases, the settings can be left at their default values except to specify the IP address of the system on which Command View TL management station is installed. You can leave the other settings in their default values.
IMPORTANT: If the drive is part of an automation configuration in which Command View TL is in use, the management station IP address should be the address of the Command View TL management station with the MANAGEMENT_STATION_PORT of 8099.
In a standalone-only configuration, the L&TT WebGUI collects the tickets using port 8200.
NOTE: If the value entered is invalid, the LTT Service will continue using the previous valid value. If there are not previous values, the LTT Service will use the default value.
If the LTT Service detects an invalid value for any of the configuration keys in the configuration file, the LTT Service will modify the configuration file to restore the values to the previous valid or default values.
HP LTT Service parameters
•TICKET_STORING_LOCATION
The location where the drive tickets will be stored before being sent to the management station or WebGUI. Defaults to the logs\tktstorage folder in the HP LTT Service software installation directory. Changes to this parameter are dynamic and will take effect immediately.
•ELTT_INITALIZATION_LOCATION
The location for eLTT (embedded LTT) working files. Defaults to the eLTT\logs folder in the HP LTT Service software installation directory. Changes to this parameter will take effect only when the service is started.
14 Installing L&TT

•MAX_TICKET_STORE
The maximum disk space allocated for local ticket storage (in MB) before being sent to the management station. Defaults to 100 MB, must be at least 10 MB. Changes to this parameter are dynamic and will take effect immediately.
•MANAGEMENT_STATION_IP
The IP address of the Command View TL management station receiving monitoring data. Can be an IPv4 or IPv6 address, or domain name. Changes to this parameter are dynamic and will take effect immediately.
•MANAGEMENT_STATION_PORT
The port number on which the TapeAssure monitoring service is listening. Changes to this parameter will take effect only when the service is started.
◦The L&TT WebGUI uses port 8200, the default value. The port used by the WebGUI can be changed.
◦Command View TL uses port 8099.
•TICKET_TIMEOUT
The timeout, measured in seconds, for pulling tickets. The default is ten minutes. If any of the ticket commands take longer than this setting, the system will stop pulling the ticket. Partial tickets are logged in the LTT Service log file. You must set this parameter to allow for long commands, such as rewind and unload, to complete.
Changes to this parameter are dynamic and will take effect immediately.
•POLLING_INTERVAL
The number of minutes between pulling tickets. The default is six hours (four tickets per day). These tickets are in addition to tickets pulled on application unload.
Use this feature when the backup application is not configured to unload the tape at the end of the backup. The poll interval can be very large because the ticket is only needed at the end of the job.
Set to zero to turn off timed tickets completely.
Changes to this parameter are dynamic and will take effect immediately.
NOTE: Because of the passive nature of pulling tickets and use of the filter driver, pulling TapeAssure tickets will not disrupt backup operations. Pulling a ticket may slow the backup by a few seconds, but at only four tickets per day, this will only occur at most once per backup.
•DRIVES_TO_BE_DISABLED
List of drives for which tickets will not be pulled. Use this configuration setting to selectively disable monitoring of one or more drives. For multiple drives, separate the drive serial numbers with a comma. For example:
DRIVES_TO_BE_DISABLED=P200000916, HU10018ADR
Installing the LTT Service |
15 |

NOTE: Disabling monitoring through the configuration file will stop the service from pulling any further support tickets from that drive. However, any pending tickets for that drive to be sent to the management station.
NOTE: The LTT Service does not pull TapeAssure tickets from drives in libraries; these tickets are pulled by the libraries themselves. Tickets pulled by libraries must be sent to CommandView TL rather than to the LTT Service.
•RETAIN_RECENT_TICKETS
Controls whether the recent ticket for each drive is retained or not. Valid values are:
◦1 — retains the recent ticket for each drive (default behavior)
◦0 — does not retain the recent ticket for each drive
If an invalid value is configured, the previously configured valid value will be used.
TIP: Retaining tickets is extremely useful for diagnostic purposed because they can be sent to HP support for analysis without the need for further user interaction.
Reporting events to the Windows application log
The LTT Service reports events in the Windows application log for:
•Any errors encountered that affect the operation of the service.
•Configuration changes.
•Management station availability and connectivity related issues.
•Reaching the ticket storage size limitation.
You can control which categories of events are recorded in the application log by editing the config\sta_event_configuration.cfg file in the installation directory. To disable a category of events from being reported, set the last field for the event category to 0. For example,
EQ:101:Information:1 <--- to enable event ID 101
EQ:101:Information:0 <--- to disable event ID 101
The categories are listed in the config\Event_list file in the installation directory.
Installing the WebGUI
The Windows version of L&TT uses the InstallShield application for installation. InstallShield sets up shortcuts to launch the application in the Start menu and on the desktop, and set up other options. Although InstallShield will let you change the installation directory, HP recommends using the default location for ease of communication.
Upgrading from L&TT 4.x
L&TT 5.x and L&TT 4.x are installed into different directories by default and can be installed on the same computer. No specific action is required to upgrade from L&TT 4.x to L&TT 5.x. HP recommends leaving L&TT 4.x installed on the server for access to functionality not yet available in L&TT 5.x.
NOTE: While both L&TT 5.x and L&TT 4.x can be installed on a system at the same time, only one of these applications can discover a library on that system at a time. So, only run either the L&TT 5.x WebGUI or L&TT 4.x at a time when connecting to a library on the local system.
16 Installing L&TT

Upgrading from L&TT 5.0
To upgrade from L&TT 5.0 to L&TT 5.1, follow the installation process. The software will be updated and all database information, including TapeAssure data, LTT Service registrations, and device information will be retained.
Installation prerequisites
Download link |
http://www.hp.com/support/tapetools |
Install time (typical) |
10 - 15 minutes |
Software dependencies |
The WebGUI requires a web browser with Adobe Flash. |
|
When using Mozilla Firefox, set |
|
dom.allow_scripts_to_close_windows to true. For |
|
instructions, see “Configuring Firefox for use with the WebGUI” |
|
(page 18). |
Installation procedure
1.Download or copy the self-extracting executable file to the desktop or another temporary location.
IMPORTANT: Do not rename this file. Renaming the file might create a conflict that prevents L&TT from installing.
2.Double-click the self-extracting executable file to launch the installer. The InstallShield Wizard screen is displayed.
3.Click Next. Read the program license agreement and click Yes if you agree to and accept the terms of the license agreement.
4.Read the readme file for any last-minute changes to the documentation, then click Next. The Select Features screen is displayed.
5.Select a destination location to install the program. You can accept the default location or click Browse to install to a different location. After choosing the destination location, click
Next.
6.On the Ready to start installation process screen, click Next. If you need to review or change installation settings, click Back.
7.The installer will automatically open free ports in the following ranges in the Windows firewall settings:
•6000 - 6009: To communicate with the LTT Service when it is installed on another server.
•8200 - 8209: To receive TapeAssure device monitoring information
•6055 - 6064: To run the WebGUI from another computer
If the LTT Service and WebGUI are installed on the same computer and you don’t want to access the WebGUI from another computer, you can click No.
If you want to have the installer open the ports, click Yes.
If you want to configure the firewall ports manually, follow the instructions in “Configuring firewall ports” (page 18).
8.When the installation is complete, the InstallShield wizard displays its final screen. Click Finish to start the WebGUI, or deselect the check box, and click Finish to close the InstallSield wizard without running L&TT.
Installing the WebGUI 17
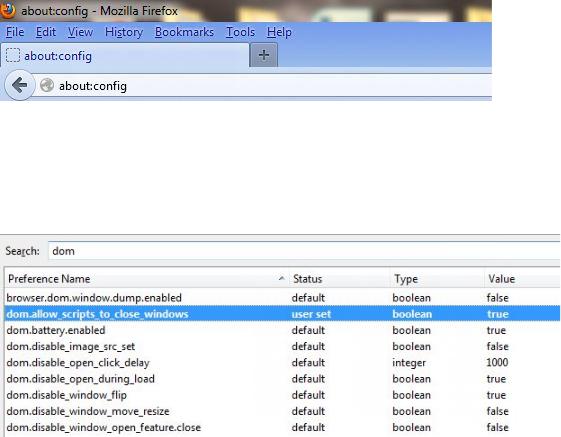
Configuring Firefox for use with the WebGUI
1.Open Mozilla Firefox, type about:config in the address bar, and press Enter.
The browser will display a warning message. Accept the warning.
2.The browser will display a list of settings that can be modified. Type dom in the search field and press Enter.
3.If dom.allow_scripts_to_close_windows is set to false, double-click it to set the value to true.
Configuring firewall ports
The installer automatically opens the Windows firewall ports necessary for the WebGUI and LTT Service to communicate when they are installed on different servers. If you declined to have the installer configure the ports, follow these instructions to configure the ports manually.
On the server running the LTT Service, open port 8999.
On the server running the WebGUI, open the applicable ports:
•6000 - 6009: To communicate with the LTT Service
•8200 - 8209: To receive TapeAssure device monitoring information
•6055 - 6064: To run the WebGUI from another computer
To open ports on Windows 7:
1.Navigate to the Windows Control Panel.
2.Select System and Security.
3.Select Windows Firewall.
4.Navigate to Advanced settings and then create a new Inbound rule for the port or range of ports.
18 Installing L&TT

3 Using the L&TT WebGUI
Starting the L&TT WebGUI
Start the L&TT WebGUI from the desktop shortcut or from the Windows start menu by selecting Library and Tape Tools WebGUI. The GUI will start in a new browser window.
Navigating the L&TT WebGUI
Most windows are divided vertically into two panels. The left panel contains a list showing a hierarchical structure. The right panel displays additional information about items selected in the left panel.
Some panels show data in columns. To show text that is truncated, drag the vertical lines between the column titles to adjust the width of the columns or pause your mouse over truncated text to show the complete text as a tool tip. Depending on the data being displayed, you can find more detailed information by:
•Double-clicking an item in the list.
•Selecting one or more items in the list, and then selecting an item in the Actions menu.
Most windows have an Actions menu that displays a list of actions that you can perform from that window or on the selected item. Menu items in bold type show the default action for that window or selected item. Double-click the item to perform the action.
CAUTION: Use the various tabs, menus, and buttons throughout the program to navigate. Do not use the browser navigation buttons. Doing so may cause loss of configuration data entered on a window.
L&TT uses toolbar buttons to perform tasks. These buttons may or may not be available depending on the window. For the buttons and a description of the action performed, see “Toolbar buttons” (page 19).
Table 2 Toolbar buttons
Button |
Name |
Description |
|
Actions |
Displays a menu of available actions for the current window or selected items. |
|
Add |
Adds LTT Service. |
|
Delete |
Remove the selected item. |
|
Run Diagnostics |
Perform diagnostics on the selected item. |
|
Refresh |
Refreshes the data on the current window. |
|
Help |
Opens a help topic associated with the current window. |
Using the All LTT Service Hosts window
When you select Diagnostics from the left toolbar, L&TT displays the All LTT Service Hosts window.
Starting the L&TT WebGUI 19
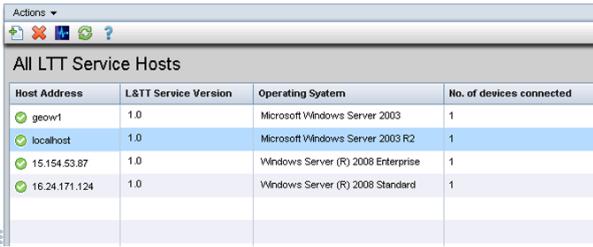
Figure 3 All LTT Service Hosts window
Automatic discovery of service host
When the LTT Service and WebGUI are installed on the same server, the WebGUI will automatically discover the LTT Service and add a localhost entry. The LTT Service must be installed first for the WebGUI to discover it, otherwise it will needed to be added.
Adding a service host
You must add a service host for diagnostic access to devices on that host and the LTT Service must be running on that host. Only add one service host at a time.
1.On the toolbar, click the  Add Service button.
Add Service button.
2.In the Add L&TT Service Host dialog, enter the address of the server that is running the LTT Service, and then click OK.
The server address can be entered in any of the standard forms, including
•localhost if the WebGUI and LTT Service are on the same server
•<domain name>.<machine name>
•the machine name if the WebGUI and service host are in the same domain
The GUI registers with the service.
3.Click OK.
4.Repeat the procedure to add another service host.
Removing a service host
1.Select the service host to be removed.
2.In the toolbar, select Actions→Remove L&TT Service or click the Remove button.
3.Click OK.
Removing a service host does not uninstall the LTT Service on that host nor change it in any way.
Running diagnostics
1.Select the service host associated with the device .
20 Using the L&TT WebGUI
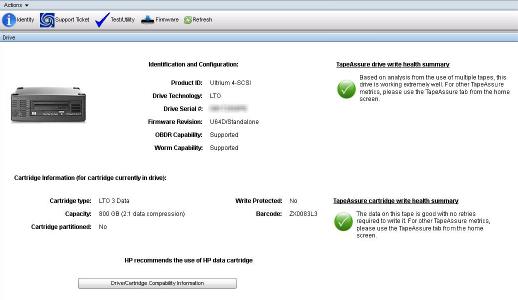
2.In the toolbar, double-click the host name in the host list, or select Actions→Run Diagnostics or click the  Run Diagnostics button.
Run Diagnostics button.
Either a new browser tab or window will display a list of devices attached to the selected service host, depending on your browser configuration. The WebGUI is easier to use if new windows open in tabs by default. For instructions on configuring your browser, see the browser documentation.
Using the LTT Service diagnostics window
The LTT Service diagnostics window displays a list of devices attached to a service host and includes options to see device information, pull a support ticket, run tests and utilities, and manage firmware.
Identification and configuration screen
The identification and configuration screen provides an overview of the selected hardware device and its current configuration and status. To refresh the screen with the current information from the LTT Service, click Refresh.
Figure 4 Identification and configuration screen
Identification and configuration information for the device
•Product ID
•Drive Technology — (DLT/SDLT/VS/LTO)
•Drive Serial #
•Firmware Revision
•OBDR Capability — Whether One Button Disaster Recovery is enabled.
•Worm Capability — Whether the drive supports WORM media.
•TapeAssure drive write health summary — Assessment of the drive’s health based on recent write operations.
Information about the cartridge currently in the drive
•Cartridge type
•Capacity
•Cartridge partitioned — Whether the cartridge has been formatted using LTFS.
Using the LTT Service diagnostics window 21
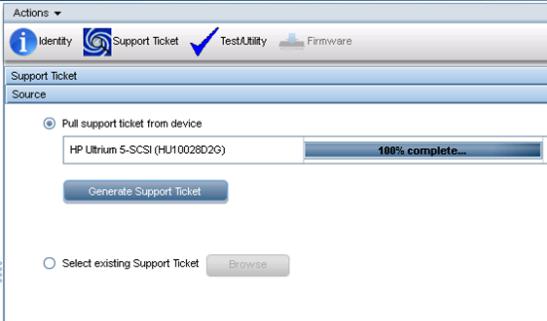
•Write Protected
•Barcode
•TapeAssure cartridge write health summary — Assessment of the cartridge’s health based on recent write operations.
To see a list of cartridges compatible with the drive, click Drive/Cartridge Compatibility Information.
Using the Support Ticket screen
In the event of a hardware problem, a support ticket can provide vital information to help diagnose and resolve the problem. Much of the information stored within a device related to operational characteristics is used by various L&TT tests to analyze the health of the device. However, not all information can be used in this automated fashion. Some information requires review by qualified HP personnel to fully diagnose the situation. For this reason, a support ticket should be generated and e-mailed for further analysis when requested.
For more information about support tickets, see “Using support tickets” (page 74).
To access the Support Ticket screen, select the device you want to generate the support ticket for in the device list, and then click the Support Ticket icon.
Figure 5 Pulling or selecting a support ticket
To generate a new support ticket:
1.In the Source pane, select Pull support ticket from device.
2.Click Generate Support Ticket.
To view an existing support ticket:
1.In the Source pane, select Select existing Support Ticket and then click Browse.
2.Select a support ticket and click View.
To save a newly generated support ticket:
1.In the Action pane, select Save as.
2.Navigate to the location on the local filesystem where you would like the support ticket saved.
22 Using the L&TT WebGUI

Figure 6 Sending a support ticket by e-mail
To send the support ticket via e-mail:
NOTE: The e-mail server must be configured before support tickets can be sent via e-mail. For instructions on configuring the e-mail server, see “Configuring the e-mail server” (page 25).
1.In the Action pane, select Email.
2.When sending the support ticket to HP support, enter the support case number and check the box.
3.Enter the e-mail address.
4.Optionally include comments.
Please allow the WebGUI to copy your tickets to the HP tickets mailbox because this allows HP support and also the HP development engineers to learn more about how the drives are performing under real customer conditions. No personal information is contained in the ticket.
5.Click Send E-mail.
NOTE: Support tickets are saved as a zip file that contains both the standard .lzt and .xml form of the ticket. If you are sending a support ticket to HP support and are unable to use the email feature of L&TT directly, HP requests that you send the .lzt form of the ticket because it is the most flexible form.
To view a support ticket generated with L&TT 4.x:
1.In the Source pane, select View lzt or ltd support ticket.
2.Click Upload support ticket.
Using the Test/Utility screen
L&TT provides several tests that can be used to check the performance of, or to diagnose issues with, storage hardware. To access the Test/Utility screen, click the device you want to test in the device list and then click Test/Utility on the Action toolbar.
Using the LTT Service diagnostics window 23

Figure 7 Test/Utility screen
For information about the available tests and utilities, see “Tests and utilities” (page 27). To run a test or utility:
1.In the Test/Utility pane, select Run a Test or Run a Utility.
2.Select the device.
CAUTION: Running tests can be destructive to data if a backup operation is in progress. Verify that all backup services are stopped before running tests.
3.Select the test group to run.
4.Click Options and enter any necessary options.
5.Click Start. The test status and progress will be displayed while the test is running.
NOTE: The progress bar is not updated as regularly as it is in L&TT 4.x. This will be improved in a future release.
To e-mail test results:
NOTE: The e-mail server must be configured before support tickets can be sent via e-mail. For instructions on configuring the e-mail server, see “Configuring the e-mail server” (page 25).
1.When sending the test results to HP support, enter the support case number and check the box.
2.Enter the e-mail address.
3.Optionally include comments.
4.Click Send E-mail.
Using the Firmware screen
The firmware management functionality of L&TT allows easy upgrades to storage product firmware. You must download the firmware for your device from the HP website. To access the Test/Utility screen, click the device you want to test in the device list and then click Firmware on the Action toolbar.
24 Using the L&TT WebGUI

Figure 8 Firmware screen
To update firmware:
1.Download the firmware file for your device from the HP website and place it on your local computer.
2.In the Firmware pane, check the device.
3.Click From local machine and browse to the location of the downloaded file on your local computer.
4.Click Start Update.
To e-mail firmware update results:
NOTE: The e-mail server must be configured before support tickets can be sent via e-mail. For instructions on configuring the e-mail server, see “Configuring the e-mail server” (page 25).
1.When sending results to HP support, enter the support case number and check the box.
2.Enter the e-mail address.
3.Optionally include comments.
4.Click Send E-mail.
NOTE: If multiple drives are selected, the firmware updates will run in parallel.
Configuring the e-mail server
From Email Configuration screen you can configure the e-mail server that L&TT will use to send outgoing e-mail messages.
Configuring the e-mail server 25

1.On the main screen in the left navigation pane, click Configuration. The Email Configuration screen appears.
2.Enter the address of the SMTP server.
3.Enter the address for the e-mail message’s reply to field. This address will be displayed as the “from” address of the e-mail messages from L&TT.
4.Click Save.
26 Using the L&TT WebGUI
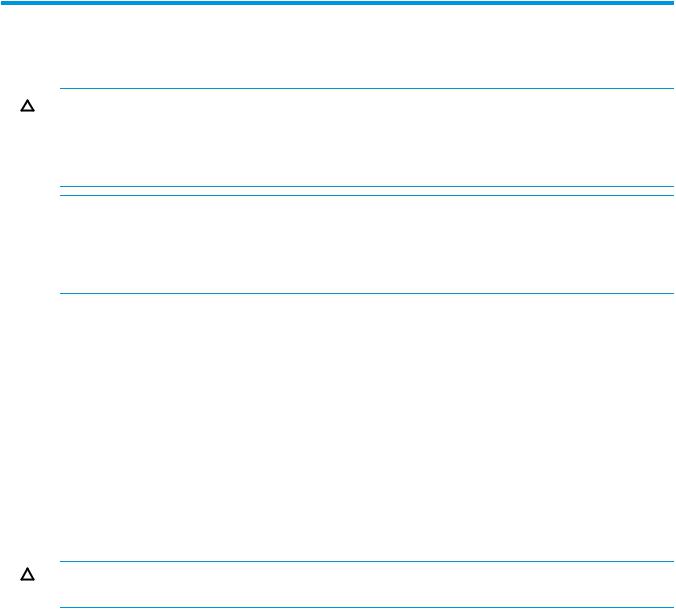
4 Tests and utilities
Diagnostic tests
CAUTION:
Some tests are destructive to data on the media. When a test is destructive to data, this is indicated in the test description. To prevent data loss, use media that is either new or that contains unimportant data that can be erased. Do not attempt to perform a test unless you are thoroughly familiar with its usage, or have been instructed to do so by HP support personnel.
NOTE: L&TT tests are constantly updated to improve test coverage and problem diagnosis. As new device issues are discovered, changes are made to the tests to properly diagnose those issues. Test script updates are distributed with updates to L&TT or with a hot fix distribution. To ensure that you have the latest available test scripts, keep your version of L&TT up to date when new versions are made available from www.hp.com/support/TapeTools.
Test results are displayed in the result log in the bottom right-hand corner of the Test/Utilities screen and are available in the WebGUI install directory, C:\Program Files (x86)\ Hewlett-Packard\Library and Tape Tools WebGUI\log and it’s there under LTTOperationLog.log. The log file contains all the previous text results and is a text file that can be viewed in any text editor or sent by e-mail.
“Assessment test” (page 27) “Connectivity test” (page 31) “Data Compression test” (page 31) “Device Analysis test” (page 32) “Device Self-Test” (page 33) “Library Exercisor test” (page 33)
“Library Quick Check test” (page 36)
“Library Read Write test” (page 37) “LTO Cooling Check test” (page 41) “LTO Media Assessment test” (page 41) “LTO Stuck Tape test” (page 43)
“LTO Encryption test” (page 43) “Read/Write test” (page 43)
Assessment test
CAUTION: This test is destructive and will overwrite data on the media that is present in your product.
For additional information about the LTO drive assessment test, see “About the LTO drive assessment test” (page 28).
Description |
The Assessment test determines if the drive or autoloader is Fit for Purpose |
|
|
(FFP). A device that is determined to be FFP performs according to its |
|
|
specification. If a device fails the Assessment test, it should be replaced. |
|
|
If it passes, the problem is likely not with the health of that device. If a |
|
|
device is returned, the results of this test are compared to repair data |
|
|
to ensure accuracy and enable test improvements to be developed. |
|
|
LTO Assessment tests performed: |
|
|
• |
Requires that a cartridge be already loaded or in the process of |
|
|
loading when the test is started. |
|
• |
Looks at drive history (runs device analysis and looks at LTO reports |
|
|
information). |
|
• |
Checks the test cartridge history to insure it is suitable for running |
|
|
the test. |
|
• |
Checks whether the drive is requesting cleaning. |
Diagnostic tests 27

|
• Performs an unload/load cycle, checking for any mechanical issues |
|
|
• Writes two wraps of data using varying tape speeds in both |
|
|
|
directions measuring write and read-while-write margin |
|
NOTE: If the drive to be tested in part of an autoloader or library, the |
|
|
autoloader or library should be in random mode prior to running the |
|
|
test. |
|
Test names |
LTO Assessment test |
|
Options |
LTO Assessment test options: |
|
|
• |
Allow Overwrite (defaults to FALSE) — set to TRUE to avoid |
|
|
the interactive warning about erasing data on the test tape |
|
• |
Test Coverage (defaults to DEFAULT, which is two wraps) — A |
|
|
wrap is one full length of the tape in one direction. ‘2X' test |
|
|
coverage is twice the default (4 wraps) and ‘4X' test coverage is |
|
|
four times the default (8 wraps). Typical test times for |
|
|
‘Default'/2X/4X test coverage options are 15/30/60 minutes. |
Average duration |
Test times vary greatly depending on drive type, media quality, and |
|
|
options selected. Average time for a healthy drive with good tape can |
|
|
range from 10 to 20 minutes. A marginal drive (or drive with marginal |
|
|
tape) may take substantially longer. |
|
Other notes |
Requires a good tape that will be overwritten as part of test. |
|
|
The LTO Assessment test can be stopped before it completes. To abort |
|
|
the test, click Abort Test. |
|
|
The test will not run with a tape that has been partitioned. |
|
Available for |
• LTO4, LTO5, and LTO6. |
|
About the LTO drive assessment test
The LTO drive assessment test is the most important test in the L&TT diagnostics suite because it is used to assess the health of a tape drive, providing a clear pass/fail result in about 15 minutes. If the test reports that the drive is good, the user can be confident that the drive is working as advertised and is not the cause of any backup or restore issues in the system. If the test fails, HP support will accept that assessment without further diagnostics, making this a key test for both end users and HP support.
NOTE: If there is an issue with the backup or restore process and the assessment test passes the drive, further diagnostics are needed to find the root cause of the issue elsewhere in the system.
The test contains four main sections:
•Analyze the drive logs. The test pulls over 60 logs from the drives and analyzes them with about 20 rules and 130 sub-rules. Any issues considered critical in a support ticket, which uses the same rules, will cause the test to fail the drive at this point. Other issues, such as cleaning requests or the detection of host polling, will be noted in the test output for informational purposes.
•Test the load/unload mechanism. The cartridge is unloaded, partially ejected, and reloaded. Any potential mechanical failures are flagged.
•Run error rate tests. The test runs a series of internal error rate tests at different speeds and different tape directions. This the core of the assessment test.
•Clean up. The error rate tests leave the cartridge in an 'invalid' state, which is reset with a short erase process.
28 Tests and utilities
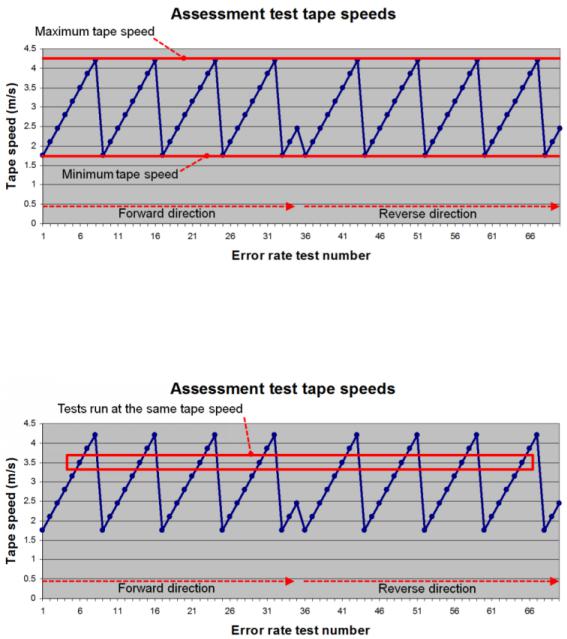
Error rate tests
The error rate tests are a series of short tests at a variety of tape speeds in both directions. A typical test will perform 60–70 individual error rate tests and each one will check error rate margin, variations across all the heads, and accuracy following tracks. This approach allows for:
•Characterization of drive error rate by tape speed
•Characterization of drive error rate by direction (forward and reverse)
•Filtering out areas of bad tape, which allows the test to run using a single tape
The error rate tests cycle through a series of tape speeds, as shown in “Cycling through a series of tape speeds” (page 29). Half of the tests are written in the forward direction and the other half are written in the reverse direction. This ensures that both sets of heads are tested, as well as the full range of tape speeds.
Figure 9 Cycling through a series of tape speeds
The error rate tests for each tape speed will occur at different places in the tape and in different directions, as shown in “Multiple tests for each tape speed” (page 29). This allows the test to characterize the drive for that tape speed.
Figure 10 Multiple tests for each tape speed
Diagnostic tests 29
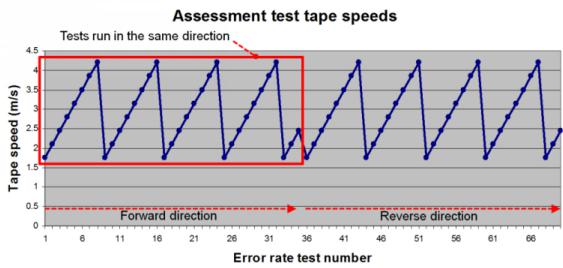
The error rate tests for each direction cover different parts of the tape and are run at different speeds, as shown in “Multiple tests run in each direction” (page 30). This allows the test to characterize the drive for each direction, testing each set of heads.
Figure 11 Multiple tests run in each direction
The pass/fail criteria are the same as for the support ticket — the drive must be able to write high quality data using no more than 20% additional tape to do so. Note that a drive will still work well even if it needs 50% additional tape but the figure of 20% is used to allow for a little wear and still leave a great deal of margin.
The output shows the characterization of the drive, first by tape speed and then by direction.
||_ |
1.8 m/sec. tape speed:Effective capacity:94.8% Margin: |
98.6% (3.0/3.0 GB written using 170.4 meters of |
|||
tape) |
|
|
|
|
|
||_ |
Channel variation: |
0.0% |
Channel variation margin: |
100.0% |
|
||_ |
Offtrack count: 0 |
CCQ rewrite percent: |
0.1% |
|
|
||_ |
2.1 m/sec. tape speed:Effective capacity:94.8% Margin: |
98.4% (3.0/3.0 GB written using 170.5 meters of |
|||
tape) |
|
|
|
|
|
||_ |
Channel variation: |
0.0% |
Channel variation margin: |
100.0% |
|
||_ |
Offtrack count: 0 |
CCQ rewrite percent: |
0.1% |
|
|
||_ |
2.4 m/sec. tape speed:Effective capacity:94.7% Margin: |
98.1% (3.0/3.0 GB written using 170.6 meters of |
|||
tape) |
|
|
|
|
|
||_ |
Channel variation: |
0.0% |
Channel variation margin: |
100.0% |
|
... |
|
|
|
|
|
... |
|
|
|
|
|
||_ |
3.5 m/sec. tape speed:Effective capacity:94.7% Margin: |
98.4% (3.0/3.0 GB written using 128.0 meters of |
|||
tape) |
|
|
|
|
|
||_ |
Channel variation: |
0.0% |
Channel variation margin: |
100.0% |
|
||_ |
Offtrack count: 0 |
CCQ rewrite percent: |
0.1% |
|
|
||_ |
3.8 m/sec. tape speed:Effective capacity:94.6% Margin: |
98.5% (3.0/3.0 GB written using 128.1 meters of |
|||
tape) |
|
|
|
|
|
||_ |
Channel variation: |
0.0% |
Channel variation margin: |
100.0% |
|
||_ |
Offtrack count: 0 |
CCQ rewrite percent: |
0.1% |
|
|
||_ |
4.2 m/sec. tape speed:Effective capacity:94.6% Margin: |
98.4% (3.0/3.0 GB written using 128.1 meters of |
|||
tape) |
|
|
|
|
|
||_ |
Channel variation: |
0.0% |
Channel variation margin: |
100.0% |
|
||_ |
Offtrack count: 0 |
CCQ rewrite percent: |
0.1% |
|
|
||_ |
forward direction:Effective capacity: 95.1% |
Margin: 100.0% (10.3/10.3 GB written using 594.6 meters of |
|||
tape) |
|
|
|
|
|
||_ |
Channel variation: |
0.0% |
Channel variation margin: |
100.0% |
|
||_ |
Offtrack count: 0 |
CCQ rewrite percent: |
0.1% |
|
|
||_ |
reverse direction:Effective capacity: 94.3% Margin: 96.6% (10.3/10.3 GB written using 599.5 meters of tape) |
||||
||_ |
Channel variation: |
0.0% |
Channel variation margin: |
100.0% |
|
||_ |
Offtrack count: 0 |
CCQ rewrite percent: |
0.1% |
|
|
||_Overall drive margin:98.3%
||_Worst-case margin (reverse direction):96.6%
Each characterized speed or direction shows:
•Effective capacity — the proportion of tape used that contains the written data. There is a theoretical possibility of 100%, but some redundancy is to be expected. Anything over 50% shows a working drive. The pass level is 80%.
•Margin — normalizes the effective capacity to between 0% and 100% such that greater than 0% is a pass and 100% is the realistic maximum.
30 Tests and utilities
 Loading...
Loading...