HP Sprocket Studio User manual
HP Sprocket Studio Printer
Print and relive memories with HP Sprocket Studio!
Parts and Controls
Supplied Items
Product Overview
Power Button
How to Reset your HP Sprocket Studio
Caring for your HP Sprocket Studio
Lighting and Troubleshooting
Status LED Indicator Light
Troubleshooting
Getting Started
Installing Mobile App
Loading Paper
Install the Cartridge
Connect Power Cord and Power On/Off
Printer Clearance
Pairing a Mobile Device and the HP Sprocket Studio
Printer Tray Removal
HP Sprocket Studio Power Bank
Power bank Overview
Using the HP Sprocket Studio Power bank
Power bank: Charging Information
Power bank Safety
Specifications
Technical Information
The information contained herein is subject to change without notice. © Copyright 2019 HP Development Company, L.P.
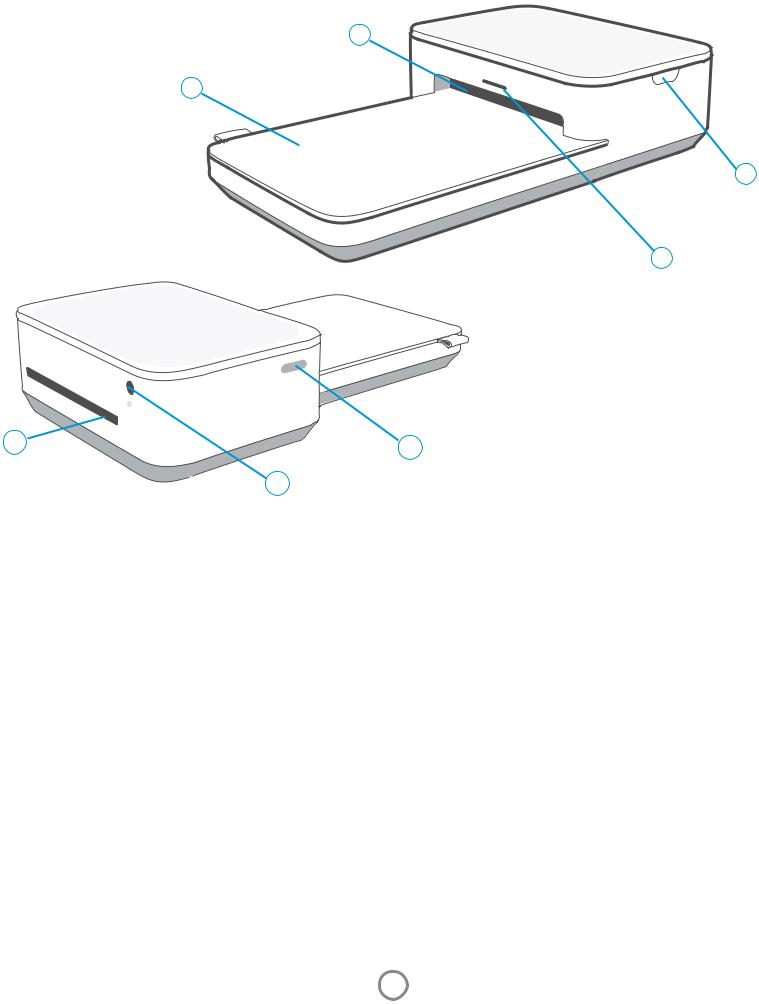
Parts and Controls
Supplied Items
HP Sprocket Studio printer
Setup Instructions
HP Sprocket 4 x 6” (102 x 152 mm) Photo Paper and Cartridge (10 sheets included)
AC Power Adapter
Power Cord
Regulatory Information
Product Overview
1. Power Button
2. Power Cord Port
3. Status LED Indicator Light
4. Cartridge-Door
5. Paper Tray Cover
6b
6. Paper Path Slots (a & b)
5
4
3
6a |
1 |
2
Power Button
Press and hold the power button for 2-3 seconds to turn on or power off the printer. If the printer is on, the LED lights on the front of the printer paper path slot will be on. Press and release the power button quickly to wake the HP Sprocket Studio printer from its sleep/idle state, or go from powered on and active to sleep/idle.
Note:
If you press the power button for 2-3 seconds while your device is printing, the printer will finish the print and then turn off. If you sent multiple jobs to the printer, it will turn off between prints and the rest will be put in the sprocket app
Print Queue for later.
1

How to Reset your HP Sprocket Studio
There are two ways you might need to reset your sprocket printer:
Hardware Reset
If the printer isn't responding or won't connect to your mobile device, try performing a hardware reset. If you have connectivity issues with your printer, unuplug the power cord from the wall outlet and wait for a few seconds . Then, plug the printer in again and power on.
When you complete a hardware reset, your personalized settings will be saved (Custom Name, Personal Color, etc.).
Factory Reset
Perform a factory reset to return to the default settings if you want to gift your sprocket to someone else. A factory reset might also be used if Privacy is turned on for your mobile device and the device is lost. Completing a factory reset would allow a new phone to connect. Before completing a factory reset, update your printer firmware.
You can initiate a factory reset by using the steps below. A factory reset can be completed when connected to a wall outlet or to the HP Sprocket Studio Power Bank.
1.Hold the power button for about 7 seconds total. After 3 seconds, the Status LED light will turn off to indicate the printer is shutting down; continue to hold the Power button until the LED lights start to flash.
2.Release the power button. The LEDs will continue blinking for about 6 seconds.
3.While the LEDs are blinking, press and release the power button. The device will remain off until you power on again.
4.Power on; the printer will be reset to factoring settings. After a factory reset, all settings are reset to factory defaults (Custom Name, LED color, Sleep Time, Auto-Off, etc.)
If you decide you do NOT want to reset the printer to factory defaults, you can abandon the reset. While the LEDs are blinking, do not press the Power button as directed in step three above. This will also cancel the factory reset.
Note:
If you want to pair again with your device after a Factory Reset, make sure to also "forget" your device in your operating system's Paired Devices list. Then, re-pair in the sprocket app.
Caring for your HP Sprocket Studio
•Remove fingerprints, dust, and dirt from the printer using a dry microfiber cloth.
•Keep the Paper Tray Cover closed to prevent dust and debris from entering the paper path.
•Update the printer firmware. Make sure your mobile device is connected to the Internet and then open the sprocket app. Turn on the printer and connect it to the sprocket app. If there is a firmware update available, a firmware update screen displays. Follow the on-screen prompts to complete the update. Make sure the printer is plugged in to a wall outlet to complete a firmware update. If you are connected to the power bank, make sure you plug the power bank into a wall outlet using the included AC power adapter and power cord.
•Keep your sprocket app updated. If you don’t have your mobile app set to automatically update, go to the appropriate app store and make sure the latest version is installed.
2

Lighting and Troubleshooting
Status LED Indicator Light
The color of the Status LED Indicator Light can be personalized in the sprocket app. The default color is Light blue, indicated in this table.
Color/Status |
HP Sprocket Condition |
Description |
|
|
|
Off |
Powered off/Sleep |
Device is turned off, in Sleep mode, or the power bank is |
|
|
completely drained. If the power bank is Critically Low or |
|
|
drained, you cannot print. |
Light blue (default) |
Idle |
Printer is idle. The color of this LED can be personalized in |
(Or owner's personal |
|
the sprocket app. |
color) |
|
|
Light blue (default), |
Sprocket is printing from the |
The LED will quickly flash light blue/personal color three |
Blinking |
Owner's mobile device |
times when a print job is sent from an Owner's mobile |
(Or owner's personal |
|
device. While printing, the LED will slowly pulses white/ |
color) |
|
personal color. |
Personal or Assigned |
Sprocket is printing from a |
The LED will quickly flash the owner/guest’s color three |
Guest Color |
Guest mobile device |
times when a print job is sent by a particular user. While |
(Yellow, Blue, Green, |
|
printing, the LED will slowly pulse the owner/guest's color. |
Purple, Pink. Color set in |
|
|
the sprocket app) |
|
|
|
|
|
Owner/Guest color, |
Sprocket is overheated |
The printer will pause printing until temperature returns |
Blinking slowly |
|
to normal and resume automatically. |
|
|
|
Red, Blinking slowly |
Printer Error State |
Printer might be out of paper or missing a cartridge. |
|
|
Check the Charge LED light for power bank status. |
|
|
Resolve the error to continue printing. |
|
|
|
Solid Red |
Printer Error State |
The printer is in an unrecoverable state. Complete a |
|
|
hardware reset to resolve. |
|
|
|
Red, Blinking fast |
Printer Error State |
The printer might have a paper jam. The printer will |
|
|
restart and automatically clear the jam. |
|
|
|
Alternating colors, |
Firmware Update |
Printer firmware updating. Make sure not to close the |
Sparkling |
|
sprocket app or unplug from power during the update. |
|
|
|
Troubleshooting
The sprocket app will alert you to various error conditions through in-app messaging. Follow the app instrutions to resolve issues.
For additional help on specific issues with your HP Sprocket Studio printer, see the Troubleshooting documents and
FAQs on the HP Support site (www.hpsupport.com).
3
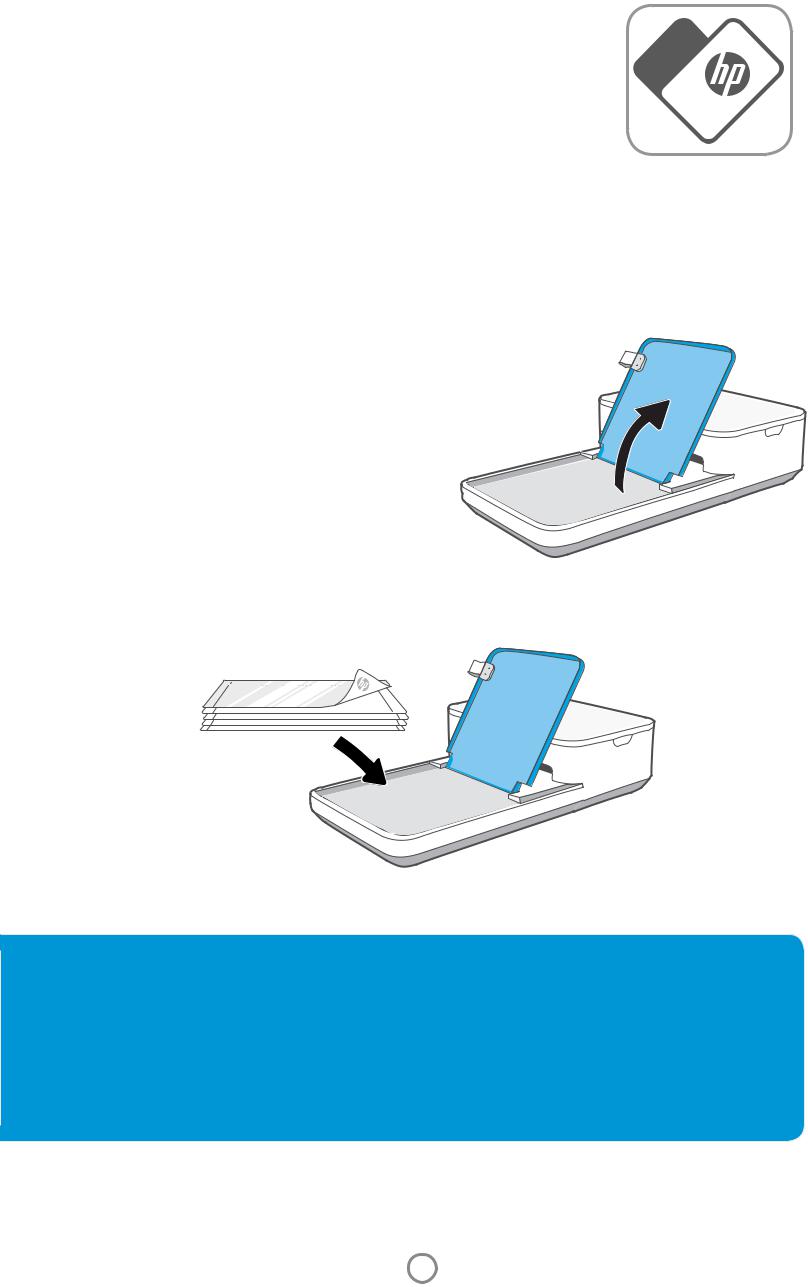
Getting Started
Installing Mobile App
To use your HP Sprocket Studio with your mobile device, you must download the companion sprocket app from the App Store® or on Google Play™ (or your local app store). To download the sprocket app, visit hpsprocket.com/start. There, you will be directed to the appropriate app store for your device.
•The sprocket app is supported by Android™ devices using OS v5.0
•Compatible with iPhone XS Max, iPhone XS, iPhone XR, iPhone X, iPhone 8, iPhone 8 Plus, iPhone 7, iPhone 7 Plus, iPhone SE, iPhone 6s, iPhone 6s Plus, iPhone 6, iPhone 6 Plus, iPhone 5s, iPhone 5c, iPhone 5, iPad (6th generation), iPad Pro 12.9-inch (2nd generation), iPad Pro 12.9-inch (3rd generation), iPad Pro 11-inch, iPad Pro 10.5-inch, iPad (5th generation), iPad Pro 9.7-inch, iPad Pro 12.9-inch (1st generation), iPad Air 2, iPad Air, iPad mini 2, iPad mini 3, iPad mini 4, iPad (4th generation), iPod touch (6th generation)
•You must install the companion sprocket app to operate the HP Sprocket with your mobile device.
•If you previously installed the sprocket app, you can access setup instructions for HP Sprocket Studio in the Help & How To menu.
Loading Paper
1.Unwrap a pack of HP Sprocket 4 x 6" (102 x 152 mm) Photo Paper. Be careful not to touch the glossy side of the paper.
• Only insert up to one pack of paper into the tray at a time.
2.Lift the Paper Tray Cover and place the photo paper in the tray, glossy-side facing up. Close the Paper Tray Cover.
What paper and cartridges do I need to buy for my HP Sprocket Studio?
Make sure to buy HP Sprocket 4 x 6” (102 x 152 mm) Photo Paper and Cartridges for your HP Sprocket Studio! The cartridge and paper are sold together and are specially designed to work with your sprocket printer. Only use HP Sprocket 4 x 6” (102 x 152 mm) Photo Paper and Cartridges with HP Sprocket Studio. You can purchase additional paper and cartridges in the sprocket app by tapping “Buy Paper” in the Main Menu or from hpsprocket. com/start. You can purchase genuine supplies from the app or from other retailers.
Apple, the Apple logo, iPhone, iPad, iPod, and iPod touch are trademarks of Apple Inc., registered in the U.S. and other countries. App Store is a service mark of Apple Inc.
Android and Google Play are trademarks of Google Inc. Google and Google Logo are registered trademarks of Google Inc.
4
 Loading...
Loading...