Hp SNPRH-1603 User Manual

HP Sprocket Photo Printer
Parts and Controls
Supplied Items
Product Overview
LED Indicator Lights
Getting Started
Installing Mobile App
Charging Battery and Powering On
Loading Paper
Pairing Device and HP Sprocket Photo Printer
Caring for your HP Sprocket Photo Printer
Navigating the App
Home Screen and Menu Navigation
Browse Photo Galleries
Take or Select a Photo
Set up Social Media Sources
Edit, Print, and Share a Photo
Safety Information
Specifications
Troubleshooting and FAQ

Parts and Controls
Supplied Items
HP Sprocket Photo Printer
Setup Card
HP ZINK® Sticky-Backed Photo Paper (10 sheets)
USB charging cable
Regulatory Information Sheet
Product Overview
1.Power Button
2.Status Indicator LED Light
3.Charging Indicator LED Light
4.Charging Port
5.Reset Button
6.Top Cover
7.Paper Output Slot
8. Paper Input Tray |
5 |
(not visible from exterior)
9. Lanyard Notch
8
7
6
9
1
2
4
3
LED Indicator Lights: Status Indicator and Charging Indicator
LED Color |
HP Sprocket Condition |
Description |
White |
Idle/On |
Powered on and waiting for print job. Device |
Right LED indicator |
|
defaults to power down after 5 minutes without |
|
|
use. This can be changed in the sprocket menu. |
|
|
|
Red |
Charging |
Connected to power. LED will turn green upon full |
Left LED indicator |
|
charge. Printer can be used while charging. |
|
|
|
Green |
Fully charged |
Device is fully charged. |
Left LED indicator |
|
|
|
|
|
White, Blinking |
Powering on/Receiving print |
LEDflasheswhitewhenpoweringonandwhen |
Right LED indicator |
job |
receiving a print job. |
|
|
|
Red, Blinking |
Printer error |
Whenaprinterroroccurs,theLEDwillflashred. |
Right LED indicator |
|
Wait for the light to turn white to send a print job. |
|
|
|
1
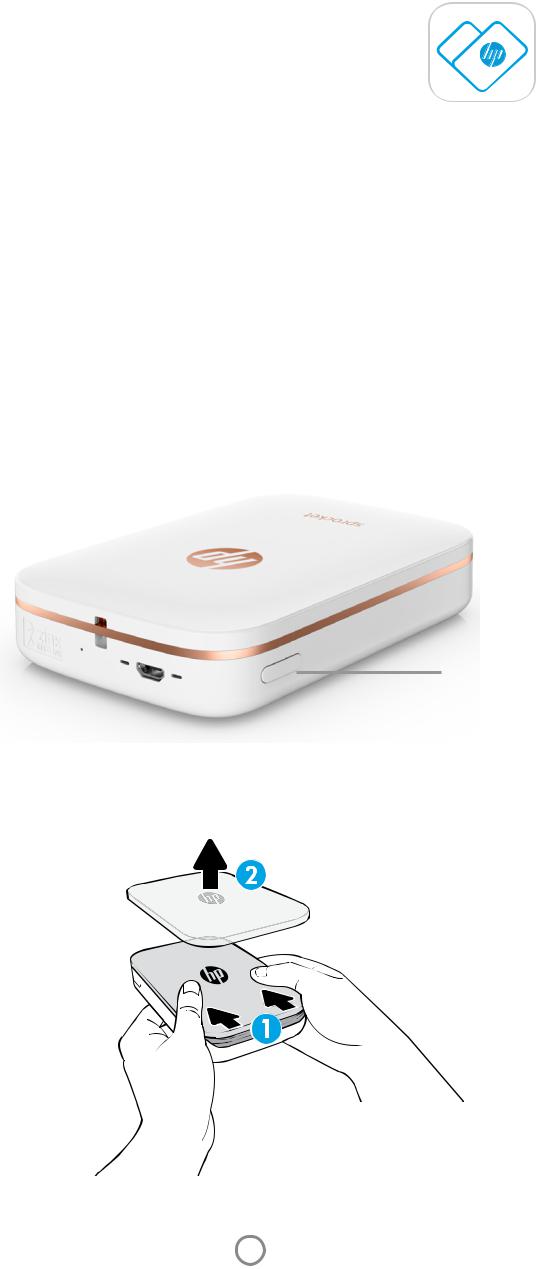
Getting Started
Installing Mobile App
To use your HP Sprocket Photo Printer printer, you must download the companion HP Sprocket Photo Printer app from the App Store® or on Google Play™. To download the sprocket app, visit hpsprocket.com. There, you will be directed to the appropriate app store for your device.
• The sprocket app is supported by Android™ devices using OS v4.4 and above and iPhone® iOS 8 and above.
• You must install the companion sprocket app to operate the HP Sprocket Photo Printer.
• If your phone has NFC capabilities, you can also pair your device and printer by tapping your mobile device or tablet on the top of your HP Sprocket Photo Printer. This will direct you to hpsprocket.com to install the sprocket app.
Charging Battery and Powering On
1.To charge, insert the micro-USB charging cable into the HP Sprocket Photo Printer.
2.Connect the USB cable to a charging adaptor (not included) and plug into a power outlet.
3.When successfully connected, the LED indicator light will turn red to indicate charging.
4.To charge fully, allow 60-90 minutes, or until the LED changes to green.
5.Turn on your printer by pressing and holding the Power button until the LED indicator turns white.
6.TurnofftheprinterbypressingandholdingthePowerbuttonuntilthewhiteLEDindicatorgoesdark.
•Be aware that continued use during charging will slow down the charging speed.
•If the printer battery is completely depleted, connect the printer to a power source and allow printer to charge for a short period of time before attempting to power on.
Power Button
Loading Paper
1.TakeofftheTopCoverbyslidingitslightlyforwardandawayfromthePaperOutputslot.Thiswillrelease thelidandallowyoutoliftofftheTopCovertoinsertpaper.
2

2. Unwrap a pack of HP ZINK® Sticky-Backed Photo Paper (10 sheets). Make sure the included blue Smartsheet® is on the bottom of the stack, barcode and logo facing down. Stack the photo paper on top of the Smartsheet® with the HP logos facing down also.
3. Place both the paper and the Smartsheet® into the Paper Input Tray.
4. Return the Top Cover to the printer by aligning it in the cutout edge of the open top and then sliding the cover closed. It will click into place and attach securely when fastened.
• Alwayspoweroffyourprinterbeforeloadingpaper.
Note: TheSmartsheet®willpassthroughtheHPSprocketPhotoPrinterautomaticallybeforethefirstprintjob.
The Smartsheet® cleans and calibrates the printer for the paper pack. Use a Smartsheet® with each pack of newly loaded paper for best print quality. Each Smartsheet® is specially calibrated to prepare that pack of paper for use in your printer. Discard the sheet after you have printed all ten sheets in the pack.
3
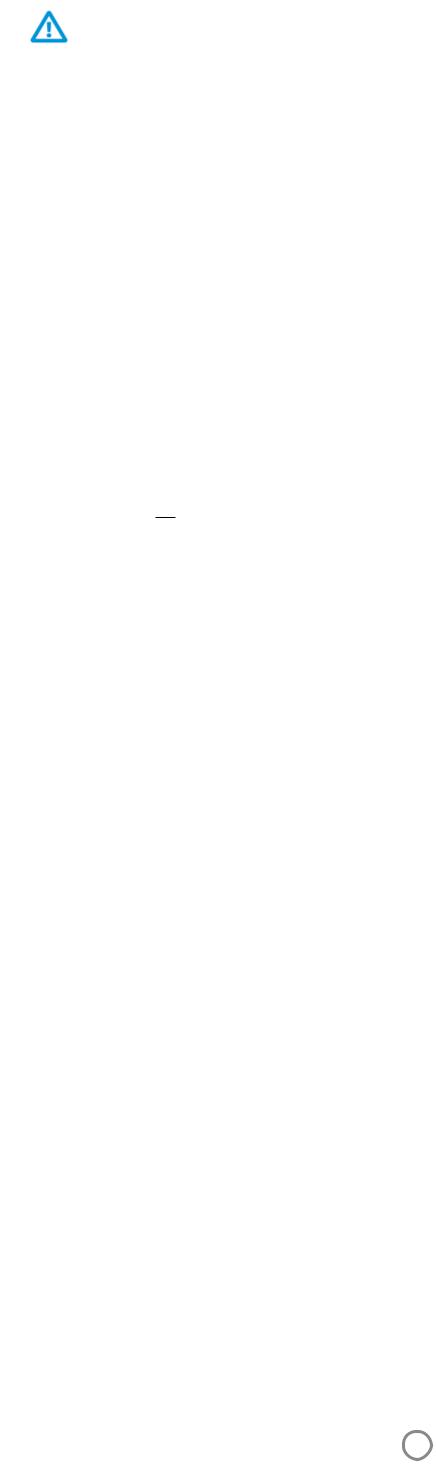
Caution:
•Do not insert more than 1 pack of HP ZINK® Sticky-Backed Photo Paper (10 sheets plus 1 Smartsheet®) intotheprinteratatimetoavoidpaperjamsorprinterrors.
•OnlyuseHPZINK®Sticky-BackedPhotoPaperwiththeprintertoavoidpaperjamsandmalfunctions.
You can purchase additional paper within the sprocket app by tapping “Buy Paper” in the Main Menu.
•Inthecaseofapaperjam,donotpullonthepaper.Instead,turntheprinteroffandonagainto automaticallyejectthepaper.
•Do not pull the paper out of the printer during printing.
•If spills or moisture collect on a photo, wipe it away as soon as possible to prevent color damage. Keep photo paper clean and free of bends or damage for best print quality.
Pairing Mobile Device and HP Sprocket Photo Printer
For Android™
1.PressandholdthePowerButtonfor3secondstoturnontheprinter.TheLEDwillflashwhiteastheprinter powers on and remain solid white once fully powered on.
2.Be sure Bluetooth is turned on for your mobile device or tablet, and then open the sprocket app. Select the Main Menu  in the upper left-hand corner.
in the upper left-hand corner.
3.Tap sprocket to pair your printer with your mobile device or tablet. A pop up message will direct you to Android™ Settings to pair your printer. A list of available devices will display.
4.Select your printer from the list to pair your devices.
For iPhone®
1.PressandholdthePowerButtonfor3secondstoturnontheprinter.TheLEDwillflashwhiteastheprinter powers on and remain solid white once fully powered on.
2.Open iPhone® Settings and select Bluetooth. Turn Bluetooth on and then select the printer from the listed devices.
3.Next, launch the sprocket app. See “Installing Mobile App” for more information.
•A reminder message will appear if you try to print a photo and are not paired with your HP printer.
•If your mobile device and printer will not pair, try reseting the printer. For instructions, see FAQ “How do I reset my printer?”
Caring for your HP Sprocket Photo Printer
•Removefingerprints,dust,anddirtfromtheprinterusingadrymicrofibercloth.
•Keep the top cover on to prevent dust and debris from entering the paper path.
4

Navigating the App
Home Screen and Menu Navigation
Main Menu
Take a photo
Camera photo gallery
Social media sources
View paired printer information
Purchase HP ZINK® Sticky-Backed Paper
Access Help and printer support
Using the Main Menu
Tap sprocket to view information about your paired HP
Sprocket Photo Printer.
•CheckthebatterystatusandchangetheAutoOff settings for the printer.
•View the Mac Address, Firmware Version, and Hardware Version. These will be necessary if contacting HP Sprocket Support.
•This screen will also show Firmware upgrades when avilable.
Access photo sources
5
 Loading...
Loading...