HP StorageWorks Data Replication Manager Software User Manual

HP StoreOnce Enterprise Manager version 1.3 User Guide
*TC458-96019*
HP Part Number: TC458-96019
Published: June 2014
Edition: 4
© Copyright 2013, 2014 Hewlett-Packard Development Company, L.P.
Confidential computer software. Valid license from HP required for possession, use or copying. Consistent with FAR 12.211 and 12.212, Commercial Computer Software, Computer Software Documentation, and Technical Data for Commercial Items are licensed to the U.S. Government under vendor's standard commercial license.
The information contained herein is subject to change without notice. The only warranties for HP products and services are set forth in the express warranty statements accompanying such products and services. Nothing herein should be construed as constituting an additional warranty. HP shall not be liable for technical or editorial errors or omissions contained herein.
Microsoft, Windows, Windows XP, and Windows NT are U.S. registered trademarks of Microsoft Corporation.
Adobe, Acrobat, and Flashplayer are registered trademarks of Adobe Systems Incorporated.
Firefox is a registered US trademark of Mozilla Foundation.
UNIX is a registered trademark of The Open Group.

Contents |
|
1 Introduction............................................................................................... |
6 |
Minimum requirements and compatibility matrix........................................................................... |
6 |
2 Getting started .......................................................................................... |
8 |
Installing the HP StoreOnce Enterprise Manager........................................................................... |
8 |
Upgrading the HP StoreOnce Enterprise Manager ....................................................................... |
9 |
Launching and logging into the HP StoreOnce Enterprise Manager............................................... |
10 |
Identifying regions of the interface............................................................................................ |
11 |
Understanding administrator-level and user-level permissions........................................................ |
12 |
3 Configuring the HP StoreOnce Enterprise Manager....................................... |
13 |
Adding a device..................................................................................................................... |
13 |
Working with orphan service sets......................................................................................... |
15 |
Adding new users, administrators, and groups........................................................................... |
16 |
Adding users locally........................................................................................................... |
16 |
Creating a new group............................................................................................................. |
16 |
Importing an AD group........................................................................................................... |
20 |
Setting up SMTP for emailed reports......................................................................................... |
23 |
Adding an SMTP server for sending emails........................................................................... |
23 |
Modifying an SMTP........................................................................................................... |
24 |
Removing an SMTP............................................................................................................ |
25 |
Modifying the data retention period..................................................................................... |
25 |
Viewing About Information.................................................................................................. |
25 |
Configuring a report scheduler................................................................................................. |
25 |
Viewing, modifying, or removing a report scheduler............................................................... |
29 |
4 Managing devices.................................................................................... |
31 |
Viewing a group summary....................................................................................................... |
31 |
Filtering devices to appear....................................................................................................... |
32 |
Launching the device GUI........................................................................................................ |
33 |
Customizing columns to appear................................................................................................ |
34 |
Firmware notification.......................................................................................................... |
35 |
Viewing replication topology.................................................................................................... |
37 |
Zooming in and out of the replication topology...................................................................... |
38 |
Filtering the replication topology.......................................................................................... |
38 |
Refreshing the replication topology....................................................................................... |
39 |
Viewing the replication topology legend............................................................................... |
39 |
Saving the layout............................................................................................................... |
40 |
Managing removed devices..................................................................................................... |
40 |
Viewing device details ............................................................................................................ |
42 |
Accessing the Current Issues screen ..................................................................................... |
42 |
Viewing current issues......................................................................................................... |
44 |
Configuring threshold alerts............................................................................................ |
46 |
Viewing virtual libraries...................................................................................................... |
49 |
Viewing virtual library disk usage........................................................................................ |
53 |
Viewing NAS shares.......................................................................................................... |
55 |
Viewing NAS shares disk usage.......................................................................................... |
59 |
Viewing CatalystStores........................................................................................................ |
62 |
Viewing CatalystStore disk usage......................................................................................... |
65 |
Viewing messages.................................................................................................................. |
66 |
5 Accessing and viewing reports................................................................... |
68 |
Viewing the dashboard........................................................................................................... |
68 |
Contents 3
Viewing the Replication report.................................................................................................. |
69 |
Viewing replication jobs..................................................................................................... |
69 |
Performing duration and size forecasting............................................................................... |
69 |
Viewing the Slot Mapping Activity report.............................................................................. |
71 |
Viewing the Cartridge Activity report.................................................................................... |
73 |
Viewing actual data transferred for the VTL report.................................................................. |
75 |
Viewing the CatalystStore Jobs report........................................................................................ |
76 |
Viewing CatalystStores usage.............................................................................................. |
77 |
Viewing the Performance report................................................................................................ |
77 |
Viewing the Service Set Performance report........................................................................... |
78 |
Viewing the Library Performance report................................................................................. |
79 |
Viewing the Port Performance report..................................................................................... |
80 |
Viewing the Drive Performance report................................................................................... |
81 |
Viewing the NAS share Performance report........................................................................... |
82 |
Viewing the CatalystStores Performance report....................................................................... |
84 |
Viewing the Teamed CatalystStores Performance report........................................................... |
85 |
Viewing the Storage report...................................................................................................... |
85 |
Viewing disk usage............................................................................................................ |
85 |
Viewing the deduplication ratio........................................................................................... |
86 |
Viewing forecasting of disk space........................................................................................ |
87 |
Viewing the Alert Summary report............................................................................................ |
88 |
Configuring the email notification of alerts............................................................................ |
89 |
6 Performing administration procedures.......................................................... |
94 |
Managing the authentication mechanism .................................................................................. |
94 |
Configuring LDAP authentication.......................................................................................... |
94 |
Adding a new LDAP server............................................................................................. |
94 |
Reconfiguring an existing LDAP server.............................................................................. |
94 |
Removing an LDAP server............................................................................................... |
95 |
Using user management functions............................................................................................. |
95 |
Removing a user or administrator ........................................................................................ |
95 |
Removing a user from the Active Users tab........................................................................ |
95 |
Removing a user from the Deactivated Users tab................................................................ |
96 |
Deactivating a user............................................................................................................ |
96 |
Activating a user................................................................................................................ |
96 |
Activating a user (local authentication mechanism)............................................................ |
96 |
Using group management functions.......................................................................................... |
97 |
Modifying a group............................................................................................................. |
97 |
Moving a library, NAS share, CatalystStore, or Teamed CatalystStore from one group to |
|
another.......................................................................................................................... |
102 |
Removing a group............................................................................................................ |
107 |
Performing device management functions................................................................................. |
107 |
Modifying the polling interval or IP address of an HP StoreOnce device.................................. |
108 |
Removing a device........................................................................................................... |
108 |
7 Configuring user information.................................................................... |
110 |
Adding user contact information............................................................................................. |
110 |
Modifying a password.......................................................................................................... |
110 |
8 Managing the history log........................................................................ |
111 |
9 Backing up and restoring the Enterprise Manager database......................... |
113 |
Backing up the Enterprise Manager database.......................................................................... |
113 |
Restoring the Enterprise Manager database............................................................................. |
114 |
10 Using Command Line Interface for Enterprise Manager.............................. |
116 |
Changing the port used by the Command Line Interface............................................................ |
116 |
4Contents
Launching the Command Line Interface client............................................................................ |
116 |
Using Help for the Command Line Interface client..................................................................... |
117 |
Listing existing commands...................................................................................................... |
118 |
Viewing the group summary................................................................................................... |
119 |
Viewing owned group details................................................................................................. |
119 |
Viewing device details........................................................................................................... |
120 |
Viewing the device summary.................................................................................................. |
121 |
Viewing libraries.................................................................................................................. |
124 |
Viewing NAS shares............................................................................................................. |
126 |
Viewing a list of critical devices.............................................................................................. |
128 |
Viewing deduplication and disk usage statistics........................................................................ |
129 |
Viewing replication job statistics............................................................................................. |
131 |
Viewing the service set summary (Gen3, multi-node)................................................................. |
134 |
Exiting the Command Line Interface........................................................................................ |
135 |
Using the Command Line Interface in a batch file...................................................................... |
135 |
A Troubleshooting..................................................................................... |
136 |
B Support and other resources.................................................................... |
139 |
Related documentation.......................................................................................................... |
139 |
HP Technical support............................................................................................................. |
139 |
Subscription service.............................................................................................................. |
139 |
HP websites......................................................................................................................... |
139 |
Documentation feedback....................................................................................................... |
140 |
Glossary.................................................................................................. |
141 |
Index....................................................................................................... |
142 |
Contents 5

1 Introduction
The HP StoreOnce Enterprise Manager is a standalone software application that provides basic monitoring and management capabilities in a replication environment. It provides an easy way for customers to manage up to 400 HP StoreOnce devices.
The HP StoreOnce Enterprise Manager provides the following functionality for administrators and users:
•Create, manage, and remove logical groupings of devices (administrators only).
•Access and manage devices and device groups through Active Directory authentication.
•Manage and monitor replication processes.
•Monitor disk usage and deduplication ratios for the devices for capacity planning.
•Trend analysis of disk capacity changes over a period of time.
•View a graphical display of devices in the topology viewer.
•Send information digests through email with a summary of information about devices.
Minimum requirements and compatibility matrix
When installing the HP StoreOnce Enterprise Manager, observe the following requirements:
Server-side requirements:
•Supported Windows platforms
•Standard LAN connectivity (for web browser-based GUI access)
•Initial 1 GB disk space for installation. (More space is required as the system expands.)
•Internet Explorer v6.0 or later or Mozilla Firefox v3.5 or later
RAM requirements:
•Minimum RAM: 4 GB
•Recommended RAM: 8 GB
Client-side requirements:
•Internet Explorer v6.0 or later, or Mozilla Firefox v3.5 or later
•Adobe Flash plug-in v10.0 or later
•Screen resolution 1024 x 768 or above
HP StoreOnce firmware and software requirements:
•HP StoreOnce 4004i/4009i, firmware v101.751 or later
•HP StoreOnce 4004fc/4009fc, firmware v101.747 or later
•HP StoreOnce 4112, firmware v101.750 or later
•HP StoreOnce 26xx, 42xx, and 44xx firmware v3.6.5 or later
•HP StoreOnce 27xx, 45xx, and 47xx firmware v3.9.0 or later
•HP StoreOnce 49xx, firmware v3.10.0 or later
•HP StoreOnce B6200 systems, v3.6.5 or later
•HP StoreOnce 6500 systems, v3.10.0 or later
•HP StoreOnce VSA version 1.0 or later
6Introduction

The HP StoreOnce Enterprise Manager is compatible with the following hardware:
•HP StoreOnce 250x, 26xx, 27xx, 400x, 41xx, 42xx, 43xx, 44xx, 45xx, 47xx, and 49xx devices
•HP StoreOnce B6200 and 6500 devices
•HP StoreOnce VSA
NOTE: This guide refers to devices as Gen2 and Gen3 devices. Gen2 devices consist of HP StoreOnce 250xx, 41xx, and 43xx devices. Gen3 (single node) devices consist of HP StoreOnce 26xx, 27xx, 42xx, 44xx, 45xx, 47xx, and 49xx devices. Gen3 (multi-node) devices consist of HP StoreOnce B6200 and 6500 devices.
Minimum requirements and compatibility matrix |
7 |
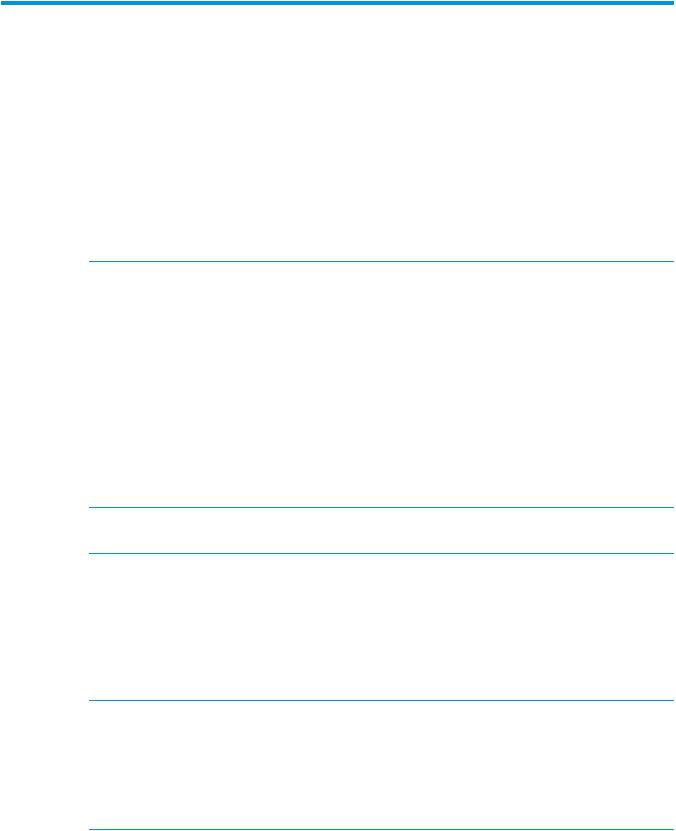
2 Getting started
Installing the HP StoreOnce Enterprise Manager
To install the HP StoreOnce Enterprise Manager:
1.Obtain the HP StoreOnce Enterprise Manager code by following the process found on the customer letter (Read Me First) in the replication License To Use.
2.Log into Software Depot at http://www.software.hp.com/kiosk to download the software.
3.Click StoreOnce Free Software to access the HP StoreOnce Enterprise Manager page to download the software.
4.Navigate to and click on the TC458-10506.exe file.
The Install Shield starts and displays a welcome message, and then the End User License Agreement dialog box appears.
NOTE: If the HP StoreOnce Enterprise Manager is installed in the Program Files directory, HP recommends disabling/lowering the User Account Control (UAC) setting to avoid any UAC-related issue, or install the HP StoreOnce Enterprise Manager outside of any UAC-protected folders. For more information on UAC, see http://technet.microsoft.com/en-us/ library/cc709691.aspx.
5.Select the box to accept the terms of the license, and then click Next.
6.Enter the location to install the software.
7.Choose the installation type:
a.If you choose Complete, click Next.
b.If you choose Custom, click Next, and then select the components to install: HP StoreOnce Enterprise Manager Server, Command Line Client, or both. After selecting installation components, click Next.
NOTE: HP recommends that you install both components immediately. These features can be installed or uninstalled at a later date.
8.Choose the http, https, and database service port numbers to run the HP StoreOnce Enterprise Manager; the defaults are 3095, 3096, and 5432, respectively. Click Next, and then click
Install.
9.After the installation is complete, a check box appears.
10.Select the box, and click OK to launch the HP StoreOnce Enterprise Manager interface.
The application can also be launched from the Start menu by selecting Start→All Programs→Hewlett-Packard→HP StoreOnce Enterprise Manager.
NOTE:
If the Command Line Interface (CLI) was installed as part of the previous steps, you can access this feature by either one of these methods:
•Select Start+All Programs→Hewlett-Packard→HP StoreOnce Enterprise Manager→Command Line Client.
•Access a command prompt window, and then run the semscli command.
11.Log in to the system as hprmsadmin, and then click on Administration in the Navigation tree.
12.Click Apply in the license section, navigate to the location of the license file, select the file, and click OK.
8Getting started
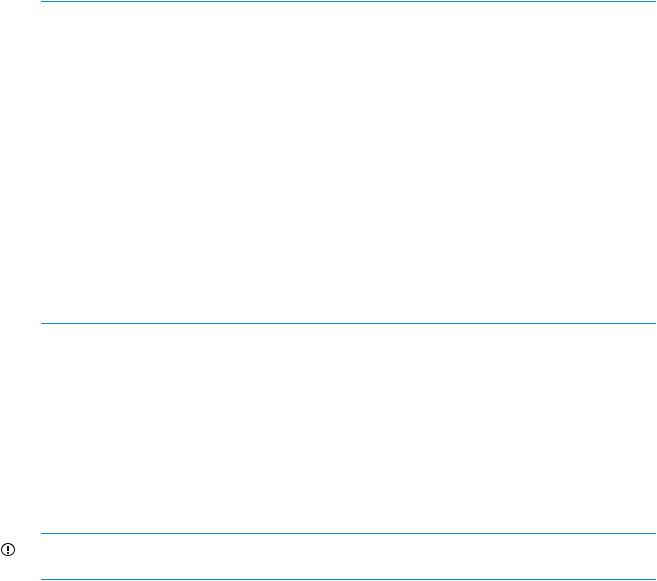
13.Establish the correct port number settings. The HP StoreOnce Enterprise Manager uses ports 3095 and 3096 to receive client requests. If another application is already using port 3095 or 3096, change one of the application configurations to use another port number. To change the port numbers in SEM:
a.Access the server.xml file in the [INSTALLDIR]/tomcat/conf folder.
b.Find Connector connectionTimeout="20000" port="3095" protocol="HTTP/1.1" redirectPort="3096"/, and change the port numbers 3095 and 3096 to some other free port number values.
c.Find Connector SSLEnabled="true" clientAuth="false" keystoreFile="conf/HP_D2D_RM.bin" keystorePass="iso*help" maxThreads="150" port="3096" scheme="https" secure="true" sslProtocol="TLS" truststoreFile="conf/HP_D2D_RM.bin" truststorePass="iso*help" /, and change the port number 3096 to some other port number.
d.Ensure that the redirectPort number is the same as the port number given in Step 13.c.
e.Restart the HP StoreOnce Enterprise Manager from the windows services list.
NOTE:
The HP StoreOnce Enterprise Manager process installs the following related items, also accessible by clicking Start →All Programs→Hewlett-Packard→HP StoreOnce Enterprise Manager:
•Backup the HP StoreOnce Enterprise Manager Database—This utility helps create the backup of the configurations made in the software.
•Restore the HP StoreOnce Enterprise Manager Database—This utility helps restore the backed up configuration to the software. Choose any one of the previous backups taken for this restore.
•Readme.html
•Uninstall the HP StoreOnce Enterprise Manager—This utility uninstalls the entire application.
•HP StoreOnce Enterprise Manager User Guide
NOTE: HP StoreOnce systems that are monitored by the HP StoreOnce Enterprise Manager are referred to as devices. Before adding a device to the HP StoreOnce Enterprise Manager, update the device firmware to the most recent version.
Upgrading the HP StoreOnce Enterprise Manager
NOTE: Before you upgrade, HP recommends that you close all browser sessions that access the HP StoreOnce Enterprise Manager. The HP StoreOnce Enterprise Manager version 1.3 supports upgrading from HP StoreOnce Enterprise Manager versions 1.0 , 1.0.1, and 1.2, and from HP StoreOnce Replication Manager version 2.2.
1.Follow the procedure described in the section entitled, “Installing the HP StoreOnce Enterprise Manager” (page 8).
The installer automatically upgrades the software, creates a database backup of the previous software version, and saves the backup to [INSTALLDIR]\config\dbDump\ DB_Backup_V_[version number].dump.
2.Copy the backup file to a safe location.
IMPORTANT: After an upgrade, it is mandatory that you delete the browser cache to ensure the proper functioning of the application on the upgraded version.
Upgrading the HP StoreOnce Enterprise Manager |
9 |
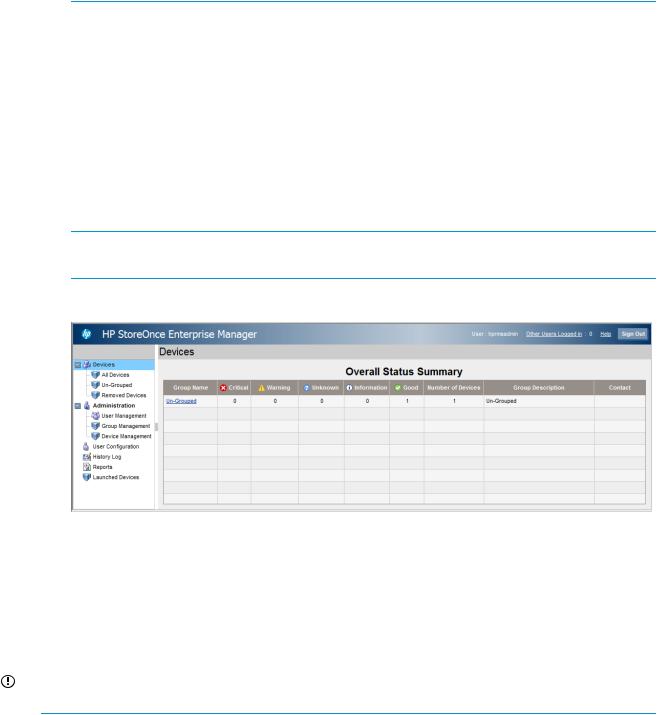
Launching and logging into the HP StoreOnce Enterprise Manager
1.Launch the HP StoreOnce Enterprise Manager from Start by selecting Start →All Programs→Hewlett Packard→HP StoreOnce Enterprise Manager or by opening a browser window and entering the web address, https://<server_ip>:3096/sems, into that window, where <server_ip> is the IP address or the host name of the system on which the software is installed.
For security purposes, the HP StoreOnce Enterprise Manager only runs on https which runs on port number 3096. All requests to http are redirected to https automatically.
The HP StoreOnce Enterprise Manager login screen appears.
NOTE: The operating system allows only one browser window at a time to run the application. To open the application in a browser window, click Start. After clicking Start, Attempts to launch a second instance of the application will fail.
Instead, for each additional instance needed, open a new browser window, then enter the web address, https://<server_ip>:3095/sems, into that window, where <server_ip> is the IP address or the host name of the system on which the software is installed. The http request on port 3095 is redirected to port https 3096. Launch an https instance by using https://x.x.x.x:3096/sems.
2.Select the correct domain name from the drop-down list.
The HP StoreOnce Enterprise Manager supports both authentication methods (local and LDAP) simultaneously.
NOTE: The default user hprmsadmin is always a local user even if LDAP is selected as the authentication mechanism.
3.After authentication is complete, the Overall Status Summary page is displayed.
At the first login, only the Un-Grouped group appears in the HP StoreOnce Enterprise Manager Overall Status Summary page. Perform the tasks in “Configuring the HP StoreOnce Enterprise Manager” (page 13) to populate this window.
At the first login, the Overall Status Summary page contains groups to which you have access. If you have not been assigned to any groups by the administrator, no groups appear in the Overall Status Summary page. Contact the administrator to be assigned to the appropriate group or groups.
IMPORTANT: After the first login as user name hprmsadmin and password hprmsadmin, change the password.
10 Getting started
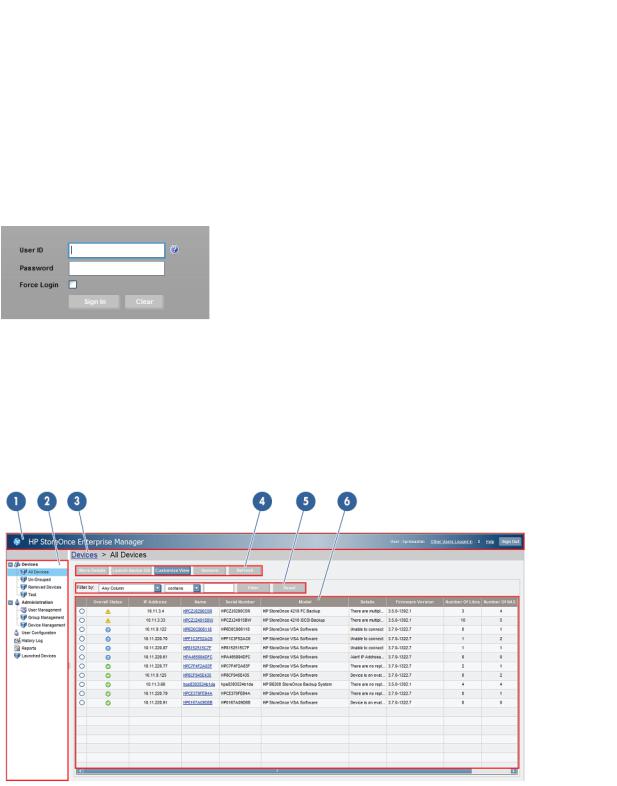
NOTE: If the HP StoreOnce Enterprise Manager detects that you are already logged in, an error message appears.
This message is displayed for two reasons:
•After the HP StoreOnce Enterprise Manager browser is refreshed, the system may disconnect you and require you to log in again.
•If you close the browser, the user session remains active for some time.
In either of these cases, if you try to log in before the previous session times out, you must force the login.
Click OK to return to the login screen, enter the information again, select the Force Login box, then click Sign In.
Identifying regions of the interface
Throughout this guide, procedures refer to various regions of the HP StoreOnce Enterprise Manager interface. See Figure 1 (page 11) to become familiar with these regions. The screen shows a typical HP StoreOnce Enterprise Manager application with a few devices and groups shown.
Figure 1 Regions of the interface, administrator view
1.Masthead with login information
2.Navigation tree
3.Bread crumbs
4.Context-sensitive action buttons
5.List item filter
6.Content pane
Identifying regions of the interface |
11 |
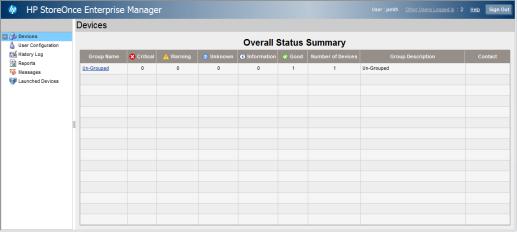
Understanding administrator-level and user-level permissions
Users with administrator-level permissions (administrators) can view all items and perform all actions in the HP StoreOnce Enterprise Manager.
Users with user-level permissions (users) can only view those items for which they have permissions.
For example, compare the information available in the administrator view (shown in Figure 1 (page 11)) to the information available in the user view (shown in Figure 2 (page 12)).
Figure 2 Regions of the interface, user view
This user guide explains all actions that can be performed by an administrator and by users and indicates administrator-specific actions.
12 Getting started
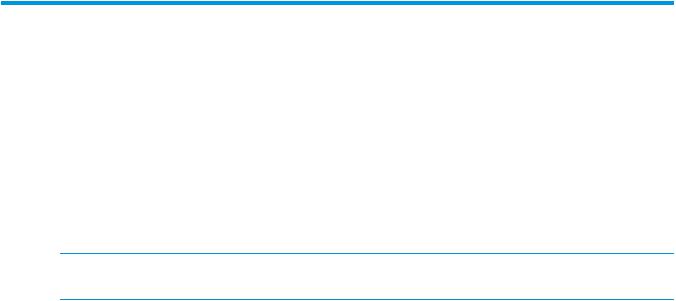
3 Configuring the HP StoreOnce Enterprise Manager
To start using the HP StoreOnce Enterprise Manager, the administrator must configure it by performing the following procedures in this order:
1.“Adding a device” (page 13)
2.“Adding new users, administrators, and groups” (page 16)
3.“Creating a new group” (page 16)
Other optional configuration steps include:
•“Importing an AD group” (page 20)
•“Setting up SMTP for emailed reports” (page 23)
•“Configuring a report scheduler” (page 25)
NOTE: Only an administrator can perform these procedures. Users with user-level permissions cannot add a device, add new users, or create groups.
Adding a device
HP StoreOnce systems monitored by the HP StoreOnce Enterprise Manager are referred to as devices. Before adding a device to the HP StoreOnce Enterprise Manager, update the device firmware to the most recent version.
Four types of devices exist:
•Gen2, single node, refers to HP StoreOnce 250x, 41xx, and 43xx series devices.
•Gen3, single node, refers to HP StoreOnce 26xx, 27xx, 42xx, 44xx, 45xx, 47xx, and 49xx devices.
•Gen3, multi-node, refers to HP StoreOnce B6200 and 6500 devices.
•HP StoreOnce VSA series
The procedure to add devices differs slightly between Gen2 and Gen3 devices.
To add devices:
1.From the Administration section of the Navigation tree, select Device Management.
2.Click Add.
The Add Device dialog box appears.
3.Select the appropriate radio button to determine how the HP StoreOnce Enterprise Manager will locate the device, and then type the correct information into the corresponding field.
Adding a device 13
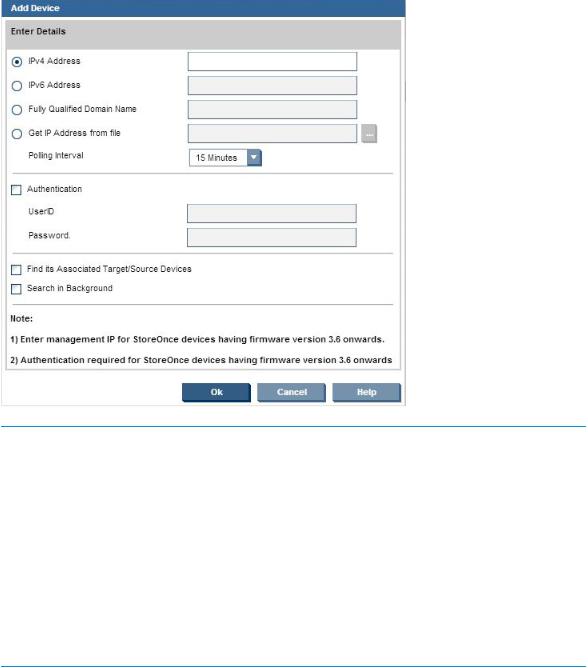
NOTE: After adding a device for an HP StoreOnce device with firmware 3.6.0 or later, you must enter the user ID and password as authentication.
NOTE: Device additions can be completed by using a file or a Fully Qualified Domain Name (FQDN) of the StoreOnce IP address also. By using a file, you can add several StoreOnce devices all at once. To add by files, select Get IP address From File, and click the ... button to select the file containing IP addresses. To use the FQDN, select Fully Qualified Domain Name.
If you select the option to add a device with its FQDN, ensure the /etc/hosts file in the host system (HP StoreOnce Enterprise Manager) displays the entry for FQDN of the device to be added.
If you select the option to get IP addresses from a file, you must create a .txt file with the IPs of all the devices to be added. The authentication for the devices to be added should be provided only once.
4.Select the appropriate polling interval from the Polling Interval field.
The polling interval indicates how often the device is surveyed by the HP StoreOnce Enterprise Manager to determine and record or report its status.
5.Select or clear the box to indicate whether the system is to find the associated target and source devices.
If this box is selected, the HP StoreOnce Enterprise Manager searches for any target and source devices connected to the device being added, and also adds them to the system.
6.Select or clear the box to indicate whether the system is to search in the background.
If Search in Background is selected, other operations can be performed while devices are being added.
If Search in Background is not selected, the Progress Bar window appears until the devices are added successfully (or if the operation fails). Other operations cannot be performed while the devices are being added.
14 Configuring the HP StoreOnce Enterprise Manager
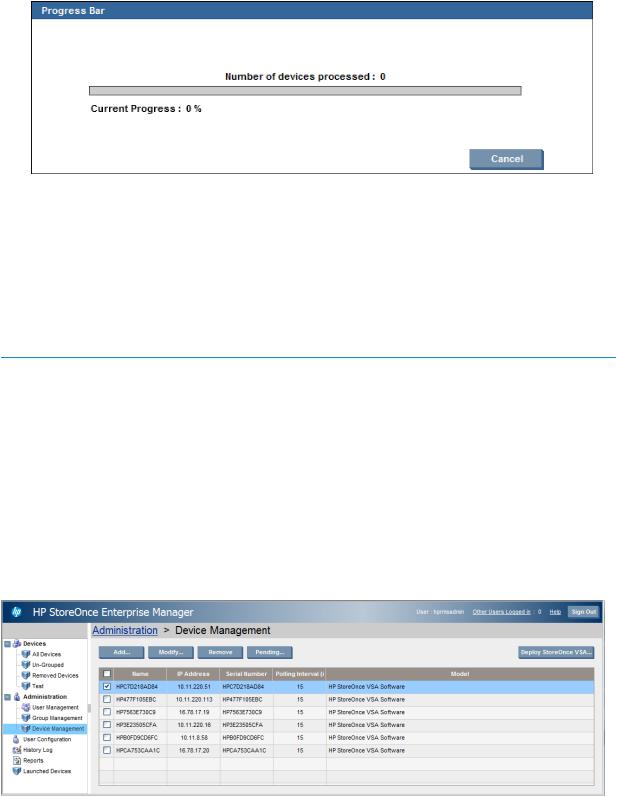
7.Click OK to continue.
If the operation fails, an error dialog box appears. Click OK to close the dialog box, then repeat this procedure.
If the device discovery operation fails after multiple attempts, check the network connectivity between the SEM host and the device to be added. Also, confirm whether the IP address of the device to be added is valid and that the device is up and running properly.
8.After the operation succeeds and a success dialog box appears, click OK to close the dialog box.
The newly-added devices are included in the list of devices.
NOTE: If you plan to upgrade a Gen2 system to a Gen3 single node system, you must remove the device from the HP StoreOnce Enterprise Manager before the upgrade, and add it back to the HP StoreOnce Enterprise Manager after the upgrade.
Working with orphan service sets
If there is replication between a Gen2 and Gen3 device, or between two Gen3 devices, and you only add the Gen2 device by finding associated devices, then it is not possible to automatically find the IP address of the Gen3 device. All the service set/device entries are entered into the database. Click Device Management->Pending; this displays all the service sets/devices for which the system cannot automatically find the IP address. Enter the IP address of the 26xx, 27xx, 42xx, 44xx, 45xx, 47xx, 49xx, B6200, or 6500 device corresponding to all the listed service set entries, and then click OK.
Adding a device 15
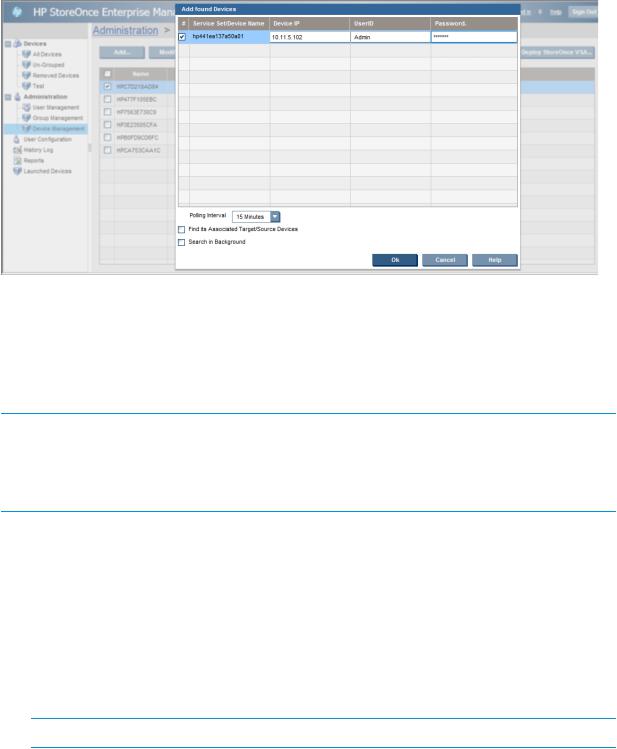
Adding new users, administrators, and groups
In the HP StoreOnce Enterprise Manager, you can add new users from Active Directory (AD). To provide access to AD users, you must add the LDAP server information, and then import the AD group from AD. After a group is imported from AD to the HP StoreOnce Enterprise Manager, all users of that group can log in to the HP StoreOnce Enterprise Manager. Their information is saved in the HP StoreOnce Enterprise Manager database.
NOTE: The default authentication mechanism for the HP StoreOnce Enterprise Manager is local. After the initial configuration, you can change the authentication mechanism from local to LDAP. Login procedures and procedures for adding users differs based on the authentication mechanism selected. The following procedures are appropriate for the local authentication mechanism; see “Configuring LDAP authentication” (page 94) for LDAP information.
Adding users locally
To add new users or administrators, if you are using the local authentication mechanism:
1.From the Navigation tree under Administration, select User Management.
2.On the Active Users tab, click Add. The Add New User dialog box appears.
3.In the General section, type the appropriate information into each field of the Add New User dialog box, using the information presented to the right of the fields to ensure the values are acceptable.
For example, do not include dashes, spaces, or periods in the User Contact Number field.
NOTE: The user ID is not case sensitive.
4.In the Role Selection section, select the appropriate radio button to designate whether the person being added is an Administrator or a User.
5.If all information is complete, click Submit.
6.The Success dialog box appears.
7.Click OK to exit the dialog box, and return to the User Management screen. The newly-added user or administrator is included in the list of users.
Creating a new group
An administrator can create a new group by using the following procedure:
1.From the Navigation tree under Administration, select Group Management.
16 Configuring the HP StoreOnce Enterprise Manager

2.Click Create.
The Welcome screen of the Create New Group wizard appears.
3.Click Next to begin.
4.On the Group Details screen, enter the appropriate information into each field.
5.Click Next.
6.On the Add Libraries screen, select a single or multiple libraries from the Un-grouped Libraries list, and then click Add >. Add all libraries by using Add All > instead.
7.Click Next.
8.On the Add NAS screen, select a single or multiple NAS shares from the Un-Grouped NAS list, and then click Add >. Add all NAS shares by using Add All > instead.
Creating a new group 17
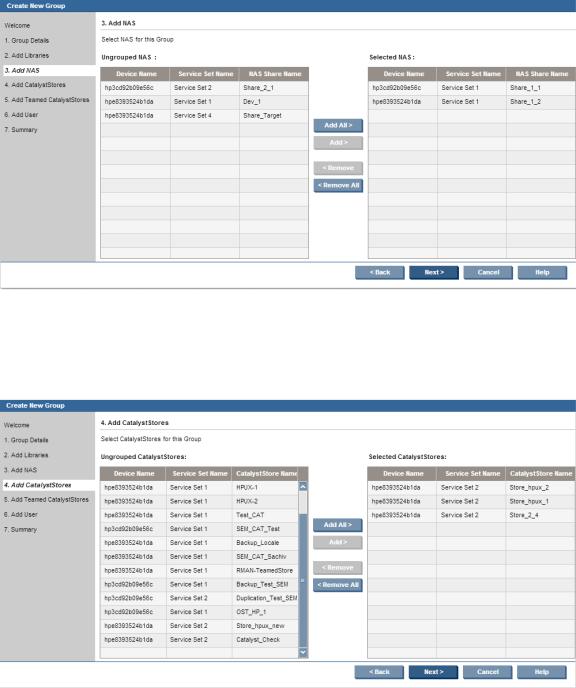
9.Click Next.
10.On the Add CatalystStores screen, select a single or multiple CatalystStores from the Un-Grouped CatalystStores list, and then click Add >. Add all CatalystStores by using Add All > instead.
11.Click Next.
12.On the Add Teamed CatalystStores screen, select a single or multiple Teamed CatalystStores from the Un-Grouped Teamed CatalystStores list, and then click Add >. Add all Teamed CatalystStores by using Add All > instead.
18 Configuring the HP StoreOnce Enterprise Manager
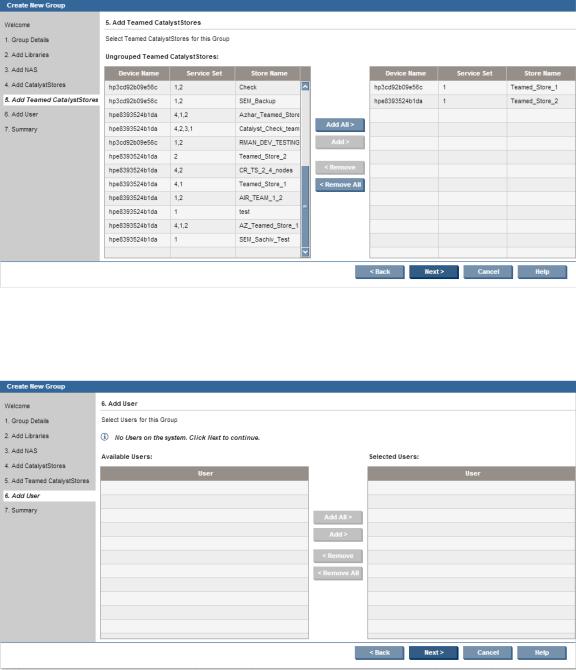
13.Click Next.
14.On the Add User screen, select a single or multiple users from the Available Users list, and then click Add >. Add all users by using Add All > instead.
15.Click Next.
16.On the Summary screen, review the information for each tab.
Creating a new group 19
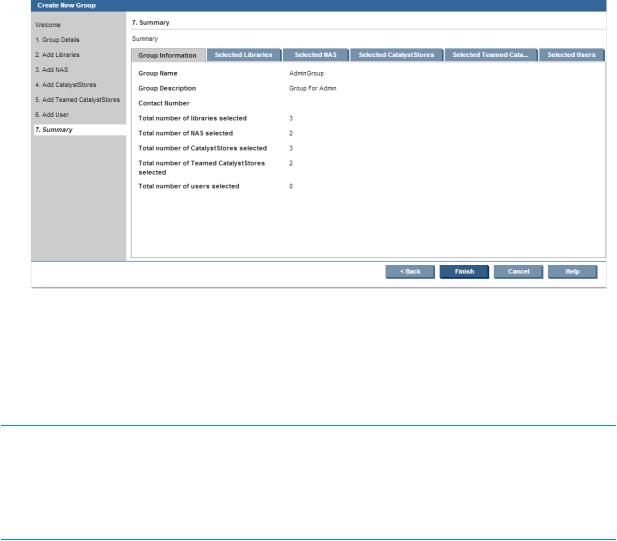
17.If applicable, click Back to make any changes to the information for the new group.
18.If the information is correct, click Finish. The Success dialog box appears.
19.Click OK to exit the dialog box, and then return to the Group Management screen. The new group is included in the list of groups.
NOTE: If a new group is created, it takes time before the group will appear in storage and performance reports. If you do not see a newly created group in the reports, check back later.
NOTE: A group can be created without adding libraries, NAS shares, CatalystStores, or users. To add to (or modify) this group later, follow the procedure in “Modifying a group” (page 97).
NOTE: This same list of groups can be viewed by selecting Devices from the Navigation tree.
Importing an AD group
An administrator can import an AD group into the HP StoreOnce Enterprise Manager. After an AD group is imported, all users of that AD group can log into the HP StoreOnce Enterprise Manager, and see the groups for which they are members.
To import an AD Group to the HP StoreOnce Enterprise Manager:
1.Click Group Management in the Navigation tree.
2.Click Import Group...
The AD wizard opens.
3.Complete the fields as applicable.
20 Configuring the HP StoreOnce Enterprise Manager
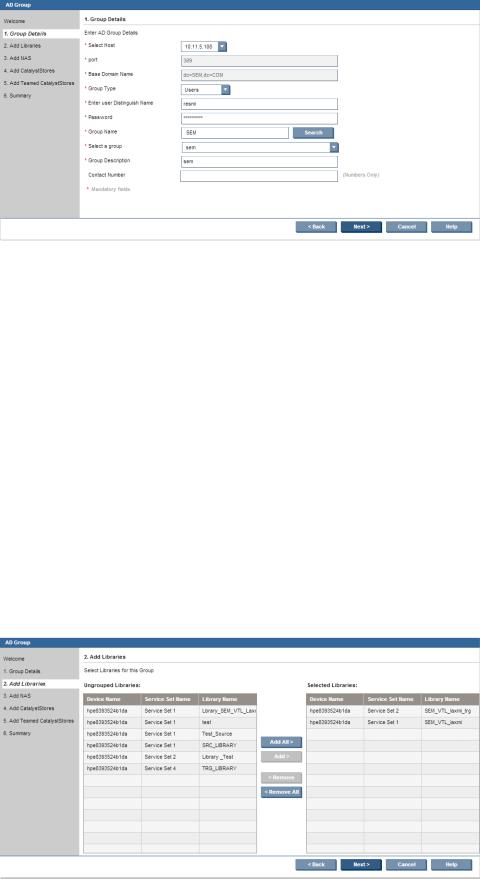
•Host (example: x.x.x.x)
•Port (example: 389)
•Base Domain Name (example: dc=rm,dc=com)
•Group Type (Users/Administrator)
•Enter UserDN (example: cn=john smith,cn=users,dc=xyzad,dc=com)
•Password (user password)
•Group Name: group to search
Enter the first few characters, and then click Search. This populates the Select a group drop-down box with groups that match.
•Select a group: The LDAP group to import
•Group Description: The description of the group (populates automatically after you select a group)
•Contact Number: Phone number of the user
4.Click Next.
5.On the Add Libraries screen, select a single or multiple libraries from the Un-Grouped Libraries list, then click Add >. Add all libraries by using Add All > instead.
6.Click Next.
7.On the Add NAS screen, select a single or multiple NAS shares from the Un-Grouped NAS list, and then click Add >. Add all NAS shares by using Add All > instead.
Importing an AD group 21
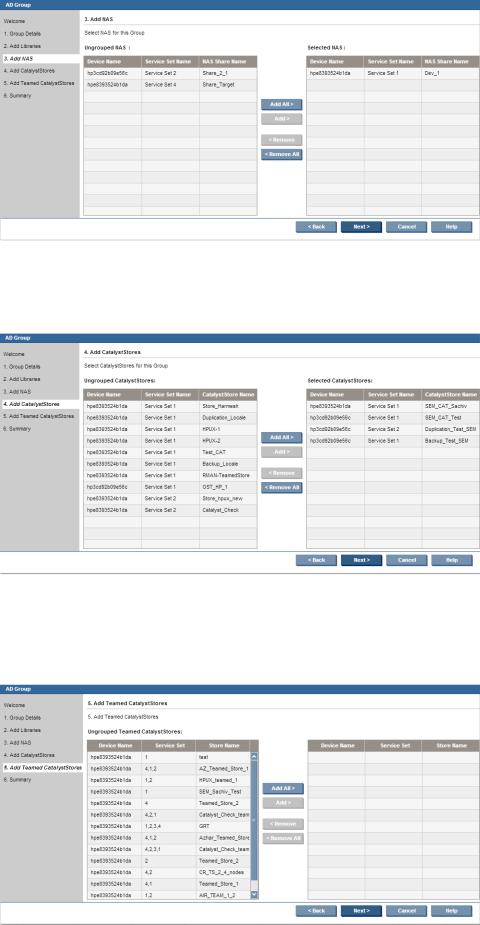
8.Click Next.
9.On the Add CatalystStores screen, select single or multiple CatalystStores from the Un-Grouped CatalystStores list, and then click Add >. Add all CatalystStores by using Add All > instead.
10.Click Next.
11.On the Add Teamed CatalystStores screen, select single or multiple Teamed CatalystStores from the Un-Grouped Teamed CatalystStores list, and then click Add >. Add all Teamed CatalystStores by using Add All > instead.
22 Configuring the HP StoreOnce Enterprise Manager

12.Click Next.
13.Review the Summary screen and information displayed on each tab. If the information is correct, click Finish.
After the group is imported, all users of this group can log into the HP StoreOnce Enterprise Manager by using their LDAP credentials.
Setting up SMTP for emailed reports
The Report Scheduler and replication and CatalystStore copy job alerts email notification features provide the ability to monitor the status of the various devices and of the replication process between the devices by way of regular emails.
Before users start receiving emailed reports, an SMTP server must be added for the HP StoreOnce Enterprise Manager to start sending emails.
Adding an SMTP server for sending emails
Only an administrator can add SMTP server details, which are required for the HP StoreOnce Enterprise Manager to send emails.
To add a new SMTP server:
1.Select Administration in the Navigation tree.
2.Select the SMTP tab.
3.Click Add….
4.In the SMTP Configuration wizard, enter the SMTP server details.
Setting up SMTP for emailed reports 23
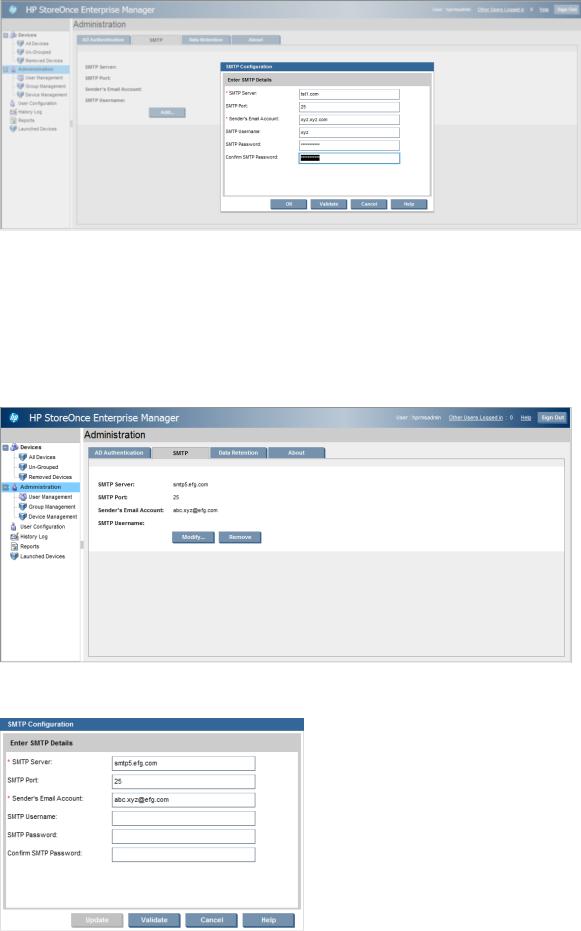
5.Click OK.
Modifying an SMTP
To modify an SMTP you added:
1.Select Administration in the Navigation tree.
2.Select the SMTP tab.
3.Click Modify....
4.Edit SMTP server details, as required.
24 Configuring the HP StoreOnce Enterprise Manager
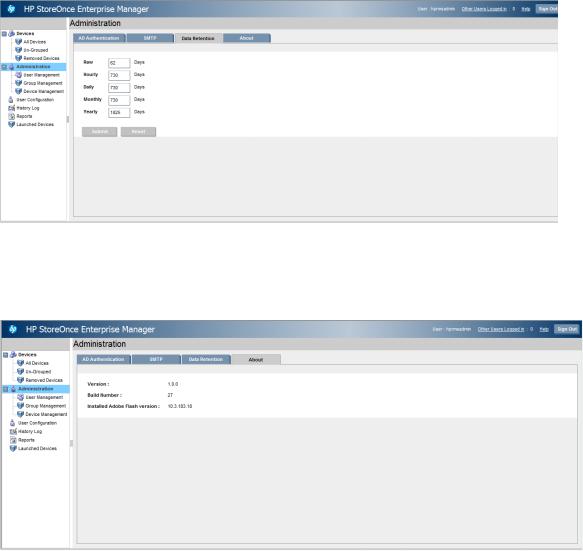
5.Click OK.
Removing an SMTP
To remove an SMTP:
1.Select Administration in the Navigation tree.
2.Select the SMTP tab.
3.Click Remove.
A confirmation window is displayed so you can confirm the deletion before the system removes the SMTP details.
Modifying the data retention period
Configure the time period for how long to keep the history data in the HP StoreOnce Enterprise Manager database. Select the Administration tab in the Navigation tree, then select the Data Retention Tab. The screen displays the default value. Make any changes, and then click Submit.
Viewing About Information
The About tab shows the version and build number of the HP StoreOnce Enterprise Manager and the installed version of Flash Player on the client side.
Configuring a report scheduler
The Report Scheduler allows you to schedule reports to be received directly as email attachments. A number of reports can be added to a report scheduler, and each report will be attached as a
Configuring a report scheduler 25
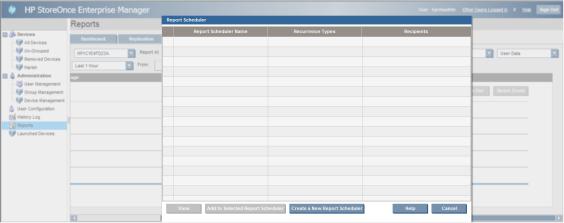
separate .csv to the email. After the administrator configures the SMTP server (see “Adding an SMTP server for sending emails” (page 23)), you can start adding reports to the Report Scheduler.
You can schedule daily, weekly, monthly, quarterly, and yearly reports. This way, you can have all the reports you want without logging into the HP StoreOnce Enterprise Manager.
The Report Scheduler is available for the following reports:
•Replication Jobs
•Data Transferred
•CatalystStores Jobs
•CatalystStores Usage
•Performance
•Disk Usage and Deduplication Ratio To access the Report Scheduler:
1.Select Reports from the Navigation tree.
2.Select the tab representing the report of interest.
3.Display the report of interest by using the necessary drop-down boxes. (For more information, see the individual report sections.)
4.Click Schedule an email in the upper right corner of the screen. The Report Scheduler window appears.
This window provides three options:
•Create a New Report Scheduler
•Add to Selected Report Scheduler
•View (the selected Report Scheduler)
To create a Report Scheduler:
1.Click Create a New Report Scheduler.
2.Click Next to display an overview of the report details.
3.Enter a name for the Report Scheduler.
26 Configuring the HP StoreOnce Enterprise Manager
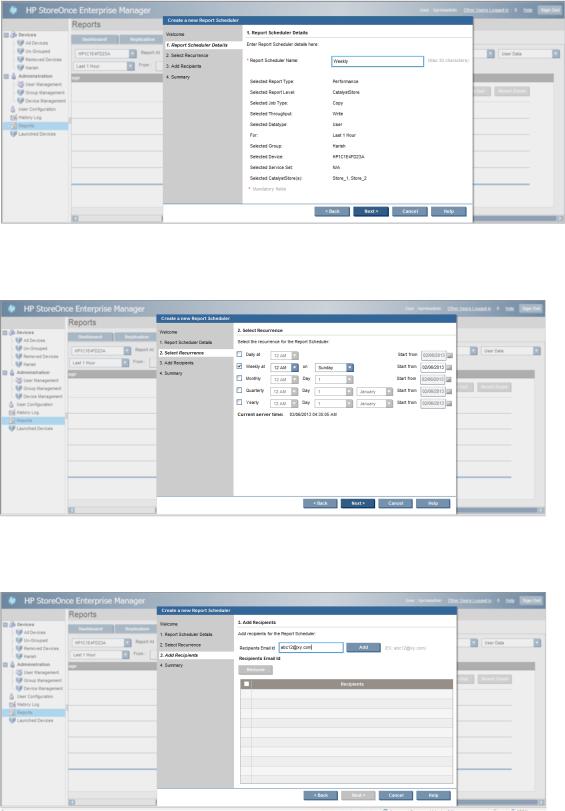
4.Click Next.
5.Select the email interval. See Step 11 in “Setting up SMTP for emailed reports” (page 23).
6.Click Next.
7.Enter a valid recipient email address.
8.Click Add. Add any number of recipients.
9.Click Next.
10.Review the information on the Summary screen.
Configuring a report scheduler 27
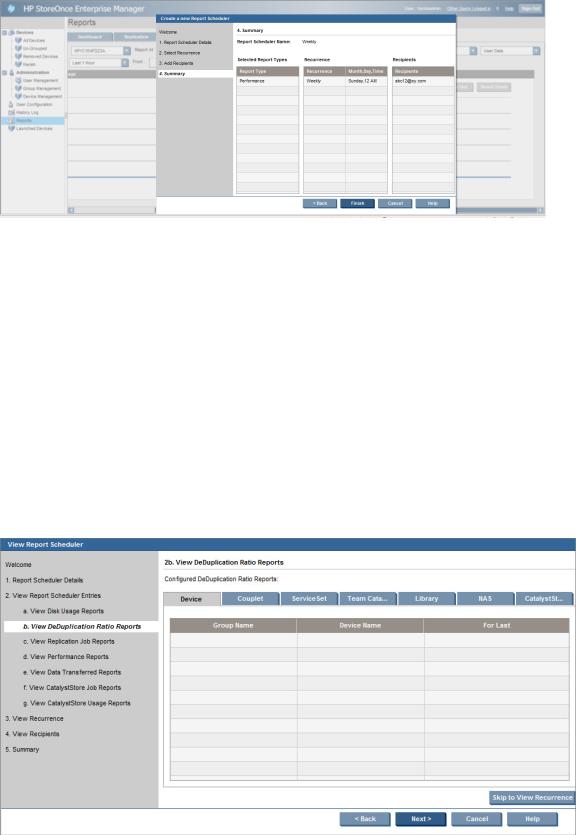
11. Click Finish. The selected report is saved to the new Report Scheduler.
To add a report to an existing Report Scheduler:
1.From the Report Scheduler window, select a Report Scheduler to update with the new report.
2.Click Add to Selected Report Scheduler.
The report is added to the existing Report Scheduler. If the report is already in the selected Report Scheduler, an error message appears. Add the report to a new or different Report Scheduler.
To view an existing Report Scheduler:
1.From the Report Scheduler window, select a Report Scheduler to view.
2.Click View.
3.Click Next through the Report Scheduler to see the report types included in that Report Scheduler.
Within each report type, the screen contains tabs to separate reports by appliance, service set, library, port, drive, NAS share, and CatalystStore reports. The displayed tabs within each page depend on the report type.
Click Skip to View Recurrence to bypass the reports, and go directly to the recurrence details.
4.After viewing all the report types, click Next to walk through the email interval, recipients, and a summary of this Report Scheduler.
28 Configuring the HP StoreOnce Enterprise Manager
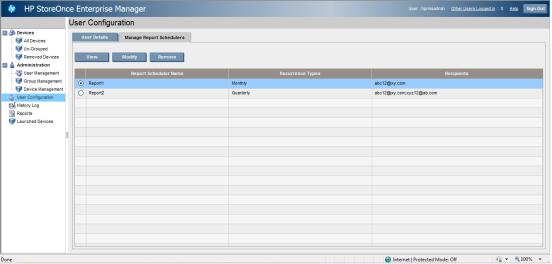
5.Click OK to close the Report Scheduler window.
View a Report Scheduler from the User Configuration screen.
Viewing, modifying, or removing a report scheduler
1.Go to User Configuration in the Navigation tree.
2.Select the Manage Report Schedulers tab. This screen lists all of the existing Report Schedulers that you have configured.
3.Select a Report Scheduler.
4.Click View, Modify, or Remove as appropriate.
•View—Shows the Report Scheduler as described in “Configuring a report scheduler” (page 25).
•Modify—Allows you to modify the Report Scheduler name, recurrence, and recipients, and to remove any specific report selection from the Report Scheduler. You cannot add a new report selection to an existing report scheduler by clicking Modify; you can only do that by clicking Schedule an email on the respective report page.
Configuring a report scheduler 29
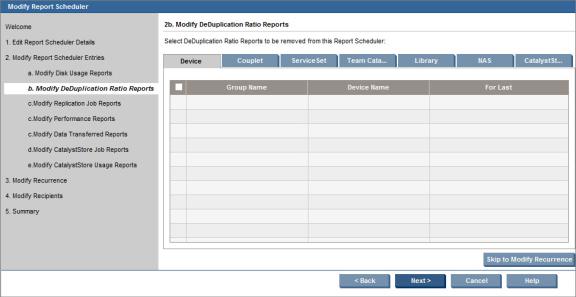
•Remove—Deletes the Report Scheduler from the HP StoreOnce Enterprise Manager. You are presented with two confirmation boxes before the Report Scheduler is removed.
30 Configuring the HP StoreOnce Enterprise Manager
 Loading...
Loading...