HP SMART TANK PLUS 555 User Manual [nl]

Downloaded from www.vandenborre.be
Gebruikershandleiding
HP Smart Tank Plus 550 series
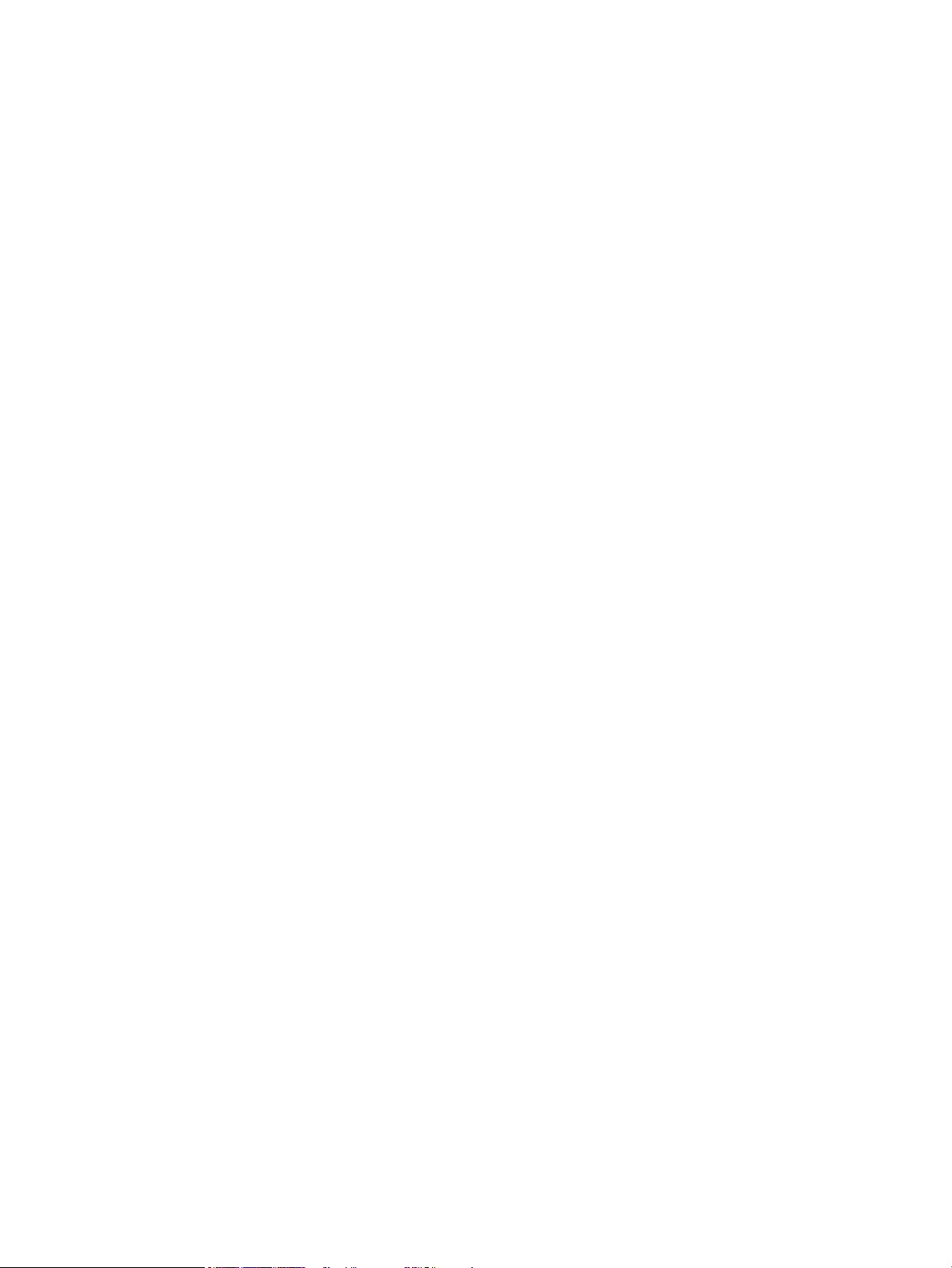
Downloaded from www.vandenborre.be
Kennisgevingen van HP
DE INFORMATIE IN DIT DOCUMENT KAN WORDEN GEWIJZIGD ZONDER VOORAFGAANDE KENNISGEVING.
ALLE RECHTEN VOORBEHOUDEN. REPRODUCTIE, AANPASSING OF VERTALING VAN DIT MATERIAAL IS VERBODEN ZONDER VOORAFGAANDE
SCHRIFTELIJKE TOESTEMMING VAN HP, MET UITZONDERING VAN WAT IS TOEGESTAAN ONDER DE WET OP DE AUTEURSRECHTEN. DE ENIGE GARANTIES
VOOR HP PRODUCTEN EN DIENSTEN ZIJN VERMELD IN DE EXPLICIETE GARANTIEVERKLARING DIE DE PRODUCTEN EN DIENSTEN VERGEZELLEN. GEEN
ENKELE MELDING IN DIT DOCUMENT KAN WORDEN BESCHOUWD ALS BIJKOMENDE GARANTIE. HP KAN NIET AANSPRAKELIJK WORDEN GESTELD VOOR
TECHNISCHE OF REDACTIONELE FOUTEN OF WEGLATINGEN IN DIT DOCUMENT.
© Copyright 2019 HP Development Company, L.P.
Microsoft en Windows zijn gedeponeerde handelsmerken of handelsmerken van Microsoft Corporation in de Verenigde Staten en/of andere landen.
Mac, OS X, macOS en AirPrint zijn in de VS en andere landen gedeponeerde handelsmerken van Apple Inc.
ENERGY STAR en het ENERGY STAR logo zijn geregistreerde handelsmerken van het Amerikaanse Environmental Protection Agency.
Android en Chromebook zijn handelsmerken van Google LLC.
Amazon en Kindle zijn handelsmerken van Amazon.com, Inc. of haar dochterondernemingen.
iOS is een handelsmerk of gedeponeerd handelsmerk van Cisco in de VS en andere landen en wordt in licentie gebruikt.
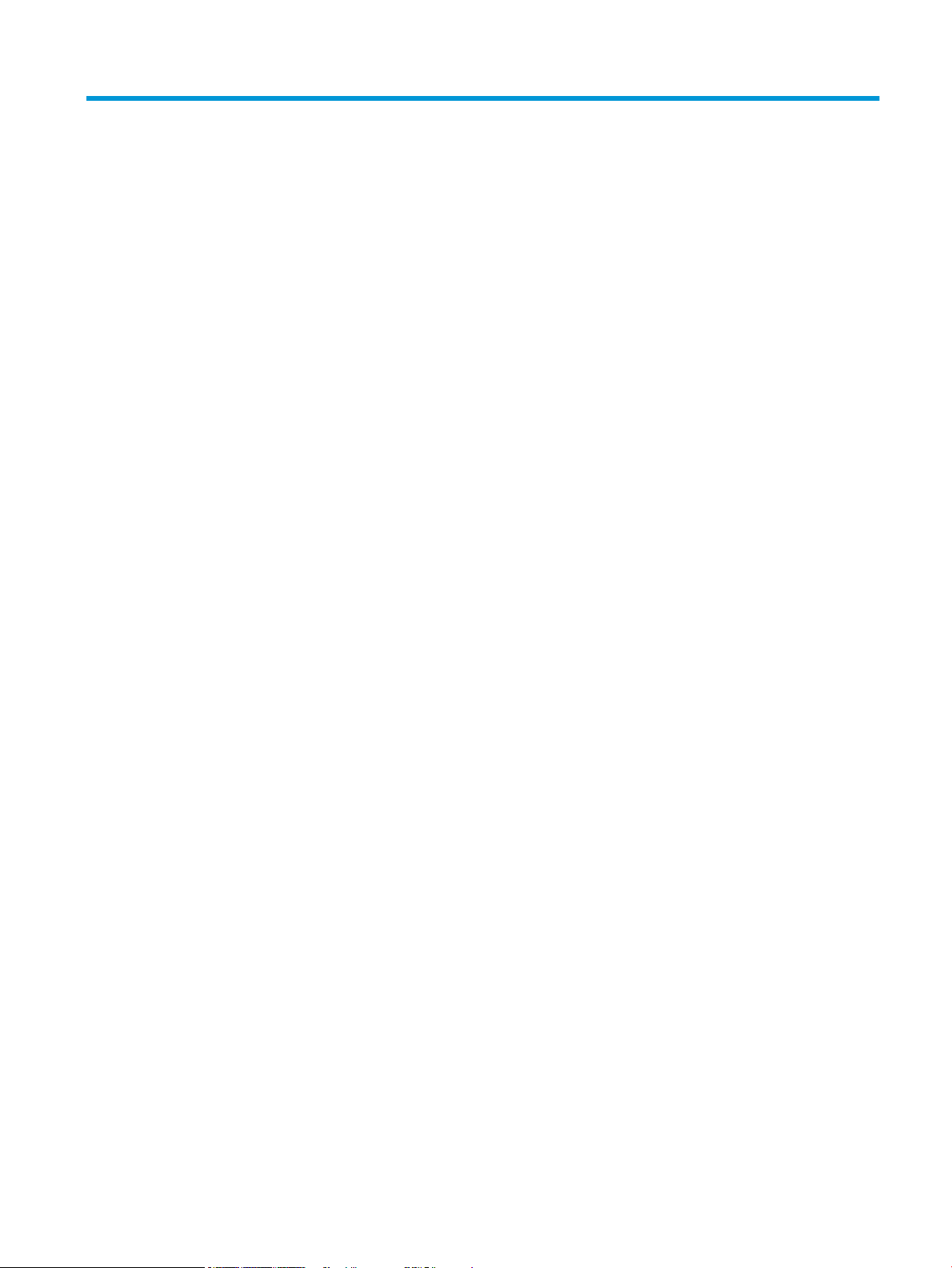
Downloaded from www.vandenborre.be
Inhoudsopgave
1 Aan de slag ................................................................................................................................................... 1
Printeronderdelen .................................................................................................................................................. 2
Informatie over het inkttanksysteem ................................................................................................................... 4
Kenmerken van het bedieningspaneel .................................................................................................................. 5
Lampjes bedieningspaneel en status schermpictogrammen ............................................................................... 7
Het standaardpapierformaat wijzigen dat door de printer wordt gedetecteerd ............................................... 15
Elementaire informatie over papier .................................................................................................................... 16
Open de HP-printersoftware (Windows) ............................................................................................................. 19
De app HP Smart gebruiken om af te drukken, te scannen en problemen op te lossen .................................... 20
Slaapstand ........................................................................................................................................................... 21
Stille modus ......................................................................................................................................................... 22
Auto Uit ................................................................................................................................................................ 23
2 Afdrukken ................................................................................................................................................... 24
Afdrukmateriaal laden ......................................................................................................................................... 25
Documenten afdrukken ....................................................................................................................................... 29
Foto's afdrukken .................................................................................................................................................. 30
Enveloppen afdrukken ......................................................................................................................................... 31
Afdrukken met de HP Smart-app ........................................................................................................................ 32
Afdrukken met maximum aantal dpi ................................................................................................................... 34
Afdrukken vanaf een Mac-desktop of -laptop .................................................................................................... 35
Afdrukken met mobiele apparaten ..................................................................................................................... 36
Tips voor geslaagd afdrukken ............................................................................................................................. 37
De status van afdruktaken weergeven en afdruktaken beheren (Windows) ..................................................... 40
Uw printer aanpassen (Windows) ........................................................................................................................ 41
3 Webservices gebruiken ................................................................................................................................ 42
Wat zijn webservices? .......................................................................................................................................... 43
Webservices instellen .......................................................................................................................................... 44
Afdrukken met HP ePrint ..................................................................................................................................... 45
Gebruik de HP Connected website ....................................................................................................................... 46
NLWW iii
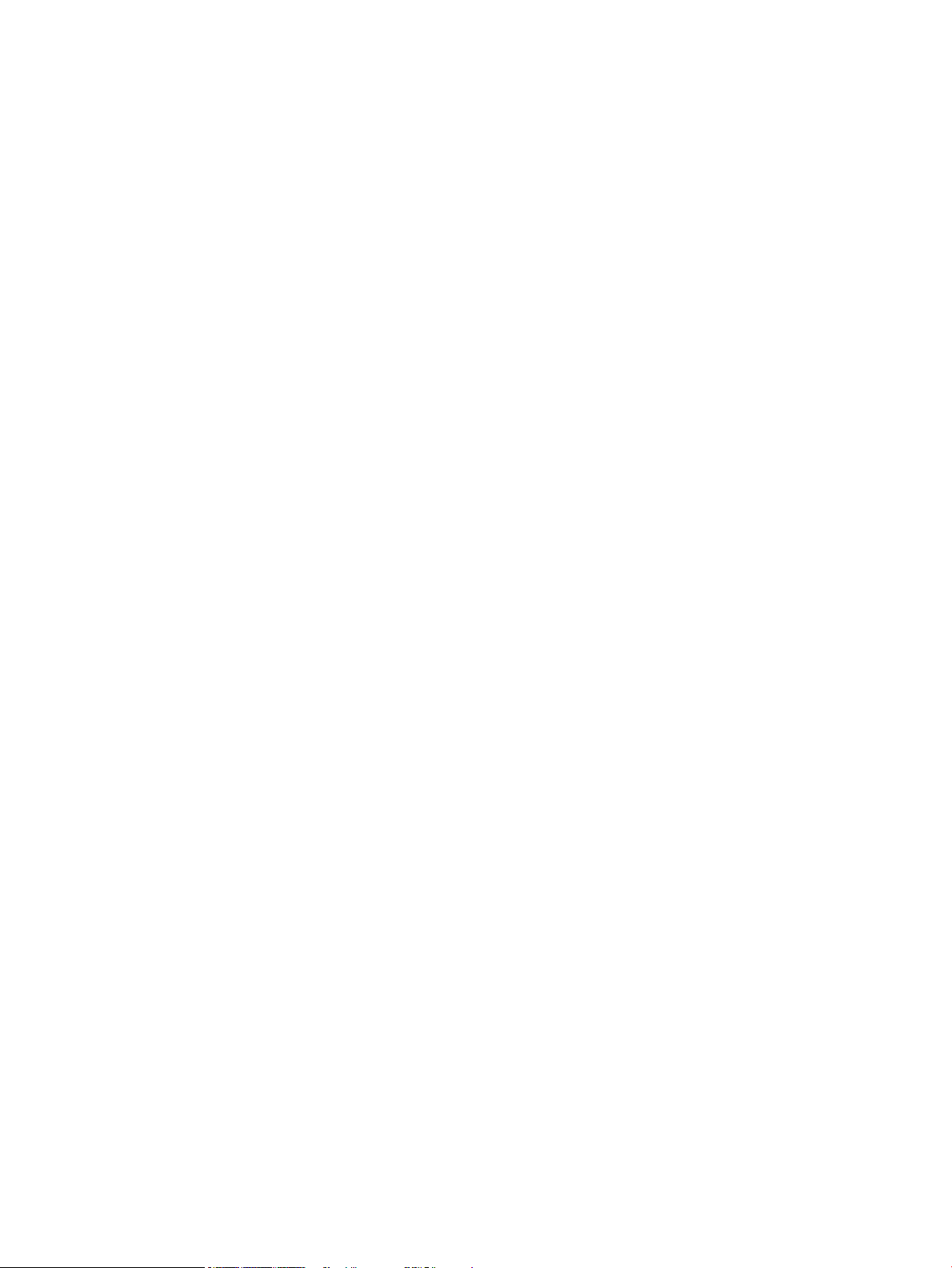
Downloaded from www.vandenborre.be
Webservices verwijderen ..................................................................................................................................... 47
4 Kopiëren en scannen .................................................................................................................................... 48
Documenten kopiëren ......................................................................................................................................... 49
Origineel plaatsen ............................................................................................................................................... 50
Scannen met de HP Smart-app ........................................................................................................................... 51
Scannen met de HP printersoftware ................................................................................................................... 54
Scannen met Webscan ......................................................................................................................................... 56
Tips voor scannen en kopiëren ............................................................................................................................ 57
5 Inkt en printkop beheren .............................................................................................................................. 58
Inktniveaus .......................................................................................................................................................... 59
Inkttanks navullen ............................................................................................................................................... 60
Inktproducten bestellen ...................................................................................................................................... 63
Alleen met zwarte inkt afdrukken ....................................................................................................................... 64
De afdrukkwaliteit verbeteren ............................................................................................................................ 65
Printkoppen (cartridges) uitlijnen ....................................................................................................................... 67
Printkoppen (cartridges) reinigen ....................................................................................................................... 68
De printer reinigen ............................................................................................................................................... 69
Tips voor het werken met inkt en printkoppen ................................................................................................... 70
Printer verplaatsen .............................................................................................................................................. 71
6 Verbinden ................................................................................................................................................... 72
Voordat u begint .................................................................................................................................................. 73
De installatiemodus van de printer activeren ..................................................................................................... 74
Verbind uw printer via een router met een draadloos netwerk .......................................................................... 75
De printer draadloos verbinden zonder router (Wi-Fi Direct) ............................................................................. 77
Uw printer verbinden met de app HP Smart ....................................................................................................... 81
Draadloze instellingen wijzigen ........................................................................................................................... 82
Verbind uw printer met uw computer via een usb-kabel (niet-netwerkverbinding) ......................................... 83
De verbinding wijzigen van een USB-verbinding in een draadloze verbinding .................................................. 84
Geavanceerde hulpmiddelen voor printerbeheer (voor netwerkprinters) gebruiken ........................................ 85
Tips voor de instelling en het gebruik van een netwerkprinter .......................................................................... 87
7 Een probleem oplossen ................................................................................................................................ 88
Hulp bij HP online probleemoplossing ................................................................................................................ 89
Meer hulp krijgen ................................................................................................................................................. 90
Fouten op het bedieningspaneel van de printer ................................................................................................. 91
Vraag hulp in de HP Smart-app ........................................................................................................................... 92
Papierstoringen en problemen met papieraanvoer ............................................................................................ 93
iv NLWW
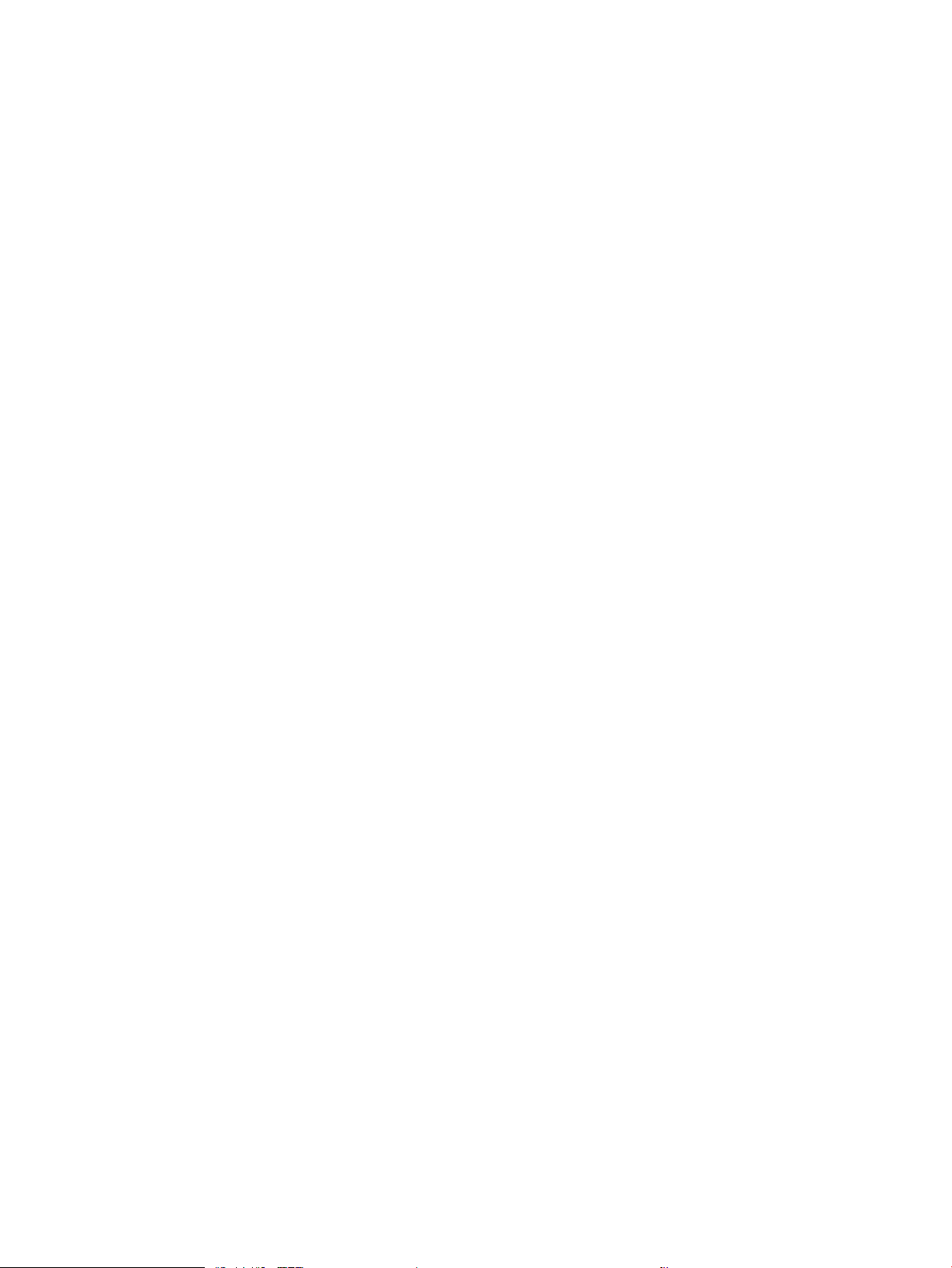
Downloaded from www.vandenborre.be
Probleem met de inktpatroon ........................................................................................................................... 100
Problemen met afdrukken ................................................................................................................................ 107
Kopieerproblemen ............................................................................................................................................. 111
Scanproblemen .................................................................................................................................................. 112
Netwerk- en verbindingsproblemen ................................................................................................................. 113
Hardwareproblemen printer .............................................................................................................................. 115
Problemen oplossen bij gebruik van Webservices ............................................................................................ 116
De fabrieksinstellingen herstellen .................................................................................................................... 117
Onderhoud aan de printer uitvoeren ................................................................................................................. 118
HP-ondersteuning ............................................................................................................................................. 120
Bijlage A Technische informatie ..................................................................................................................... 122
Specicaties ....................................................................................................................................................... 123
Kennisgevingen betreende wet- en regelgeving ............................................................................................ 125
Programma voor milieubeheer ......................................................................................................................... 130
Index ........................................................................................................................................................... 138
NLWW v
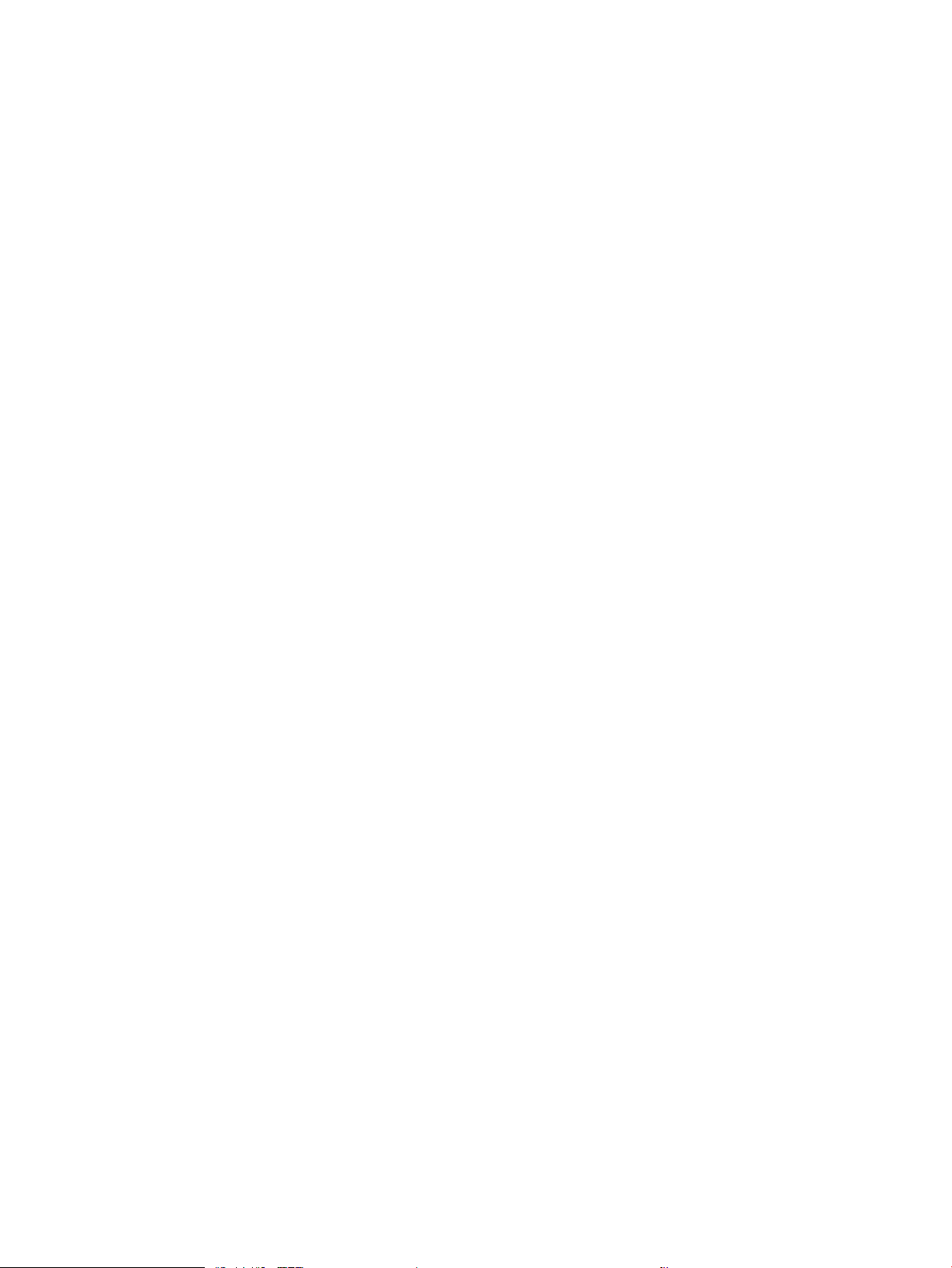
Downloaded from www.vandenborre.be
vi NLWW
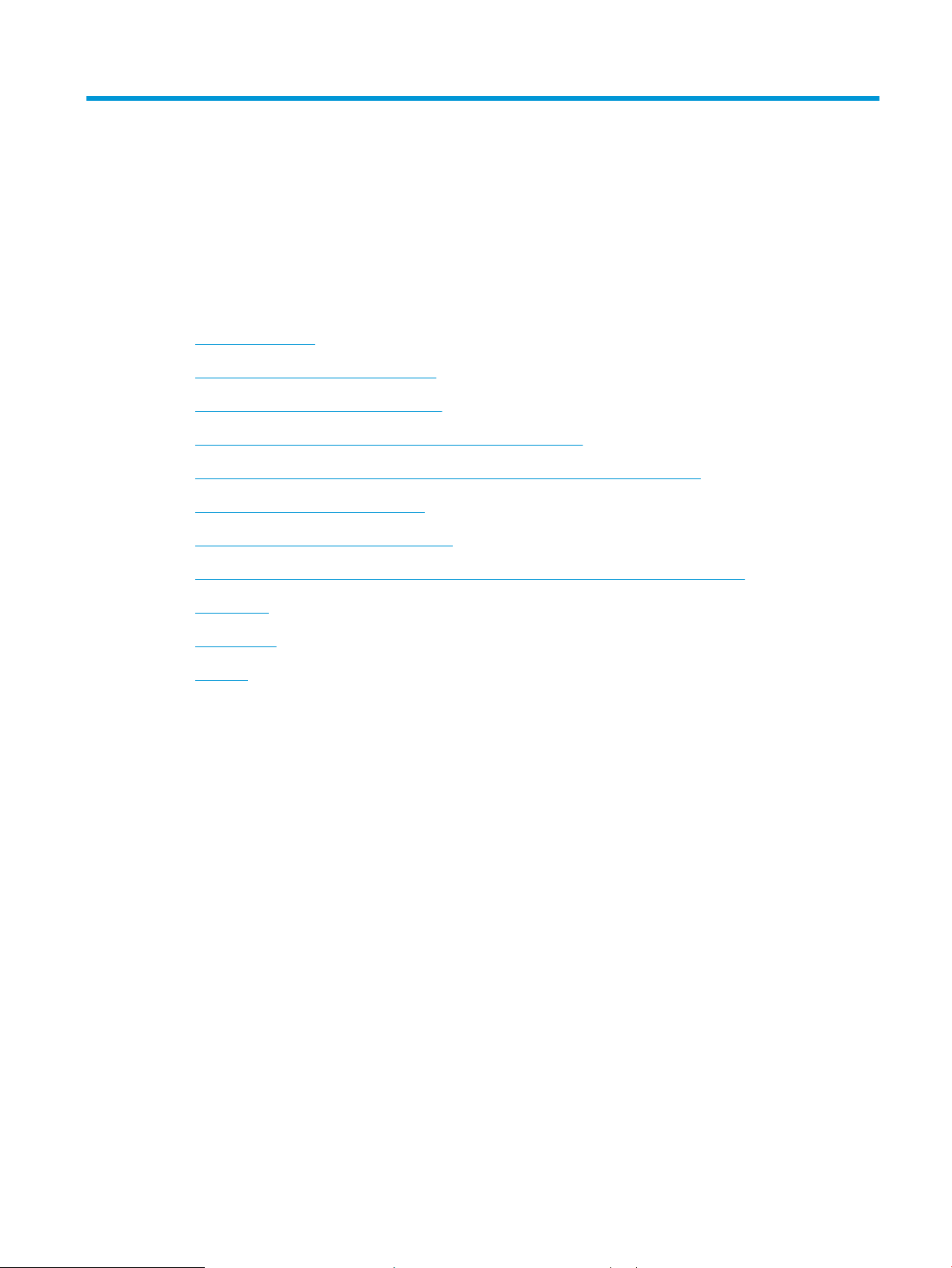
1 Aan de slag
Downloaded from www.vandenborre.be
●
Printeronderdelen
●
Informatie over het inkttanksysteem
●
Kenmerken van het bedieningspaneel
●
Lampjes bedieningspaneel en status schermpictogrammen
●
Het standaardpapierformaat wijzigen dat door de printer wordt gedetecteerd
●
Elementaire informatie over papier
●
Open de HP-printersoftware (Windows)
●
De app HP Smart gebruiken om af te drukken, te scannen en problemen op te lossen
●
Slaapstand
●
Stille modus
●
Auto Uit
NLWW 1
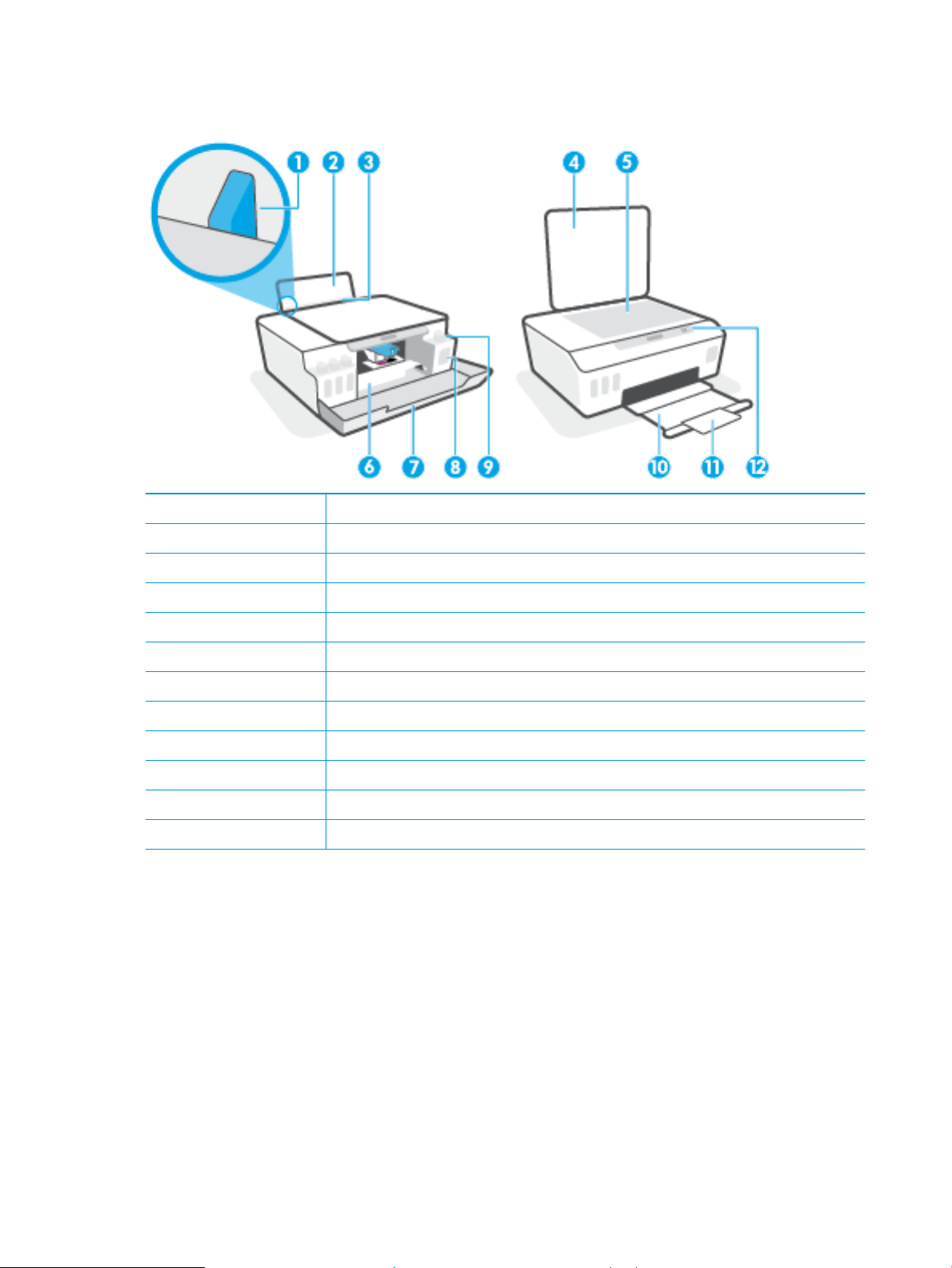
Printeronderdelen
Downloaded from www.vandenborre.be
1 Papierbreedtegeleider
2 Invoerlade
3 Bescherming invoerlade
4 Scannerklep
5 Scannerglasplaat
6 Toegangsklep voor printkop
7 Voordeur
8 Inkttank
9 Inkttankdop
10 Uitvoerlade
11 Verlengstuk van de uitvoerlade (ook wel ladeverlengstuk genoemd)
12 Bedieningspaneel
2 Hoofdstuk 1 Aan de slag NLWW
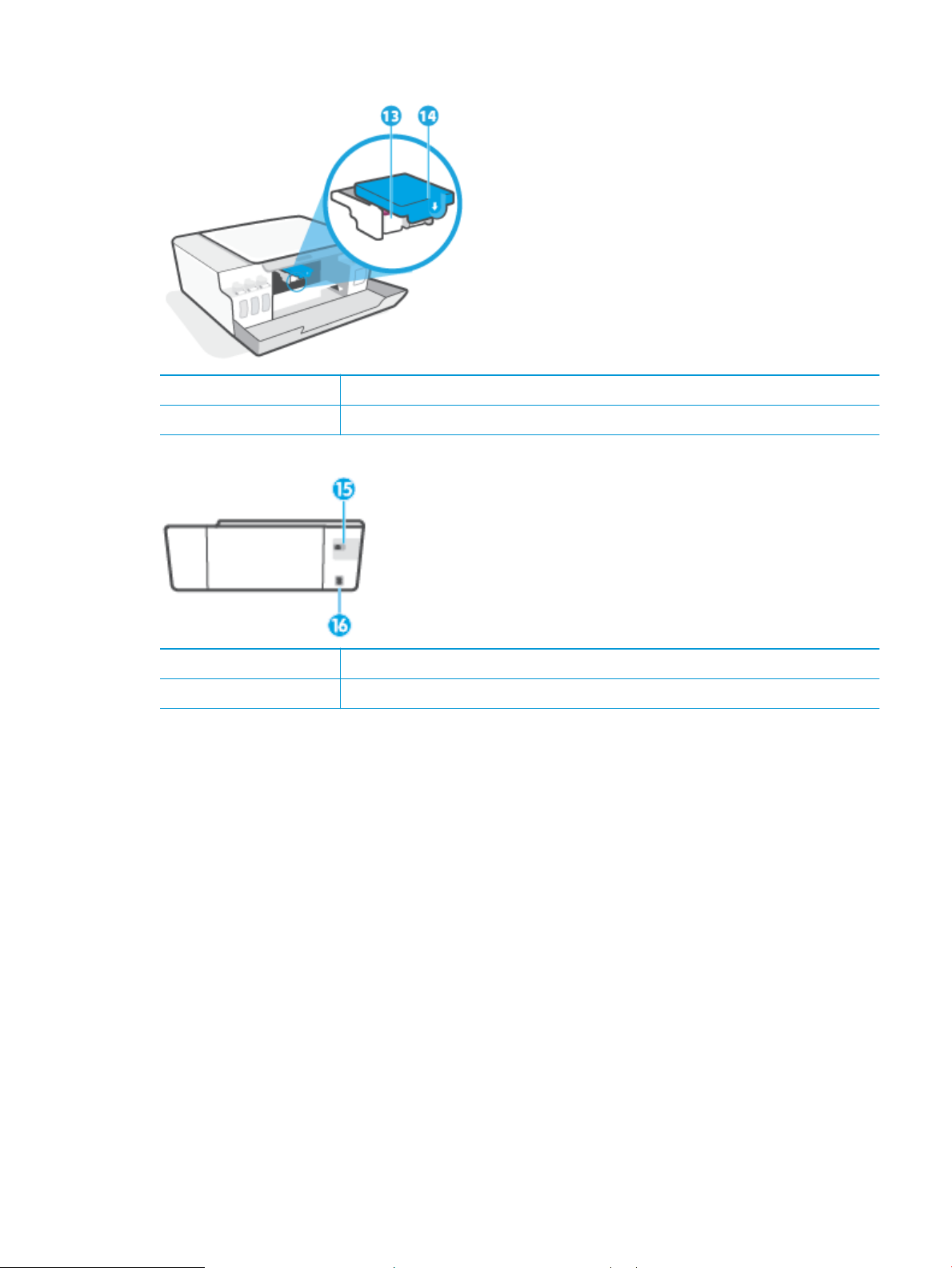
13 Printkoppen
Downloaded from www.vandenborre.be
14 Printkopvergrendeling
15 USB-poort
16 Aansluiting van netsnoer
NLWW Printeronderdelen 3
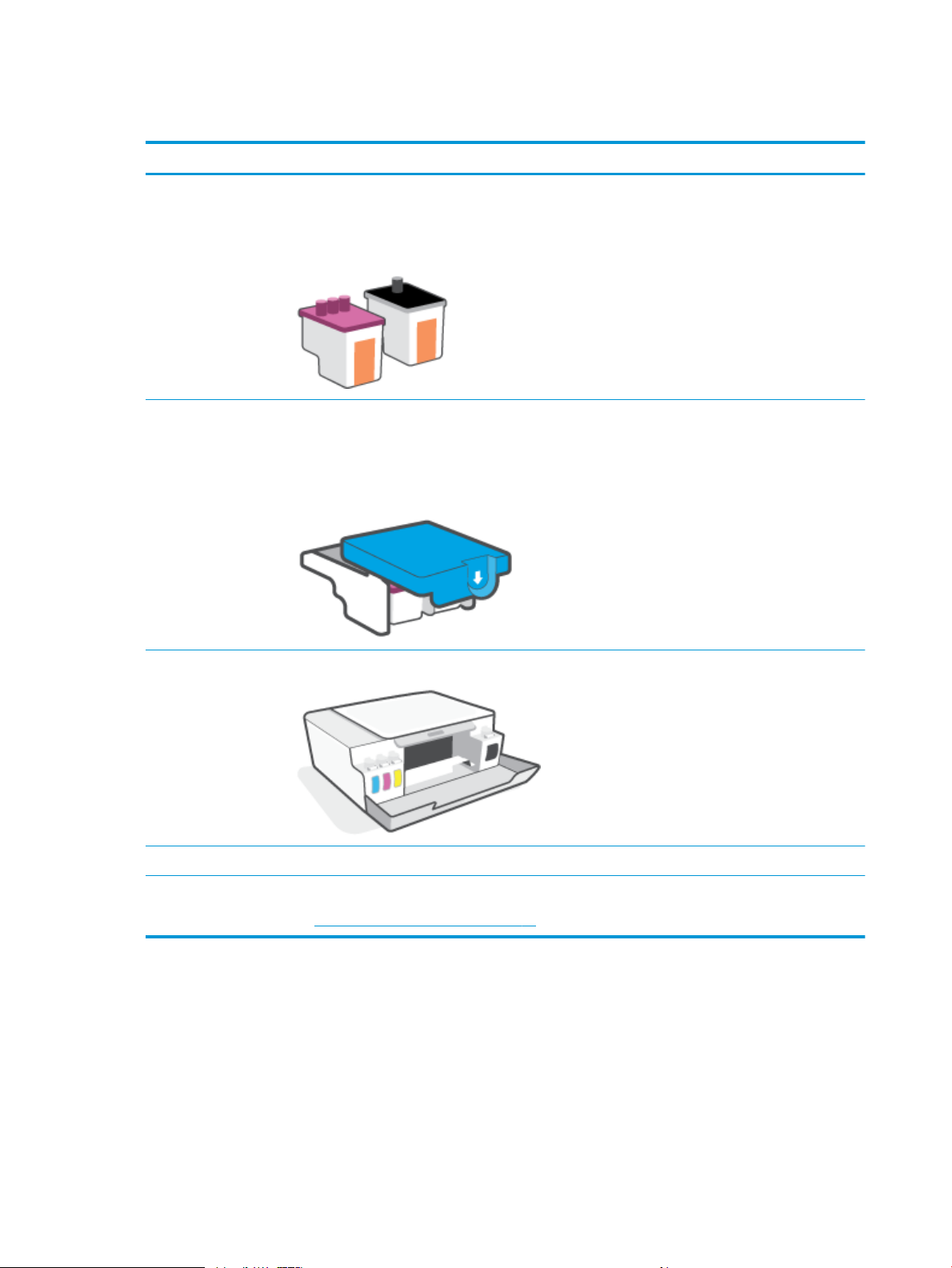
Informatie over het inkttanksysteem
Downloaded from www.vandenborre.be
Term Denitie
Printkoppen De printkoppen zijn de onderdelen in het afdrukmechanisme die inkt op het papier plaatsen. Er zijn twee
printkoppen: een zwarte en een kleureninktprintkop.
VOORZICHTIG: Nadat u de printer hebt gecongureerd, opent u de vergrendeling van de printkop alleen
als u daarvoor opdracht hebt gekregen.
Printkopvergrendeling De prinktkopvergrendeling om de wagen zorgt ervoor dat de printkoppen hieraan blijven bevestigd. Zorg
ervoor dat de printkopvergrendeling goed wordt gesloten om problemen te voorkomen, zoals het
vastlopen van de wagen.
VOORZICHTIG: Nadat u de printer hebt gecongureerd, opent u de vergrendeling van de printkop alleen
als u daarvoor opdracht hebt gekregen.
Inkttanks Er zijn vier inkttanks. Elke inkttank komt overeen met één kleur: cyaan, magenta, geel en zwart.
Inkttankdoppen De inkttankdoppen zijn stoppen waarmee de inkttanks worden afgedicht.
Uitlijning Uitlijning is het proces van het uitlijnen van de printkoppen om de afdrukkwaliteit te verbeteren.
Zie Pictogram Uitlijning printkop op pagina 10 voor meer informatie over uitlijning.
4 Hoofdstuk 1 Aan de slag NLWW
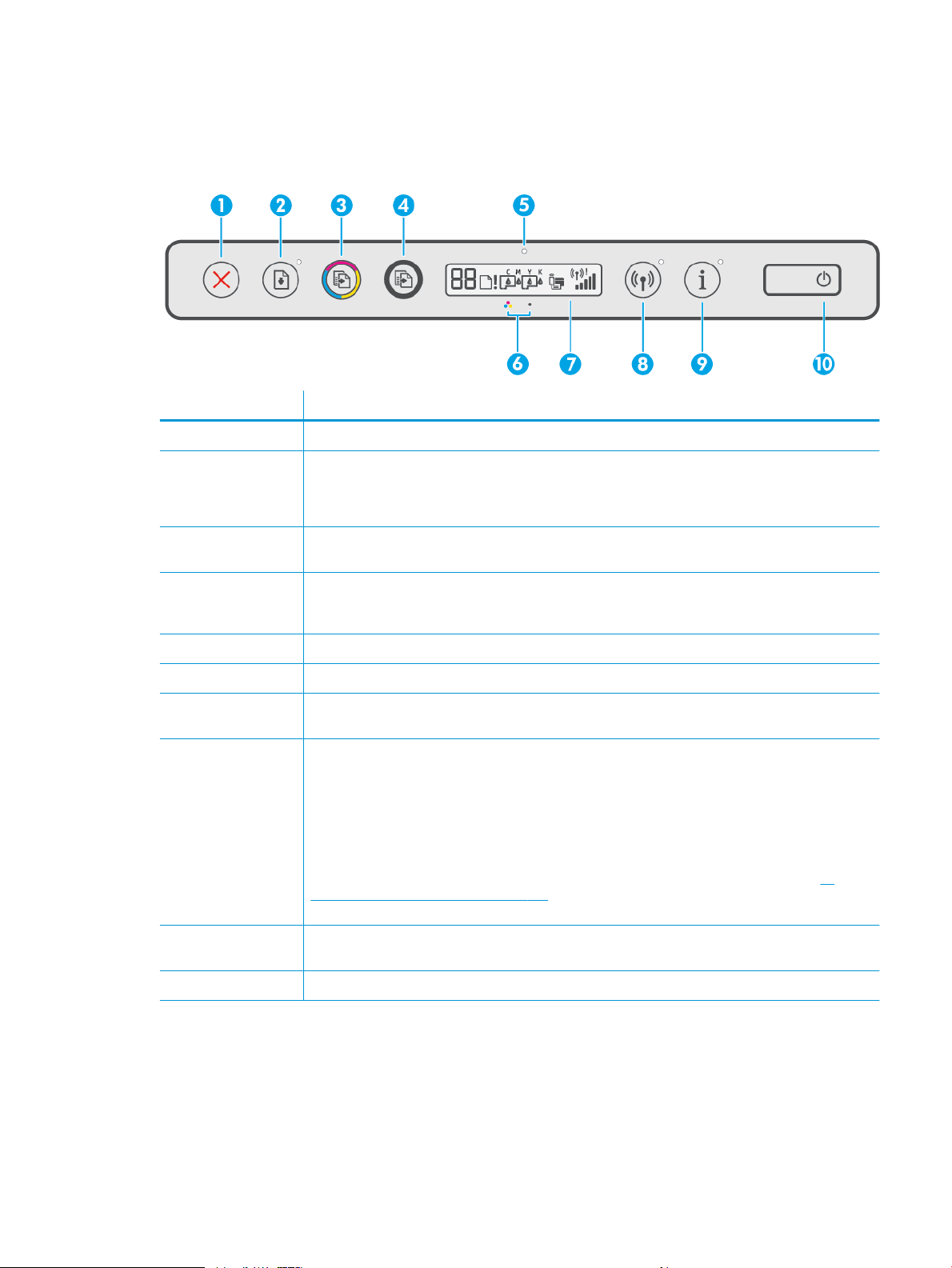
Kenmerken van het bedieningspaneel
Downloaded from www.vandenborre.be
Overzicht knoppen en lampjes
Functie Beschrijving
1 Knop Annuleren: beëindigt de huidige handeling.
2 Knop Hervatten: Hervat een taak na een verstoring (bijvoorbeeld na het laden van papier of het
verwijderen van een papierstoring).
Lampje Hervatten: Geeft aan dat er een waarschuwing of fout in de printer is.
3 Knop Kopiëren kleur: Start een kopieertaak in kleur. Houd de knop ingedrukt om het aantal exemplaren te
vergroten. Na de laatste druk op de knop zal de printer na twee seconden beginnen te kopiëren.
4 Knop Zwart kopiëren: start een kopieertaak in zwart-wit. Houd de knop ingedrukt om het aantal
exemplaren te vergroten. Na de laatste druk op de knop zal de printer na twee seconden beginnen te
kopiëren.
5 Lampje Inkt/printkop: Geeft aan dat er problemen zijn met de inkttank of printkop.
6 Pictogrammen Kleurenprintkop en Zwarte printkop.
7 Scherm van het bedieningspaneel: Geeft het aantal exemplaren, papierfouten, printkopproblemen,
inkttankfouten, Wi-Fi Direct-status, draadloze status en de signaalsterkte aan.
8 Knop Draadloos: Hiermee schakelt u draadloze functies in of uit.
Lampje draadloos: Geeft aan dat de printer is aangesloten op een draadloos netwerk. Een knipperend
lampje Draadloos geeft aan dat de printer niet met een netwerk is verbonden of verbinding probeert te
maken. Tijdens de installatie geeft dit lampje aan dat de printer zich in de installatiemodus bevindt.
OPMERKING: Als u de printer meer dan twee uur geleden voor het laatst hebt ingeschakeld en u de
printer niet draadloos hebt ingesteld, kunt u de netwerkinstallatiemodus van de printer inschakelen door
de netwerkinstellingen van de printer te herstellen. De installatiemodus blijft twee uur actief. Zie De
fabrieksinstellingen herstellen op pagina 117 voor meer informatie over het herstellen van de
netwerkinstellingen van de printer.
9 Knop Informatie: Druk op deze om een informatiepagina af te drukken. Deze pagina bevat informatie over
de printer, het e-mailadres van de printer, Wi-Fi Direct, over de netwerkverbinding en mobiel afdrukken.
10 Aan-uitknop: Hiermee zet u de printer uit of aan.
NLWW Kenmerken van het bedieningspaneel 5
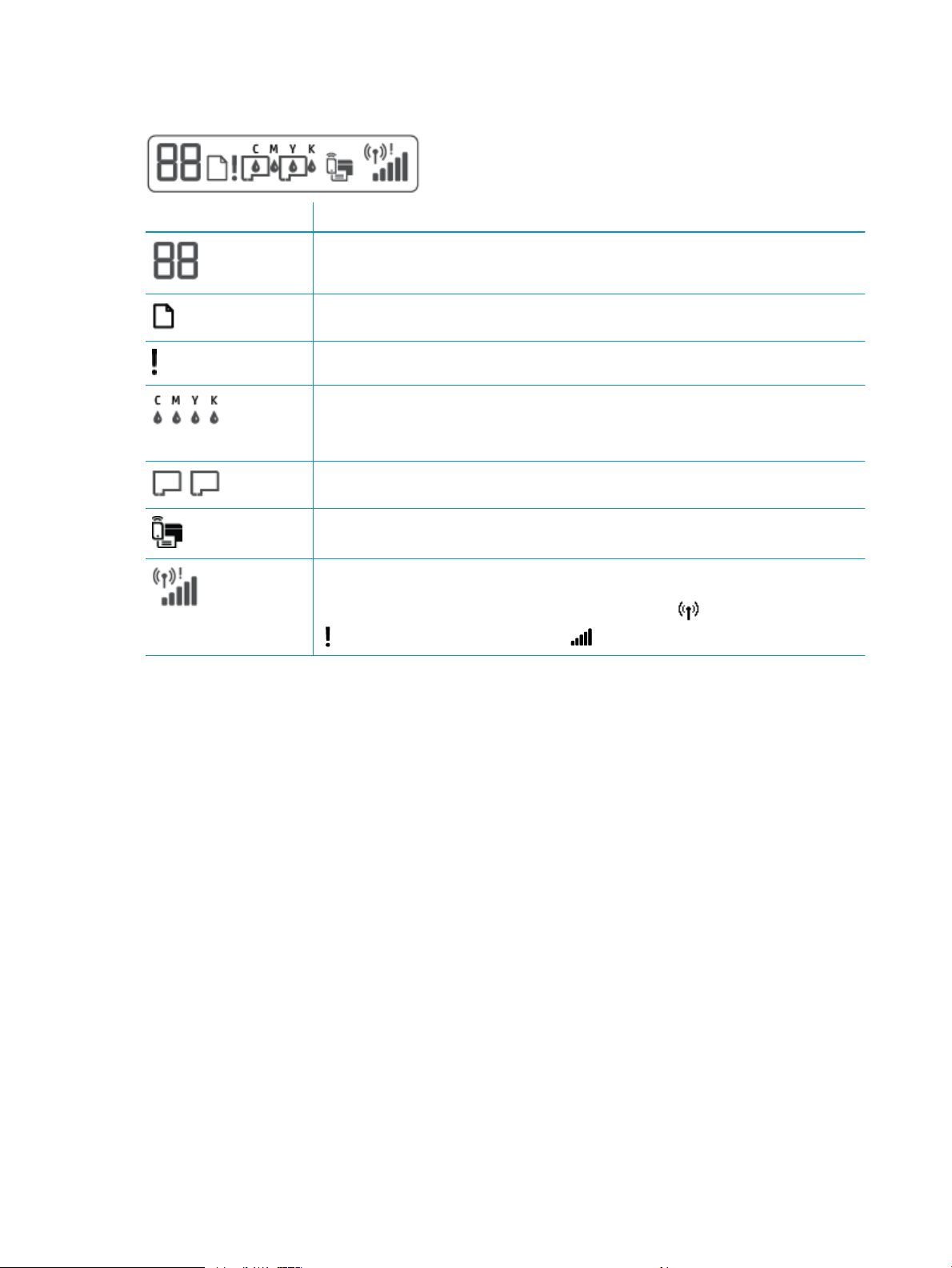
Schermpictogrammen bedieningspaneel
Downloaded from www.vandenborre.be
Pictogram Beschrijving
Pictogram Aantal exemplaren: Toont het aantal exemplaren als u documenten kopieert, wijzigt in de
letter A wanneer de printer de printkoppen uitlijnt en toont de letter E en een getal als de printer zich
in een foutstatus bevindt.
Papierfout-pictogram: Wijst op een fout in verband met het papier.
Waarschuwing-pictogram: Wijst op een fout.
De pictogrammen CMYK en Inkt worden gebruikt om de status van de vier inkttanks in de printer aan te
geven.
Elke set pictogrammen verwijst naar een inkttank: cyaan, magenta, geel en zwart.
Printkop-pictogrammen: Als het linker printkoppictogram knippert, betekent dat dat er een fout is met
de driekleurenprintkop en het rechter pictogram knippert als er een fout is met de zwarte printkop.
Pictogram Wi-Fi Direct: Geeft aan dat Wi-Fi Direct is ingeschakeld.
Pictogrammen Draadloze status: Geeft de status van de draadloze verbinding weer.
De pictogrammen Draadloze status bestaan uit drie pictogrammen: (het pictogram Draadloos),
(het pictogram Let op draadloos signaal) en (het pictogram Signaalbalkjes)
6 Hoofdstuk 1 Aan de slag NLWW
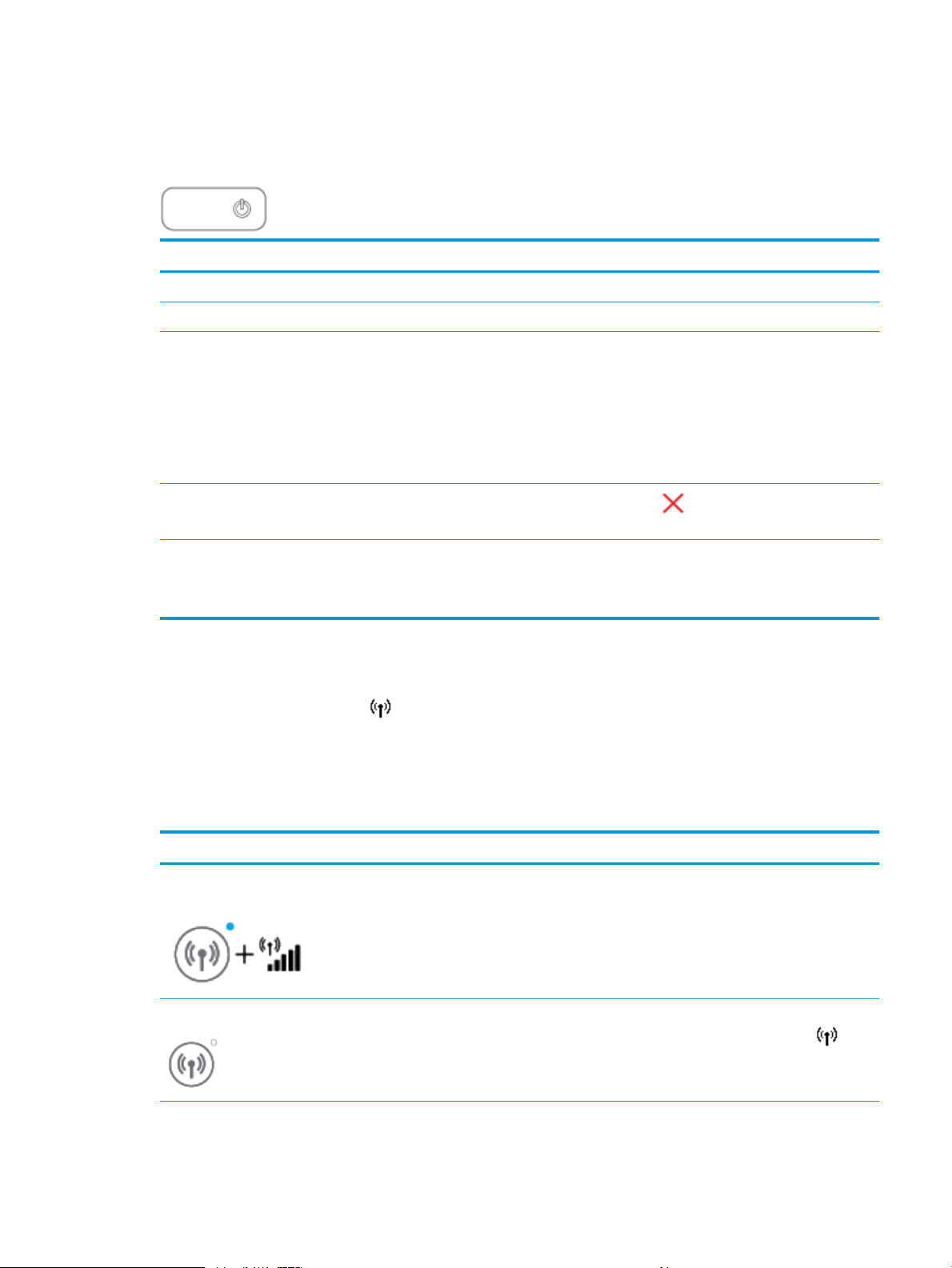
Downloaded from www.vandenborre.be
Lampjes bedieningspaneel en status schermpictogrammen
Knoplampje Voeding
Status Beschrijving
Aan De printer staat aan.
Uit De printer is uitgeschakeld.
Gedimd Geeft aan dat de printer in slaapstand staat.
● De printer gaat automatisch in slaapstand na 5 minuten inactiviteit.
● De printer wordt automatisch uitgeschakeld na 2 uur inactiviteit als:
– Printer niet aangesloten is op andere apparaten via USB-aansluiting, en
– Draadloos, Wi-Fi Direct, en Bluetooth zijn uitgeschakeld.
Knippert
Knippert snel Sluit de toegangsklep van de printkop als deze open staat. Als de toegangsklep van de printkop
De printer is bezig met het verwerken van een taak. Druk op (de knop Annuleren) om de taak te
annuleren.
gesloten is en het lampje snel knippert, is er een fout in de printer, die u kunt oplossen door de
meldingen op het scherm van uw computer te volgen. Als u geen berichten op het scherm ziet,
probeert u een document af te drukken om een bericht op het scherm te genereren.
Draadloos-lampje en pictogrammen
Het Draadloos-lampje naast de (de knop Draadloos) en de statuspictogrammen voor de draadloze
verbinding op het scherm van het bedieningspaneel werken samen om de status van een draadloze
verbinding aan te geven.
Het Draadloos-lampje en de Draadloos-statuspictogrammen gaan pas branden als de uitlijning tijdens de
eerste installatie is voltooid.
Status Beschrijving
Het lampje Draadloos, het pictogram Draadloos en het pictogram
Signaalbalkjes zijn aan.
de printer is aangesloten op een draadloos netwerk.
Het Draadloos-lampje is uit. De draadloze functionaliteit van de printer is uitgeschakeld. Om
de draadloze functionaliteit in te schakelen, drukt u op (de
knop Draadloos).
NLWW Lampjes bedieningspaneel en status schermpictogrammen 7

Status Beschrijving
Downloaded from www.vandenborre.be
Het lampje Draadloos knippert, het pictogram Draadloos is aan en
het pictogram Signaalbalkjes wisselt af.
Het Draadloos-lampje knippert drie seconden lang en gaat dan
uit.
Het lampje Draadloos knippert en de pictogrammen Draadloos en
Let op draadloos signaal zijn aan.
Het lampje Draadloos knippert, het pictogram Draadloos is aan en
het pictogram Let op draadloos signaal knippert.
De printer staat in de modus Auto-wireless connect (AWC).
De draadloze functionaliteit van de printer is uitgeschakeld.
Wijzig de draadloze instellingen. Zie Draadloze instellingen
wijzigen op pagina 82 voor meer informatie.
Er is geen draadloos signaal.
● Controleer of uw draadloze router of toegangspunt is
ingeschakeld.
● Plaats de printer dichter bij de draadloze router.
Dit kan te wijten zijn aan één van de volgende problemen.
● De printer heeft problemen bij het maken van een
verbinding met het draadloze netwerk.
● Er doet zich een fout voor of er werd een overlappende
sessie gedetecteerd terwijl WPS in gebruik is.
Het Draadloos-lampje knippert, het Draadloos-pictogram brandt
en de Signaalbalkjes knipperen samen.
Het Draadloos-lampje knippert en het Draadloos-pictogram
brandt.
Het Draadloos-lampje knippert, het Draadloos-pictogram brandt,
de Signaalbalkjes wisselen af en het Let op draadloos signaallampje brandt.
Druk tegelijkertijd op (de knop Draadloos) en (de knop
Informatie) om de test van de draadloze verbinding uit te voeren
en kijk dan het testrapport na voor informatie over hoe u het
probleem kunt oplossen.
De printer staat in de push-modus Wi-Fi Protected Setup (WPS).
De draadloze functies van de printer zijn ingeschakeld maar niet
gecongureerd.
De draadloze functies van de printer zijn ingeschakeld en
gecongureerd en de printer probeert verbinding te maken met
een netwerk.
8 Hoofdstuk 1 Aan de slag NLWW
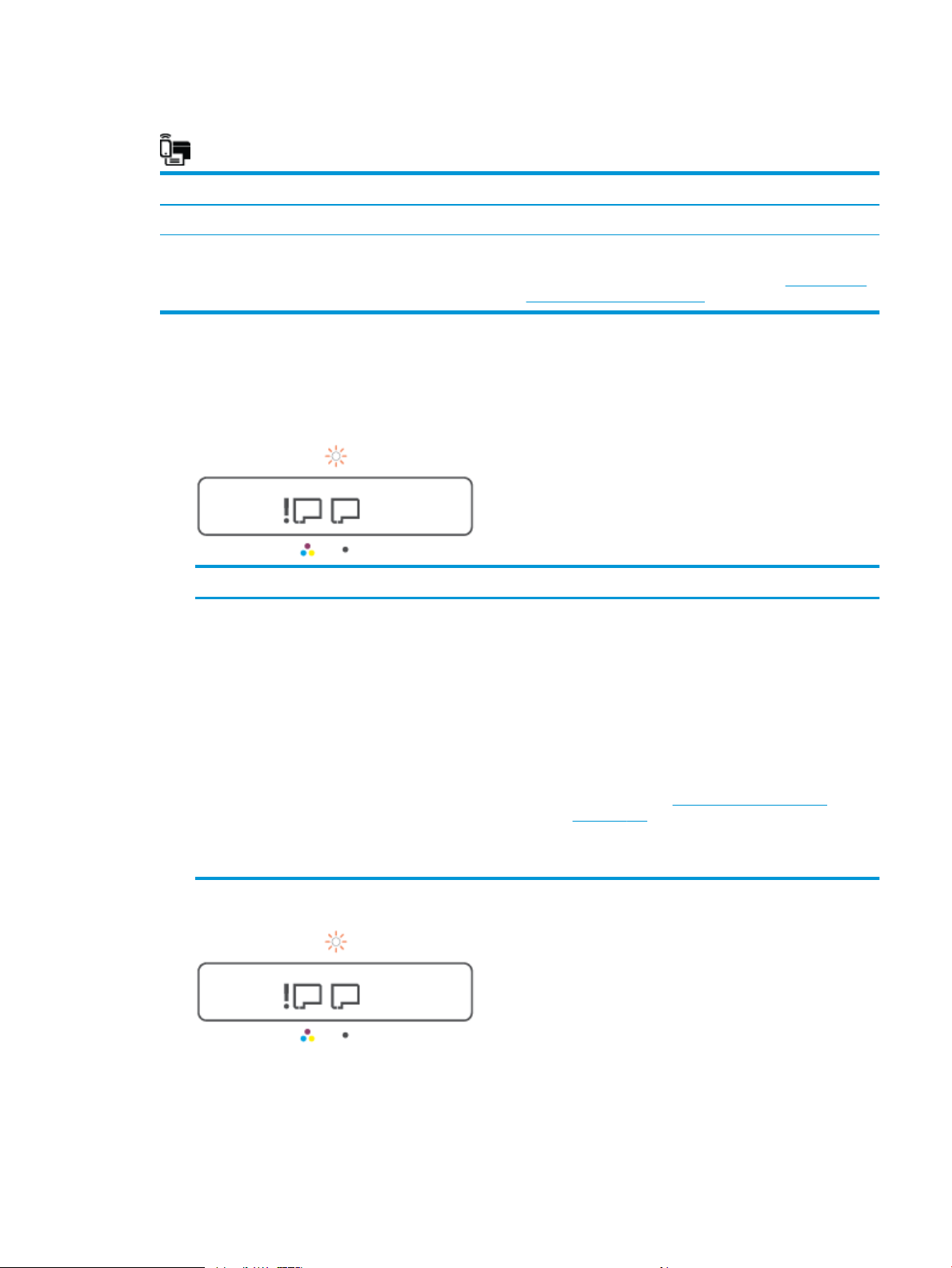
Wi-Fi Direct pictogram
Downloaded from www.vandenborre.be
Status Beschrijving
Het pictogram Wi-Fi Direct is uit. Wi-Fi Direct is ingeschakeld en klaar voor gebruik.
Het pictogram Wi-Fi Direct is aan. Wi-Fi Direct is uit.
Om de functie in of uit te schakelen, raadpleegt u Om Wi-Fi Direct
in of uit te schakelen op pagina 77.
Printkop-pictogrammen en Inkt/printkop-lampje
● Het Waarschuwing-pictogram, een van de Printkop-pictogrammen en het Inkt/printkop-lampje
knipperen.
Oorzaak Oplossing
Dit kan te wijten zijn aan één van de volgende problemen.
– De betreende printkop ontbreekt.
– De betreende printkop is onjuist geïnstalleerd.
– De betreende printkop bevat nog de oranje plastic tape
of de stop.
– De bijbehorende printkop is niet compatibel of
beschadigd.
– Controleer of alle printkoppen goed zijn geplaatst.
– Plaats alle ontbrekende printkoppen.
– Als beide printkoppen zijn geïnstalleerd, verwijdert u de
aangegeven printkop, zorgt u dat de plastic tape of de
oranje stop ervan zijn verwijderd en plaatst u de printkop
stevig terug.
– Controleer of u de juiste HP printkoppen voor uw printer
gebruikt.
OPMERKING: Zie Probleem met de inktpatroon
op pagina 100 voor meer informatie.
OPMERKING: Open de printkopvergrendeling niet,
tenzij hierom wordt gevraagd.
● Het Waarschuwing-pictogram, beide Printkop-pictogram en het Inkt/printkop-lampje knipperen.
NLWW Lampjes bedieningspaneel en status schermpictogrammen 9
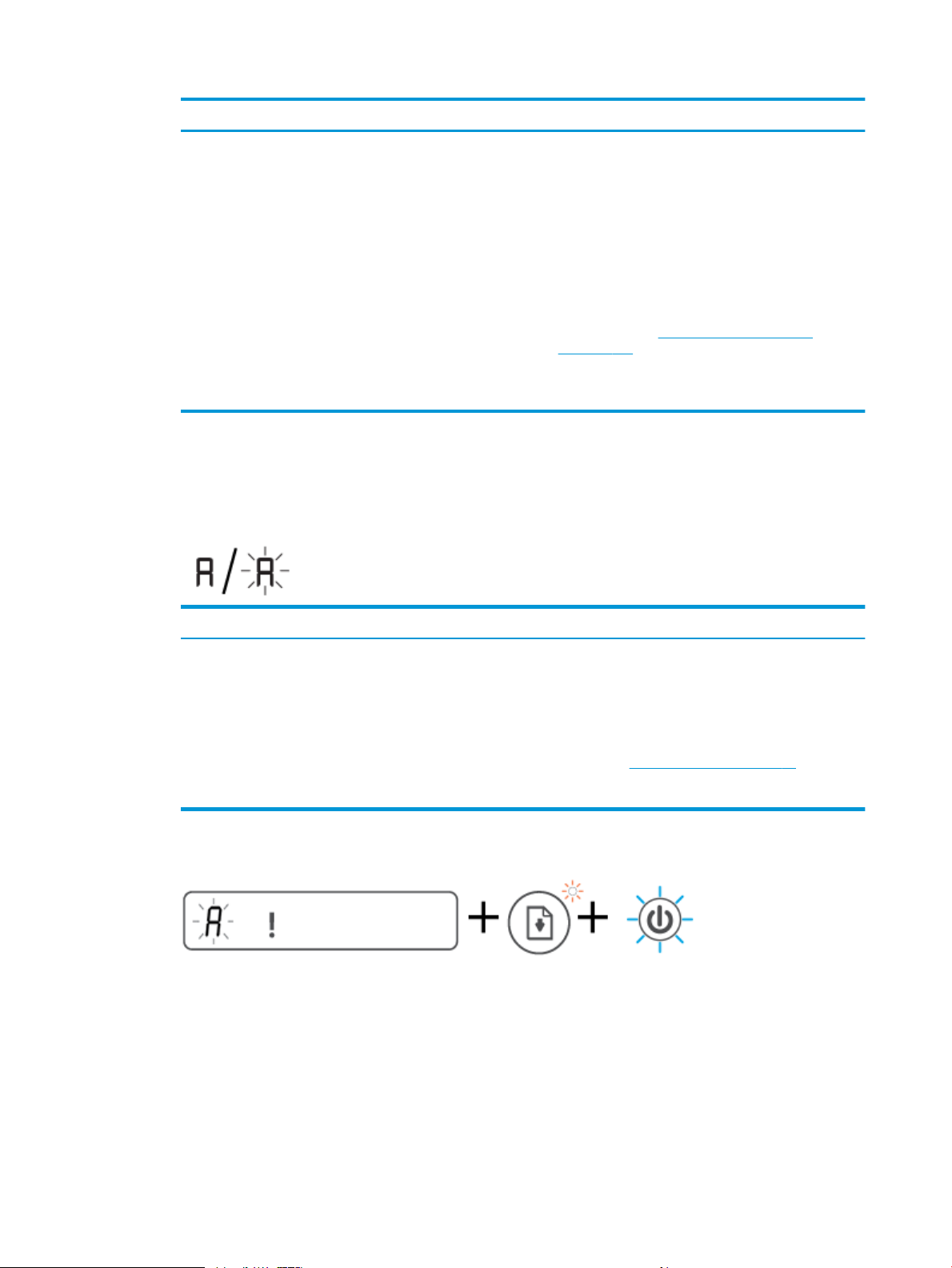
Oorzaak Oplossing
Downloaded from www.vandenborre.be
Dit kan te wijten zijn aan één van de volgende problemen.
– Een of beide printkoppen ontbreken.
– Een of beide printkoppen zijn onjuist geplaatst.
– Een of beide printkoppen bevatten nog de oranje plastic
tape of de stop.
– Een of beide printkoppen zijn niet compatibel of
beschadigd.
Pictogram Uitlijning printkop
Statuspictogram uitlijning
● Het pictogram Aantal exemplaren toont een A of knipperende A.
– Controleer of alle printkoppen goed zijn geplaatst.
– Plaats alle ontbrekende printkoppen.
– Als beide printkoppen zijn geplaatst, verwijdert u de
printkoppen, zorgt u dat de plastic tape of de oranje stop
ervan zijn verwijderd en plaatst u de printkoppen stevig
terug.
– Controleer of u de juiste HP printkoppen voor uw printer
gebruikt.
OPMERKING: Zie Probleem met de inktpatroon
op pagina 100 voor meer informatie.
OPMERKING: Open de printkopvergrendeling niet,
tenzij hierom wordt gevraagd.
Oorzaak Oplossing
De printer lijnt de printkoppen uit.
Er wordt een knipperende 'A' getoond wanner de
uitlijningspagina wordt afgedrukt of gescand.
Deze stopt met knipperen nadat de pagina is afgedrukt of
gescand.
De 'A' verdwijnt na de scan wanneer de printkopuitlijning is
voltooid.
Zodra de uitlijningspagina is afgedrukt, plaatst u de
afgedrukte pagina op het glas en drukt u op een van de
kopieerknoppen op het bedieningspaneel om de pagina te
scannen.
Als de pagina is gescand, is de printkopuitlijning voltooid.
OPMERKING: Zie Origineel plaatsen op pagina 50 voor
meer informatie over het plaatsen van een origineel.
● Het pictogram Aantal exemplaren toont een knipperende A. Het pictogram Waarschuwing, het lampje
Doorgaan en het Aan-uitlampje knipperen.
10 Hoofdstuk 1 Aan de slag NLWW
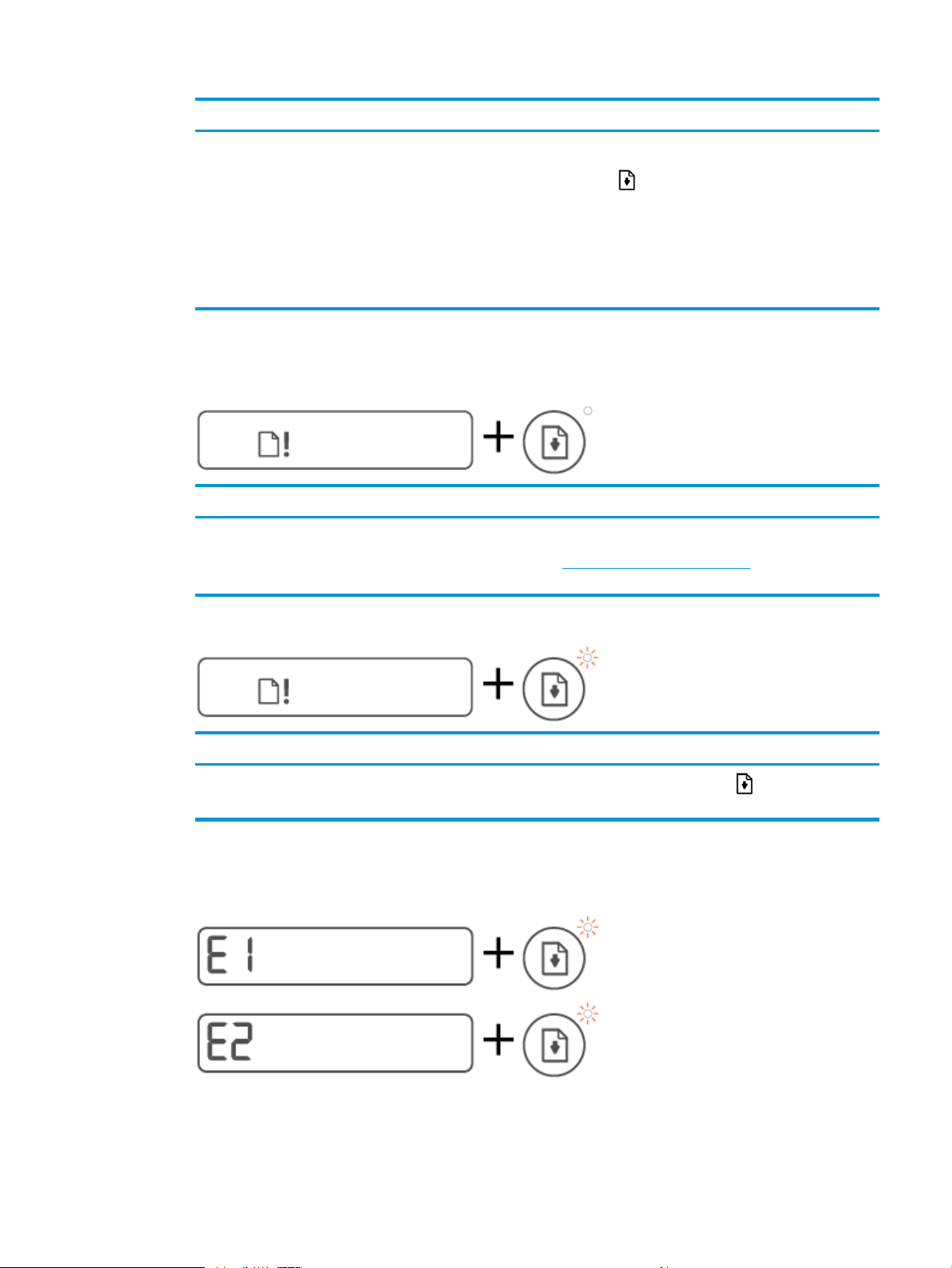
Oorzaak Oplossing
Downloaded from www.vandenborre.be
Printkopuitlijning mislukt. Dit treedt op nadat u de
uitlijningspagina hebt gescand.
Probeer een van de volgende handelingen:
– Druk op (de knop Hervatten) om de uitlijningspagina
opnieuw te printen.
– Druk op een van de kopieerknoppen om de
uitlijningspagina opnieuw te scannen.
Als u niets doet, wordt de printkopuitlijning na een bepaalde
tijd geannuleerd.
Waarschuwing-pictogram, Papierfout-pictogram en Hervatten-lampje
● Het Waarschuwing-pictogram, het Papierfout-pictogram en het Hervatten-lampje zijn aan.
Oorzaak Oplossing
Er is geen papier in de invoerlade. Plaats papier in de invoerlade.
Zie Afdrukmateriaal laden op pagina 25 voor informatie over
het plaatsen van papier.
● Het Waarschuwing-pictogram, het Papierfout-pictogram en het Hervatten-lampje knipperen.
Oorzaak Oplossing
De printer ontvangt een afdruktaak en detecteert dat er geen
papier in de invoerlade zit.
Aantal exemplaren pictogram
● Het pictogram Aantal exemplaren geeft E1 of E2 aan en het lampje Hervatten knippert.
Plaats papier en druk vervolgens op (de knop Hervatten)
om verder te gaan met afdrukken.
NLWW Lampjes bedieningspaneel en status schermpictogrammen 11
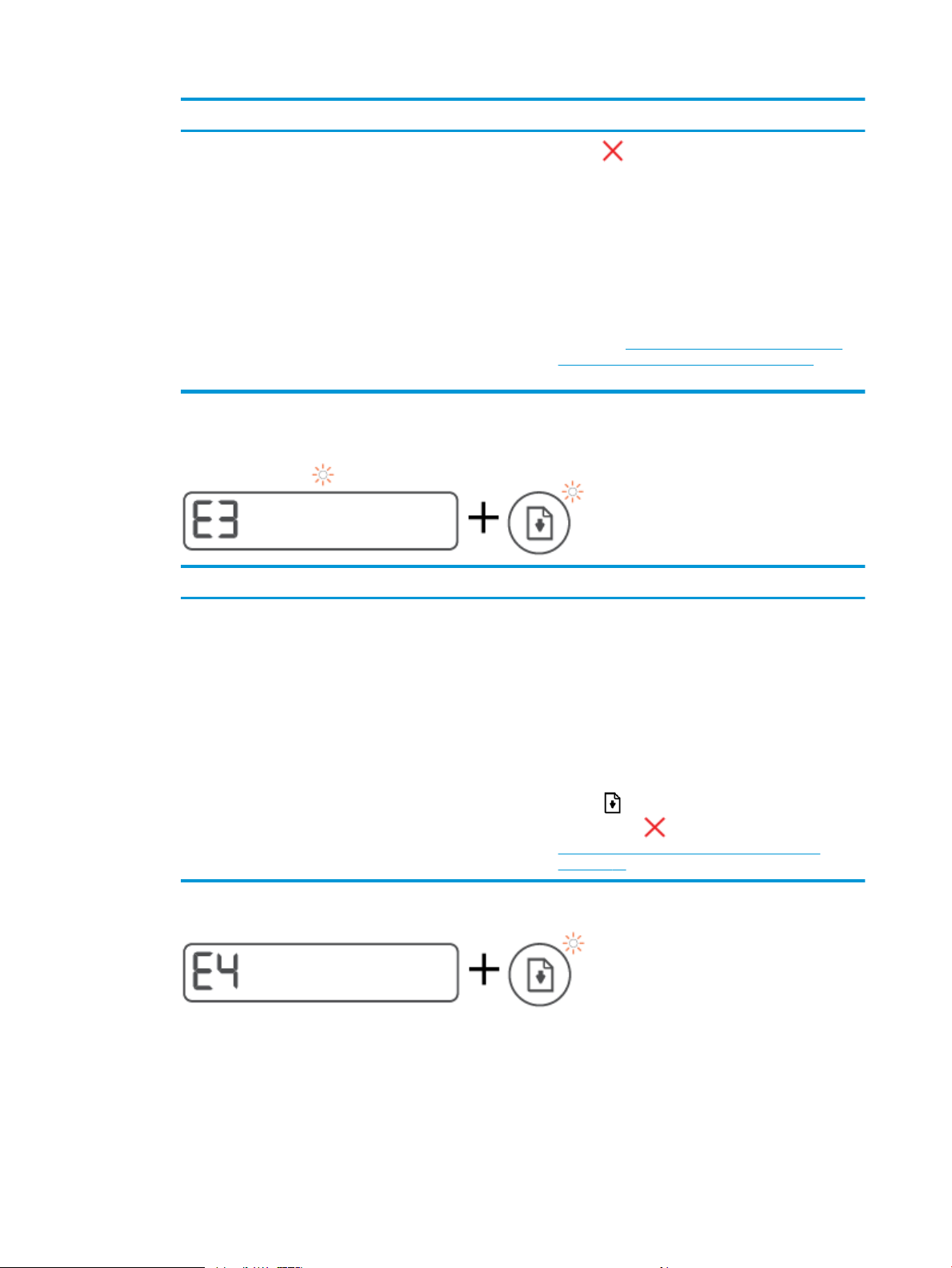
Oorzaak Oplossing
Downloaded from www.vandenborre.be
Dit wil zeggen verkeerde papierbreedte (E1) of papierlengte
(E2). Tijdens het afdrukken heeft de printer gedetecteerd dat
het papierformaat niet overeenkomt met de breedte of lengte
van het geplaatste papier.
1. Druk op (de knop Annuleren) om het afdrukken te
annuleren.
2. Plaats papier van hetzelfde formaat als van de pagina die
u wilt afdrukken of wijzig de papierformaatinstelling
zodat dit overeenkomt met het formaat papier dat u
gebruikt.
3. Druk het document opnieuw af.
TIP: U kunt het standaard papierformaat dat
automatisch wordt gedetecteerd door de printer
wijzigen. Zie Het standaardpapierformaat wijzigen dat
door de printer wordt gedetecteerd op pagina 15 voor
meer informatie.
● Het pictogram Aantal exemplaren toont een knipperende E3. Het lampje Inkt/printkop en Hervatten
knipperen.
Oorzaak Oplossing
De inktcartridgewagen in de printer is vastgelopen. 1. Open de voorklep en vervolgens de toegangsklep van de
printkop.
2. Zorg ervoor dat de printkopvergrendeling goed is
gesloten en dat het printmechanisme niet wordt
geblokkeerd. Open de printkopvergrendeling niet.
3. Verwijder vastgelopen papier of andere objecten die de
wagen met cartridges blokkeren.
4. Sluit de toegangsklep van de printkop en de voorklep.
5. Druk op (de knop Hervatten) om door te gaan met
afdrukken of op (de knop Annuleren). Zie
Papierstoringen en problemen met papieraanvoer
op pagina 93 voor meer informatie.
● Het pictogram Aantal exemplaren geeft E4 aan en het lampje Hervatten knippert.
12 Hoofdstuk 1 Aan de slag NLWW
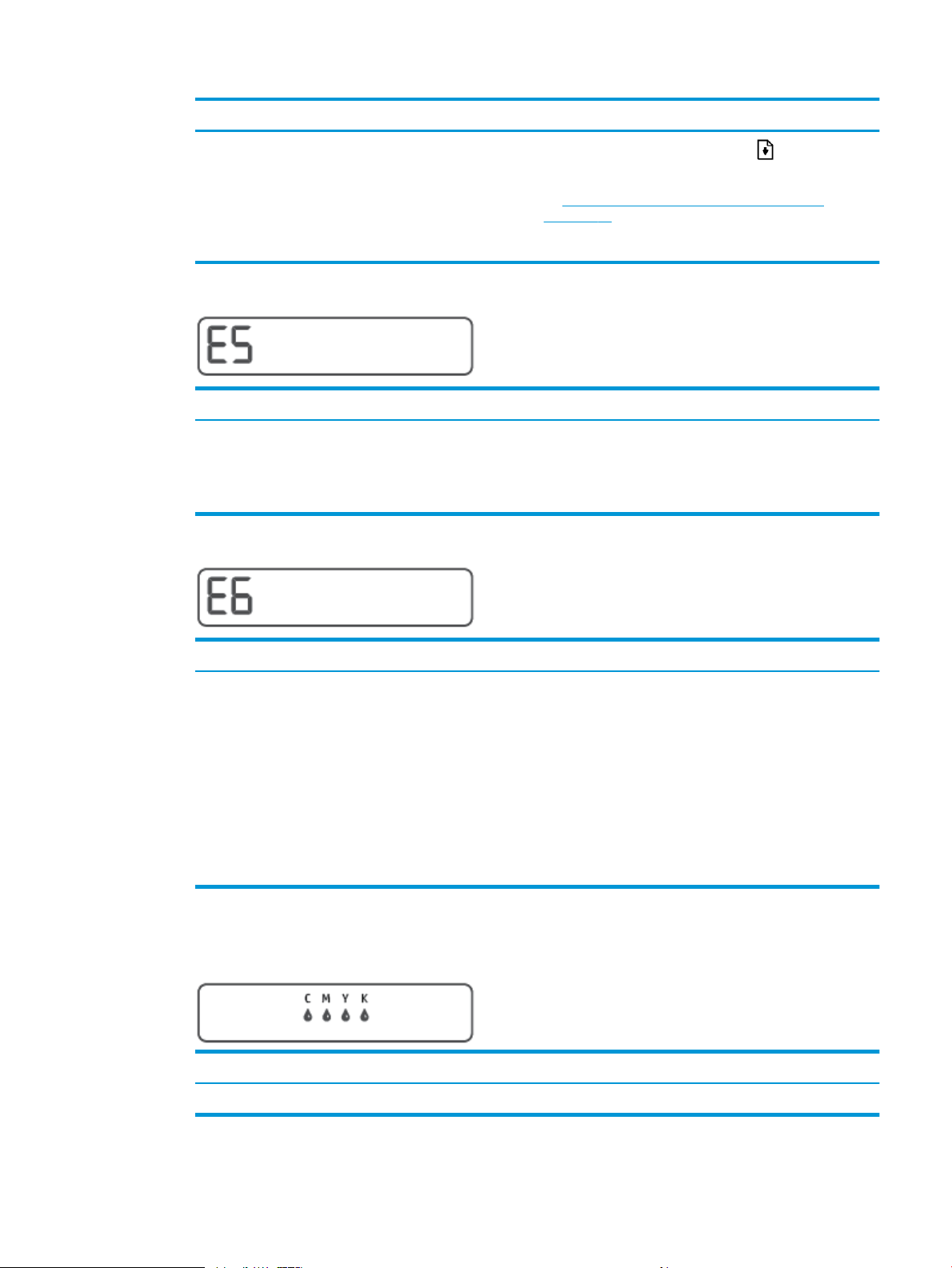
Oorzaak Oplossing
Downloaded from www.vandenborre.be
Het papier is vastgelopen.
Los de storing op en druk vervolgens op (de knop
Hervatten) om door te gaan met afdrukken.
Zie Papierstoringen en problemen met papieraanvoer
op pagina 93 voor meer informatie.
VOORZICHTIG: Open de printkopvergrendeling niet.
● Het pictogram Aantal exemplaren toont een knipperende E5.
Oorzaak Oplossing
De scanner werkt niet. Schakel de printer uit en vervolgens weer in.
Neem contact op met HP als het probleem hiermee niet is
verholpen. Ook wanneer de scanner niet werkt, kunt u blijven
afdrukken.
● Het pictogram Aantal exemplaren toont een knipperende E6.
Oorzaak Oplossing
De printer bevindt zich in een foutstatus. Reset de printer.
1. Zet de printer uit.
2. Trek de stekker uit het stopcontact.
3. Wacht ongeveer een minuut en sluit vervolgens het
netsnoer weer aan.
4. Schakel de printer in.
Neem contact op met HP als het probleem hiermee niet is
verholpen.
Pictogram Inkt, pictogram CMYK en lampje Inkt/printkop
● De CMYK-pictogrammen branden en een of meer Inkt-pictogrammen knipperen.
Oorzaak
Inkttank is bijna leeg. Vul de aangegeven, bijna lege inkttank bij.
Oplossing
NLWW Lampjes bedieningspaneel en status schermpictogrammen 13
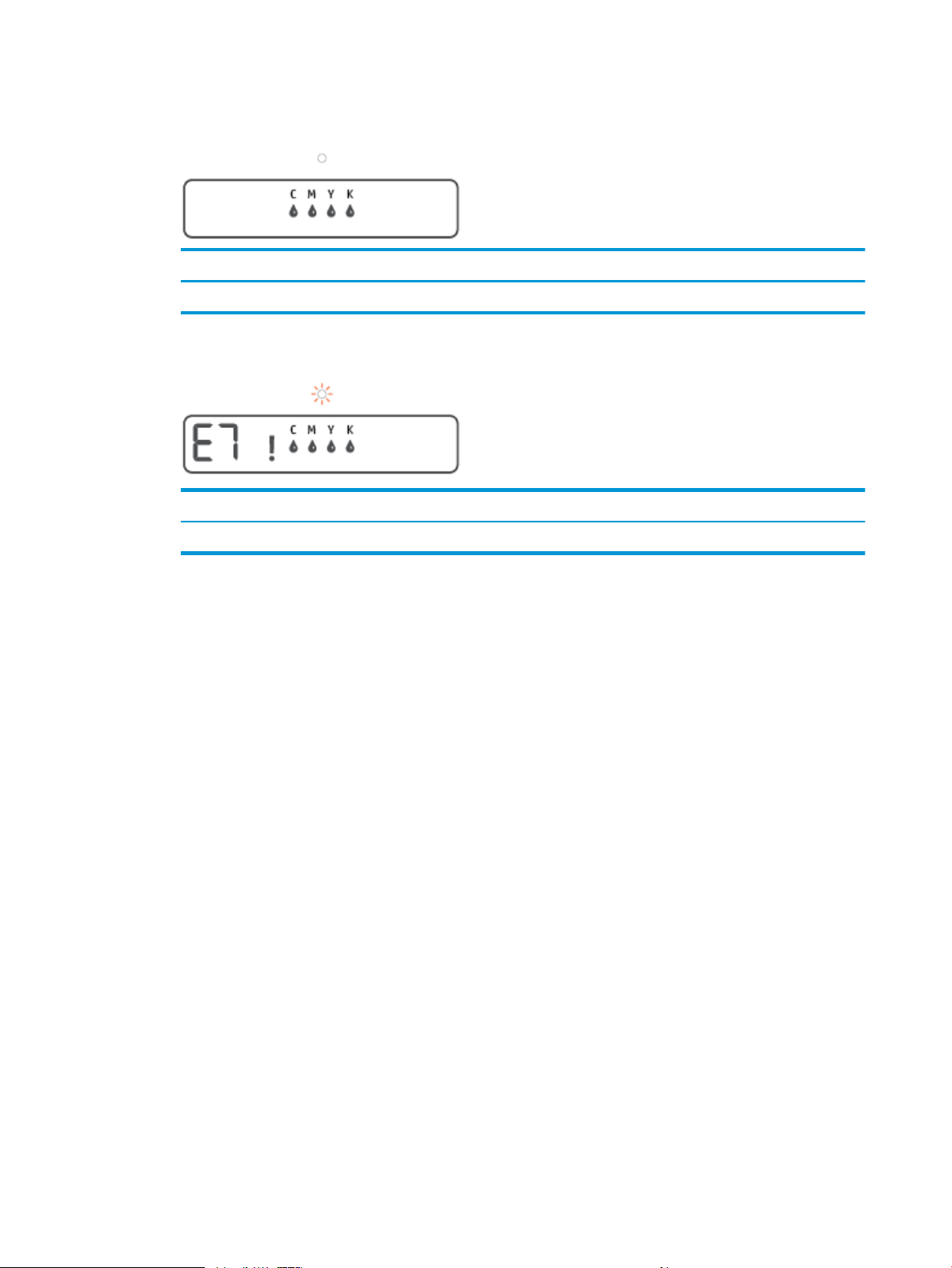
Downloaded from www.vandenborre.be
● De CMYK-pictogrammen branden en een of meer Inkt-pictogrammen knipperen. Het lampje Inkt/
printkop brandt.
Oorzaak Oplossing
De inkttank is vrijwel leeg. Vul de aangegeven, vrijwel lege inkttank bij.
● Het pictogram Aantal exemplaren geeft E7 aan. De CMYK-pictogrammen branden. Het lampje Inkt/
printkop, een of meer Inkt-pictogrammen en het pictogram Waarschuwing knipperen.
Oorzaak Oplossing
Inkttank is leeg. Vul de aangegeven, lege inkttank bij.
14 Hoofdstuk 1 Aan de slag NLWW
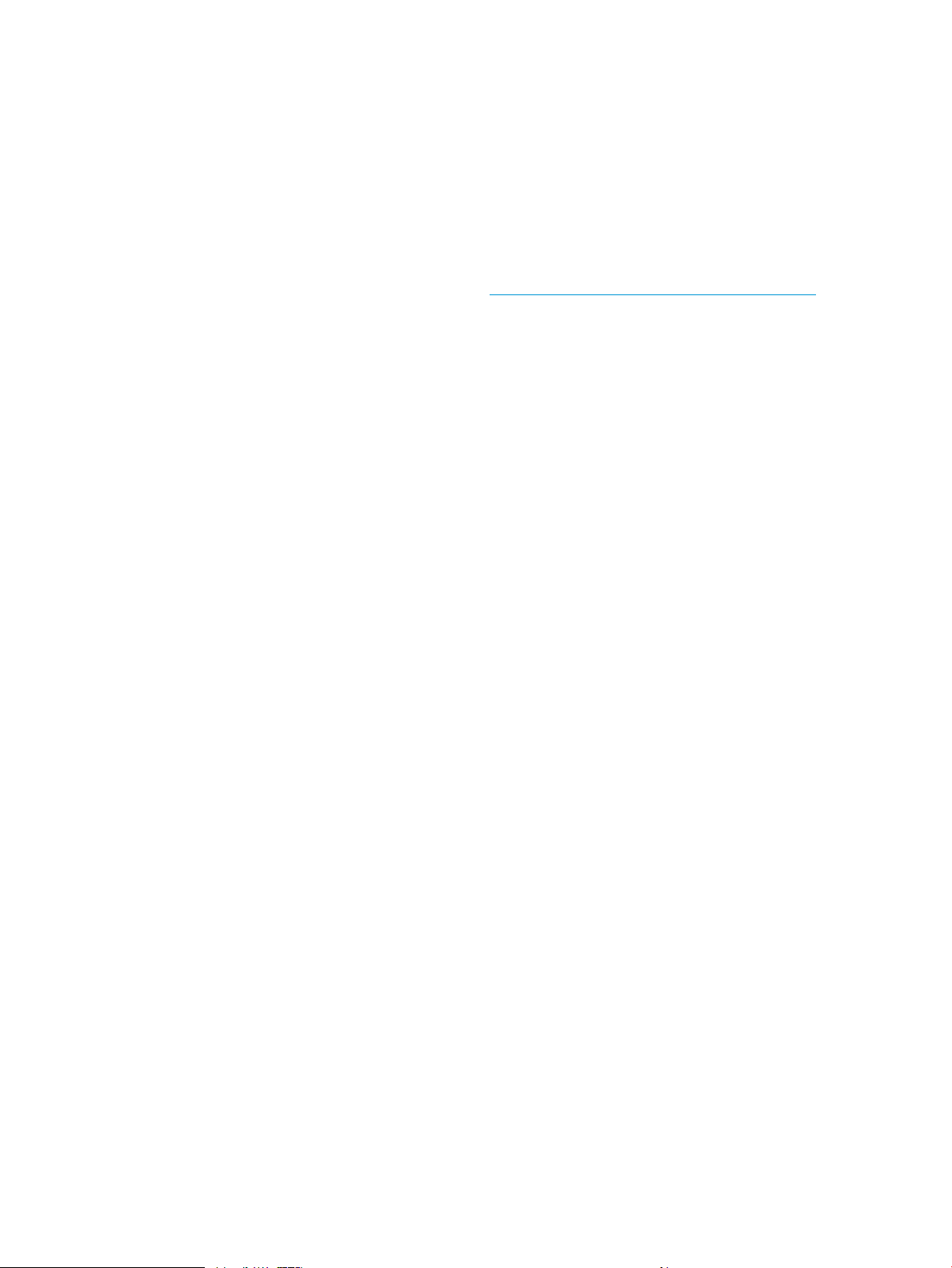
Downloaded from www.vandenborre.be
Het standaardpapierformaat wijzigen dat door de printer wordt gedetecteerd
De printer kan automatisch detecteren of de invoerlade van papier is voorzien en detecteert of het papier
breed, smal of normaal is. U kunt het standaard brede, middelbrede of smalle papierformaat, gedetecteerd
door de printer, veranderen.
Standaardpapierinstellingen wijzigen vanaf de geïntegreerde webserver
1. Open de geïntegreerde webserver (EWS). Zie De geïntegreerde webserver openen op pagina 85 voor
meer informatie.
2. Klik op het tabblad Instellingen (Settings).
3. Klik in het linkermenu op Voorkeuren, klik op Lade- en papierbeheer en breng de gewenste wijzigingen
aan.
4. Klik op Toepassen .
NLWW Het standaardpapierformaat wijzigen dat door de printer wordt gedetecteerd 15
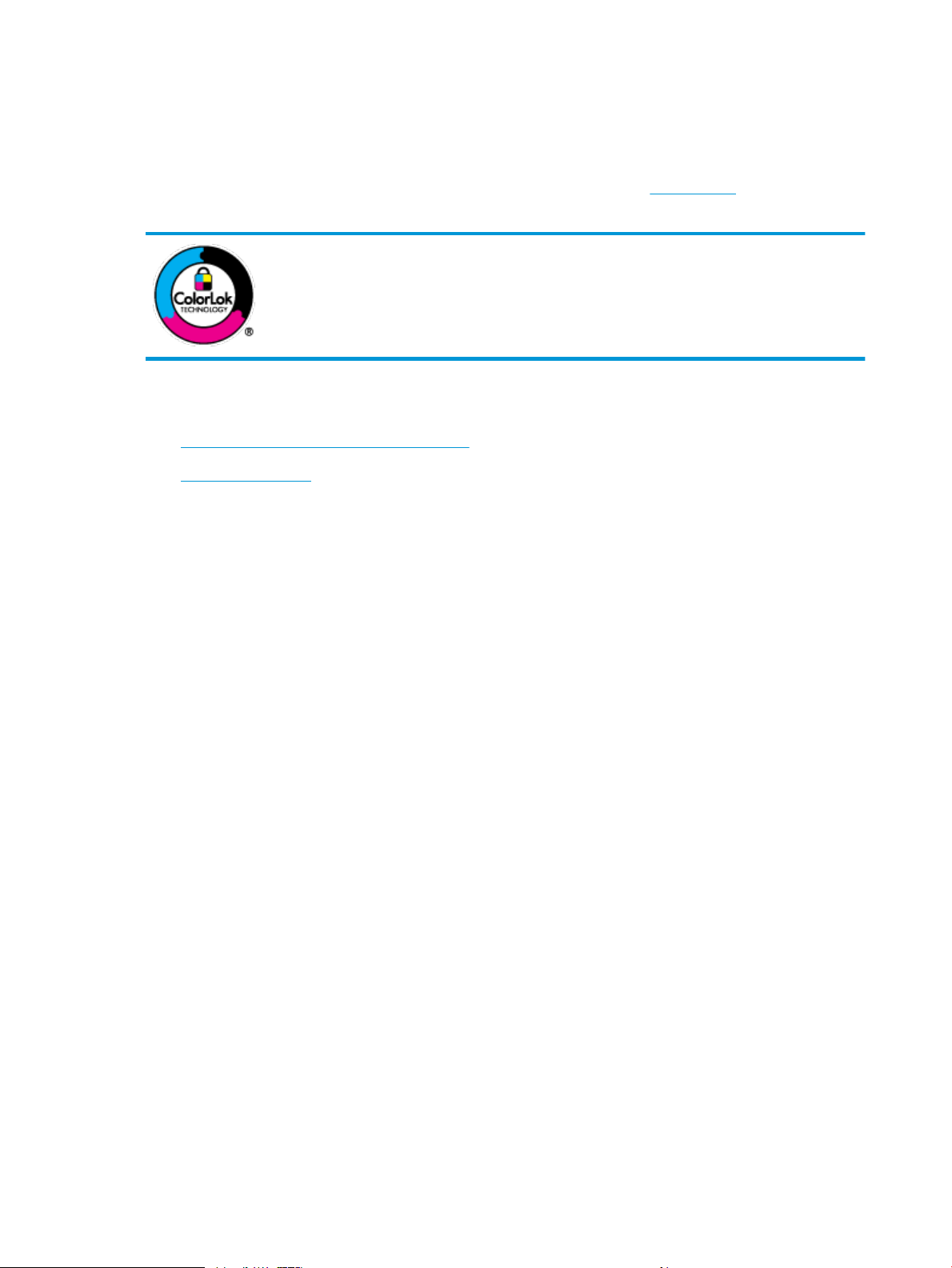
Elementaire informatie over papier
Downloaded from www.vandenborre.be
De printer is ontwikkeld voor het correct verwerken van de meeste afdrukmaterialen voor kantoorgebruik. Wij
raden aan om enkele afdrukmaterialen te testen voordat u er grote hoeveelheden van aankoopt. Gebruik HPafdrukmateriaal voor de beste afdrukkwaliteit. Bezoek de website van HP op www.hp.com voor meer
informatie over HP-afdrukmateriaal.
HP beveelt gewoon papier met het ColorLok-logo aan voor het afdrukken van alledaagse
documenten. Alle papiersoorten met het ColorLok-logo werden door derden getest om te
voldoen aan de hoogste maatstaven van betrouwbaarheid en afdrukkwaliteit, en
produceren documenten met heldere, levendige kleuren, donkerder zwart, en droger
sneller dan andere gewone papiersoorten. Zoek naar papier met het ColorLok-logo in
verschillende gewichten en formaten van grote papierfabrikanten.
Dit gedeelte bevat de volgende onderwerpen:
●
Aanbevolen papiersoorten om af te drukken
●
HP-papier bestellen
Aanbevolen papiersoorten om af te drukken
Voor een optimale afdrukkwaliteit adviseren wij u alleen HP-papier te gebruiken dat voor deze bepaalde
afdruktaak is bedoeld.
Het is mogelijk dat in uw land/regio bepaalde papiersoorten niet beschikbaar zijn.
Foto's printen
● HP Premium Plus fotopapier
HP Premium Plus fotopapier is het beste fotopapier van HP voor de best mogelijke fotokwaliteit. Met HP
Premium Plus fotopapier drukt u de mooiste foto's af die meteen droog zijn. U kunt ze dus meteen na
het afdrukken doorgeven. Dit papier is verkrijgbaar in diverse formaten, waaronder A4, 21,6 x 27,9 cm
(8,5 x 11 inch), 10 x 15 cm (4 x 6 inch), 13 x 18 cm (5 x 7 inch) en in twee afwerkingen – glanzend of licht
glanzend (halfglanzend). Ideaal om in te kaderen, als presentatie of om uw beste foto's en speciale
fotoprojecten uit te delen. HP Premium Plus fotopapier biedt uitzonderlijke, duurzame resultaten van
een professionele kwaliteit.
● HP Geavanceerd fotopapier
Dit glanzende fotopapier heeft een sneldrogende, veegvaste afwerking. Het papier is bestand tegen
water, vegen, vingerafdrukken en vochtigheid. De foto's die u op deze papiersoort afdrukt, lijken op
foto's die u in een winkel hebt laten afdrukken. Het is verkrijgbaar in diverse formaten, waaronder A4,
8,5 x 11 inch 10 x 15 cm (4 x 6 inch), 13 x 18 cm (5 x 7 inch). Het is zuurvrij voor duurzame documenten.
● HP Everyday fotopapier
Druk kleurige, alledaagse snapshots goedkoop af, met papier dat is ontworpen voor gewone
fotoafdrukken. Dit voordelige fotopapier droogt snel en is direct te verwerken. Dit papier produceert
scherpe foto's met elke inkjetprinter. Het is verkrijgbaar met semi-glanzende afwerking in diverse
formaten, waaronder A4, 21,6 x 27,9 cm (8,5 x 11 inch) en 12,7 x 17,8 cm (5 x 7 inch) en 10 x 15 cm (4 x
6 inch). Het is zuurvrij voor duurzame documenten.
● HP Photo Value Packs:
16 Hoofdstuk 1 Aan de slag NLWW
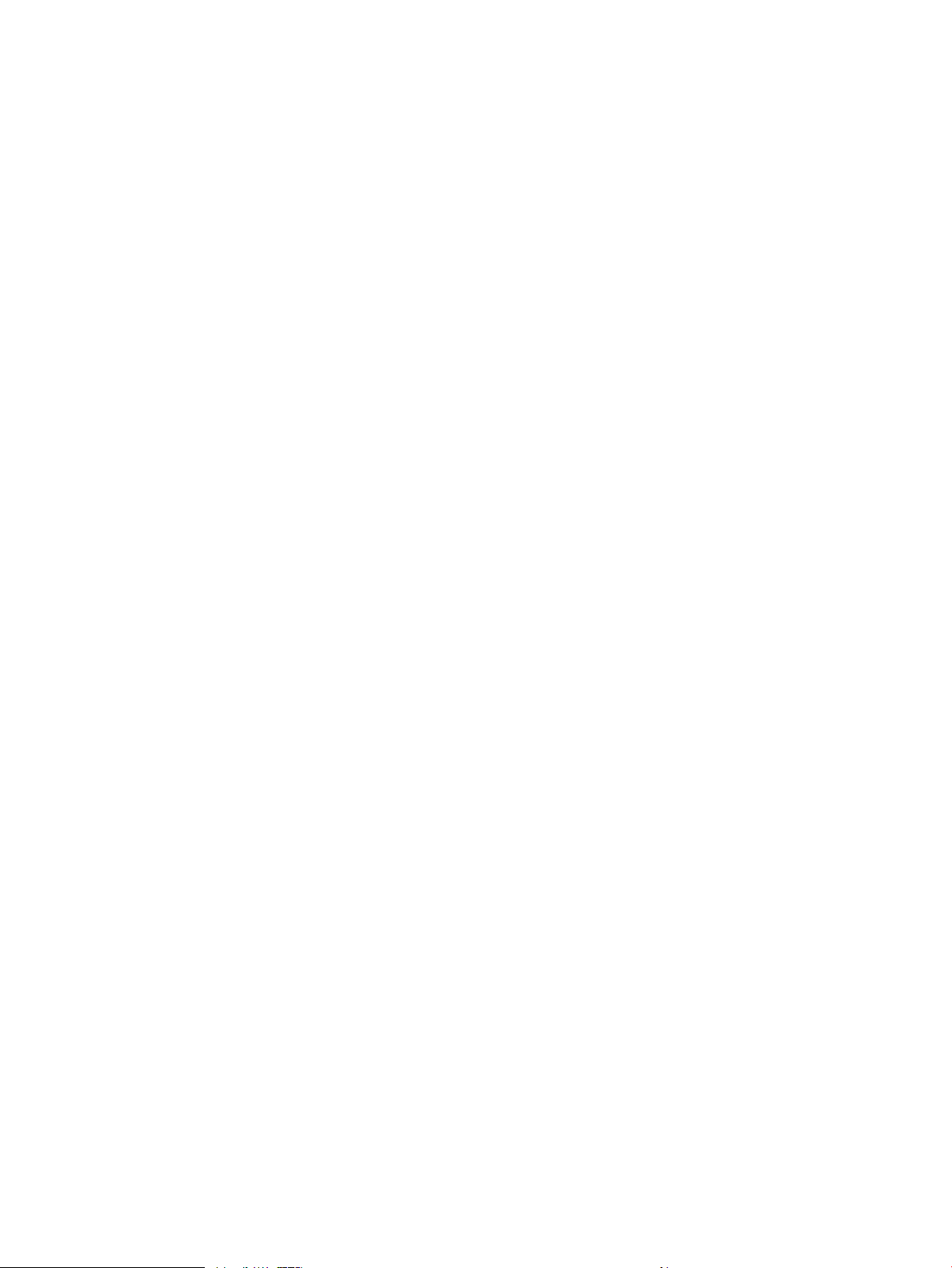
HP Photo Value Packs zijn pakketten die originele inktcartridges van HP en HP Geavanceerd fotopapier
Downloaded from www.vandenborre.be
bevatten waardoor u tijd bespaart en u niet meer hoeft na te denken over het afdrukken van betaalbare
professionele foto's met uw HP-printer. Originele HP-inkt en HP Advanced fotopapier zijn op elkaar
afgestemd zodat de levensduur van uw foto's wordt verlengd en uw foto's steeds weer levendig zijn.
Zeer geschikt voor het afdrukken van een vakantie vol foto's of meerdere afdrukken die men kan delen.
Zakelijke documenten
● HP Premium presentatiepapier 120 g mat of HP professioneel papier 120 mat
Dit is zwaar dubbelzijdig mat papier, perfect voor presentaties, voorstellen, rapporten en nieuwsbrieven.
Het is extra zwaar voor een indrukwekkende uitstraling.
● HP brochurepapier 180 g glanzend of HP professioneel papier 180 glanzend
Papier is glanzend gecoat aan twee zijden voor dubbelzijdig afdrukken. Dit papier is een ideale keuze
voor reproducties van fotokwaliteit, omslagen van bedrijfsrapporten, speciale presentaties, brochures,
mailings en kalenders.
● HP brochurepapier 180 g mat of HP professioneel papier 180 mat
Papier is mat gecoat aan twee zijden voor dubbelzijdig afdrukken. Dit papier is een ideale keuze voor
reproducties van fotokwaliteit, omslagen van bedrijfsrapporten, speciale presentaties, brochures,
mailings en kalenders.
Standaard afdrukken
Alle papieren op de lijst voor de dagelijkse afdrukfunctie ColorLok Technology voor minder vlekken, scherper
zwart en heldere kleuren.
● HP Helderwit Inkjetpapier
HP Helderwit Inkjetpapier levert contrastrijke kleuren en scherp afgedrukte tekst op. Dit papier is dik
genoeg voor dubbelzijdig afdrukken in kleur, zodat het ideaal is voor nieuwsbrieven, rapporten en
folders.
● HP -afdrukpapier
HP Printing Paper is multifunctioneel papier van hoge kwaliteit. Hiermee vervaardigt u documenten die
er veel professioneler uitzien dan documenten die op standaardpapier of kopieerpapier zijn afgedrukt.
Het is zuurvrij voor duurzame documenten.
● HP Oice Paper
HP Oice Paper is multifunctioneel papier van hoge kwaliteit. Het is geschikt voor kopieën, schetsen,
memo's en andere alledaagse documenten. Het is zuurvrij voor duurzame documenten.
● HP Oice Gerecycled papier
HP Oice gerecycled papier is multifunctioneel papier van hoge kwaliteit, gemaakt met 30 %
gerecyclede vezels.
HP-papier bestellen
De printer is ontwikkeld voor het correct verwerken van de meeste afdrukmaterialen voor kantoorgebruik.
Gebruik HP-afdrukmateriaal voor de beste afdrukkwaliteit.
NLWW Elementaire informatie over papier 17
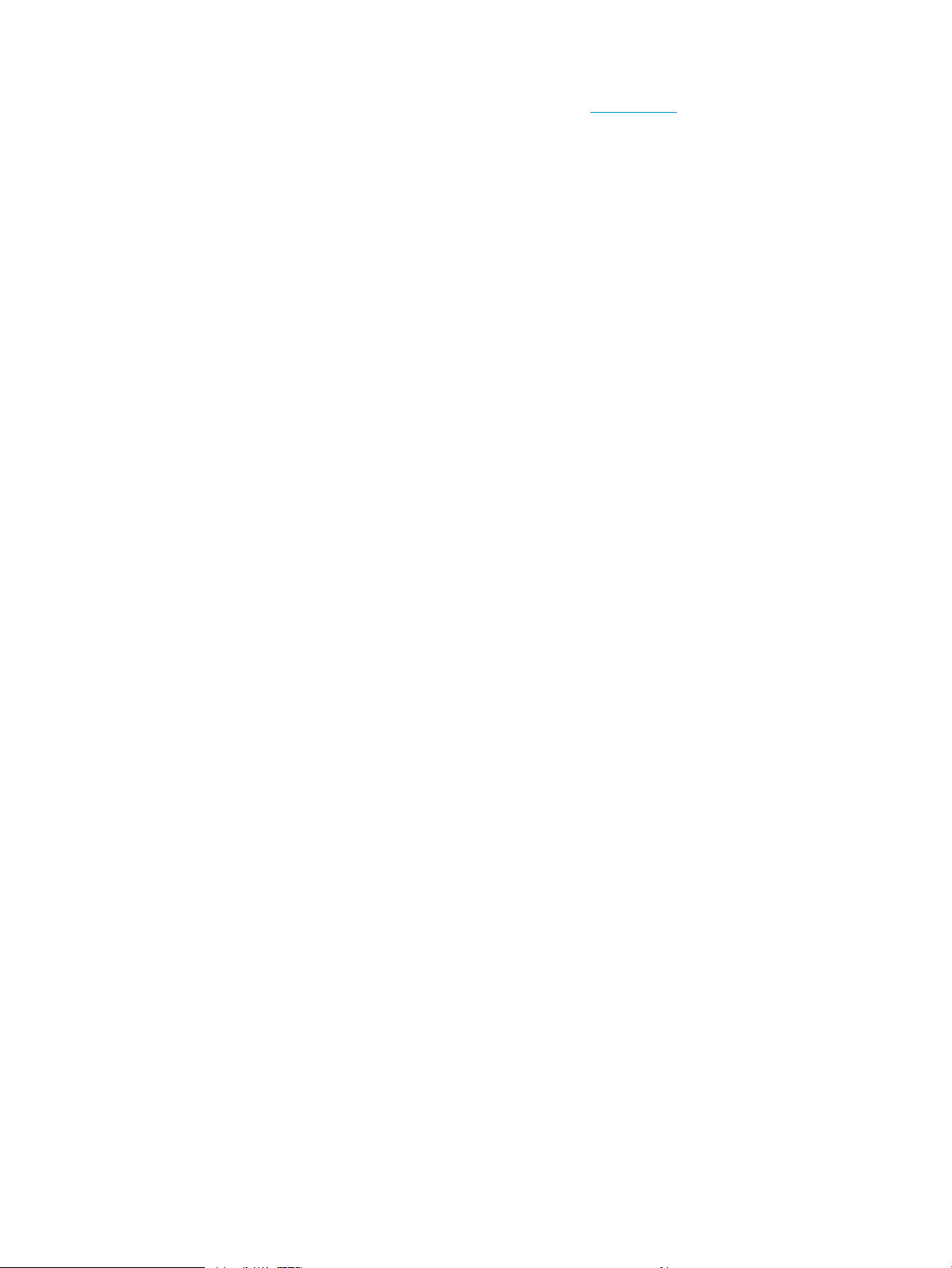
Downloaded from www.vandenborre.be
Als u papier en andere materialen van HP wilt bestellen, gaat u naar www.hp.com . Momenteel zijn sommige
delen van de website van HP alleen beschikbaar in het Engels.
HP raadt eenvoudig papier met het ColorLok-logo aan voor het afdrukken en kopiëren van alledaagse
documenten. Alle papiersoorten met het ColorLok-logo werden door derden getest om te voldoen aan de
hoogste maatstaven van betrouwbaarheid en afdrukkwaliteit, en produceren documenten met heldere,
levendige kleuren, donkerder zwart, en een kortere droogtijd dan andere gewone papiersoorten. Zoek naar
papier met het ColorLok-logo in verschillende gewichten en formaten van grote papierfabrikanten.
18 Hoofdstuk 1 Aan de slag NLWW
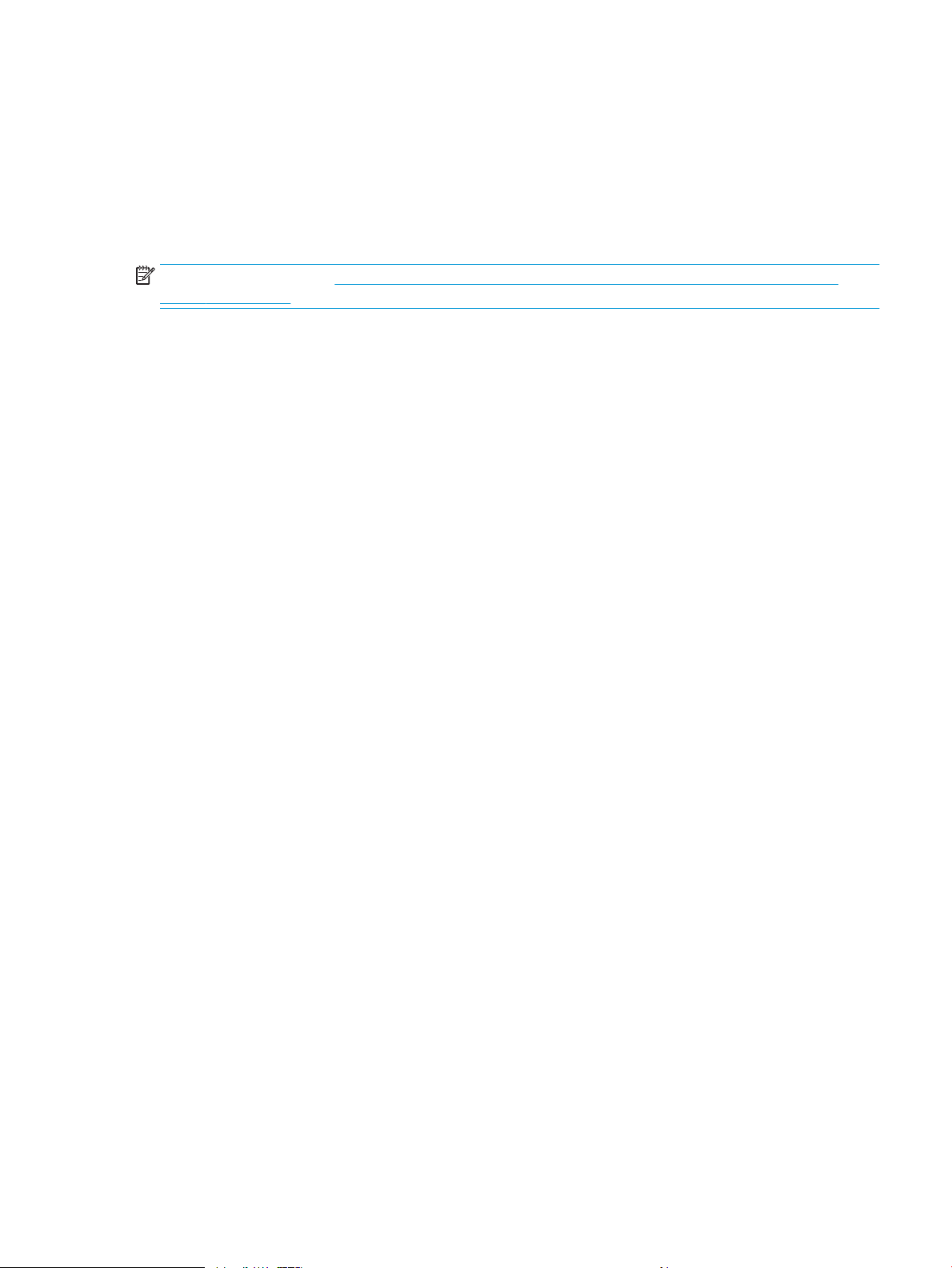
Open de HP-printersoftware (Windows)
Downloaded from www.vandenborre.be
U kunt de HP printersoftware gebruiken om de printerinstellingen te congureren, de geschatte inktniveaus
te controleren, afdrukbenodigdheden te bestellen, de printer te onderhouden, afdrukproblemen op te lossen
en meer. Meer informatie over de beschikbare printersoftwareopties vindt u in deze handleiding.
Na het installeren van de HP-printersoftware kunt u, afhankelijk van uw besturingssysteem, het volgende
doen:
OPMERKING: Raadpleeg De app HP Smart gebruiken om af te drukken, te scannen en problemen op te
lossen op pagina 20 als u de HP Smart-app in plaats van de printersoftware gebruikt.
● Windows 10: Klik op het bureaublad van de computer op Start, selecteer HP in de lijst met apps en
selecteer vervolgens het pictogram met de printernaam.
● Windows 8.1: Klik op de pijl naar beneden in de linkerbenedenhoek van het Start-scherm en selecteer
de printernaam.
● Windows 8: Klik met de rechtermuisknop op een leeg gebied van het Start-scherm en klik op Alle apps
op de app-balk en selecteer de printernaam.
● Windows 7: Klik in het bureaublad op Start, selecteer Alle programma's, klik op HP, klik op de map van
de printer en selecteer dan het pictogram met de printernaam.
NLWW Open de HP-printersoftware (Windows) 19
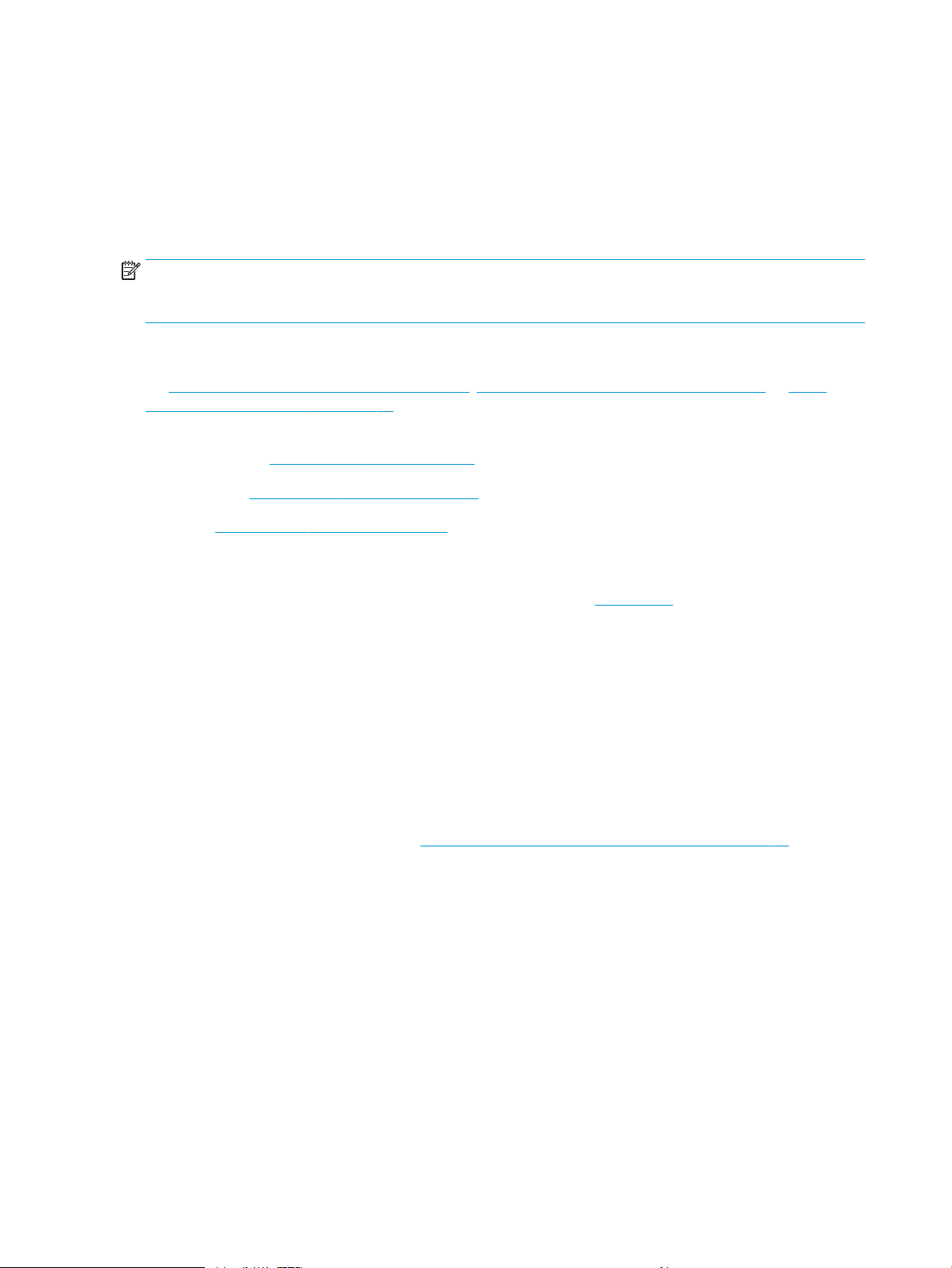
Downloaded from www.vandenborre.be
De app HP Smart gebruiken om af te drukken, te scannen en problemen op te lossen
HP Smart helpt met het instellen, scannen, afdrukken, delen en beheren van en met uw HP printer. U kunt
documenten en afbeeldingen via e-mail, sms en populaire cloud- en socialemediaservices delen (zoals iCloud,
Google Drive, Dropbox en Facebook). U kunt ook nieuwe HP printers instellen en benodigdheden beheren en
bestellen.
OPMERKING: De app HP Smart wordt ondersteund op apparaten met iOS, Android, Windows 10, OS X 10.11
en macOS 10.12 en hoger. De app is mogelijk niet in alle talen beschikbaar. Sommige functies zijn niet op alle
printermodellen beschikbaar.
Klik hier voor meer informatie over de app HP Smart
Zie Afdrukken met de HP Smart-app op pagina 32, Scannen met de HP Smart-app op pagina 51 en Vraag
hulp in de HP Smart-app op pagina 92 voor basisinstructies voor afdrukken, scannen en probleemoplossing
met HP Smart. Meer informatie is beschikbaar op:
● iOS/Android: www.hp.com/go/hpsmart-help
● Windows: www.hp.com/go/hpsmartwin-help
● Mac: www.hp.com/go/hpsmartmac-help
De app HP Smart installeren en verbinding maken met uw printer
1. Om de app HP Smart te downloaden en installeren, gaat u naar 123.hp.com.
Gebruikers van iOS-, Android- en Windows 10-apparaten kunnen de app ook downloaden uit de App
Store van hun apparaat.
2. Open de app nadat deze is geïnstalleerd.
● iOS/Android: Tik vanaf het apparaatbureaublad of app-menu op HP Smart.
● Windows 10: Klik op het bureaublad van de computer op Start en selecteer vervolgens HP Smart in
de app-lijst.
● Mac: Selecteer de app HP Smart vanuit het Launchpad.
3. Maak verbinding met uw printer. Zie Uw printer verbinden met de app HP Smart op pagina 81 voor
meer informatie.
20 Hoofdstuk 1 Aan de slag NLWW
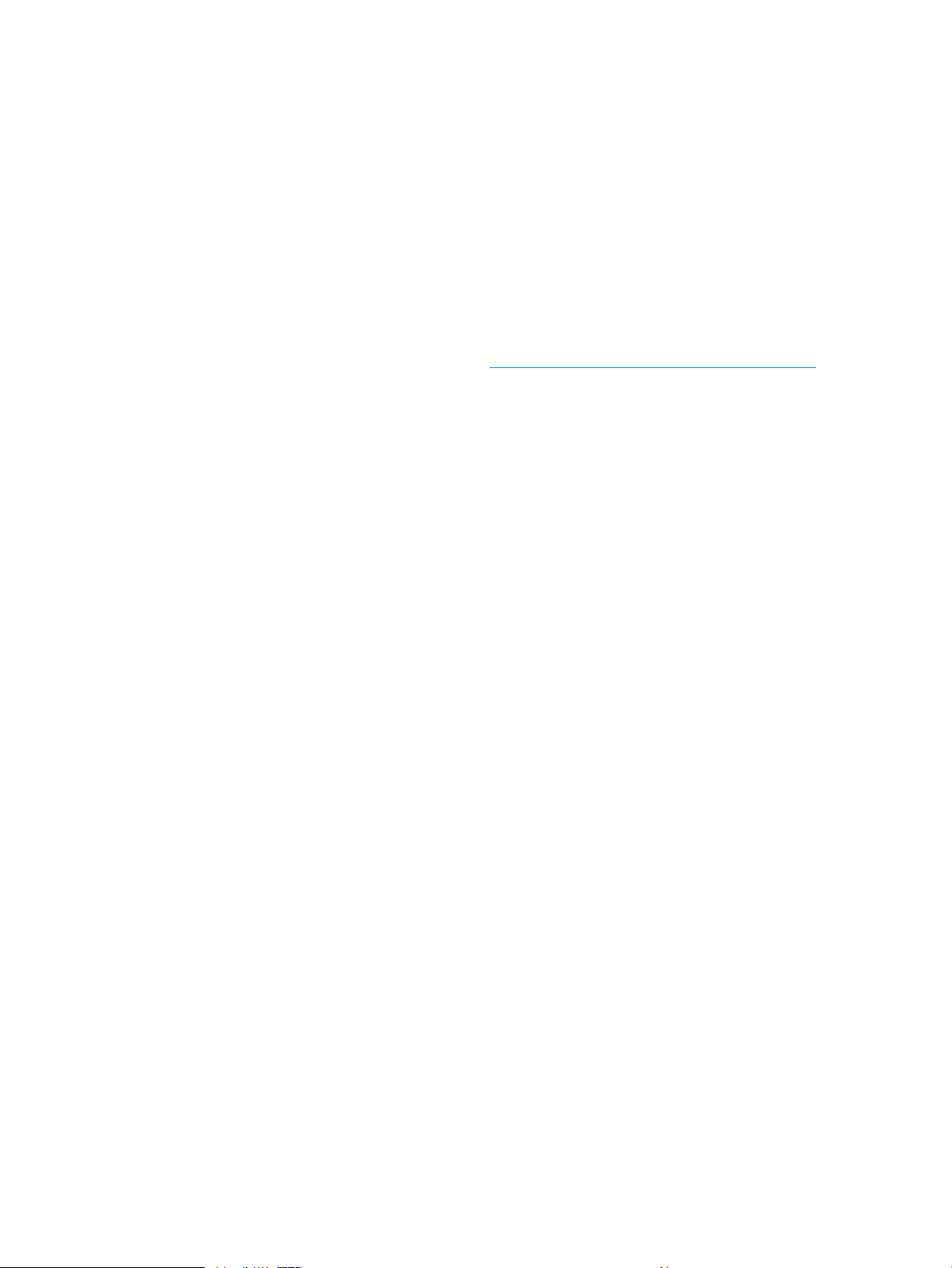
Slaapstand
Downloaded from www.vandenborre.be
● Het stroomverbruik wordt beperkt in Slaapstand.
● Na eerste installatie van de printer, zal deze na 5 minuten inactiviteit naar Slaapstand overgaan.
● Het lampje van de Aan-uitknop is gedimd en het scherm van het bedieningspaneel is uit in de
slaapstand.
● Als u op een knop op het bedieningspaneel drukt of een afdruk- of scantaak verzendt, kan de printer uit
de slaapstand komen.
De slaapstandinstellingen wijzigen vanaf de geïntegreerde webserver (EWS)
1. Open de geïntegreerde webserver (EWS). Zie De geïntegreerde webserver openen op pagina 85 voor
meer informatie.
2. Klik op het tabblad Instellingen (Settings).
3. Klik in het gedeelte Stroombeheer op Energiebesparingsmodus en selecteer de gewenste optie.
4. Klik op Toepassen .
NLWW Slaapstand 21
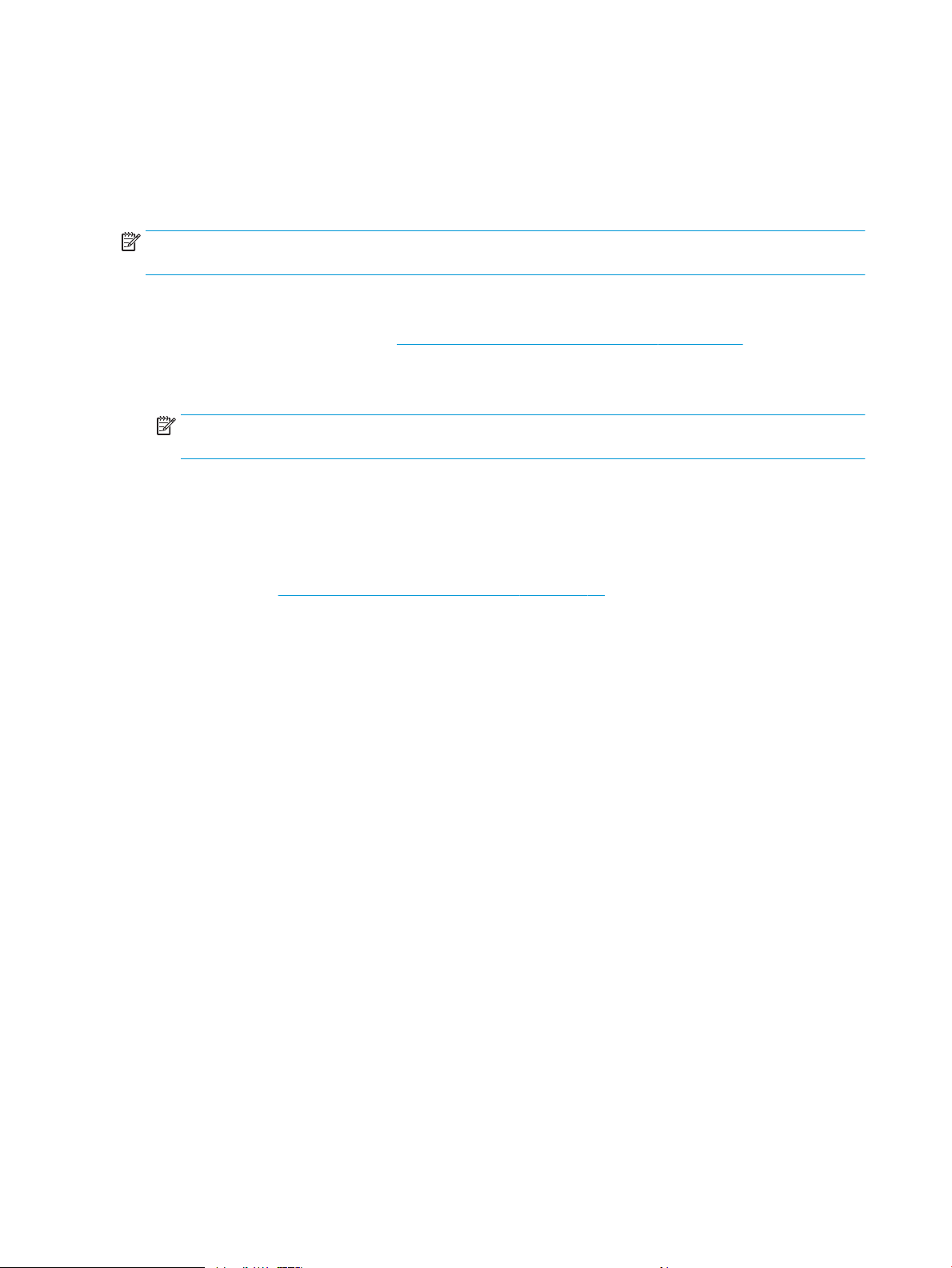
Stille modus
Downloaded from www.vandenborre.be
De stille modus vertraagt het afdrukken om het algemene geluid te verminderen zonder de afdrukkwaliteit te
verminderen. De stille modus werkt alleen om af te drukken met normale afdrukkwaliteit op normaal papier.
Schakel de stille modus in om het geluid van de printer te verminderen. Schakel de stille modus terug uit om
terug aan normale snelheid af te drukken. De stille modus is standaard uitgeschakeld.
OPMERKING: Als u in de stille modus met de afdrukkwaliteit Concept of Beste afdrukt, of als u foto's of
enveloppen afdrukt, werkt de printer op dezelfde manier als wanneer de stille modus uit is.
Stille modus in- of uitschakelen via de printersoftware (Windows)
1. Open de HP-printersoftware. Zie Open de HP-printersoftware (Windows) op pagina 19 voor meer
informatie.
2. Klik op het tabblad Stille modus.
OPMERKING: Het tabblad Stille modus is alleen beschikbaar als de printer is verbonden via de HP
printersoftware.
3. Klik op Aan of Uit.
4. Klik op Instelling opslaan.
De stille modus in- of uitschakelen vanaf de geïntegreerde webserver (EWS)
1. Open EWS. Zie De geïntegreerde webserver openen op pagina 85 voor meer informatie.
2. Klik op het tabblad Instellingen (Settings).
3. Selecteer in de sectie Voorkeuren Stille modus en vervolgens Aan of Uit.
4. Klik op Toepassen .
22 Hoofdstuk 1 Aan de slag NLWW
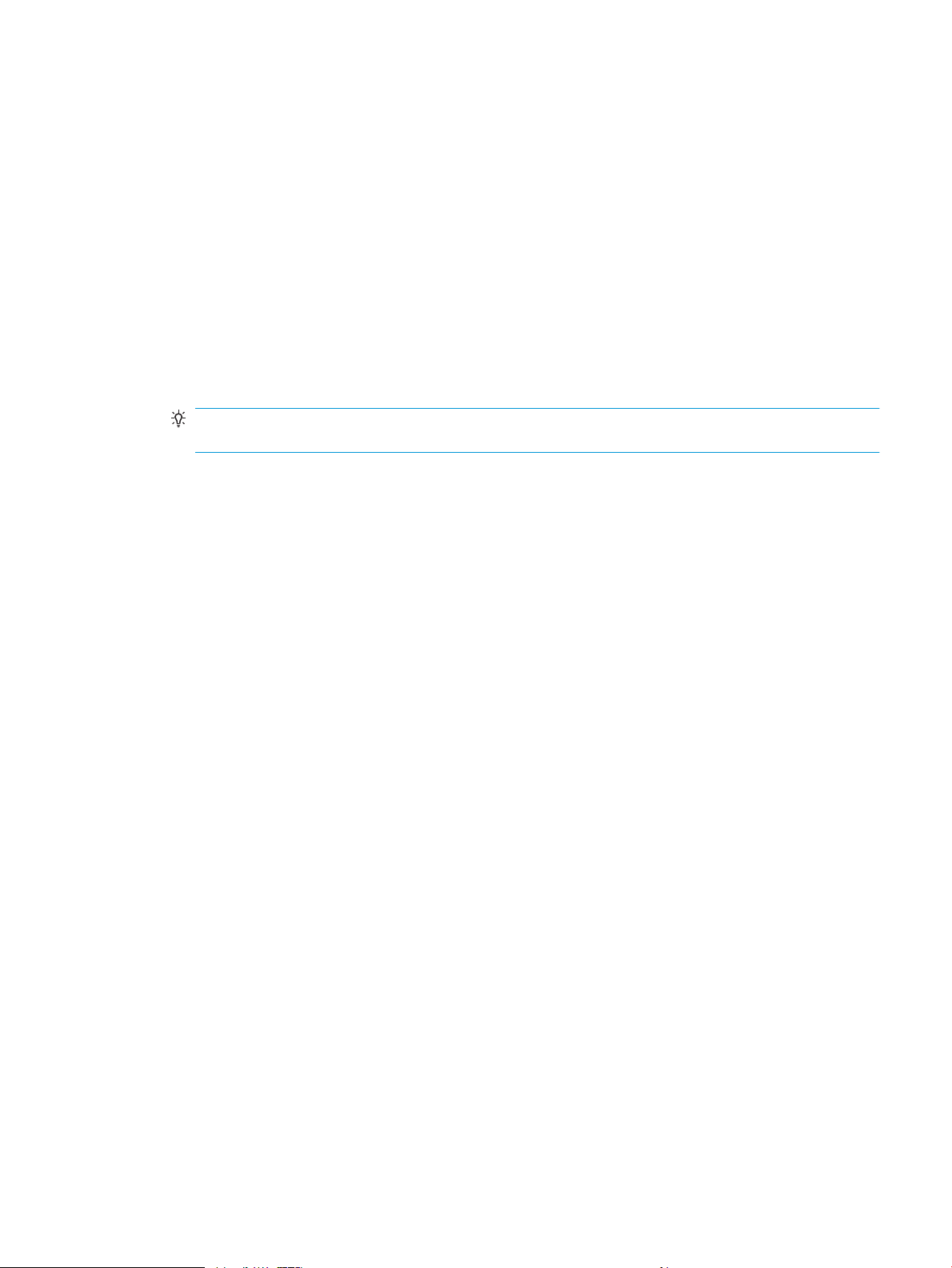
Auto Uit
Downloaded from www.vandenborre.be
Deze functie schakelt de printer uit na 2 uur inactiviteit om het stroomverbruik te helpen beperken. Auto Uit
zet de printer helemaal uit. U moet dus de Aan/uit-knop gebruiken om hem weer aan te zetten.
Als uw printer deze stroombesparingsfunctie ondersteunt, wordt automatische uitschakeling in- of
uitgeschakeld afhankelijk van de printermogelijkheden en de verbindingsopties. Zelfs wanneer Auto Uit is
uitgeschakeld, schakelt de printer na 5 minuten inactiviteit automatisch in Slaapstand om het energieverbruik
te helpen beperken.
● Automatische uitschakeling wordt ingeschakeld als de printer wordt ingeschakeld, als de printer geen
● Auto uit wordt uitgeschakeld als de draadloze of mogelijkheid van de printer is ingeschakeld of als een
netwerk-, fax- of WiFi Direct-mogelijkheid heeft of deze mogelijkheden niet gebruikt.
printer met draadloze of Wi-Fi Direct mogelijkheid een fax-, USB-, of Ethernet-netwerkverbinding
maakt.
TIP: Om stroom te besparen kunt u Automatische uitschakeling activeren, zelfs wanneer de printer is
verbonden of draadloos is ingeschakeld.
NLWW Auto Uit 23
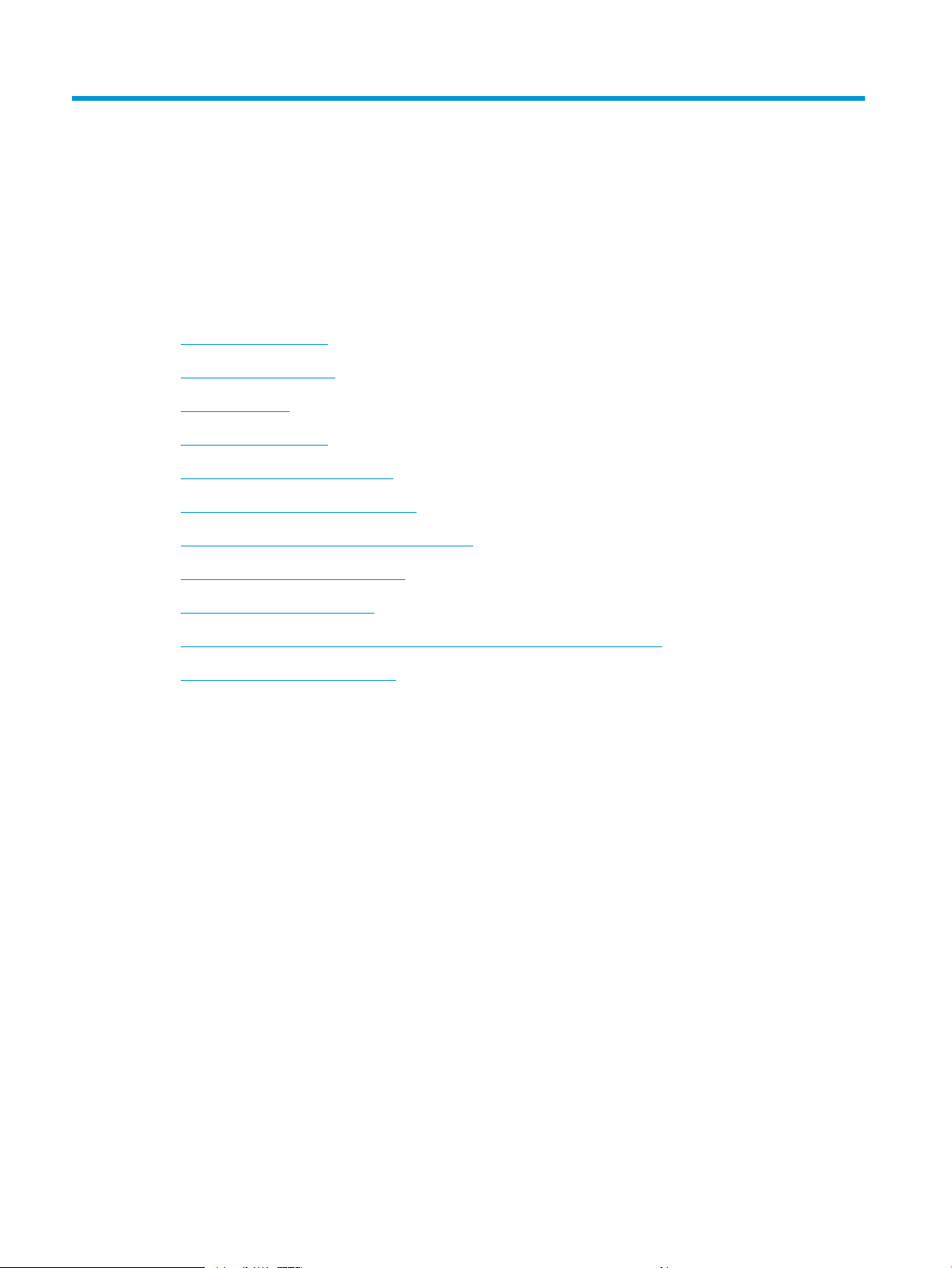
2 Afdrukken
Downloaded from www.vandenborre.be
●
Afdrukmateriaal laden
●
Documenten afdrukken
●
Foto's afdrukken
●
Enveloppen afdrukken
●
Afdrukken met de HP Smart-app
●
Afdrukken met maximum aantal dpi
●
Afdrukken vanaf een Mac-desktop of -laptop
●
Afdrukken met mobiele apparaten
●
Tips voor geslaagd afdrukken
●
De status van afdruktaken weergeven en afdruktaken beheren (Windows)
●
Uw printer aanpassen (Windows)
24 Hoofdstuk 2 Afdrukken NLWW
 Loading...
Loading...