HP StoreEver ESL G3 Tape Libraries User Manual

HP StoreEver Enterprise Systems Library (ESL)
G3 Tape Library
User Guide
HP Part Number: QN998-96133
Published: June 2014
Edition: 7
© Copyright 2011, 2014 Hewlett-Packard Development
The information contained herein is subject to change without notice. The only warranties for HP products and services are set forth in the express warranty statements accompanying such products and services. Nothing herein should be construed as constituting an additional warranty. HP shall not be liable for technical or editorial errors or omissions contained herein.

Contents |
|
1 Library overview....................................................................................... |
11 |
Hardware and firmware differences.......................................................................................... |
12 |
Library features...................................................................................................................... |
13 |
Density............................................................................................................................. |
13 |
Centralized management.................................................................................................... |
13 |
Proactive availability.......................................................................................................... |
13 |
Data Path and Control Path Failover..................................................................................... |
13 |
Serviceability and reliability................................................................................................ |
14 |
Host attachment................................................................................................................. |
14 |
Remote management.......................................................................................................... |
14 |
Capacity on demand......................................................................................................... |
14 |
Control module...................................................................................................................... |
14 |
Expansion modules................................................................................................................. |
15 |
High density expansion modules.............................................................................................. |
17 |
Library management module.................................................................................................... |
17 |
Management control blade (MCB)....................................................................................... |
18 |
Robotics control unit (RCU).................................................................................................. |
18 |
Library motor drive (LMD) or library power control (LPC1)........................................................ |
18 |
I/O Management units........................................................................................................... |
18 |
Control management blade (CMB)....................................................................................... |
19 |
Ethernet expansion blade (EEB)........................................................................................... |
19 |
Picker (cartridge accessor)....................................................................................................... |
19 |
Import/Export stations............................................................................................................. |
19 |
Extended I/E option........................................................................................................... |
19 |
Cartridges............................................................................................................................. |
20 |
Cartridge magazines.............................................................................................................. |
20 |
Support for WORM................................................................................................................ |
22 |
Tape drives............................................................................................................................ |
22 |
LTO drives......................................................................................................................... |
22 |
Operator panel ..................................................................................................................... |
23 |
Power system.......................................................................................................................... |
23 |
Using the library demonstration mode....................................................................................... |
23 |
Starting demo mode........................................................................................................... |
24 |
Pausing demo mode........................................................................................................... |
24 |
Stopping demo mode......................................................................................................... |
24 |
2 Modifying the library configuration............................................................. |
25 |
Setup Wizard prerequisites...................................................................................................... |
25 |
Accessing the Setup Wizard ................................................................................................... |
25 |
Entering License Keys.............................................................................................................. |
25 |
Working with partitions........................................................................................................... |
27 |
Understanding partition media policy settings........................................................................ |
27 |
Media domain.............................................................................................................. |
27 |
Media type.................................................................................................................. |
27 |
Media ID checking........................................................................................................ |
28 |
Return media identifier................................................................................................... |
28 |
Returning media identifiers to hosts.................................................................................. |
28 |
Working with library control paths....................................................................................... |
29 |
Creating partitions............................................................................................................. |
29 |
Creating partitions with the Setup Wizard........................................................................ |
29 |
Creating partitions automatically..................................................................................... |
30 |
Creating partitions manually using Simple mode............................................................... |
30 |
Contents 3
Creating partitions manually using Expert mode................................................................ |
32 |
Modifying partitions........................................................................................................... |
35 |
Data Path Failover for partitions........................................................................................... |
37 |
Deleting partitions.............................................................................................................. |
38 |
Selecting a partition control path......................................................................................... |
39 |
Control Path Failover for partitions........................................................................................ |
40 |
Automated Media Pool (AMP)............................................................................................. |
40 |
Enabling or disabling IPv6 and IPv4 network configuration.......................................................... |
42 |
Setting up IPv4 network configuration................................................................................... |
42 |
Setting up IPv6 network configuration................................................................................... |
44 |
Setting the network configuration using the Setup Wizard....................................................... |
45 |
Configuring the host name using the Setup Wizard..................................................................... |
46 |
Specifying the date and time using the Setup Wizard.................................................................. |
46 |
Specifying the date and time.................................................................................................... |
46 |
Filling the library with cartridges (bulk loading).......................................................................... |
47 |
Setting up the network configuration......................................................................................... |
47 |
Changing internal IP network addressing................................................................................... |
48 |
Enabling Federal Information Processing Standards (FIPS)............................................................ |
49 |
Configuring DNS.................................................................................................................... |
50 |
Setting up network security...................................................................................................... |
50 |
Setting up drives..................................................................................................................... |
51 |
Configuring e-mail.................................................................................................................. |
51 |
Setting up or changing e-mail configuration.......................................................................... |
52 |
Testing current e-mail configuration....................................................................................... |
53 |
Setting up e-mail notifications................................................................................................... |
53 |
Setting up media security notifications....................................................................................... |
56 |
Setting up advanced reporting options...................................................................................... |
57 |
Saving report criteria templates............................................................................................ |
58 |
Scheduling a new job........................................................................................................ |
58 |
Editing scheduled jobs........................................................................................................ |
60 |
Deleting scheduled jobs...................................................................................................... |
61 |
Configuring drive cleaning....................................................................................................... |
61 |
Assigning cleaning magazines and importing cleaning media................................................. |
61 |
Exporting cleaning media................................................................................................... |
63 |
Unassigning a cleaning magazine....................................................................................... |
63 |
Registering SNMP traps........................................................................................................... |
64 |
Registering an application................................................................................................... |
64 |
Removing an application trap registration............................................................................. |
64 |
Using the secure manager configuration wizard.......................................................................... |
65 |
Using the Host Configuration option..................................................................................... |
65 |
Using the Access Group Configuration option........................................................................ |
66 |
Using the Host Access Configuration option........................................................................... |
68 |
Using LDAP............................................................................................................................ |
68 |
LDAP server guidelines....................................................................................................... |
68 |
User and group access.................................................................................................. |
68 |
OpenLDAP 2.4............................................................................................................. |
69 |
Configuring LDAP.............................................................................................................. |
69 |
General tab.................................................................................................................. |
69 |
Access tab................................................................................................................... |
69 |
Test tab........................................................................................................................ |
70 |
Failure modes............................................................................................................... |
70 |
Configuring library behavioral settings...................................................................................... |
71 |
Configuring screen saver preferences........................................................................................ |
73 |
About the configuration record................................................................................................. |
74 |
Setting aisle lights................................................................................................................... |
74 |
4Contents
Clear the registered Command View TL management station........................................................ |
75 |
Robot failover......................................................................................................................... |
75 |
3 Operating the library................................................................................ |
76 |
Logging on and off................................................................................................................. |
76 |
Logging on from the OCP................................................................................................... |
76 |
Logging off from the OCP................................................................................................... |
76 |
Logging on from the Library Management Console (LMC) using a web browser......................... |
77 |
Software requirements................................................................................................... |
77 |
Accessing the LMC applet.............................................................................................. |
77 |
Logging off from the LMC.................................................................................................... |
78 |
Connecting to multiple libraries................................................................................................ |
78 |
Using the indicator panel and OCP.......................................................................................... |
78 |
Using the indicator panel........................................................................................................ |
79 |
Accessing the Library Management Console (LMC)..................................................................... |
80 |
Menus.............................................................................................................................. |
81 |
Toolbar............................................................................................................................ |
84 |
Reading the library information panel................................................................................... |
85 |
System status buttons.......................................................................................................... |
86 |
Viewing details about events............................................................................................... |
87 |
Understanding location coordinates.......................................................................................... |
88 |
Cartridge locations............................................................................................................ |
88 |
Tape drive locations........................................................................................................... |
92 |
Viewing the physical library or a partition.................................................................................. |
93 |
Using the View menu.......................................................................................................... |
93 |
Using the Managed Views region of the LMC display............................................................. |
93 |
Changing the library state....................................................................................................... |
93 |
Taking the physical library or a partition online or offline........................................................ |
93 |
Online and offline functionality............................................................................................ |
94 |
Working with local user accounts............................................................................................. |
95 |
Creating local user accounts............................................................................................... |
95 |
Modifying local user accounts............................................................................................. |
97 |
Deleting local user accounts................................................................................................ |
97 |
Viewing local user account permissions................................................................................ |
98 |
User privileges and library/partition functions........................................................................ |
98 |
Shutting down/rebooting the library....................................................................................... |
101 |
Library Access Wizard.......................................................................................................... |
102 |
Aisle access.................................................................................................................... |
103 |
Robot access................................................................................................................... |
103 |
Powering off the library......................................................................................................... |
104 |
Powering on the library......................................................................................................... |
104 |
Locking/Unlocking the I/E station........................................................................................... |
104 |
Using the library when robotics are not ready.......................................................................... |
105 |
4 Monitoring the library............................................................................. |
107 |
Using Library Explorer........................................................................................................... |
107 |
Understanding the graphical display, frame view................................................................. |
110 |
Accessing library operations............................................................................................. |
110 |
Monitoring system components............................................................................................... |
110 |
Monitoring system status................................................................................................... |
110 |
Monitoring drive status..................................................................................................... |
112 |
Monitoring I/E station status.............................................................................................. |
113 |
Monitoring slots status...................................................................................................... |
114 |
Checking slot status..................................................................................................... |
115 |
Filtering slots by location.............................................................................................. |
115 |
Monitoring media status................................................................................................... |
116 |
Contents 5
Monitoring library configuration........................................................................................ |
117 |
Working with the media usage report................................................................................. |
117 |
Monitoring sensor status................................................................................................... |
118 |
Accessing the sensor status dialog box........................................................................... |
118 |
Displaying cooling fan information................................................................................ |
118 |
Displaying power supply information............................................................................. |
119 |
Displaying temperature information............................................................................... |
119 |
Displaying voltage information...................................................................................... |
120 |
Displaying humidity information.................................................................................... |
120 |
Saving and restoring library configuration........................................................................... |
120 |
Types of configuration image files.................................................................................. |
121 |
When to save the library configuration.......................................................................... |
121 |
Saving a remote restore image...................................................................................... |
121 |
Saving a local rescue image......................................................................................... |
122 |
Restoring library configuration...................................................................................... |
123 |
Rescuing library configuration....................................................................................... |
124 |
Reverting library configuration...................................................................................... |
125 |
E-mailing or saving the configuration record........................................................................ |
126 |
E-mailing the configuration record................................................................................. |
126 |
Saving the configuration record..................................................................................... |
126 |
Monitoring user status...................................................................................................... |
127 |
Monitoring partitions status............................................................................................... |
128 |
Viewing partition status details........................................................................................... |
128 |
Monitoring key management............................................................................................. |
129 |
Creating support tickets......................................................................................................... |
129 |
E-mailing, saving, and printing status information...................................................................... |
130 |
5 Maintaining the library........................................................................... |
132 |
Configuring and testing drives................................................................................................ |
132 |
Viewing the Drives window............................................................................................... |
132 |
Viewing drive details........................................................................................................ |
134 |
Emailing and saving support tickets.................................................................................... |
135 |
Cleaning a drive.............................................................................................................. |
136 |
Saving a report template....................................................................................................... |
137 |
Generating an Events Report............................................................................................. |
137 |
Generating a Tape Alert History Report.............................................................................. |
138 |
Teaching the library (configuration and calibration)................................................................... |
138 |
Running configuration teach.............................................................................................. |
138 |
Running calibration teach................................................................................................. |
139 |
Working with verification tests................................................................................................ |
140 |
Verification test descriptions............................................................................................... |
141 |
Installation verification test............................................................................................ |
141 |
Partial system tests....................................................................................................... |
141 |
Field replaceable unit operational tests........................................................................... |
141 |
Custom library alignment tests....................................................................................... |
141 |
Verification test functions................................................................................................... |
142 |
Library alignment test................................................................................................... |
142 |
Get/Put test................................................................................................................ |
143 |
Accessor assembly test................................................................................................. |
143 |
Picker assembly test..................................................................................................... |
143 |
Drive sled assembly test............................................................................................... |
143 |
Scan barcode test....................................................................................................... |
143 |
I/E station assembly test............................................................................................... |
143 |
Scanner fiducial test.................................................................................................... |
144 |
Tower assembly test..................................................................................................... |
144 |
6Contents
Initiating verification tests.................................................................................................. |
144 |
Running the installation verification test.......................................................................... |
144 |
Partial tests................................................................................................................. |
147 |
FRU operational tests................................................................................................... |
149 |
Running custom tests.................................................................................................... |
151 |
Understanding the verification test inventory........................................................................ |
152 |
Library inventory......................................................................................................... |
152 |
Drive inventory............................................................................................................ |
153 |
Test results....................................................................................................................... |
153 |
Verification test graphical reports....................................................................................... |
154 |
Joint alignments.......................................................................................................... |
154 |
Vertical alignments...................................................................................................... |
154 |
Horizontal alignments.................................................................................................. |
155 |
Calibration offsets....................................................................................................... |
155 |
Boundary/accessibility................................................................................................ |
155 |
Get/Put..................................................................................................................... |
155 |
Scan fiducials............................................................................................................. |
156 |
Picker pivot/reach....................................................................................................... |
156 |
Verification test logs......................................................................................................... |
157 |
Viewing test logs......................................................................................................... |
157 |
Viewing graphical reports and text logs......................................................................... |
159 |
Emailing, saving, and printing test logs............................................................................... |
160 |
Using the partitions defragmentation tool................................................................................. |
160 |
Defragmenting partitions................................................................................................... |
161 |
Canceling defragmentation............................................................................................... |
163 |
Recovering after defragmentation is interrupted.................................................................... |
163 |
Cycling library power....................................................................................................... |
163 |
Using Sift Sort...................................................................................................................... |
163 |
Exporting media via Sift Sort............................................................................................. |
163 |
Capturing Sift Sort screen shot........................................................................................... |
165 |
Retrieving, emailing, and saving MIB files................................................................................ |
165 |
Maintaining air filters............................................................................................................ |
166 |
Configuring robot and power rail health checks........................................................................ |
167 |
6 Working with cartridges and barcodes..................................................... |
168 |
Handling cartridges properly................................................................................................. |
168 |
Removing lodged cartridges................................................................................................... |
168 |
Write-protecting cartridges..................................................................................................... |
169 |
Barcode requirements........................................................................................................... |
169 |
Installing barcode labels........................................................................................................ |
170 |
Using cleaning cartridges...................................................................................................... |
171 |
Managing media................................................................................................................. |
171 |
Importing cartridges into partitions..................................................................................... |
172 |
Exporting cartridges from partitions.................................................................................... |
173 |
Loading drives................................................................................................................. |
173 |
Unloading drives............................................................................................................. |
174 |
Moving media................................................................................................................. |
174 |
Inventory......................................................................................................................... |
175 |
7 Managing library firmware and software versions....................................... |
176 |
Updating library software...................................................................................................... |
176 |
Accessing the update firmware wizard................................................................................ |
176 |
Installing new library software........................................................................................... |
178 |
Downloading a new library software package..................................................................... |
178 |
Installing a new library software package........................................................................... |
179 |
Reinstalling current library software.................................................................................... |
179 |
Contents 7
Rolling back to the previous build package.......................................................................... |
180 |
Updating drive firmware........................................................................................................ |
181 |
Accessing the Update Drive Firmware window..................................................................... |
181 |
Downloading new drive firmware....................................................................................... |
182 |
Updating drive firmware using firmware images................................................................... |
183 |
Updating drive firmware using update tapes............................................................................ |
184 |
8 Troubleshooting your library..................................................................... |
186 |
Is the access door closed?..................................................................................................... |
186 |
Testing the accessor.............................................................................................................. |
186 |
Testing the scanner............................................................................................................... |
186 |
Testing the signals and sensors............................................................................................... |
187 |
Testing the picker.................................................................................................................. |
187 |
Is a cartridge or drive having problems?.................................................................................. |
188 |
How does the library report issues?........................................................................................ |
188 |
Understanding indicators on system status buttons................................................................ |
190 |
Understanding email notifications...................................................................................... |
190 |
Working with events............................................................................................................. |
191 |
Event guidelines............................................................................................................... |
191 |
Displaying event lists........................................................................................................ |
193 |
Using system status buttons to display event lists.............................................................. |
194 |
Using the Events command or the Events button to display event lists....................................... |
195 |
Viewing event details............................................................................................................ |
196 |
Viewing history event details............................................................................................. |
199 |
Viewing event details reports............................................................................................. |
200 |
Viewing repair pages....................................................................................................... |
202 |
Viewing tape alerts.......................................................................................................... |
203 |
Creating a Tape Alert History report................................................................................... |
203 |
Emailing, saving, and printing event information.................................................................. |
204 |
Running verification tests to determine issue resolution........................................................... |
205 |
Closing events................................................................................................................. |
206 |
Closing individual events.............................................................................................. |
206 |
Closing multiple events................................................................................................ |
206 |
Generating the Events report............................................................................................. |
206 |
Specifying Events report criteria..................................................................................... |
207 |
Printing or exporting a report to PDF.............................................................................. |
208 |
Exporting a report to an email or a text file.................................................................... |
209 |
Saving a report template.............................................................................................. |
209 |
Interpreting LEDs................................................................................................................... |
209 |
Interpreting blade status LEDs............................................................................................ |
209 |
Actions based on LED states......................................................................................... |
211 |
Interpreting drive status LEDs.............................................................................................. |
212 |
Interpreting fibre port link LED............................................................................................ |
213 |
Drive sled Fibre Channel link LED.................................................................................. |
213 |
Interpreting MCB port LEDs............................................................................................... |
213 |
MCB Ethernet port LEDs............................................................................................... |
213 |
MCB Fibre Channel port LEDs....................................................................................... |
214 |
Interpreting LBX terminator LEDs......................................................................................... |
214 |
Interpreting power supply LEDs.......................................................................................... |
215 |
Accessing Online Help ......................................................................................................... |
216 |
9 Support and other resources.................................................................... |
217 |
Contacting HP...................................................................................................................... |
217 |
Subscription service.............................................................................................................. |
217 |
Related information............................................................................................................... |
217 |
HP websites......................................................................................................................... |
218 |
8Contents
Typographic conventions....................................................................................................... |
218 |
Rack stability........................................................................................................................ |
219 |
Customer self repair.............................................................................................................. |
219 |
10 Documentation feedback....................................................................... |
220 |
A ESKM Management Solutions.................................................................. |
221 |
Enabling the ESKM License Key.............................................................................................. |
221 |
Configuring Encryption Key Management................................................................................ |
221 |
Using Select Key Management Type................................................................................... |
221 |
Using Update Key Manager Configuration.......................................................................... |
223 |
Using Update Key Manager Certificate............................................................................... |
223 |
B Using the Key Management Interoperability Protocol (KMIP) feature.............. |
224 |
Key Managers..................................................................................................................... |
224 |
Operation........................................................................................................................... |
224 |
Licensing............................................................................................................................. |
224 |
KMIP Configuration............................................................................................................... |
224 |
Verifying the KMIP encryption feature is working....................................................................... |
229 |
Basic encryption.............................................................................................................. |
229 |
Failover test..................................................................................................................... |
230 |
C Tape Alert listing.................................................................................... |
231 |
D CLI Guide............................................................................................. |
234 |
Introduction.......................................................................................................................... |
234 |
Accessing the CLI................................................................................................................. |
234 |
Paths................................................................................................................................... |
234 |
Global Commands............................................................................................................... |
235 |
help............................................................................................................................... |
235 |
home............................................................................................................................. |
235 |
exit................................................................................................................................ |
235 |
up.................................................................................................................................. |
235 |
Alphabetical List of Commands............................................................................................... |
236 |
Command Details................................................................................................................. |
237 |
clear station.................................................................................................................... |
237 |
move media.................................................................................................................... |
238 |
reboot drive.................................................................................................................... |
239 |
reboot library.................................................................................................................. |
240 |
restore system defaults...................................................................................................... |
241 |
save support ticket............................................................................................................ |
242 |
set network ipv4Address................................................................................................... |
243 |
set partition..................................................................................................................... |
244 |
show drive hostport.......................................................................................................... |
245 |
show firmware revisions.................................................................................................... |
246 |
show library configuration................................................................................................. |
247 |
show library sensors......................................................................................................... |
249 |
show library status........................................................................................................... |
251 |
show library time............................................................................................................. |
252 |
show media.................................................................................................................... |
253 |
show network information................................................................................................. |
254 |
show partitions................................................................................................................ |
255 |
E Frequently Asked Questions..................................................................... |
256 |
F Belarus Kazakhstan Russia marking........................................................... |
258 |
Turkey RoHS material content declaration................................................................................. |
258 |
Ukraine RoHS material content declaration.............................................................................. |
258 |
Warranty information............................................................................................................ |
258 |
Contents 9
G Product Safety Statements....................................................................... |
260 |
Mechanical Locks................................................................................................................. |
260 |
Power Button on the Library Indicator Panel.............................................................................. |
260 |
Glossary.................................................................................................. |
261 |
Index....................................................................................................... |
263 |
10 Contents
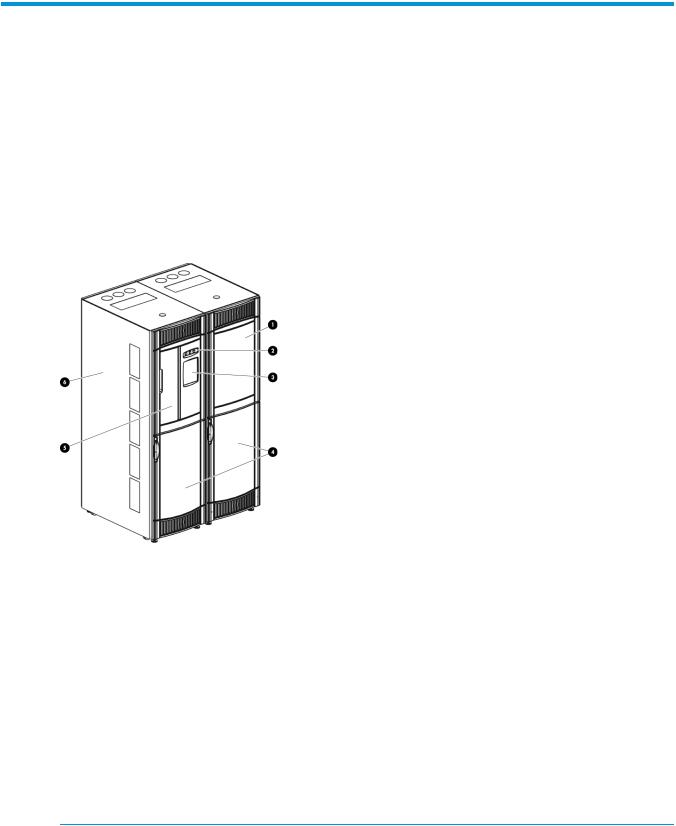
1 Library overview
The ESL G3 automates the retrieval, storage, and control of tape cartridges. Application software on the host can use the library robotics to mount cartridges into tape drives and retrieve them without operator intervention.
The library can be installed on a solid or raised floor. It has a standard 19-inch rack footprint and can be placed in a standard server rack space. Because the library provides access by way of the access and service doors, the library can be placed with either side against a wall or between racks.
Figure 1 (page 11) shows a front view of the library, consisting of a control module and expansion module.
Figure 1 Front view of a control module and expansion
1. Expansion module |
2. Indicator panel |
|
3. |
Operator Control Panel (OCP) |
4. Access doors |
5. |
Import/Export station (I/E station) |
6. Control module |
The library is designed for ease of installation, configuration, and field upgrades.
The minimum library configuration of a single robot library consists of:
•One control module
•One left parking module
•One right parking module
NOTE: Expansion Modules are available in two types; standard Expansion Modules (EMs) and High Density Expansion Modules (HDEMs). For more information, see “Expansion modules” (page 15).
As your storage and tape drive requirements change, you can add additional Expansion Modules to accommodate your needs.
The maximum library configuration is dependant on whether it is a single or dual robot library.
11

A single robot library maximum configuration can accommodate:
•1 control module
•0 to 15 expansion modules
•102 to 12,006 cartridges
•1 to 192 tape drives
A dual library maximum configuration can accommodate:
•1 control module
•2 to 16 expansion modules
•102 to 11,760 tape cartridges
•1 to 192 tape drives
Hardware and firmware differences
Libraries shipped before June 2012 with Control Module SKU QQ007A are likely to be Hardware Revision 1 (HW REV1). These libraries are characterized by:
•A multi-part accessor or picker
•An X-axis gear track system
•A Library Motor Drive (LMD) board in the Control Module
•Robot power via an umbilical cable along the floor of the library
•Removable calibration targets
•An accessor installed on the Y-rail
Libraries shipped after June 2012 with Control Module SKU QQ007B are likely to be Hardware Revision 2 (HW REV 2) libraries. These libraries were introduced to support dual robot capability, but all single robot libraries now use this architecture. HW REV 2 libraries are characterized by:
•A new one-piece robot
•An X-axis gear track system
•A Library Power Control (LPC1) board in the Control Module, replacing the LMD
•Robot power via a power rail system
•Calibration targets that are glued in place and in new locations
•A robot which is installed via a loader bracket
•Two new boards, the SPA and SCC, used to connect the Control Module to the left Parking Module
A library's Hardware Revision can be identified on either the Library Management Console (LMC) or through Library and Tape Tools (L&TT). On the LMC, the Hardware Revision is displayed prominently on the main screen under the Status, Serial #, and Date.
NOTE: If there is no “HW Revision” text displayed on the LMC, this also indicates Hardware Revision 1.
In L&TT, the Hardware Revision is displayed under Detailed Device Information→Device.
In this document, parts that are specific to one revision or the other are called out specifically. All other parts are common between both library types.
12 Library overview

Libraries shipped after May 2013 and running library firmware version 663H or later offer additional features and configuration options, including:
•Support for HDEMs
•A new command-line interface (CLI)
•Anti-malware checks to make sure that firmware is certified by HP
•Active/Active robots, when dual robots are present
•More flexible drive placement among modules
•Two new boards, the MCB2.0 and RCU2.0, required to run firmware version 663H or later
NOTE: To enable these features, HW REV 2 libraries shipped between June 2012 and May 2013 require a Controller Board Upgrade Kit, purchased separately. HW REV 1 libraries, shipped before June 2012, cannot access these features without first converting to the HW REV 2 architecture.
Library features
Density
The storage density of a library is dependent on several factors, including the type of expansion modules utilized (standard or high density), the number of drives an expansion modules contains, and I/E station usage. The maximum storage density of an EM is 758 cartridges (LTO) per square meter. The maximum storage density of an HDEM is 1444 cartridges (LTO) per square meter. Each module, also referred to as a frame, has two storage racks: one on the drive side and another on the door side. A rack consists of up to 10 horizontal sections and three or four columns of magazines, depending on the rack configuration. Each magazine, located at the intersection of a particular section and a particular column, consists of six cartridge slots.
Centralized management
The Library Management Console (LMC) gives you a single point from which to view all library components, including robotics, drives, storage, I/E stations, and network connectivity. You can use this graphical user interface both locally from the library OCP and remotely from a remote client. The LMC communicates with the LMC server that runs on the library. The LMC uses a simple and intuitive graphical style that is secure and provides library managers with native partitioning ability.
Proactive availability
The library can alert you about problems before they occur. The library also monitors its six major subsystems (drives, power, robotics, cooling, connectivity, and control). You can configure the library to send notifications of problems to one or more e-mail accounts. For more information about the library monitoring and reporting capabilities see, “Maintaining the library” (page 132).
Data Path and Control Path Failover
For high availability on the Fibre Channel fabric, the ESL G3 tape library offers licensed failover features for the drive data paths and the robot control paths. For both data path and control path failover, basic and advanced failover modes are available.
Basic path failover uses library and drive firmware to create a new Fibre Channel path to a drive or robot if the original path is lost. Most applications recognize the new path and some will automatically retry commands after the original path is lost. Other applications may require user intervention to begin using the new path.
Advanced path failover uses host drivers in conjunction with library and drive firmware to manage multiple paths across multiple SANs, present a single drive or robot path to applications, and
Library features 13

automatically transfer commands to the new path if the original path is lost. This transfer is invisible to most applications, avoiding the need for user intervention.
IMPORTANT: Basic failover requires LTO-5 tape drives or later. Advanced failover requires LTO-6 drives or later, a supported host driver, and library firmware version 665H or later.
Serviceability and reliability
The library has extensive serviceability and reliability features. You can hot swap drives, power supplies (in redundant power configurations only), fans, and many of the boards within the library.
Your backup system and data path are idle most of the time. When backups begin, the system is used intensively at maximum bandwidth. The library provides you with notifications and a robust event system that notifies you of any problems it identifies, enabling you to solve them before backups begin. For more information about the library notification system, event system, and other troubleshooting help, see “Troubleshooting your library” (page 186).
Host attachment
Requests issued from the host application result in cartridge movement in the library. The primary requests issued are for mounting and dismounting cartridges in and out of the tape drives and for importing and exporting cartridges in and out of the library. The library manages the physical location. In addition to requesting cartridge movement in the library, the host application can use the Fibre Channel (FC) command interface to obtain status information, configuration information, and cartridge storage information from the library.
Tape drives are directly attached to host systems or to the SAN. The library robot control path is presented through one or more tape drive ports, depending on Partitioning and Failover configuration.
Remote management
The library can be managed locally or remotely using the LMC. Locally, the LMC appears on the OCP on the front of the library. Remotely, the LMC is accessed through a client instance of the LMC software on any computer on the network. For more information about access, see “Logging on from the Library Management Console (LMC) using a web browser” (page 77). For more information about the LMC, see “Accessing the Library Management Console (LMC)” (page 80).
The LMC provides additional monitoring of a SAN-attached library over the network to a management server by using Simple Network Management Protocol (SNMP). This includes library subsystem health and status information and early fault notification.
The library also supports the Common Information Model (CIM) server based on the Storage Management Initiative Specification (SMI-S) on the MCB. A CIM client can use the CIM server to monitor the SAN-attached library.
Capacity on demand
ESL G3 tape libraries can be purchased at starting points of 100, 300, 700, 1500, 3000, or 5000 cartridge slots enabled. Adding physical EMs/HDEMs does not automatically enable new slots. Instead, slots are flexibly enabled for use in groups of approximately 100 through capacity upgrade licenses.
Control module
All library configurations include the control module, which contains the following minimum components (see Figure 2 (page 15)):
•Library management module (LMM)
•I/E station
14 Library overview

•Tape drives
•Cartridge storage
•Operator panel
•Power system
•I/O Management Unit and Ethernet Expansion Blade (EEB)
Figure 2 Front and back view of the control module
1. |
Magazines and cartridge slots |
2. Control module front view |
||
3. |
Control module back view |
4. |
I/E station |
|
5. |
Drive clusters |
6. I/O management unit |
||
7. |
Library management module |
8. |
Power supplies |
|
9. Picker |
10. Accessor |
|||
Expansion modules
Expansion modules (also referred to as standard expansion modules or EMs) enable the library to expand by adding space for tape drives, I/E stations, and cartridges. Each EM can add several hundred LTO cartridge slots, depending on the number of tape drives installed and whether an I/E station is installed. The library maximum configuration includes 15 EMs for a total of 16 modules. EMs can only be added to the right of the control module. See Figure 3 (page 16) and Figure 4 (page 16).
NOTE: For libraries shipped before May 2013 and running a firmware version prior to 663H, EMs in positions 9-12 are storage-only and do not contain I/E stations or drives.
For libraries shipped after May 2013 and running firmware version 663H or later, EMs can contain I/E stations and drives throughout the library. Some restrictions apply, see “Import/Export stations” (page 19) and “Tape drives” (page 22) for more information.
The EMs can accommodate the following components:
•I/O management unit (optional)
•Tape drives (optional)
•I/E station (optional)
Expansion modules 15
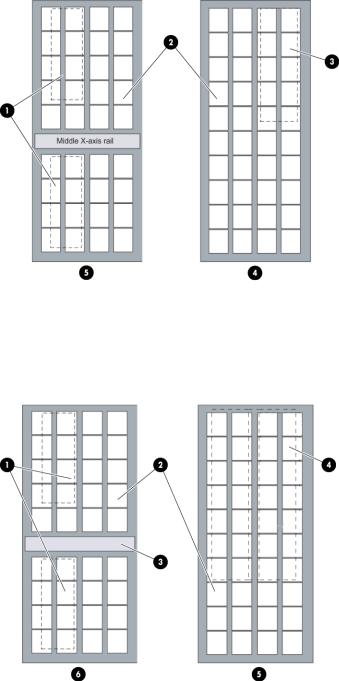
•Cartridge storage
•AC power compartment (required only if drives are added)
If an EM contains only cartridges, all power is derived from the control module.
Figure 3 Expansion module with location of 24–slot I/E station
1. Drive cluster (optional) location |
2. Cartridge magazines location |
|
3. |
I/E station 24–slot (optional) location |
4. Door side |
5. |
Drive side |
|
Figure 4 EM with location of 72–slot I/E station
1. Drive cluster (optional) location |
2. Magazines location |
|
3. |
Middle X-axis rail |
4. 72–slot I/E station (optional) location |
5. |
Door side |
6. Drive side |
An EM can have no I/E station, a 24–slot I/E station, or a 72–slot I/E station.
The 24–slot I/E station has a capacity of 24 LTO cartridges that are located in four removable magazines.
16 Library overview
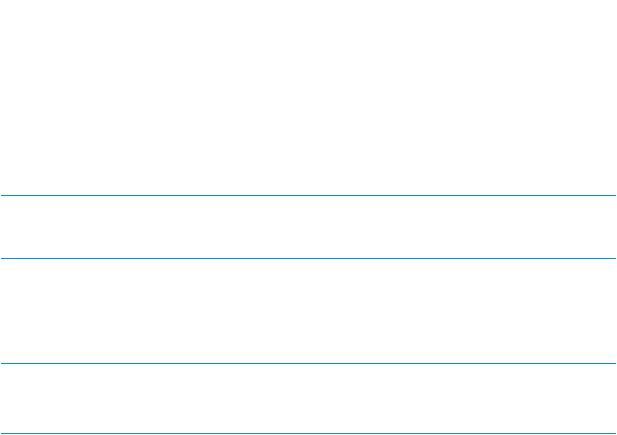
The 72–slot I/E station consists of two side-by-side 36–slot I/E stations that can operate as one 72–slot I/E station or can operate independently. Each 36–slot I/E station provides I/E capacity of 36 LTO cartridges in six removable magazines.
NOTE: I/E stations are supported in all EMs, with the following exceptions in dual robot libraries:
•The left parking module cannot contain an I/E station.
•The last frame (also referred to as the right parking module) of a library cannot support a 72–slot I/E station.
High density expansion modules
High Density Expansion Modules (HDEMs) are storage-only modules that each contain a rotating tower of storage magazines, allowing for a larger number of storage slots in the same footprint as a standard expansion module. The HDEMs can only be added to the right of the control module.
NOTE: HDEMs are storage-only modules and do not contain drives. If you have a dual robot library, HDEMs cannot be used as the left or right parking modules (the modules furthest left or right).
HDEMs, in a dual robot library, can accommodate the following components:
•I/E station (optional)
•Cartridge storage
•Redundant power supply (optional)
NOTE: HDEMs are only available in HW Rev 2 libraries.
HDEMs are only supported in libraries that were purchased after May 2013 or libraries that have been upgraded with the Controller Board Upgrade Kit, purchased separately.
Library management module
The library management module (LMM) controls and manages library hardware and software components. It enables both SAN-connected hosts and users who access the library using the operator panel to configure the library, obtain system status information, and perform various library functions. The LMM contains the management control blade (MCB), the robotics control unit (RCU), and the library motor drive (LMD) or Library Power Control (LPC1), as shown in Figure 5 (page 18).
High density expansion modules |
17 |
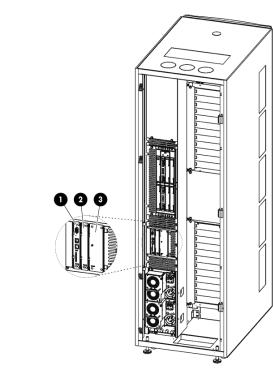
Figure 5 Library management module boards
1.Management control blade
2.Robotics control unit
3.Library motor drive (LMD) or Library power control (LPC1)
Management control blade (MCB)
The MCB is the primary point of intelligent management in the library. The MCB stores firmware and configuration data for itself as well as most other intelligent components in the library. It also contains the LMC, which enables local or remote users or hosts to operate, configure, and monitor the library. The MCB collects status information on other components in the library and issues notifications when problems occur.
The MCB Version 2 also has two Ethernet ports, allowing the library to be on two different networks. This provides both additional redundancy as well as greater configuration flexibility.
Robotics control unit (RCU)
The RCU provides robotics intelligence that controls accessor movements and functions, including picker, pivot, and reach actions.
Library motor drive (LMD) or library power control (LPC1)
The LMD/LPC1 monitors wiring, fuses, and relays within the library. It regulates power levels and performs other power-related functions, such as disabling robotics when a library door opens.
I/O Management units
The I/O management unit supports the control management blade (CMB) and the Ethernet Expansion Blade (EEB).
18 Library overview

Control management blade (CMB)
The CMB performs unit status monitoring, including power and I/O present conditions. The CMB also enables you to update drive firmware without using a firmware update (FUP) tape.
Ethernet expansion blade (EEB)
The EEB provides Ethernet connectivity to each LTO drive for MCB-to-drive communication purposes only. The EEB is not in the data path. This EEB provides a control path to the drive for commands as well as facilitates taking drive logs and downloading drive firmware. Each EEB has 6 Ethernet ports to allow attachment to 6 LTO drives. The EEB provides Ethernet connectivity to the library internal Ethernet and should not be connected to an external Ethernet source.
Picker (cartridge accessor)
The picker moves cartridges between storage cells, tape drives, and I/E stations. A picker is used to Get or Put cartridges in a storage cell or a tape drive slot. It moves along an X and Y axis and can pivot 180 degrees. A barcode scanner on the picker assembly identifies cartridges located in storage slots.
Import/Export stations
I/E stations enable you to import and export cartridges without interrupting normal library operations. A 24–slot I/E station comes installed on the front of the control module. Optionally, additional I/E stations can be added to both standard EMs and HDEMs in larger libraries. See Figure 1 (page 11) and Figure 2 (page 15) to see the location of the I/E station.
Each 24-slot I/E station contains four removable magazines for a total of 24 LTO tape cartridges. Each 72-slot I/E station contains twelve removable magazines for a total of 72 LTO tape cartridges.
NOTE: The I/E station cannot be configured as a storage location, but it can be part of a logical division of library resources known as partitions. For information about partitions, see “Working with partitions” (page 27).
A library I/E station configuration can accommodate one 24–slot I/E station in the control module and up to seven 72–slot I/E stations, with a maximum of 528 I/E slots per library. The I/E station placement options available in your library are dependent on the date of purchase and firmware version installed on your library:
•Libraries shipped before May 2013 and running a firmware version prior to 663H, I/E stations cannot be placed in EMs in positions 9–16.
•Libraries shipped after May 2013 and running firmware version 663H or later, I/E stations can be placed in EMs throughout the library.
NOTE: If you have a dual robot library, the left parking module cannot contain an I/E station.
If you have a dual robot library, the last frame (also referred to as the right parking module) of a library can support a 24–slot I/E station but cannot support a 72–slot I/E station.
Extended I/E option
The number of I/E slots in a library is usually associated with the number of I/E slots in an actual physical I/E station, but this physical slot count might limit how many I/E slots are available to a host application.
Extended I/E configurations remove such limitations by increasing the I/E slot count for a partition with storage slots that will be reported to a host as I/E slots. Therefore, Extended I/E allows you to configure partitions with I/E slots beyond the number of physical I/E slots configured in the library. As a result, the host can export more media than previously allowed.
Picker (cartridge accessor) |
19 |
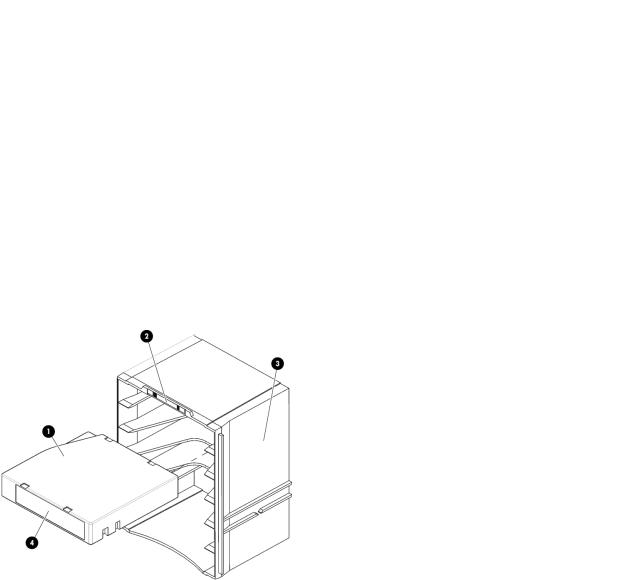
Keep in mind that as Extended I/E slots are used, less storage slots are available. You will need to initiate the move/import operations of tape cartridges into the extended I/E area for host access. Conversely, to move/export tape cartridges from Extended I/E area slots to the emptied physical I/E Station slots, you need to initiate the move/export operation from the user interface for physical access to the library.
NOTE: By default, the Extended I/E feature is disabled. Extended I/E can be enabled/disabled from the Physical Library dialog box.
To configure a partition with Extended I/E segments, the user must use the Partition Wizard (Setup→Partition→Configure). The Extended I/E feature is only available in Expert creation mode or if you are modifying an existing partition. See “Creating partitions manually using Expert mode” (page 32).
Extended I/E must be enabled before using it. When configuring Extended I/E:
•Ensure you have enough licensed slots (Capacity On Demand - COD) to accommodate the new Extended I/E slots, since the slots use the COD licensed slot count.
•Ensure you have at least one physical I/E segment configured in the partition. The maximum number of physical and Extended I/E slots per partition is 240.
Cartridges
Cartridges are stored in magazines within the library, as shown in Figure 6 (page 20).
Figure 6 Example of LTO cartridge insertion into a magazine
1. LTO cartridge |
2. Magazine barcode |
3. LTO magazine |
4. Cartridge barcode location |
Each cartridge has an operator-attached, machine-readable barcode label on it for identification purposes. The library can dynamically support barcode labels that consist of up to thirteen characters plus a two character media identifier, for a total maximum of fifteen characters. However, it is always recommend that HP barcode labels are used, which are comprised of a six character cartridge identifier followed by a two character media identifier, for a total of eight characters. .
For more information about tape cartridges, see “Tape drives” (page 22).
For additional barcode label specification information, see “Barcode requirements” (page 169).
Cartridge magazines
The cartridge magazine is a storage assembly that installs on the drive side or door side of the control module, expansion module, or high density expansion module as shown in Figure 7
20 Library overview
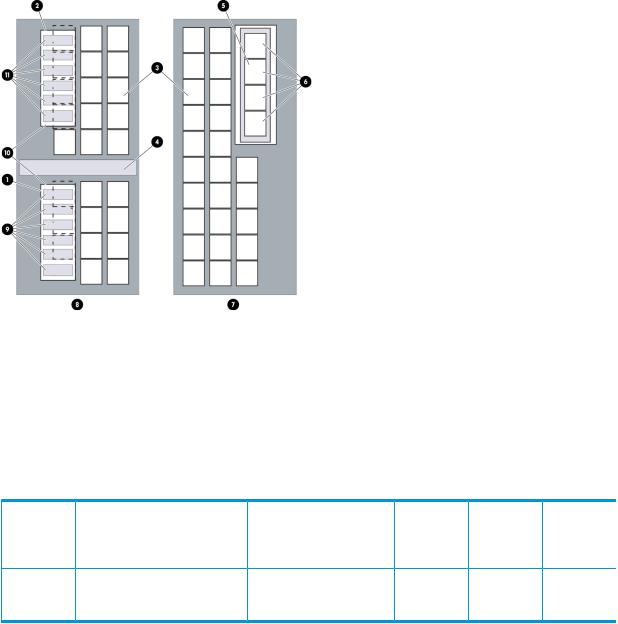
(page 21). It contains 6 cartridge slots and provides flexibility when adding storage cartridges to a module.
See Table 1 (page 21) for cartridge capacities.
Figure 7 Magazine and drive locations in the control module (left) and on the control module access door (right)
1. Lower drive cluster |
2. Upper drive cluster |
|
3. |
Cartridge magazines |
4. Middle X-axis rail |
5. |
I/E station |
6. I/E station cartridge magazines |
7. Door side |
8. Drive side |
|
9. Lower drive ports |
10. Drives or cartridge magazines |
|
11. Upper drive ports |
|
|
Table 1 Cartridge capacities in library modules
Type of |
Cartridges |
Magazines per |
Magazines |
Control |
EM |
Magazines |
HDEM |
cartridge |
per |
Control Module1 |
per EM2 |
Module |
Cartridge |
per HDEM5 |
Cartridge |
|
magazine |
|
|
Cartridge |
Capacity4 |
|
Capacity5 |
|
|
|
|
Capacity3 |
|
|
|
LTO |
6 |
44 min/50 max |
32 min/76 |
264 |
192 |
102 min / |
612 min / |
|
|
|
max |
min/300 |
min/456 |
130 max |
780 max |
|
|
|
|
max |
max |
|
|
1The minimum is based on having 12 drives installed. The maximum is based on having one drive and one I/E station installed.
2The minimum is based on having an I/E station and 12 drives installed. The maximum is based on having no drives and no I/E station installed.
3The minimum is based on having 12 drives installed. The maximum is based on having one drive and one I/E station installed.
4The minimum is based on having an I/E station and 12 drives installed. The maximum is based on having no drives and no I/E station installed.
5The minimum is based on having no drives and a 72-slot I/E station installed. The maximum is based on having no drives and no I/E stations installed.
Each magazine has a barcode label that the scanner reads for identification and inventory. An optional, snap-on dust cover is available for the magazines. Magazines with the dust cover have
Cartridge magazines 21
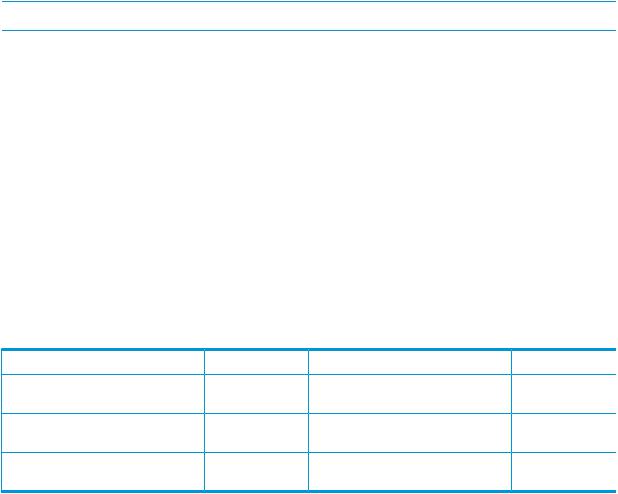
interlocked stacking that enables easier storage of the media when they are removed from the library for external storage.
Support for WORM
The ESL G3 library supports WORM (write once, read many) technology in LTO-4 and later tape drives.
WORM allows non-erasable data to be written once and provides extra data security by prohibiting accidental data erasure.
Tape drives
Tape drives are enclosed in a universal drive sled. You can hot swap and hot add all supported drives, regardless of type. The library supports HP LTO-4 and later FC Multi-mode tape drives.
The control module and expansion modules have upper and lower drive clusters. Each library must have at least one tape drive. Each drive cluster can house up to six tape drives for a total of 12 drives. Additional drives can be added to standard EMs both consecutively and non-consecutively, with a maximum of 192 drives per library, with current hardware and firmware.
NOTE: When you add drives, you lose storage slots.
For libraries shipped before May 2013 and running a library firmware version prior to 663H, drives must be installed in bottom to top order in the CM, filling the module with 12 drives, before any are added to the first EM. Additionally, the first EM must have all 12 drives installed in the same order before adding any drives to the next EM..
For libraries shipped after May 2013 and running library firmware version 663H or later, drives can be installed throughout the CM and EMs consecutively or non-consecutively, as long as the control module contains at least one drive. However, drives should still be added to the CM and any additional EMs in bottom to top order.
NOTE: The term drive cluster defines a grouping of up to six tape drives below or above the middle X-axis rail.
Figure 7 (page 21) shows the locations of drives in the control module.
LTO drives
LTO drives are supported as shown in Table 2 (page 22).
Table 2 LTO drive and cartridge compatibility
|
LTO-4 Cartridge |
LTO-4 WORM |
LTO-5 Cartridge |
LTO-5 WORM |
LTO-6 Cartridge |
LTO-4 Drives |
Reads/Writes |
Write Once, Read |
Not compatible |
Not compatible |
Not compatible |
|
|
Many |
|
|
|
LTO-5 Drives |
Reads/Writes |
Write Once, Read |
Reads/Writes |
Write Once, Read |
Not compatible |
|
|
Many |
|
Many |
|
LTO-6 Drives |
Reads |
Reads |
Reads/Writes |
Write Once, Read |
Reads/Writes |
|
|
|
|
Many |
|
All LTO cartridges are the same size, which means they use the same magazines in the library.
LTO drives can be directly attached to hosts but for full functionality they should be integrated in a SAN.
22 Library overview
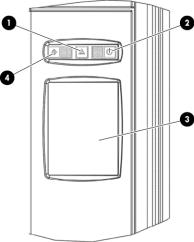
Operator panel
The operator panel is located on the front of the control module and consists of the indicator panel and the OCP (see Figure 8 (page 23)). In the indicator panel, the buttons are for robot control and power, and the indicators provide library status.
Figure 8 Operator panel
1. Status indicator |
2. Power indicator/button |
3. OCP |
4. Robotics enabled indicator/button |
The OCP is the library navigation point and provides access to the LMC. For more information about the OCP and the LMC, see “Accessing the Library Management Console (LMC)” (page 80).
Power system
The library supports single and redundant power configurations. The single configuration has a single AC line input and single DC power supply. The redundant configuration has dual AC line input and dual DC power supplies. You can hot swap a power supply if you have a redundant power supply. You can hot add a second power supply.
The power system consists of the following:
•Power supply
•Power distribution unit (PDU)
•AC power cord
A single power switch, located on the access door, turns on and off all power for the control module and attached standard or high density expansion modules. Each PDU has a second circuit breaker, located in the rear of the module, that controls the module power supply output. The power supply has three LEDs that provide status information. The power system also has four fuses for system protection.
Using the library demonstration mode
By running the library in demonstration (demo) mode, you can demonstrate the ability of the library to move scratch media from an I/E station to a randomly selected storage slot, and then move media from storage slot to open storage slot until you pause or stop the demonstration. Non-demonstration media in the storage racks are not affected by the demonstration. While the demonstration proceeds, graphs on the main LMC display show data transfer and mount statistics using data that the demonstration routine provides. Demo mode is available only from the library OCP.
Operator panel 23
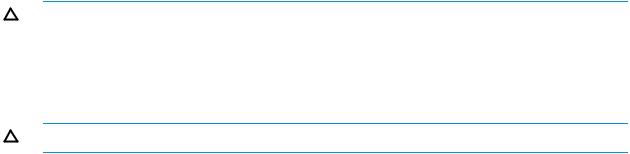
Starting demo mode
To start the demo mode:
1.Log onto the library from the local OCP as the Service user.
2.Make sure that no applications are accessing the library.
3.If you are not already working from the physical library, from the View menu, click the name of the physical library. See “Viewing the physical library or a partition” (page 93) for more information on viewing the library.
4.Take the library offline.
5.Select Service→Start Demo.
A Start Demo message appears.
6.Remove any non-demonstration cartridges from the I/E station, and then put one or more demonstration cartridges into the I/E station.
CAUTION: Any cartridges left in the I/E station will be used in the demonstration.
7.Select OK when you are ready to start the demonstration.
Before the demonstration starts, the library performs an inventory. As the accessor moves cartridges, an intentional delay of two seconds occurs between move media commands. This prevents unnecessary wear on the robotics.
CAUTION: Do not take the library back online while the demo is running.
Pausing demo mode
You can pause the demonstration anytime while it is in progress. To do so:
1.While the demonstration is in process, select Service→Pause Demo.
The current SCSI command completes before the library returns control to you. For example, if the library is performing an inventory, it could take several minutes before the inventory command completes.
While the demonstration is paused, you can open an access door, take the library online, or perform any library operation.
2.To continue the demonstration at the point at which you paused it, select Service→Resume Demo.
The demonstration will start again where it left off.
Stopping demo mode
To stop the demo mode, select Service→Stop Demo.
The current command will complete before the accessor returns the demo cartridges to their original slots in the I/E station.
24 Library overview
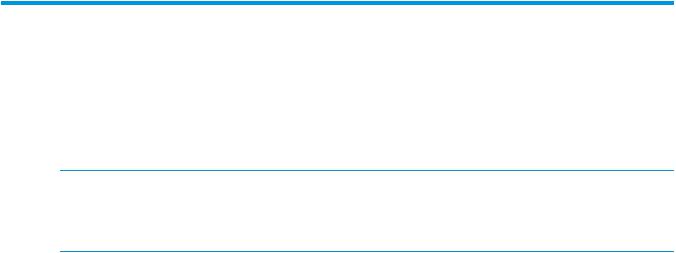
2 Modifying the library configuration
Before you can manage your library from a remote Library Management Console (LMC) client, you must initially configure the library from the Operator Control Panel (OCP) on the library itself by either running the Setup Wizard command or using individual configuration commands from the Setup menu.
After the initial setup, you can use either the OCP or the LMC to modify your library configuration. The Setup menu includes most of the configuration commands.
NOTE: Only one administrator can be logged on and performing library configuration at any one time. If another administrator attempts to log on, a message appears, warning that only one administrator at a time is permitted on the library. If a service user logs on while an administrator or regular users are logged on already, the library automatically logs off those users.
Setup Wizard prerequisites
Before you run the Setup Wizard:
•Note the name and IP address of your network Domain Name Server (DNS) or the IP address, subnet mask, and default gateway for your network segment.
•Verify that your network is attached to the library network connection.
Accessing the Setup Wizard
Before using the Setup Wizard, see “Setup Wizard prerequisites” (page 25).
To access the setup wizard from the OCP or the LMC:
1.Log on as administrator. The home screen appears.
2.Verify in the System Information section, in the Name field that the physical library is selected. If necessary, select it by one of the following methods:
•In the Managed Views section of the screen, click on the name of the physical library.
•From the menu bar, select View, then the name of the library.
3.Click Setup→Setup Wizard to display the About Setup Wizard screen.
4.Use the buttons at the bottom of the wizard dialog box to navigate to the procedures you want to perform. The procedures available from the Setup Wizard are:
•“Entering License Keys” (page 25)
•Setting up partitions (see “Creating partitions” (page 29), “Modifying partitions” (page 35), and “Deleting partitions” (page 38))
•“Enabling or disabling IPv6 and IPv4 network configuration” (page 42)
•“Specifying the date and time using the Setup Wizard” (page 46)
Entering License Keys
Enable license keys in the following situations:
•During initial installation and configuration of the library.
•During a capacity on demand (COD) or feature upgrade.
•When enabling ESKM. See “Enabling the ESKM License Key” (page 221) for specific instructions.
•When enabling KMIP. See “Using the Key Management Interoperability Protocol (KMIP) feature” (page 224) for specific instructions.
If you cannot locate the license instructions shipped with the library, you can obtain them by contacting HP Support.
Setup Wizard prerequisites 25
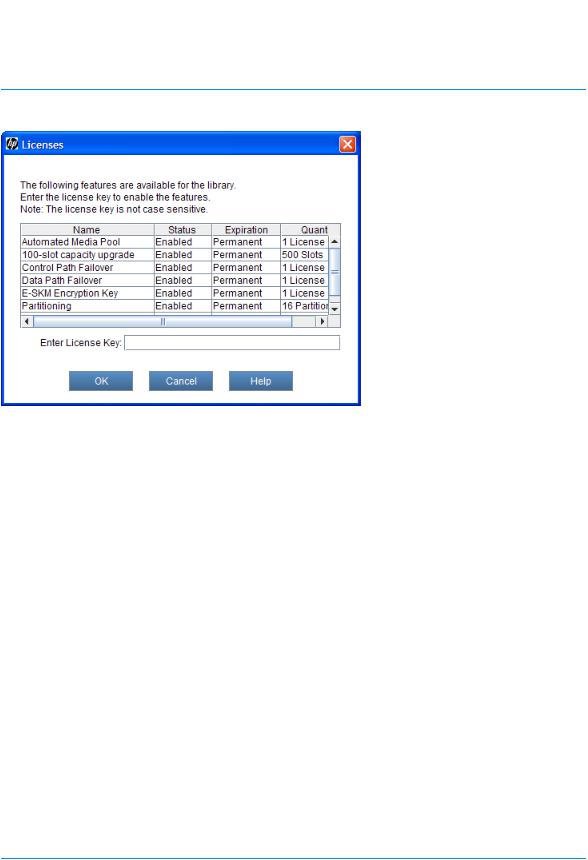
To enable licenses:
1.Log on as an administrator.
2.If you are not already working from the physical library, select it from the View menu.
3.From the menu bar, click Setup→Licenses.
NOTE: To perform this procedure from the Setup Wizard, select Setup→Setup Wizard, then click Next until the Licenses dialog box appears.
Only run the Setup Wizard to perform initial library configuration. Use other appropriate menu options to modify the configuration.
The Licenses dialog box appears.
This dialog box lists the licensed features for your library, including their status, expiration date, and quantity. The following guidelines apply to Quantity:
•The COD quantity is the number of slots licensed.
•The partition quantity is either 1 or 16. The only possible multiple number of partitions is 16.
•For features that are not licensed by quantity, such as Automated Media Pool, Quantity is always set to 1.
4.In the Enter License Key text box, type the appropriate license key.
NOTE: You do not need to highlight the feature before you enter a license key.
License keys are not case-sensitive, so if you are using the library OCP, enter the library key from the lowercase keyboard, which gives you access to the dash (-) character.
If you cannot locate the license instructions shipped with the library, you can obtain them by contacting technical support or, if you are an end user, by contacting your sales representative.
5.Click OK.
If you have upgraded the library storage capacity, the extra storage slots you just added are not assigned to a partition. You can either create a new partition to include them or manually modify an existing partition to include them by using expert partitioning mode.
NOTE: Command View TL version 2.8 or later must be used to enter the TC347A license key for Command View TL software. Command View TL can also be used to launch the LMC, enter additional license keys, and enable TapeAssure.
26 Modifying the library configuration

For more information, see “Working with partitions” (page 27).
Working with partitions
A partition is an abstraction of a single underlying physical library that presents the appearance of multiple, separate libraries for purposes of file management, access by multiple users, or dedication to one or more host applications. For example, you can choose to run one software application in one partition, and a different software application in a second partition.
Each partition contains the following components of the physical library:
•Accessor: the robotic assembly that moves media within the library. The accessor includes the picker and reach assemblies.
•I/E station magazine: a magazine, consisting of slots for cartridges, that enables media to be moved into or removed from the physical library. The type of media determines the number of slots in the magazine. For example, an LTO magazine has six slots.
•Storage magazine: a static column location within a section of the physical library rack that holds removable media. For more about location coordinates, see “Understanding location coordinates” (page 88).
•Drive: the read/write device for removable media.
A partition consists of, at a minimum, one storage magazine and one drive. Neither the storage magazine nor the drive can be shared with another partition. Each partition is specific to a media type (for example, LTO tape drives). One 24–slot I/E station can be used by up to four partitions. One 72–slot I/E station can be used by up to twelve partitions. The maximum number of I/E station slots per partition is 240. The maximum number of partitions is determined by the lesser of either the number of drives available in the physical library (assuming there are at least as many storage slots), or 16.
NOTE: The library is licensed for either one partition or the maximum number of partitions, which is 16.
Using the Secure Manager feature, multiple hosts can share a single partition, or a partition can be restricted to one exclusive host.
Each host application can have a partition assigned to it. Each application uses its partition as if it were a dedicated physical library.
Understanding partition media policy settings
The partition Media Type Checking Policy and Return Media Identifier settings help determine how the library handles differing media types within the same library. Configure media policy settings when you manually create or modify a partition.
Media domain
The media domain is the family of all cartridge types that can be stored in the same storage slot. Typically, a media domain represents all the generations and brands of a particular tape technology. For example, Linear Tape Open (LTO) has many generations and vendors, but all LTO cartridges are considered to exist in the same media domain.
Media type
The media type is a particular generation of tape technology. Several media types can exist within one media domain. Using LTO again as an example, within the LTO media domain is the LTO-4 media type, the LTO-5 media type, and so forth. A media type has an identifier, chosen by the tape manufacturer or consortium, that enables users and libraries to distinguish between them. The LTO consortium uses L4, L5, and L6 to identify the LTO-4, LTO-5, and LTO-6 media types in a volume serial number.
Working with partitions 27
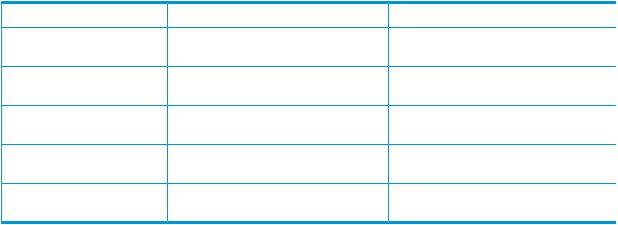
Media ID checking
Media ID checking policy restricts the movement of tape cartridges based on the media ID on the barcode label. This policy also helps you monitor the management of tapes and drives by the host applications. When you create or modify a partition, you can enable or disable the Media Type Checking option. If you choose to enable media type checking, you also can use the Media Checking Policy option to select from two modes of operation: Required or Not Required. With either mode, the library checks whether a cartridge has a valid media ID on the barcode label.
In Required mode, if the library does not find a valid media ID on a cartridge, the library does not allow it to be moved into or within the library. If the library finds a valid media ID, the library allows it to be moved from an I/E station into a partition that contains magazines matching the media domain of the cartridge (for example, LTO), but the library does not allow the cartridge to be moved from storage to a drive that does not have a matching type (for example, an LTO-5 cartridge will not be allowed to move to an LTO-4 drive).
In Not Required mode, if the library does not find a valid media ID on a cartridge, the library allows it to be moved into or within the library as long as the I/E station magazine, storage magazine, or drive matches the media domain of the cartridge. If the library finds a valid media ID, the library does not allow the cartridge to be moved from storage to a drive that does not have a matching type (for example, an LTO-5 cartridge will not be allowed to move to an LTO-4 drive).
Return media identifier
For the media policy settings, the library makes assumptions about a media identifier and its position in a media barcode label. To be considered a media identifier, the identifier characters must be correct for the media domain and media type. Also, the identifier, which for some media types can consist of more than one character, must be complete and in the correct location. The correct characters in the wrong position are not viewed as a media type identifier. In a physical library or partition containing mixed media, the media identifier is not required for all cartridges.
Table 3 (page 28) explains the media type identifiers and assumptions.
Table 3 Sampling of media type identifiers
Media domain |
Media type |
Identifier |
LTO |
LTO-4 |
“L4” as the last two characters in the |
|
|
barcode |
LTO |
LTO-4 WORM |
“LU” as the last two characters in the |
|
|
barcode |
LTO |
LTO-5 |
“L5” as the last two characters in the |
|
|
barcode |
LTO |
LTO-5 WORM |
“LV” as the last two characters in the |
|
|
barcode |
LTO |
LTO-6 |
“L6” as the last two characters in the |
|
|
barcode |
With a valid media type identifier present and the Media Type Checking setting enabled (default) a host is prevented from executing invalid media moves across differing media types. For example, a host can be prevented from moving LTO-5 media to an LTO-4 drive. If an invalid move is attempted, the library returns an error to the host.
Returning media identifiers to hosts
With the Return Media Identifier setting, you can control if and where a media type identifier appears in the volume serial number that is returned to the host.
Table 4 (page 29) shows an example of how the return media identifier behaves, depending on the setting you choose. The bold, underlined portion is the media identifier.
28 Modifying the library configuration
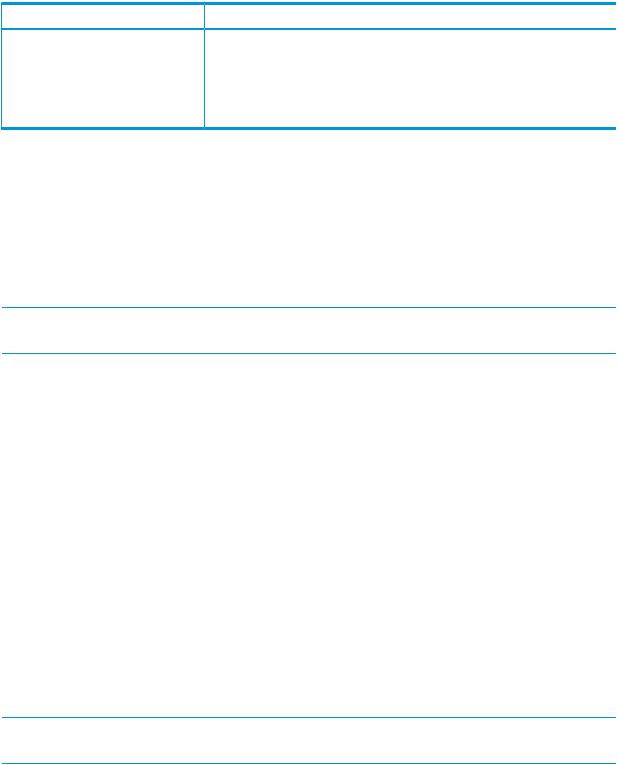
Table 4 Return media identifier behavior example
Setting |
Volume serial number returned to host1 |
Disabled |
AB1234 |
Prefix |
L5AB1234 |
Suffix |
AB1234L5 |
Pass Through |
AB1234L5 |
1 Based on actual LTO-5 barcode: AB1234L5
For more information about configuring the Media Type Checking and Return Media Identifier settings, see “Creating partitions” (page 29).
Working with library control paths
You must define a control path for each library partition. The ESL G3 does not automatically assign a control path when you create a partition that will need to perform media moves. When selecting a library control path for a partition, you are selecting which tape drive will present (or proxy) the virtual robot LUN to the SAN and hosts.
NOTE: If a control path isn't configured for a partition, any hosts connected to this partition will be unable to perform media moves, as no robot LUN will be presented to those hosts.
Creating partitions
You can create library partitions in the following ways:
•“Creating partitions with the Setup Wizard” (page 29)
•“Creating partitions automatically” (page 30)
•“Creating partitions manually using Simple mode” (page 30)
•“Creating partitions manually using Expert mode” (page 32)
The method you should choose depends on the circumstance and the level of control you want in allocating resources to the partition. In Automatic mode, the library assigns available system resources to create the number of partitions you specify. Automatic mode is not available if a partition already exists. Manual mode enables you to pick specific drives, storage magazines, and magazines within an I/E station to assign to a partition.
If one or more partitions already exist in the library, you must manually create a new partition to allocate drives, storage slots, and I/E station magazines. You have two options to allocate system resources when manually creating a new partition: Simple and Expert modes. In Simple mode, you can specify the quantity of each element you want assigned to the partition. In Expert mode, you can indicate which specific drives, storage magazines, I/E station magazines, or if enabled, extended I/E station magazines to assign to the partition.
NOTE: Make sure that you have adequately planned for the number of partitions that you want to configure.
Creating partitions with the Setup Wizard
If you are performing an initial configuration of your library, you can use the Setup Wizard to automatically create partitions using the available system resources. See “Creating partitions automatically” (page 30). Using the Setup Wizard is part of the normal installation procedure for a library.
Working with partitions 29

NOTE: You should run the Setup Wizard only when you initially configure the library.
The Automatic radio button will be disabled if there are partitions already configured. This indicates that the Setup Wizard has already been run and you should create partitions by using Setup→Partitions. See “Creating partitions manually using Simple mode” (page 30) or “Creating partitions manually using Expert mode” (page 32).
Creating partitions automatically
You can use the library Automatic mode to create partitions within limits based on licensing restrictions and available resources. Automatic mode is available only if no partitions currently exist.
To create partitions automatically:
1.Log on as an administrator.
2.Ensure that you are viewing the physical library. From the View menu, click the name of the physical library.
3.Select Setup→Setup Wizard, then click Next until the Partitions dialog box appears. Alternatively, click Setup→Partitions→Configure.
The Partitions dialog box appears.
4.Click Create.
The Partitions: Choose Creation Mode dialog box appears.
5.Select Automatic, and then click Next.
NOTE: Automatic is only available if no partitions currently exist. If it is not available, see “Creating partitions manually using Simple mode” (page 30) or “Creating partitions manually using Expert mode” (page 32) to create partitions.
The Partitions: Automatic Creation dialog box appears.
6.In the Partitions column, type the number of partitions you want to create for each media/drive type.
The maximum number of partitions that you can create is determined by the number of partitions you are licensed to create and the number of drives available.
7.Click Create.
8.Click Finish.
The Partitions dialog box appears again.
9.If you are in the Setup Wizard, click Next to continue, or click Cancel to exit the Setup Wizard. If you are not in the Setup Wizard, click Close.
Creating partitions manually using Simple mode
In Simple mode, you can specify the quantity of each element you want assigned to the partition.
To create partitions manually using simple mode:
1.Log on as an administrator.
2.Make sure that you are viewing the physical library. From the View menu or in the Managed Views region of the LMC, click the name of the physical library.
3.Click Setup→Partitions→Configure.
The Partitions dialog box appears, listing partitions that are currently configured within the library.
30 Modifying the library configuration
 Loading...
Loading...