HP SR5088CF, CQ3286L, SR5837CX, SR5350AP, Compaq dc7700 Getting Started Guide
...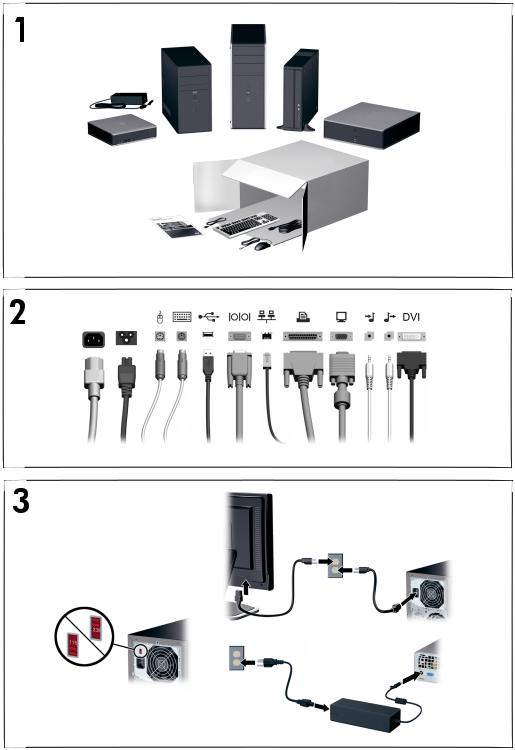
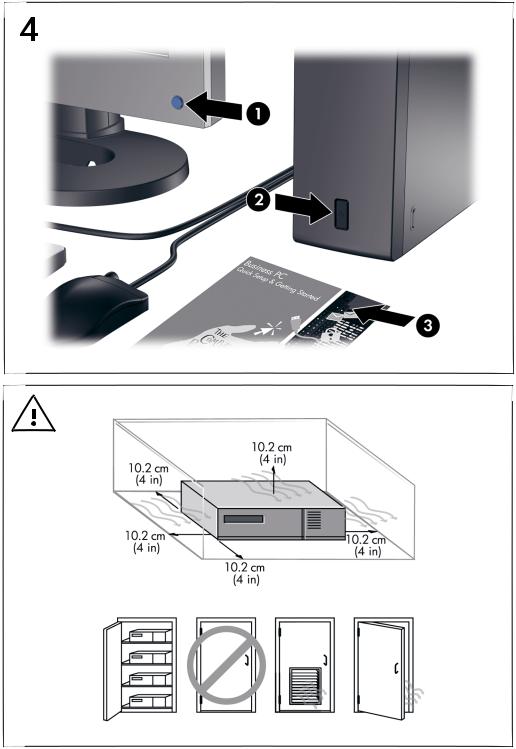
Quick Setup & Getting Started
Business PCs
© Copyright 2007 Hewlett-Packard Development Company, L.P. The information contained herein is subject to change without notice.
Microsoft, Windows, and Windows Vista are either trademarks or registered trademarks of Microsoft Corporation in the United States and/or other countries.
The only warranties for HP products and services are set forth in the express warranty statements accompanying such products and services.
Nothing herein should be construed as constituting an additional warranty. HP shall not be liable for technical or editorial errors or omissions contained herein.
This document contains proprietary information that is protected by copyright. No part of this document may be photocopied, reproduced, or translated to another language without the prior written consent of Hewlett-Packard Company.
Quick Setup & Getting Started
Business PCs
First Edition (July 2007)
Document Part Number: 451270-001
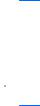
About This Book
Accessing User Guides and HP Insight Diagnostics
HP user guides and HP Insight Diagnostics are available on the hard drive (some models) and are also available at http://www.hp.com/support.
To access HP user guides:
▲Select Start > All Programs > HP User Manuals. To access HP Insight Diagnostics:
▲Refer to Accessing HP Insight Diagnostics in this guide.
Notices
 WARNING! Text set off in this manner indicates that failure to follow directions could result in bodily harm or loss of life.
WARNING! Text set off in this manner indicates that failure to follow directions could result in bodily harm or loss of life.
 CAUTION: Text set off in this manner indicates that failure to follow directions could result in damage to equipment or loss of information.
CAUTION: Text set off in this manner indicates that failure to follow directions could result in damage to equipment or loss of information.
 NOTE: Text set off in this manner provides important supplemental information.
NOTE: Text set off in this manner provides important supplemental information.
ENWW |
iii |
iv |
About This Book |
ENWW |

Table of contents |
|
Quick Setup & Getting Started |
|
Installing and Customizing the Software ......................................................... |
1 |
Installing the Operating System ................................................... |
1 |
Downloading Microsoft Windows Updates ................................... |
1 |
Installing or Upgrading Device Drivers ......................................... |
2 |
Customizing the Monitor Display .................................................. |
2 |
Protecting the Software .................................................................................. |
3 |
HP Backup and Recovery Manager ............................................................... |
3 |
HP Insight Diagnostics .................................................................................... |
4 |
Accessing HP Insight Diagnostics ................................................ |
5 |
Survey Tab ................................................................................... |
6 |
Test Tab ....................................................................................... |
7 |
Status Tab .................................................................................... |
8 |
Log Tab ........................................................................................ |
8 |
Help Tab ....................................................................................... |
9 |
Saving and Printing Information in HP Insight Diagnostics .......... |
9 |
Downloading the Latest Version of HP Insight Diagnostics ....... |
10 |
Turning Off the Computer ............................................................................. |
10 |
Finding More Information .............................................................................. |
11 |
Accessing the User Guides ........................................................ |
12 |
Before You Call for Technical Support ......................................................... |
12 |
Helpful Hints ................................................................................................. |
14 |
Basic Troubleshooting .................................................................................. |
16 |
Solving General Problems .......................................................... |
16 |
Solving Hardware Installation Problems ..................................... |
20 |
Interpreting POST Diagnostic Front Panel LEDs and |
|
Audible Codes ............................................................................ |
23 |
ENWW |
v |
vi |
ENWW |
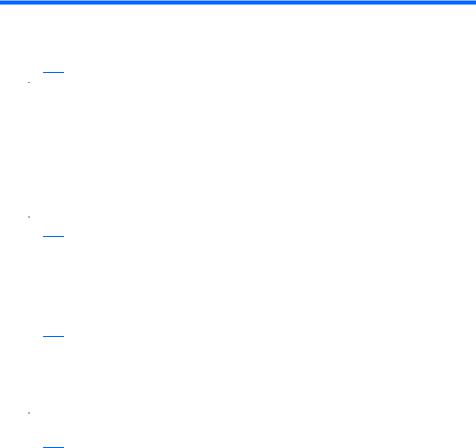
Quick Setup & Getting Started
Installing and Customizing the Software
 NOTE: If the computer was shipped with Windows Vista loaded, you will be prompted to register the computer with HP Total Care before installing the operating system. You will see a brief movie followed by an online registration form. Fill out the form, click the Begin button, and follow the instructions on the screen.
NOTE: If the computer was shipped with Windows Vista loaded, you will be prompted to register the computer with HP Total Care before installing the operating system. You will see a brief movie followed by an online registration form. Fill out the form, click the Begin button, and follow the instructions on the screen.
 CAUTION: Do not add optional hardware or third-party devices to the computer until the operating system is successfully installed. Doing so may cause errors and prevent the operating system from installing properly.
CAUTION: Do not add optional hardware or third-party devices to the computer until the operating system is successfully installed. Doing so may cause errors and prevent the operating system from installing properly.
 NOTE: Be sure there is a 10.2-cm (4-inch) clearance at the back of the unit and above the monitor to permit the required airflow.
NOTE: Be sure there is a 10.2-cm (4-inch) clearance at the back of the unit and above the monitor to permit the required airflow.
Installing the Operating System
The first time you turn on the computer, the operating system is installed automatically. This process takes about 5 to 10 minutes, depending on which operating system is being installed. Carefully read and follow the instructions on the screen to complete the installation.
 CAUTION: Once the automatic installation has begun, DO NOT TURN OFF THE COMPUTER UNTIL THE PROCESS IS COMPLETE. Turning off the computer during the installation process may damage the software that runs the computer or prevent its proper installation.
CAUTION: Once the automatic installation has begun, DO NOT TURN OFF THE COMPUTER UNTIL THE PROCESS IS COMPLETE. Turning off the computer during the installation process may damage the software that runs the computer or prevent its proper installation.
 NOTE: If the computer shipped with more than one operating system language on the hard drive, the installation process could take up to 60 minutes.
NOTE: If the computer shipped with more than one operating system language on the hard drive, the installation process could take up to 60 minutes.
If your computer was not shipped with a Microsoft operating system, some portions of this documentation do not apply. Additional information is available in online help after you install the operating system.
Downloading Microsoft Windows Updates
1.To set up your Internet connection, click Start > Internet Explorer and follow the instructions on the screen.
2.Once an Internet connection has been established, click the Start button.
ENWW |
Installing and Customizing the Software 1 |
3.Select the All Programs menu.
4.Click on the Windows Update link.
In Windows Vista, the Windows Update screen appears. Click view available updates and make sure all critical updates are selected. Click the Install button and follow the instructions on the screen.
In Windows XP, you will be directed to the Microsoft Windows Update Web site. If you see one or more pop-up windows that ask you to install a program from http://www.microsoft.com, click Yes to install the program. Follow the instructions on the Microsoft Web site to scan for updates and install critical updates and service packs.
It is recommended that you install all of the critical updates and service packs.
5.After the updates have been installed, Windows will prompt you to reboot the machine. Be sure to save any files or documents that you may have open before rebooting. Then select Yes to reboot the machine.
Installing or Upgrading Device Drivers
When installing optional hardware devices after the operating system installation is complete, you must also install the drivers for each of the devices.
If prompted for the i386 directory, replace the path specification with C: \i386, or use the Browse button in the dialog box to locate the i386 folder. This action points the operating system to the appropriate drivers.
Obtain the latest support software , including support software for the operating system from http://www.hp.com/support. Select your country and language, select Download drivers and software, enter the model number of the computer, and press Enter.
Customizing the Monitor Display
If you wish, you can select or change the monitor model, refresh rates, screen resolution, color settings, font sizes, and power management settings. To do so, right-click on the Windows Desktop, then click Personalize in Windows Vista or Properties in Windows XP to change display settings. For more information, refer to the online documentation provided with the graphics controller utility or the documentation that came with your monitor.
2 Quick Setup & Getting Started |
ENWW |
 Loading...
Loading...