Hp Thinpro 4.3 User Manual

HP ThinPro 4.3
Administrator's Guide
Document Part Number: 727357-002
Edition: Second Edition: May 2013, First Edition: February 2013
© Copyright 2013 Hewlett-Packard
Development Company, L.P.
Microsoft and Windows are U.S. registered trademarks of Microsoft Corporation.
Confidential computer software. Valid license from HP required for possession, use or copying. Consistent with FAR 12.211 and 12.212, Commercial Computer Software, Computer Software Documentation, and Technical Data for Commercial Items are licensed to the U.S. Government under vendor's standard commercial license.
The information contained herein is subject to change without notice. The only warranties for HP products and services are set forth in the express warranty statements accompanying such products and services. Nothing herein should be construed as constituting an additional warranty. HP shall not be liable for technical or editorial errors or omissions contained herein.

Table of contents
1 |
Introduction ....................................................................................................................................................... |
1 |
|
Using HP ThinPro ................................................................................................................................. |
1 |
|
Logging in to Administrative Mode ....................................................................................... |
1 |
|
Identifying the taskbar components ..................................................................................... |
2 |
2 |
Setup and installation ........................................................................................................................................ |
3 |
|
Easy Tools Wizard ............................................................................................................................... |
3 |
|
Installation ............................................................................................................................................ |
3 |
3 Connections ...................................................................................................................................................... |
4 |
|
|
Connect ................................................................................................................................................ |
5 |
|
Disconnect ............................................................................................................................................ |
5 |
|
General settings ................................................................................................................................... |
5 |
|
Citrix ICA .............................................................................................................................. |
5 |
|
Web browser ........................................................................................................................ |
8 |
|
RDP ..................................................................................................................................... |
9 |
|
Add ....................................................................................................................................................... |
9 |
|
Citrix ................................................................................................................................... |
10 |
|
Citrix connection management features ............................................................ |
10 |
|
Citrix receiver features ...................................................................................... |
10 |
|
HDX MediaStream support matrix .................................................... |
11 |
|
Citrix connection support matrix ........................................................................ |
12 |
|
Creating a Citrix connection .............................................................................. |
12 |
|
RDP ................................................................................................................................... |
13 |
|
RDP client connections ..................................................................................... |
13 |
|
Creating an RDP7 connection ........................................................................... |
13 |
|
HP TeemTalk ..................................................................................................................... |
16 |
|
Adding an HP TeemTalk connection using the HP TeemTalk creation |
|
|
wizard ................................................................................................................ |
17 |
|
Adding an HP TeemTalk connection manually ................................................. |
18 |
|
Web browser ...................................................................................................................... |
19 |
|
RGS ................................................................................................................................... |
19 |
|
VMware Horizon View ....................................................................................................... |
20 |
|
Setting up a VMware Horizon View connection ................................................ |
20 |
|
Logging in to the VMware Horizon View Manager server ................................. |
21 |
|
Using Kiosk Mode with VMware Horizon View ................................................. |
21 |
iii
Using Multimedia Redirection with VMware Horizon View ................................ |
22 |
Using multi-monitor sessions with VMware Horizon View ................................ |
22 |
Using keyboard shortcuts with VMware Horizon View ...................................... |
22 |
Using device redirection with VMware Horizon View ........................................ |
22 |
Using USB redirection with VMware Horizon View .......................... |
22 |
Using mass storage redirection with VMware Horizon View ............ |
22 |
Using printer redirection with VMware Horizon View ........................ |
22 |
Using audio redirection with VMware Horizon View ......................... |
23 |
Using smart card redirection with VMware Horizon View ................. |
23 |
Advanced VMware Horizon View options ......................................................... |
24 |
Using advanced command line arguments ...................................... |
24 |
Starting a desktop connection using PCoIP instead of RDP ............ |
24 |
XDMCP .............................................................................................................................. |
24 |
SSH ................................................................................................................................... |
25 |
Telnet ................................................................................................................................. |
27 |
Custom .............................................................................................................................. |
27 |
Copy ................................................................................................................................................... |
28 |
Delete ................................................................................................................................................. |
28 |
Edit ..................................................................................................................................................... |
28 |
User View ........................................................................................................................................... |
28 |
4 Control Panel .................................................................................................................................................. |
29 |
Peripherals ......................................................................................................................................... |
29 |
Client aggregation .............................................................................................................. |
30 |
Client aggregation overview .............................................................................. |
30 |
Configuring client aggregation .......................................................................... |
32 |
Configuring the aggregation clients .................................................. |
32 |
Configuring the aggregation server .................................................. |
32 |
Disabling client aggregation .............................................................................. |
34 |
Display preferences ........................................................................................................... |
35 |
Adding a profile ................................................................................................. |
35 |
Editing a profile ................................................................................................. |
36 |
Deleting a profile ............................................................................................... |
36 |
Keyboard layout ................................................................................................................. |
36 |
Mouse ................................................................................................................................ |
36 |
Printers .............................................................................................................................. |
36 |
SCIM input method setup .................................................................................................. |
37 |
Sound ................................................................................................................................ |
37 |
ThinPrint ............................................................................................................................ |
37 |
Touch screen ..................................................................................................................... |
37 |
Redirecting USB devices ................................................................................................... |
38 |
iv
Setup .................................................................................................................................................. |
38 |
Background manager ........................................................................................................ |
38 |
Date and time .................................................................................................................... |
39 |
Language ........................................................................................................................... |
40 |
Network .............................................................................................................................. |
40 |
Screensaver ....................................................................................................................... |
42 |
Security .............................................................................................................................. |
42 |
HP ThinPro configuration ................................................................................................... |
43 |
Setting connections and Control Panel user permissions ................................. |
43 |
Setting user desktop and system options ......................................................... |
43 |
Management ...................................................................................................................................... |
43 |
AD/DDNS Manager ........................................................................................................... |
44 |
Easy Deploy ....................................................................................................................... |
44 |
Easy Config ....................................................................................................................... |
44 |
Easy Update ...................................................................................................................... |
44 |
Factory reset ...................................................................................................................... |
45 |
HP Automatic Update ........................................................................................................ |
45 |
HPDM Agent ...................................................................................................................... |
45 |
SSHD Manager .................................................................................................................. |
45 |
ThinState ........................................................................................................................... |
46 |
Manage the HP ThinPro image ......................................................................... |
46 |
Capture HP ThinPro image to an FTP server ................................... |
46 |
Deploy HP ThinPro image from a remote site .................................. |
46 |
Capture HP ThinPro image to a bootable USB flash drive ............... |
47 |
Deploy HP ThinPro image from a bootable USB flash drive ............ |
48 |
Manage the HP ThinPro configuration .............................................................. |
48 |
Save the HP ThinPro configuration on an FTP server ..................... |
48 |
Restore an HP ThinPro configuration from a remote server ............ |
48 |
Capture an HP ThinPro configuration to a USB drive ...................... |
49 |
Restore an HP ThinPro configuration from a USB key ..................... |
49 |
VNC Shadow ..................................................................................................................... |
49 |
Advanced ........................................................................................................................................... |
50 |
CDA mode ......................................................................................................................... |
50 |
Certificates ......................................................................................................................... |
51 |
Importing certificates ......................................................................................... |
51 |
Removing certificates ........................................................................................ |
51 |
Viewing certificates ........................................................................................... |
52 |
VMware Horizon View HTTPS and certificate management requirements ....... |
52 |
DHCP Option Manager ...................................................................................................... |
54 |
Text editor .......................................................................................................................... |
54 |
X Terminal ......................................................................................................................... |
54 |
v
Keyboard shortcuts ............................................................................................................ |
54 |
5 System Information ......................................................................................................................................... |
56 |
General ............................................................................................................................................... |
56 |
Network .............................................................................................................................................. |
57 |
Net tools ............................................................................................................................................. |
57 |
Software information .......................................................................................................................... |
58 |
System logs ........................................................................................................................................ |
58 |
Index ................................................................................................................................................................... |
59 |
vi

1Introduction
The HP ThinPro operating system reinvents user interface simplicity with a single console interface for dashboard access to all user and administrative touch points. A default Connection Manager view integrates traditional connection types with the latest Virtual Desktop Infrastructure (VDI) broker connections with shared access to settings. Administrators are only one click away from the Easy Config setup wizard, Control Panel, and System Information layers.
Using HP ThinPro
The HP ThinPro interface is displayed by default when you turn on the thin client. The desktop includes a volume icon, a clock, and a taskbar that provides access to open applications. Click on ThinPro Control Center in the left side of the taskbar to open and close the HP ThinPro interface.
Figure 1-1 HP ThinPro Control Center
HP ThinPro allows you to launch and manage host and remote application connections. Set up connections and connection types that are visible in User Mode while logged in as an administrator. An administrator can also restrict users from deleting or creating connections.
Logging in to Administrative Mode
You must log in with administrator permissions to access all components of the HP ThinPro interface. When the thin client is in Administrative Mode, the following changes occur:
●The top section of the control center changes from blue to red.
●The title adds the text “Administrative Mode”.
By default, HP ThinPro opens in User Mode. To switch to Administrative Mode:
Using HP ThinPro 1

1.Click the HP logo in the bottom left of the screen. —or—
Position your cursor over the screen background and right-click.
2.Select Administrator/User Mode Switch.
3.In the Switch to Administration Mode box, under Administrative password, type a password and click OK.


 NOTE: If you are logging in to Administrative Mode for the first time, retype your password
NOTE: If you are logging in to Administrative Mode for the first time, retype your password

 before clicking OK.
before clicking OK.
You can also switch modes as follows:
1.Press Ctrl+Alt+Shift+S, select Switch to Administration Mode, and click OK.
2.Type the administrative password in the field and click OK.
Identifying the taskbar components
The taskbar is a bar across the bottom of the screen that contains several controls: Figure 1-2 HP ThinPro taskbar
1.HP button—Allows access to the basic functionality of the HP ThinPro operating system, such as access to the control center and the logout, reboot, and power-off functions.
2.Window tasks—Each active window has an icon displayed in this area.
3.Volume control—Displays a sound control dialog that allows you to change the sound volume for the thin client.
4.Network icon—Displays information about the active network connections.
5.Virtual keyboard—Displays a software keyboard. Input from the virtual keyboard is redirected to the current focus window. The virtual keyboard responds to both keyboard events and mouse or touchscreen clicks. You can change the layout of the virtual keyboard without changing the overall client keyboard layout; for example, you could use a French virtual keyboard just long enough to type a few accented characters before closing it and returning to the normal keyboard layout. The virtual keyboard's layout is active only while its window is open.
6.Clock display—Displays the time according to the thin client's clock. Hovering the cursor over the clock display shows a tooltip containing the current date.
2 Chapter 1 Introduction

2Setup and installation
HP ThinPro has a wizard-driven interface to simplify the configuration process of a thin client.
Easy Tools Wizard
The Easy Tools Wizard simplifies the configuration and maintenance processes for HP ThinPro. The wizard opens automatically the first time you turn on your thin client. To start the wizard after the initial setup, click the HP icon in the left pane.
The Easy Tools Wizard has two main components: Easy Update and Easy Config. Easy Update allows you to keep the HP ThinPro image up-to-date with new images, service packs, or additional packages. Easy Config assists you in setting up your HP ThinPro configuration. Both Easy Update and Easy Config are available from the Control Panel > Management tab.
The Easy Tools thin client management suite is documented in the HP Easy Tools Administrator’s Guide which can be found at http://www.hp.com/support.
Installation
Once you have set up and configured a thin client, copy that image or configuration and deploy it to other thin clients of identical model and hardware using HP ThinState. See ThinState on page 46 for more information.
Easy Tools Wizard |
3 |

3Connections
HP ThinPro allows you to access and manage remote connections. To access all HP ThinPro functionality, you must log in as an Administrator. As a User, you can only run connections and have limited access to HP ThinPro functionality.
The HP ThinPro display, when configured, lists all server and/or application connections assigned to the user currently logged on to the terminal. For each connection, the display shows the name, type, and status of the connection.
 NOTE: Double-click any displayed connection to activate that connection.
NOTE: Double-click any displayed connection to activate that connection.
In Administrative Mode, you can configure and assign connections by clicking Connections. Figure 3-1 HP ThinPro Control Center—Administrative Mode
The Connections window lists all connections that you can assign to users. You can add, edit, and delete connections from this window.
●Connection Name: Displays the name of the connection. You cannot change the connection name from this column.
●Type: Displays the type of connection. You cannot change the connection type from this column.
●Status: Displays the status, active or inactive, of the connection.
There are eight buttons across the top of the connection list:
●Connect on page 5: Click to start a selected connection.
●Disconnect on page 5: Click to disconnect a selected connection.
●General settings on page 5: Click to manage connection settings.
4Chapter 3 Connections

●Add on page 9: Click to create a new connection and add it to the list of available connections.
●Copy on page 28: Click to copy a connection and add it to the list of available connections.
●Delete on page 28: Click to delete the selected connection. The connection is deleted from the lists of connections assigned to all users, not just the user currently logged on to the terminal.
●Edit on page 28: Click to edit the selected connection.
●User View on page 28: Click to edit connections visible in User Mode.
Connect
To open a connection, select a selection under Connection Name that has a Status of inactive and click Connect.
Disconnect
To close a connection, select a selection under Connection Name that has a Status of active and click Disconnect.
General settings
General settings are shared by all connections of a given connection type. Three types of connections are available: Citrix ICA, Web Browser, and RDP. The options for each connection type are listed below:
Citrix ICA
The options available for a Citrix ICA connection are listed in the following tables.
Table 3-1 Citrix ICA connection options
Option |
Description |
|
|
|
|
Enable HDX MediaStream |
Whenever possible, HDX MediaStream leverages the |
|
|
processing power of the thin client to render the multimedia |
|
|
content. On the datacenter side, the compressed multimedia |
|
|
information is sent directly to the thin client in its native |
|
|
format. The experience will vary based on the processing |
|
|
power and multimedia capability of the thin client. |
|
|
|
|
Enable Windows Alert Sound |
Enable the Windows alert sound. |
|
|
|
|
ICA Acceleration (LAN Only) |
Enable ICA Acceleration. |
|
|
|
|
Allow Backing Store |
Allow for backing store. |
|
|
|
|
Use Server Redraw |
Use the server's redraw functionality. |
|
|
|
|
Disable Info Box Before Connecting |
Do not display the information box displayed before a |
|
connection is completed. |
||
|
||
|
|
|
Use Asynchronous COM-port Polling |
Use asynchronous polling of the COM port. |
|
|
|
|
Allow Smart Card Logon |
Use a client-connected Smart Card for logon authentication. |
|
|
|
|
|
Directs the ICA Client to draw screen updates to an in- |
|
Enable Off Screen Surface |
memory bitmap rather than to the screen, improving |
|
|
bandwidth efficiency. |
|
|
|
Connect 5
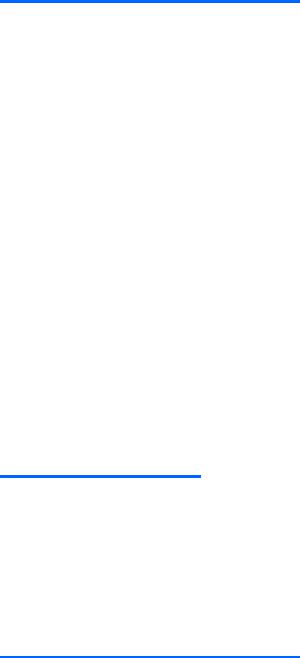
Table 3-1 Citrix ICA connection options (continued)
Option |
Description |
|
|
|
|
Enable Session Sharing |
Enable the session to be shared. |
|
|
|
|
Enable Auto Reconnect |
Enable automatic reconnection of dropped connections. |
|
|
|
|
Enable UseLocalIM |
Uses the local input method to interpret keyboard input. This |
|
|
is supported only for European languages. |
|
|
|
|
Use EUKS Number |
Controls use of Extended Unicode Keyboard Support on |
|
|
Windows servers: |
|
|
0=no EUKS |
|
|
1=EUKS used as fallback |
|
|
2=use EUKS whenever possible |
|
|
|
|
Minimum Bitmap Cache Size |
Minimize the bitmap cache size. |
|
|
|
|
Use Data Compression |
Use data compression for this connection. |
|
|
|
|
Enable Middle Button Paste |
Enables a middle mouse button click to perform a paste |
|
operation. |
||
|
||
|
|
|
Use Disk Cache for Bitmaps |
Use a disk cache for connection bitmaps. |
|
|
|
|
Sound |
Specifies the sound quality to be used. Valid options are: |
|
High Quality, Med Quality, and Low Quality. |
||
|
||
|
|
|
Speed Screen |
Valid options are: Auto, On, and Off. |
|
|
|
|
Mouse Click Feedback |
Valid options are: Auto, On, and Off. |
|
|
|
Table 3-2 Citrix ICA connection local resources options
Option |
Description |
|
|
Allow Audio Input |
Allow audio input from the thin client. |
|
|
Auto Printer Creation |
Automatically create a printer. |
|
|
Drive Mapping |
|
|
|
Enable Drive Mapping |
Allows you to specify drive mappings to local paths. |
|
|
Table 3-3 Citrix ICA connection window options
Option |
Description |
|
|
|
|
Enable Seamless Window |
Allows you to display a single window on the local ThinPro |
|
desktop as if it were a native application. |
||
|
||
|
|
|
Default Window Size |
Establish the default window size. Options are: Full Screen, |
|
Fixed Size, Percentage of Screen Size. |
||
|
||
|
|
|
Default Window Colors |
Establish the default window colors. Options are: 16, 256, |
|
16-bit, 24-bit, Automatic. |
||
|
||
|
|
|
|
This option is only enabled if Default Window Colors is set to |
|
Default 256 Color Mapping |
256. Options are: Shared - Approximate Colors and Private - |
|
|
Exact Colors. |
|
|
|
6Chapter 3 Connections

Table 3-4 Citrix ICA connection firewall options
Option |
Description |
|
|
|
|
Proxy |
Proxy server settings. |
|
|
|
|
Proxy Type |
Options are: None - direct, SOCKS, Secure - HTTPS, Use browser settings, |
|
Automatically detect proxy. |
||
|
||
|
|
|
Proxy Address |
The IP address of the proxy server. |
|
|
|
|
Proxy Port |
The port for connection to the proxy server. |
|
|
|
|
Username |
The username to use for connection to the proxy server. |
|
|
|
|
Password |
The password to use for connection to the proxy server. |
Use Alternate Address for Firewall Connection
The Citrix ICA Client will request the alternate address defined for the server when contacting servers inside the firewall. The alternate address must be specified for each server in a server farm.
Table 3-5 |
Citrix ICA connection server location options |
||
|
|
|
|
Option |
|
Description |
|
|
|
|
|
Default Protocol |
The default protocol for this connection. Options are: TCP/IP Browser, TCP/IP |
||
HTTP Browser, SSL/TLS HTTPS Browser. |
|||
|
|
||
|
|
|
|
TCP Address |
The TCP address of the Citrix server. The three buttons enable you to add, edit, or |
||
delete entries from the list. |
|||
|
|
||
|
|
|
|
HTTP Address |
The http address of the Citrix server. The three buttons enable you to add, edit, or |
||
delete entries from the list. |
|||
|
|
||
|
|
|
|
Table 3-6 |
Citrix ICA connection keyboard shortcuts options |
||
|
|
|
|
Option |
|
Description |
|
|
|
|
|
Handling of keyboard shortcuts |
Specifies how function keys should be handled. Options are: |
||
Translated, Direct in full screen desktops only, and Direct. |
|||
|
|
||
|
|
|
|
Stop Direct key handling |
Not enabled when the option Handling of keyboard shortcuts |
||
is set to Translated. |
|||
|
|
||
|
|
|
|
List of individual function keys and their mappings. |
Only enabled when Handling of keyboard shortcuts is |
||
Translated or Direct in full screen desktops only. |
|||
|
|
||
|
|
|
|
Table 3-7 |
Citrix session options |
|
|
|
|
|
|
Option
Auto Logout Delay
Description
The Auto Logout Delay box applies to Citrix servers using multiple published resources. If applicable to your system, use the Auto Logout Delay to set the number of seconds between the closing of the last Xen published resource and the time that a user automatically logs out and returns to the initial login screen.
If you do not launch an application after the initial login, use the Auto Logout Delay option to set the number of seconds
General settings |
7 |
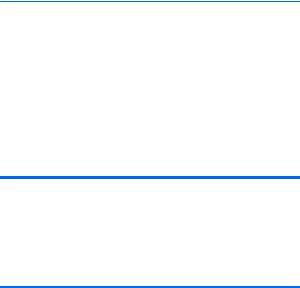
Table 3-7 |
Citrix session options (continued) |
|
|
Option |
Description |
|
|
|
that pass before a user automatically logs out and returns to |
|
the initial login screen. |
NOTE: Citrix processing delays may extend the auto-logout processing time.
TIP: If desired, set the Auto Logout Delay value to less than 0. This ensures that ThinPro does not perform an auto-logout
The Auto Logout Delay with Single App applies to Citrix servers using a single published application or desktop. If applicable to your system, use the Auto Logout Delay with Single App box to set the number of seconds between the closing of a Xen published resource and the time that a user
automatically logs out and returns to the initial login screen.
Auto Logout Delay with Single App
NOTE: Citrix processing delays may extend the auto-logout processing time.
TIP: If desired, set the Auto Logout Delay value to less than 0. This ensures that ThinPro does not perform an autologout.
Web browser
The configuration options for a web browser connection are:
Table 3-8 Web browser connection general options
Option |
Description |
|
|
Web Browser preferences |
Pressing this button starts the web browser options dialog. |
|
|
Allow connections to manage their own settings |
Allow the web browser to control the connection settings. |
|
|
8Chapter 3 Connections
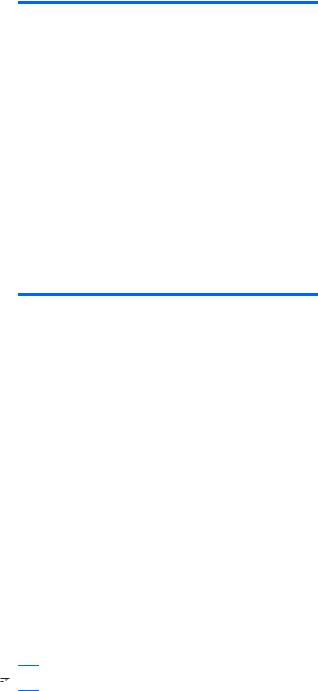
RDP
The configuration options for an RDP connection are:
Table 3-9 RDP connection general options
Option |
Description |
|
|
|
|
Send hostname as |
Send your thin client's MAC address or hostname as the |
|
hostname specified to the remote system. |
||
|
||
|
|
|
Multimedia Redirection |
Select 1 to enable multimedia redirection. Select 0 to disable |
|
multimedia redirection. |
||
|
||
|
|
Add
The Add button is used to create new connections. When a new connection is created, you are guided to set connection-specific options by a wizard interface. The wizard dialog boxes contain a Previous and Next button which allows you to move forward and back through the wizard dialogs.
Each connection type wizard contains a dialog named Advanced that contains common settings for all connection types. The following table describes the Advanced connection wizard settings:
Table 3-10 New connection advanced settings
Option |
Description |
|
|
|
|
|
If the connection fails to start, attempt to start the fallback |
|
Fallback Connection |
connection instead. |
|
NOTE: This option is not available for the RGS or VMware |
||
|
||
|
Horizon View connection types. |
|
|
|
|
|
The autostart priority determines the ordering of connection |
|
Auto start priority |
startup. 0 means the connection is disabled, with the other |
|
values determining the startup ordering. |
||
|
Valid options are: 0, 1, 2, 3, 4 and 5. |
|
|
|
|
Auto reconnect |
Attempt to auto-reconnect if this connection is dropped. |
|
|
|
|
|
Disable this option if your connection doesn’t need the |
|
Wait for network before connecting |
network in order to start or if you don’t want to wait for |
|
|
network to start the connection. |
|
|
|
|
Show icon on desktop |
A desktop icon will be created for this connection. |
|
|
|
|
Allow the user to launch this connection |
This connection can be launched by a non-administrative |
|
user. |
||
|
||
|
|
|
Allow the user to edit this connection |
This connection can be modified by a non-administrator user. |
|
|
|
 NOTE: The “allow the user” options are available only in the Administrative Mode.
NOTE: The “allow the user” options are available only in the Administrative Mode.
You can create any of the following connection types:
●Citrix on page 10
●RDP on page 13
●HP TeemTalk on page 16
Add 9
●Web browser on page 19
●RGS on page 19
●VMware Horizon View on page 20
●XDMCP on page 24
●SSH on page 25
●Telnet on page 27
●Custom on page 27
Citrix
A Citrix connection accesses the Citrix SBC (Server-Based Computing) and VDI (Virtual Desktop Infrastructure) services.
Configure a Citrix remote connection with the connection wizard. If the default values do not meet your requirements, use the extended options to complete the connection setup process.
Citrix connection management features
When using a Citrix connection, you can configure the client to automatically perform the following functions:
●Launch resources when only a single resource is published
●Launch a specified resource
●Launch a published desktop
●Reconnect sessions on connection startup
●Log off the connection after a specified timeout period
●Launch published resources use the following configurable shortcuts:
◦Desktop icons
◦Start menu icons
◦Taskbar icons
Citrix receiver features
Citrix receiver features include the following:
●Latest version at the time of release:
◦12.1.5 for x86
◦12.5 for ARM/SoC
●Window size and depth settings
●Seamless window support
●Sound quality settings
◦Low
◦Medium
10 Chapter 3 Connections
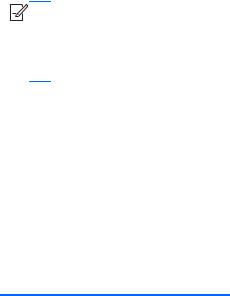
◦High
◦Disabled
●Static drive mapping
●Dynamic drive mapping
●USB redirection for XenDesktop and VDI-in-a-Box
●Smart card virtual channel enablement


 NOTE: This feature is equivalent to a smart card login/authentication when using direct, non-
NOTE: This feature is equivalent to a smart card login/authentication when using direct, non-

 PNAgent connections. With a PNAgent connection, smart card virtual channel enablement enables or disables the smart card virtual channel but does not provide for initial connection authentication. For a smart card authentication to XenApp and XenDesktop, use the provided Web Browser connection instead of the Citrix connection and be sure to enable web access.
PNAgent connections. With a PNAgent connection, smart card virtual channel enablement enables or disables the smart card virtual channel but does not provide for initial connection authentication. For a smart card authentication to XenApp and XenDesktop, use the provided Web Browser connection instead of the Citrix connection and be sure to enable web access.
●Printer mapping
●Serial port mapping
●HDX MediaStream (hardware-accelerated on most models)
●HDX Flash Redirection (x86-only)
●HDX Webcam Compression
●HDX RealTime (MS Lync Optimization) (x86-only)
HDX MediaStream support matrix
Table 3-11 HDX MediaStream support matrix
Feature |
Support |
||
|
|
|
|
Frame rate |
● |
24 fps |
|
|
|
|
|
Resolution |
● |
1080p |
|
● |
720p |
||
|
|||
|
|
|
|
|
● |
WMV |
|
|
● |
AVI |
|
Video containers |
● |
MPG |
|
● |
MPEG |
||
|
|||
|
● |
MOV |
|
|
● |
MP4 |
|
|
|
|
|
|
● |
WMV2 |
|
|
● |
WMV3 / VC-1 |
|
|
● H.264 / AVC / MPEG-4 Part 10 |
||
Video codecs |
● |
MPEG-4 Part 2 |
|
|
● |
H.263 |
|
|
● |
DivX |
|
|
● |
Xvid |
|
Add 11
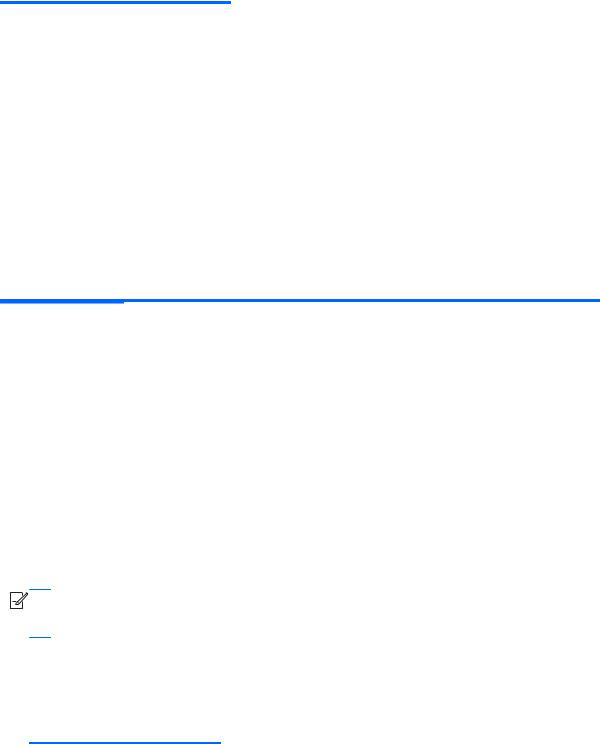
Table 3-11 HDX MediaStream support matrix (continued)
Feature |
Support |
||
|
|
|
|
|
● |
MPEG1 |
|
|
|
|
|
|
● |
MP3 |
|
|
● |
WMA |
|
Audio codecs |
● |
AAC |
|
● |
PCM |
||
|
|||
|
● |
mpeg-audio |
|
|
● |
MLAW / ULAW |
|
|
|
|
|
Citrix connection support matrix
The following table describes the supported Citrix backends.
Table 3-12 Citrix connection support matrix
|
|
|
Backend |
|
|
|
|
|
|
|
|
XenApp |
XenDesktop |
VDI-in-a-Box |
|
|
|
|
|
|
Direct (legacy) |
4.5 / 5 / 6 / 6.5 |
|
|
|
|
|
|
|
Access type |
Native (PNAgent) |
4.5 / 5 / 6 / 6.5 |
4.5 / 5.5 / 5.6.5 |
5.x |
|
|
|
|
|
|
Web browser |
4.5 / 5 / 6 / 6.5 |
4.5 / 5.5 / 5.6.5 |
5.x |
|
|
|
|
|
Creating a Citrix connection
1.Obtain the following Citrix server information:
●Hostname —or—
●IP address


 NOTE: If you are configuring a connection to a server on an HTTPS site, be sure to provide the
NOTE: If you are configuring a connection to a server on an HTTPS site, be sure to provide the

 Fully Qualified Domain Name (FQDN) of the site and the local root certificate in the Citrix certificate store.
Fully Qualified Domain Name (FQDN) of the site and the local root certificate in the Citrix certificate store.
2.In the HP ThinPro interface, log in as the administrator.
3.Under Connections, select Add > Citrix.
4.In the Configuration dialog box, fill in the following information:
Table 3-13 Citrix connection configurations
Option |
Description |
|
|
Name |
The connection name. |
|
|
|
The Citrix server hostname or IP address. If you are configuring a connection |
Server URL |
to a server on an HTTPS site, enter the FQDN for the site and the local root |
|
certificate in the Citrix certificate store. |
|
|
12 Chapter 3 Connections

Table 3-13 Citrix connection configurations (continued)
Option |
Description |
|
|
Username |
The username to use for the connection. |
|
|
Password |
The password to use for the connection. |
|
|
Domain |
The domain to use for the connection. |
|
|
Autostart resource |
The name of an autostart resource. |
5.When completed, click Next.
6.In the Advanced dialog box, select the appropriate options:
Table 3-14 Citrix connection advanced configurations
Option |
Description |
|
|
|
|
Fallback connection |
Select a fallback connection. HP ThinPro attempts to start a fallback |
|
connection when the original connection does not start. |
||
|
||
|
|
|
|
Determines the connection startup order. 0 means the connection is disabled. |
|
Autostart priority |
The other values determine the startup order. Valid options are: 0, 1, 2, 3, 4, |
|
|
and 5. |
|
|
|
|
Wait for Network before connecting |
Disable this option if your connection does not need the network to start or if |
|
you do not want to wait for the network to start the connection. |
||
|
||
|
|
|
Show icon on desktop |
Creates a desktop icon for this connection. |
7.Click Finish to save your settings and close the wizard.


 NOTE: To enable Citrix USB redirection, use the USB Manager utility. See Redirecting USB
NOTE: To enable Citrix USB redirection, use the USB Manager utility. See Redirecting USB

 devices on page 38 for instructions.
devices on page 38 for instructions.
RDP
Microsoft Remote Desktop Protocol (RDP) enables Windows-based applications to communicate over network connections. It is installed on all versions of Windows later than Windows NT.
RDP client connections
The RDP client is based on FreeRDP 1.0 and meets the following requirements for RDP 7.1:
●Hardware-accelerated RemoteFX
●MMR supported when connecting to Windows hosts with the Desktop Experience feature enabled (Windows 7 or Windows Server 2008 R2)
●USBR supported when connecting to Windows 7 Remote Desktop Virtual Hosts
●Bidirectional audio
●True multi-monitor support
Creating an RDP7 connection
1.In the HP ThinPro desktop, select Connections and then click Add.
2.Under Add, choose RDP7.
Add 13

3.In the Connections dialog box, under Network, set the appropriate network connection options as described in the following table.
Table 3-15 RDP network connection options
Option |
Description |
|
|
|
|
Name |
Type a name for this network connection. |
|
|
|
|
Address |
Type the IP address for this network connection. |
|
|
|
|
|
Under Port, do one of the following: |
|
Port |
● Type the network port number. |
|
|
● Select the appropriate port number using the up and down arrow keys. |
|
|
|
|
Username |
Type the username for this network connection. |
|
|
|
|
Password |
Type the password for this network connection. |
|
|
|
|
Domain |
Type the domain name for this network connection. |
|
|
|
|
Allow smart card login |
If desired, select this option to use a locally-connected smart card that |
|
substitutes for login credentials. |
||
|
4.Click Next to continue.
5.In the Connections dialog box, under Window and Mode, select one of the following options:
a.Standard Desktop
b.Remote Application
c.Alternate Shell
6.Depending on the mode selected in step 5, provide the information described in the following tables.
a.Standard Desktop—Specify the options in the RDP Standard Desktop options table below.
Table 3-16 RDP Standard Desktop options
Option |
Description |
Set Hide Window Decoration to choose a custom fixed or percentage window size. This setting makes sure
Hide window decoration that HP ThinPro does not display screen elements, such as the menu bar, minimize and close options, and borders in the window pane.
Choose one of the following window sizes:
Window size
● Full
● Fixed
● Percent
If you choose percent in the Window Size box, then fillPercentage size in or select the percentage of the screen that a
desktop window occupies.
If you choose fixed in the Fixed Size boxes, then fill-in Fixed size or select the fixed width and height dimensions in
pixels that the desktop window occupies.
14 Chapter 3 Connections
 Loading...
Loading...