HP T8W15A User Manual

Принтеры серии HP DesignJet Z6 Принтеры серии HP DesignJet Z9+
Руководство пользователя

Издание 3 |
Юридические уведомления |
© HP Development Company, L.P., 2019 г. |
Данные, приведенные в настоящем |
|
документе, могут быть изменены без |
|
предварительного уведомления. |
|
Условия гарантии на продукцию и услуги HP |
|
определяются гарантийными талонами, |
|
предоставляемыми вместе с |
|
соответствующими продуктами и услугами. |
|
Никакая часть настоящего документа не |
|
может рассматриваться в качестве основания |
|
для дополнительных гарантийных |
|
обязательств. Компания HP не несет |
|
ответственности за технические и |
|
грамматические ошибки и неточности, |
|
которые могут содержаться в данном |
|
документе. |
Совместим с IPv6
Товарные знаки
Adobe®, Acrobat®, Adobe Photoshop® и Adobe® PostScript® 3™ являются товарными знаками компании Adobe Systems Incorporated.
ENERGY STAR и ее логотип являются зарегистрированными в США товарными знаками.
Microsoft® и Windows® являются зарегистрированными в США товарными знаками корпорации Майкрософт.
PANTONE® является товарным знаком корпорации Pantone.

Содержание
1 Введение ................................................................................................................................................................................................... |
1 |
Поздравляем с приобретением нового принтера ........................................................................................................... |
2 |
Меры безопасности ................................................................................................................................................................ |
2 |
Основные компоненты .......................................................................................................................................................... |
7 |
Включение и выключение принтера .............................................................................................................................. |
11 |
Передняя панель .................................................................................................................................................................. |
13 |
HP Utility .................................................................................................................................................................................. |
16 |
Предварительный просмотр HP ....................................................................................................................................... |
17 |
Встроенный веб-сервер ..................................................................................................................................................... |
17 |
Тестовые страницы .............................................................................................................................................................. |
18 |
Настройка принтера ............................................................................................................................................................ |
18 |
Мобильная печать ................................................................................................................................................................ |
26 |
Специальные возможности ............................................................................................................................................... |
27 |
Другие источники информации ........................................................................................................................................ |
27 |
2 Работа с бумагой ................................................................................................................................................................................... |
28 |
Советы общего характера .................................................................................................................................................. |
29 |
Загрузка рулона на ось ....................................................................................................................................................... |
29 |
Загрузка рулона в принтер ................................................................................................................................................. |
32 |
Извлечение рулона .............................................................................................................................................................. |
34 |
Загрузка одного листа ......................................................................................................................................................... |
35 |
Извлечение одного листа ................................................................................................................................................... |
37 |
Режим печати на чувствительной бумаге (только модели Z6dr и Z9+dr) ............................................................... |
38 |
Просмотр сведений о бумаге ............................................................................................................................................. |
38 |
Настройки бумаги ................................................................................................................................................................. |
39 |
Отслеживание длины носителя ........................................................................................................................................ |
41 |
Перемещение бумаги .......................................................................................................................................................... |
42 |
Прогон и обрезка бумаги .................................................................................................................................................... |
42 |
Сохранение качества бумаги ............................................................................................................................................. |
43 |
Изменение времени высыхания ....................................................................................................................................... |
43 |
Включение и выключение автоматического горизонтального резака .................................................................. |
43 |
Включение и выключение автоматического триммера (только Z6dr и Z9+dr) ..................................................... |
44 |
Использование приемного узла ....................................................................................................................................... |
44 |
RUWW |
iii |
3 Работа с двумя рулонами (только Z6dr/Z9+dr) .............................................................................................................................. |
53 |
Преимущества принтера на несколько рулонов .......................................................................................................... |
54 |
Расположение заданий на рулонах бумаги ................................................................................................................... |
54 |
4 Сеть .......................................................................................................................................................................................................... |
56 |
Введение ................................................................................................................................................................................ |
57 |
Управление сетевыми протоколами ................................................................................................................................ |
57 |
Пункты меню передней панели ........................................................................................................................................ |
57 |
Методы настройки связи .................................................................................................................................................... |
60 |
Устранение неполадок ........................................................................................................................................................ |
61 |
5 Печать ...................................................................................................................................................................................................... |
65 |
Введение ................................................................................................................................................................................ |
66 |
Печать с флэш-накопителя USB ....................................................................................................................................... |
66 |
Печать с компьютера с использованием драйвера принтера .................................................................................. |
67 |
Дополнительные параметры печати .............................................................................................................................. |
67 |
6 Мобильная печать ................................................................................................................................................................................ |
82 |
Мобильная печать ................................................................................................................................................................ |
83 |
Печать через in-OS ............................................................................................................................................................... |
83 |
Печать по электронной почте (HP ePrint) ....................................................................................................................... |
84 |
Печать и совместное использование с помощью приложения HP Smart .............................................................. |
84 |
Характеристики мобильных устройств ........................................................................................................................... |
85 |
7 Управление очередью заданий ........................................................................................................................................................ |
86 |
Очередь заданий на передней панели ........................................................................................................................... |
87 |
Очередь заданий во встроенном веб-сервере или в HP DesignJet Utility .............................................................. |
93 |
8 Управление цветом .............................................................................................................................................................................. |
96 |
Введение ................................................................................................................................................................................ |
97 |
Способы представления цветов ....................................................................................................................................... |
97 |
Обзор процесса управления цветом ................................................................................................................................ |
97 |
Калибровка цвета ................................................................................................................................................................ |
97 |
Профилирование цвета ...................................................................................................................................................... |
99 |
Управление цветом с помощью драйверов принтера ............................................................................................. |
102 |
Порты ввода/вывода на лицевой панели .................................................................................................................... |
106 |
9 Образцы печати .................................................................................................................................................................................. |
108 |
Печать черновика для исправлений в правильном масштабе .............................................................................. |
109 |
Печать многостраничного задания PDF из Adobe Acrobat Reader или Adobe Acrobat Pro ............................... |
110 |
Печать документа с использованием нужных цветов .............................................................................................. |
112 |
Печать проекта ................................................................................................................................................................... |
118 |
Печать представления ...................................................................................................................................................... |
121 |
iv |
RUWW |
Печать и масштабирование в Microsoft Off c ............................................................................................................. |
124 |
Печать без полей при помощи вертикального триммера ....................................................................................... |
127 |
10 Получение сведений об использовании принтера ................................................................................................................. |
130 |
Получение учетных данных принтера ......................................................................................................................... |
130 |
Проверка статистики использования ........................................................................................................................... |
130 |
Проверка статистики использования для выполнения определенного задания ............................................. |
133 |
Проверка распределения затрат ................................................................................................................................... |
135 |
11 Обращение с картриджами и печатными головками ............................................................................................................. |
136 |
Картриджи с чернилами ................................................................................................................................................... |
137 |
Проверка состояния картриджей ................................................................................................................................... |
137 |
Извлечение картриджа с чернилами ............................................................................................................................ |
137 |
Установка картриджа с чернилами ............................................................................................................................... |
139 |
Печатающие головки ........................................................................................................................................................ |
141 |
Проверка состояния печатающих головок ................................................................................................................. |
141 |
Извлечение печатающей головки ................................................................................................................................. |
141 |
Установка печатающей головки .................................................................................................................................... |
144 |
Безопасный режим ............................................................................................................................................................ |
147 |
12 Обслуживание принтера ................................................................................................................................................................ |
148 |
Проверка состояния принтера ........................................................................................................................................ |
149 |
Очистка наружных частей принтера ............................................................................................................................. |
149 |
Обслуживание картриджей ............................................................................................................................................. |
149 |
Перемещение и хранение принтера ............................................................................................................................. |
149 |
Обновление микропрограммного обеспечения ......................................................................................................... |
150 |
Обновление программного обеспечения .................................................................................................................... |
151 |
Наборы обслуживания принтера .................................................................................................................................. |
152 |
Безопасное удаление файлов ........................................................................................................................................ |
153 |
Очистка диска ..................................................................................................................................................................... |
153 |
13 Принадлежности .............................................................................................................................................................................. |
154 |
Заказ расходных материалов и принадлежностей ................................................................................................... |
155 |
Вводная информация о принадлежностях ................................................................................................................. |
159 |
Инструкции по утилизации .............................................................................................................................................. |
161 |
14 Устранение неполадок с бумагой ................................................................................................................................................. |
162 |
Не удается загрузить бумагу ............................................................................................................................................ |
163 |
Тип бумаги отсутствует в драйвере, HP Utility или на передней панели .............................................................. |
165 |
Принтер печатает на несоответствующем типе бумаги ........................................................................................... |
167 |
Автоматическая обрезка недоступна ............................................................................................................................ |
167 |
ожидает загрузки бумаги ................................................................................................................................................. |
167 |
Рулонная бумага не продвигается ................................................................................................................................. |
168 |
RUWW |
v |
Замятие бумаги ................................................................................................................................................................... |
168 |
В выходном лотке остается полоска, вызывающая замятие .................................................................................. |
171 |
В области выходного лотка и в области направляющей резака остается полоска, вызывающая |
|
замятие (только для Z6dr и Z9+dr) ................................................................................................................................. |
172 |
На принтере появляется сообщение о том, что бумага закончилась, хотя это не так ...................................... |
172 |
Отпечатки не поступают в приемник надлежащим образом ................................................................................. |
172 |
Лист бумаги остается в принтере после завершения печати ................................................................................. |
172 |
Обрезка бумаги происходит после завершения печати .......................................................................................... |
172 |
Некачественная обрезка горизонтальным резаком .................................................................................................. |
173 |
Вертикальный триммер не обрезает (только для Z6dr и Z9+dr) ............................................................................ |
173 |
Вертикальный триммер обрезает неточно (только для Z6dr и Z9+dr) ................................................................. |
175 |
Вертикальный триммер: принтер сообщает о недостающих модулях (только для Z6dr и Z9+dr) ............... |
176 |
Вертикальный триммер оставляет следы на обрезках бумаги .............................................................................. |
177 |
Рулон неплотно держится на шпинделе ..................................................................................................................... |
177 |
Повторная калибровка подачи бумаги ......................................................................................................................... |
177 |
15 Устранение недостатков качества печати ................................................................................................................................. |
180 |
Советы общего характера ............................................................................................................................................... |
181 |
Горизонтальные линии на изображении (полосы) .................................................................................................... |
181 |
Полосы выглядят как нерегулярные водяные знаки ............................................................................................... |
182 |
Общая размытость и зернистость изображения ........................................................................................................ |
182 |
Неровная бумага ................................................................................................................................................................ |
183 |
Потертости и царапины на отпечатках ......................................................................................................................... |
183 |
Следы чернил на бумаге .................................................................................................................................................. |
184 |
Черные чернила закончились в начале печати ......................................................................................................... |
185 |
Края объектов ступенчатые и нерезкие ...................................................................................................................... |
185 |
Края объектов темнее, чем ожидалось ........................................................................................................................ |
185 |
Горизонтальные линии в конце отпечатанного листа .............................................................................................. |
186 |
Вертикальные линии различных цветов ..................................................................................................................... |
186 |
Белые пятна на отпечатке ............................................................................................................................................... |
186 |
Неточная цветопередача ................................................................................................................................................. |
187 |
Мои отпечатки отличаются неоднородностью глянца (только Z9+) .................................................................... |
188 |
Изображение неполное (обрезано внизу) ................................................................................................................... |
188 |
Изображение обрезано .................................................................................................................................................... |
188 |
На напечатанном изображении отсутствуют некоторые объекты ........................................................................ |
189 |
Чрезмерная или недостаточная толщина линий, отсутствие линий ..................................................................... |
190 |
Ступенчатые или зигзагообразные линии ................................................................................................................... |
190 |
Двойные линии или линии неправильного цвета ..................................................................................................... |
191 |
Прерывистые линии .......................................................................................................................................................... |
191 |
Размытые линии ................................................................................................................................................................. |
192 |
Неточная длина линий ..................................................................................................................................................... |
192 |
Печать страницы диагностики изображения ............................................................................................................. |
193 |
Инструкции на случай устойчивых неполадок ........................................................................................................... |
195 |
vi |
RUWW |
16 Устранение неполадок картриджей с чернилами и печатных головок ............................................................................. |
197 |
Не удается установить картридж ................................................................................................................................... |
198 |
Сообщения о состоянии картриджей ............................................................................................................................ |
198 |
Принтер не распознает картридж с усилителем глянца (только Z9+) .................................................................. |
198 |
Не удается установить печатную головку ................................................................................................................... |
198 |
На передней панели отображается рекомендация переустановить или заменить печатную головку ...... |
199 |
Очистка печатных головок .............................................................................................................................................. |
199 |
Очистка капельного детектора печатающих головок ............................................................................................. |
200 |
Выравнивание печатающих головок ........................................................................................................................... |
202 |
Сообщения о состоянии печатающих головок .......................................................................................................... |
204 |
17 Устранение общих неполадок принтера ................................................................................................................................... |
206 |
Принтер не печатает ......................................................................................................................................................... |
207 |
Сбой инициализации передней панели ....................................................................................................................... |
207 |
Принтер работает медленно ........................................................................................................................................... |
208 |
Отсутствует связь между компьютером и принтером ............................................................................................... |
208 |
Отсутствие доступа к встроенному веб-серверу ....................................................................................................... |
208 |
Подключение к Интернету невозможно ...................................................................................................................... |
209 |
Неполадки, связанные с веб-службами ....................................................................................................................... |
209 |
Автоматическая проверка файловой системы ........................................................................................................... |
209 |
Уведомления ....................................................................................................................................................................... |
210 |
18 Сообщения об ошибках на передней панели .......................................................................................................................... |
211 |
Журнал системных ошибок ............................................................................................................................................. |
211 |
19 HP Customer Care .............................................................................................................................................................................. |
212 |
Введение .............................................................................................................................................................................. |
213 |
Службы HP Professional Services .................................................................................................................................... |
213 |
Самостоятельный ремонт ................................................................................................................................................ |
214 |
Обращение в службу поддержки HP ............................................................................................................................ |
214 |
20 Технические характеристики принтера ..................................................................................................................................... |
216 |
Функциональные характеристики ................................................................................................................................ |
217 |
Физические характеристики ........................................................................................................................................... |
218 |
Характеристики памяти .................................................................................................................................................... |
218 |
Потребление энергии ........................................................................................................................................................ |
218 |
Экологические характеристики ...................................................................................................................................... |
218 |
Требования к условиям эксплуатации .......................................................................................................................... |
219 |
Уровень шума ..................................................................................................................................................................... |
219 |
Словарь терминов .................................................................................................................................................................................. |
220 |
Указатель .................................................................................................................................................................................................. |
223 |
RUWW |
vii |
viii |
RUWW |

1Введение
●Поздравляем с приобретением нового принтера
●Меры безопасности
●Основные компоненты
●Включение и выключение принтера
●Передняя панель
●HP Utility
●Предварительный просмотр HP
●Встроенный веб-сервер
●Тестовые страницы
●Настройка принтера
●Мобильная печать
●Специальные возможности
●Другие источники информации
RUWW |
1 |
Поздравляем с приобретением нового принтера
Данный принтер — это цветной струйный принтер, предназначенный для высококачественной печати на бумаге шириной до 610 мм или 1118 мм. Ниже перечислены некоторые из основных характеристик принтера.
●Разрешение до 2400 x 1200 оптимизированных точек на дюйм при печати источника с разрешением от 1200 x 1200 точек на дюйм в режиме качества печати Наилучшее при установленном параметре Максимальная детализация на фотобумаге
●Работой принтера можно управлять с передней панели или с удаленного компьютера с помощью встроенного веб-сервера, программы HP DesignJet Utility или программного обеспечения для печати
HP Click (см. http://www.hp.com/go/designjetclick)
●Цветная сенсорная передняя панель с интуитивно понятным графическим пользовательским интерфейсом
●Предварительный просмотр заданий на передней панели
●Предварительный просмотр заданий на удаленных компьютерах
●Включает функции подключения к Интернету, например автоматическое обновление микропрограммы, HP ePrint и мобильную печать
●Печать без драйверов: файлы в обычных графических форматах могут быть напечатаны без драйвера принтера. Просто вставьте флэш-накопитель USB или воспользуйтесь программным обеспечением для печати HP Click
●Гибкость в выборе бумаги и легкая автоматическая загрузка (см. раздел Работа с бумагой на стр. 28); информация и настройки бумаги доступны с передней панели и в служебной программе
HP DesignJet Utility
●Возможность использования форматных листов и бумаги в рулонах
●Система подачи из шести чернил (Z6) или система подачи из девяти чернил (Z9+)
●Точная и согласованная цветопередача с помощью автоматической калибровки цвета
●Economode для экономной печати
●Возможность быстрого и простого переключения между рулонами и печатью без участия пользователя при одновременной загрузке двух рулонов бумаги (только Z6dr и Z9+dr)
●Максимизируйте автоматическую печать и получите более высокую производительность с помощью дополнительной приемной бобины на 44-дюймовых моделях
●Функции повышения производительности: предварительный просмотр заданий и размещение с помощью программного обеспечения для печати HP Click
●Отображение информации о расходовании чернил и бумаги при помощи встроенного веб-сервера (см. раздел Встроенный веб-сервер на стр. 17)
●Автоматически обрезайте документы со встроенным вертикальным триммером в Z6dr и Z9+dr
●Доступ к электронному центру поддержки HP (см. Центр поддержки HP на стр. 213)
Меры безопасности
Перед использованием принтера ознакомьтесь с данными мерами предосторожности. Также ознакомьтесь с местными нормативными положениями об охране окружающей среды, здоровья и труда.
Данное оборудование не предназначено для использования в местах, где могут находиться дети.
2 Глава 1 Введение |
RUWW |

Выполняя операции по техническому обслуживанию или замене деталей, следуйте инструкциям, изложенным в документации HP, с целью минимизации рисков для безопасности и во избежание повреждения принтера.
Общее руководство по безопасности
Внутри принтера отсутствуют элементы, которые может обслуживать оператор, кроме указанных в программе собственного ремонта пользователем HP (см. http://www.hp.com/go/selfrepair). Для выполнения работ по обслуживанию других деталей обратитесь к квалифицированному специалисту.
В следующих случаях необходимо выключить принтер и обратиться к представителю сервисного центра:
●Поврежден кабель питания или его вилка.
●Принтер поврежден вследствие удара.
●Имеется механическое повреждение или повреждение корпуса.
●В принтер попала жидкость.
●Из принтера идет дым или появился необычный запах.
●Принтер упал.
●Неудовлетворительная работа принтера.
В следующих случаях необходимо выключить принтер:
●Во время грозы.
●Во время сбоя питания
Будьте осторожны с зонами, отмеченными предупредительными обозначениями.
Вентиляция в вашем офисе или помещении для копировально-печатного оборудования должна соответствовать местным нормам и правилам охраны окружающей среды, здоровья и труда.
Опасность поражения электрическим током
 ВНИМАНИЕ! Внутренние цепи встроенных источников питания и входы питания работают под высокими напряжениями, способными стать причиной смерти или тяжелых увечий персонала.
ВНИМАНИЕ! Внутренние цепи встроенных источников питания и входы питания работают под высокими напряжениями, способными стать причиной смерти или тяжелых увечий персонала.
Перед выполнением технического обслуживания принтера отсоедините его кабель питания.
Принтер необходимо подключить через установленный в здании автоматический выключатель, соответствующий требованиям принтера, а также требованиям электротехнических норм и правил той страны, в которой установлено оборудование.
Во избежание поражения электрическим током соблюдайте следующие требования:
●Принтер следует подключать только к заземленным электрическим розеткам.
●Избегайте перегрузки электрической розетки принтера несколькими устройствами.
●Запрещается снимать или открывать какие-либо закрытые системные крышки и разъемы.
●Не вставляйте посторонние предметы в гнезда принтера.
●Следите за тем, чтобы не споткнуться о кабели при ходьбе сзади принтера.
●Полностью вставьте шнур питания в розетку и разъем питания на принтере, убедившись в надежности этого подключения.
●Никогда не трогайте кабель питания влажными руками.
RUWW |
Меры безопасности 3 |
Опасность возгорания
Чтобы избежать возгорания, соблюдайте следующие меры предосторожности.
●Пользователь несет ответственность за соблюдение требований техники безопасности при работе с принтером и электротехнических норм и правил той страны, в которой установлен принтер. Используйте источник питания с напряжением, которое указано на заводской табличке.
●Используйте только кабель питания, поставляемый компанией HP в комплекте с принтером. Не используйте поврежденные кабели питания. Не подключайте кабель питания к другим устройствам.
●Не вставляйте посторонние предметы в гнезда принтера.
●Не допускайте попадания жидкости в принтер. После очистки убедитесь, что все компоненты сухие. Только после этого можно начать пользоваться принтером снова.
●Не используйте аэрозоли, содержащие воспламеняющиеся газы, рядом с принтером и не допускайте попадания таких аэрозолей внутрь принтера. Не используйте принтер во взрывоопасной среде.
●Не закрывайте отверстия принтера.
Механическая опасность
В принтере имеются движущиеся части, которые могут привести к травме. Чтобы избежать травм, соблюдайте следующие меры предосторожности при работе вблизи принтера.
●Не приближайте детали одежды и части тела к движущимся частям.
●Избегайте ношения ожерелий, браслетов и других свисающих предметов.
●Если у вас длинные волосы, постарайтесь закрепить их, чтобы они не попали в принтер.
●Избегайте попадания рукавов и перчаток в движущиеся части.
●Не эксплуатируйте принтер со снятыми или незакрытыми крышками.
●Если необходимо заменить резак в сборе, соблюдайте осторожность, чтобы не порезаться об острый режущий край.
●Лопасти внутреннего вентилятора являются опасными движущимися частями. Отключите принтер от электропитания, прежде чем приступить к обслуживанию.
●Запрещается просовывать руки в принтер во время печати из-за находящихся внутри него движущихся деталей.
Опасность, связанная с массой бумаги
Особые меры предосторожности следует соблюдать, чтобы избежать травм при обращении с тяжелыми рулонами бумаги.
●Для работы с тяжелыми рулонами бумаги может потребоваться несколько человек. Следует быть осторожным, чтобы избежать растяжения мышц спины и травмы.
●При обращении с тяжелыми рулонами бумаги используйте средства индивидуальной защиты, в том числе ботинки и рукавицы.
●Соблюдайте местные правила по охране окружающей среды и технике безопасности при обращении с тяжелыми рулонами бумаги.
Работа с чернилами
Компания HP рекомендует надевать перчатки при работе с чернилами для печати.
4 Глава 1 Введение |
RUWW |

Предупреждения
Ниже приведены символы, которые используются в данном руководстве с целью информировать пользователя о правилах работы с принтером и предотвратить его повреждение. Следуйте инструкциям, отмеченным этими символами.
 ВНИМАНИЕ! Невыполнение отмеченных этими символами инструкций может стать причиной серьезной травмы и даже смерти.
ВНИМАНИЕ! Невыполнение отмеченных этими символами инструкций может стать причиной серьезной травмы и даже смерти.
ПРЕДУПРЕЖДЕНИЕ. Невыполнение отмеченных этими символами инструкций может вызвать незначительную травму или повреждение принтера.
RUWW |
Меры безопасности 5 |
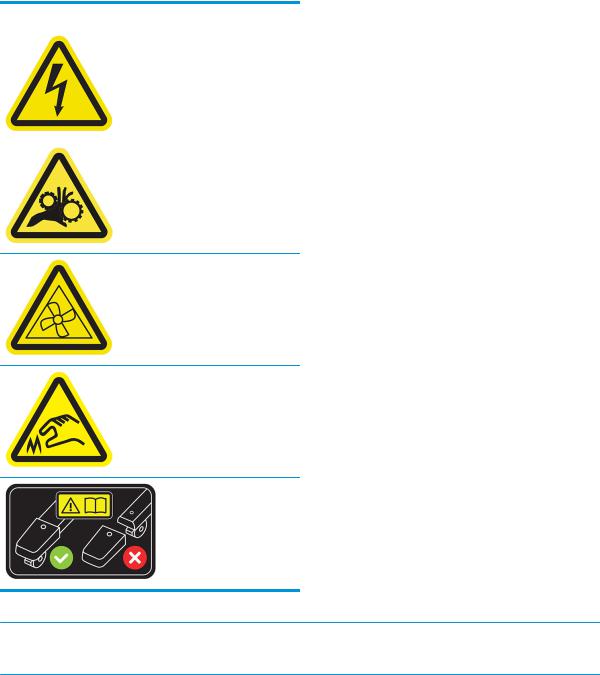
Предупреждающие знаки
Знак |
Описание |
|
|
|
Опасность поражения электрическим током. Опасные |
|
напряжения внутри распределительного щита. Перед |
|
выполнением обслуживания отсоедините кабель питания. |
|
Перед началом работы прочитайте инструкции по эксплуатации |
|
и технике безопасности и соблюдайте их. |
|
|
|
Движущаяся деталь. Не приближайте пальцы и руки к системе |
|
перемещения бумаги. |
Движущаяся лопасть вентилятора. Не приближайте пальцы и руки к лопастям при проведении обслуживания.
Острые края. Старайтесь не браться руками за режущую систему.
При замене резака в сборе соблюдайте осторожность и следуйте инструкциям по технике безопасности.
Риск повреждения входа. Всегда используйте концевые упоры. Снимайте их только при перемещении принтера.
 ПРИМЕЧАНИЕ. Окончательное положение наклейки на принтере и ее размеры могут несколько отличаться, однако в любом случае должна обеспечиваться ее видимость и близость к потенциальной опасной зоне.
ПРИМЕЧАНИЕ. Окончательное положение наклейки на принтере и ее размеры могут несколько отличаться, однако в любом случае должна обеспечиваться ее видимость и близость к потенциальной опасной зоне.
6 Глава 1 Введение |
RUWW |
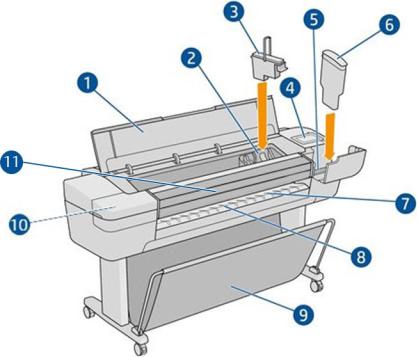
Основные компоненты
На следующих рисунках представлен вид принтера спереди и сзади, а также отмечены его основные элементы.
Вид спереди
1.Крышка сервисного положения
2.Каретка
3.Печатающая головка
4.Передняя панель
5.Гнездо для картриджа с чернилами
6.Картридж с чернилами
7.Выходной валик
8.Линии выравнивания бумаги
9.Приемник
10.Гнездо для картриджа с чернилами (только для принтеров Z9+)
11.Вертикальный триммер (только для принтеров Z6dr и Z9+dr)
RUWW |
Основные компоненты 7 |

Вид сзади
 ПРИМЕЧАНИЕ. На этом рисунке изображена модель Z6dr/Z9+dr.
ПРИМЕЧАНИЕ. На этом рисунке изображена модель Z6dr/Z9+dr.
1.Порт Gigabit Ethernet
2.Коммуникационный порт
3.Гнездо питания
4.Крышка рулона
5.Рулон бумаги
 ПРИМЕЧАНИЕ. Верхний рулон — рулон 1, нижний рулон — рулон 2.
ПРИМЕЧАНИЕ. Верхний рулон — рулон 1, нижний рулон — рулон 2.
6.Ограничитель на ось
7.Шпиндель
8 Глава 1 Введение |
RUWW |
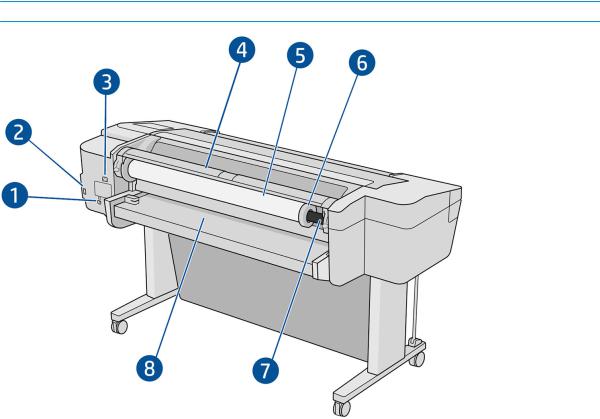
Вид сзади (Z9+ однорулонный)
 ПРИМЕЧАНИЕ. Эта модель имеет входной лоток вместо второго рулона.
ПРИМЕЧАНИЕ. Эта модель имеет входной лоток вместо второго рулона.
1.Порт Gigabit Ethernet
2.Коммуникационный порт
3.Гнездо питания
4.Крышка рулона
5.Рулон бумаги
6.Ограничитель на ось
7.Шпиндель
8.Входной лоток
RUWW |
Основные компоненты 9 |

Коммуникационные порты
1.Гнездо питания
2.Порт Gigabit Ethernet для подключения к сети
3.Коммуникационный порт
4.Диагностические светодиоды для использования специалистами, обслуживающими принтер Высокоскоростной порт узла USB расположен на другой стороне принтера рядом с передней панелью.
10 Глава 1 Введение |
RUWW |
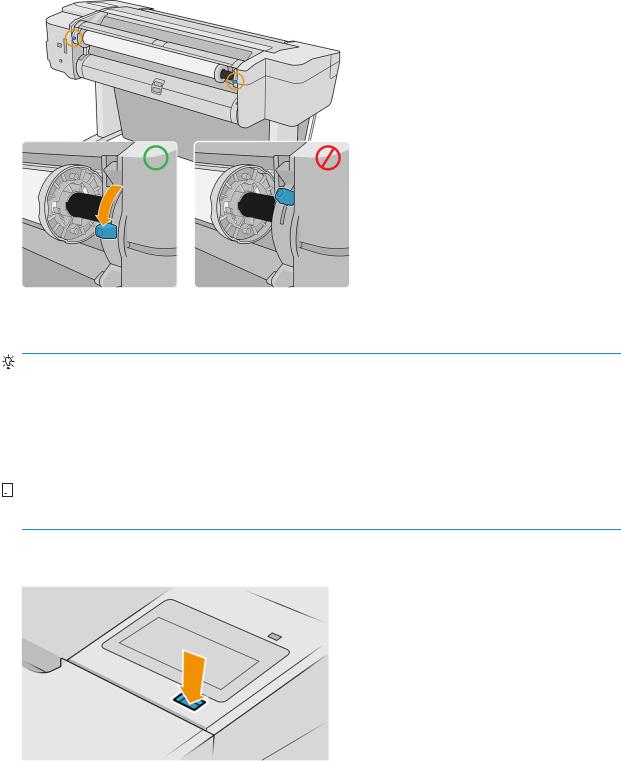
Стеновые распорки (только некоторые модели)
Если необходимо разместить принтер около стены, убедитесь в наличии зазора между принтером и стеной. В противном случае могут возникнуть неполадки с подачей бумаги. Если ваша модель оснащена стеновыми распорками, опустите их, чтобы расстояние до стены было минимальным.
Включение и выключение принтера
СОВЕТ: Принтер может оставаться включенным без использования электроэнергии. Принтер во включенном состоянии способствует уменьшению времени отклика и повышению общей надежности системы. Если принтер не используется в течение некоторого времени (по умолчанию время установлено в соответствии с требованиями Energy Star), он переходит в спящий режим в целях экономии энергии. Однако любая команда, введенная с передней панели принтера, или отправка нового задания на печать вернет его в активное состояние, позволяющее сразу начать печать. Сведения об изменении времени перехода в спящий режим см. в разделе Изменение параметров системы на стр. 15.


 ПРИМЕЧАНИЕ. В спящем режиме принтер периодически выполняет обслуживание печатающих головок. Это позволяет избежать длительной подготовки после долгого перерыва в работе. Поэтому для экономии чернил и времени рекомендуется оставлять принтер включенным или в режиме ожидания.
ПРИМЕЧАНИЕ. В спящем режиме принтер периодически выполняет обслуживание печатающих головок. Это позволяет избежать длительной подготовки после долгого перерыва в работе. Поэтому для экономии чернил и времени рекомендуется оставлять принтер включенным или в режиме ожидания.
Для включения, выключения или перезагрузки принтера рекомендуется использовать клавишу питания рядом с передней панелью.
Однако если планируется хранить принтер длительное время или есть вероятность, что клавиша питания не работает, рекомендуется отсоединить шнур питания в задней части устройства.
Чтобы снова включить принтер, подсоедините шнур питания.
RUWW |
Включение и выключение принтера 11 |
После включения питания принтеру требуется около трех минут для инициализации, а также проверки и подготовки печатающих головок. Подготовка печатающих головок занимает примерно 75 секунд. Но если принтер был долгое время выключен (шесть недель и более), подготовка головок может занять до 45 минут.
12 Глава 1 Введение |
RUWW |

Передняя панель
Передняя панель представляет собой сенсорный экран с графическим интерфейсом пользователя, расположенный на передней правой части принтера.
Она предоставляет возможности полного управления принтером: на передней панели можно просмотреть сведения о принтере, изменить параметры принтера, отслеживать состояние принтера и выполнять такие действия, как замена расходных материалов и калибровка. При необходимости на передней панели отображаются уведомления (предупреждения и сообщения об ошибках).
Он включает в себя следующие компоненты.
1.Высокоскоростной порт узла USB для подключения флэш-накопителя USB, на котором могут храниться файлы для печати. При подключении флэш-накопителя USB на странице приложений передней панели отображается значок USB  .
.
2.Передняя панель: полноцветный сенсорный экран с графическим интерфейсом пользователя диагональю 4,3 дюйма.
3.Клавиша питания, с помощью которой можно включить или выключить принтер либо вывести его из спящего режима.
Передняя панель содержит большую центральную область, на которой отображаются значки и динамическая информация.
Фиксированные значки в левой части
●Коснитесь значка  , чтобы вернуться к главной странице.
, чтобы вернуться к главной странице.
●Коснитесь значка  , чтобы просмотреть справку по текущей странице.
, чтобы просмотреть справку по текущей странице.
●Коснитесь значка  , чтобы перейти к предыдущей странице. Это действие не отменяет изменения, сделанные на текущей странице.
, чтобы перейти к предыдущей странице. Это действие не отменяет изменения, сделанные на текущей странице.
RUWW |
Передняя панель 13 |

Главные страницы
Существует три страницы верхнего уровня, между которыми можно переходить, проводя пальцем по экрану.
●На странице приложений отображается список всех доступных приложений принтера и информация о состоянии каждого из них.
●Если провести влево на страницу виджета, можно на одном экране просмотреть сведения о расходе чернил и бумаги.
●В верхней части страницы приложений находится панель мониторинга, на которую выводятся уведомления, относящиеся к основным функциям принтера. Проведите вниз по панели мониторинга, чтобы получить доступ к центру контроля состояния.
Режим ослабления яркости
Через некоторое время при отсутствии активности (по умолчанию 5 минут) принтер переходит в режим пониженной яркости, в котором яркость передней панели уменьшается на 25%. Любые действия, такие как использование передней панели или поступление задания на печать, приводят к завершению режима ослабления яркости и восстановлению нормальной яркости. Через некоторое время пребывания в режиме
14 Глава 1 Введение |
RUWW |
ослабления яркости (по умолчанию 15 минут) принтер переходит в спящий режим. Периоды времени можно изменить на передней панели.
Спящий режим
Спящий режим переводит принтер в состояние пониженного энергопотребления через некоторое время бездействия, отключая при этом некоторые компоненты для сохранения энергии. В этом режиме функции принтера могут работать, а принтер поддерживает сетевое подключение, выходя из спящего режима только в необходимых случаях.
Принтер можно вывести из спящего режима одним из следующих способов:
●Нажатием кнопки питания
●Открыв дверцу
●Отправив задание на печать
Принтер выходит из спящего режима через несколько секунд, то есть быстрее, чем при загрузке после полного выключения. При работе в спящем режиме мигает кнопка питания.
Чтобы изменить время бездействия перед переходом в режим ожидания, см. раздел Изменение параметров системы на стр. 15.
Мониторинг принтера (в очереди печати) и удаленное управление принтером в средстве HP Utility и Web JetAdmin доступны даже в спящем режиме. Некоторые задачи удаленного управления позволяют удаленно выводить принтера из спящего режима, если необходимо выполнить какую-либо задачу.
Изменение языка экрана передней панели
Изменить язык меню и сообщений передней панели можно одним из двух следующих способов.
●Если вы понимаете язык, используемый на экране передней панели, коснитесь значка  , затем Система > Язык.
, затем Система > Язык.
●Если язык на экране передней панели не понятен, начните с отключения питания принтера. Нажмите кнопку питания, чтобы включить его. При появлении значков на передней панели коснитесь значка
 , затем — значка
, затем — значка  . Передняя панель распознает данную последовательность путем быстрого включения и отключения значков.
. Передняя панель распознает данную последовательность путем быстрого включения и отключения значков.
Независимо от выбранного способа после выполненных действий на экране передней панели появится меню выбора языка. Выберите нужный язык.
Доступные языки: английский, португальский, испанский, каталонский, французский, голландский, итальянский, немецкий, русский, китайский (упрощенное письмо), китайский (традиционное письмо), корейский и японский.
Изменение параметров системы
Различные параметры системы принтера можно изменить на передней панели. Коснитесь значка  ,
,
затем — Система.
●Параметры Дата и время для просмотра или установки даты и времени принтера.
Также можно изменять параметры даты и времени на панели Настройки встроенного Web-сервера.
●Громкость динамика, чтобы изменить громкость динамика принтера. Выберите Выкл, Низкая или Высокая.
RUWW |
Передняя панель 15 |

●Яркость передней панели, чтобы изменить яркость экрана передней панели. По умолчанию яркость имеет значение 50.
●Электропитание > Переход принтера в спящий режим, чтобы изменить время бездействия принтера перед переходом в спящий режим (см. раздел Спящий режим на стр. 15). Можно задать значение от 5 до 240 минут. По умолчанию это время составляет 20 минут (общее время, в т. ч. 5 минут в режиме ослабления яркости).
Также можно изменять параметры спящего режима принтера на панели Настройки встроенного Webсервера.
●Выберите Параметры питания > Автовыключение при бездействии, чтобы принтер автоматически выключался по прошествии 120 минут бездействия.
●Выбор единиц измерения, чтобы изменить единицы измерения, используемые на экране передней панели. Выберите Британские или Метрические. По умолчанию установлены Метрические.
●Восстановить заводские настройки, чтобы восстановить настройки принтера до исходных заводских значений. При выборе этого параметра восстанавливаются все настройки принтера, кроме пароля администратора и профилей бумаги.
●Язык
●Обновление микропрограммы для настройки автоматического обновления микропрограммы.
HP Utility
Служебная программа HP Utility позволяет управлять принтером с компьютера с использованием подключения TCP/IP.
 ПРИМЕЧАНИЕ. Программы HP Utility для macOS и HP DesignJet Utility для Windows имеют одинаковые функции, поэтому иногда в данном руководстве эти программы обобщенно называются HP Utility.
ПРИМЕЧАНИЕ. Программы HP Utility для macOS и HP DesignJet Utility для Windows имеют одинаковые функции, поэтому иногда в данном руководстве эти программы обобщенно называются HP Utility.
Можно установить программу HP Utility с http://www.hp.com/go/Z6/drivers (при наличии Z6) или http://www.hp.com/go/Z9/drivers (при наличии Z9+).
Запуск HP Utility
●В операционной системе Windows запустите служебную программу HP DesignJet Utility, коснувшись
значка  на панели задач или из меню Пуск, затем выбрав HP > HP DesignJet Utility. При этом будет запущено приложение HP DesignJet Utility, где будут показаны установленные на компьютере принтеры. При первом открытии HP DesignJet Utility может появиться предложение автоматического обновления с расширенными функциональными возможностями. Рекомендуется принять это предложение.
на панели задач или из меню Пуск, затем выбрав HP > HP DesignJet Utility. При этом будет запущено приложение HP DesignJet Utility, где будут показаны установленные на компьютере принтеры. При первом открытии HP DesignJet Utility может появиться предложение автоматического обновления с расширенными функциональными возможностями. Рекомендуется принять это предложение.
16 Глава 1 Введение |
RUWW |
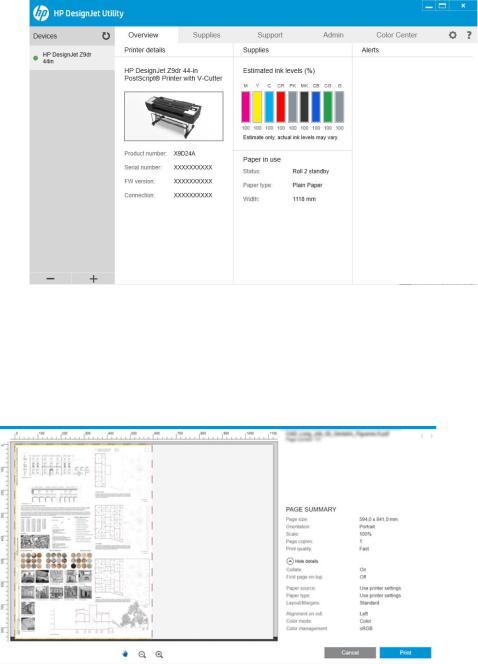
●В macOS запустите HP Utility с помощью ярлыка в панели Dock или выберите Приложения > HP > HP Utility. В результате будет открыта служебная программа HP Utility, где будут показаны установленные на компьютере принтеры.
Если выбрать принтер в области слева, все данные, отображающиеся в области справа, относятся к данному принтеру.
Предварительный просмотр HP
Приложение HP Print Preview позволяет выполнять предварительный просмотр того, как будет напечатано задание. Это приложение доступно только в операционной системе Windows. Можно установить HP Print Preview, загрузив интегрированную программу установки из http://www.hp.com/go/Z6/drivers или http://www.hp.com/go/Z9/drivers.
Встроенный веб-сервер
Со встроенным веб-сервером совместимы следующие браузеры:
●Microsoft Internet Explorer версии 11 и выше для Windows 7 и выше
●Apple Safari 8 и выше для OS X 10.10 и выше
RUWW |
Предварительный просмотр HP 17 |

●Mozilla Firefox (последняя версия)
●Google Chrome (последняя версия)
Чтобы использовать встроенный веб-сервер на любом компьютере, откройте браузер и введите IP-адрес принтера в адресной строке браузера. IP-адрес принтера можно узнать на передней панели: коснитесь
значка  и выберите Сеть. См. раздел Настройка принтера на стр. 18.
и выберите Сеть. См. раздел Настройка принтера на стр. 18.
 ПРИМЕЧАНИЕ. При вводе IP-адреса в браузере может отобразится предупреждение о безопасности. Если адрес введен правильно, можно проигнорировать это предупреждение и перейти к встроенному вебсерверу.
ПРИМЕЧАНИЕ. При вводе IP-адреса в браузере может отобразится предупреждение о безопасности. Если адрес введен правильно, можно проигнорировать это предупреждение и перейти к встроенному вебсерверу.
В окне встроенного веб-сервера отображается меню, используемое для доступа ко всем поддерживаемым функциям. Поддерживаются следующие языки: английский, португальский, испанский, каталонский, французский, голландский, итальянский, немецкий, русский, китайский (упрощенное письмо), китайский (традиционное письмо), корейский, японский. Интерфейс веб-сервера отображается на языке, выбранном в параметрах браузера. Если выбран неподдерживаемый язык, окно будет отображаться на языке, который выбран в принтере, или на английском.
Чтобы изменить язык встроенного веб-сервера, выберите другой язык в браузере. Чтобы сохранить изменения, закройте и вновь откройте браузер.
Тестовые страницы
Тестовые страницы содержат различные сведения о принтере. Их можно запросить с передней панели.
Прежде чем запрашивать тестовую страницу, убедитесь, что принтер и бумага готовы к печати.
●Загруженная в принтер бумага должна быть, по меньшей мере, формата A3 — ширина 419 мм (16,53 дюйма) — иначе напечатанный текст может быть обрезан.
●На передней панели должно появиться сообщение Устройство готово.
Чтобы распечатать тестовую страницу, коснитесь значка  , прокрутите вниз и коснитесь Страницы
, прокрутите вниз и коснитесь Страницы
внутр. данных, затем коснитесь Тестовые страницы и нажмите кнопку печати. Доступны следующие страницы:
●Рендер
●Чёрно-белая CAD
●GIS
Настройка принтера
Подключение принтера к сети
Принтер обладает возможностью самостоятельной автоматической настройки для большинства сетей, аналогичным образом, как и для любого компьютера в этой же сети. При первом подключении устройства к сети этот процесс может занять несколько минут.
После создания на принтере рабочей конфигурации сети можно проверить сетевой адрес на передней панели: коснитесь значка  .
.
18 Глава 1 Введение |
RUWW |

СОВЕТ: Рекомендуется записать IP-адрес принтера, поскольку он может понадобиться в процессе подключения клиентских компьютеров на базе Windows или macOS.
Изменение конфигурации сети
Чтобы изменить текущую конфигурацию сети, перейдите на переднюю панель и коснитесь значка  ,
,
затем — значка  , затем выберите Сеть > Gigabit Ethernet. Здесь можно вручную изменить параметры,
, затем выберите Сеть > Gigabit Ethernet. Здесь можно вручную изменить параметры,
хоть это и не является обязательным. Также можно изменить параметры сети устройства удаленно, используя встроенный веб-сервер.
Подробные сведения о параметрах доступного подключения см. в разделе Сеть на стр. 56.
Если параметры сети принтера были случайно настроены неправильно, можно восстановить заводские значения параметров сети с передней панели: коснитесь значка  , затем выберите Сеть >
, затем выберите Сеть >
Восстановить заводские настройки. После этого необходимо перезапустить принтер. В результате автоматически предоставляется рабочая конфигурация для большинства сетей. Другие параметры принтера остаются без изменений.
Установка принтера в Windows
Следующие инструкции применяются при необходимости печати из приложений с помощью драйвера принтера. Другие способы печати см. в главе Печать на стр. 65.
Перед началом рекомендуется проверить состояние оборудования:
●Принтер установлен и включен.
●Коммутатор Ethernet или маршрутизатор включен и исправен.
●Принтер и компьютер должны быть подключены к сети (см. раздел Подключение принтера к сети на стр. 18).
Теперь можно начать процесс установки программного обеспечения и подключения принтера.
Установка ПО принтера
1.Запишите имя хоста и IP-адрес принтера, отображаемые на передней панели (см. раздел Подключение принтера к сети на стр. 18).
2.Установите программное обеспечение принтера, перейдя по ссылке http://www.hp.com/go/Z6/drivers (при наличии Z6) или по ссылке http://www.hp.com/go/Z9/drivers (при наличии Z9+), следуйте инструкциям по установке программного обеспечения. По умолчанию выполняется установка указанного ниже драйвера.
RUWW |
Настройка принтера 19 |
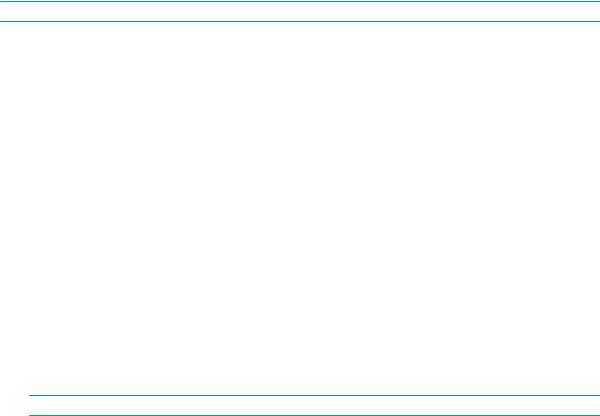
●Растровый драйвер — лучший выбор для САПР, ГИС и офисных приложений
●Windows 7 или Windows Server 2008R2: драйвер PostScript
●Windows Server 8, Windows Server 2012 или выше. драйвер PDF
3.После загрузки откройте его и выполните пошаговые инструкции, приведенные на экране.
Если обнаружить принтеры в сети не удается, отображается окно Принтер не найден, в котором вы можете попытаться найти принтер. Если используется брандмауэр; может понадобиться временно отключить его для нахождения принтера. Предусмотрены также варианты поиска принтера по имени узла, IP-адресу или MAC-адресу.
Удаление программного обеспечения принтера в Windows
Используйте панель управления для удаления программного обеспечения; процедура удаления аналогична процедуре удаления любого другого программного обеспечения.
Установка принтера в macOS
Подключить принтер к сети под управлением операционной системы macOS можно следующими способами.
●Bonjour
●TCP/IP (Важно! Выберите HP Jetdirect-socket)
 ПРИМЕЧАНИЕ. Протокол AppleTalk не поддерживается принтером.
ПРИМЕЧАНИЕ. Протокол AppleTalk не поддерживается принтером.
Следующие инструкции применяются при необходимости печати из приложений с помощью драйвера принтера. Другие способы печати см. в главе Печать на стр. 65.
Перед началом рекомендуется проверить состояние оборудования:
●Принтер установлен и включен.
●Коммутатор Ethernet или маршрутизатор включен и исправен.
●Принтер и компьютер должны быть подключены к сети (см. раздел Подключение принтера к сети на стр. 18).
Теперь можно начать процесс установки программного обеспечения и подключения принтера.
1.На передней панели коснитесь значка  , затем выберите «Сеть» и запишите IP-адрес принтера.
, затем выберите «Сеть» и запишите IP-адрес принтера.
Если вы собираетесь подключиться к Bonjour, щелкните сетевую карту и запишите имя Bonjour.
2.Установите программное обеспечение принтера, перейдя по ссылке http://www.hp.com/go/Z6/drivers (при наличии Z6) или по ссылке http://www.hp.com/go/Z9/drivers (при наличии Z9+).
3.Выберите программное обеспечение для Windows или macOS и укажите, какое именно программное обеспечение необходимо установить (по умолчанию — все).
 ПРИМЕЧАНИЕ. Вы можете загрузить HP Click и другое программное обеспечение.
ПРИМЕЧАНИЕ. Вы можете загрузить HP Click и другое программное обеспечение.
4.Дважды щелкните значок HP DesignJet Installer (Программа установки HP DesignJet). Вам будут предоставлены пошаговые инструкции по установке программного обеспечения HP для вашего принтера.
5.После установки программного обеспечения для настройки подключения к принтеру автоматически будет запущен помощник по установке HP Utility Setup Assistant.
20 Глава 1 Введение |
RUWW |

6.В окне помощника по установке в таблице найдите имя Bonjour или IP-адрес принтера (записанные в шаге 1).
●Найдя нужное имя, при необходимости воспользуйтесь горизонтальной прокруткой, чтобы увидеть столбец «Подключение», и убедитесь, что в нем указан тип подключения Bonjour. Выделите эту строку. Если указан другой тип подключения, продолжите поиск вниз по списку.
●Если вам не удалось найти имя своего принтера, просто нажмите Продолжить и выполнить настройку вручную. Откройте Параметры системы и в разделе Принтеры и сканеры выберите значок + в нижней части таблицы. Затем перейдите на вкладку IP, введите IP-адрес и выберите протокол HP Jetdirect-Socket.
Щелкните Продолжить.
7.Следуйте инструкциям на экране.
Удаление программного обеспечения принтера в macOS
На предыдущем этапе предусмотрена возможность установки приложения HP Uninstaller. Этот элемент должен быть доступен в разделе HP папки Приложения.
 ВАЖНО! Приложение HP Uninstaller приведет к удалению всего программного обеспечения HP, установленного в системе.
ВАЖНО! Приложение HP Uninstaller приведет к удалению всего программного обеспечения HP, установленного в системе.
Если необходимо удалить только очередь печати, выберите диалоговое окно Принтеры и сканеры в параметрах системы. Выберите имя принтера, а затем щелкните кнопку «–».
Настройка служб принтера
Можно настроить следующие службы.
●Автоматически обновлять микропрограммное обеспечение.
●Включать печать по электронной почте.
●Участвовать в соглашении об обмене данными продуктов
●Включать дополнительные службы принтера.
Требуется подключение по сети, чтобы принтер мог проверить свое собственное сетевое подключение. Не забудьте подсоединить сетевой кабель к принтеру.
Каждая служба принтера может быть включена или отключена по отдельности, как описано ниже.
Во время первоначальной настройки принтера вам надо будет ответить на вопрос, хотите ли вы включить дополнительные службы принтера. Это решение можно изменить в дальнейшем, коснувшись значка
 , затем — значка
, затем — значка  , затем выбрав Службы > Соглашение об обмене данными принтеров.
, затем выбрав Службы > Соглашение об обмене данными принтеров.
Если вы принимаете участие в программе HP Partner Link Pay-per-use, вам потребуется участвовать в соглашении об обмене данными продуктов, если вы этого еще не сделали. Затем коснитесь  , а
, а
затем выберите Службы >  > Зарегистрировать новую службу, чтобы зарегистрировать новую службу принтера.
> Зарегистрировать новую службу, чтобы зарегистрировать новую службу принтера.
Служба PrintOS, помимо других служб, позволяет удаленно отслеживать работу с принтером и получать оповещения на мобильное устройство. Если вы хотите зарегистрироваться, вам потребуется участвовать в
соглашении об обмене данными продуктов, если вы этого еще не сделали. Затем коснитесь  ,
,
Службы > PrintOS и выполните шаги, указанные на передней панели.
RUWW |
Настройка принтера 21 |

Проверка подключения принтера к службам HP
Убедитесь, что принтер может подключаться к службам HP, коснувшись значка  и проверив состояние. Подробные сведения можно получить, щелкнув карточку «Сеть» или «Служба».
и проверив состояние. Подробные сведения можно получить, щелкнув карточку «Сеть» или «Служба».
При наличии проблем подключения к службам HP отобразится описание проблемы и некоторые возможные решения.
Включение печати по электронной почте с помощью HP ePrint
Служба HP Connected упрощает отправку заданий на принтер, прикрепляя их к сообщению электронной почты.
Для использования HP Connected необходимо принять «Соглашение об обмене данными принтеров».
Чтобы настроить параметры печати по электронной почте, коснитесь значка  , затем коснитесь
, затем коснитесь
Службы. Прокрутите вниз и найдите карточку HP ePrint. На ней будет отображаться адрес электронной почты принтера, который можно использовать для отправки заданий на принтер. Дважды щелкните карточку HP ePrint, чтобы получить доступ к коду принтера и другим сведениям о конфигурации.
Администратор принтера может выполнить вход в HP Connected (http://www.hpconnected.com) для настройки адреса электронной почты принтера или управления безопасностью для удаленной печати.
Вам необходимо также посетить веб-сайт http://www.hpconnected.com для собственной регистрации и регистрации принтера (с помощью кода принтера).
Настройка подключения HP ePrint
По умолчанию отправляемые по электронной почте задания сразу поступают на печать. Чтобы изменить этот параметр, коснитесь значка  , затем коснитесь значка
, затем коснитесь значка  в правом верхнем углу страницы, а
в правом верхнем углу страницы, а
затем выберите Службы > HP Connected > Задания HP ePrint > Ожидание.
Можно отключить подключение к HP ePrint, если это необходимо для обеспечения безопасности. На передней панели коснитесь  , затем коснитесь значка
, затем коснитесь значка  в правом верхнем углу страницы, а затем выберите Службы > HP Connected > HP ePrint connectivity > Отключить.
в правом верхнем углу страницы, а затем выберите Службы > HP Connected > HP ePrint connectivity > Отключить.
Значение Отключить приводит к простой приостановки функции удаленной печати. Если необходимо возобновить удаленную печать, необходимо повторно включить ее в том же меню. Дополнительных действий по настройке не требуется.
Если необходимо на длительное время отключить функцию удаленной печати, коснитесь Удалить. Для повторного использования удаленной печати необходимо снова настроить ее «с нуля».
22 Глава 1 Введение |
RUWW |
 Loading...
Loading...