HP Smart Tank 615 User manual

Руководство  пользователя
пользователя
HP Smart Tank 610 series
Уведомления компании HP
ИНФОРМАЦИЯ В ЭТОМ ДОКУМЕНТЕ МОЖЕТ БЫТЬ ИЗМЕНЕНА БЕЗ ПРЕДВАРИТЕЛЬНОГО УВЕДОМЛЕНИЯ.
ВСЕ ПРАВА ЗАЩИЩЕНЫ. ВОСПРОИЗВЕДЕНИЕ, АДАПТАЦИЯ И ПЕРЕВОД БЕЗ ПРЕДВАРИТЕЛЬНОГО ПИСЬМЕННОГО РАЗРЕШЕНИЯ HP ЗАПРЕЩЕНЫ, ЗА ИСКЛЮЧЕНИЕМ СЛУЧАЕВ, ПРЕДУСМОТРЕННЫХ ЗАКОНОДАТЕЛЬСТВОМ ПО ЗАЩИТЕ АВТОРСКИХ ПРАВ. ВСЕ ГАРАНТИИ В ОТНОШЕНИИ ПРОДУКТОВ И УСЛУГ КОМПАНИИ HP ВЫРАЖЕНЫ ИСКЛЮЧИТЕЛЬНО В ЯВНОМ ВИДЕ В ГАРАНТИЙНЫХ ОБЯЗАТЕЛЬСТВАХ, ПРИЛАГАЕМЫХ К ЭТИМ ПРОДУКТАМ И УСЛУГАМ. НИКАКИЕ СВЕДЕНИЯ В ЭТОМ ДОКУМЕНТЕ НЕ МОГУТ РАССМАТРИВАТЬСЯ КАК ДОПОЛНИТЕЛЬНЫЕ ГАРАНТИЙНЫЕ ОБЯЗАТЕЛЬСТВА. HP НЕ НЕСЕТ ОТВЕТСТВЕННОСТИ ЗА ТЕХНИЧЕСКИЕ, РЕДАКТОРСКИЕ И ИНЫЕ ОШИБКИ В ДАННОМ ДОКУМЕНТЕ.
© Copyright 2019 HP Development Company, L.P.
Microsoft и Windows являются товарными знаками или зарегистрированными товарными знаками корпорации Microsoft в США и (или) других странах.
Mac, OS X, macOS и AirPrint — товарные знаки корпорации Apple, зарегистрированные в США и других странах.
ENERGY STAR и логотип ENERGY STAR являются зарегистрированными товарными знаками Агентства по охране окружающей среды США.
Android и Chromebook — товарные знаки Google LLC.
Amazon и Kindle — товарные знаки компании Amazon.com Inc. или ее филиалов.
Intel — зарегистрированный товарный знак Intel Corporation в США и других странах, используется по лицензии.

Содержание
1 Начало работы ............................................................................................................................................ |
1 |
Компоненты принтера ......................................................................................................................................... |
2 |
Знакомство с системой подачи чернил .............................................................................................................. |
4 |
Функции панели управления .............................................................................................................................. |
5 |
Обнаружение принтером измененных параметров бумаги по умолчанию ................................................... |
8 |
Основные сведения о бумаге .............................................................................................................................. |
9 |
Откройте программное обеспечение принтера HP (Windows) ...................................................................... |
12 |
Использование приложения HP Smart для печати, сканирования и устранения неполадок ................... |
13 |
Спящий режим .................................................................................................................................................... |
14 |
Тихий режим ....................................................................................................................................................... |
15 |
Автоотключение ................................................................................................................................................ |
17 |
2 Печать ....................................................................................................................................................... |
18 |
Загрузка бумаги .................................................................................................................................................. |
19 |
Печать документов ............................................................................................................................................ |
23 |
Печать фотографий ........................................................................................................................................... |
24 |
Печать на конвертах .......................................................................................................................................... |
25 |
Печать с помощью приложения HP Smart ...................................................................................................... |
26 |
Печать в режиме Максимум dpi ........................................................................................................................ |
28 |
Печать с компьютера или ноутбука Mac ......................................................................................................... |
29 |
Печать с мобильных устройств ........................................................................................................................ |
30 |
Советы по успешной печати ............................................................................................................................. |
31 |
Просмотр состояния заданий печати и управление заданиями печати (Windows) .................................... |
34 |
Настройка принтера (Windows) ........................................................................................................................ |
35 |
3 Использование веб-служб .......................................................................................................................... |
36 |
Что такое веб-службы? ..................................................................................................................................... |
37 |
Настройка веб-служб ........................................................................................................................................ |
38 |
Печать с помощью службы HP ePrint .............................................................................................................. |
39 |
Использование веб-сайта HP Connected ......................................................................................................... |
41 |
Удаление веб-служб .......................................................................................................................................... |
42 |
RUWW |
iii |
4 Копирование и сканирование ..................................................................................................................... |
43 |
Копирование документов ................................................................................................................................. |
44 |
Загрузка оригинала ............................................................................................................................................ |
45 |
Сканирование с помощью приложения HP Smart .......................................................................................... |
47 |
Сканирование с помощью HP программное обеспечение принтера ............................................................ |
50 |
Сканирование с панели управления принтера ............................................................................................... |
53 |
Сканирование с помощью функции WebScan (веб-сканирование) .............................................................. |
54 |
Советы по сканированию и копированию ....................................................................................................... |
55 |
5 Факс ........................................................................................................................................................... |
56 |
Отправка факса .................................................................................................................................................. |
57 |
Получение факса ............................................................................................................................................... |
62 |
Добавление контактов телефонной книги ..................................................................................................... |
68 |
Изменение параметров факса .......................................................................................................................... |
71 |
Услуги факсимильной связи и цифровой телефонии .................................................................................... |
76 |
Факсимильная связь с помощью IP-телефонии ............................................................................................. |
77 |
Просмотр и печать отчетов ............................................................................................................................... |
78 |
Дополнительная настройка факса .................................................................................................................. |
82 |
6 Управление чернилами и печатающими головками .................................................................................. |
105 |
Уровень чернил ................................................................................................................................................ |
106 |
Повторная заправка емкостей для чернил ................................................................................................... |
107 |
Заказ расходных материалов ......................................................................................................................... |
110 |
Печать с использованием только черных чернил ....................................................................................... |
111 |
Повышение качества печати .......................................................................................................................... |
112 |
Выравнивание печатающих головок (картриджей) .................................................................................... |
114 |
Очистка печатающих головок (картриджей) ............................................................................................... |
115 |
Чистка принтера ............................................................................................................................................... |
116 |
Советы по работе с чернилами и печатающими головками ....................................................................... |
117 |
Перемещение принтера .................................................................................................................................. |
118 |
7 Подключение ........................................................................................................................................... |
119 |
Перед началом работы ................................................................................................................................... |
120 |
Перевод принтера в режим настройки .......................................................................................................... |
121 |
Подключение принтера к беспроводной сети через маршрутизатор ....................................................... |
122 |
Беспроводное подключение к принтеру без маршрутизатора (Wi-Fi Direct) ........................................... |
123 |
Подключение принтера с помощью приложения HP Smart ....................................................................... |
126 |
Изменение параметров беспроводной связи ............................................................................................... |
127 |
Подключите принтер к компьютеру с помощью USB-кабеля (подключение не по сети) ...................... |
129 |
Переход с USB-соединения на подключение по беспроводной сети ........................................................ |
130 |
iv |
RUWW |
Использование дополнительных средств управления принтером (для сетевых принтеров) ............... |
131 |
Советы по настройке и использованию сетевого принтера ....................................................................... |
133 |
8 Решение проблемы .................................................................................................................................. |
134 |
Как получить справку по интерактивным средствам HP для устранения неполадок ............................. |
135 |
Дополнительная справка ............................................................................................................................... |
136 |
Получение справки с панели управления принтера .................................................................................... |
137 |
Вызов справки в приложении HP Smart ........................................................................................................ |
138 |
Замятие и ошибки подачи бумаги .................................................................................................................. |
139 |
Проблема с картриджем ................................................................................................................................. |
147 |
Проблемы печати ............................................................................................................................................ |
154 |
Проблемы копирования .................................................................................................................................. |
158 |
Проблемы сканирования ................................................................................................................................ |
159 |
Проблемы с факсом ......................................................................................................................................... |
160 |
Проблемы с сетью и подключением ............................................................................................................. |
170 |
Аппаратные проблемы принтера ................................................................................................................... |
172 |
Решение проблем, возникающих при использовании веб-служб ............................................................. |
173 |
Восстановите настройки по умолчанию ........................................................................................................ |
174 |
Обслуживание принтера ................................................................................................................................. |
175 |
Служба поддержки HP .................................................................................................................................... |
178 |
Приложение А Техническая информация .................................................................................................... |
180 |
Технические характеристики ......................................................................................................................... |
181 |
Соответствие нормам ...................................................................................................................................... |
183 |
Программа охраны окружающей среды ....................................................................................................... |
187 |
Указатель .................................................................................................................................................... |
195 |
RUWW |
v |
vi |
RUWW |

1Начало работы
●Компоненты принтера
●Знакомство с системой подачи чернил
●Функции панели управления
●Обнаружение принтером измененных параметров бумаги по умолчанию
●Основные сведения о бумаге
●Откройте программное обеспечение принтера HP (Windows)
●Использование приложения HP Smart для печати, сканирования и устранения неполадок
●Спящий режим
●Тихий режим
●Автоотключение
RUWW |
1 |

Компоненты принтера
1 |
Направляющая ширины бумаги |
|
|
2 |
Входной лоток |
|
|
3 |
Крышка входного лотка |
|
|
4 |
Крышка сканера |
|
|
5 |
Стекло сканера |
|
|
6 |
Устройство подачи документов |
|
|
7 |
Крышка доступа к печатающим головкам |
|
|
8 |
Передняя крышка |
|
|
9 |
Емкость для чернил |
|
|
10 |
Колпачок емкости для чернил |
|
|
11 |
Выходной лоток |
|
|
12 |
Удлинитель выходного лотка (также называется удлинителем лотка) |
|
|
13 |
Панель управления |
|
|
2 Глава 1 Начало работы |
RUWW |

14
15
16
17
18
19
Печатающие головки
Фиксатор печатающей головки
Порт USB
Разъем питания
Разъем для факса  (сеть)
(сеть)
Разъем для факса  (выход)
(выход)
RUWW |
Компоненты принтера 3 |

Знакомство с системой подачи чернил
Термин |
Определение |
|
|
Печатающие головки |
Печатающие головки — это составные части печатающего механизма, которые наносят чернила на |
|
бумагу. В устройстве установлены две печатающие головки: для черных и цветных чернил. |
|
ПРЕДУПРЕЖДЕНИЕ. После настройки принтера не открывайте фиксатор печатающей головки без |
|
соответствующих инструкций. |
Фиксатор печатающей |
Фиксатор печатающей головки, находящийся на каретке, закрепляет печатающую головку в |
головки |
каретке. Убедитесь, что фиксатор печатающей головки правильно закрыт, чтобы избежать таких |
|
проблем, как застревание каретки. |
|
ПРЕДУПРЕЖДЕНИЕ. После настройки принтера не открывайте фиксатор печатающей головки без |
|
соответствующих инструкций. |
Емкости для чернил |
Всего имеется четыре емкости для чернил. Каждая из них предназначена для определенного цвета: |
|
голубого, пурпурного, желтого или черного. |
Колпачки емкостей для |
Колпачки емкостей для чернил представляют собой пробки, которыми закрывается каждая емкость. |
чернил |
|
|
|
Выравнивание |
Выравнивание — это процесс выравнивания печатающих головок для улучшения качества печати. |
|
|
4 Глава 1 Начало работы |
RUWW |

Функции панели управления
Обзор кнопок и индикаторов
Приведенная ниже схема и связанная с ней таблица содержат краткую информацию о функциях панели управления принтера.
Номер |
Название и описание |
1Кнопка «Главная»: Позволяет вернуться на начальный экран (экран, который отображается при включении принтера).
2Дисплей панели управления: Для выбора параметров меню коснитесь экрана или с помощью прокрутки просмотрите другие пункты.
3Индикатор беспроводной связи. Отображает состояние беспроводного соединения принтера.
●Светится синим светом — беспроводное соединение установлено и принтер готов к печати.
●Если индикатор медленно мигает, беспроводная связь включена, но принтер не подключен к сети. Убедитесь, что принтер находится в зоне действия беспроводной сети.
●Если индикатор быстро мигает, произошла ошибка беспроводной связи. См. сообщение на дисплее принтера.
●Погасший индикатор беспроводной связи означает, что беспроводное подключение отсутствует.
4Кнопка Питание. Используется для включения и выключения принтера.
5Кнопка «Справка»: Открывает меню справки для текущего действия.
На главном экране открывает меню справки, где можно посмотреть обучающие видеоролики, информацию о функциях принтера и советы по его использованию.
6Кнопка «Назад»: Возврат на предыдущий экран.
RUWW |
Функции панели управления 5 |

Значки на дисплее панели управления
Значок |
Назначение |
|
|
|
Копирование . Открывает меню Копирование , в котором можно выбрать тип копии и изменить параметры |
|
копирования. |
|
|
|
Сканирование . Открывает меню Сканирование , в котором можно выбрать место назначения для |
|
сканирования. |
|
|
|
Факс . Открывает экран, с помощью которого можно отправить факс или изменить его параметры. |
|
|
|
Настройка . Открывает меню Настройка , в котором можно изменить параметры устройства и |
|
воспользоваться различными инструментами для выполнения функций обслуживания. |
|
|
|
Значок HP ePrint. Открывает меню Сводка веб-служб, в котором можно просмотреть подробные сведения |
|
о состоянии HP ePrint, изменить настройки HP ePrint или напечатать информационную страницу. |
|
|
|
Значок Wi-Fi Direct. Открывает меню Wi-Fi Direct, в котором можно включить Wi-Fi Direct, отключить Wi-Fi |
|
Direct и отобразить имя пользователя и пароль к Wi-Fi Direct. |
|
|
|
Значок беспроводной связи. открывает меню Сводка беспроводной связи, в котором можно просмотреть |
|
свойства беспроводного подключения и изменить соответствующие параметры. Можно также напечатать |
|
отчет о проверке беспроводной связи для диагностики проблем сетевого подключения. |
|
|
|
Значок «Чернила». Показывает приблизительный уровень чернил. Отображает значок предупреждения, |
|
когда чернила подходят к концу. |
|
ПРИМЕЧАНИЕ. Предупреждения и индикаторы уровней чернил предоставляют приблизительные |
|
значения, предназначенные только для планирования. При низком уровне чернил пополните емкость, |
|
чтобы избежать перебоев в работе устройства и снижения качества печати. |
|
|
|
Значок «Состояние факса»: Отображает информацию о состоянии функции автоответчика, журнал факсов |
|
и уровень громкости факса. |
Изменение параметров принтера
Панель управления используется для изменения функций и параметров принтера, печати отчетов и доступа к справке принтера.
6 Глава 1 Начало работы |
RUWW |

СОВЕТ: Если принтер подключен к компьютеру, параметры принтера также можно изменить, используя инструменты управления принтером в компьютере.
Дополнительные сведения об этих средствах см. в разделе Использование дополнительных средств управления принтером (для сетевых принтеров) на стр. 131.
Изменение параметров функции
На экране Начало панели управления отображаются доступные режимы принтера.
1.На дисплее панели управления принтера откройте начальный экран и коснитесь значка функции, настройки которой хотите изменить.
2.После выбора функции нажмите значок  (Параметры), прокрутите доступные параметры и выберите тот, который требуется изменить.
(Параметры), прокрутите доступные параметры и выберите тот, который требуется изменить.
3.Для изменения параметров следуйте инструкциям на дисплее панели управления.
СОВЕТ: Нажмите кнопку  (Начало), чтобы вернуться на экран Начало.
(Начало), чтобы вернуться на экран Начало.
Изменение параметров печати
С помощью меню Настройка можно изменить параметры принтера и печати отчетов.
1.На главном экране дисплея панели управления принтером листните влево и нажмите значок 
( Настройка ).
2.Чтобы посмотреть доступные параметры, потяните экран вверх или вниз.
3.Коснитесь параметра, который хотите изменить.
СОВЕТ: Нажмите кнопку  (Начало), чтобы вернуться на экран Начало.
(Начало), чтобы вернуться на экран Начало.
RUWW |
Функции панели управления 7 |

Обнаружение принтером измененных параметров бумаги по умолчанию
Принтер может автоматически определять, загружена ли бумага во входной лоток и какова ее ширина (большая, средняя, маленькая). Размер бумаги по умолчанию (большой, средний или маленький), определяемый принтером, можно изменить.
 ПРИМЕЧАНИЕ. Когда при загрузке бумаги появится подсказка, измените параметры бумаги на панели управления принтером в соответствии с характеристиками используемой бумаги.
ПРИМЕЧАНИЕ. Когда при загрузке бумаги появится подсказка, измените параметры бумаги на панели управления принтером в соответствии с характеристиками используемой бумаги.
Изменение параметров бумаги на встроенном веб-сервере
1.Откройте встроенный веб-сервер (EWS). Дополнительную информацию см. в разделе Откройте встроенный веб-сервер на стр. 131.
2.Перейдите на вкладку Параметры.
3.В меню слева нажмите Предпочтения, затем Управление лотками и бумагой и измените необходимые настройки.
4.Нажмите кнопку Применить.
8 Глава 1 Начало работы |
RUWW |

Основные сведения о бумаге
Принтер хорошо работает практически с любым видом офисной бумаги. Перед закупкой больших партий бумаги попробуйте различные типы носителей. Оптимальное качество печати достигается при использовании бумаги компании HP. Подробнее о бумаге HP см. на веб-сайте компании HP по адресу www.hp.com .
Компания HP рекомендует использовать для повседневной печати документов обычную бумагу с логотипом ColorLok. Вся бумага с логотипом ColorLok проходит независимую проверку на соответствие высоким стандартам качества печати и надежности, позволяет получать документы с четкими и яркими цветами, более насыщенным черным и высыхает быстрее стандартной обычной бумаги. Бумага с логотипом ColorLok поставляется крупнейшими производителями бумаги с различными показателями плотности и размера.
Этот раздел содержит указанные ниже темы.
●Типы бумаги, рекомендуемые для печати
●Заказ бумаги и других расходных материалов HP
Типы бумаги, рекомендуемые для печати
Для обеспечения наилучшего качества печати компания HP рекомендует использовать бумагу HP, которая создана специально для различных заданий печати.
В зависимости от страны (региона) некоторые типы бумаги могут быть недоступны.
Фотопечать
●Фотобумага HP высшего качества
Фотобумага HP высшего качества обеспечит наилучшее качество фотографий. Используя фотобумагу HP высшего качества, вы сможете печатать качественные быстросохнущие фотографии, которыми можно поделиться сразу после печати. Доступны различные размеры бумаги, в том числе A4, 8,5 x 11 дюймов, 10 x 15 см (4 x 6 дюймов), 13 x 18 см (5 x 7 дюймов), а также различные покрытия — глянцевое и полуглянцевое (полуматовое). Эта бумага идеально подходит для того, чтобы вставлять ваши фотографии и специальные фотопроекты в рамки, демонстрировать и дарить их. Фотобумага HP высшего качества — это отличный результат, профессиональное качество и долговечность.
●Улучшенная фотобумага HP
Эта глянцевая фотобумага имеет специальное покрытие, обеспечивающее мгновенное высыхание чернил и исключающее смазывание изображений. Эта бумага устойчива к воздействию воды, загрязнений, отпечатков пальцев и влажности. Напечатанные на этой бумаге изображения выглядят как профессионально отпечатанные фотографии. Доступно несколько форматов этой бумаги, включая форматы A4, 8,5 x 11 дюймов, 10 x 15 см (4 x 6 дюймов), 13 x 18 см (5 x 7 дюймов). Бумага не содержит кислот, что позволяет получать более долговечные фотографии.
●Фотобумага HP для повседневного использования
Эта бумага предназначена для экономичной повседневной печати полноцветных фотографий на обычной фотобумаге. Кроме того, эта доступная фотобумага быстро высыхает, что облегчает работу с ней. При использовании этой бумаги на любом струйном принтере будут получаться
RUWW |
Основные сведения о бумаге 9 |
четкие и резкие изображения. Доступны различные размеры бумаги с глянцевым покрытием, включая A4, 8,5 x 11 дюймов, 5 x 7 дюймов и 4 x 6 дюймов (10 х 15 см). Бумага не содержит кислот, что позволяет получать более долговечные фотографии.
●Экономичные пакеты фотоматериалов HP
В экономичных пакетах фотоматериалов HP содержатся оригинальные картриджи HP и улучшенная фотобумага HP. Это позволяет сэкономить время и гарантированно получать при печати доступные профессиональные фотографии с помощью принтера HP. Оригинальные чернила HP и улучшенная фотобумага HP специально разработаны для совместного использования, что позволяет получать долговечные и яркие фотографии. Такой набор идеально подходит для печати всех отпускных фотографий или большого количества копий фотографий.
Деловые документы
●Бумага HP повышенного качества для презентаций, мат. 120 г или Профессиональная бумага
HP, мат. 120 г
Этот тип бумаги представляет собой плотную двустороннюю бумагу, идеально подходящую для печати презентаций, предложений, отчетов и информационных бюллетеней. Большая плотность придает им выразительный внешний вид.
●Бумага HP для брошюр, глянц. 180 г или Профессиональная бумага HP, глянц. 180 г
Эти типы бумаги имеют глянцевое покрытие с обеих сторон, что делает их подходящими для двусторонней печати. Этот тип бумаги обеспечивает качество, близкое к фотографическому, и наиболее подходит для воспроизведения изображений и деловой графики для обложек отчетов, специальных презентаций, брошюр, почтовой корреспонденции и календарей.
●Бумага HP для брошюр, мат. 180 г или Профессиональная бумага HP, мат. 180 г
Эти типы бумаги имеют матовое покрытие с обеих сторон, что делает их подходящими для двусторонней печати. Этот тип бумаги обеспечивает качество, близкое к фотографическому, и наиболее подходит для воспроизведения изображений и деловой графики для обложек отчетов, специальных презентаций, брошюр, почтовой корреспонденции и календарей.
Повседневная печать
Все типы бумаги предназначены для ежедневной печати, для их производства используется технология ColorLok, которая снижает вероятность появления пятен и обеспечивает насыщенный черный цвет и яркие другие цвета.
●Ярко-белая бумага HP для струйной печати
Ярко-белая бумага HP для струйной печати обеспечивает высокую контрастность цветов и четкость текста. Она достаточно непрозрачная, подходит для двусторонней цветной печати и не просвечивает, что делает ее наиболее подходящей для создания газет, отчетов и рекламных листков.
●Бумага HP для печати
Бумага HP для печати — бумага высокого качества для широкого круга задач. При печати на этой бумаге документы имеют более качественный вид по сравнению с обычной или копировальной бумагой. Бумага не содержит кислот, что позволяет получать более долговечные фотографии.
●Офисная бумага HP
10 Глава 1 Начало работы |
RUWW |
Офисная бумага HP — бумага высокого качества для широкого круга задач. Она подходит для копий, черновиков, служебных записок и других повседневных документов. Бумага не содержит кислот, что позволяет получать более долговечные фотографии.
●Офисная бумага HP из макулатуры
Офисная бумага HP из макулатуры представляет собой высококачественную бумагу для широкого набора задач, содержащую 30 % вторичного волокна.
Заказ бумаги и других расходных материалов HP
Принтер хорошо работает практически с любым видом офисной бумаги. Оптимальное качество печати достигается при использовании бумаги компании HP.
Бумагу и расходные материалы HP можно заказать по адресу: www.hp.com . В настоящее время некоторые разделы веб-сайта HP доступны только на английском языке.
Компания HP рекомендует использовать для повседневной печати и копирования документов обычную бумагу с логотипом ColorLok. Все типы бумаги с логотипом ColorLok проходят независимые испытания на соответствие высоким стандартам надежности и качества печати. Отпечатки на этой бумаге отличаются высокой контрастностью, яркостью цветов и насыщенными оттенками черного. Кроме того, они высыхают быстрее, чем документы, напечатанные на стандартных типах обычной бумаги. Бумага с логотипом ColorLok поставляется крупнейшими производителями бумаги с различными показателями плотности и размера.
RUWW |
Основные сведения о бумаге 11 |

Откройте программное обеспечение принтера HP (Windows)
С помощью программного обеспечения принтера HP можно настроить параметры принтера, узнать приблизительные уровни чернил, заказать расходные материалы для печати, провести обслуживание принтера, устранить проблемы печати и т.д. В этом руководстве вы найдете дополнительные сведения о доступных функциях программного обеспечения принтера.
После установки программного обеспечения принтера HP выполните одно из следующих действий в зависимости от операционной системы.
 ПРИМЕЧАНИЕ. Если вместо ПО принтера вы используете приложение HP Smart, см. раздел Использование приложения HP Smart для печати, сканирования и устранения неполадок на стр. 13.
ПРИМЕЧАНИЕ. Если вместо ПО принтера вы используете приложение HP Smart, см. раздел Использование приложения HP Smart для печати, сканирования и устранения неполадок на стр. 13.
●Windows 10: на рабочем столе компьютера вызовите меню Пуск, из списка приложений выберите HP и нажмите на значок с именем принтера.
●Windows 8.1. Щелкните стрелку вниз в левом нижнем углу начального экрана и выберите название принтера.
●Windows 8. На начальном экране щелкните правой кнопкой мыши пустое пространство, на панели приложений щелкните Все приложения и выберите название принтера.
●Windows 7. На рабочем столе компьютера щелкните Пуск, Все программы, HP и выберите папку данного принтера. Затем нажмите значок с именем принтера.
12 Глава 1 Начало работы |
RUWW |

Использование приложения HP Smart для печати, сканирования и устранения неполадок
HP Smart помогает настроить принтер HP, выполнить сканирование, печать, предоставить к нему общий доступ и управлять им. Можно отправлять документы и изображения с помощью электронной почты, текстовых сообщений, популярных облачных служб и социальных сетей (таких как iCloud, Google Drive, Dropbox и Facebook). Также можно настраивать новые принтеры HP, отслеживать наличие расходных материалов и осуществлять их заказ.
 ПРИМЕЧАНИЕ. Приложение HP Smart поддерживается устройствами на базе iOS, Android, Windows 10, OS X 10.11 и macOS 10.12 и более поздних версий. Приложение может быть доступно не на всех языках. Некоторые функции доступны не во всех моделях принтера.
ПРИМЕЧАНИЕ. Приложение HP Smart поддерживается устройствами на базе iOS, Android, Windows 10, OS X 10.11 и macOS 10.12 и более поздних версий. Приложение может быть доступно не на всех языках. Некоторые функции доступны не во всех моделях принтера.
Дополнительная информация о приложении HP Smart
Общие инструкции по печати, сканированию и устранению неполадок с помощью HP Smart см. в разделах Печать с помощью приложения HP Smart на стр. 26, Сканирование с помощью приложения HP Smart на стр. 47 и Вызов справки в приложении HP Smart на стр. 138. Для получения дополнительной информации посетите веб-сайты:
●iOS/Android: www.hp.com/go/hpsmart-help
●Windows: www.hp.com/go/hpsmartwin-help
●Mac. www.hp.com/go/hpsmartmac-help
Установка приложения HP Smart и подключение к принтеру
1.Перейдите на сайт 123.hp.com, чтобы загрузить и установить приложение HP Smart.
Пользователи iOS, Android и Windows 10 могут также сделать это в магазине приложений.
2.После завершения установки откройте приложение.
●iOS/Android: В меню компьютера или мобильного устройства нажмите HP Smart.
●Windows 10. Нажмите на рабочем столе устройства значок Пуск и выберите HP Smart из списка приложений.
●Mac. На панели запуска выберите приложение HP Smart.
3.Подключитесь к принтеру. Информацию см. в разделе Подключение принтера с помощью приложения HP Smart на стр. 126.
RUWW |
Использование приложения HP Smart для печати, сканирования и устранения неполадок 13 |

Спящий режим
●В спящем режиме расход электроэнергии снижается.
●После начальной настройки принтер автоматически переходит в спящий режим после 5 минут бездействия.
●Подсветка кнопки «Питание» затухает и экран панели управления принтера отключается, когда принтер находится в спящем режиме.
●Нажатие любой кнопки на панели управления, отправка задания печати или сканирования может вывести принтер из спящего режима.
Изменение параметров спящего режима на встроенном веб-сервере (EWS)
1.Откройте встроенный веб-сервер (EWS). Дополнительную информацию см. в разделе Откройте встроенный веб-сервер на стр. 131.
2.Перейдите на вкладку Параметры.
3.В разделе Управление питанием нажмите Энергосберегающий режим и выберите необходимый параметр.
4.Нажмите кнопку Применить.
Изменение параметров спящего режима с панели управления принтера
1.На главном экране дисплея панели управления принтером листните влево и нажмите значок 
( Настройка ).
 ПРИМЕЧАНИЕ. Чтобы перейти на экран Начало, нажмите кнопку
ПРИМЕЧАНИЕ. Чтобы перейти на экран Начало, нажмите кнопку  (Начало).
(Начало).
2.Нажмите Управление питанием, затем Спящий режим и выберите необходимый параметр.
14 Глава 1 Начало работы |
RUWW |

Тихий режим
В тихом режиме скорость печати замедляется, чтобы снизить общий уровень шума без ухудшения качества печати. Печать в бесшумном режиме возможна только при использовании Обычного качества печати и простой бумаги. Чтобы снизить шум при печати, включите тихий режим. Чтобы выполнить печать на обычной скорости, выключите тихий режим. По умолчанию тихий режим выключен.
 ПРИМЕЧАНИЕ. При выполнении печати на простой бумаге в бесшумном режиме с качеством печати Черновая печать или Высокое либо при печати фотографий или конвертов принтер работает так, как если бы бесшумный режим был выключен.
ПРИМЕЧАНИЕ. При выполнении печати на простой бумаге в бесшумном режиме с качеством печати Черновая печать или Высокое либо при печати фотографий или конвертов принтер работает так, как если бы бесшумный режим был выключен.
Включение и выключение тихого режима с помощью панели управления принтера
1.На главном экране нажмите значок  ( Настройка ).
( Настройка ).
2.Коснитесь Тихий режим.
3.Коснитесь кнопки-переключателя, чтобы включить или отключить эту функцию.
Включение и выключение бесшумного режима с помощью программного обеспечения принтера (Windows)
1.Откройте программное обеспечение принтера HP. Дополнительную информацию см. в разделе Откройте программное обеспечение принтера HP (Windows) на стр. 12.
2.Перейдите на вкладку Бесшумный режим.
 ПРИМЕЧАНИЕ. Вкладка «Бесшумный режим» отображается, только если принтер подключен через ПО HP.
ПРИМЕЧАНИЕ. Вкладка «Бесшумный режим» отображается, только если принтер подключен через ПО HP.
3.Нажмите Вкл. или Выкл.
4.Щелкните Сохранить параметры.
Включение тихого режима в процессе печати
▲Чтобы включить «Бесшумный режим», на экране печати панели управления принтером нажмите значок  («Бесшумный режим»).
(«Бесшумный режим»).
 ПРИМЕЧАНИЕ. Тихий режим будет включен после завершения печати текущей страницы. Он будет действовать только для текущего задания печати.
ПРИМЕЧАНИЕ. Тихий режим будет включен после завершения печати текущей страницы. Он будет действовать только для текущего задания печати.
Создание расписания тихого режима с помощью панели управления принтера
1.На главном экране нажмите значок  ( Настройка ).
( Настройка ).
2.Коснитесь Тихий режим.
3.Коснитесь Выкл. рядом с функцией Тихий режим, чтобы включить ее, затем нажмите OK, чтобы подтвердить действие.
4.Коснитесь Выкл. рядом с функцией Расписание, затем измените время начала и окончания работы тихого режима.
RUWW |
Тихий режим 15 |
Создание расписания для работы бесшумного режима с помощью встроенного веб-сервера
1.Откройте встроенный веб-сервер. Дополнительную информацию см. в разделе Откройте встроенный веб-сервер на стр. 131.
2.Перейдите на вкладку Параметры.
3.В меню слева нажмите Предпочтения и Бесшумный режим.
4.В разделе Расписание бесшумного режима укажите время перехода в бесшумный режим.
5.Нажмите кнопку Применить.
16 Глава 1 Начало работы |
RUWW |

Автоотключение
Данная функция автоматически отключает принтер после 2 часов бездействия для уменьшения расхода электроэнергии. Поскольку функция автоотключения полностью выключает принтер, необходимо использовать кнопку питания, чтобы снова включить его.
Если принтер поддерживает функцию автоотключения для экономии энергии, ее работа будет зависеть от возможностей принтера и параметров подключения. Даже если функция автоотключения не работает, принтер переходит в спящий режим автоматически после 5 минут бездействия для уменьшения расхода электроэнергии.
●Функция автоотключения активируется при включении принтера, если он не поддерживает сеть, факс и Wi-Fi Direct либо не использует эти функции.
●Автоотключение запрещено, когда включена функция беспроводной связи или функция Wi-Fi Direct либо когда принтер, поддерживающий факс, USB или сеть Ethernet, устанавливает соединение через факс, USB или сеть Ethernet.
СОВЕТ: Для экономии электроэнергии можно активировать функцию автоотключения, даже когда принтер подключен к другим устройствам или когда включена функция беспроводной связи.
RUWW |
Автоотключение 17 |

2Печать
●Загрузка бумаги
●Печать документов
●Печать фотографий
●Печать на конвертах
●Печать с помощью приложения HP Smart
●Печать в режиме Максимум dpi
●Печать с компьютера или ноутбука Mac
●Печать с мобильных устройств
●Советы по успешной печати
●Просмотр состояния заданий печати и управление заданиями печати (Windows)
●Настройка принтера (Windows)
18 Глава 2 Печать |
RUWW |
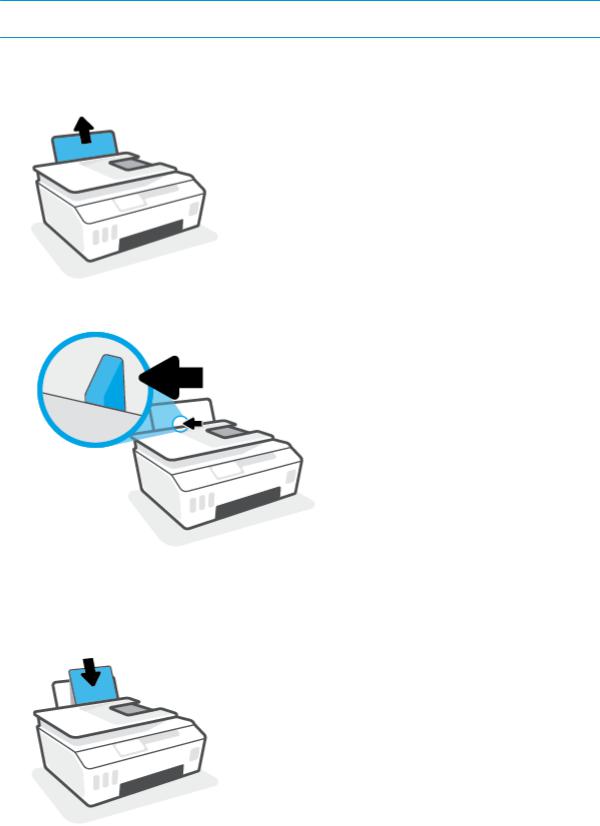
Загрузка бумаги
 ПРИМЕЧАНИЕ. Когда появится подсказка, измените параметры бумаги на панели управления принтером в соответствии с характеристиками используемой бумаги.
ПРИМЕЧАНИЕ. Когда появится подсказка, измените параметры бумаги на панели управления принтером в соответствии с характеристиками используемой бумаги.
Загрузка бумаги
1.Поднимите входной лоток.
2.Сдвиньте направляющую ширины бумаги влево.
3.Поместите стопку бумаги во входной лоток коротким краем вниз и стороной для печати вверх. Сдвиньте стопку бумаги вперед до упора.
При загрузке бумаги малого размера (например, фотобумаги) убедитесь, что стопка бумаги выровнена про правой крайней стороне лотка.
RUWW |
Загрузка бумаги 19 |

4.Сдвиньте направляющую ширины бумаги вправо так, чтобы она плотно прилегала к краю бумаги.
5.Выдвиньте выходной лоток и удлинитель лотка.
Загрузка конвертов
1.Поднимите входной лоток.
20 Глава 2 Печать |
RUWW |
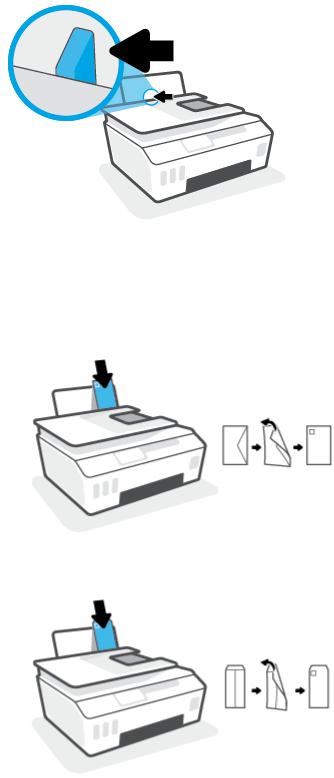
2.Сдвиньте направляющую ширины бумаги влево.
3.Поместите один или несколько конвертов в правый дальний угол входного лотка и сдвиньте стопку конвертов вниз до упора.
Сторона для печати должна быть расположена сверху.
а. Если клапан находится на длинной стороне конверта, вставьте конверт вертикально, при этом клапан должен находиться слева лицевой стороной вниз.
б. Если клапан находится на короткой стороне конверта, вставьте конверт вертикально, при этом клапан должен находиться сверху лицевой стороной вниз.
RUWW |
Загрузка бумаги 21 |

4.Переместите направляющую ширины бумаги вплотную к стопке конвертов.
5.Выдвиньте выходной лоток и удлинитель лотка.
22 Глава 2 Печать |
RUWW |
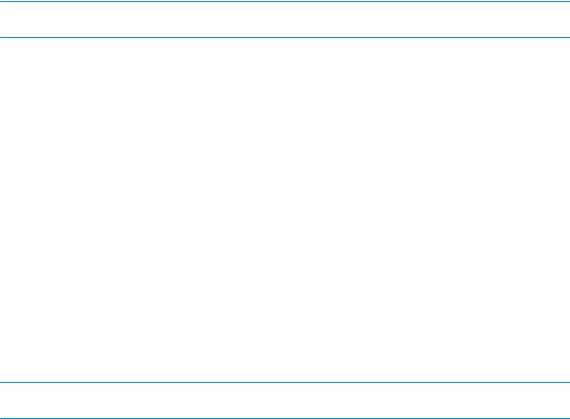
Печать документов
Перед печатью документов убедитесь, что во входном лотке есть бумага, а выходной лоток открыт. Дополнительную информацию о загрузке бумаги см. в разделе Загрузка бумаги на стр. 19.
Печать документа (Windows)
1.В используемой программе откройте меню Файл и выберите Печать.
2.Убедитесь, что выбран принтер нужной модели.
3.Щелкните кнопку, с помощью которой открывается диалоговое окно Свойства.
В зависимости от используемой программы эта кнопка может называться Свойства, Параметры,
Настройка принтера, Свойства принтера, Принтер или Предпочтения.
4.Выберите соответствующие параметры на вкладке Профили печати или Профиль печати.
Изменить значения других настроек печати можно на дополнительных вкладках.
Для получения дополнительных сведений о параметрах драйвера принтера наведите указатель мыши на каждый параметр, чтобы посмотреть подсказки.
 ПРИМЕЧАНИЕ. При изменении размера бумаги убедитесь, что во входной лоток загружена бумага соответствующего размера.
ПРИМЕЧАНИЕ. При изменении размера бумаги убедитесь, что во входной лоток загружена бумага соответствующего размера.
5.Щелкните ОК, чтобы закрыть диалоговое окно Свойства.
6.Щелкните Печать или ОК, чтобы начать печать.
Печать на обеих сторонах листа (Windows)
1.В используемой программе откройте меню Файл и выберите Печать.
2.Убедитесь, что выбран этот принтер.
3.Щелкните кнопку, с помощью которой открывается диалоговое окно Свойства.
В зависимости от используемой программы эта кнопка может называться Свойства, Параметры,
Настройка принтера, Свойства принтера, Принтер или Предпочтения.
4.На вкладке Ярлыки печати или Ярлык печати выберите ярлык Двусторонняя печать (дуплекс),
а затем выберите параметр «Вручную» из раскрывающегося списка Печать на 2 сторонах.
Изменить значения других настроек печати можно на дополнительных вкладках.
Для получения дополнительных сведений о параметрах драйвера принтера наведите указатель мыши на каждый параметр, чтобы посмотреть подсказки.
 ПРИМЕЧАНИЕ. При изменении размера бумаги убедитесь, что во входной лоток загружена бумага соответствующего размера.
ПРИМЕЧАНИЕ. При изменении размера бумаги убедитесь, что во входной лоток загружена бумага соответствующего размера.
5.Щелкните ОК, чтобы закрыть диалоговое окно Свойства.
6.Щелкните Печать или ОК, чтобы начать печать.
RUWW |
Печать документов 23 |

Печать фотографий
Перед печатью фотографий убедитесь, что во входном лотке есть фотобумага, а выходной лоток открыт. Дополнительную информацию о загрузке бумаги см. в разделе Загрузка бумаги на стр. 19.
Печать фотографий на фотобумаге (Windows)
1.В используемой программе откройте меню Файл и выберите Печать.
2.Убедитесь, что выбран принтер нужной модели.
3.Щелкните кнопку, с помощью которой открывается диалоговое окно Свойства.
В зависимости от используемой программы эта кнопка может называться Свойства, Параметры,
Настройка принтера, Свойства принтера, Принтер или Предпочтения.
4.Выберите соответствующие параметры на вкладке Профили печати или Профиль печати.
Изменить значения других настроек печати можно на дополнительных вкладках.
Для получения дополнительных сведений о параметрах драйвера принтера наведите указатель мыши на каждый параметр, чтобы посмотреть подсказки.
 ПРИМЕЧАНИЕ. При изменении размера бумаги убедитесь, что во входной лоток загружена бумага соответствующего размера.
ПРИМЕЧАНИЕ. При изменении размера бумаги убедитесь, что во входной лоток загружена бумага соответствующего размера.
5.Щелкните OK, чтобы закрыть диалоговое окно Свойства.
6.Нажмите кнопку Печать или OK, чтобы начать печать.
 ПРИМЕЧАНИЕ. После завершения печати удалите неиспользованную фотобумагу из входного лотка. Храните фотобумагу таким образом, чтобы исключить ее скручивание, иначе это приведет к снижению качества печати.
ПРИМЕЧАНИЕ. После завершения печати удалите неиспользованную фотобумагу из входного лотка. Храните фотобумагу таким образом, чтобы исключить ее скручивание, иначе это приведет к снижению качества печати.
24 Глава 2 Печать |
RUWW |
 Loading...
Loading...