Hp Scanjet Pro 3000 s2 User Manual [ru]
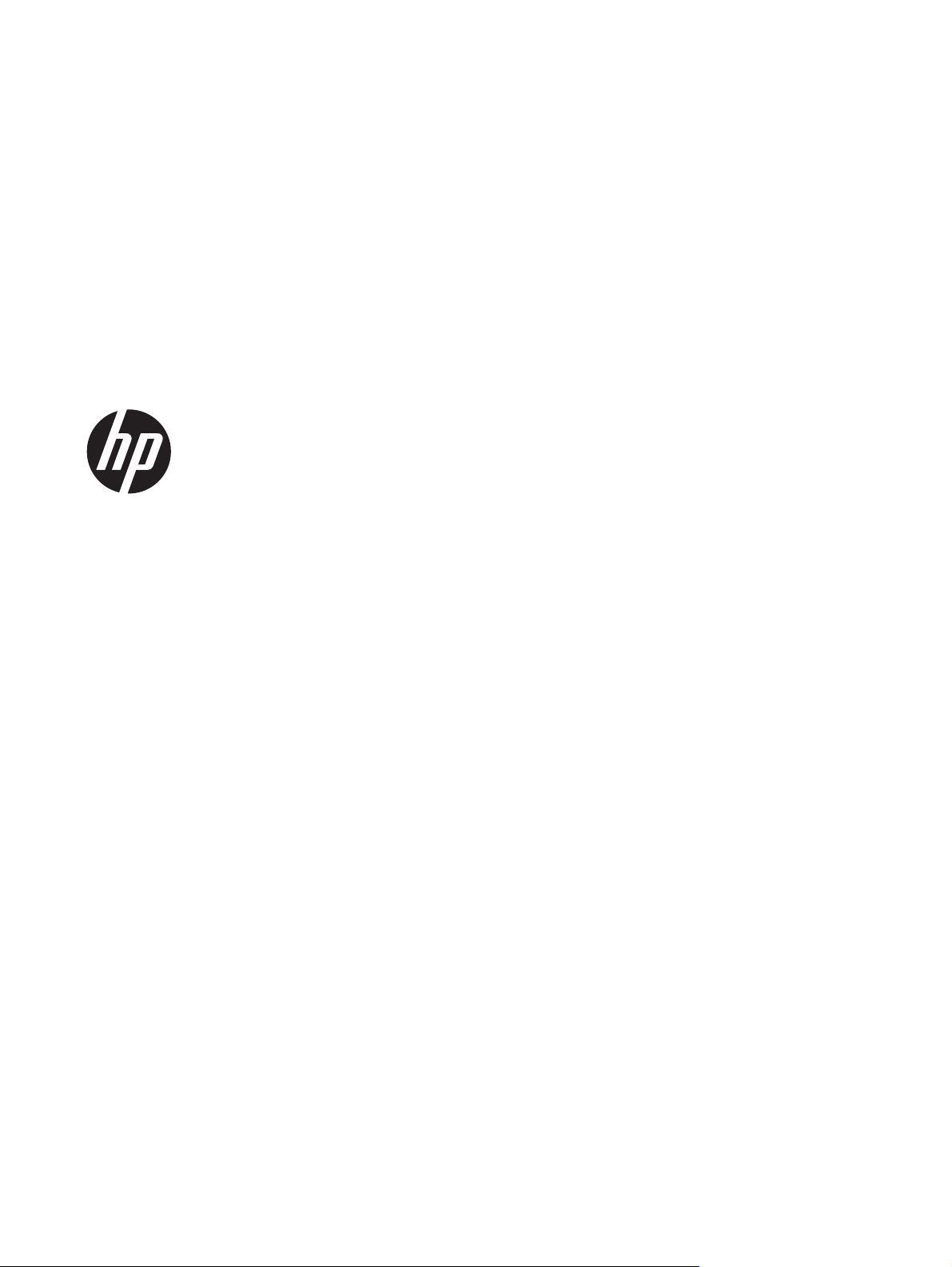
HP Scanjet Pro 3000 s2
Руководство пользователя
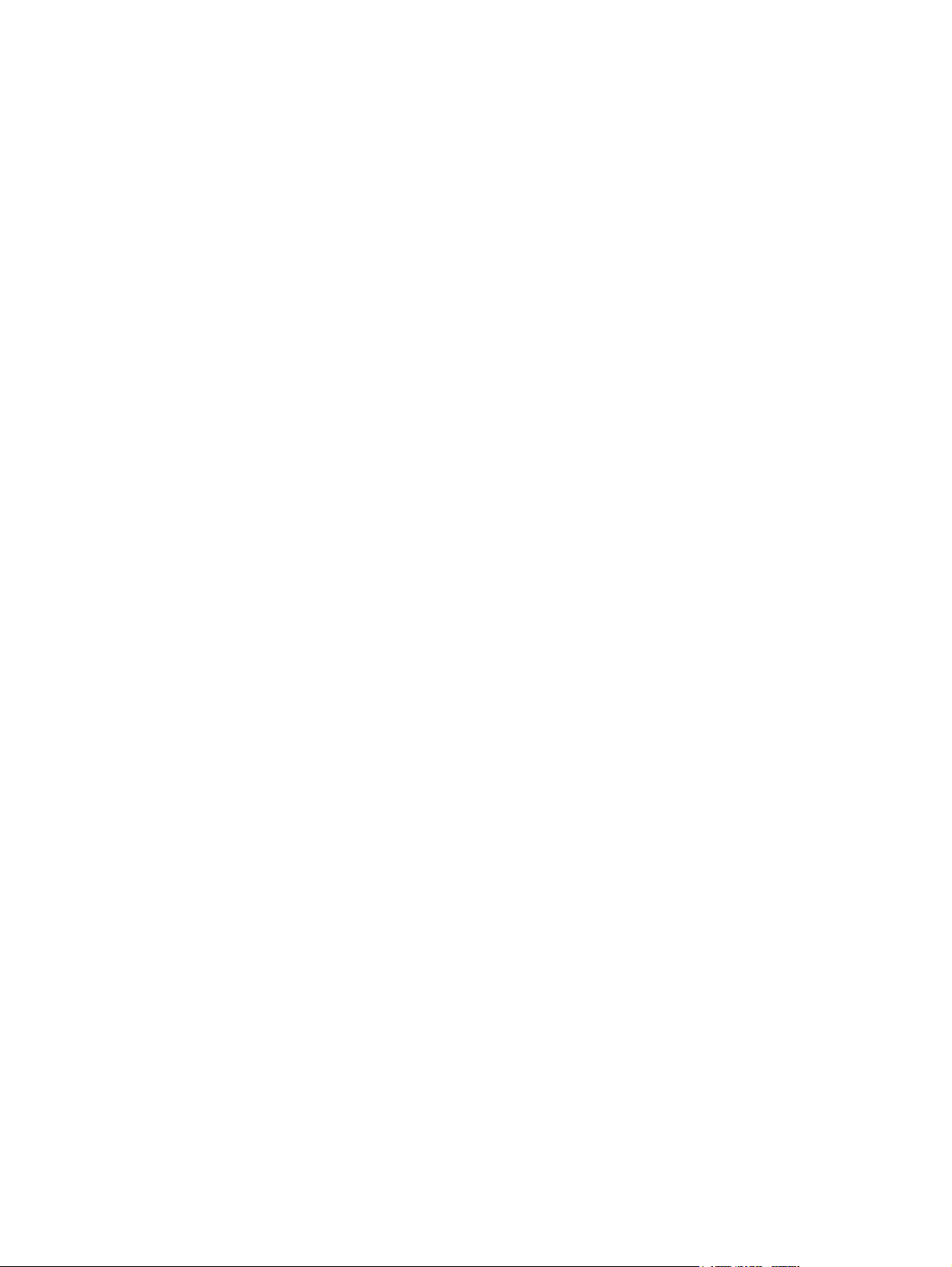
Авторские права и лицензия
Товарные знаки
© 2013 Copyright Hewlett-Packard
Development Company, L.P.
Воспроизведение, адаптация и перевод
без предварительного письменного
разрешения запрещены, за исключением
случаев, предусмотренных
законодательством по защите авторских
прав.
Приведенная в этом документе
информация может быть изменена без
уведомления.
Гарантийные обязательства для
продуктов и услуг HP приведены только
в условиях гарантии, прилагаемых к
каждому продукту и услуге. Никакие
содержащиеся здесь сведения не могут
рассматриваться
условиям гарантии. HP не несет
ответственности за технические или
редакторские ошибки и упущения в
данном документе.
как дополнение к этим
ENERGY STAR — зарегистрированный в
США служебный знак Агентства по
защите окружающей среды (США).
Microsoft и Windows —
зарегистрированные товарные знаки
Microsoft Corporation.
Редакция 1, 5/2013

Содержание
1 Основные сведения об изделии ................................................................................................................ 1
Особенности устройства .................................................................................................................... 2
Обзор устройства ............................................................................................................................... 3
Вид спереди ....................................................................................................................... 3
Панель управления ............................................................................................................ 3
Вид сзади ............................................................................................................................ 4
О ярлыках сканирования ................................................................................................................... 5
Программное обеспечение сканера ................................................................................................. 5
Программное обеспечение (Windows) ............................................................................. 5
Программное обеспечение HP Easy Scan ....................................................... 5
HP Scanner Tools Utility (Программа HP для обслуживания сканера) .......... 6
HP TWAIN ........................................................................................................... 6
Программное обеспечение сканера (Mac) ....................................................................... 6
Спящий режим и параметры автовыключения ................................................................................ 7
HP EveryPage Ultrasonic (Windows) ................................................................................................... 8
2 Использование сканера ............................................................................................................................... 9
Загрузка оригиналов ........................................................................................................................... 9
Советы по загрузке документов ........................................................................................ 9
Загрузка
Загрузка карточек ............................................................................................................. 14
Запуск сканирования с устройства ................................................................................................. 15
Использование программы сканирования ..................................................................................... 15
Обновление программного обеспечения ....................................................................... 15
Программное обеспечение Windows .............................................................................. 15
RUWW iii
документов ........................................................................................................ 11
Сканирование с помощью HP Easy Scan ...................................................... 15
Сканирование из других приложений ............................................................ 15
Сканирование в облако ................................................................................... 16
Работа с ярлыками сканирования ................................................................. 16
Просмотр ярлыков сканирования .................................................. 16
Создание ярлыков сканирования .................................................. 17
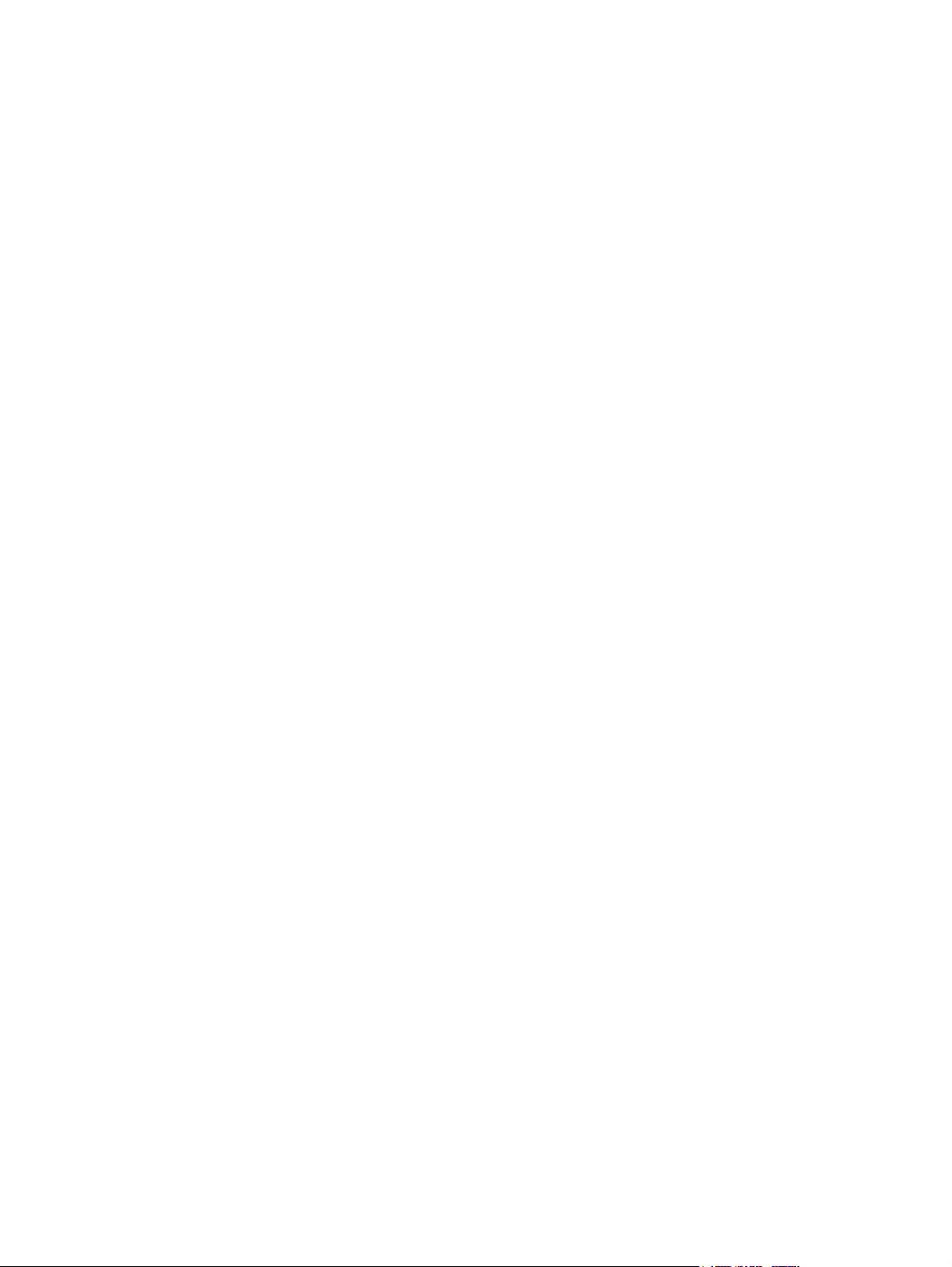
Импорт и экспорт ярлыков сканирования ..................................... 17
Применение фонового фильтра .................................................................... 17
HP EveryPage Ultrasonic .................................................................................. 18
Программное обеспечение Mac ..................................................................................... 18
Сканирование документов .............................................................................. 18
Сканирование в эл. почту ............................................................................... 19
Сканирование из других приложений ............................................................ 19
3 Уход и обслуживание ................................................................................................................................. 21
Вкладка обслуживания HP Scanner Tools Utility (Программа HP для обслуживания
сканера) (Windows) ........................................................................................................................... 22
Утилита HP (HP Utility), Mac ............................................................................................................. 22
Заказ расходных материалов и принадлежностей ........................................................................ 22
Очистка полос сканирования ........................................................................................................... 22
Очистка тракта подачи бумаги ........................................................................................................ 24
Очистка роликов ............................................................................................................................... 25
Замена ролика подачи и
разделительной пластины ..................................................................... 29
4 Устранение неполадок ............................................................................................................................... 31
Основные советы по устранению неполадок ................................................................................. 32
Устранение неполадок при установке сканера .............................................................................. 33
Проверка кабелей ............................................................................................................ 33
Удаление и повторная установка драйверов и инструментов HP Scanjet
(Windows) .......................................................................................................................... 34
Неполадки при инициализации сканера и аппаратные проблемы .............................................. 35
Проверка соединения USB ............................................................................................. 35
Проверка питания сканера .............................................................................................. 36
Перезапуск сканера ......................................................................................................... 36
Сканер перестал работать правильно ........................................................................... 37
Неполадки в работе сканера ........................................................................................................... 38
Сканер не включается ..................................................................................................... 38
Сканер
Сканер не сразу начинает сканирование ....................................................................... 39
Сканер выполняет сканирование только одной стороны двустороннего
документа ......................................................................................................................... 39
В отсканированном документе не хватает страниц ...................................................... 39
Отсканированное изображение выглядит размытым ................................................... 40
Нарушен порядок отсканированных страниц ................................................................ 40
Оптимизация скорости сканирования ............................................................................ 40
Отсканированная страница полностью черная или полностью белая ....................... 41
Отсканированные изображения неровные .................................................................... 41
постоянно отключается ...................................................................................... 38
iv RUWW

На отпечатанной странице появляются вертикальные белые полосы ....................... 41
На отпечатанной странице появляются вертикальные цветные полосы ................... 41
Файлы отсканированных изображений имеют слишком большой размер ................. 42
Кнопки сканера работают неправильно ......................................................................................... 43
Проблемы, связанные с трактом подачи бумаги ........................................................................... 44
Замятие, перекосы, нарушение подачи или одновременная подача нескольких
страниц ............................................................................................................................. 44
Сканирование непрочных оригиналов ........................................................................... 44
Бумага не выходит из сканера ........................................................................................ 45
Скрученные оригиналы в
выходном лотке сканера ...................................................... 45
Нижняя часть отсканированного изображения обрезана ............................................. 45
Отсканированное изображение имеет штрихи или царапины ..................................... 45
При загрузке носителей часто происходит замятие ..................................................... 46
Устранение замятия в тракте подачи бумаги ................................................................ 46
5 Доступность продукта ............................................................................................................................... 48
6 Характеристики и гарантия ....................................................................................................................... 49
Технические характеристики сканера ............................................................................................. 50
Характеристики устройства подачи документов ............................................................................ 50
Условия эксплуатации ...................................................................................................................... 50
Утилизация оборудования, отслужившего свой срок, силами пользователя ............................. 51
Переработка электронного
оборудования ..................................................................................... 51
Химические вещества ...................................................................................................................... 51
Соответствие нормам ...................................................................................................................... 51
Экономия энергии ............................................................................................................................. 52
Важные инструкции по безопасности ............................................................................................. 52
Ограничение содержания вредных веществ (Турция) .................................................................. 54
Ограничение содержания вредных веществ (Украина) ................................................................ 54
Сведения об утилизации и материалах ограниченного использования ...................................... 54
Ограниченная гарантия Hewlett-Packard ........................................................................................ 55
Указатель .......................................................................................................................................................... 57
RUWW v

vi RUWW
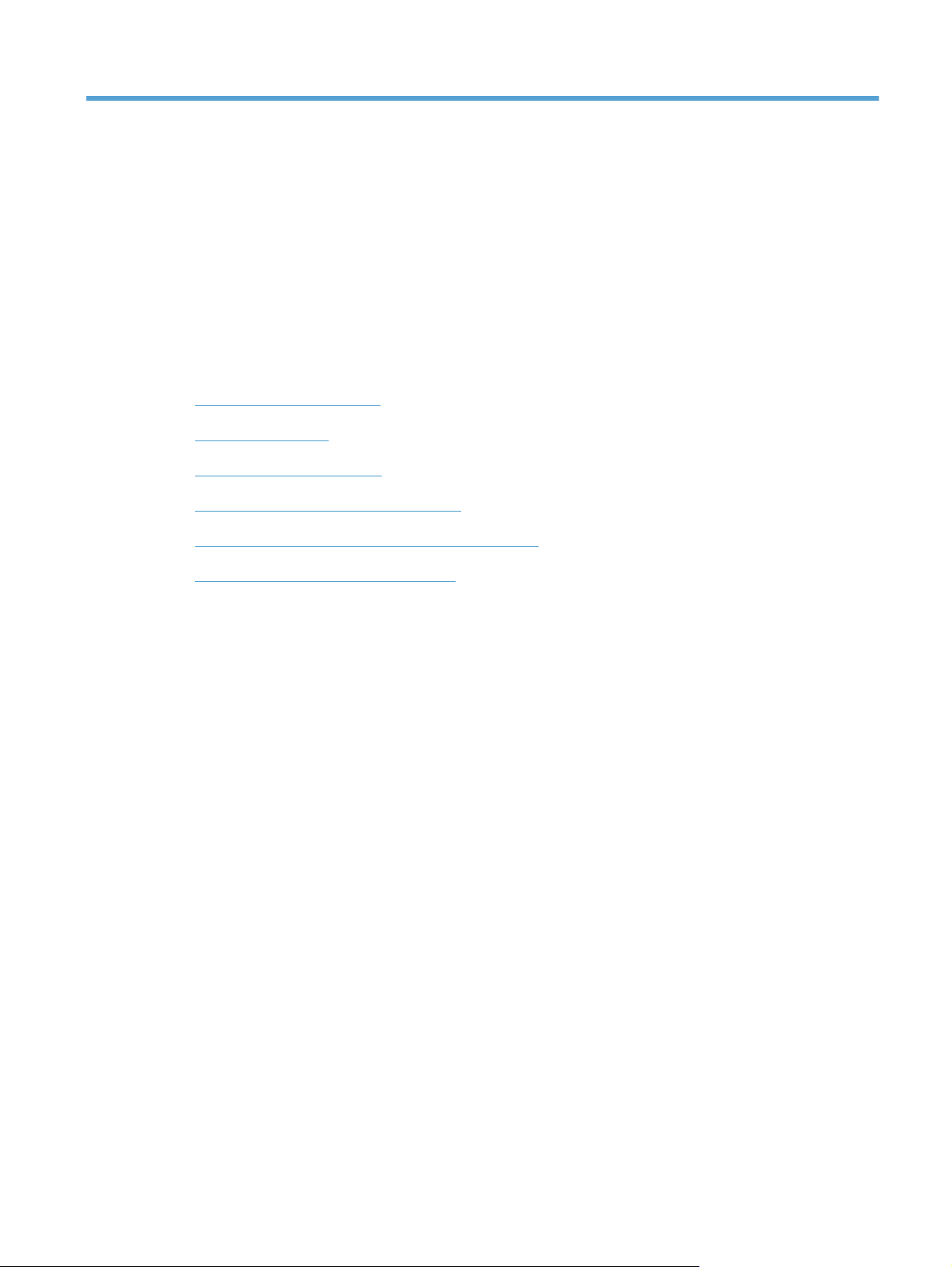
1 Основные сведения об изделии
В данном руководстве пользователя содержатся все необходимые сведения для
использования сканера HP Scanjet Pro 3000 s2.
Особенности устройства
●
Обзор устройства
●
О ярлыках сканирования
●
Программное обеспечение сканера
●
Спящий режим и параметры автовыключения
●
HP EveryPage Ultrasonic (Windows)
●
RUWW 1

Особенности устройства
Таблица 1-1 Функции
Разрешение 600 пикселов на дюйм (ppi).
Память 512 МБ DDRII оперативной памяти (ОЗУ).
Работа с бумагой
Функции защиты
окружающей среды
Сканирование Кнопка сканирования ( ) позволяет включить режим сканирования с панели
Устройство подачи документов. Вместимость до 50 листов бумаги плотностью
●
●
● HP EveryPage Ultrasonic: обнаружение одновременной подачи нескольких
●
●
●
управления.
2
75 г/м
.
Двустороннее сканирование. Сканирование двусторонних документов за один
проход.
страниц.
По умолчанию устройство переходит в спящий режим после 15 минут бездействия.
Высокий процент компонентов и материалов из перерабатываемого сырья.
Соответствие стандарту ENERGY STAR
®.
2 Глава 1 Основные сведения об изделии RUWW
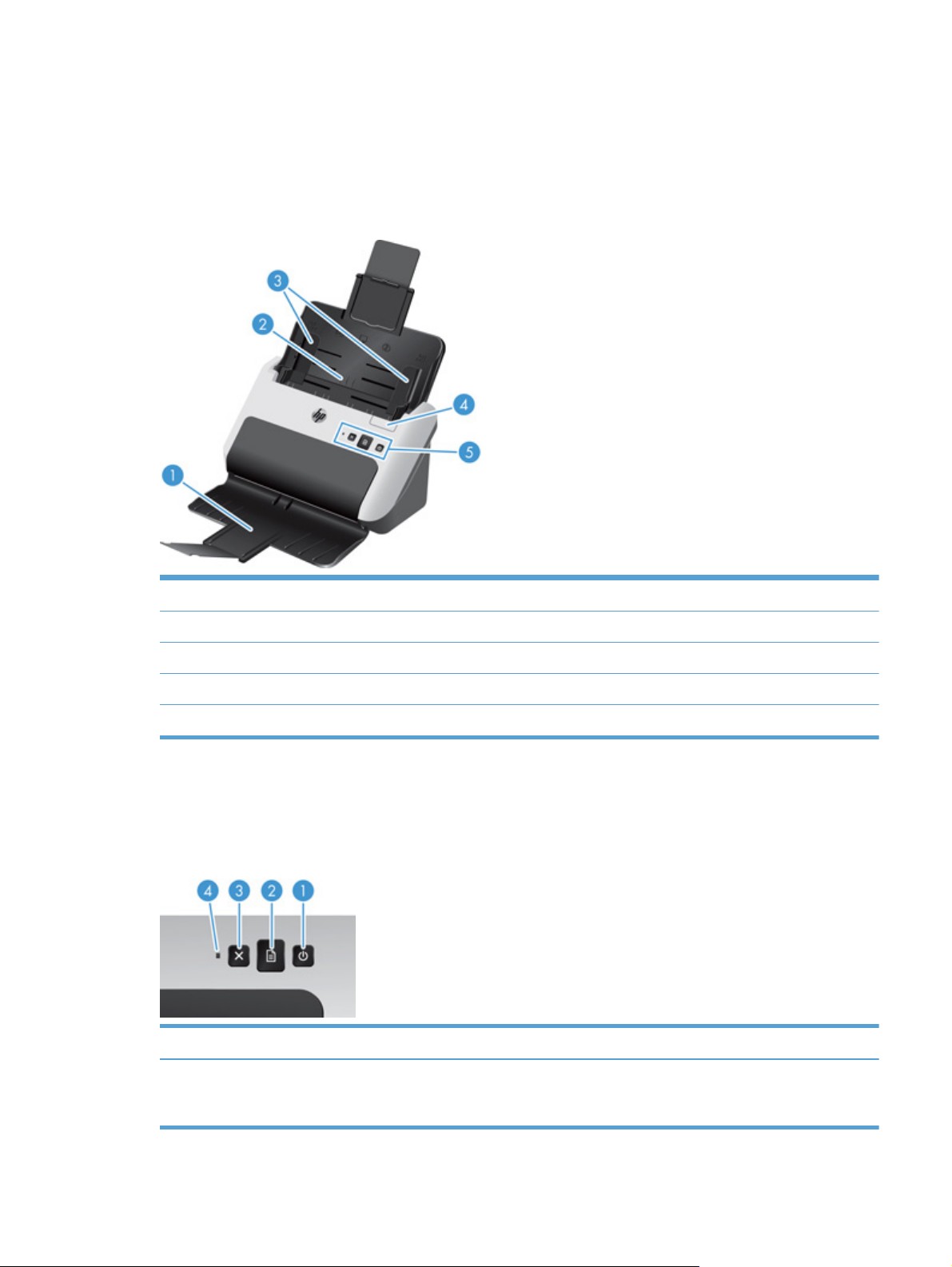
Обзор устройства
В данном разделе описываются физические компоненты HP Scanjet Pro 3000 s2.
Вид спереди
1 Выходной лоток для документов с удлинителем
2 Входной лоток для документов с удлинителем
3 Направляющие для бумаги
4 Фиксатор устройства подачи документов
5 Панель управления
Панель управления
Используйте кнопки на панели управления сканера, чтобы начать или отменить сканирование,
а также для включения и выключения устройства.
Метка Название Описание
RUWW
1 Кнопка питания Нажмите кнопку питания для включения сканера. Нажмите и
удерживайте кнопку питания в течение трех секунд, чтобы
выключить сканер.
Обзор устройства
3
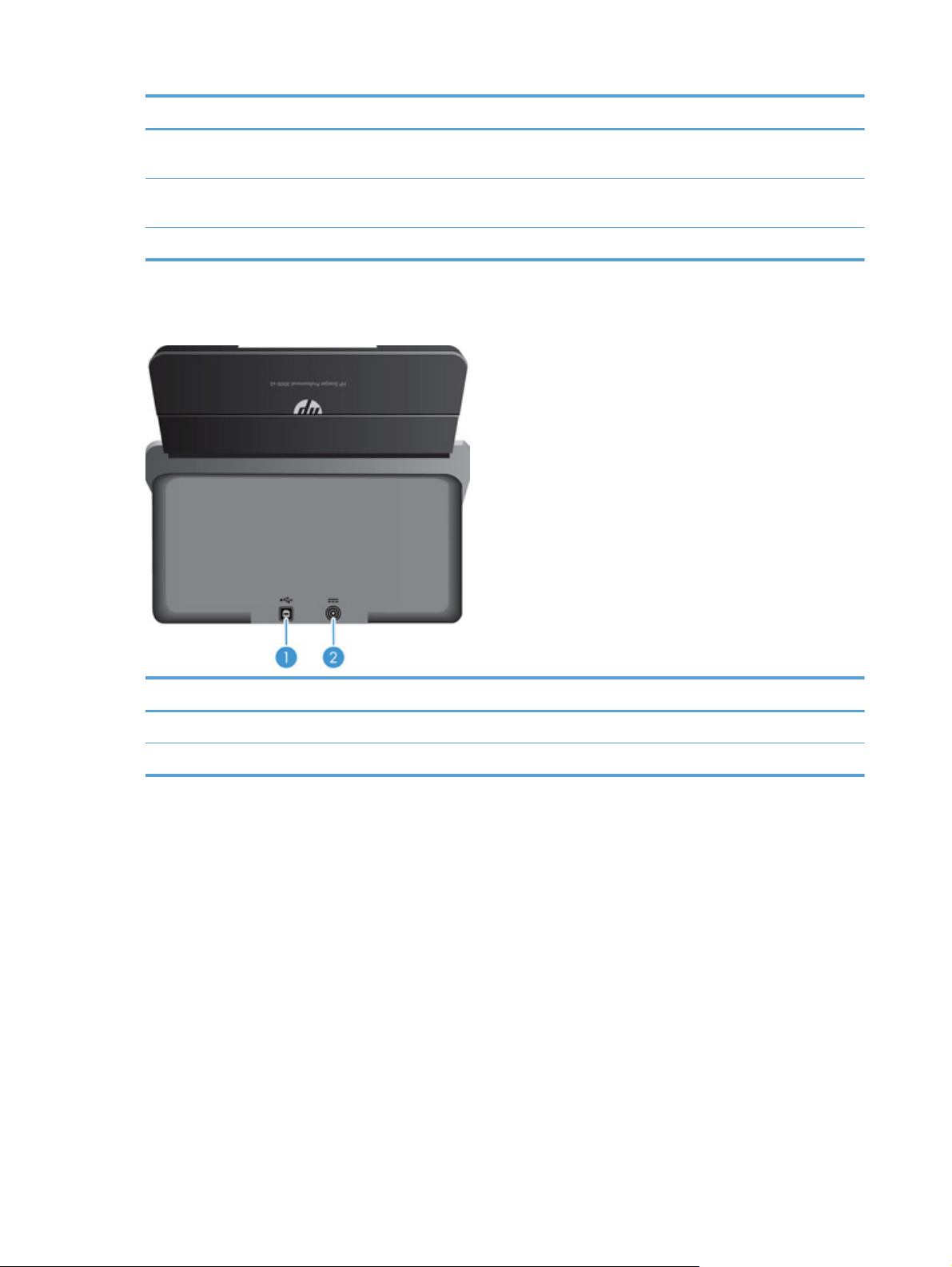
Метка Название Описание
2 Кнопка сканирования Нажмите кнопку сканирования для начала процесса
3 Кнопка отмены Используйте кнопку отмены для отмены процесса
4 Индикатор питания Если индикатор светится, питание устройства включено.
Вид сзади
сканирования.
сканирования.
Метка Описание
1 Разъем USB
2 Разъем блока питания
4 Глава 1 Основные сведения об изделии RUWW

О ярлыках сканирования
Ярлыки сканирования — это набор сохраненных параметров сканирования. С помощью
программного обеспечения HP можно создавать и управлять ярлыками сканирования, а также
назначать ярлыки для кнопки сканирования (
Windows. Используйте HP Easy Scan для создания ярлыков и управления ими.
Mac: используйте HP Utility для назначения операций для кнопки сканирования.
) на панели управления.
Программное обеспечение сканера
В комплект поставки сканера входит различное программное обеспечение для операционных
систем Windows и Mac.
Программное обеспечение (Windows)
В комплект поставки HP Scanjet Pro 3000 s2 входит различное программное обеспечение и
драйвера сканирования для ОС Windows, в том числе HP Easy Scan, EMC ISIS, HP Scanner
Tools Utility (Программа HP для обслуживания сканера) и HP TWAIN.
Программное обеспечение HP Easy Scan
HP Easy Scan предоставляет пошаговые инструкции для сканирования. Чтобы запустить программу,
дважды щелкните значок HP Easy Scan на рабочем столе компьютера. Для получения
дополнительной информации нажмите значок ? в любом диалоговом окне HP Easy Scan, чтобы
открыть справку по программе HP Easy Scan.
Главное окно
При открытии HP Easy Scan появляется основное окно. Используйте это окно для выполнения
следующих задач.
Запуск сканирования. Загрузите оригинал в устройство подачи документов, выберите
●
ярлык и щелкните Scan (Сканирование). Будет выполнено сканирование в соответствии
с параметрами выбранного ярлыка.
Работа с ярлыками сканирования. Запустите сканирование, используя существующий
●
ярлык. Можно использовать ярлык по умолчанию или
изменений или выбрать и изменить любой ярлык для однократного использования. Можно
также создать новый ярлык на основе существующего ярлыка.
Image Viewer (Программа просмотра изображений)
Программа Image Viewer открывается при запуске сканирования. Используйте это окно для
выполнения следующих задач.
пользовательский ярлык без
RUWW
Просмотр миниатюр страниц в процессе сканирования.
●
Сканирование других страниц.
●
О ярлыках сканирования
5
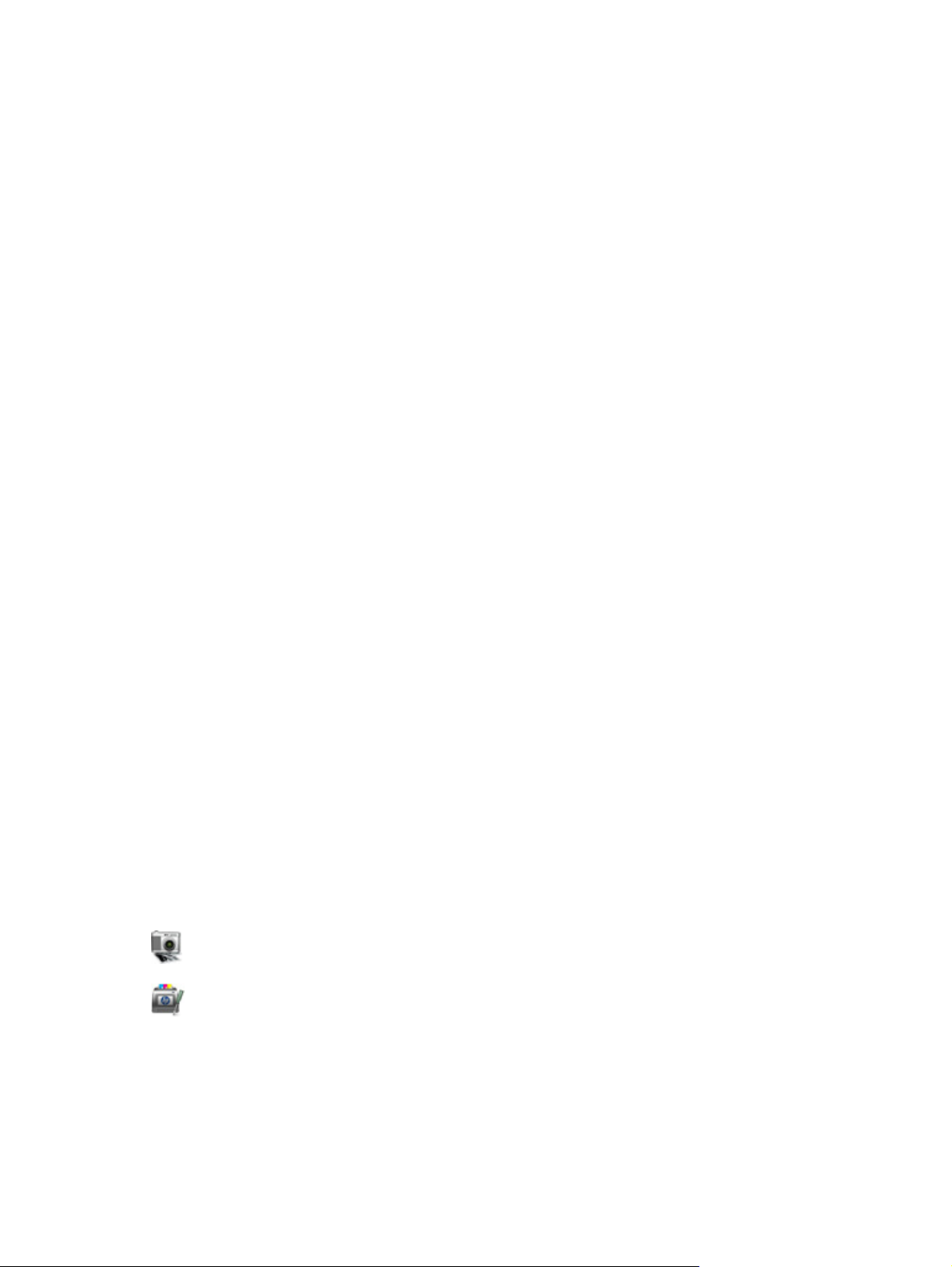
Повторное сканирование отдельных страниц.
●
Индивидуальное редактирование страниц для обрезки и поворота изображений.
●
Удаление страниц или изменение их порядка.
●
Завершение сканирования и обработка документа.
●
HP Scanner Tools Utility (Программа HP для обслуживания сканера)
Используйте HP Scanner Tools Utility (Программа HP для обслуживания сканера) для
изменения параметров управления питанием сканера, а также для поиска информации о
настройках, состоянии и поддержке сканера.
Чтобы запустить программу, выполните одно из указанных ниже действий.
Нажмите значок HP Easy Scan на рабочем столе, щелкните раскрывающееся меню
●
Scanner (Сканер) и выберите Scanner Settings (Параметры сканера).
Windows XP, Vista, Windows 7. Дважды нажмите значок HP Easy Scan на рабочем
●
щелкните раскрывающееся меню Scanner (Сканер) и выберите Scanner Settings
(Параметры сканера).
Windows 8. На начальном экране щелкните HP Scanner Tools Utility (Программа HP для
●
обслуживания сканера).
Щелкните Пуск, Программы или Все программы, затем HP, Scanjet, 3000 s2 и выберите
●
Scanner Tools Utility (Программа для обслуживания сканера).
HP TWAIN
HP TWAIN позволяет выполнять сканирование с помощью TWAIN-совместимых программ от
сторонних поставщиков (не HP). Не все программы, совместимые с TWAIN, работают
одинаково, поэтому для получения подробных сведений о выполнении сканирования см.
инструкции к конкретной программе.
Программное обеспечение сканера (Mac)
Устройство HP Scanjet Pro 3000 s2 включает драйвер сканера для системы Mac. Это позволяет
использовать сканер с ICA-совместимыми приложениями, включая приложения Image Capture
и Предварительный просмотр, уже установленные на компьютере Mac.
столе,
Image Capture обеспечивает базовые функции сканирования для сканирования документов.
Приложение Image Capture доступно в папке Applications (Приложения).
HP Utility позволяет настроить устройство и назначить порядок операций для кнопки сканирования
на компьютере Mac. Программа HP Utility доступна в папке Приложения/Hewlett-Packard.
6 Глава 1 Основные сведения об изделии RUWW

Спящий режим и параметры автовыключения
По умолчанию сканер переходит в спящий режим после 15 минут бездействия. После двух
часов бездействия сканер автоматически отключается для экономии энергии.
Windows: для изменения параметров по умолчанию спящего режима или режима
автоотключения выполните следующие действия.
1. Запустите HP Scanner Tools Utility (Программа HP для обслуживания сканера), выполнив
одно из следующих действий.
Дважды нажмите значок HP Easy Scan на рабочем столе, щелкните
●
меню Scanner (Сканер) и выберите Scanner Settings (Параметры сканера).
Windows XP, Vista, Windows 7: щелкните Пуск, Программы или Все программы,
●
затем HP, Scanjet, 3000 s2 и выберите Scanner Tools Utility (Программа для
обслуживания сканера).
● Windows 8: на начальном экране щелкните HP Scanner Tools Utility (Программа HP
для обслуживания сканера).
2. Перейдите на вкладку Settings (Параметры) и выберите подходящие параметры для
спящего режима и режима автоотключения.
ПРИМЕЧАНИЕ. Если для перехода в спящий режим и автовыключения задан период
1 hour (1 час), сканер автоматически выключится через один час.
● Чтобы указать период ожидания, после которого сканер перейдет в спящий режим,
выберите 15 minutes (15 минут) или 1 hour (1 час) в раскрывающемся списке Sleep:
Put the scanner to sleep after (Спящий режим: включать спящий режим сканера
после).
Чтобы указать период ожидания, после которого сканер перейдет в режим
●
автоотключения, выберите подходящее значение в раскрывающемся списке AutoOff: Turn off the scanner after (Автоотключение: отключать сканер через)
(1 час), 2 hours (2 часа), 4 hours (4 часа) или Never (Никогда).
раскрывающееся
: 1 hour
RUWW
Mac: используйте HP Utility для изменения параметров по умолчанию для перехода в спящий
режим и автовыключения.
Спящий режим и параметры автовыключения
7
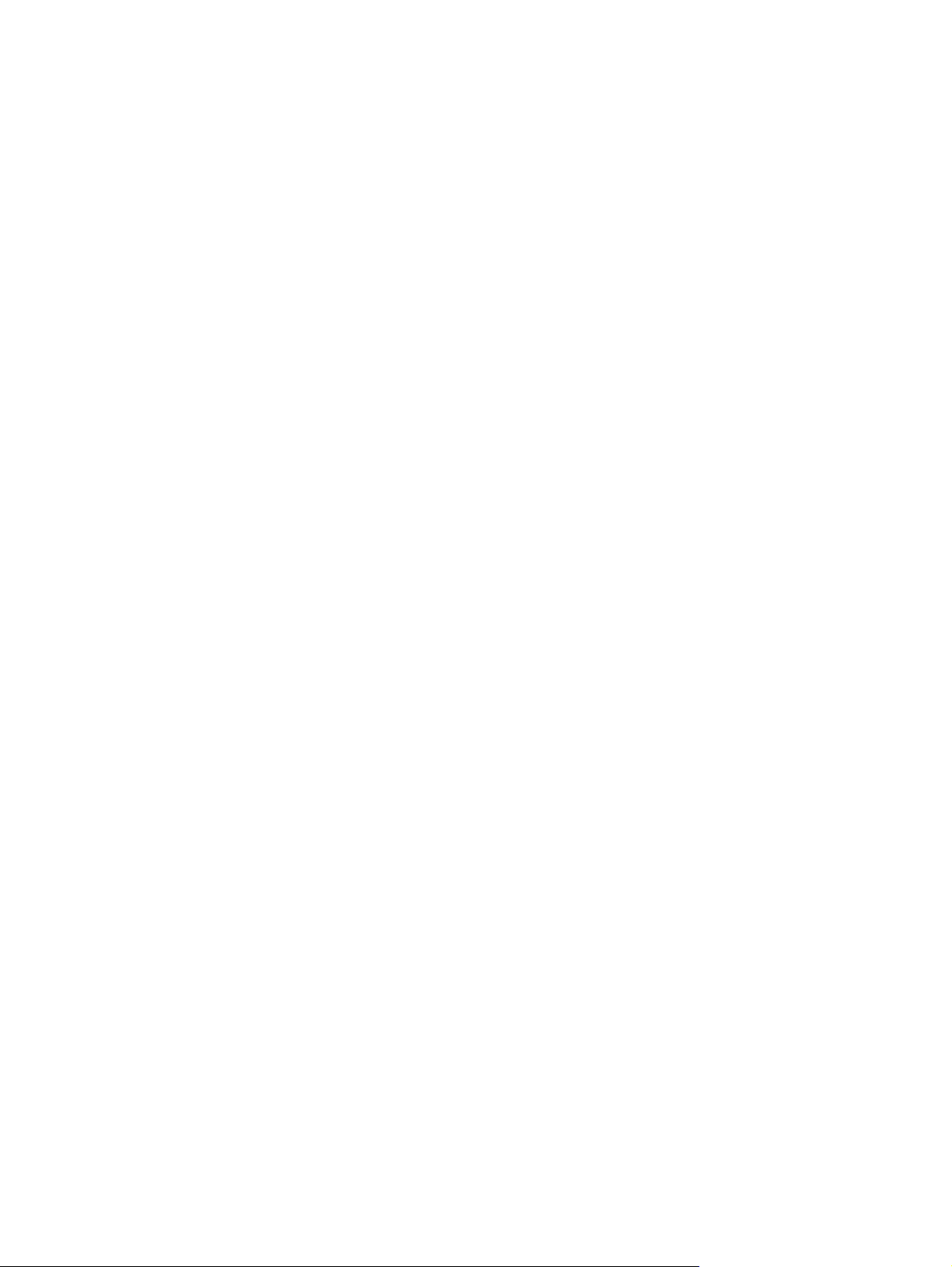
HP EveryPage Ultrasonic (Windows)
Решение HP для сканирования, используя технологию HP EveryPage Ultrasonic, позволяет
понять, если в сканер подается сразу несколько страниц. Благодаря этой технологии можно
легко устранить ошибки, связанные с мультилистовой подачей документов, и при этом
сохранить уже отсканированные страницы.
При возникновении ошибки, связанной с подачей нескольких листов, программа отображает
сообщение и миниатюру последней отсканированной страницы. Выберите вариант действия
для
решения проблемы из вариантов, указанных в сообщении, перезагрузите оставшиеся
страницы и продолжите сканирование.
Программное обеспечение HP Easy Scan включает несколько вариантов контроля работы HP
EveryPage Ultrasonic. Например, можно исключить определенные участки страниц при
мультилистовой подаче, что весьма полезно, если к страницам документа прикреплены
стикеры. Для просмотра или изменения этой функции откройте HP Easy Scan и перейдите на
вкладку Hardware Options (Параметры оборудования) на вкладке Scan Settings
(Параметры сканирования).
8 Глава 1 Основные сведения об изделии RUWW
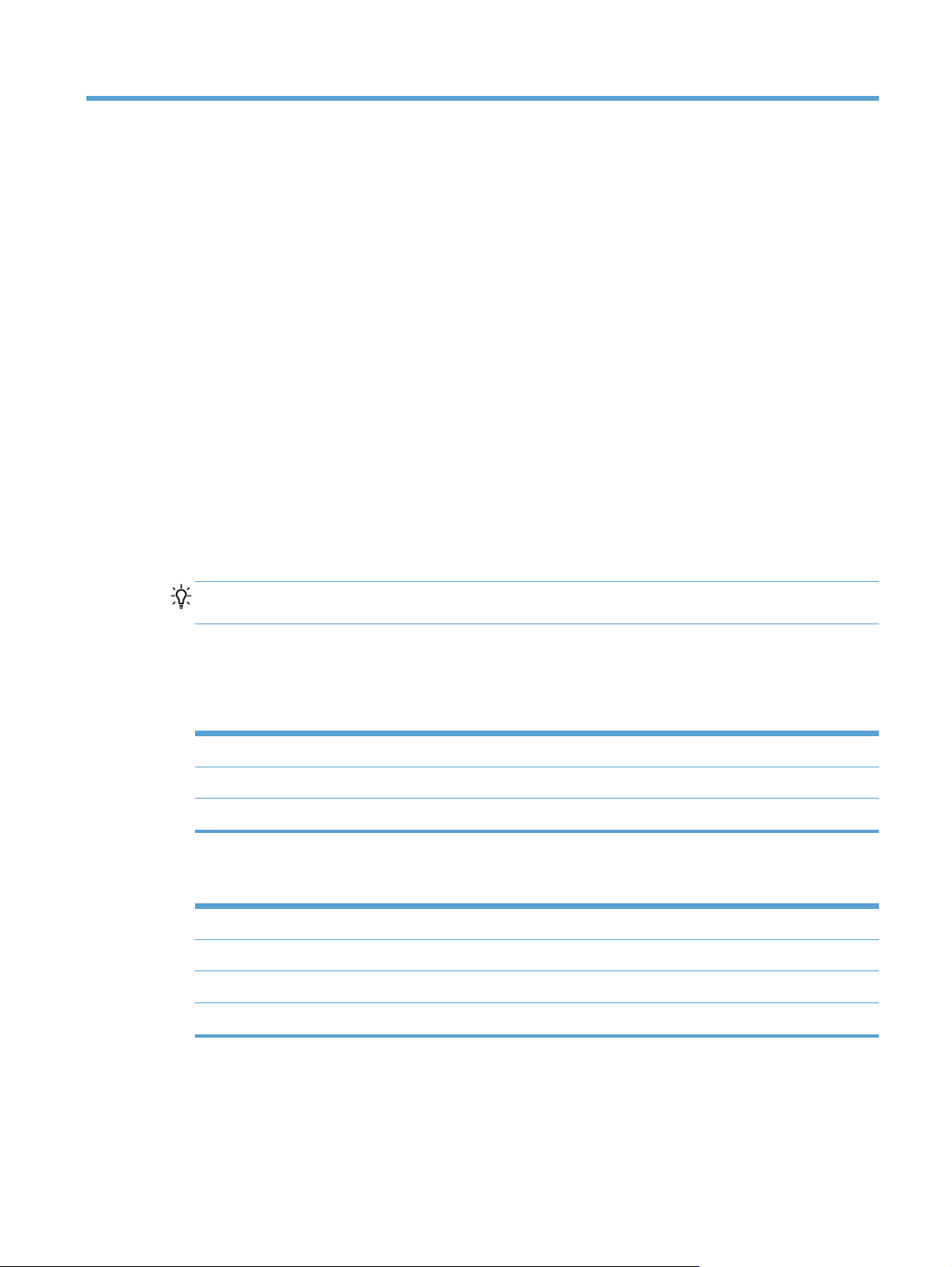
2 Использование сканера
В следующих разделах описываются процедуры загрузки и сканирования оригиналов.
Загрузка оригиналов
В следующих разделах описаны способы загрузки оригинала в устройство подачи документов.
Советы по загрузке документов
Максимальная емкость устройства подачи документов составляет 50 листов бумаги 75 г/
●
2
. При использовании более плотной бумаги максимальная емкость будет меньше.
м
СОВЕТ: Используйте линии на направляющих входного лотка, чтобы не превышать
допустимую вместительность устройства подачи документов.
При использовании стопки открыток плотностью до 15 пунктов максимальная емкость
●
устройства составляет приблизительно 9—10 открыток.
Убедитесь, что документ соответствует указанным ниже требованиям.
●
Ширина: от 74 до 215,9 мм (от 2,9 до 8,5 дюйма)
Длина: от 51 до 864 мм (от 2,0 до 34 дюймов)
Плотность:
Устройство подачи документов предназначено для использования открыток, отвечающих
●
от 49 до 120 г/м
2
(от 13 до 32 фунтов)
следующим требованиям.
Минимальный размер: от 51 до 74 мм (от 2,0 до 2,9 дюйма)
Максимальный размер: от 210 до 269 мм (8,3 до 10,6 дюйма)
Минимальная плотность:
Максимальная плотность:
2
253 г/м
(12 пунктов или 102 фунта)
2
326 г/м
(15 пунктов или 120 фунтов)
● Сканирование документов следующих типов может привести к замятию бумаги или
повреждению листа.
RUWW
Загрузка оригиналов
9
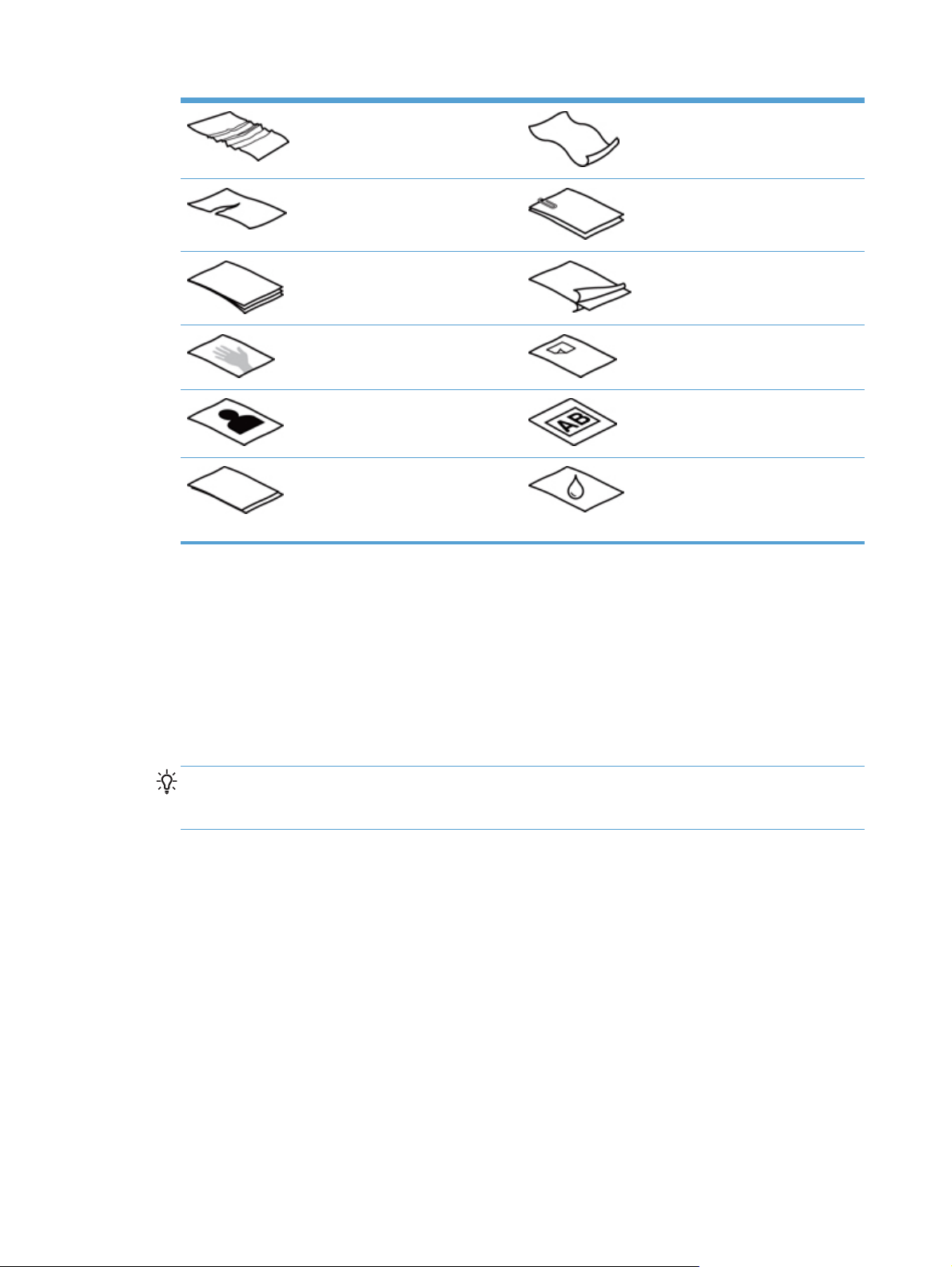
Смятые или согнутые документы Скрученные документы
Разорванные документы Документы со скрепками или
скобами
Копировальная бумага Мелованная бумага
Очень тонкая, полупрозрачная
бумага
Фотографии Прозрачная пленка для проектора
Слипшиеся листы бумаги Бумага с не до конца высохшим
Перед размещением документа в устройстве подачи необходимо разгладить изгибы и
●
Бумага с наклеенными этикетками
тонером или с влажными
веществами (например, клеем или
корректурной жидкостью)
расправить документ. Если передний край документа скручен или изогнут, возможно
замятие бумаги.
При загрузке листов менее 74 мм (2,9 дюйма) по одной из сторон, например визитных
●
карточек, размещайте их короткой стороной вдоль направляющих бумаги.
Для сканирования непрочных документов (фотографий или документов на сморщенной
●
или очень легкой бумаге) необходимо перед загрузкой в лоток подачи документов
поместить документ в прозрачный плотный конверт не шире 215,9 мм (8,5 дюйма).
СОВЕТ: Если конверт подходящего размера не удается найти, можно использовать
конверт, предназначенный для папок с кольцами. Обрежьте край, предназначенный для
колец, чтобы конверт был не более 215,9 мм (8,5 дюйма) в ширину.
Убедитесь, что крышка устройства подачи документов надежно закреплена. Чтобы плотно
●
закрыть крышку устройства подачи документов, одновременно нажмите на обе стороны
крышки до щелчка.
Отрегулируйте направляющие бумаги в соответствии с шириной документов. Убедитесь,
●
что направляющие прилегают к краям оригинала. Если между направляющими бумаги и
краями документа имеется свободное пространство, отсканированное изображение может
быть
перекошено.
10 Глава 2 Использование сканера RUWW

При размещении стопки документов в устройстве подачи осторожно положите ее в
●
устройство. Не бросайте стопку в устройство подачи и не касайтесь верхнего края стопки
после того, как она помещена в устройство подачи.
Очистите ролики сканера, если на них имеются видимые загрязнения, а также после
●
сканирования документа, написанного карандашом, или документа с
надписями.
Загрузка документов
1. Откройте крышку сканера.
2. Выдвиньте входной и выходной лотки.
карандашными
RUWW
а. Приподнимите удлинитель входного лотка для документов (1) и выдвиньте откидной
удлиненный клапан (2).
Загрузка оригиналов
11
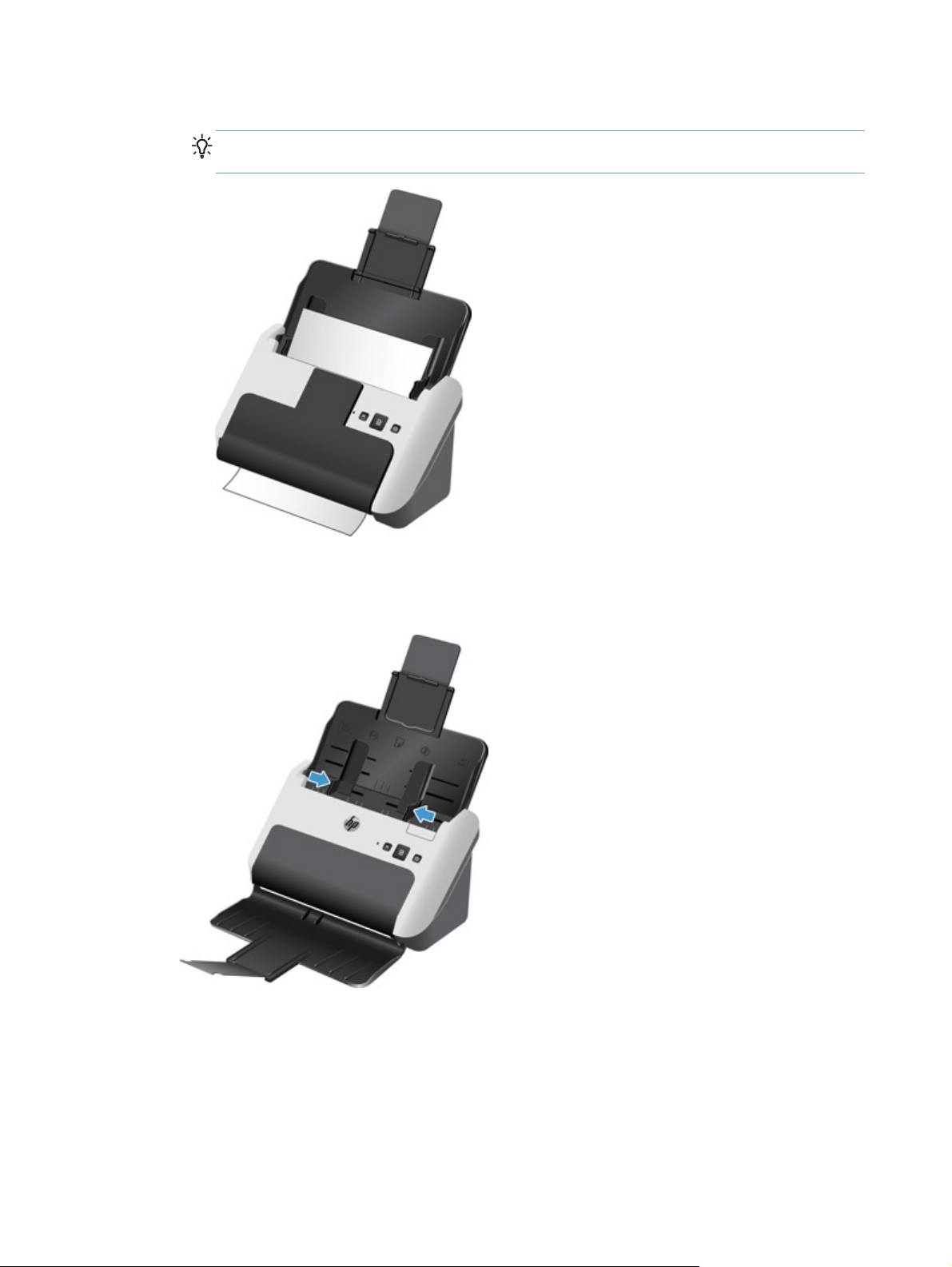
б. Откройте входной лоток для документов и выдвиньте откидной удлиненный клапан.
СОВЕТ: Сканирование можно осуществлять при закрытом выходном лотке, как
показано на рисунке ниже.
3. Отрегулируйте направляющие бумаги в соответствии с шириной документов в устройстве
подачи документов. Убедитесь, что направляющие бумаги не слишком плотно прилегают к
краям бумаги это может затруднить ее подачу.
При сканировании небольших оригиналов, таких как чеки, особенно важно, чтобы
направляющие аккуратно прилегали к краям оригинала, но не затрудняли подачу бумаги.
12 Глава 2 Использование сканера RUWW
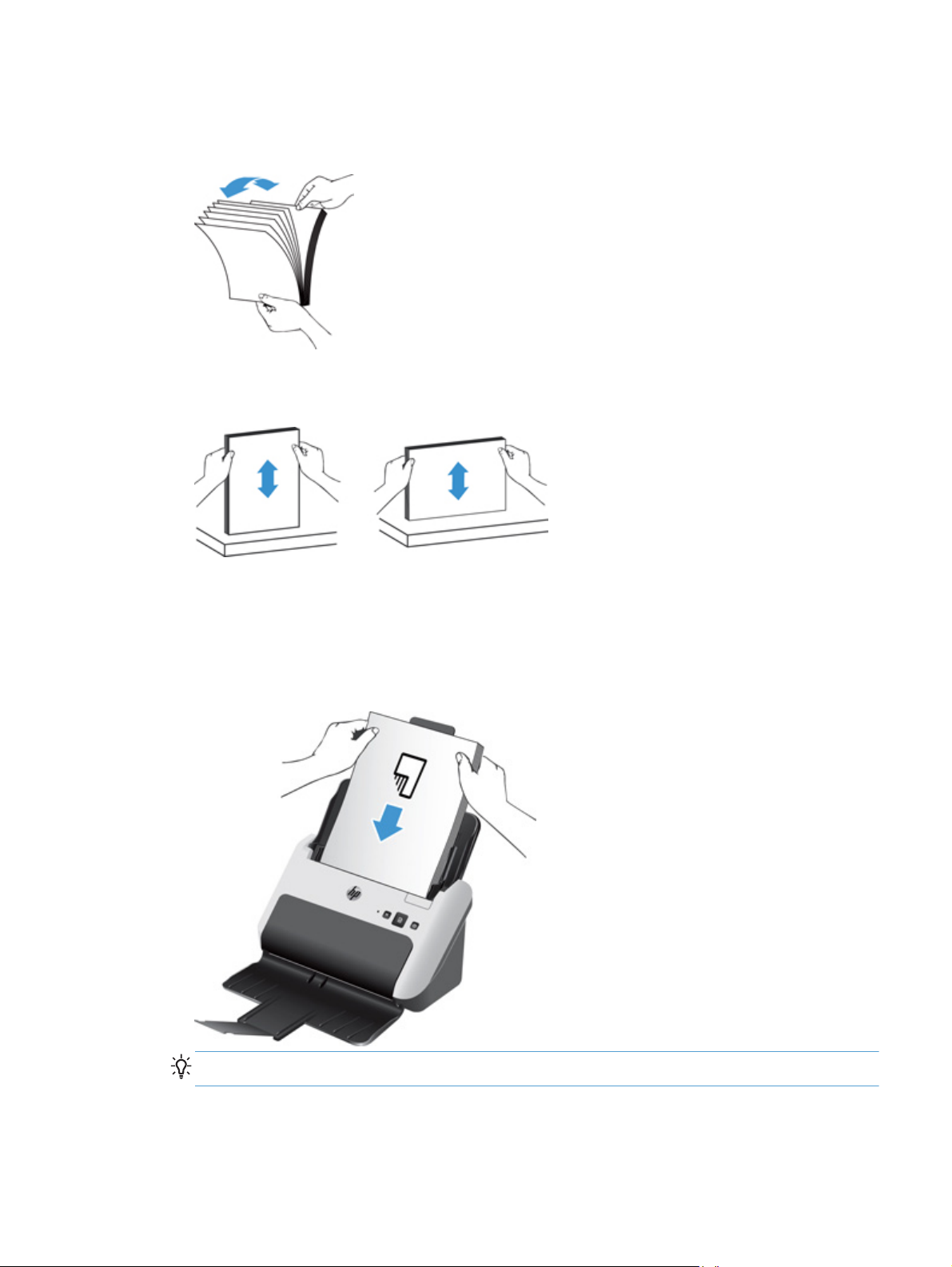
4. Пролистайте стопку документов и убедитесь, что страницы не слиплись. Пролистайте в
одну сторону ту часть стопки бумаги, которая будет помещена в устройство подачи, затем
пролистайте эту же часть стопки в другую сторону.
5. Выровняйте края документа, для этого постучите нижней частью стопки документов по
столу. Поверните стопку на 90 градусов и повторите операцию.
6. Аккуратно поместите стопку в устройство подачи документов. Загрузите страницы
лицевой стороной вниз и верхним краем вперед.
Для достижения наилучших результатов не бросайте стопку в устройство подачи и
не касайтесь верхнего края стопки после того, как она помещена в устройство
подачи.
RUWW
СОВЕТ: Не загружайте документ тем краем, который изогнут или изношен.
7. Убедитесь, что направляющие прилегают к краям стопки.
Загрузка оригиналов
13
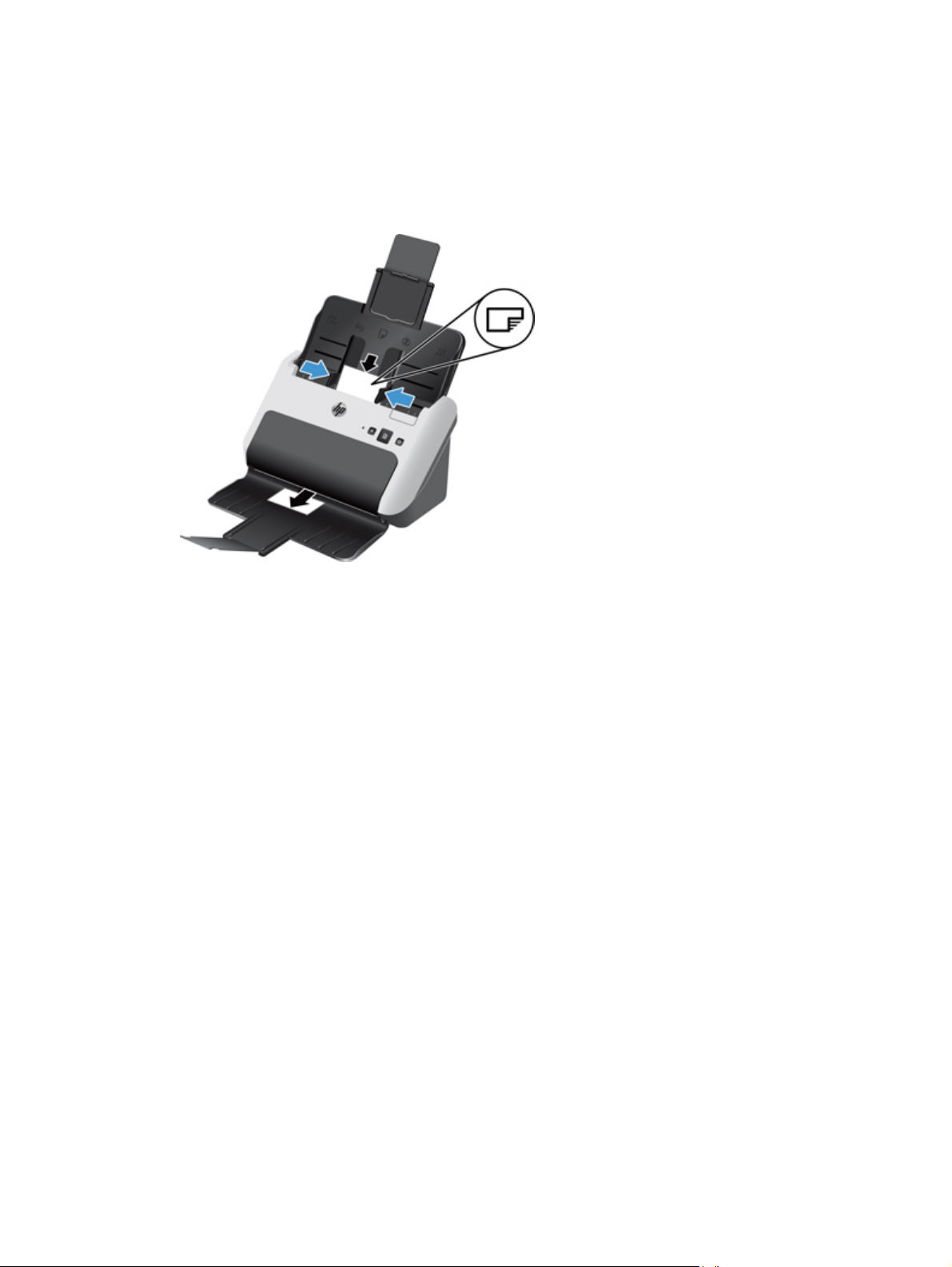
Загрузка карточек
Для загрузки открыток в устройство подачи документов выполните указанные ниже действия.
1. Поместите стопку открыток лицевой стороной вниз, короткой стороной параллельно
направляющим.
2. Отрегулируйте направляющие так, чтобы выровнять открытки по центру. Убедитесь, что
направляющие прилегают к краям открыток.
14 Глава 2 Использование сканера RUWW
 Loading...
Loading...