KEYENCE LJ-H1W User Manual
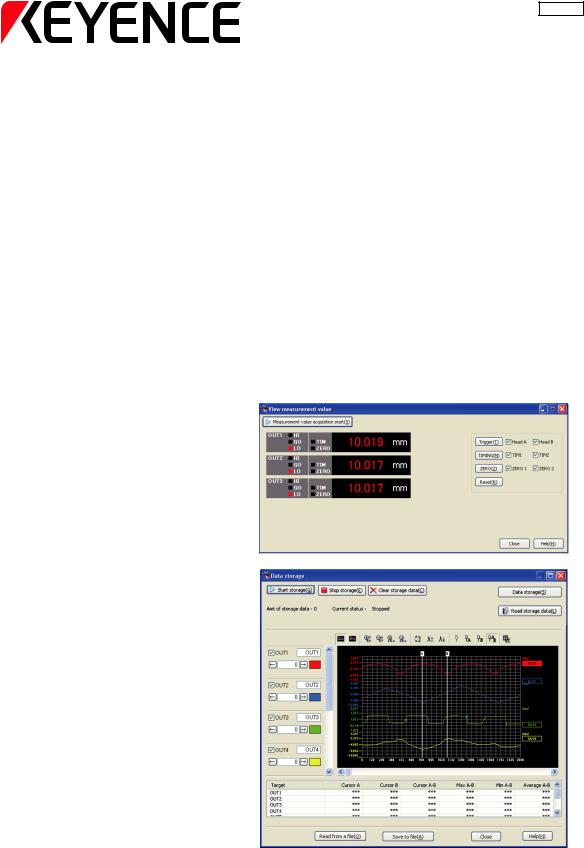
96139E
LJ-Navigator (LJ-H1W)
User's Manual
Setup Support
Software for the LJ-G Series
Read this manual before using the system in order to achieve maximum performance.
Keep this manual in a safe place after reading it so that it can be used at any time.
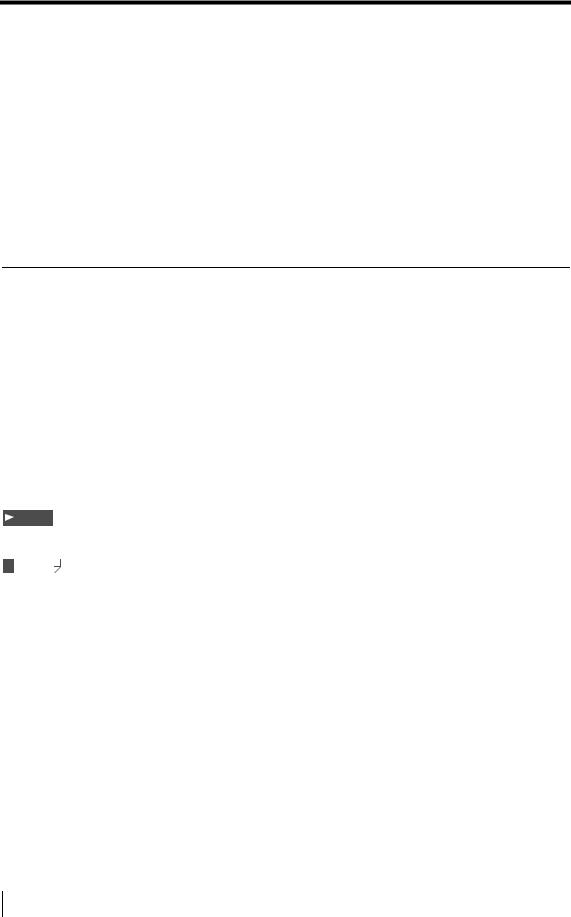
Safety Precautions
This manual explains the functions, usage, and configurations for LJ-Navigator (LJ-H1W), the setting and support software LJ-H1W for the LJ-G Series. Read this manual carefully before starting to use the software to ensure the optimum performance and full functionality of the LJ-Navigator. Keep this manual in a safe place for future reference.
Read the LJ-G Series User’s Manual as well as this manual when using the "LJ-Navigator". The controller portion of the LJ-G Series is referred to as the "controller" in this manual.
Symbols
The following warning symbols are used to alert you to safety precautions and to prevent human injury and/or damage to property when using this product.
 DANGER
DANGER
Failure to follow these instructions may lead to death or serious injury.
 WARNING
WARNING
Failure to follow these instructions may lead to injury.
 CAUTION
CAUTION
Failure to follow these instructions may lead to damage to this or other units.
Note
Provides additional information on proper operations that can be easily mistaken.
Reference
Provides advanced and useful information for operation.
2 |
LJ-H1W-M-NO0-E |
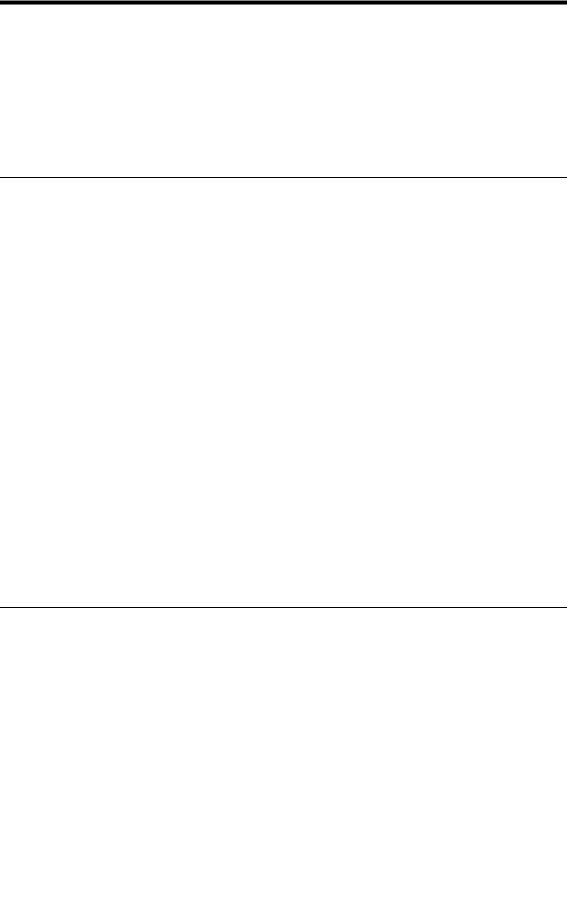
Terms of license agreement on use of the software
Read the following terms of the license agreement before using this software (LJ-H1W). By using the LJ-Navigator, you signify that you agree with the statements herein.
License agreement
1. License of use
KEYENCE grants you the nonexclusive right to use this software in accordance with terms of this agreement.
2. Copyright
The copyright on the software and supplied documentation belong to KEYENCE Corporation. The user holds only the license for its use.
3. Prohibited matter
The user may not copy this software and sell or distribute it to a third party. However, when using this software on a computer that is connected to the KEYENCE product that was purchased with this software, this software may be installed onto multiple computers for the same company. Also, you may copy this software for the purpose of keeping backup copy for your personal use.
4. Escape clause
KEYENCE Corporation shall not be held liable by the user or a third party for any damages arising from the use of the software.
5. Cancellation of contract
KEYENCE may terminate this agreement if you fail to comply with the terms of this agreement. In such event, you must return the software and all copies to KEYENCE or destroy.
Trademarks
•Windows 2000/XP/Vista/7 are the registered trademarks of Microsoft Corporation, U.S.A.
•Adobe, the Adobe logo, and Reader are the trademarks or registered trademarks of Adobe System Incorporated in the United States and other countries.
•Other company or product names mentioned in this manual are trademarks or registered trademarks of their respective companies. The following marks are not used in this manual: TM, ®.
LJ-H1W-M-NO0-E |
96139E |
3 |
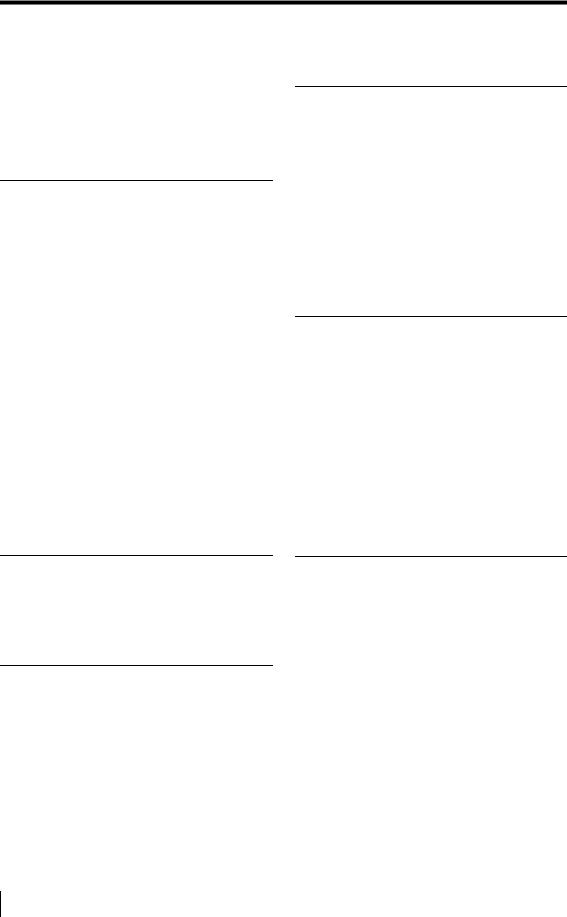
Contents
Safety Precautions ............................................... |
2 |
Terms of license agreement on use of |
|
the software .......................................................... |
3 |
Chapter 1 Getting Started
System Environment .......................................... |
1-2 |
Installing LJ-Navigator ........................................ |
1-3 |
Before Installation ......................................... |
1-3 |
Uninstalling LJ-Navigator .............................. |
1-4 |
Installing........................................................ |
1-4 |
Starting and Exiting LJ-Navigator ....................... |
1-5 |
Starting.......................................................... |
1-5 |
Exiting ......................................................... |
1-11 |
Connecting via USB ......................................... |
1-12 |
Connecting.................................................. |
1-12 |
Configuring Communication Settings.......... |
1-13 |
Installing the USB Driver............................. |
1-14 |
Connecting via Ethernet ................................... |
1-16 |
Connecting.................................................. |
1-16 |
Configuring Communication Settings.......... |
1-17 |
Connecting via RS-232C .................................. |
1-19 |
Connecting.................................................. |
1-19 |
Configuring Communication Settings.......... |
1-20 |
Chapter 4 Displaying the
Measurement Data
View Measurement Value |
.................................. 4-2 |
Functions and Display .................................. |
4-2 |
View Profile ........................................................ |
4-6 |
Functions and Display .................................. |
4-6 |
Data Storage.................................................... |
4-12 |
Functions and Display ................................ |
4-12 |
Profile Storage ................................................. |
4-19 |
Functions and Display ................................ |
4-19 |
Chapter 5 Setting Each Function
Settings .............................................................. |
5-2 |
Head Settings............................................... |
5-3 |
Profile Setup................................................. |
5-5 |
Master Registration ...................................... |
5-6 |
Position Correction ....................................... |
5-7 |
OUT Settings................................................ |
5-8 |
Common Settings....................................... |
5-10 |
Setting List.................................................. |
5-19 |
Environment Settings....................................... |
5-20 |
Configuring Settings ................................... |
5-20 |
Chapter 2 Main Window
Main Window ...................................................... |
2-2 |
Part Names and Functions ........................... |
2-2 |
Chapter 3 Operations with the Setting Files
Reading and Saving Setting Files ...................... |
3-2 |
Reading and Saving Program Files .............. |
3-2 |
Reading and Saving Environment Settings .. |
3-4 |
Sending Settings ................................................ |
3-6 |
Transmit All Settings ..................................... |
3-6 |
Transmitting One Program |
|
(Single Send/Receive) .................................. |
3-8 |
Appendix
USB Communication Failure................. |
Appendix-2 |
CSV File................................................ |
Appendix-5 |
CSV Save Data for Data Storage/ |
|
Profile Storage................................. |
Appendix-5 |
Error Message List................................ |
Appendix-9 |
Shortcut Key List ................................. |
Appendix-14 |
Index ................................................... |
Appendix-15 |
4 |
LJ-H1W-M-NO0-E |
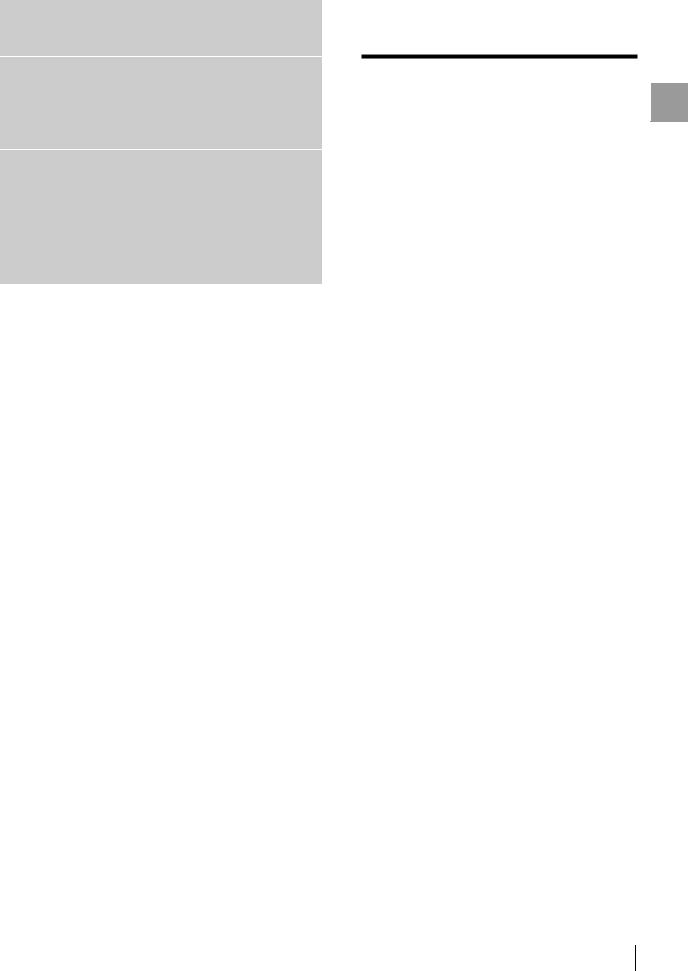
Chapter
1
Getting Started
This chapter describes installing or uninstalling the LJ-Navigator, installing the USB driver, and connecting between the computer and the controller.
System Environment. . . . . . . . . . . . . . . . . . . . . . . . 1-2 Installing LJ-Navigator . . . . . . . . . . . . . . . . . . . . . . 1-3 Starting and Exiting LJ-Navigator . . . . . . . . . . . . . 1-5 Connecting via USB . . . . . . . . . . . . . . . . . . . . . . . 1-12 Connecting via Ethernet. . . . . . . . . . . . . . . . . . . . 1-16 Connecting via RS-232C . . . . . . . . . . . . . . . . . . . 1-19
1
edaStr Getting
LJ-H1W-M-NO1-E |
1-1 |
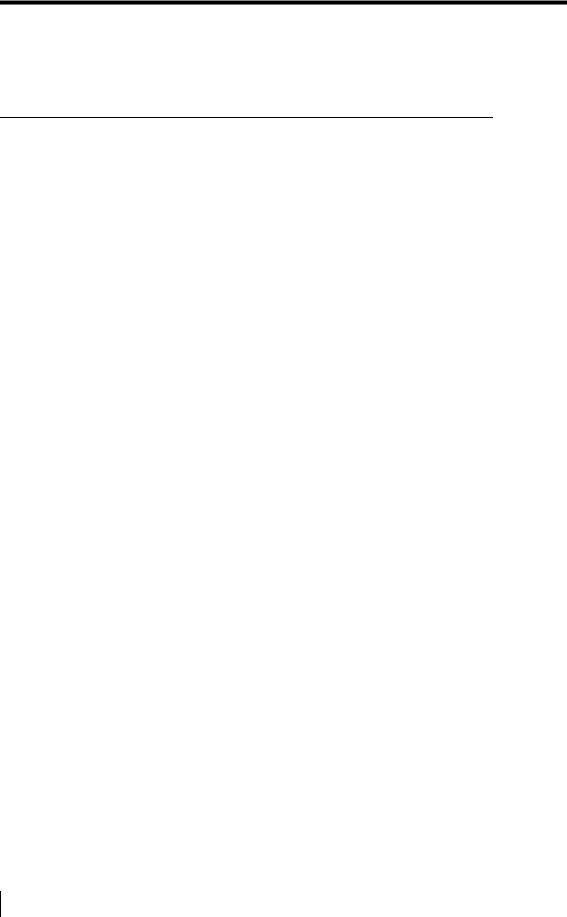
System Environment
System Environment
The following system requirements are necessary to use LJ-Navigator.
CPU |
Pentium III, 400 MHz or higher |
|
|
Supported OS |
Windows 7*1 |
|
Windows Vista*2 |
|
Windows XP Professional Edition/Home Edition |
|
Windows 2000 Professional |
|
|
Memory capacity |
128 MB or more |
|
|
Display |
XGA (1024 x 768 pixels) or greater, 256 colors or greater |
|
|
Hard disk |
30 MB or more |
space |
|
|
|
Interface*3 |
Includes one of the following: |
|
USB 2.0/1.1*4, Ethernet*5, RS-232C (Serial port) |
*1 Home Premium, Professional, and Ultimate editions each are supported.
*2 Ultimate, Business, Home Premium, and Home Basic editions each are supported for Windows Vista ver. 1.5 or later. *3 Select one for communication. Multiple interfaces cannot be used for communication at the same time.
*4 Operations are not guaranteed when connected through a USB hub.
*5 Operations are not guaranteed when connected through a router or a LAN connection.
1-2 |
LJ-H1W-M-NO1-E |
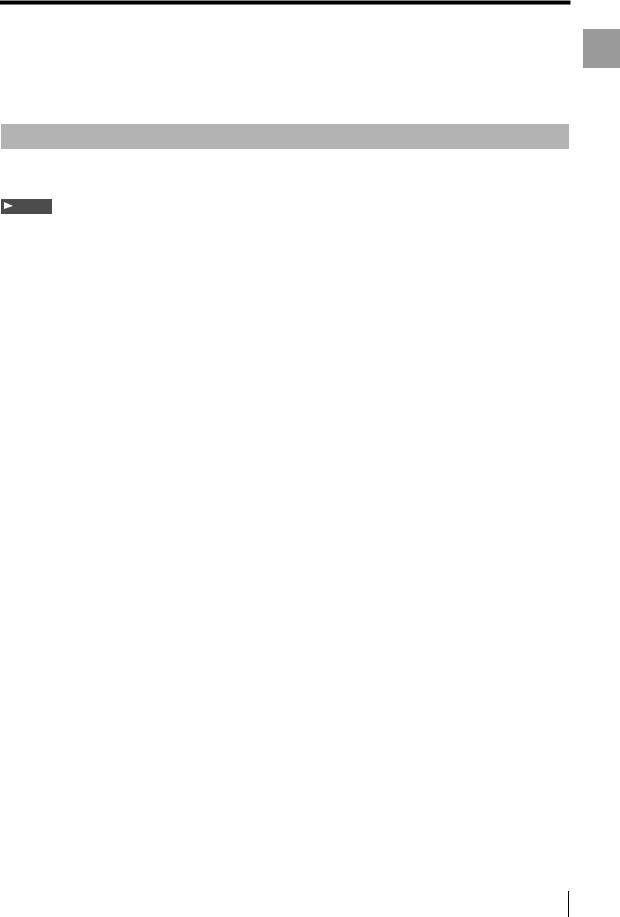
Installing LJ-Navigator
Installing LJ-Navigator
This section describes how to install the LJ-Navigator and USB driver to a computer.
Before Installation
Check the following items before installing.
Note
We recommend making a backup of the master disc in case the CD-ROM becomes damaged.
Free space on the hard disk
LJ-Navigator can only be installed on the hard disk. The hard disk where the software will be installed must have at least 30 MB of free space. If there is insufficient free space, delete unnecessary items to free the space.
Pre-installation Windows environment
LJ-Navigator is a Windows application and the software is installed in Windows. Check that Windows 7/Vista/XP/ 2000 is installed on the computer and is working properly.
Help file
The help file for this software was created in PDF file format. The viewing software Adobe Reader from Adobe Systems Incorporated must be installed onto your computer to use the help file. You can download the latest version for free from the Adobe Systems Incorporated web site: http://www.adobe.com
1
edaStr Getting
LJ-H1W-M-NO1-E |
1-3 |
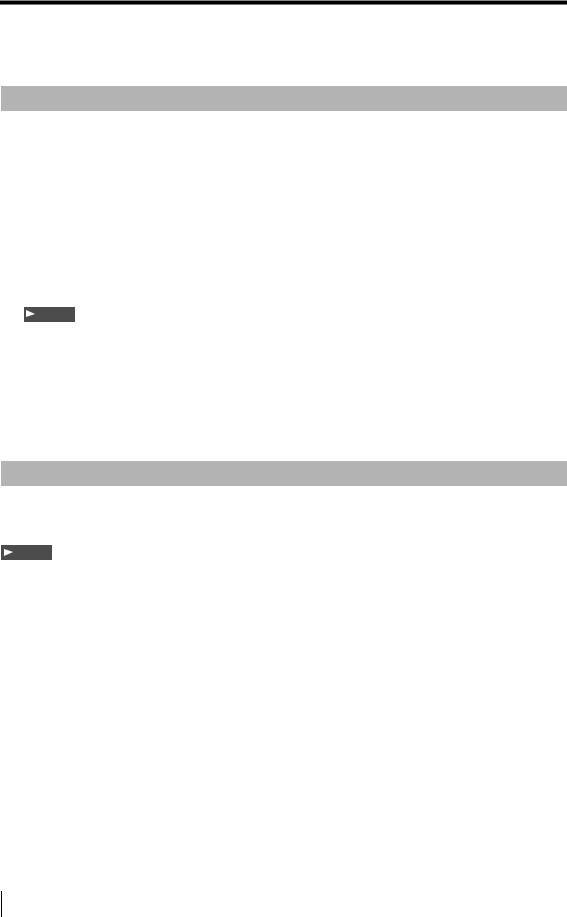
Installing LJ-Navigator
Installing
This section explains how to install LJ-Navigator using the following drive configuration as an example.
C Drive: |
Hard disk drive |
E Drive: |
CD-ROM drive |
1 Start up Windows and insert the "LJ-Navigator Master Disc" into the CD-ROM drive.
•The installation program automatically starts running. If the installation program does not start up, select "Run..." from the Start menu. Enter "E:\setup" into the [File name] dialog box and click the [OK] button.
•Install the driver by following the directions on the installation program.
Note
To install, log onto the computer as a user with administrator authority.
LJ-Navigator installation folder
When installing LJ-Navigator with the default settings, the program is installed into the following folder:
C:\Program Files\Keyence\LJ-Navigator\
Uninstalling LJ-Navigator
Use [Add/Remove Programs] from the Windows Control Panel to uninstall LJ-Navigator.
Note
To uninstall "LJ-Navigator", log onto the computer as a user with administrator authority.
1-4 |
LJ-H1W-M-NO1-E |
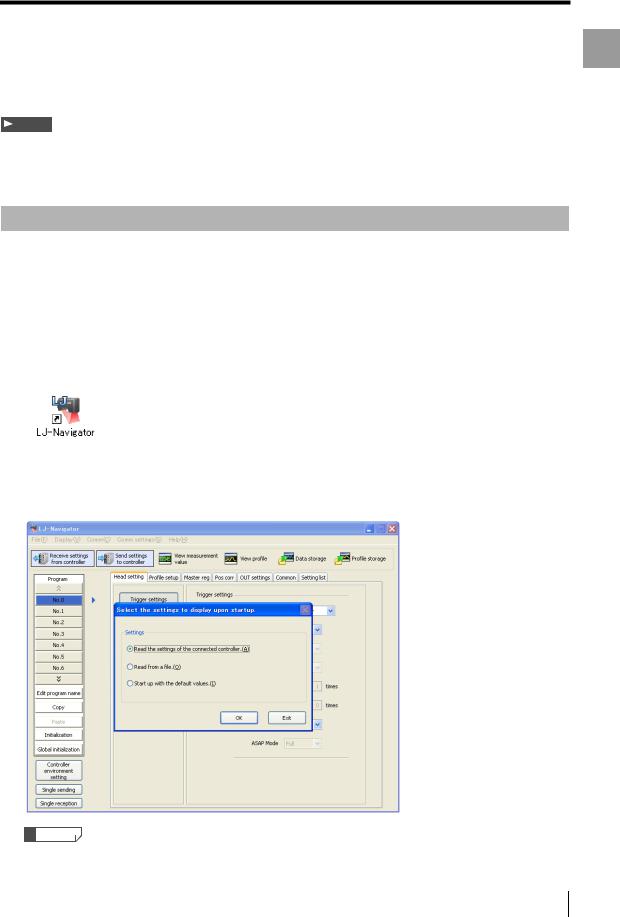
Starting and Exiting LJ-Navigator
Starting and Exiting LJ-Navigator
This section describes how to start and exit "LJ-Navigator".
Note
•Multiple instances of LJ-Navigator cannot be started up at the same time.
•The USB, Ethernet, and RS-232C interfaces on a single controller cannot be used at the same time.
•Communication is disabled when the controller is in the "Setting mode".
Starting
LJ-Navigator starts up in one of the following methods:
•Start up with the default values
•Read from a file
•Read the settings of the connected controller
1 Click the [Start] button and then select LJ-Navigator, or double-click on the LJ-Navigator icon on the
desktop.
LJ-Navigator starts up. The main screen and the [Select the settings to display upon startup] dialog box are
displayed.
Reference
Click the [Exit] button to exit LJ-Navigator.
1
edaStr Getting
LJ-H1W-M-NO1-E |
1-5 |
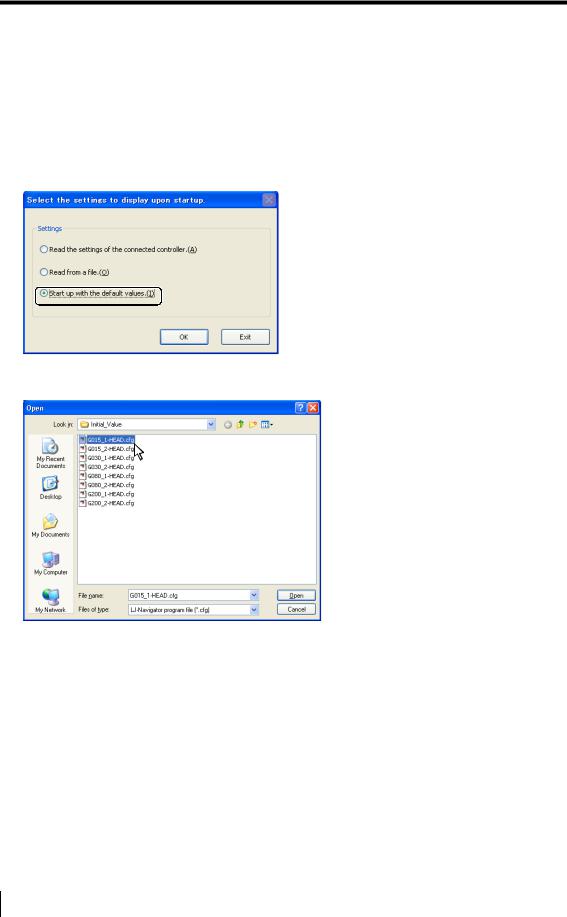
Starting and Exiting LJ-Navigator
When [Start up with the default values] is selected
Select [Start up with the default values] the first time that LJ-Navigator is started up or when creating a new program. Use the following procedure to start up.
1 Select [Start up with the default values] and click the [OK] button.
2 Select the default startup file to read.
Select one of the following default startup files to read depending on the type and number of heads
connected to the controller.
Type of head |
No. of units connected |
File to read |
|
|
|
LJ-G015/LJ-G015K |
1 unit |
G015_1-HEAD.cfg |
|
|
|
|
2 units |
G015_2-HEAD.cfg |
|
|
|
LJ-G030 |
1 unit |
G030_1-HEAD.cfg |
|
|
|
|
2 units |
G030_2-HEAD.cfg |
|
|
|
LJ-G080 |
1 unit |
G080_1-HEAD.cfg |
|
|
|
|
2 units |
G080_2-HEAD.cfg |
|
|
|
LJ-G200 |
1 unit |
G200_1-HEAD.cfg |
|
|
|
|
2 units |
G200_2-HEAD.cfg |
|
|
|
LJ-Navigator starts up with the defaults.
1-6 |
LJ-H1W-M-NO1-E |
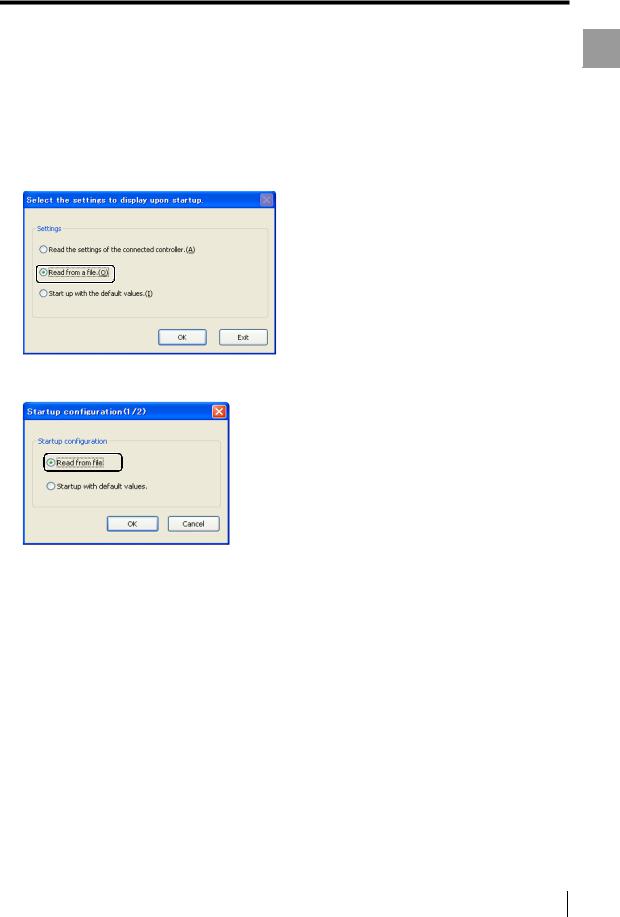
Starting and Exiting LJ-Navigator
When [Read from a file] is selected
When [Read from a file] is selected, LJ-Navigator loads a program file and an environment setting file that will be saved on the computer.
1 Select [Read from a file] and click the [OK] button.
The [Startup configuration(1/2)] dialog appears.
1
edaStr Getting
2 Select [Read from file] or [Startup with default values].
The following procedure changes depending on whether [Read from file] or [Startup with default values] is
selected.
LJ-H1W-M-NO1-E |
1-7 |
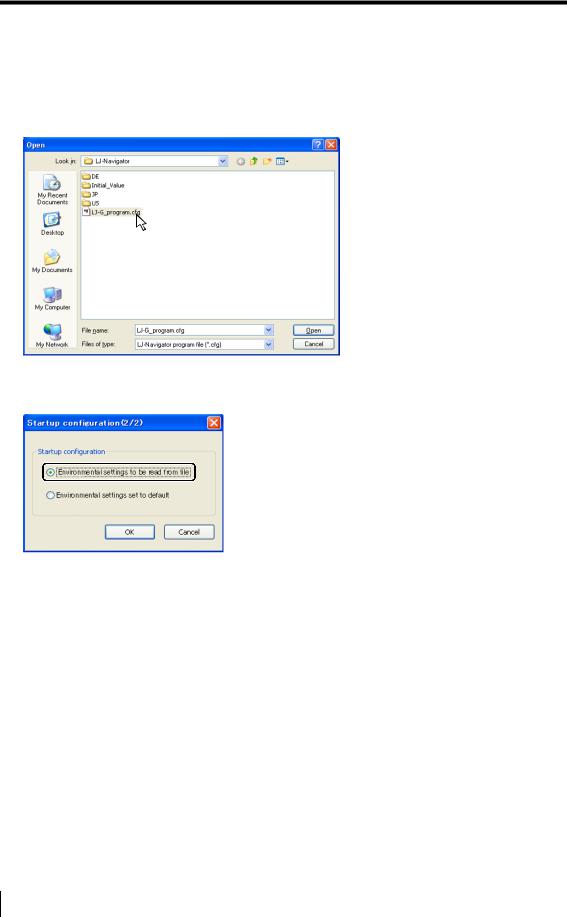
Starting and Exiting LJ-Navigator
When [Read from file] is selected
Select a program file (*.cfg) to read and click the [Open] button.
The [Startup configuration(2/2)] dialog appears.
Continue to Step 3 (Page 1-10).
1-8 |
LJ-H1W-M-NO1-E |
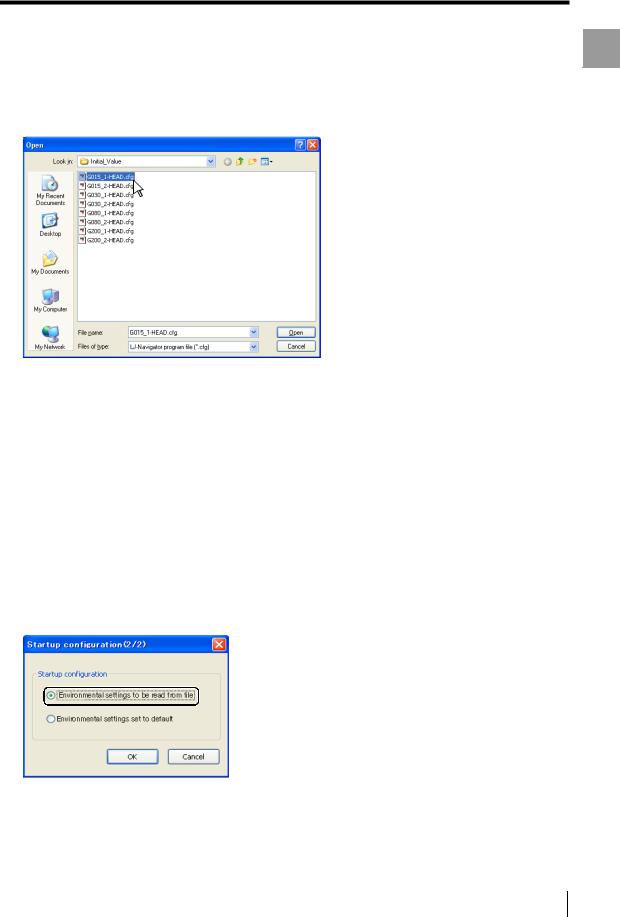
When [Startup with default values] is selected
The [Open] dialog box appears. Select a default startup file to read.
Starting and Exiting LJ-Navigator
1
edaStr Getting
Select one of the following default startup files to read depending on the type and number of heads connected to the controller.
Type of head |
No. of units connected |
File to read |
|
|
|
LJ-G015/LJ-G015K |
1 unit |
G015_1-HEAD.cfg |
|
|
|
|
2 units |
G015_2-HEAD.cfg |
|
|
|
LJ-G030 |
1 unit |
G030_1-HEAD.cfg |
|
|
|
|
2 units |
G030_2-HEAD.cfg |
|
|
|
LJ-G080 |
1 unit |
G080_1-HEAD.cfg |
|
|
|
|
2 units |
G080_2-HEAD.cfg |
|
|
|
LJ-G200 |
1 unit |
G200_1-HEAD.cfg |
|
|
|
|
2 units |
G200_2-HEAD.cfg |
|
|
|
The [Startup configuration(2/2)] dialog appears.
Continue to Step 3 (Page 1-10).
LJ-H1W-M-NO1-E |
1-9 |
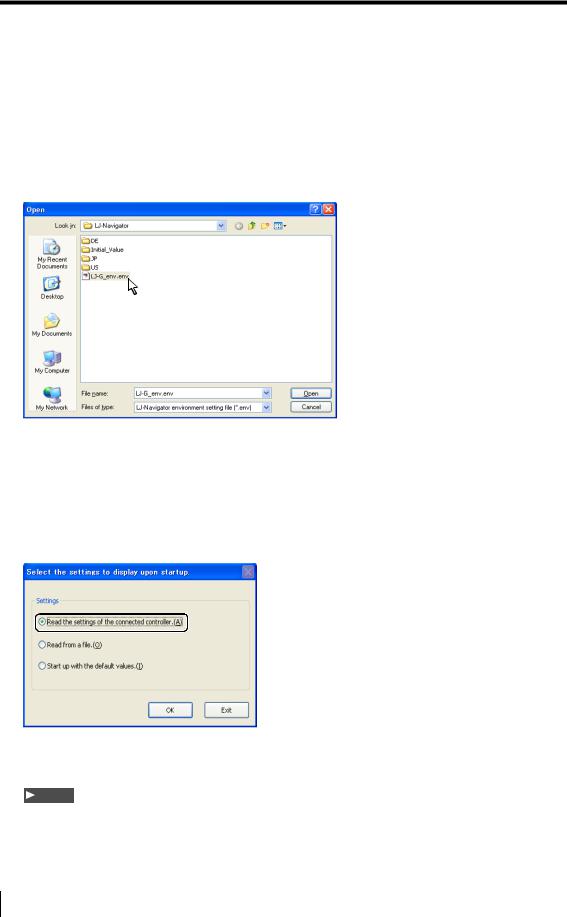
Starting and Exiting LJ-Navigator
3 Select [Environmental settings to be read from file] or [Environmental settings set to default].
The following procedure changes depending on whether [Environmental settings to be read from file] or [Environmental settings set to default] is selected.
When [Environmental settings to be read from file] is selected
Select an environment setting file (*.env) to read and click the [Open] button.
LJ-Navigator starts up.
When [Environmental settings set to default] is selected
LJ-Navigator starts up with the defaults.
When [Read the settings of the connected controller] is selected
Select [Read the settings of the connected controller] and click the [OK] button.
The setting files (configuration file and program file) on the connected controller are read and LJ-Navigator starts up.
Note
In order to read the controller settings, proper communication must be possible between the controller and computer.
 "Connecting via USB" (Page 1-12)
"Connecting via USB" (Page 1-12)
 "Connecting via Ethernet" (Page 1-16)
"Connecting via Ethernet" (Page 1-16)  "Connecting via RS-232C" (Page 1-19)
"Connecting via RS-232C" (Page 1-19)
1-10 |
LJ-H1W-M-NO1-E |
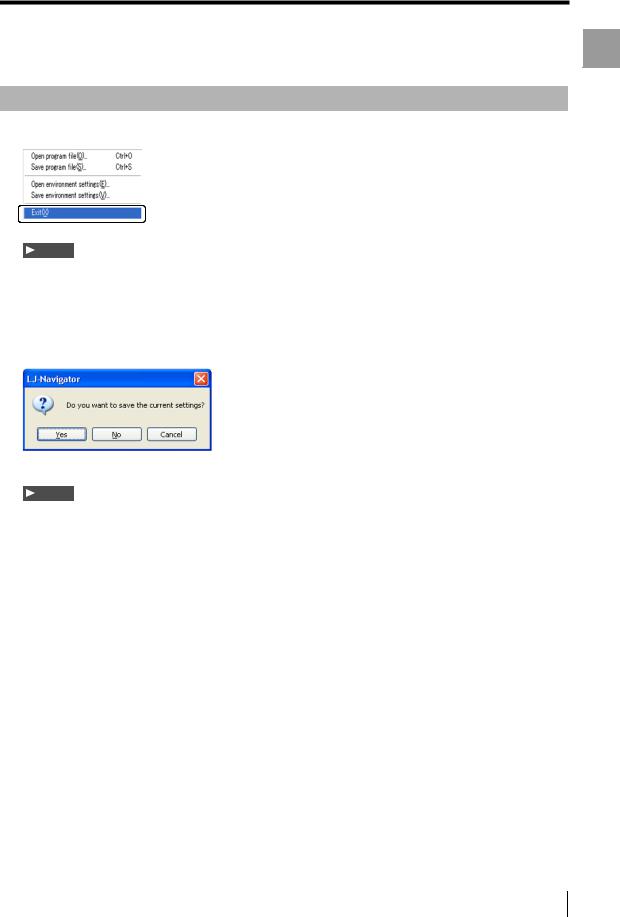
Starting and Exiting LJ-Navigator
Exiting
1 Select [Exit] from the [File] menu.
Note
If the settings have been changed, make sure to save the program file and environment setting file before exiting LJNavigator. The changes will be lost if the files are not saved before exiting.
 "Reading and Saving Setting Files" (Page 3-2)
"Reading and Saving Setting Files" (Page 3-2)
If the settings have been changed, a confirmation window appears.
Note
Click the [No] button to exit without saving the settings.
1
edaStr Getting
LJ-H1W-M-NO1-E |
1-11 |
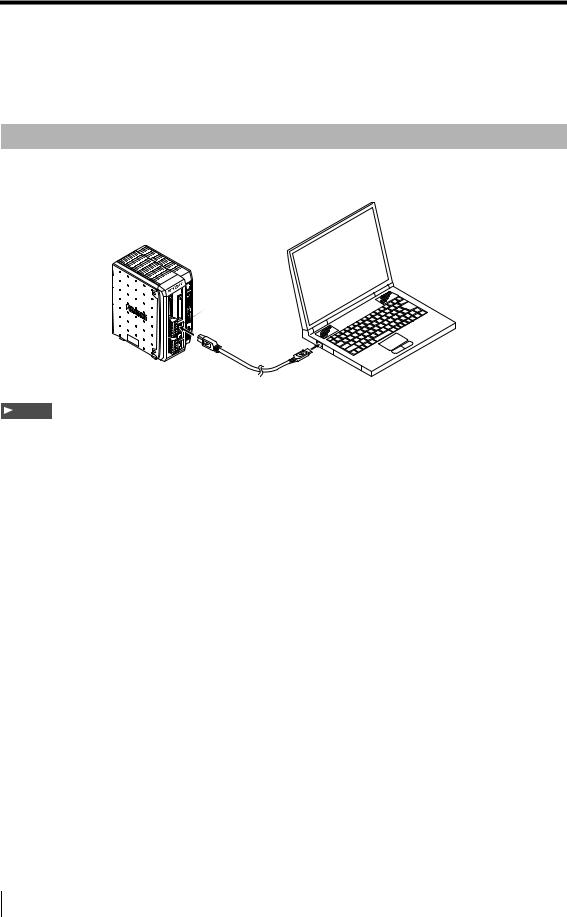
Connecting via USB
Connecting via USB
This section describes how to connect the controller to a computer with a USB connection.
Connecting
Use the included USB cable (OP-35331) or another commercial USB cable.
 USB connector
USB connector
USB port
Note
•Install the USB driver when connecting the computer and controller with the USB interface for the first time.
 "Installing the USB Driver" (Page 1-14)
"Installing the USB Driver" (Page 1-14)
•Do not remove the USB cable while the controller is running. Otherwise, the controller may not function correctly. If the communication is disabled due to accidental disconnection of the USB cable, restart both LJ-Navigator and the controller.
1-12 |
LJ-H1W-M-NO1-E |
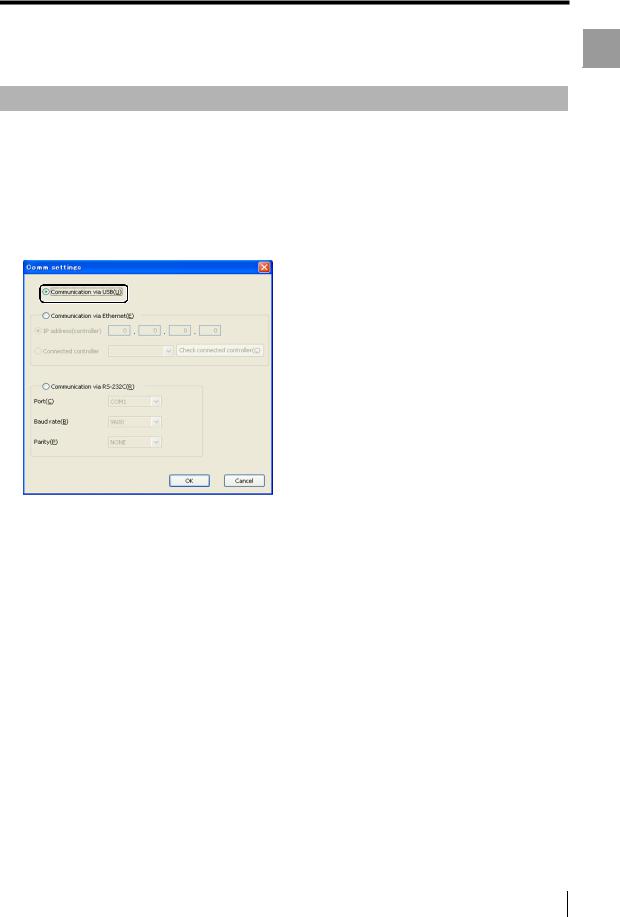
Configuring Communication Settings
1 Start up LJ-Navigator.
2 Select [PC communication setting] from the [Comm settings] menu.
The [Comm settings] dialog appears.
3 Select [Communication via USB] from the [Comm settings] dialog.
Connecting via USB
1
edaStr Getting
LJ-H1W-M-NO1-E |
1-13 |
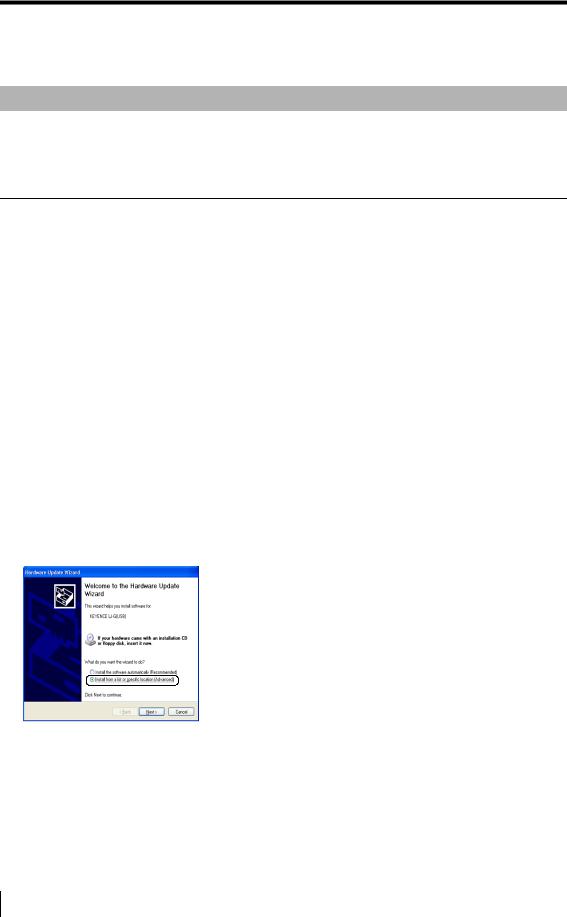
Connecting via USB
Installing the USB Driver
The driver is installed at the same time as the application software for Windows 7, Vista, XP, and 2000. Normally following operations are not necessary. If the driver installation is cancelled while installing the application software, follow the procedure to install the USB driver that is described below.
Installing on Windows XP
Connect the controller to a computer with Windows XP. If the controller is being connected for the first time, the USB driver for the LJ-G Series must be installed. The connection is automatically recognized after the USB driver has been installed once and does not need to be installed again.
This section explains how to installed the driver for the LJ-G Series when first connecting to a computer with Windows XP.
Hardware detection must be performed when installing the USB driver for the LJ-G Series. Use the following methods to install the driver.
1
2
Start up Windows XP and log in as a user that has Administrator privileges (or similar privileges that permit changing system settings).
Connect the USB port on the computer with the USB port on the LJ-G Series controller with the USB cable.
The message "Found New Hardware" appears and the Hardware Update Wizard starts up.
3 Select [Install from a list or specific location (Advanced)], and click the [Next] button.
1-14 |
LJ-H1W-M-NO1-E |
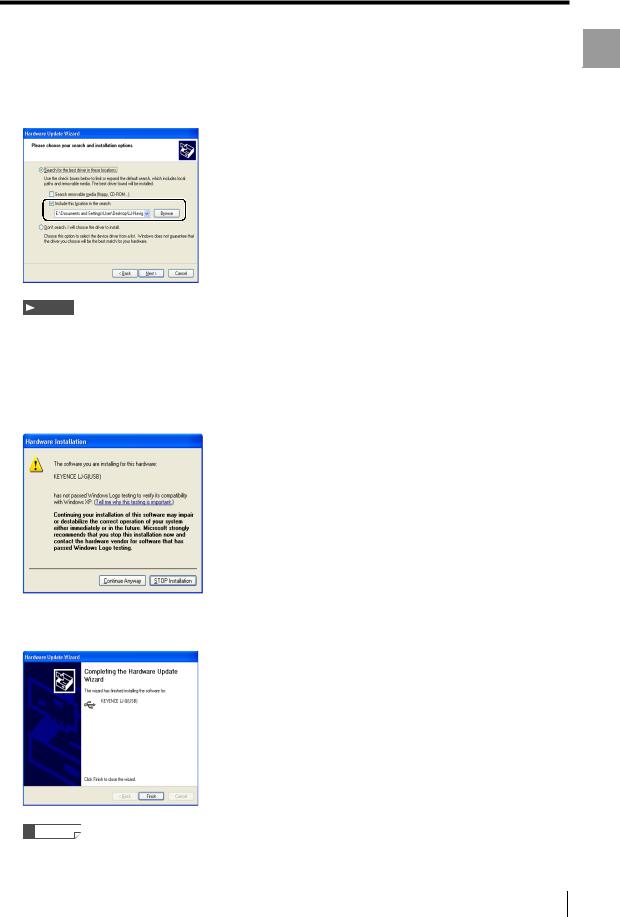
Connecting via USB
4 Select [Search for the best driver in these locations.] and check the box next to [Include this location in the search:].
Then, enter "C:\Program Files\Keyence\LJ-Navigator" in the text box and click the [Next] button.
Note
"C:\Program Files\KEYENCE\LJ-Navigator" represents the location where LJ-Navigator will be installed. Change the location
depending on the system environment.
5 Click the [Continue Anyway] button when the following dialog appears to proceed with installation.
When installation of the USB driver ends successfully, the [Completing the Hardware Update Wizard] dialog
appears.
6 Click the [Finish] button to complete installation of the USB driver.
Reference
The wizard for installing the USB driver may be different when installing onto a computer with a version of Windows other than Windows XP.
1
edaStr Getting
LJ-H1W-M-NO1-E |
1-15 |
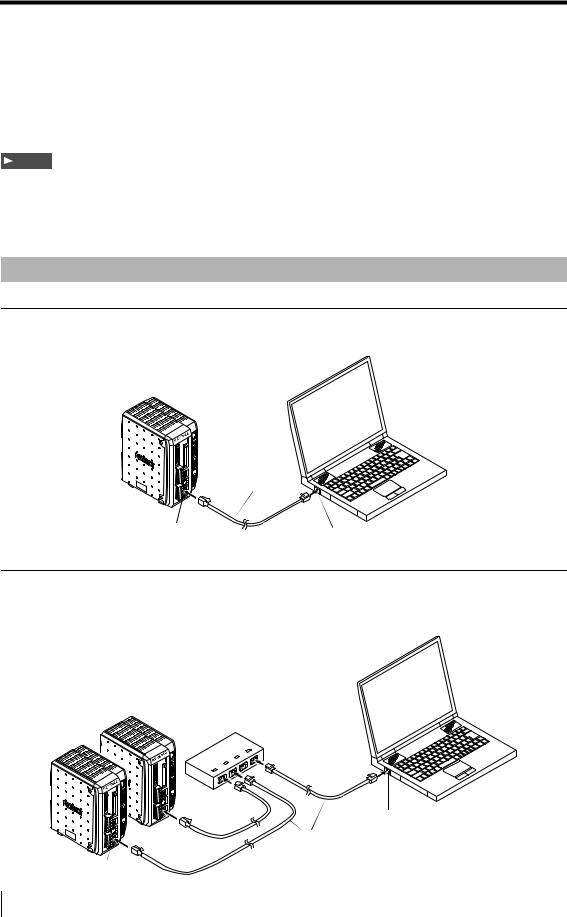
Connecting via Ethernet
Connecting via Ethernet
This section describes how to connect the controller to a computer with an Ethernet connection. When using Ethernet communication, one computer can be connected to multiple controllers. One of the connected controllers can be selected for communication. The communication protocol is TCP/IP, while the connection uses peer-to-peer communication.
Note
•Configure the settings so that there are different IP addresses used for the computer and each controller on the network.
•Operations are not guaranteed when connected through a router or a separate LAN connection.
•One computer cannot communicate with multiple controllers at the same time.
•Multiple computers cannot be connected to one controller.
Connecting
Connecting one controller directly to the computer
Use a commercial Ethernet cross cable (CAT 5) (OP-42275) for the connection.
Cross cable
Ethernet connector
Ethernet port
Connecting to two or more controllers
A 100BASE-TX or 10BASE-T hub is required to connect two or more controllers. Use commercial Ethernet straight cables (OP-42210) to connect between the hub and the computer or controllers.
Hub
Ethernet port
Straight cable
Ethernet connector
1-16 |
LJ-H1W-M-NO1-E |
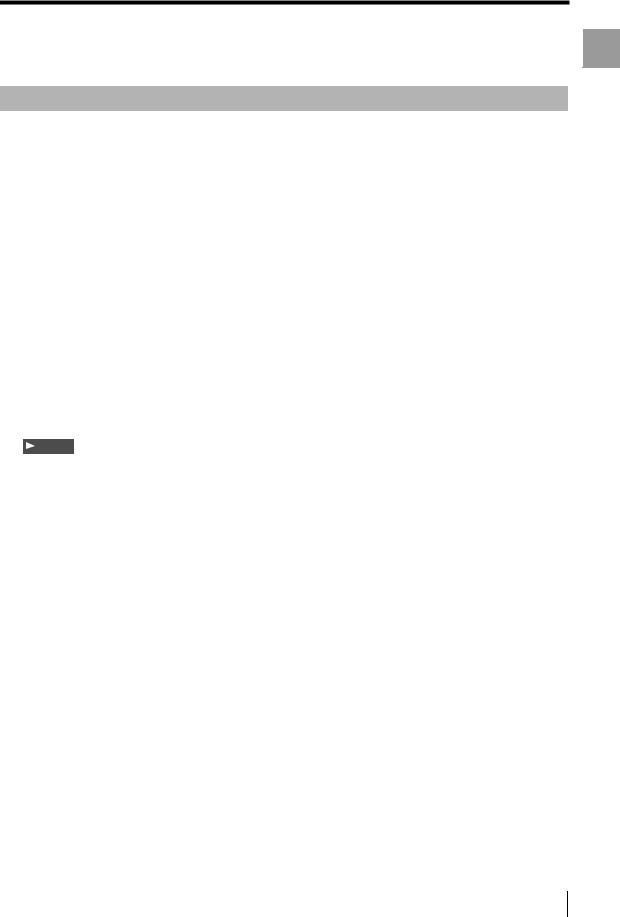
Connecting via Ethernet
Configuring Communication Settings
Set the following communication settings when communicating with Ethernet.
IP address |
Configure unique addresses for the computer and each controller. |
|
|
Ex.: When using two controllers and one computer |
|
|
Controller No. 1 |
192.168.0.10 |
|
Controller No. 2 |
192.168.0.11 |
|
Computer |
192.168.0.12 |
Subnet mask |
Configure the same settings on the computer and controllers. Use the default |
|
|
value normally. |
|
|
(Default: 255.255.255.0) |
|
Default gateway |
Use the default value normally. (Default: 0.0.0.0) |
|
1 Set the Ethernet settings for the controller.
Set the IP address, subnet mask, and default gateway.
For more information about configuring settings, see  "LJ-G Series User's Manual".
"LJ-G Series User's Manual".
Note
Restart all of the controllers after configuring the settings to activate the changes to the Ethernet settings.
2 Set the Ethernet settings (TCP/IP) for the computer.
The method for configuring the settings depends on the version of Windows. For more details, see the instruction manual for the computer or LAN card.
3 Start up LJ-Navigator.
 "Starting and Exiting LJ-Navigator" (Page 1-5)
"Starting and Exiting LJ-Navigator" (Page 1-5)
4 Select [PC communication setting] from the [Comm settings] menu.
The [Comm settings] dialog appears.
1
edaStr Getting
LJ-H1W-M-NO1-E |
1-17 |
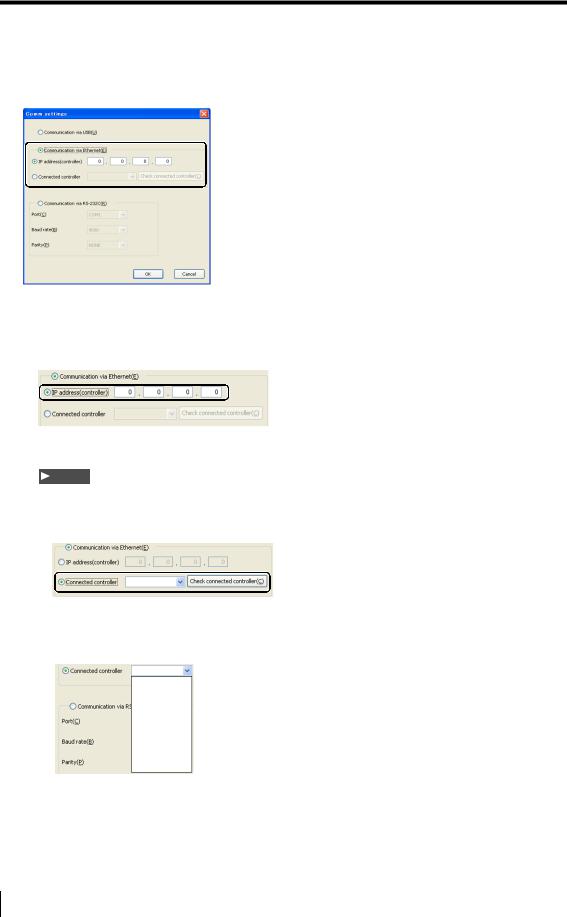
Connecting via Ethernet
5 Select [Communication via Ethernet] from the [Comm settings] dialog.
1.To enter the IP address for the connected controller directly
Select [IP address (controller)] and enter the IP address for the connected controller.
2. To search for the connected controller
Note
Turn the controller on beforehand and check that it is communicating properly.
• Select [Connected controller] and click the [Check connected controller] button.
•LJ-Navigator automatically searches for the connected controllers and displays the possible IP addresses in the pull-down menu. Select a controller for communication.
192.168.0.10
192.168.0.11
192.168.0.13
6 Click the [OK] button to close the [Comm settings] dialog.
1-18 |
LJ-H1W-M-NO1-E |
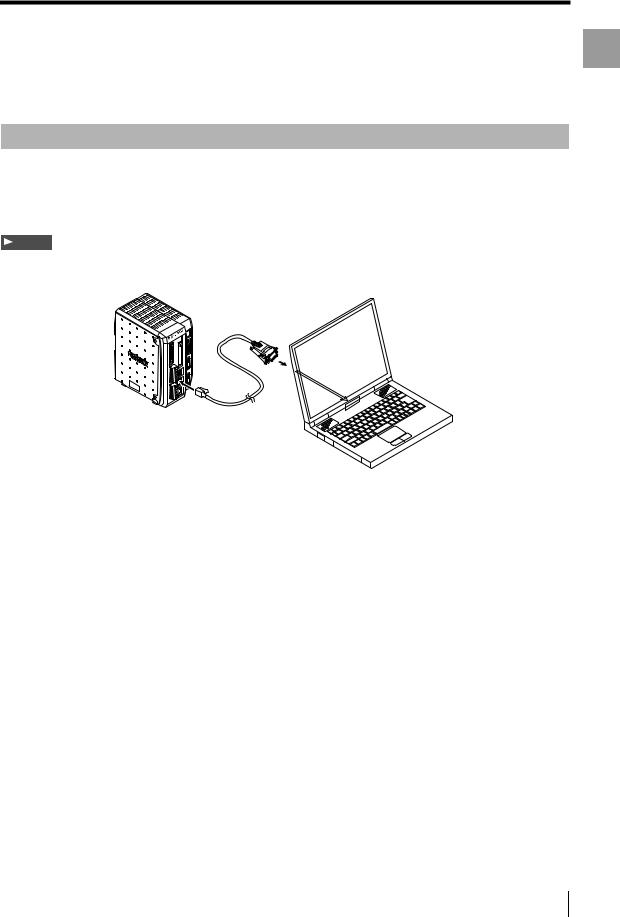
Connecting via RS-232C
Connecting via RS-232C
This section explains how to connect the controller to a computer with an RS-232C connection.
Connecting
To connect the controller to a computer with an RS-232C cable, one of the following dedicated cables is required: OP-96368 (straight cable 2.5 m), and a port adapter, either OP-26401 (D-sub 9-pin), or OP-96369 (D- sub 25-pin).
Note
The required cable varies depending on the location and direction of the RS-232C port on the computer. When connecting with the RS-232C cable, see the instruction manual that comes with the computer.
OP-26401 or
OP-96369
Computer
OP-96368
1
edaStr Getting
1 Connect the dedicated cable (OP-96368) to the RS-232C connector on the controller.
2 Connect OP-96368 to OP-26401, and then connect to the RS-232C connector on the computer.
This procedure describes an example when using OP-26401 (D-sub 9-pin).
LJ-H1W-M-NO1-E |
1-19 |
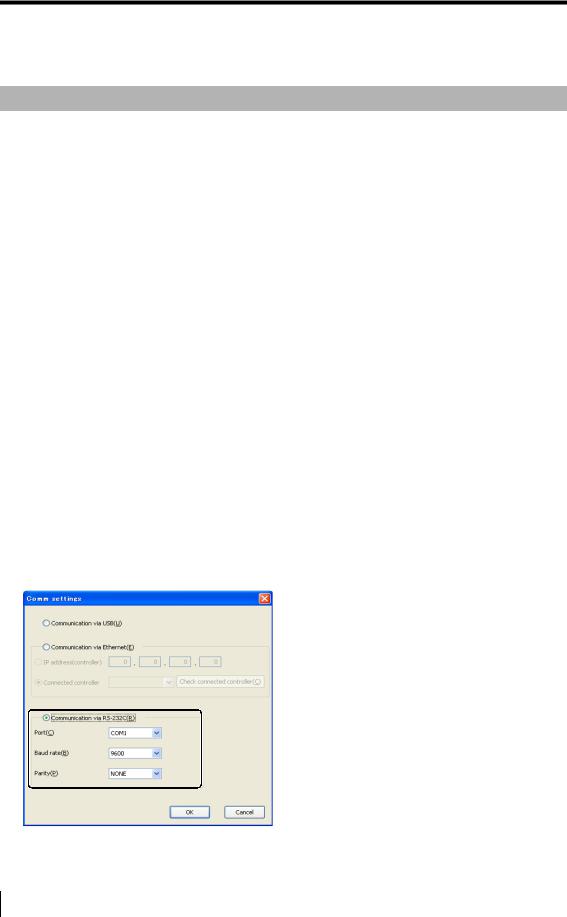
Connecting via RS-232C
Configuring Communication Settings
When communicating with RS-232C, the communication settings must be the same on the controller and on LJNavigator.
Port |
Select the port number on the computer where the controller is connected. COM1 to COM8 |
|
can be selected on LJ-Navigator. |
Baud rate |
Set the same value for LJ-Navigator and the controller. |
|
Select from 9600, 19200, 38400, 57600, or 115200. Larger values represent faster |
|
communication speeds. |
Parity |
Set the same value for LJ-Navigator and the controller. |
|
Select from NONE, EVEN, and ODD. |
Flow control |
None |
1 Configure the settings for RS-232C on the controller.
For more information about configuring settings, see  "LJ-G Series User's Manual".
"LJ-G Series User's Manual".
2 Start up LJ-Navigator.
 "Starting and Exiting LJ-Navigator" (Page 1-5)
"Starting and Exiting LJ-Navigator" (Page 1-5)
3 Select [PC communication setting] from the [Comm settings] menu.
The [Comm settings] dialog appears.
4 Select [Communicate via RS-232C] and set the communication settings.
Use the same settings that were configured for RS-232C on the controller in Step 1.
5 Click the [OK] button to close the [Comm settings] dialog.
1-20 |
LJ-H1W-M-NO1-E |
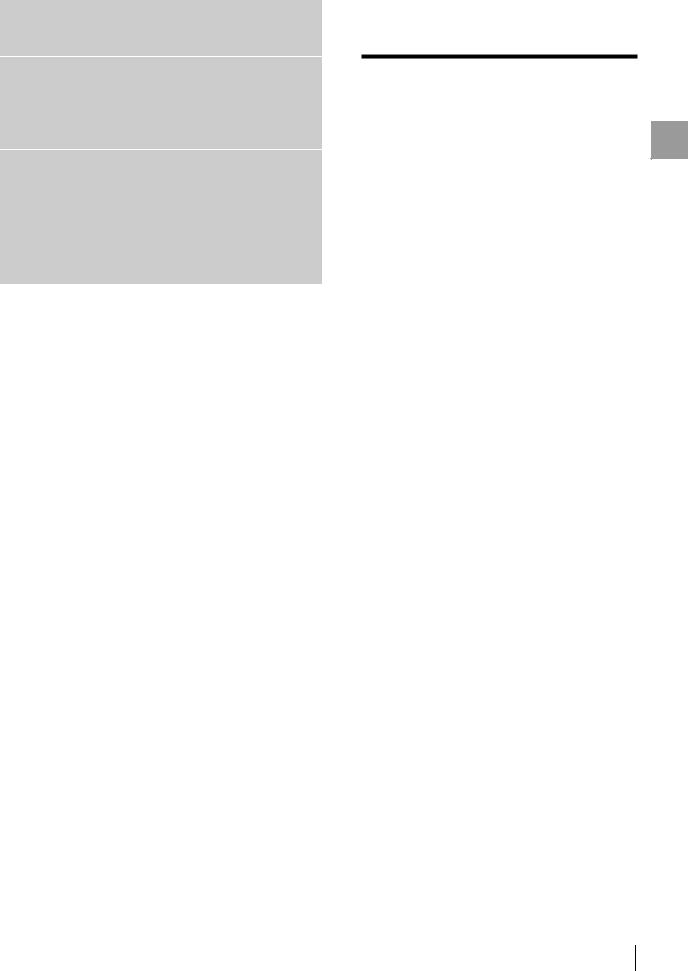
Chapter
2
Main Window
This chapter describes the names and functions of each part of the LJ-Navigator main window and how to operate them.
Main Window . . . . . . . . . . . . . . . . . . . . . . . . . . . . . 2-2
2
WindowainM
LJ-H1W-M-NO2-E |
2-1 |
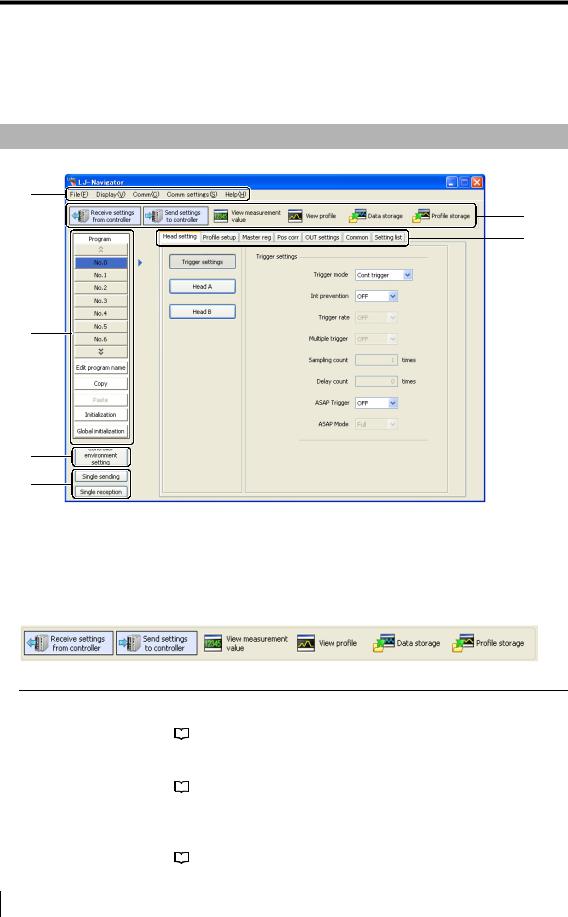
Main Window
Main Window
This section describes names and functions of each part of the main window.
Part Names and Functions
(1)
(2)
(6)
(3)
(4)
(5)
(1)Menu bar
Displays the operational menus for LJ-Navigator.
(2)Tool bar
Displays the buttons for frequently used menus, such as the displays for measurement values and communication with the controller.
Receive settings from controller |
LJ-Navigator reads the setting data (program file and environment setting file) that |
|
|
is saved with the controller. |
|
|
|
"Transmit All Settings" (Page 3-6) |
|
|
|
|
|
|
Send settings to controller |
LJ-Navigator writes changed setting data (program file and environment setting |
|
|
file) to the controller. |
|
|
|
"Transmit All Settings" (Page 3-6) |
|
|
|
|
|
|
View measurement value |
Displays the value measured by the LJ-G head on LJ-Navigator. |
|
|
The displayed data reflects the measurement taken at the time that the [Start |
|
|
receiving measurement] button is pressed. |
|
|
|
"View Measurement Value" (Page 4-2) |
|
|
|
|
|
|
2-2 |
LJ-H1W-M-NO2-E |
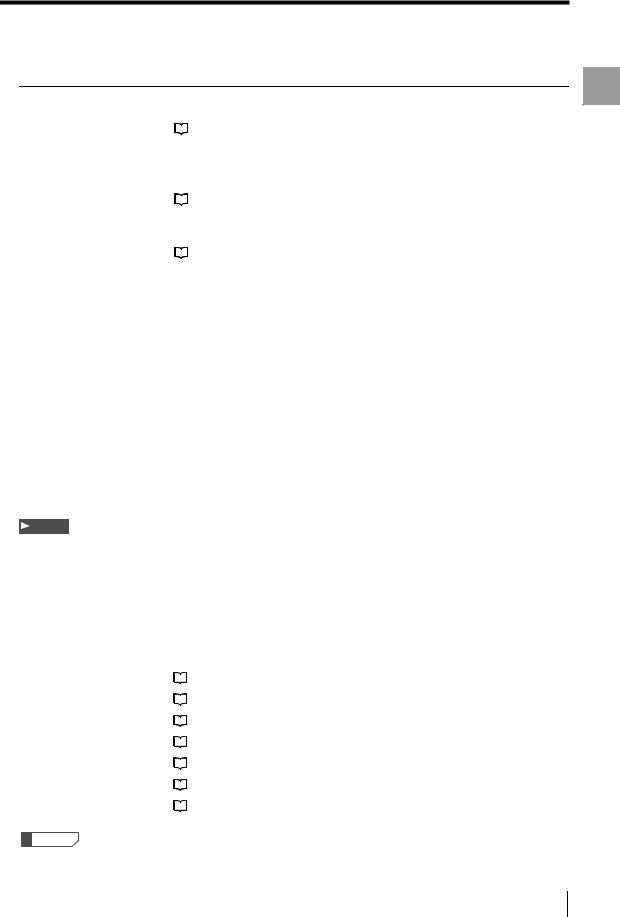
Main Window
View profile |
Displays the profile measured by the LJ-G head on LJ-Navigator. The displayed data |
|
|
reflects the profile taken at the time that the [Start receiving profile] button is clicked. |
|
|
|
"View Profile" (Page 4-6) |
|
|
|
|
|
|
Data storage |
Configures the settings for storing measurement data in the controller. |
|
|
Stored data can be displayed on LJ-Navigator or saved as a csv file on the |
|
|
computer. |
|
|
|
"Data Storage" (Page 4-12) |
|
|
|
|
|
|
Profile storage |
Configures the settings for storing the measured profile in the controller. |
|
|
Stored profiles can be displayed on LJ-Navigator or saved as a csv file on the computer. |
|
|
|
"Profile Storage" (Page 4-19) |
|
|
|
|
|
|
(3)Setting and operation area for program settings
Allows the settings to be changed for other programs, and also includes the initializing, copying and program naming functions.
 "Setting and operation area for program settings" (Page 2-4)
"Setting and operation area for program settings" (Page 2-4)
(4)Controller environment setting
Configures settings such as user operations and communication conditions for the controller.
 "Environment Settings" (Page 5-20)
"Environment Settings" (Page 5-20)
(5)Single sending/reception
Sends or receives a single program No. between LJ-Navigator and the controller.
 "Transmitting One Program (Single Send/Receive)" (Page 3-8)
"Transmitting One Program (Single Send/Receive)" (Page 3-8)
Note
•This option is only active if "Communicate via RS-232C" is selected under "Comm settings" in LJ-Navigator.
 "Connecting via RS-232C" (Page 1-19)
"Connecting via RS-232C" (Page 1-19)
• When sending or receiving a single program, the environment setting file is not transmitted.
(6)Program setting area
Sets the measurement conditions for each program. The tabs toggle between each setting.
• |
Head setting |
|
"Head Settings" (Page 5-3) |
|
|||
• |
Profile setup |
|
"Profile Setup" (Page 5-5) |
|
|||
• |
Master reg |
|
"Master Registration" (Page 5-6) |
|
|||
• |
Pos corr |
|
"Position Correction" (Page 5-7) |
|
|||
• |
OUT settings |
|
"OUT Settings" (Page 5-8) |
|
|||
• |
Common |
|
"Common Settings" (Page 5-10) |
|
|||
• |
Setting list |
|
"Setting List" (Page 5-19) |
|
Reference
For more information about each setting, see  "LJ-G Series User's Manual".
"LJ-G Series User's Manual".
2
WindowainM
LJ-H1W-M-NO2-E |
2-3 |
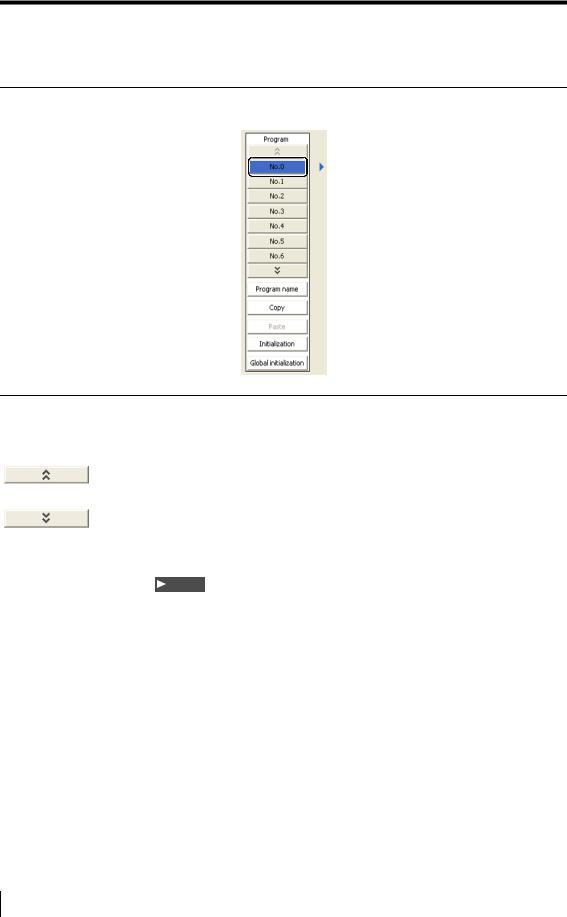
Main Window
Setting and operation area for program settings
No. 0 to No. 15 |
The settings for the selected program No. can be checked and changed. |
|
Clicking on the selected program No. changes the color of the button to blue to show |
|
that this is the program currently in use in LJ-Navigator. |
|
|
Up arrow button |
Clicking on this button displays the preceding program No. |
|
|
Down arrow button |
Clicking on this button displays the following program No. |
|
|
Program name |
Clicking on this button displays the [Program name] dialog. Set the program name in |
|
this dialog box. |
|
Note |
|
• Enter up to 16 characters for the program name. |
|
• Letters and numbers can be used for the program name. |
|
|
Copy |
Copies the settings* in the currently selected program No. for pasting. |
Paste |
Pastes the settings* that were copied by using the [Copy] button into the program No. that |
|
is being edited. |
|
|
Initialize |
Initializes the settings* in the currently selected program No. |
Global initialization |
Initializes the settings* for all of the program Nos. 0 to 15. |
*"Copy", "Paste", and "Initialize" act on the following settings:
•Head settings
•Profile settings
•Master registration
•Position correction
•OUT settings
•Common settings
2-4 |
LJ-H1W-M-NO2-E |
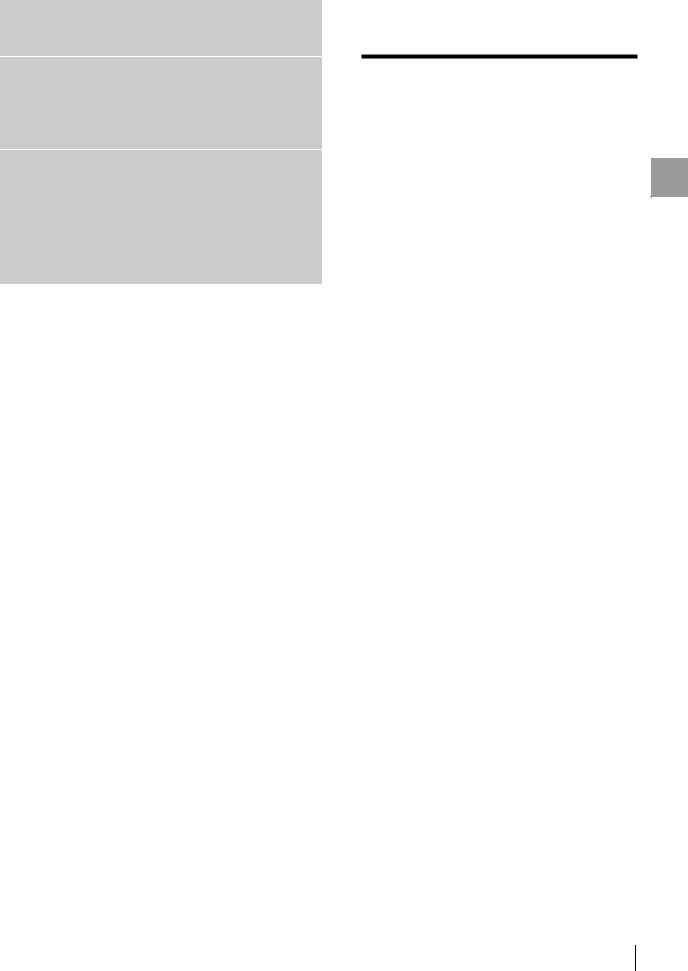
Chapter
3
Operations with the Setting Files
This chapter describes receiving, loading, saving, and sending setting files.
Reading and Saving Setting Files . . . . . . . . . . . . . 3-2
Sending Settings . . . . . . . . . . . . . . . . . . . . . . . . . . 3-6
s3
File Setting the with tionaOpers
LJ-H1W-M-NO3-E |
3-1 |
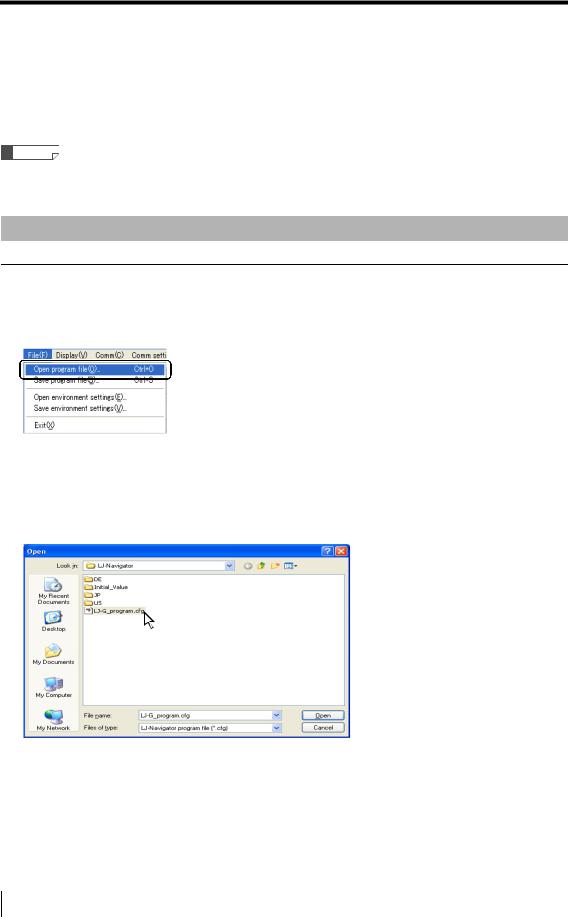
Reading and Saving Setting Files
Reading and Saving Setting Files
There are two types of setting files used by LJ-Navigator: program files (*.cfg) and environment setting files (*.env). This section describes how to read setting files from the computer and save files to the computer. (Program files and environment setting files are managed separately)
Reference
Program files include all of the settings in program Nos. 0 to 15.
Reading and Saving Program Files
Reading program files
1 Select [Open program file] from the [File] menu.
The [Open] dialog appears.
2 Select a program file (*.cfg) to read and click the [Open] button.
The program file is read.
3-2 |
LJ-H1W-M-NO3-E |
 Loading...
Loading...