Flowserve MX Dashboard Limitorque User Manual

User instructions
LIMITORQUE MX/QX Dashboard |
Installation |
|
FCD LMENIM2338-01 |
Operation |
|
Maintenance |
||
|
||
|
|
Experience In Motion
This page was left blank intentionally.

FCD LMENIM2338-01
Table of Contents
About MX/QX Dashboard Software |
4 |
Installing and Activating Dashboard |
5 |
MX/QX Configuration |
6 |
Creating the Dashboard BT Link |
7 |
Dashboard Off-Line Mode |
8 |
MX/QX Configuration via Dashboard |
9 |
MX/QX Configuration Detailed |
10 |
MX/QX Diagnostics |
17 |
Additional Utilities |
23 |
Troubleshooting |
25 |
Supporting Documentation |
26 |
3

FCD LMENIM2338-01
About MX/QX Dashboard Software
The MX/QX is the non-intrusive intelligent actuator of choice for users demanding safety, quality, ease of configuration and technology leadership. Flowserve Limitorque’s commitment to
technology leadership is demonstrated in an available Bluetooth® option that permits a user to download or upload configuration routines via a standard low-power wireless communication
path to an actuator. The MX/QX actuator can communicate via Bluetooth with a Bluetooth-equipped PC, PDA, or cell phone compatible with the Microsoft Windows® Mobile platform and the MX/QX Dashboard actuator diagnostics GUI (graphical user interface) software. This document outlines the flexibility of the Dashboard software.
The MX/QX Bluetooth option contains a Frequency Hopping Spread Spectrum (FHSS), which enables a reliable communication link, even in a “noisy” environment. The
Bluetooth option also contains 128-bit data encryption to protect the privacy of the link. Bluetooth communication is accessible up to 10 meters (~30 ft.) from the actuator in all directions, and the ability to enable the Bluetooth communication link is password protected. When the Bluetooth link is enabled, a visible blue LED in the controls LCD window signifies that an active Bluetooth link to the actuator is established.
The Dashboard actuator software program permits a user to easily access either the configuration routines or the diagnostics capability of the MX/QX actuator using a Bluetooth-equipped PC or PDA with the Windows Mobile 5 platform. Dashboard
is driven by GUI and parallels the menu selections of the MX/ QX (see Installation and Operations manuals LMENIM2306 and LMENIM3306). It can be used to change or view configurations up to 10 meters from the actuator when a Bluetooth link is established. A secure Bluetooth link must be established before configurations can be altered, ensuring security and safety. Once the link is established, Dashboard can be used to change or view the default configuration in either active online mode or background mode.
Online mode allows a user to make unit configuration changes in real time by simply answering “Yes” or “No” to the menu prompts. Exiting the program saves the changes to the MX/QX. These changes can be subsequently downloaded from a Bluetooth-equipped PC or PDA and uploaded to other
MX/QX actuators that require identical configurations. This feature speeds the setup of the remaining actuators.
Offline mode allows a user to program a unit configuration, save the configuration to a PC or PDA, and upload into an
MX/QX once the Bluetooth link is established. This feature enables the user to assign a unique configuration for any number of actuators in a non-volatile environment, save it to the computer device, and schedule the upload to the actuators when planned maintenance is performed.
Diagnostics can also be downloaded from the actuator into a PC or PDA via Dashboard and saved for further evaluation. Dashboard can be used to analyze this data or e-mail it to Flowserve Limitorque for evaluation.
These features are available up to 10 meters from the MX/QX actuator equipped with the Bluetooth (BT) option. Dashboard can also be used with the IrDA port supplied with each MX/QX unit. IrDA (IR) communication is limited
to < 1m. It also requires a link to be established, but the effective communication distance is typically less than one meter to avoid cross-communication with neighboring devices.
When the MX/QX software is revised, Dashboard can be used to implement newly released software and upload it to the MX/QX. It is recommended that the IrDA link be used to upload new software into the MX/QX actuator.
NOTE: This version supports only the ENGLISH language option.
4
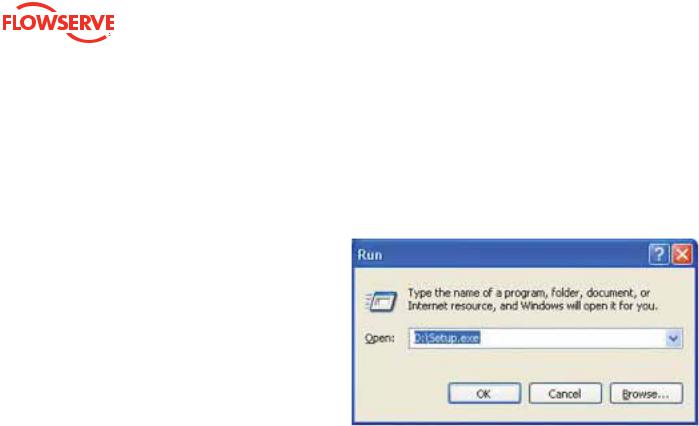
FCD LMENIM2338-01
Installing and Activating Dashboard
Dashboard is supported on the following computer systems:
•PDA - Microsoft Mobile 5 or 6 operating system only with
Bluetooth and Infrared capability.
•Laptop* - Microsoft XP® operating system with Bluetooth and Infrared capability. Microsoft Windows VISTA® not supported.
•Desktop* - Microsoft XP® operating system with Bluetooth and infrared capability. Microsoft Windows VISTA not supported.
*Internal or external Bluetooth or infrared devices supported on most PCs. Refer to manufacturer’s instructions for installation.
Dashboard is available free of charge when the MX/QX with the Bluetooth option is purchased, and it can be downloaded from www.limitorque.com or on CD.
NOTE: A nominal fee is charged for Dashboard if used on the infrared equipped only MX/QX actuators.
PDA Installation
1.Using Microsoft Active Sync®, copy the dashboard.cab file to the PDA directory of your choice .
2.On the PDA, open the folder where the .cab file resides and select it.
3.Follow the installation instructions (Windows Mobile generated).
NOTE: Dashboard .cab files for the PDA are provided as Widcomm or Wincomm versions. If the program generates an error after installation, the incorrect version was installed.
PC (non-PDA) Installation
1.Insert the CD in your PC CD drive.
2.Open file explored and select the setup.exe from the CD drive directory.
3. Click OK and follow the installation instructions.
Dashboard (PDA or PC) is encrypted and requires a key to unlock the encryption. When the Dashboard software is first activated on your device, a keycode will appear. For example:
•Dashboard Keycode = 7790793D6995DD8
This keycode is then used to generate a random key to unlock the software. For example:
•Dashboard Key = 699907DD893705D
Each key code is unique for every PC and PDA; therefore, the end user must obtain a key code for every installed platform.
Once the key is validated, the end user must accept the terms of the agreement prior to first use.
The key to unlock the code is available from the factory by calling 434-528-4400 and asking to speak with a service representative.
5
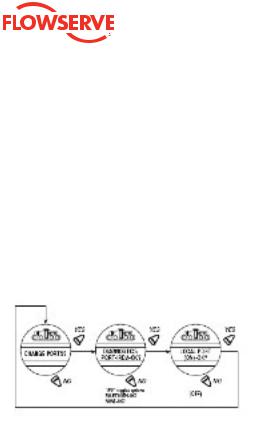
FCD LMENIM2338-01
MX/QX Configuration
To configure the MX/QX “port” setting, refer to the LMEIM2306/3306 for detailed instructions.
To use the MX/QX Downloader option on the dashboard, the MX/QX must be configured for IRDA in the “port” setup.
The ModSim option on the Dashboard is supported either via IR or BT.
Setup example for the IR setting in the “port” menu:
Once the port is configured, Dashboard may be used to communicate with the MX/QX via the user selected Local port.
Note: When using the IR option, line of sight is required with the device. For best results hold the IR device approximately 12 cm or less, from the actuator. BT option supports a maximum distance of 10 meters from the device.
Configuring the MX/QX BT option:
•In the ‘ports’ menu, select the BT port.
•Each BT-equipped MX/QX has a unique identifier. Note for future reference.
•Configure the BT password. Default is “default123456789,” a maximum of 16 alphanumeric characters.
•The user has the option to disable the password.
NOTE: Limitorque strongly recommends the use of a non-default password on the MX/QX for security reasons.
•The MX/QX is now ready for use with the Limitorque
Dashboard application.
6

FCD LMENIM2338-01
Creating the Dashboard BT Link
This document is designed to demonstrate the capabilities of the Bluetooth link for communication with the MX/QX. IR
communication is identical except for the initial selection of the IR/COM link. From this point forward, the BT link shall be used as a reference.
The link is established per the following procedure:
•Verify the MX/QX is configured for the BT port option.
•Record the MX/QX password.
•Using the Dashboard application, perform the following:
-Select the “Bluetooth” button.
The Dashboard application will scan for all BT devices in range.
NOTE: The application will identify all BT devices in range including and not limited to cell phones and PCs.
Note: The FLXMX/QX refers to the MX/QX actuator.
•If the desired actuator does not appear in the scan window, move closer to the actuator and press the “Rescan” button. If the actuator still does not appear in the scan window, verify the MX/QX actuator in question.
•Select the desired actuator with the mouse cursor (PC application) or stylus (PDA application) and wait for the “ACCEPT” button to activate.
NOTE: If the MX/QX is configured for password protection, enter the password in the Dashboard input field when prompted.
Proceed to page 9.
7
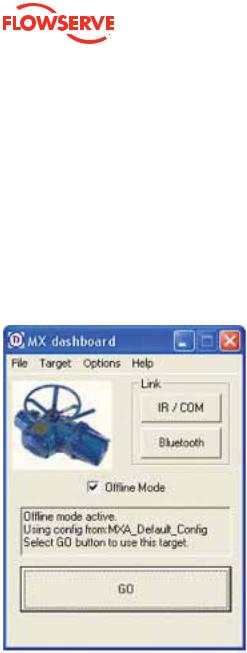
FCD LMENIM2338-01
Dashboard Offline Mode
The Dashboard offline mode allows the user to configure the MX/QX configuration prior to the system upload. The user is allowed to change parameters associated with a standard MX/QX configuration such as REMOTE mode, LOCAL mode,
ESD, etc. Factory-set parameters: VOLTAGE, FREQUENCY,
UNIT SIZE, UNIT SPEED, LIMIT SWITCHES are not configurable using Dashboard, thus allowing the user to upload a desired configuration to similar installed MX/QX’s without the risk of altering factory-set “as built” configuration.
To access the offline mode, perform the following as illustrated:
The “Offline Mode” must be checked.
•Once the “Offline Mode” is selected, the “GO” button will activate. Select and proceed to page 9.
8
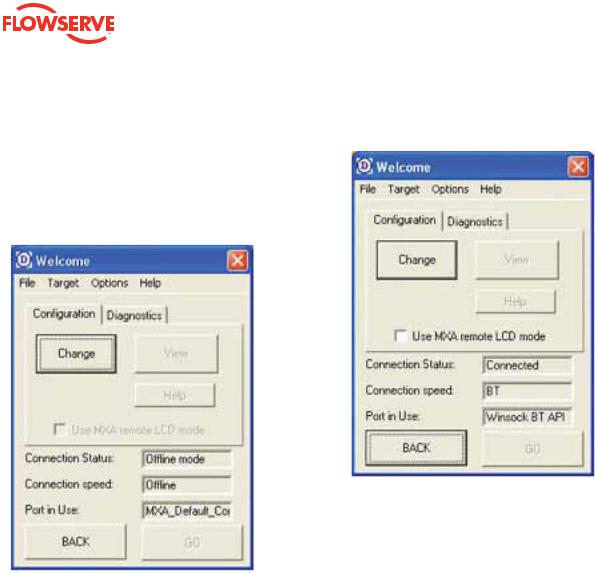
FCD LMENIM2338-01
MX/QX Configuration via Dashboard
This section describes the available configuration options applicable to the MX/QX. The below illustrations are applicable to the offline and online modes.
Once in the Welcome screen below, proceed with the MX/QX configuration detailed below:
In the OFFLINE mode, the following user access is available: File > Exit – Exits the offline mode
Target > Compare – Allows for saved file comparison
Options > Download – Opens the MX/QX Downloader application
Options > Modsim – Opens the Modsim application NOTE: All other links are not accessible.
In the ACTIVE mode, the following user access is available:
File > Exit – Exit the online mode
Target > Config > Download – Downloads the MX/QX configuration
Target > Config > Upload – Uploads a configuration to the MX/QX
Target > Config > Compare – Compares the saved configuration to the recently downloaded configuration
Target > Reset – Resets the MX/QX resulting in a lost link
Options > Download – Opens the MX/QX Downloader application – IR OPTION only
Options > Modsim – Opens the Modsim application; can be used with BT or IR
NOTE: All other links are for factory use only.
9
 Loading...
Loading...