BECKHOFF CP-Link3 User Manual
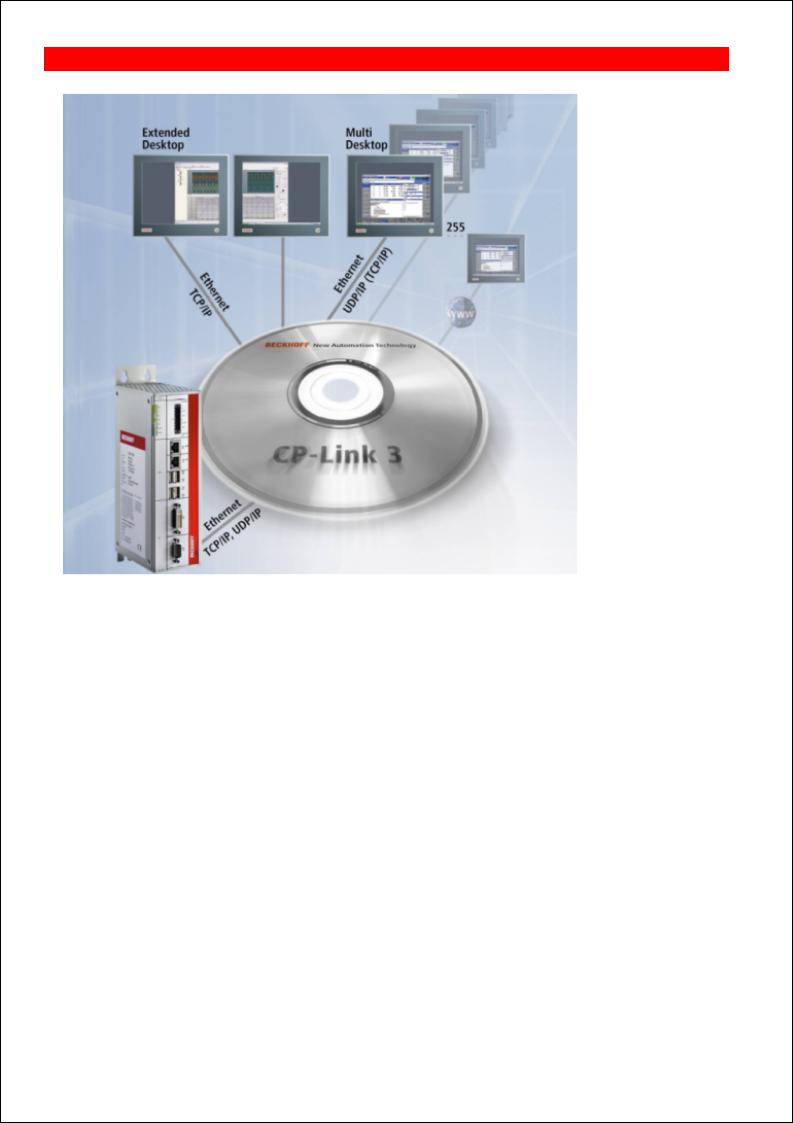
BECKHOFF CP-Link 3
Documentation for
CP-Link 3
Ethernet based Desktop Transmission Software
Version: 1.7
Date: 2013-10-17
Page 1
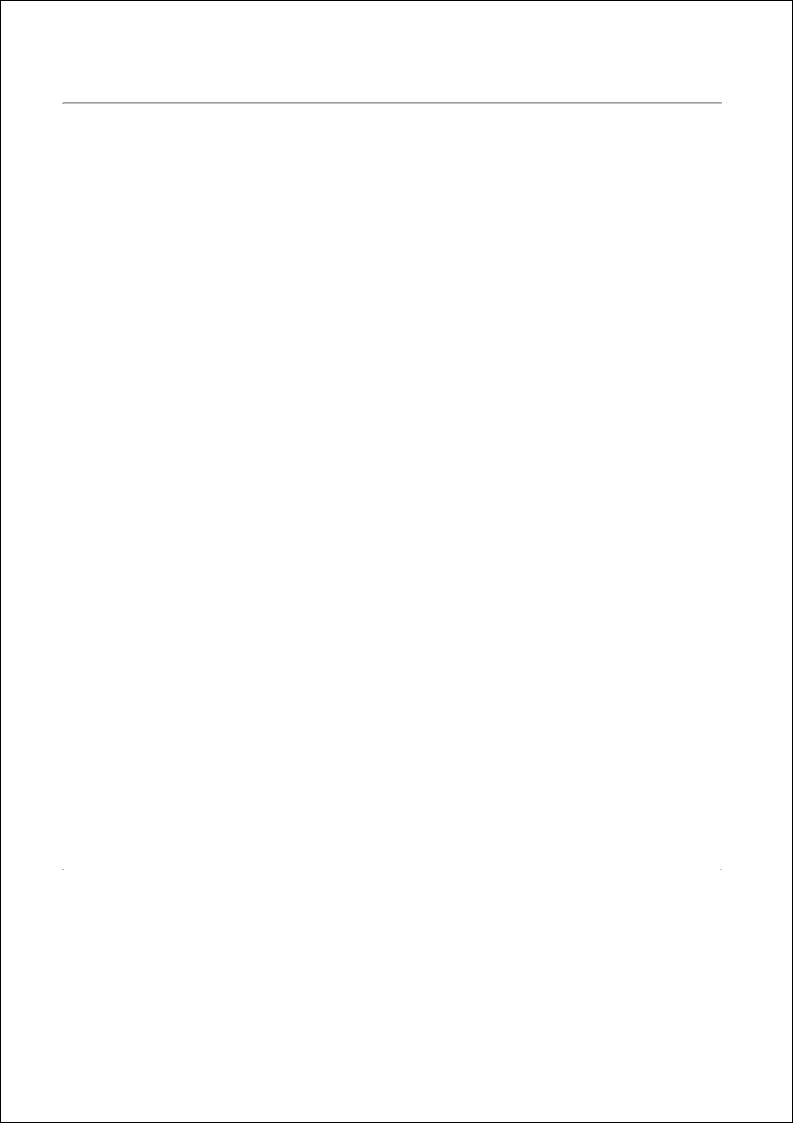
TABLE OF CONTENTS
CP-Link 3 |
3 |
|
Foreword |
|
|
Notes on the documentation |
4 |
|
Safety Instructions |
5 |
|
Documentation issue status |
6 |
|
Product overview |
|
|
Functioning |
8 |
|
Software variants |
10 |
|
Technical data |
11 |
|
Installation |
|
|
Installation - Host |
12 |
|
Installation - Client |
18 |
|
Uninstallation |
22 |
|
Configuration |
|
|
Configuration interface |
23 |
|
Edit the client list |
27 |
|
Client Configuration |
32 |
|
Function monitoring |
|
|
Client Explorer |
41 |
|
Network |
|
|
Network Topology |
45 |
|
Configuration of RT-Ethernet devices |
46 |
|
Firewall Configuration |
49 |
|
Miscellaneous |
|
|
USB Device Filter Lists |
50 |
|
Windows Display Settings |
52 |
|
CP-Link 3 Shell Extension |
55 |
|
Set the HID focus manually |
56 |
|
CP-Link 3 Service |
59 |
|
Using USB devices locally on the client |
60 |
|
Using the CPx8xx USB Bus Coupler |
61 |
|
Update of TcUsb.sys |
72 |
|
CP-Link 3 LaunchApp |
74 |
|
Hints for cabling |
75 |
|
Appendix |
|
|
Comments |
76 |
|
Troubleshooting |
77 |
|
Support and Service |
79 |
|
|
|
|
|
|
|
Page 2
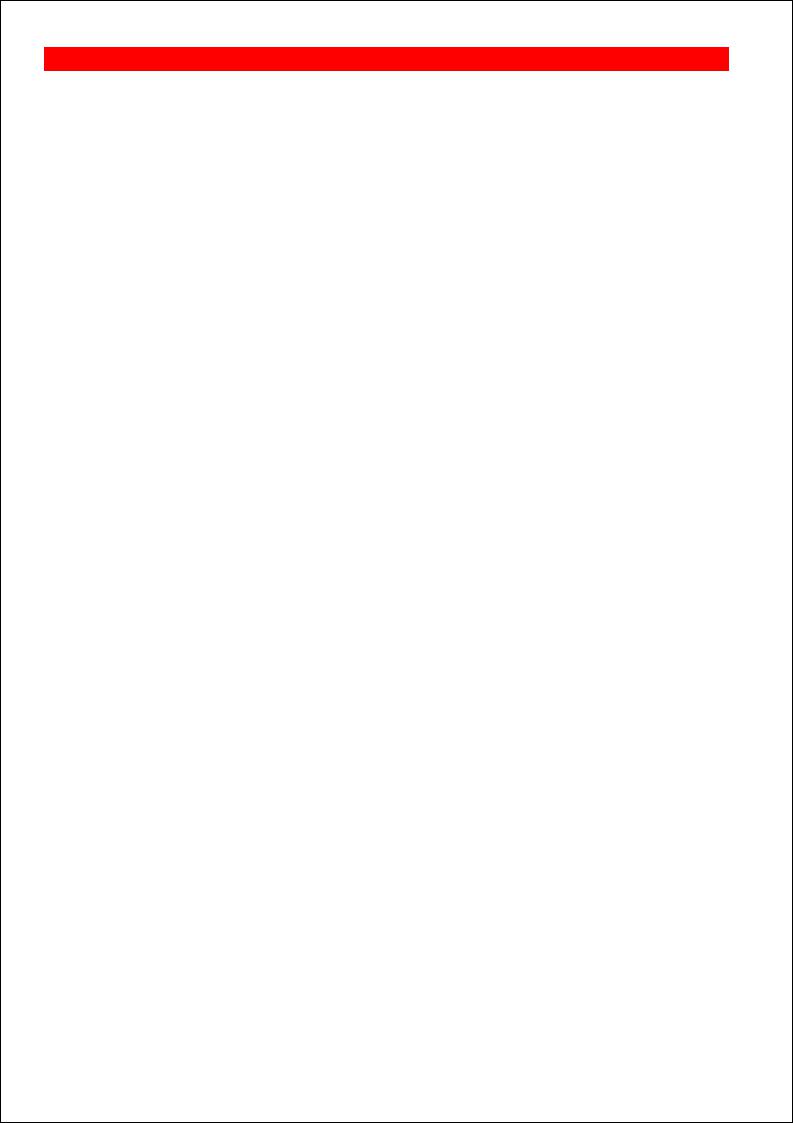
BECKHOFF Automation: Foreword
Notes on the documentation
This description is only intended for the use of trained specialists in control and automation engineering who are familiar with the applicable national standards.
It is essential that the following notes and explanations are followed when installing and commissioning these components.
The responsible staff must ensure that the application or use of the products described satisfy all the requirements for safety, including all the relevant laws, regulations, guidelines and standards.
Disclaimer
The documentation has been prepared with care. The products described are, however, constantly under development. For that reason the documentation is not in every case checked for consistency with performance data, standards or other characteristics.
In the event that it contains technical or editorial errors, we retain the right to make alterations at any time and without warning.
No claims for the modification of products that have already been supplied may be made on the basis of the data, diagrams and descriptions in this documentation.
Trademarks
Beckhoff® , TwinCAT® , EtherCAT® , Safety over EtherCAT® , TwinSAFE® and XFC® are registered trademarks of and licensed by Beckhoff Automation GmbH.
Other designations used in this publication may be trademarks whose use by third parties for their own purposes could violate the rights of the owners.
Patent Pending
The EtherCAT Technology is covered, including but not limited to the following patent applications and patents: EP1590927, EP1789857, DE102004044764, DE102007017835
with corresponding applications or registrations in various other countries.
The TwinCAT Technology is covered, including but not limited to the following patent applications and patents: EP0851348, US6167425 with corresponding applications or registrations in various other countries.
Copyright
© Beckhoff Automation GmbH.
The reproduction, distribution and utilization of this document as well as the communication of its contents to others without express authorization are prohibited.
Offenders will be held liable for the payment of damages. All rights reserved in the event of the grant of a patent, utility model or design.
Page 3
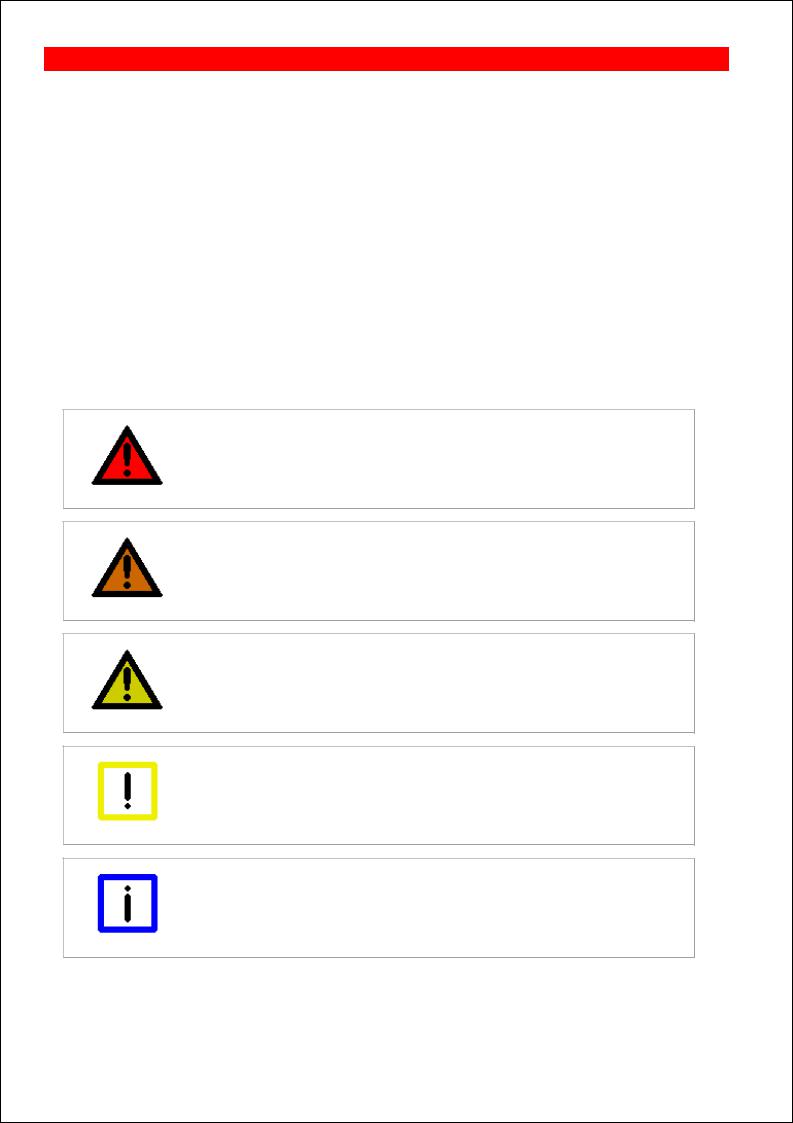
BECKHOFF Automation: Foreword
Safety instructions
Safety rules
Consider the following safety instructions and descriptions!
Product specific safety instructions are to be found on the following pages or in the areas mounting, wiring, commissioning etc.
Disclaimer
All the components are supplied in particular hardware and software configurations appropriate for the application. Modifications to hardware or software configurations other than those described in the documentation are not permitted, and nullify the liability of Beckhoff Automation GmbH.
Personnel qualification
This description is only intended for the use of trained specialists in control, automation and drive engineering who are familiar with the applicable national standards.
Description of symbols
The following symbols with a adjoining safety advise or notice are used in this documentation. You have to read the safety advices carefully and adhere them strictly!
Acute risk of injury!
If you do not adhere the safety advise adjoining this symbol, there is immediate danger to life and health of individuals!
DANGER
Risk of injury!
If you do not adhere the safety advise adjoining this symbol, there is danger to life and
health of individuals!
WARNING
Hazard to individuals!
If you do not adhere the safety advise adjoining this symbol, there is obvious hazard to
individuals!
CAUTION
Hazard to devices and environment
If you do not adhere the notice adjoining this symbol, there is obvious hazard to materials and environment.
Attention
Note or pointer
This symbol indicates information that contributes to better understanding.
Note
Page 4
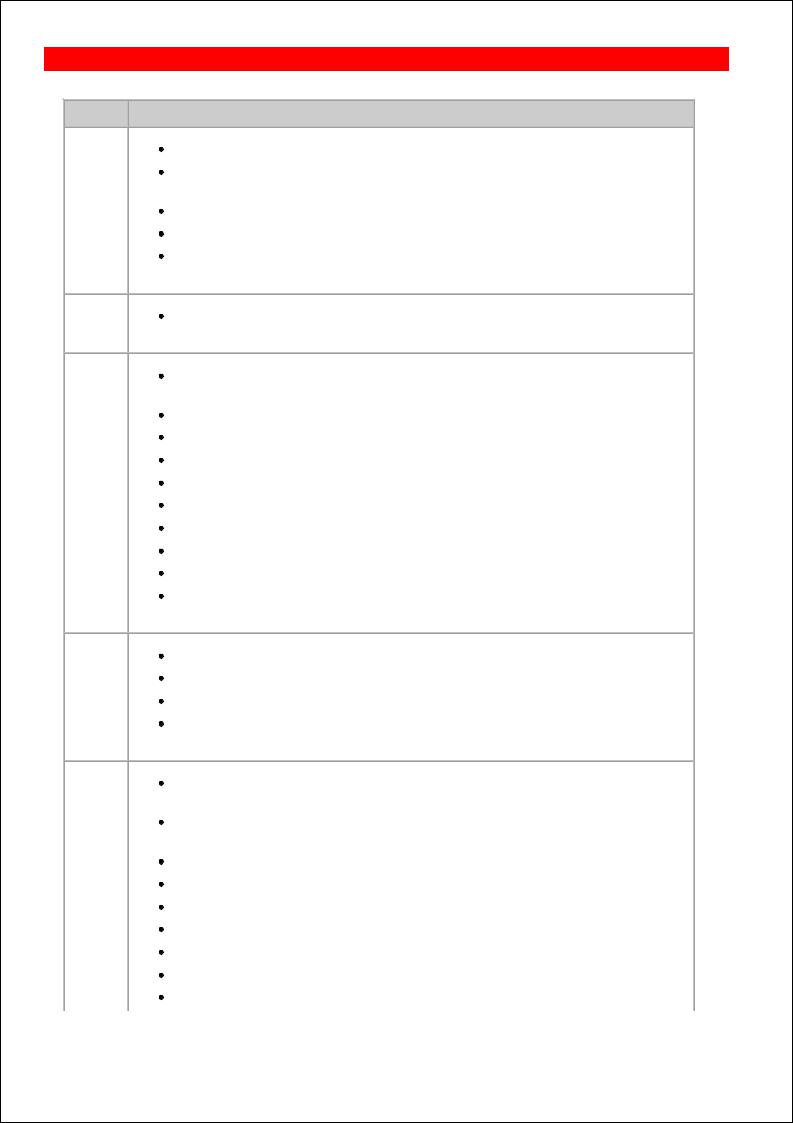
BECKHOFF CP-Link 3: Foreword
Documentation issue status
Version Comment
1.7
1.6
1.5
1.4
1.3
Updated section Client Explorer (USB-Buscoupler )
Updated section Using the CPx8xx USB Bus Coupler (Device number of the USB Bus Coupler )
Updated section Set the HID focus manually
Updated section Installation - Host
Updated section Installation - Client
Updated section Technical data
Updated section Installation - Client (Installation of client software under Windows 7 / Windows XP )
Updated section Installation - Host
Updated section Edit the client list (Broadcast Search )
Updated section Client Configuration (USB , Serial )
Updated section Client Explorer
Description for Firewall Configuration
Description for USB Device Filter Lists
Updated section Using USB devices locally on the client
New section Hints for cabling
Updated section Toubleshooting
Updated documentation concerning Windows 7 support
Updated section Configuration interface
Updated section Windows Display Settings
Description for Network Topology
Description for uninstallation of CP-Link 3 Extended Desktop Devices ( Configuration interface )
Updated section Client Configuration - Resolution of the display device on the host, Transfer protocol for graphical data
Updated section Using the CPx8xx USB Bus Coupler
Updated section Using USB devices locally on the client
Description for Configuration of RT Ethernet devices
Description for CP-Link 3 LaunchApp
Updated section Set the HID focus manually
Description for CP-Link 3 Service
Description for Client Explorer
Page 5
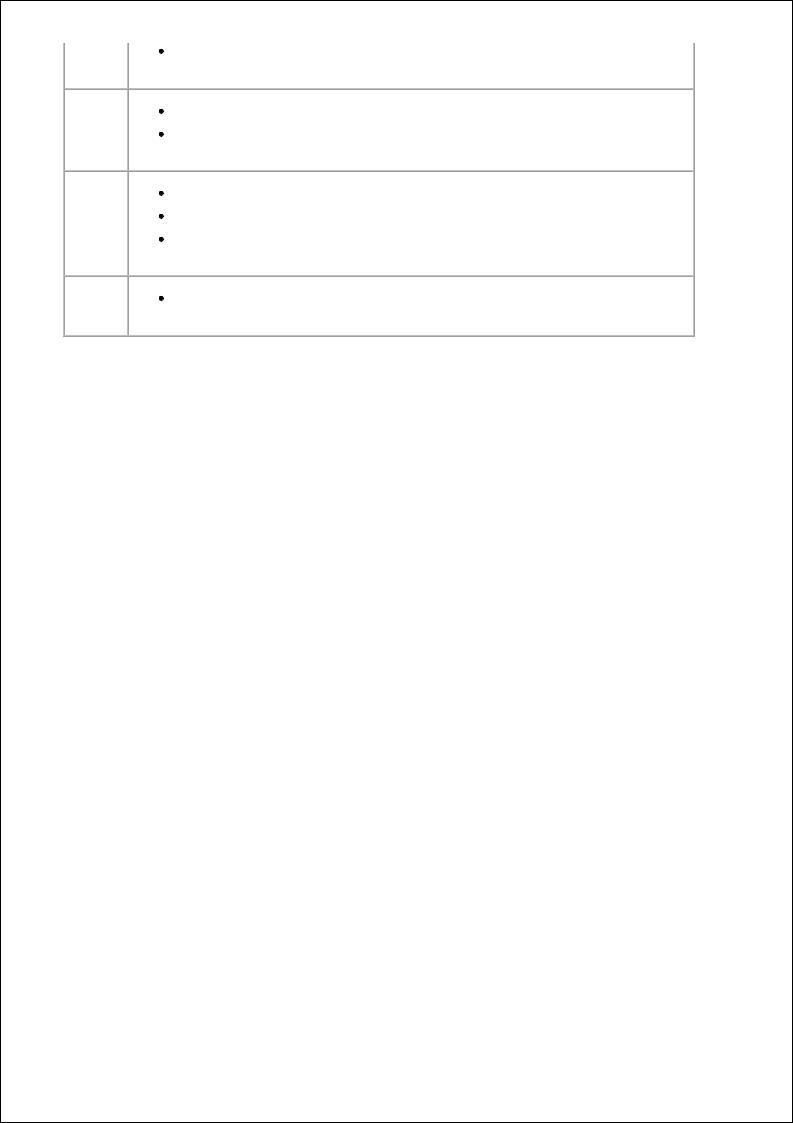
Updated section Troubleshooting
1.2
Updated section Technical data - System Requirements for the Client Description of lock symbol positioning on clients ( Client Configuration )
1.1
Description for installation of CP-Link 3 on clients
Updated description for installation of CP-Link 3 on host PCs Updated description for usage of USB Bus Couplers with CP-Link 3
1.0
First Release
Page 6
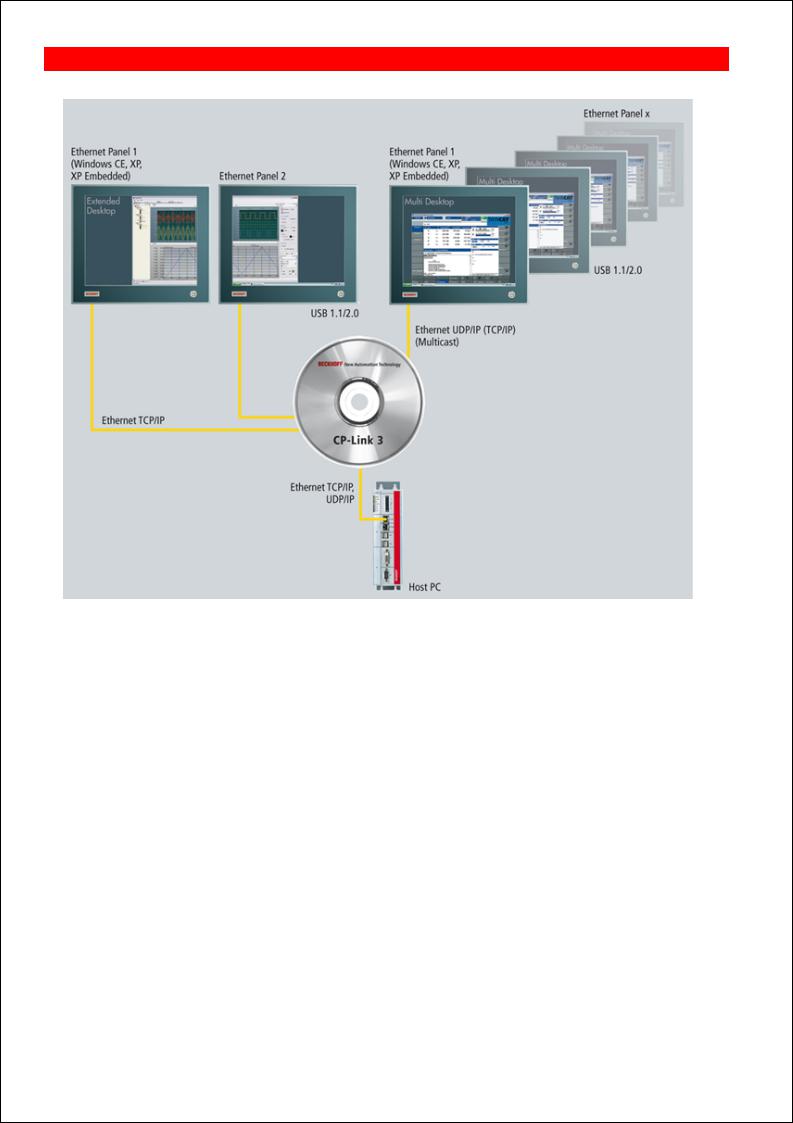
BECKHOFF CP-Link 3: Product overview
Functioning
Ethernet-based desktop transfer software
On the one hand, CP-Link 3 transmits the screen content of a host PC over Ethernet to one or more Panel PCs, known as the CP-Link 3 clients. On the other hand, mouse and keyboard inputs made on the clients are transmitted to the host PC. The mouse and keyboard inputs from individual clients can be locked, automatically or manually, by the TwinCAT PLC through a software interface (ADS), so that multiple users do not get in each other's way. Economical standard Ethernet cables (CAT 5), or Ethernet cables suitable for use in drag chains, can be used to network the devices together. The scope of delivery for CP-Link 3 includes host and client software. Either Windows 7, Windows XP or Windows XP Embedded can be installed as the operating system on the host PC. Panel PCs with Windows CE are used as the clients. Only one CP-Link 3 license is required for each host PC, regardless of the number of clients.
Virtual-USB
USB devices that are connected to a client appear to the host PC as locally connected devices, and can be used in the usual way. In this way, the keyboard input, touch screen and special key functions of a client are transmitted to the host PC. It is also possible for USB sticks, USB printers or USB bar code scanners to be connected to a client and used by the host PC. “Virtual USB” emulates a USB root hub in the host PC. If a USB device is plugged to the client, then the virtual hub logs the device on to the operating system of the host PC and transparently transmits the ensuing communication. For the operating system, the USB device behaves as though it was directly connected to the PC. “Virtual USB” transfers the standards USB 1.1 and USB 2.0. As communication takes place using 100 Mbit/s Ethernet, the USB 2.0 transmission performance (480 Mbit/s) is restricted.
Communication with the connected USB devices takes place through a normal TCP/IP connection. It is therefore not possible to guarantee that these devices are queried with a deterministic cycle time. When additional input or output devices, such as rotary switches, keys and so on, are used on the client it is sometimes necessary for a specific cycle time to be observed. As an alternative, communication with such devices can take place through an additional
Page 7
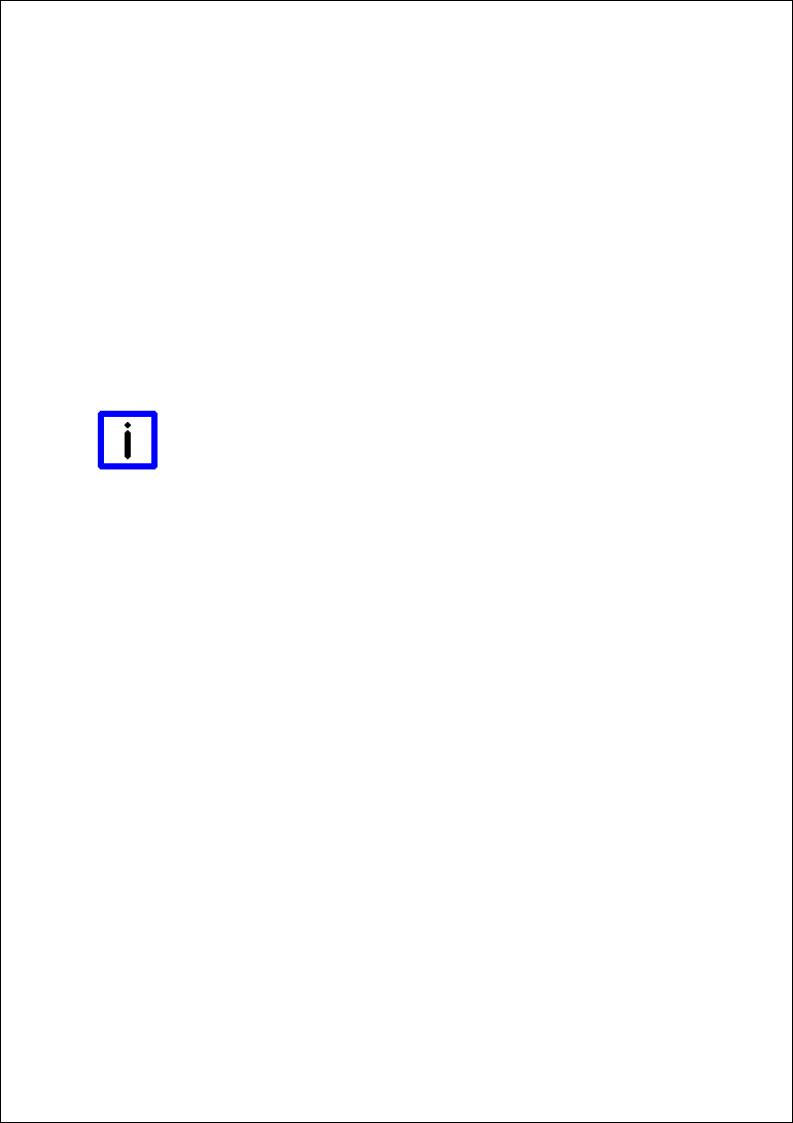
communication channel (RT Ethernet), so ensuring deterministic cycle times.
Virtual Serial Ports
The client's serial interfaces can also be used through a virtual serial port that is created for this purpose on the host PC. This allows devices with serial interface to be connected to a client, and to be used by applications or by drivers in the host PC. Communication between the virtual serial interface on the host PC and the actual serial interface on the client again takes place here over a normal TCP/IP connection.
Virtual Graphics
One or more virtual graphic adapters are installed in the host PC in order to transmit the screen contents. There is a distinction to be made between CP-Link 3 - Mirror Devices and CP-Link 3 - Extended Desktop Devices. A CP-Link 3 - Mirror Device captures the screen content from the standard display device, and transmits it to one or more clients. The standard display device is the one that is used initially when the Windows operating system boots up. A CP-Link 3 - Extended Desktop Device extends the host PC's Windows desktop with an additional display device, whose screen content can be transmitted to one or more clients. An application's program window can be moved to the additional screens of the extended desktop. A CP-Link 3 client can thus either display the content of any of the CP-Link 3 - Extended Desktop Devices or the contents of the standard display device. The contents of other display devices (e.g. of additional graphics cards) cannot be displayed on CP-Link 3 clients.
The image data may optionally be transmitted via TCP/IP or via UDP/IP (Multicast). The advantage of Multicast is that data can be transmitted simultaneously to a number of clients, without multiplying the transmitter bandwidth by the number of receivers.
|
|
A maximum of 10 display devices is possible under Windows 7 / Windows XP |
|
|
The total number of 10 display devices cannot be exceeded, and this includes the |
|
|
graphics cards installed in hardware, to which one or more display devices, depending |
|
Note |
on the type (single or dual head) can be connected. A CP-Link 3 - Extended Desktop |
|
Device corresponds to a single head graphics card, and thus to one display device. |
|
|
|
|
Up to nine CP-Link 3 - Extended Desktop Devices can therefore be installed when a single head graphics card is used. If a dual head graphics card is used, only eight CP-Link 3 - Extended Desktop Devices can be installed.
Page 8
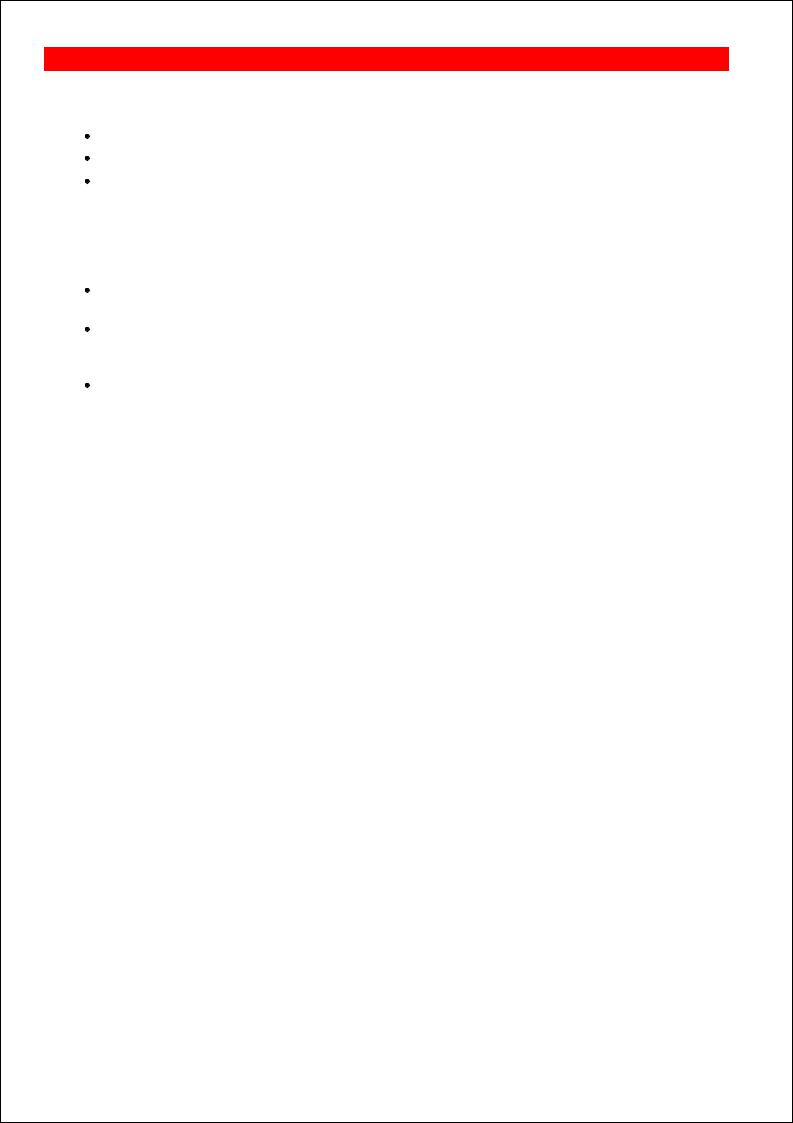
BECKHOFF CP-Link 3: Product overview
Software variants
CP-Link 3 is available in three variants:
CP-Link 3 single desktop
CP-Link 3 multi desktop
CP-Link 3 extended desktop
The “Virtual USB” and “Virtual Serial Port” functionalities are included in all three variants, and there are no restrictions on their use. (See also the Functioning section).
The scope of “Visual Graphics” functions varies in the three variants as follows:
CP-Link 3 single desktop: One virtual graphic adapter (Beckhoff CP-Link 3 - Mirror Device) captures the screen contents from the host PC's standard display device. One client displays the standard display device's image.
CP-Link 3 multi-desktop: One virtual graphic adapter (Beckhoff CP-Link 3 - Mirror Device) captures the screen contents from the host PC's standard display device. Up to 255 clients display the image of the standard display device.
CP-Link 3 extended desktop: One or more virtual graphic adapters (Beckhoff CP-Link 3 - Extended Desktop Devices) are used to expand the host PC's desktop. Up to 255 clients display one of the up to ten different screen contents. This includes, on the one hand, the image of the standard display device and, on the other hand, the images generated by virtual Beckhoff CP-Link 3 - Extended Desktop Devices.
Page 9
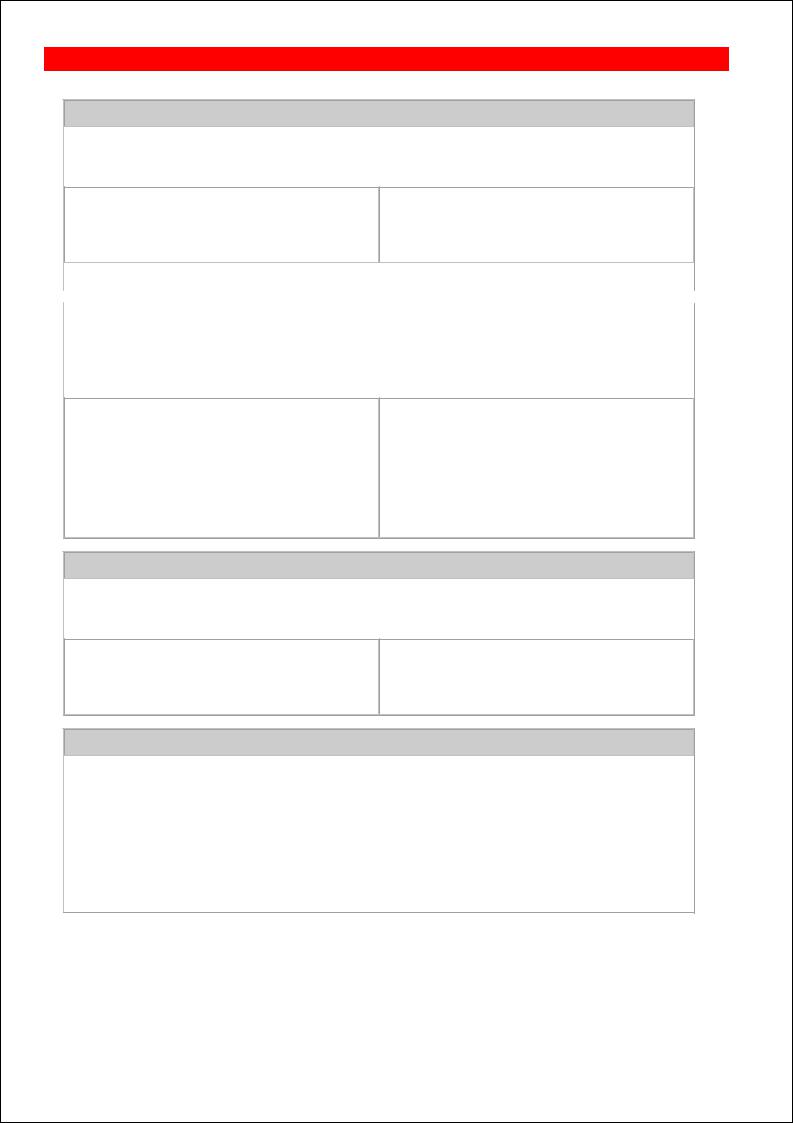
BECKHOFF CP-Link 3: Product overview
Technical data
System Requirements for the Host PC
Hardware |
Beckhoff Industrial PC, Beckhoff Embedded PC as |
|
from Intel® Celeron® M ULV 1 GHz |
|
1 GB RAM |
|
|
Operating system
Windows 7 Professional, Windows 7 Ultimate, Windows Embedded Standard 7, Windows XP Professional, Windows XP Embedded or Windows Embedded Standard
Software |
Microsoft .NET Framework 2.0 |
|
|
System Requirements for the Client with Windows CE - (Panel PC / Control Panel) |
|
Hardware |
Panel PC: e.g. CP77xx ,CP62xx, CP72xx, CP67xx |
|
Control Panel: CP66xx |
|
64 MB RAM |
|
|
Operating system
Windows CE 6
with TwinCAT 2.10: Image Version 3.09j or newer with TwinCAT 2.11: Image Version 3.21j or newer with TwinCAT 3.1: Image Version 4.00f or newer
Windows Embedded Compact 7
with TwinCAT 2.11: Image Version 5.00l or newer with TwinCAT 3.1: Image Version 6.00i or newer
System Requirements for the Client with Windows XP / Windows 7
Hardware |
Beckhoff Industrial PC, Beckhoff Embedded PC as |
|
from Intel® Celeron® M ULV 1 GHz |
|
1 GB RAM |
|
|
Operating system
Windows 7 Professional, Windows 7 Ultimate, Windows Embedded Standard 7, Windows XP Professional, Windows XP Embedded or Windows Embedded Standard
General
Transmission medium |
Standard Ethernet cable (CAT 5) |
Transfer protocol |
TCP/IP or UDP/IP |
Maximum number of clients: |
TCP/IP: 10 clients for each of the host PC's display |
|
devices |
|
UDP/IP: 255 clients for each of the host PC's display |
|
devices |
Virtual-USB |
Maximum 7 USB devices per client |
|
|
Page 10
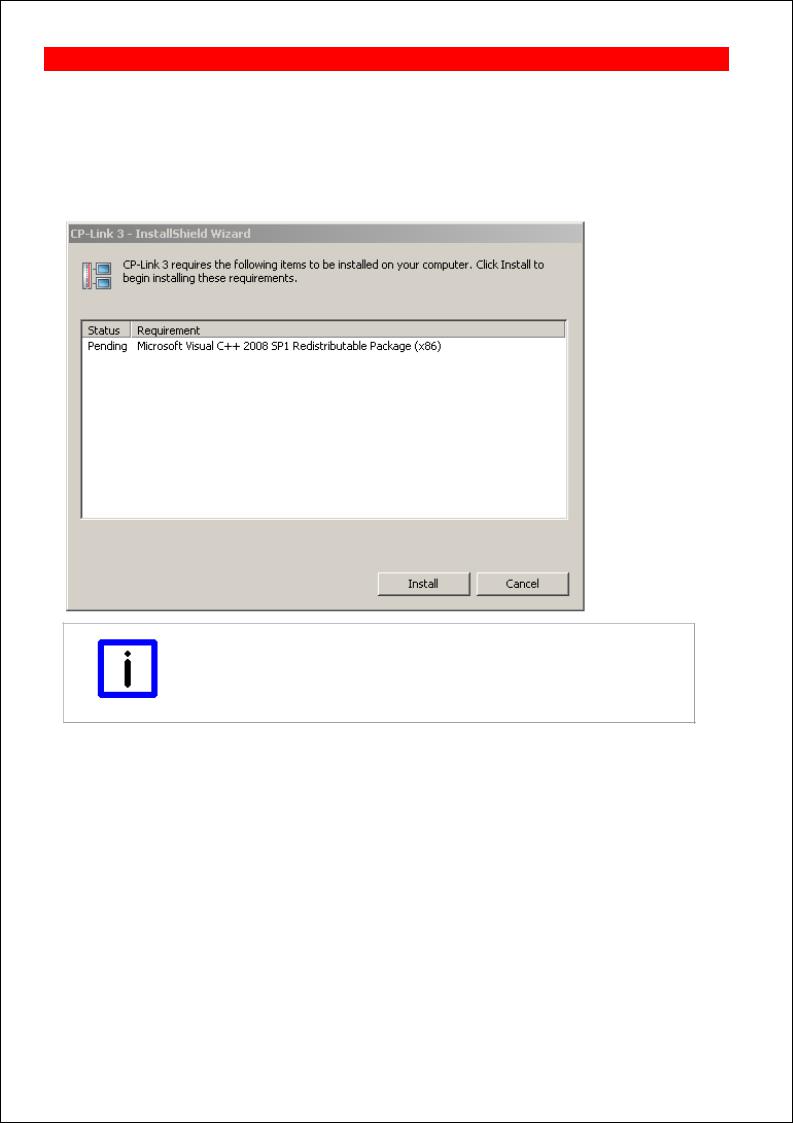
BECKHOFF CP-Link 3: Installation
Installation - Host
Execute the program CPLink3Setup.exe to start the installation of CP-Link 3. The installation wizard, which will guide you through the installation process, opens. To begin with, the preconditions for installation are examined; if necessary, a list of software packages that still have to be installed is displayed. The “Microsoft Visual C++ 2008 SP1 Redistributable Package (x86)” is included in the setup application, and is installed automatically if necessary. The “Microsoft .NET Framework 2.0” is not included in the setup application, but can be downloaded by the setup application through an existing Internet connection. If that is not possible, this step can be skipped for the time being. The “Microsoft .NET Framework 2.0” - or a newer version - can be installed manually after CP-Link 3 has been installed.
Installation preconditions
The .NET Framework Version 2.0 software - or a newer version - from Microsoft is a precondition for the installation of CP-Link 3. This software is free, and can be
downloaded from the Microsoft website.
Note
The Installation Wizard then displays a “Welcome” dialog in the next step:
Page 11
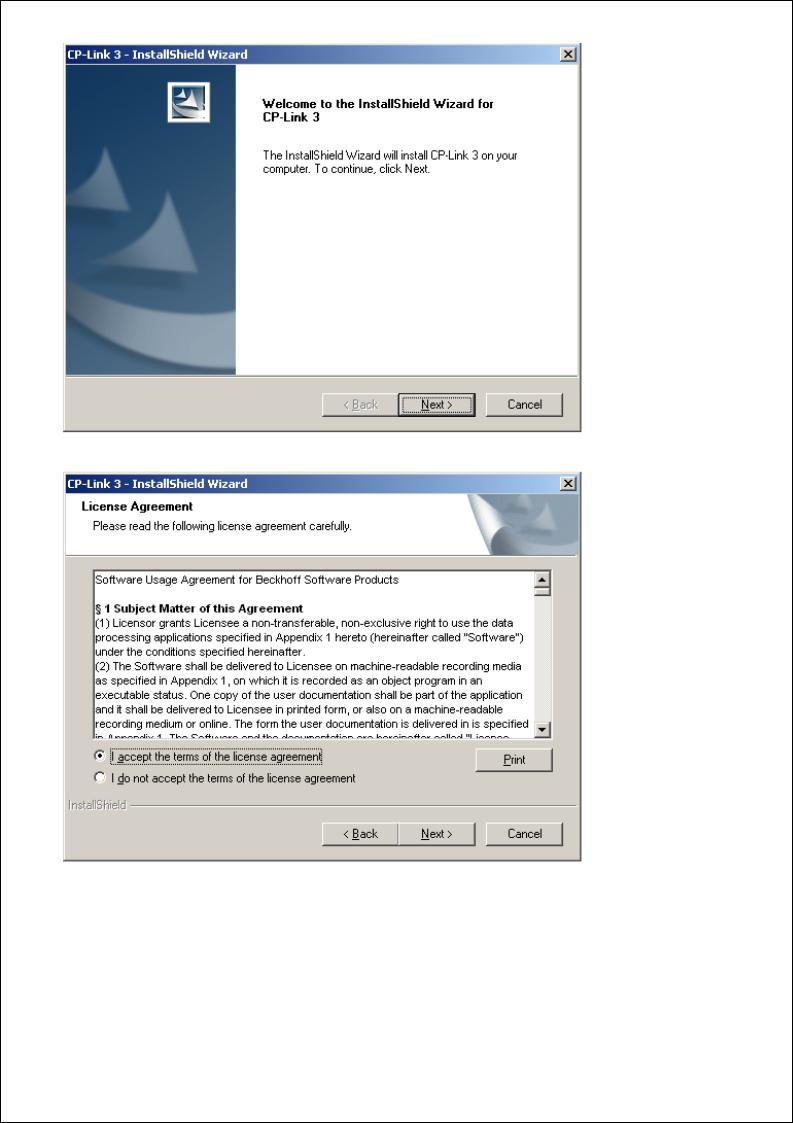
After clicking Next you are asked to declare your agreement with the license conditions:
Click Next , and in the following dialog choose the CP-Link 3 Host Software to be installed. You can change the destination directory using the Install Location Button.
Page 12
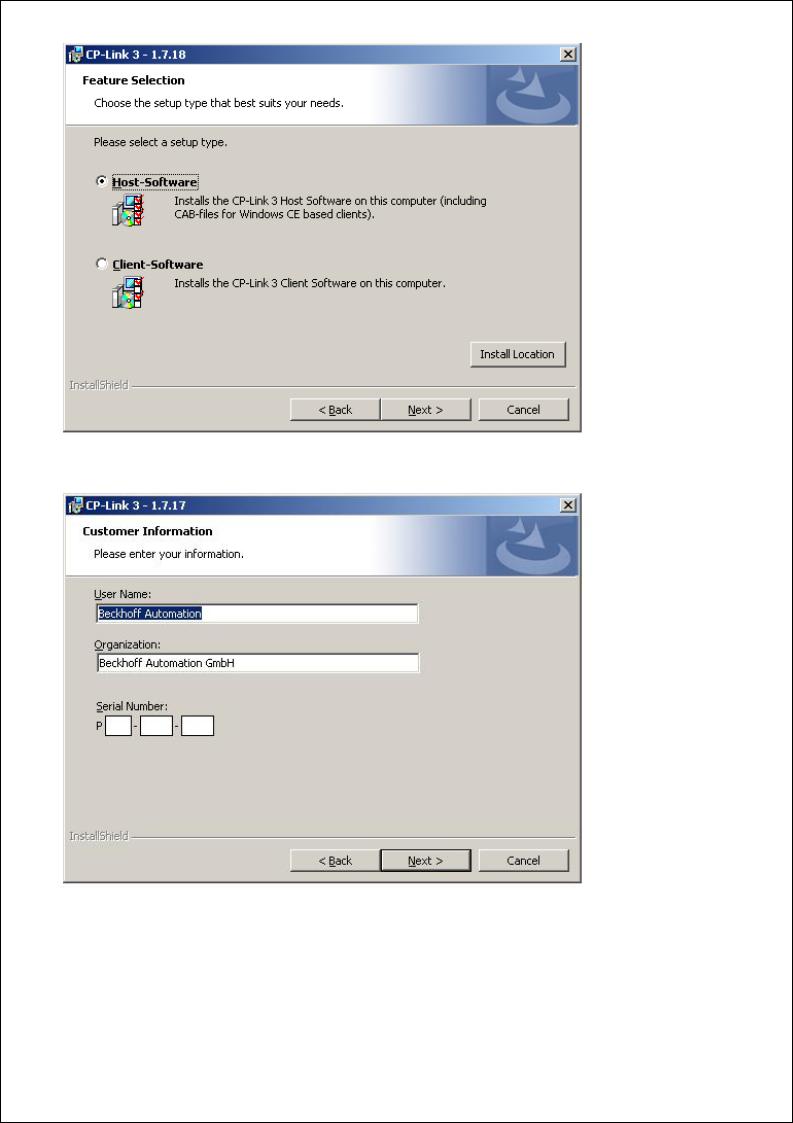
Clicking Next brings you to the dialog where the user data is entered. Complete the fields for the User Name and
Organization , and enter the serial number into the Serial Number field.
Page 13
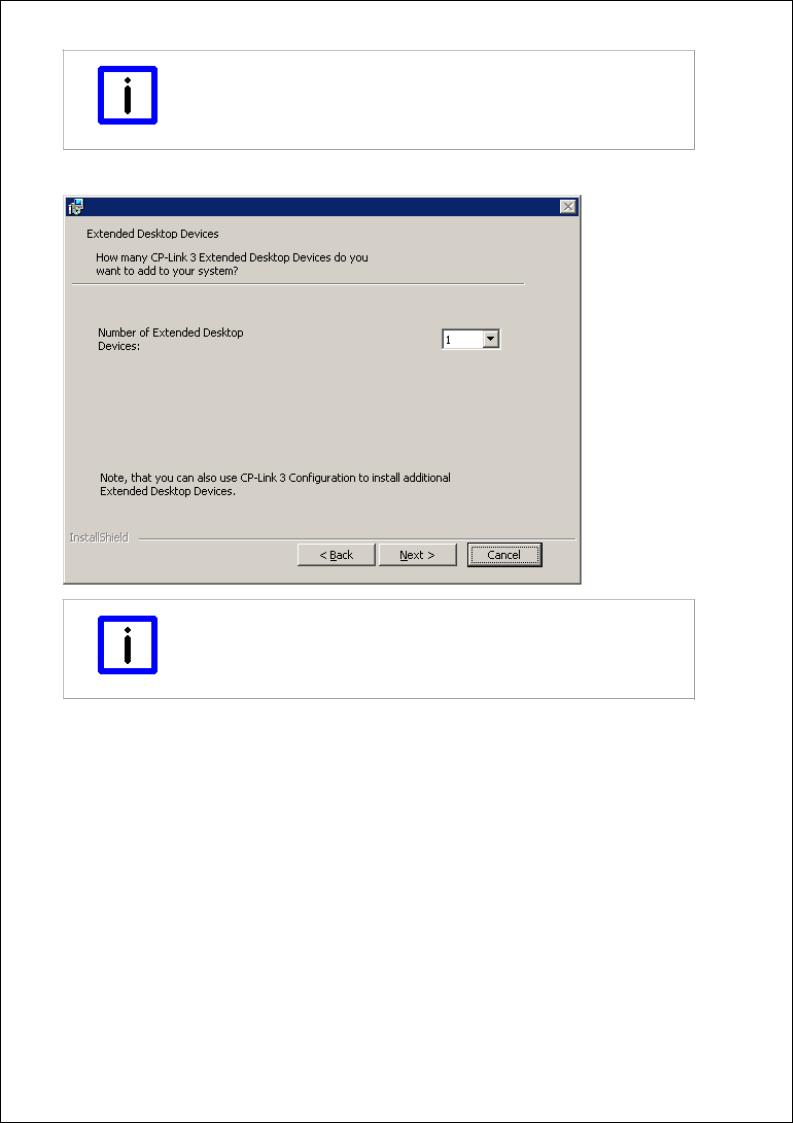
Serial number
You will be given the serial number after you have purchased the CP-Link 3 license.
The serial number contains information about the license level that has been bought.
Note
If the Extended-Desktop license level is being installed, you can now specify how many CP-Link 3 - Extended Desktop Devices are to be installed (see also the Functioning section).
Additional Extended Desktop Devices
Additional CP-Link 3 - Extended Desktop Devices can also be added at any time through the CP-Link 3 configuration interface (see also the Configuration Interface
section).
Note
Clicking Next will take you to the final window in the installation routine. If you want to make any changes to your installation parameters, return with Back , otherwise initiate the installation procedure by clicking Install .
Page 14
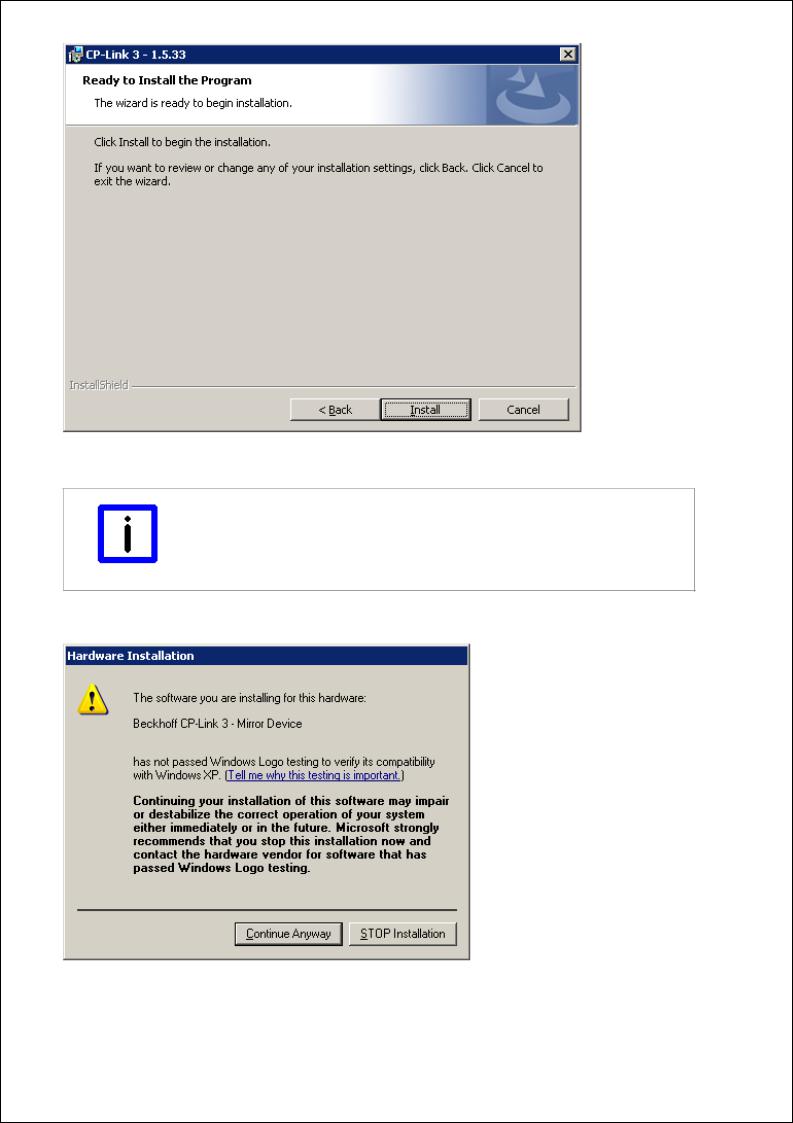
All the necessary files are now copied into the destination directory, and the required drivers are installed on your system.
Flickering display
It can take some time to install the drivers. It is possible that the screen will flicker a number of times during the installation.
Note
It is possible that multiple messages stating that the “Windows Logo Test” has not been passed for the CP-Link 3 hardware concerned will appear during the installation. Ignore these messages, and click Continue Anyway .
When installation is complete, a success message will appear:
Page 15
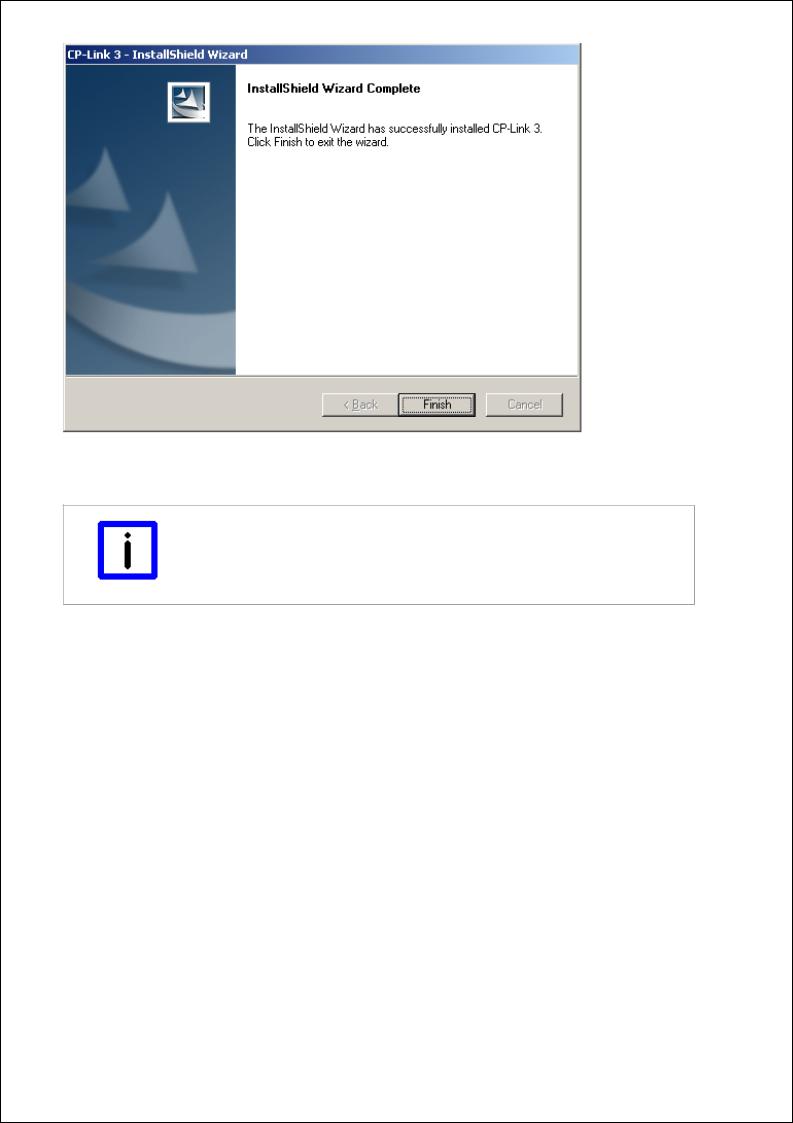
Click Finish in order to terminate the installation process. After the installation the operating system needs to be restarted. The necessary software components have now been installed on your computer, and a link to the CP-Link 3 configuration application placed on the desktop.
Replacement of TcUsb.sys - TwinCAT-Installation
Depending on the installed version of TwinCAT and the installation order of CP-Link 3 and TwinCAT it might be necessary to update the driver file TcUsb.sys. (see the Update
of TcUsb.sys section).
Note
Page 16
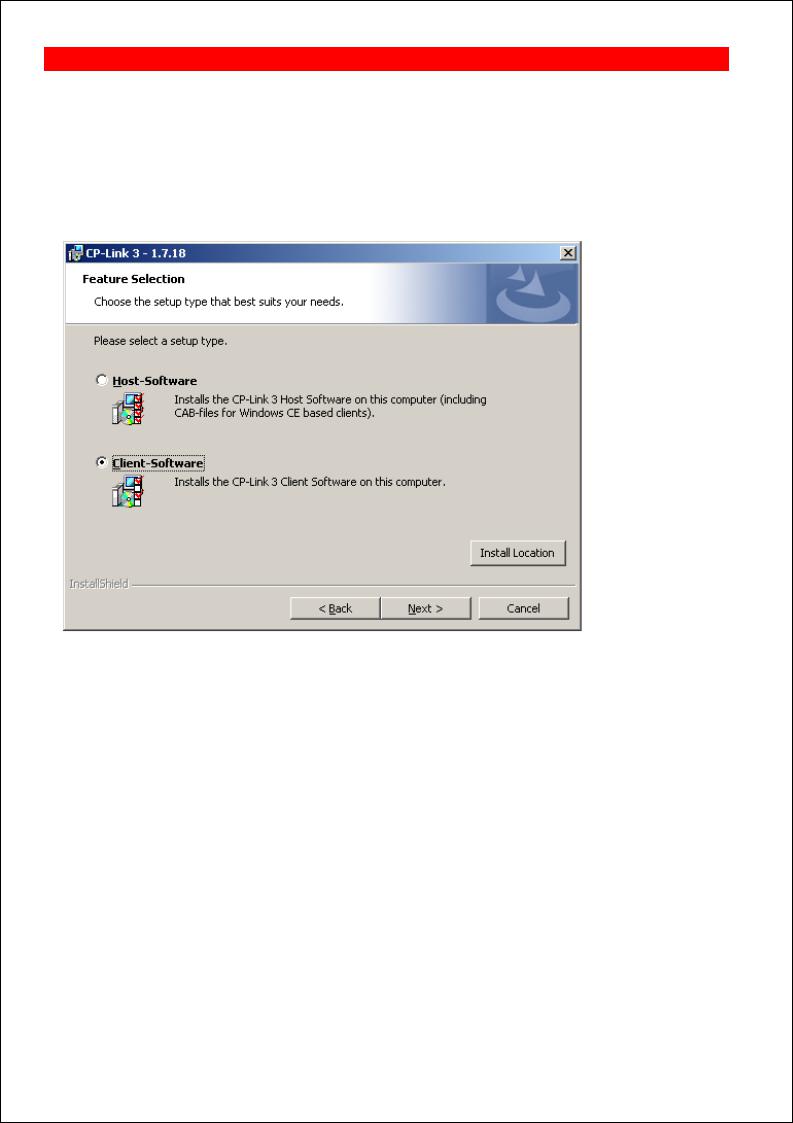
BECKHOFF CP-Link 3: Installation
Installation - Client
In addition to the installation of CP-Link 3 on the host PC, CP-Link 3 needs to be installed on the CP-Link 3 clients too.
Installation of client software under Windows 7 / Windows XP
Starting with version 1.5.x of CP-Link 3 the installation program CPLink3Setup.exe contains, in addition to the host software, the client software for Windows 7 and Windows XP. Execute the program CPLink3Setup.exe on the client PC to start the installation. Follow the instructions of the installation wizard.
On the next dialog, choose the CP-Link 3 Client Software to be installed. You can change the destination directory using the Install Location Button.
On the dialog where the user data is to be entered, complete the fields for the User Name and Organization :
Page 17
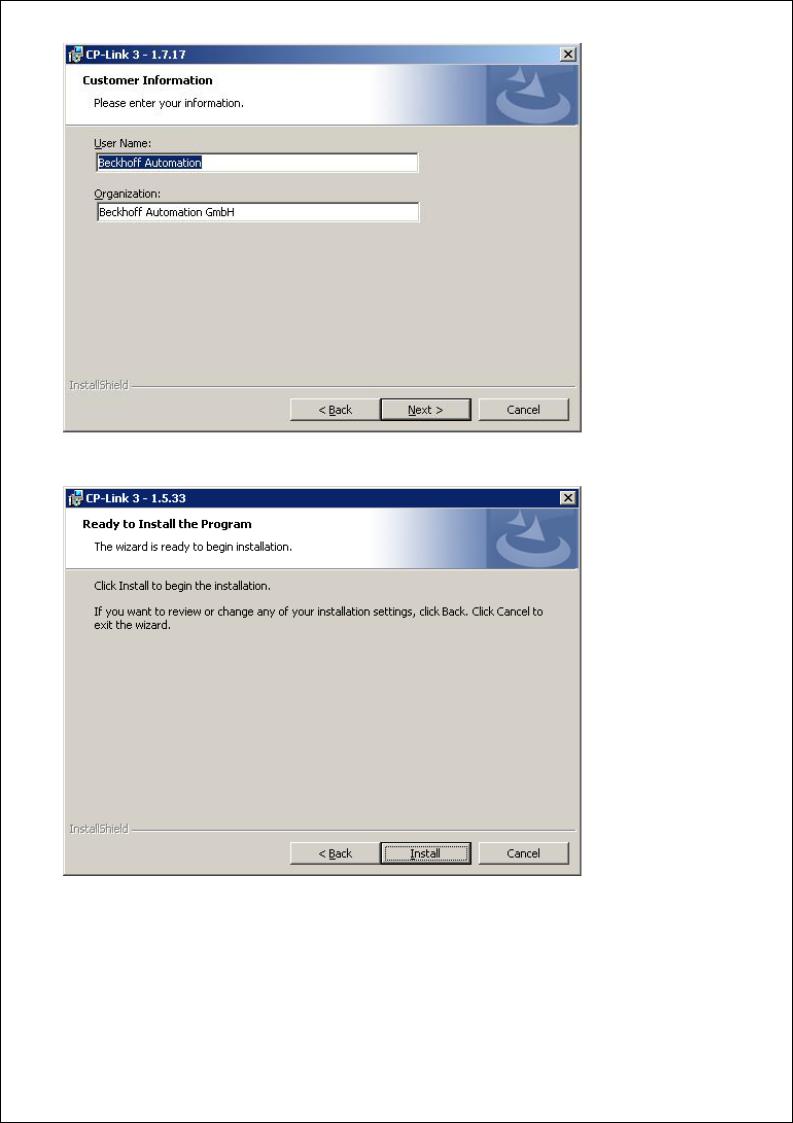
Clicking Next will take you to the final window in the installation routine. Initiate the installation procedure by clicking
Install .
It is possible that multiple messages stating that the “Windows Logo Test” has not been passed for the CP-Link 3 hardware concerned will appear during the installation. Ignore these messages, and click Continue Anyway .
Page 18
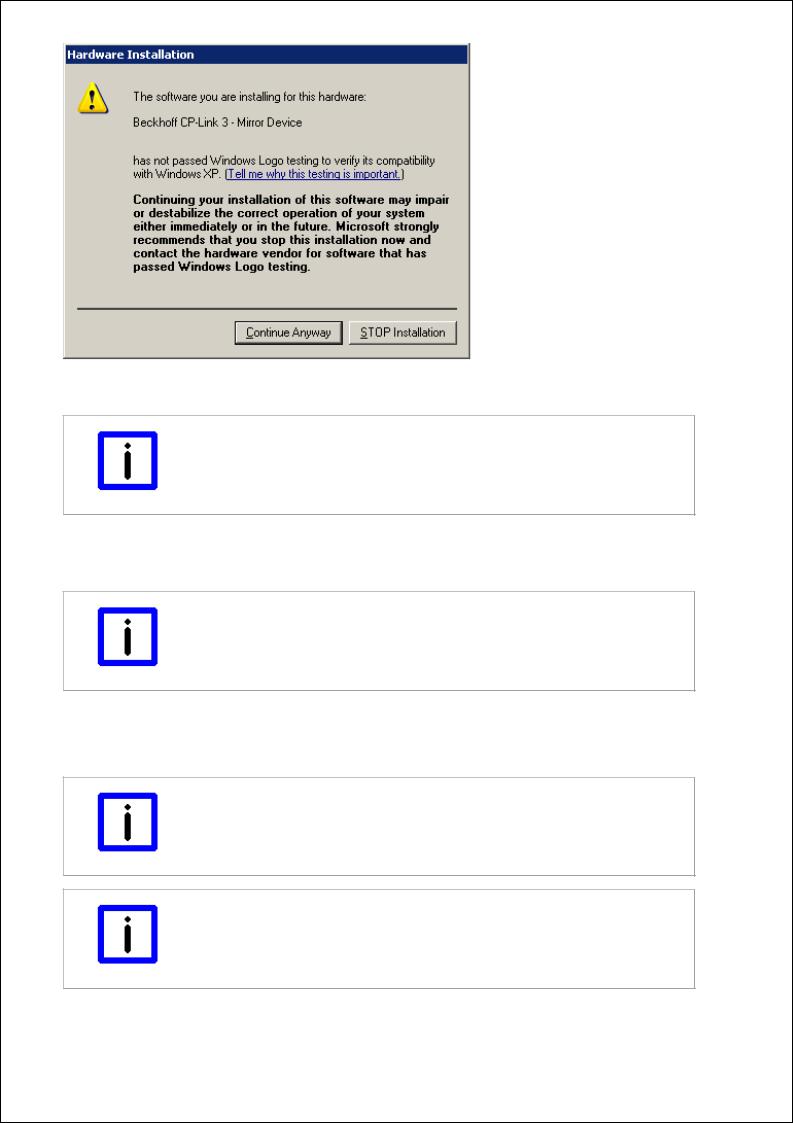
When installation is complete, a success message will appear. If you finish the installation program, you will be asked to restart the computer.
Client PC initially not operable
The client PC is initially not operable as long as it waits for a connection with a CPLink 3 host. If no host connects with the client, it becomes operable after about one
minute. The client indicates this state with an info box.
Note
Installation under Windows CE
The subfolder "CE\X86" or "CE\ARM" in the program directory on the host PC contains the installation files for Windows CE based clients.
Windows CE 6 and particular image version required
Please note the requirements listed under System Requirements for the Client with
Windows CE (see the Technical data section).
Note
The corresponding CE-cab installation file needs to be copied to the CE device first (via memory stick / FTP / Public Folder / ...). Double click the cab file on the CE device to start the installation and follow the instructions of the installation wizard. In order to ensure correct functioning of CP-Link 3, always install CP-Link 3 into the directory suggested by the installation wizard. After installation has finished the cab file will be deleted automatically.
Installation directory
In order to ensure correct functioning of CP-Link 3, always install CP-Link 3 into the directory suggested by the installation wizard.
Note
CE-cab file will be deleted automatically after installation completes
After installation has finished the cab file will be deleted automatically. Therefore you should always transfer a copy of the original cab file to the client.
Note
Page 19
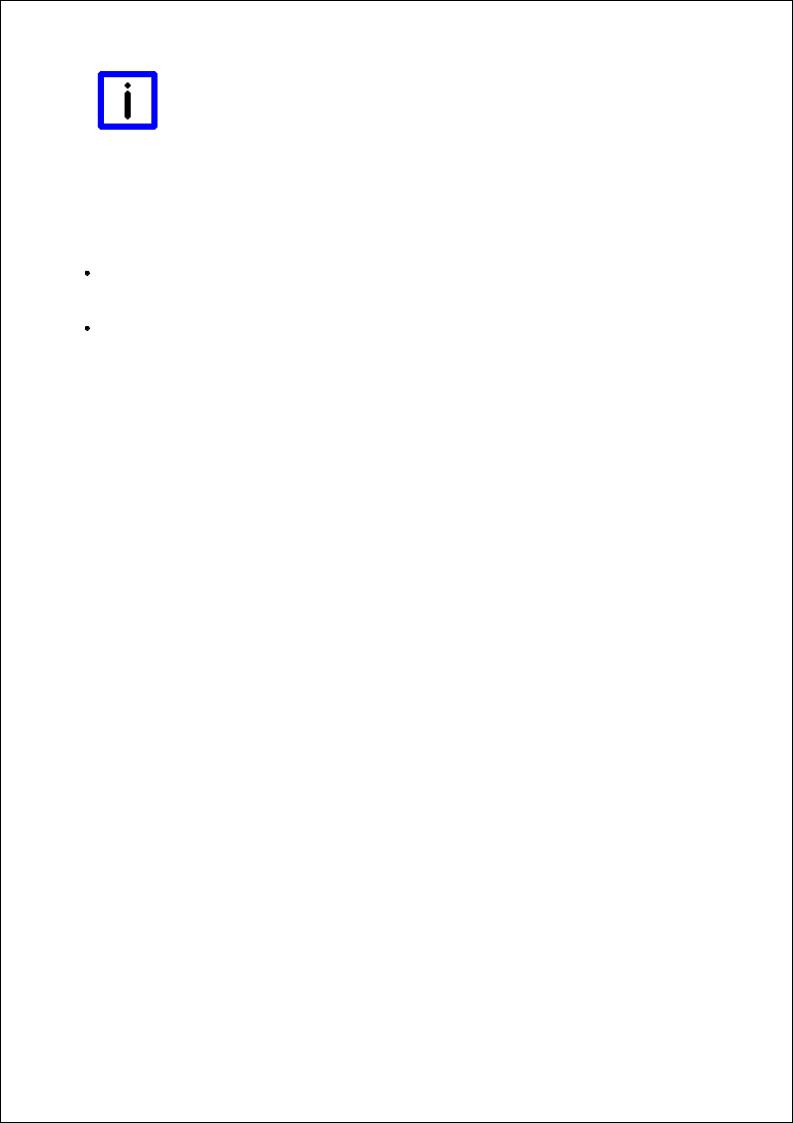
|
|
CE device initially not operable |
|
|
The CE device is initially not operable as long as it waits for a connection with a CP- |
|
|
Link 3 host. If no host connects with the client, it becomes operable after about one |
|
Note |
minute. Starting with version 1.1.19 of CP-Link 3 the client indicates this state with an |
|
info box. |
|
|
|
|
Color depth adjustment
To maximize the performance of CP-Link 3 Virtual-Graphics , the color depth of the client's display should match the color depth of the corresponding host display. Normally, the client's color depth has to be set to 32 bit.
Adjustment of the color depth under Window CE:
The platform specific directory "\Hard Disk\Regfiles\Samples\Cxxxx" contains registry files with which the color depth of the client can be adjusted. Note, that the settings from registry files can be written to registry by a double click on the file in the Windows CE Explorer.
Alternatively, the color depth can be adjusted via the program CX Configuration on the tab Display Settings.
Page 20
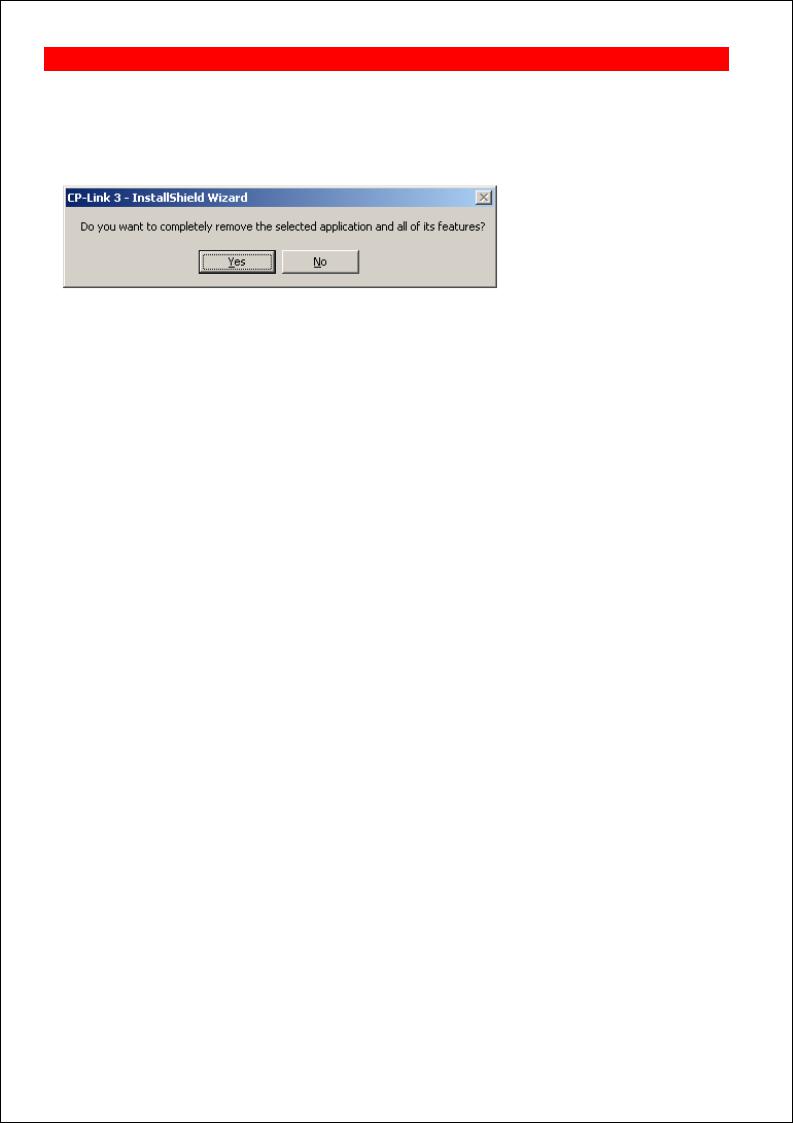
BECKHOFF CP-Link 3: Installation
Uninstallation
Uninstallation of the host software or the client software under Windows 7 / Windows XP
To remove CP-Link 3 from a PC, go to Start -> Control panel -> Add or Remove Programs (Windows XP), or Start -> Control Panel -> Programs and Functions (Windows 7) and select Remove for the CP-Link 3 software package. The installation wizard, which will guide you through the uninstallation process, opens.
Clicking Yes will remove CP-Link 3 from the computer.
Page 21
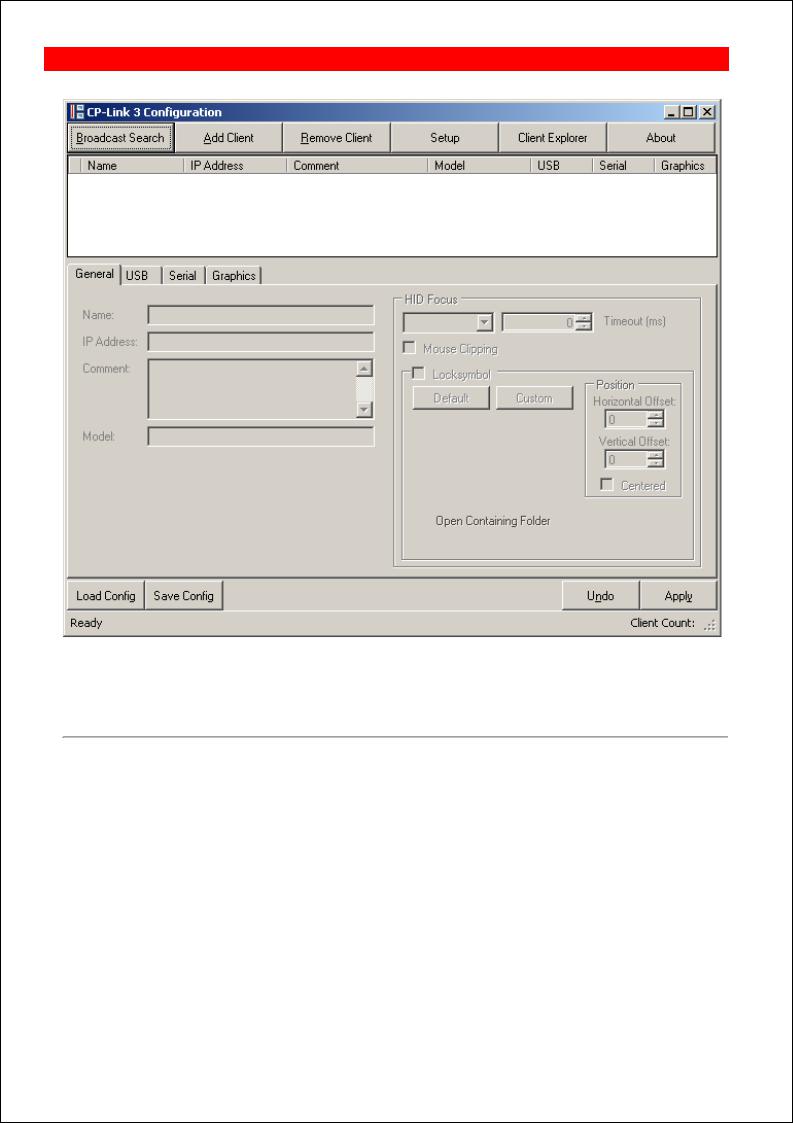
BECKHOFF CP-Link 3: Configuration
Configuration interface
The client list, which is still empty, is located in the upper part of the configuration interface, while the settings for marked clients will later be listed in the lower part.
Editing the client list and configuring the clients are described in the sections on Edit the client list and Client configuration .
Setup
Clicking Setup opens a dialog which, amongst other things, allows the user to adjust the resolution, color depth and position for all display devices. Furthermore, additional CP-Link 3 - Extended Desktop Devices can be installed/uninstalled:
Page 22
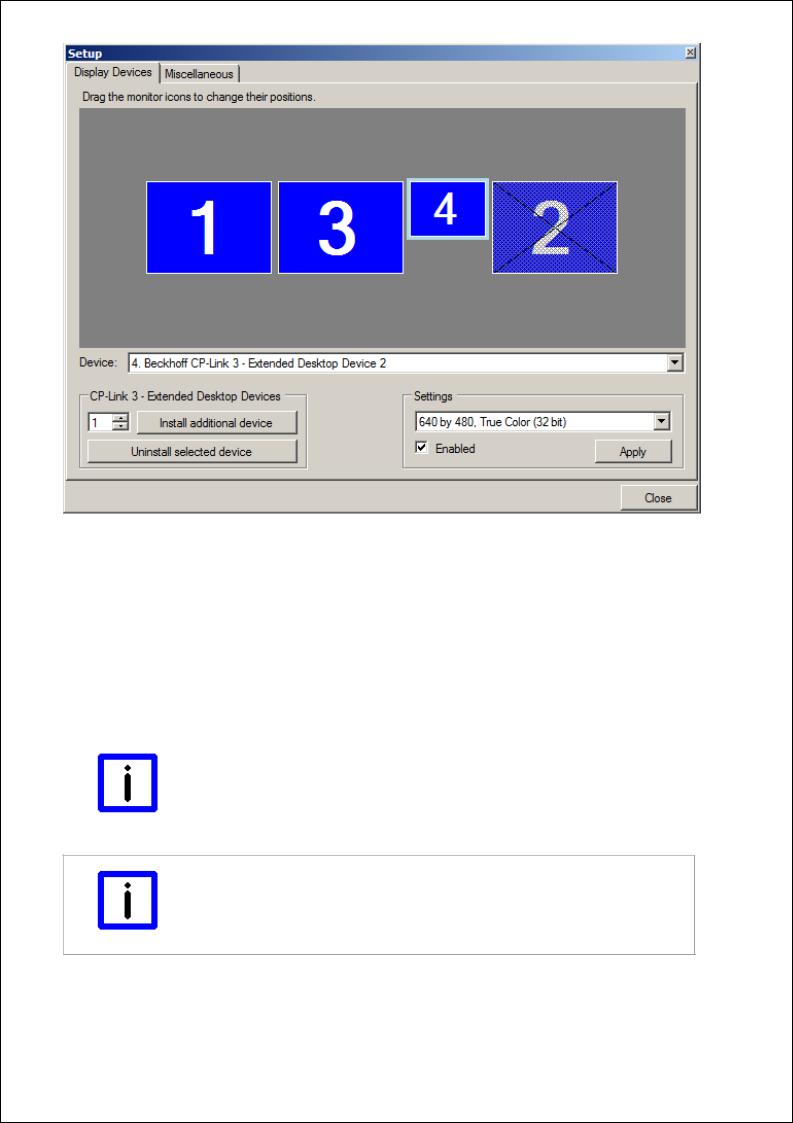
Display Devices
A display device is selected by clicking on a monitor symbol, as can be seen from a light blue border. Similarly, a display device can also be chosen from the selection list ( Device ) shown on the dialog. The settings for the selected display device can now be modified in the lower part (Setting) of this dialog. The position of the monitor icons can be adjusted by drag-and-drop. Clicking Apply will activate the changes.
Installation/uninstallation of CP-Link 3 - Extended Desktop Devices:
In the CP-Link 3 - Extended Desktop Devices area it is possible to enter the number of Extended Desktop Devices that are to be installed, and the installation can be started by clicking Install additional device(s) . It may be necessary to restart the operating system after the installation process.
After selecting a CP-Link 3 - Extended Desktop Device the device can be uninstalled by clicking Uninstall selected device . After the uninstallation process the operating system needs to be restarted.
|
|
A maximum of 10 display devices is possible under Windows 7 / Windows XP |
|
|
The total number of 10 display devices cannot be exceeded, and this includes the |
|
|
graphics cards installed in hardware, to which one or more display devices, depending |
|
Note |
on the type (single or dual head) can be connected. A CP-Link 3 - Extended Desktop |
|
Device corresponds to a single head graphics card, and thus to one display device. |
|
|
|
|
Check the license level
You must be licensed to the appropriate level (Extended-Desktop) in order to install/uninstall Extended Desktop Devices.
Note
Miscellaneous
Page 23
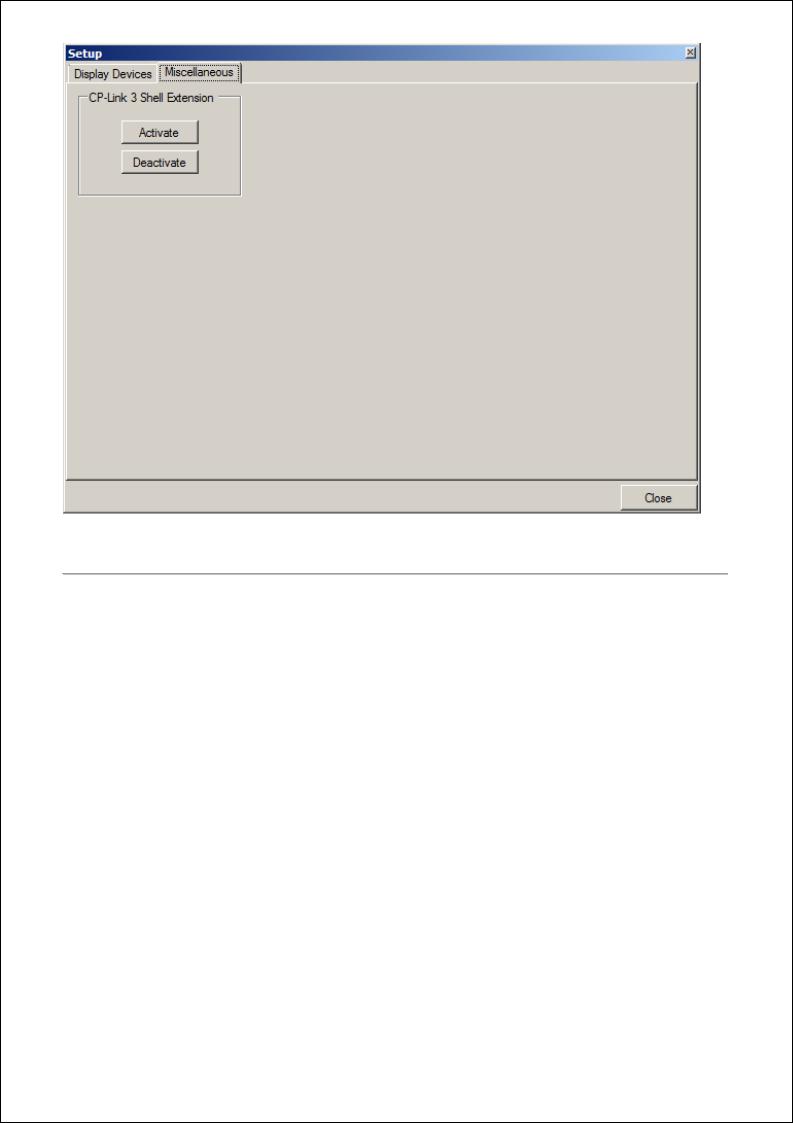
The CP-Link 3 Shell Extension can be switched on or off in the CP-Link 3 Shell Extension area. The CP-Link 3 Shell Extension is used to extend the desktop context menu (see also the CP-Link 3 Shell Extension section).
About
Clicking About opens a window that displays the current license and version information about the CP-Link 3 software installed on the computer.
Page 24
 Loading...
Loading...