Xerox CX700i User Guide [ru]
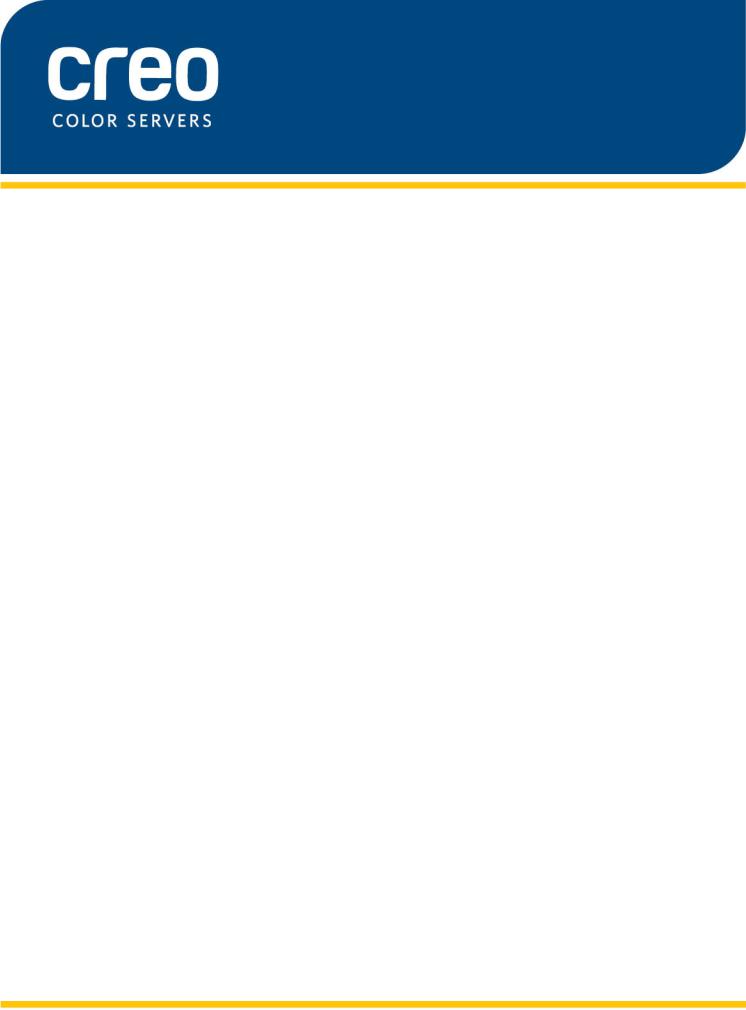
Руководство пользователя
Pycckий
Сервер печати Xerox CX с ɉɈ &UHR ɞɥɹ ɐɜɟɬɧɨɣ
цифровойɩɟɱɚɬɨɣмашины Xerox 700
версия 2.0
731-02026A-RU, ред. A
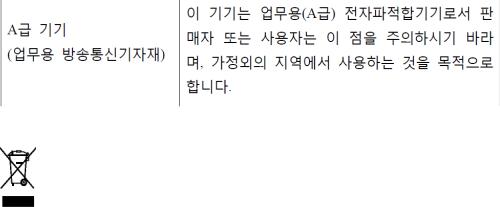
©
Kodak, 2011 г. С сохранением всех прав.
Данный документ также распространяется в формате PDF (Portable Document Format). Вы можете воспроизвести документ из файла PDF для внутреннего использования. Копии, создаваемые на основе файла PDF, должны воспроизводиться полностью.
Товарные знаки
Creo, InSite, Kodak и Prinergy являются товарными знаками Kodak.
Acrobat, Adobe, Distiller, Illustrator, PageMaker, Photoshop и PostScript являются товарными знаками корпорации Adobe Systems.
Apple, AppleShare, iMac, ImageWriter, LaserWriter, Mac OS, Power Macintosh и TrueType являются зарегистрированными товарными знаками корпорации Apple. Macintosh является товарным знаком корпорации Apple, зарегистрированным в США и других странах.
Hexachrome, PANTONE, PANTONE Goe, PANTONE Hexachrome, PANTONE MATCHING SYSTEM
и PANTONE Plus являются собственностью корпорации Pantone.
Xerox и Sphere of connectivity design являются товарными знаками корпорации Xerox в США и/или других странах.
Соответствие требованиям FCC
Любое оборудование Creo, описанное в данном документе, соответствует требованиям части 15 стандарта FCC для цифровых устройств класса A. Эксплуатация оборудования Creo в жилых зонах может вызвать недопустимые помехи для приема радио- и телесигнала – в этом случае оператор должен принять меры по устранению помех.
Оборудование класса A (оборудование для промышленной трансляции и связи)
Это оборудование, пригодное для применения электромагнитных волн в промышленности (класса A), и продавец или пользователь должен учесть, что это оборудование должно эксплуатироваться вне дома.
Утилизация и вывоз отработавших изделий
При утилизации устройства Xerox следует иметь в виду, что устройство содержит соль хлорной кислоты, свинец, ртуть и другие материалы, утилизация которых в некоторых странах регулируется законодательно. Наличие соли хлорной кислоты, свинца и ртути полностью согласуется с нормами, действующими на момент выпуска устройства на рынок. Наличие этого символа на устройстве является подтверждением того, что это устройство необходимо утилизировать в соответствии с местными процедурами.
В соответствии с европейским законодательством в конце срока службы электрическое и электронное оборудование, подлежащее утилизации, должно быть переработано в соответствии с утвержденными процедурами.
Для обработки, восстановления и переработки устаревших изделий и использованных аккумуляторов надлежащем образом доставьте их в подходящие пункты сбора в соответствии с национальным законодательством и директивами 2002/96/EC и 2006/66/EC. Надлежащая утилизация данных изделий и аккумуляторов помогает сэкономить ценные ресурсы и предотвратить отрицательное воздействие на здоровье человека и окружающую среду, которое может быть следствием ненадлежащей переработки отходов. В соответствии с национальным законодательством при ненадлежащей утилизации отходов могут быть наложены определенные штрафные санкции.
Компания Xerox внедрила глобальную программу возврата и повторного использования/утилизации отработавшего оборудования. Чтобы узнать, является ли ваше изделие Xerox частью программы, обратитесь к торговому представителю Xerox (1-800-ASK-XEROX). Подробную информацию об экологических программах Xerox можно получить на веб-сайте по адресу http://www.xerox.com/ environment .
Для получения сведений о переработке и утилизации соли хлорной кислоты обратитесь в местные органы власти. В США также можно обратиться в Калифорнийский департамент по контролю за токсичными веществами (DTSC) или получить соответствующие сведения на веб-сайте по адресу http:// www.dtsc.ca.gov/hazardouswaste/perchlorate .

Этот электронный информационный продукт соответствует стандарту SJ/T 11363 - 2006 электронной промышленности Китайской Народной Республики.
В соответствии со статьей 7 (d) удостоверяется, что данный продукт соответствует нормам EEE. "EEE yönetmeliğine uygundur."
REACH (регламент Евросоюза на производство и оборот химических веществ)
Подробную информацию о содержании веществ, включенных в предварительный список согласно статье 59(1) норм (Евросоюз) № 1907/2006 (REACH) см. www.kodak.com/go/REACH.
Ограничение ответственности
Изделие, программное обеспечение и услуги предоставляются на условиях "как есть" и "как доступно". Если иное не оговорено в контракте, компания Kodak, ее филиалы и дочерние компании явно заявляют об отказе от предоставления любых гарантий, прямых или подразумеваемых, включая, но не ограничиваясь какими-либо подразумеваемыми гарантиями коммерческой ценности, пригодности для определенной цели и неподверженности контрафакции.
Помимо случаев, специально оговоренных в контракте, пользователь осознает и соглашается с тем, что компания Kodak, ее филиалы и дочерние компании не несут ответственности за прямые, непрямые, случайные, специальные, косвенные или штрафные убытки, включая (но не ограничиваясь ими) потерю прибыли, репутации фирмы, применения, данных или другие нематериальные убытки (даже если компания Kodak предупреждала о возможности таких убытков), возникшие в результате: (i) использования или невозможности использования изделия или программного обеспечения; (ii) оплаты приобретения заменяющих товаров и услуг, требующихся в результате приобретения каких-либо изделий, товаров, данных, программного обеспечения, информации или услуг; (iii) несанкционированного доступа или изменения изделий, программного обеспечения или данных; (iv) заявлений или поведения какой-либо третьей стороны;
(v) иных ситуаций, связанных с изделием, программным обеспечением или услугами.
Текст и рисунки, содержащиеся в данном документе, служат только в качестве справочной информации и иллюстраций. Спецификации, на которых они основываются, могут быть изменены. Компания Kodak имеет право в любое время без предварительного уведомления вносить изменения в этот документ. Компания Kodak от своего имени и от имени своих дочерних компаний, филиалов или компаний, по отношению к которым она является дочерней, заявляет об отказе от ответственности за технические ошибки, ошибки редактирования или упущения, могущие присутствовать в тексте, и не несет ответственности за случайные, косвенные, непрямые или специальные убытки, включая (но не ограничиваясь) утрату возможности эксплуатации, потерю или изменение данных, задержки в работе или потерю прибыли либо сбережений, возникшие в результате применения этого документа.
http://www.creoservers.com
Внутр. 731-02026A-RU, ред. A Исправл. 2011-07-11

Оглавление |
|
|
1 |
Начало работы....................................................................................................... |
1 |
|
Печать данного руководства.................................................................................................................... |
1 |
|
Новые возможности................................................................................................................................. |
2 |
|
Обзор системы......................................................................................................................................... |
2 |
|
Компоненты программного и аппаратного обеспечения.................................................................... |
3 |
|
Поддерживаемые форматы................................................................................................................ |
3 |
|
Дополнительные пакеты программ.................................................................................................... |
4 |
|
Обзор рабочего пространства................................................................................................................... |
5 |
|
Включение сервера печати Сервер печати CX......................................................................................... |
8 |
|
Выключение Сервер печати CX............................................................................................................... |
8 |
2 Настройка компьютера на печать........................................................................... |
9 |
|
|
Обзор действий по настройке компьютера............................................................................................... |
9 |
|
Настройка печати на компьютере Windows........................................................................................... |
11 |
|
Добавление сетевого принтера в Windows Server 2008/2003/XP.................................................. |
11 |
|
Добавление сетевого принтера в Windows 7/Vista.......................................................................... |
12 |
|
Загрузка программного обеспечения драйвера принтера в первый раз............................................ |
12 |
|
Ярлык для добавления принтера..................................................................................................... |
13 |
|
Отключение программного обеспечения драйвера принтера........................................................... |
14 |
|
Удаление программного обеспечения драйвера принтера................................................................ |
14 |
|
Загрузка шрифтов........................................................................................................................... |
15 |
|
Настройка TCP/IP-принтера .......................................................................................................... |
15 |
|
Настройка параметров LPR печати................................................................................................. |
17 |
|
Настройка печати в Mac OS.................................................................................................................. |
18 |
|
Удаление программного обеспечения драйвера печати в Mac OS X (10.4 и выше)........................ |
18 |
|
Задание параметров принтера в программном обеспечении драйвера печати в Mac OS X |
|
|
(10.4 и выше).................................................................................................................................. |
19 |
|
Удаление программного обеспечения драйвера печати в Mac OS X (10.4 и выше)........................ |
20 |
3 |
Калибровка.......................................................................................................... |
21 |
|
Обзор калибровки.................................................................................................................................. |
21 |
|
Выполнение калибровки "со стекла" на сервере цветной печати Creo................................................... |
22 |
|
Подключение спектрофотометра X-Rite i1 к Сервер печати CX............................................................. |
23 |
|
Создание таблицы калибровки с использованием спектрофотометра X-Rite i1...................................... |
24 |
|
Поиск и устранение неисправностей при калибровке............................................................................. |
26 |
4 Печать файла в Windows и Mac OS.................................................................... |
27 |
|
|
Печать файла на Сервер печати CX....................................................................................................... |
27 |
|
Использование горячей папки для печати.............................................................................................. |
27 |
|
Защита заданий паролями...................................................................................................................... |
28 |
5 Печать с сервера цветной печати......................................................................... |
31 |
|
|
Обработка файлов.................................................................................................................................. |
31 |
|
Импорт и печать задания....................................................................................................................... |
32 |
|
Окно "Ассортимент бумаги"................................................................................................................... |
32 |
|
Повторная отправка задания.................................................................................................................. |
33 |
|
Повторная отправка нескольких заданий через виртуальный принтер................................................... |
33 |
|
Печать копий задания............................................................................................................................ |
34 |
|
Редактирования задания в программном продукте................................................................................. |
34 |

viɋɟɪɜɟɪ ɩɟɱɚɬɢ ;HUR[ &; ɫ ɉɈ &UHR ɞɥɹ ɐɜɟɬɧɨɣ ɰɢɮɪɨɜɨɣ ɩɟɱɚɬɨɣ ɦɚɲɢɧɵ ;HUR[
|
2.0 Руководство пользователя |
|
|
Предварительный просмотр файла RTP.......................................................................................... |
35 |
|
Перемещение страницы внутри задания.......................................................................................... |
35 |
|
Удаление страницы из задания........................................................................................................ |
35 |
|
Включение страниц в задание......................................................................................................... |
35 |
|
Поворот страниц на 180°................................................................................................................ |
36 |
|
Замена страниц............................................................................................................................... |
37 |
|
Поиск значений CMYK для определенной области......................................................................... |
38 |
|
Проверка содержимого задания............................................................................................................. |
38 |
|
Анализ задания PDF....................................................................................................................... |
40 |
|
Выполнение предварительной проверки......................................................................................... |
40 |
|
Просмотр и печать отчета о предварительной проверке.................................................................. |
41 |
|
Окно "Отчет о предварительной проверке"...................................................................................... |
42 |
|
Получение пробных оттисков задания с использованием цветовых наборов.......................................... |
43 |
|
Печать и просмотр наборов цветов................................................................................................. |
44 |
|
Назначение набора цветов для задания........................................................................................... |
45 |
|
Печать файла с бумагой различного формата......................................................................................... |
46 |
|
Выполнение срочного задания............................................................................................................... |
46 |
|
Отправка срочного задания............................................................................................................. |
47 |
6 |
Управление заданиями......................................................................................... |
49 |
|
Архивирование и извлечение заданий.................................................................................................... |
49 |
|
Архивирование задания.................................................................................................................. |
49 |
|
Извлечение задания......................................................................................................................... |
50 |
|
Перенаправление задания на друг. Сервер печати CX ........................................................................... |
50 |
|
Дублирование заданий........................................................................................................................... |
51 |
|
Программа просмотра учетных данных.................................................................................................. |
52 |
|
Настройка программы просмотра учетных данных......................................................................... |
52 |
|
Удаление записи из таблицы программы просмотра учетных данных............................................. |
54 |
|
Отчет о задании..................................................................................................................................... |
54 |
|
Экспорт файлов..................................................................................................................................... |
55 |
|
Экспорт файла PostScript............................................................................................................... |
55 |
|
Задания PDF2Go............................................................................................................................ |
55 |
7 |
Управление цветом.............................................................................................. |
57 |
|
Управление цветом в Сервер печати CX................................................................................................ |
57 |
|
Профили ............................................................................................................................................... |
58 |
|
Создание конечного профиля.......................................................................................................... |
58 |
|
Управление профилями................................................................................................................... |
62 |
|
Сопоставление материалов с помощью инструмента Media and Color Manager (Диспетчер |
|
|
материалов и цветов)............................................................................................................................. |
64 |
|
Управление таблицами калибровки........................................................................................................ |
64 |
|
Окно Calibrations (Калибровки)...................................................................................................... |
64 |
|
Список таблиц калибровки.............................................................................................................. |
65 |
|
Таблица калибровки, вкладка данных ............................................................................................ |
65 |
|
Таблица калибровки, вкладка "Информационная диаграмма".......................................................... |
65 |
|
Добавление строки в таблицу калибровки....................................................................................... |
66 |
|
Обзор редактора плашечных цветов ...................................................................................................... |
67 |
|
Добавление плашечного цвета........................................................................................................ |
67 |
|
Изменение плашечного цвета.......................................................................................................... |
68 |
|
Удаление плашечного цвета............................................................................................................ |
68 |
|
Плашечные цвета для тестовой печати............................................................................................ |
68 |
|
Измерение плашечного цвета с использованием спектрофотометра X-Rite i1................................. |
69 |

Оглавление |
vii |
|
|
Обзор вариантов плашечных цветов................................................................................................ |
70 |
|
Защита конкретных плашечных цветов........................................................................................... |
72 |
|
Настройка цветопередачи с использованием инструмента Gradation (Градация) .................................. |
74 |
|
Создание и редактирование таблицы градаций................................................................................ |
75 |
|
Коррекция изображения с помощью окна Photo Touch-up (Ретуширование фотографий)..................... |
76 |
|
Печать цветных заданий как черно-белых.............................................................................................. |
77 |
|
Печать задания в оттенках серого................................................................................................... |
77 |
|
Печать задания, содержащего элементы, состоящие из оттенков серого RGB, с |
|
|
использованием черной краски тонер ............................................................................................. |
77 |
|
Сохранение черного цвета в задании, содержащего элементы в оттенках серого CMYK................. |
77 |
8 |
Производственные рабочие процессы.................................................................. |
79 |
|
Печать с использованием спуска полос.................................................................................................. |
79 |
|
Обзор спуска полос......................................................................................................................... |
79 |
|
Просмотр спускового макета........................................................................................................... |
80 |
|
Печать задания визитных карточек................................................................................................. |
81 |
|
Печать задания брошюрования внакидку........................................................................................ |
82 |
|
Инструмент "Конструктор спусковых шаблонов"............................................................................ |
83 |
|
Печать с исключениями......................................................................................................................... |
88 |
|
Добавление исключений в свое задание.......................................................................................... |
88 |
|
Удаление исключений из задания................................................................................................... |
89 |
|
Динамические исключения страниц и команды setpagedevice...................................................... |
89 |
|
Печать динамических исключений страниц.................................................................................... |
90 |
|
Печать ярлыков с использованием подключаемого модуля "Ярлыки" сервера цветной печати |
|
|
Creo для программы Acrobat................................................................................................................. |
91 |
|
Обзор окна Tabs plug-in (Подключаемые ярлыки).......................................................................... |
91 |
|
Окно Tabs plug-in (Подключаемые ярлыки)................................................................................... |
91 |
|
Создание и печать ярлыков............................................................................................................. |
96 |
|
Управление ярлыками..................................................................................................................... |
99 |
|
Работа с ближними финишерами......................................................................................................... |
101 |
|
Обзор ближнего финишера........................................................................................................... |
101 |
|
Создание угловой метки и штрих-кода.......................................................................................... |
102 |
9 |
Сканирование документов................................................................................. |
103 |
|
Приложение дистанционного сканирования......................................................................................... |
103 |
|
Установка приложения дистанционного сканирования в Windows...................................................... |
104 |
|
Установка приложения дистанционного сканирования в Mac OS........................................................ |
104 |
|
Создание блока сканирования.............................................................................................................. |
105 |
|
Сканирование документов на Цифровая цветная печатная машина Xerox 700.................................... |
108 |
|
Сохранение отсканированных заданий на компьютере........................................................................ |
109 |
10 Задания печати переменных данных.................................................................. |
111 |
|
|
Задания печати переменных данных.................................................................................................... |
111 |
|
Форматы документов VDP................................................................................................................... |
111 |
|
Variable Print Specification........................................................................................................... |
112 |
|
PPML............................................................................................................................................ |
113 |
|
Управление элементами VDP.............................................................................................................. |
113 |
|
Кэширование глобальных VDP-элементов.................................................................................... |
113 |
|
Архивирование элементов VDP.................................................................................................... |
113 |
|
Извлечение элементов VDP.......................................................................................................... |
114 |
|
Удаление элементов VDP.............................................................................................................. |
115 |

viiiɋɟɪɜɟɪ ɩɟɱɚɬɢ ;HUR[ &; ɫ ɉɈ &UHR ɞɥɹ ɐɜɟɬɧɨɣ ɰɢɮɪɨɜɨɣ ɩɟɱɚɬɨɣ ɦɚɲɢɧɵ ;HUR[
печати Xerox 700 2.0 Руководство пользователя |
|
11 Параметры задания............................................................................................ |
117 |
Вкладка "Печать" в окне параметров задания....................................................................................... |
117 |
Вкладка "Спуск полос" в окне параметров задания.............................................................................. |
121 |
Вкладка "Качество" окна параметров задания...................................................................................... |
125 |
Вкладка "Цвет" в окне параметров задания.......................................................................................... |
128 |
Вкладка "Ретуширование фотографий" в окне параметров задания...................................................... |
134 |
Вкладка "Отделка" в окне параметров задания..................................................................................... |
135 |
Вкладка "Исключения" в окне параметров задания.............................................................................. |
139 |
Вкладка "Службы" в окне параметров изображения............................................................................. |
140 |
12 Настройка сервера цветной печати..................................................................... |
147 |
Окно "Параметры"............................................................................................................................... |
147 |
Настройка учетных записей электронной почты и SMS....................................................................... |
151 |
Настройка виртуального принтера....................................................................................................... |
152 |
Виртуальные принтеры................................................................................................................. |
152 |
Добавление виртуального принтера и изменение его параметров.................................................. |
153 |
Восстановление настроек виртуального принтера по умолчанию.................................................. |
154 |
Удаление виртуального принтера.................................................................................................. |
155 |
Управление параметрами..................................................................................................................... |
155 |
Создание резервной копии конфигурации..................................................................................... |
155 |
Восстановление конфигурации...................................................................................................... |
156 |
Инструменты обслуживания системы........................................................................................... |
156 |
13 Работа с инструментами сервера цветной печати............................................... |
157 |
Обзор Remote Site Manager (Менеджер удаленного узла)................................................................. |
157 |
Активация удаленных инструментов............................................................................................. |
158 |
Установка Remote Site Manager................................................................................................. |
158 |
Добавление серверов цветной печати Creo в Remote Site Manager ........................................... |
159 |
Использование инструмента EZ Connect для просмотра состояния принтера.............................. |
159 |
Обзор удаленного рабочего пространства............................................................................................ |
160 |
Подключение к удаленному рабочему пространству с компьютера PC......................................... |
160 |
Установка инструмента "Удаленное рабочее пространство" в Mac OS X (10.4 и выше)............... |
161 |
Подключение к удаленному рабочему пространству в Mac OS X (10.4 и выше).......................... |
161 |
Удаление инструмента "Удаленное рабочее пространство" в Mac OS X (10.4 и выше)................ |
162 |
Обзор веб-центра................................................................................................................................. |
162 |
Подключение к веб-центру............................................................................................................ |
162 |
Инструмент по работе с горячими папками Office Hot Folder............................................................. |
162 |
Установка инструмента по работе с горячими папками Office...................................................... |
163 |
Cоздание горячей папки Creo Office............................................................................................ |
163 |
Использование для печати горячей папки Office........................................................................... |
164 |
Инструмент Easy VDP File Creator.................................................................................................... |
164 |
Выбор шаблона Easy VDP File Creator........................................................................................ |
165 |
Добавление записей вручную в задание с переменными данными................................................ |
165 |
Добавление записей из базы данных в задание с переменными данными...................................... |
166 |
Создание и печать задания с переменными данными.................................................................... |
167 |
Пользовательский веб-интерфейс Creo................................................................................................ |
168 |
Включение пользовательского веб-интерфейса Creo в принтере.................................................. |
168 |
Просмотр состояния калибровки из Цифровая цветная печатная машина Xerox 700.................... |
170 |
Просмотр заданий в очередях....................................................................................................... |
170 |
Выполнение калибровки "со стекла" через пользовательский веб-интерфейс Creo....................... |
171 |
Программное обеспечение Билет задания сервера цветной печати Creo.............................................. |
171 |
Обзор программного обеспечения Билет задания сервера цветной печати Creo............................ |
171 |

Оглавление |
ix |
Языковые настройки..................................................................................................................... |
172 |
Установка программного обеспечения Билет задания сервера цветной печати Creo в |
|
Windows....................................................................................................................................... |
172 |
Установка программного обеспечения Билет задания сервера цветной печати Creo в Mac OS.... |
173 |
Создание билетов заданий и управление ими................................................................................ |
173 |
Обновления................................................................................................................................... |
180 |
14 Поиск и устранение неисправностей.................................................................. |
183 |
Окно Job History (Журнал заданий)..................................................................................................... |
183 |
Работа с предупреждениями и приостановленными ............................................................................ |
184 |
Прерывание задания............................................................................................................................ |
184 |
Возобновить печать....................................................................................................................... |
185 |
Окно предупреждений......................................................................................................................... |
185 |
Печать системных сообщений.............................................................................................................. |
186 |
15 Словарь терминов.............................................................................................. |
187 |

x ɋɟɪɜɟɪ ɩɟɱɚɬɢ ;HUR[ &; ɫ ɉɈ &UHR ɞɥɹ ɐɜɟɬɧɨɣ ɰɢɮɪɨɜɨɣ ɩɟɱɚɬɨɣ ɦɚɲɢɧɵ ;HUR[
печати Xerox 700 2.0 Руководство пользователя
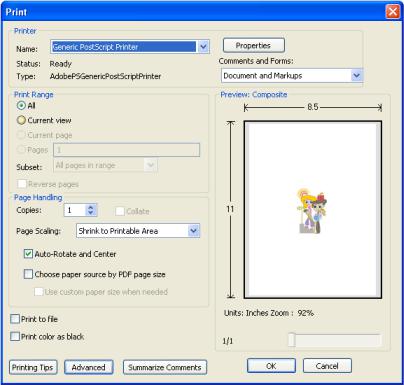
1 Начало работы
Печать данного руководства
Измените формат бумаги для печати данного документа на любом отдельно взятом принтере.
1.Откройте файл PDF в программе Adobe Acrobat.
2.В меню File (Файл) выберите команду Print (Печать). Открывается диалоговое окно Print (Печать).
3.Выберите нужный формат бумаги, например A4 или Letter.
4.В списке Page Scaling (Масштабирование страницы) выберите Fit To Printable Area (Подогнать для области печати) или Shrink To Printable Area (Уменьшить до области печати).
Примечание. Имена в списке Масштабирование страниц меняются в зависимости от версии программного обеспечения Adobe Acrobat.
5.Нажмите кнопку OK.
Этот документ печатается на бумаге выбранного для принтера формата.
2 |
Глава 1—Начало работы |
Новые возможности
Сервер печати CX предоставляет следующие новые возможности:
●
●
●
●
●
●
●
Инструмент профилирования Повторная отправка нескольких заданий на виртуальный принтер
Каталог цветов PANTONE PLUS
Удаленное рабочее пространство для компьютеров Mac Поддержка APPE 2.0
Remote Site Manager
Уведомления в текстовых сообщениях и сообщениях электронной почты
●Измерение плашечного цвета с использованием спектрофотометра X-rite i1
●
●
●
●
●
●
●
Предопределенные наборы цветов Веб-справка по серверу печати CX
Инструмент простого создания файлов VDP — Easy VDP File Creator
Поддержка финишера, предусматривающего действия оператора Ретуширование фотографий
Process Power Kit
Улучшение качества сглаживания прозрачности
Обзор системы
Сервер печати Xerox CX с технологией сервера цветной печати Creo - это система допечатной подготовки печати по требованию, использующая прогрессивную технологию допечатной подготовки для управления Цифровая цветная печатная машина Xerox 700.
Сервер печати CX позволяет осуществлять печать с компьютеров, работающих под управлением операционных систем Microsoft Windows и Apple Mac OS. Используя технологию обработчика (процессора) растровых изображений (RIP), Сервер печати CX преобразовывает файлы изображений, хранящихся в форматах языков описания страниц (PDL), например Adobe PostScript, PDF и форматах печати переменных данных, в подходящий готовый для печати формат (RTP) для прямой высококачественной цифровой печати. Сервер печати CX также позволяет упростить процесс печати путем использования предварительно настроенных рабочих процессов.
Сервер печати CX совмещает функции обработки растровых изображений (RIP), автоматизацию, средства управления и
Компоненты программного и аппаратного обеспечения |
3 |
специальные возможности аппаратного расширения с основанной на Windows архитектурой.
См. также:
Обзор действий по настройке компьютера на стр. 9
Компоненты программного и аппаратного обеспечения
В состав сервера цветной печати Сервер печати CX входят следующие компоненты.
●Аппаратное обеспечение Creo, включая специальную интерфейсную плату
●Привод DVD-RW с программным обеспечением для записи DVD-дисков
●Следующее программное обеспечение:
◦Программное обеспечение Сервер печати CX
◦Adobe Acrobat 9.0 и PDF 1.8 (библиотека PDF 9.0)
◦Enfocus PitStop Edit
◦Microsoft Internet Explorer 6
◦Microsoft XP для встроенных систем
Поддерживаемые форматы
Сервер печати CX поддерживает следующие форматы файлов :
●PostScript (комбинированные файлы или цветоделенные файлы) (уровни 1, 2 и 3)
●
●
●
Adobe PDF (версии от 1.2 до 1.7) EPS
Creo VPS (Variable Print Specification, язык спецификации переменной печати)
●
●
●
Xerox VIPP (Variable Data Intelligent PostScript PrintWare) VIPP.VPC (контейнер проектов VIPP)
PPML (Personalized Print Markup Language, язык разметки для печати с индивидуальной настройкой)
●
●
PPML.zip
Форматы файлов различных систем допечатной подготовки, например программного обеспечения TIFF/IT
●
●
●
●
●
CT, LW
JPEG
TIFF
Форматы цветоделенных файлов
XPS
4 |
Глава 1—Начало работы |
Дополнительные пакеты программ
Сервер печати CX содержит следующие дополнительные пакеты программ.
●Набор программ Creative Power Kit позволяет увеличить возможности цветопередачи и качества изображения и содержит следующие компоненты:
◦Спектрофотометр X-Rite i-1
◦Импорт профиля связи устройств
◦Расширенная калибровочная информация
◦Плашечные цвета на базе конечных профилей
◦Средство выбора цвета
◦Предопределенные наборы цветов
◦Печать образцов наборов цветов
◦Инструмент профилирования
Примечание. Для использования этого пакета необходим аппаратный ключ.
●Комплект принадлежностей, в который входят клавиатура, мышь и монитор.
●
●
Универсальная стойка
Набор программ Professional Power Kit, расширяющий спектр функциональных возможностей сервера цветной печати Сервер печати CX, особенно в части функций, необходимых для печати иллюстраций и рекламных материалов. Этот набор включает следующие компоненты:
◦
◦
◦
◦
◦
◦
◦
◦
◦
Динамические исключения страниц
Конструктор спусковых шаблонов — Imposition Template Builder
Enfocus PitStop
Архивирование и извлечение файлов VDP Варианты плошечных цветов Режим печати — постепенный, с цветоделениями и пользовательский Пробная печать плашечных цветов
Инструмент управления VDP Наборная строка задания
Примечание. Для использования этого пакета необходим аппаратный ключ.
●Набор программ Process Power Kit, ускоряющий обработку и сокращающий сроки выполнения заданий. Этот набор включает следующие компоненты:
Установка Imposition Power Kit |
5 |
◦Ретуширование фотографий
◦Параллельное растрирование
Примечание. Для использования этого пакета необходим аппаратный ключ.
●Набор программ Imposition Power Kit, позволяющий создавать пользовательские тетради и задавать расположение меток или групп меток на листе. Кроме того, в него входит функция по интерактивному объединению заданий.
Примечание. Для использования этого пакета необходим аппаратный ключ.
Установка Imposition Power Kit
Для активизации возможностей набора программ по спуску полос необходимо установить аппаратный ключ, поставляемый вместе с набором.
1.Войдите в систему компьютера в справами администратора.
2.Получите программные файлы. Файл
Preps_6-0-0_Win_Installer.exe находится на DVD-
диске.
3.Вставьте DVD-диск в дисковод и дважды щелкните на файле .exe.
4.Нажмите Установить и следуйте инструкциям на экране, пока установка не будет завершена.
5.При появлении окна Драйвер iKey введите ключ лицензии для завершения установки.
Обзор рабочего пространства
При запуске программного обеспечения Сервер печати CX автоматически отображается рабочее пространство.
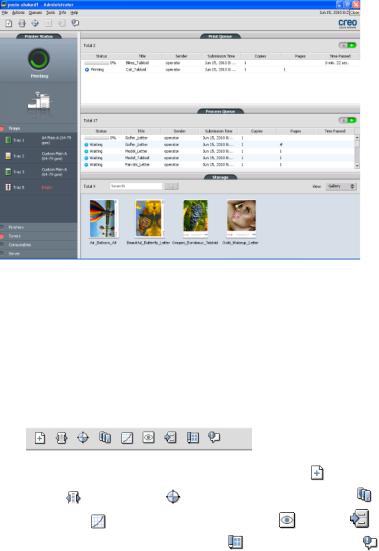
6 |
Глава 1—Начало работы |
В рабочем пространстве содержатся различные области, позволяющие следить за заданием на этапах обработки и печати. Кроме того, рабочее пространство включает в себя инструменты и параметры, позволяющие полностью настраивать сервер и задания, а также управлять ими.
Область рабочего |
Описание |
|
|
|
пространства |
|
|
|
|
|
|
|
|
|
панель инструментов |
|
|
|
|
|
Состоит из кнопок быстрого вызова окон "Импорт" , "Ресурсный |
|||
|
центр" , "Калибровка" , "Редактор плашечных цветов" |
, |
||
|
"Градация" |
, "Предварительный просмотр" , "Архив" |
, |
|
|
"Конструктор спусковых шаблонов" |
и "Предупреждения" . |
||
|
Примечание. Появляющиеся значки зависят от наличия установленных |
|||
|
дополнительных пакетов. |
|
|
|
|
|
|||
Панель Состояние принтера |
На панели "Состояние принтера" отображается информация о текущем |
|||
|
состоянии принтера — например, "Печать", "Готово", "Прогрев". |
|||
|
Значок принтера меняется в соответствии с конфигурацией принтера и |
|||
|
подключенными устройствами финиширования. |
|
||
|
|
|
|
|

Обзор рабочего пространства |
7 |
Область рабочего |
Описание |
пространства |
|
|
|
Сведения по ресурсам |
Нажмите Лотки, Финишеры, Тонеры, Расходные материалы или |
|
Сервер для отображении информации о формате и типе бумаги в |
|
каждом лотке, подключенных финишерах, доступном количестве |
|
тонера, состоянии расходных материалов, дисковом пространстве и |
|
состоянии сети. |
|
В области Сервер индикаторы выполнения отображают информацию о |
|
входящих и исходящих заданиях. |
|
Если есть проблема с одним из компонентов принтера или сервером, то |
|
красный индикатор отображается на значке принтера и рядом с |
|
соответствующим компонентом – например, при пустом лотке. |
|
|
Очередь обработки и Очередь |
В области Очередь обработки содержатся все файлы, готовые к |
печати |
обработке. После успешной обработке файла он перемещается или в |
|
область Очередь печати или в область Хранилище. |
|
Указывает на то, что очередь готова к обработке или печати. |
|
Указывает на то, что очередь приостановлена. Для обработки и |
|
печати заданий в этой очереди необходимо освободить очередь. |
|
Примечание. Когда работа очереди приостановлена, можно открыть и |
|
отредактировать параметры задания, если задание не выполняется или |
|
не производится его печать из очереди печати. |
|
|
Область Хранилище |
В области Хранилище находятся следующие задания: |
|
● успешно напечатанных; |
|
● удержанных, прерванных или неудачно выполненных в процессе |
|
обработки или печати; |
|
● отправленные непосредственно на рабочую станцию клиента или |
|
импортированные в область Хранилище |
|
Для области Хранилище доступны три различных представления: |
|
Список, Просмотр и Галерея. |
|
Столбцы и информацию, отображаемые в области Хранилище, можно |
|
изменить. Щелкните правой кнопкой мыши на столбце в области |
|
Хранилище и выберите столбец, который необходимо удалить. |
|
Примечание. Если выбирается параметр Копии, то появляется |
|
возможность изменить количество копий для данного задания и |
|
отправить их на печать без открытия и изменения параметров задания. |
|
|
8 |
Глава 1—Начало работы |
Включение сервера печати Сервер печати CX
1.Включите монитор.
2.Нажмите кнопку управления питанием.
Загорается индикатор питания на передней панели, и появляется экран входа в операционную систему Windows.
Появляется окно-заставка Сервер печати CX, после чего открывается рабочее пространство.
Примечания.
●Если рабочее пространство автоматически не открывается, откройте приложение из меню Пуск системы Windows.
●Если экранная заставка включена и использует пароль, то имя пользователя установлено operator, а пароль – spire.
См. также:
Окно "Параметры" на стр. 147
Выключение Сервер печати CX
1.В меню File (Файл) в рабочем пространстве выберите Exit (Выход).
Примечание. Также, если необходимо выйти только из рабочего пространства (без выключения сервера цветной печати), выберите Выйти из рабочего пространства. Это может быть полезно при внесении изменений в настройки, которые требуют закрытия и открытия рабочего пространства, например при изменении единиц измерения с дюймов на миллиметры. Для перезапуска рабочего пространства нажмите правой кнопкой мыши на значке сервера цветной печати в системном лотке и выберите Пуск.
Выдается сообщение о подтверждении.
2.Нажмите кнопку Yes (Да).
Программное обеспечение Сервер печати CX закрывается. Процедура может занять несколько минут.
Примечание. При наведении курсора на значок сервера на панели задач отображается следующая подсказка: Сервер цветной печати останавливает свою работу. Please Wait (Подождите).
3.Убедитесь, что на панели задач не отображается значок Сервер печати CX.
4.В меню Пуск системы Windows выберите Завершение работы и нажмите OK.
5.По завершении работы Сервер печати CX можно выключить печатную машину.
2 |
Настройка компьютера |
|
|
|
на печать |
Обзор действий по настройке компьютера
Методы печати
Некоторые методы печати при использовании Сервер печати CX:
●Передача задания на один из виртуальных принтеров Сервер печати CX. Задание помещается в очередь, а затем обрабатывается или печатается (согласно выбранному потоку заданий виртуального принтера). При использовании данного метода можно выполнять печать из любой программы, например Adobe Acrobat, и использовать любой формат файла с любого компьютера Windows или Mac.
●Перетаскивание задания в горячую папку. Задание помещается в очередь, а затем обрабатывается или печатается (согласно выбранному потоку заданий соответствующего виртуального принтера). При использовании метода с горячей папкой на сервере можно печатать файлы большинства PDL-форматов,
таких как PostScript, PDF, EPS, VPS и PPML.
●Перетащите мышью файлы Microsoft Office в специальную горячую папку и затем отправьте эти файлы на печать.
Сетевые принтеры
Для печати файла с использованием виртуального принтера Сервер печати CX потребуется установить виртуальный принтер на компьютере как сетевой принтер.
После настройки сетевого принтера на компьютере появится возможность передавать файлы на печать. Сетевые принтеры по умолчанию устанавливаются программным обеспечением драйвера принтера. Можно изменить настройки сетевого принтера по умолчанию для использования параметров PPD вместо программного обеспечения драйвера принтера.
поддерживает печать из следующих операционных систем: Сервер печати CX supports printing from the following operating systems:
●Mac OS X 10.4 и более поздняя версия
●Microsoft Windows Server 2008, Microsoft Windows Server 2003, Microsoft Windows 7, Microsoft Windows Vista и Microsoft Windows XP
10 |
Глава 2—Настройка компьютера на печать |
предоставляет сетевые принтеры по умолчанию, упоминаемые здесь как виртуальные принтеры. Сервер печати CX
Виртуальный принтер содержит предварительно настроенные рабочие процессы, применяющиеся ко всем заданиям печати, которые обрабатываются данным виртуальным принтером. По умолчанию виртуальные принтеры становятся доступными в сети с определенными параметрами, установленными для обработки и печати.
Виртуальные принтеры по умолчанию – это:
●ProcessPrint – файлы, отправляемые на этот принтер, автоматически обрабатываются и немедленно отправляются для печати в принтер.
●ProcessStore – файлы, отправляемые на этот принтер, автоматически обрабатываются и сохраняются в области Хранилище в формате RTP (готовые к печати). В дальнейшем можно отправить задание RTP на печать или изменить параметры задания и повторно отправить его на обработку или печать.
●SpoolStore – файлы, отправляемые на этот принтер, помещаются в область Хранилище до тех пор, пока пользователь не отправит их на обработку и печать. Файлы остаются в формате PDL (например, PS, PDF, VIPP, VPS и PPML).
ПО драйвера принтера
Используйте программное обеспечение драйвера принтера для настройки параметров задания при передаче задания из любого приложения на компьютере в Сервер печати CX Программное обеспечение драйвера принтера предоставляет графический интерфейс, подобный окну Сервер печати CX параметров задания. Это программное обеспечение автоматически устанавливается на компьютер с операционной системой Windows при настройке сетевого принтера.
Примечание. На компьютере Mac программное обеспечение драйвера принтера должно быть установлено вручную.
В окне "Драйвер принтера" предусмотрено выполнение следующих действий:
●Задавайте или изменяйте параметры задания, независимо от того, подключен ли компьютер к серверу
●Блокировка задания для безопасной печати
●Сохранение наборов параметров. Наборы удобны при печати нескольких различных заданий с одинаковыми параметрами или для повторной печати задания.
Настройка печати на компьютере Windows |
11 |
●Извлечение сохраненных наборов параметров.
●Проверка состояния принтера
●настройка параметров PostScript для задания.
●Предварительный просмотр макета спуска полос
Настройка печати на компьютере Windows
Добавление сетевого принтера в Windows Server 2008/2003/XP
Для печати с компьютера Windows вначале необходимо добавить виртуальный принтер Сервер печати CX на свою клиентскую рабочую станцию.
Совет. Ниже перечислены некоторые подсказки к ярлыкам по настройке принтера. Процедура полностью описана ниже.
●Найдите Сервер печати CX в области Мое сетевое окружение, а затем дважды щелкните на сетевом принтере, который требуется установить. Сетевой принтер автоматически устанавливается на компьютер и отображается в списке принтеров.
●Если имя Сервер печати CX известно, выберите Пуск > Выполнить, а затем введите \\имя сервера. Открывается Сервер печати CX с отображением списка всех сетевых принтеров. Дважды щелкните на сетевом принтере, который требуется установить.
1.В меню Пуск выберите Настройка > Принтеры и факсы.
Отображается окно Принтеры и факсы.
2.В области Задачи принтера выберите Добавить принтер.
Примечание. Заголовки на компьютере могут немного отличаться от тех, которые приведены в данной задаче.
Появится окно Мастер установки принтеров.
3.Выберите Далее.
4.Выберите Сетевой принтер или принтер, подключенный к другому компьютеру, а затем нажмите Далее.
5.Выберите Поиск принтера, а затем нажмите Далее.
6.Найдите Сервер печати CX и дважды щелкните на нем для отображения списка сетевых принтеров.
7.Выберите нужный принтер и нажмите Далее.
8.Когда появляется сообщение, нажмите Да.
9.Выберите одно из следующих значений:
◦Да, если надо установить принтер на компьютере в качестве принтера по умолчанию.
◦Нет, если не надо устанавливать принтер на компьютере в качестве принтера по умолчанию.
12 |
Глава 2—Настройка компьютера на печать |
10.Нажмите кнопку Далее.
11.Нажмите Готово, чтобы закрыть окно мастера.
Сетевой принтер Сервер печати CX добавляется в список принтеров. Кроме того, автоматически устанавливаются программное обеспечение драйвера принтера и файл PPD.
Добавление сетевого принтера в Windows 7/Vista
Для печати с компьютера Windows вначале необходимо добавить виртуальный принтер Сервер печати CX на свою клиентскую рабочую станцию.
1.В меню Пуск выберите Устройства и принтеры.
2.Выберите Установка принтера.
3.В окне мастера установки принтеров выберите Добавить сетевой, беспроводной или Bluetooth-принтер.
4.Выберите Нужный принтер отсутствует в списке.
5.В поле Выбрать общий принтер по имени введите имя Сервер печати CX и нажмите Далее.
6.Нажмите кнопку Далее.
7.Выберите, должен ли данный принтер использоваться по умолчанию, затем нажмите кнопку Готово для завершения настройки.
Сетевой принтер Сервер печати CX добавляется в список принтеров. При добавлении сетевого принтера на компьютер устанавливаются программное обеспечение драйвера принтера и файл PPD.
Загрузка программного обеспечения драйвера принтера в первый раз
Требования:
На компьютере с операционной системой Windows должен быть задан сетевой принтер.
Ярлык для добавления принтера |
13 |
После установки сетевого принтера загрузите программное обеспечение драйвера принтера, чтобы приложение Сервер печати CX было готово к печати.
1.Откройте файл с помощью соответствующего ему приложения
– например, откройте файл PDF в Adobe Acrobat.
2.В меню File (Файл) выберите команду Print (Печать). Открывается диалоговое окно Print (Печать).
3.Выберите один из сетевых принтеров, например Print (Печать), и нажмите Properties (Свойства).
Появляется сообщение о загрузке программного обеспечения.
Примечание. Процедура загрузки может занять несколько минут.
После успешной загрузки программного обеспечения нажмите Finish (Готово). Открывается окно Job Parameters (Параметры задания).
4.Закройте окно параметров задания и диалоговое окно "Печать" для завершения установки драйвера принтера.
Сетевой принтер настраивается на печать с помощью программного обеспечения драйвера принтера.
Ярлык для добавления принтера
1.В меню Пуск выберите Выполнить.
2.В поле Открыть введите \\, затем введите имя узла или IP- адрес сервера цветной печати и нажмите OK.
Открывается окно сервера.
3.Дважды щелкните на значке сетевого принтера, который необходимо использовать.
Сетевой принтер Сервер печати CX добавляется в список принтеров.
14 |
Глава 2—Настройка компьютера на печать |
Отключение программного обеспечения драйвера принтера
Отключите программное обеспечение драйвера принтера, если требуется получить доступ к параметрам файла PPD. Программное обеспечение драйвера принтера включается по умолчанию.
1.В меню Пуск ОС Windows выберите Настройка >Принтеры и факсы.
2.Нажмите правую кнопку мыши на значке сетевого принтера, для которого требуется отключить его драйвер, и выберите
Свойства.
3.Перейдите на вкладку Драйвер принтера.
4.В списке Включить расширенный пользовательский интерфейс выберите нет.
5.Нажмите Apply (Применить).
6.Нажмите кнопку OK.
Удаление программного обеспечения драйвера принтера
Выполните эту процедуру в случае необходимости обновления программного обеспечения драйвера печати до более поздней версии.
Требования:
Перед удалением программного обеспечения драйвера печати необходимо закрыть все запущенные приложения.
1.В меню Пуск системы Windows выберите команду
Выполнить.
2.В поле Open (Открыть) введите \\, затем введите имя хоста или IP-адрес сервера и нажмите OK.
Открывается окно сервера.
3.Перейдите к папке \Utilities\PC Utilities\Driver Extension.
4.Выполните одно из следующих действий:
◦Если используется Windows XP, дважды щелкните на файле
DEX_Uninstaller.exe
◦Если используется Windows Vista или Windows 7, нажмите правую кнопку мыши на файле DEX_Uninstaller.exe и
выберите Запуск от имени администратора.
ПО драйвера принтера удаляется.
Загрузка шрифтов |
15 |
Загрузка шрифтов
Используйте горячую папку HF_FontDownLoader, расположенную D:\HotFolders для установки новых или отсутствующих шрифтов в папку шрифтов Сервер печати CX.
Горячую папку HF_FontDownloader можно использовать в следующих операционных системах:
●Windows Server 2008
●Windows Server 2003
●Windows 7
●Windows Vista
●Windows XP
●Mac OS X 10.4 и выше
Можно перетащить требуемые шрифты с компьютера в горячую папку HF_FontDownloader. В окне Ресурсный центр можно указать шрифт по умолчанию или удалить ненужные шрифты.
Примечание. Копировать шрифты можно лишь в случае, если это разрешено их лицензией.
Настройка TCP/IP-принтера
Настройка TCP/IP-принтера на компьютере под управлением
Windows.
Требования:
На компьютере под управлением Windows необходимо установить и настроить следующие компоненты:
●TCP/IP
●Последнюю версию драйвера принтера PostScript, AdobePSDriver.exe. Драйвер находится в общедоступной папке D:\Utilities\PC Utilities на Сервер печати CX,
или его можно загрузить с веб-сайта Adobe по адресу http:// www.adobe.com.
●Файл PPD, CX700i_V1.PPD. Файл находится в общедоступной папке D:\Utilities\PPD на Сервер печати CX.
16 |
Глава 2—Настройка компьютера на печать |
1.Откройте окно Принтеры.
2.В окне Принтеры и факсы выберите Добавить принтер. Появляется окно мастера установки принтеров.
3.Нажмите кнопку Далее.
4.Выберите Локальный принтер, подключенный к этому компьютеру и нажмите кнопку Далее.
5.Выберите Создать новый порт, а затем в списке Тип порта выберите Стандартный порт TCP/IP.
6.Нажмите кнопку Далее.
Если на компьютере установлены службы печати для The Open Group UNIX, можно также выбрать Порт LPR в списке
Тип порта.
7.Нажмите кнопку Далее.
8.В поле Имя принтера или IP-адрес введите точное имя Сервер печати CX (имя вводится с учетом регистра). Поле Имя порта можно оставить, как есть.
9.Нажмите кнопку Далее.
10.В области Тип устройства выберите значение
Пользовательский и нажмите Параметры.
11.Выберите для поля Протокол значение LPR.
12.В группе Параметры LPR установите следующие значения параметров:
a.В поле Имя очереди введите точное имя сетевого принтера, на который будут отправляться задания на печать, например
CCS_ProcessPrint.
b.Установите переключатель Включить подсчет байт LPR.
13.Нажмите кнопку OK.
Нажмите Далее, а затем нажмите Готово.
14.Нажмите Установить с диска.
15.Нажмите Обзор и перейдите к файлу OEMSETUP.INF в папке
\\color server\Utilities\PC utilities \PrinterDriver\Printer driver application \Win2000_XP_2003\US-Letter или A4.
16.Выберите файл и нажмите OK.
17.Нажмите кнопку Далее.
18.В поле Имя принтера удалите имя, заданное по умолчанию, и введите имя принтера в точности так, как оно отображается в Ресурсном центре, например %Server Name%_Print.
19.Нажмите кнопку Далее.
20.Убедитесь, что установлен флажок Нет общего доступа к этому принтеру и нажмите Далее.
21.Убедитесь, что выбран вариант Нет, и нажмите Далее.
Настройка параметров LPR печати |
17 |
22.Нажмите кнопку Готово.
23.В диалоговом окне "Принтеры и факсы" нажмите правую кнопку мыши на недавно созданном принтере и выберите
Свойства.
24.Перейдите на вкладку Драйвер принтера.
25.Нажмите Имя хоста сервера и введите имя узла сервера цветной печати.
26.Нажмите Применить, после чего нажмите OK.
27.При отправке задания на печать через программное обеспечение драйвера принтера учтите, что драйвер принтера находится в Интерактивном режиме.
Сетевой принтер для сервера Сервер печати CX успешно установлен, и все готово для печати.
Настройка параметров LPR печати
Установка принтера LPR в Windows XP
Требования: Установочный компакт-диск Windows
1.Выберите Пуск > Параметры > Панель управления.
2.Нажмите Установка и удаление программ.
3.Выберите Установка и удаление компонентов Windows.
4.Установите переключатель Другие сетевые службы и службы печати.
5.Нажмите кнопку Далее.
6.Нажмите Обзор и укажите местоположение установочных файлов Windows на жестком диске в папке i386 или на установочном компакт-диске Windows.
7.Нажмите кнопку Готово.
Установка принтера LPR в Windows Vista
1.Выберите Пуск > Параметры > Панель управления.
2.Выберите Программы и компоненты.
3.Выберите Включение или отключение компонентов
Windows.
4.В окне Контроль учетных записей нажмите Продолжить.
5.В окне Компоненты Windows нажмите OK.
6.Установите переключатель Службы печати и документов и переключатель Монитор LPR-портов.
7.Нажмите кнопку OK.
18 |
Глава 2—Настройка компьютера на печать |
Настройка печати в Mac OS
Удаление программного обеспечения драйвера печати в Mac OS
X (10.4 и выше)
Во время установки программного обеспечения драйвера принтера файл PPD автоматически копируется на компьютер.
1.В меню Переход выберите команду Подключение к серверу.
2.В поле Адрес сервера введите адрес сервера и нажмите
Подключение.
3.В поле Подключиться как выберите Гость.
4.Нажмите кнопку Подключение.
5.Выберите Служебные программы и нажмите кнопку OK.
6.Выберите папку Mac Utilities.
7.Дважды щелкните левой кнопкой мыши на файле
CX700i_V1_ColorServerPrintDriverInstaller. .
8.Дважды щелкните левой кнопкой мыши на значке
CX700i_V1_ColorServerPrintDriverInstaller .
Появляется окно с приглашением.
9.Нажмите кнопку Continue.
10.В окне сообщения нажмите Continue (Продолжить).
11.В окне Software License AgreementContinue (Лицензионное соглашение по программному обеспечению) нажмите (Продолжить).
12.Нажмите Agree (Согласен) в знак согласия с условиями и продолжайте выполнение процедуру установки.
13.В области Select Destination (Выбрать адресат) выберите конечный том, на который требуется установить программное обеспечение драйвера принтера, и нажмите Continue (Продолжить).
14.Нажмите кнопку Установить.
15.При необходимости введите имя для входа и пароль и нажмите
OK.
16.Нажмите кнопку Закрыть.
Устанавливаются программное обеспечение драйвера принтера и файл PPD.
Примечание. При отключенном программном обеспечении драйвера принтера файл PPD использовать все равно можно, так как он уже установлен.
Задание параметров принтера в программном обеспечении драйвера печати в Mac OS X (10.4 и выше) |
19 |
Задание параметров принтера в программном обеспечении драйвера печати в Mac OS X (10.4 и выше)
Требования: Должна быть доступна следующая информация:
●IP-адрес или имя компьютера Сервер печати CX
●Имя сетевого принтера, который надо использовать с программным обеспечением драйвера принтера
1.На компьютере Mac, используя значок Apple, откройте окно Параметры системы и дважды щелкните левой кнопкой мыши на значке Принтеры и& факсы.
2.В окне Принтеры и& факсы нажмите +.
Примечание. Также можно определить свой принтер, используя параметр По умолчанию.
3.В окне Обозреватель принтеров откройте вкладку IP-принтер и введите следующую информацию:
◦В поле Адрес введите адрес своего сервера.
◦В поле Очередь введите имя сетевого принтера, который будет использоваться с программным обеспечением драйвера печати — например, CreoCS_Process.
◦В поле Имя введите имя принтера.
◦В списке Используемый принтер выберите Другой.
4.Перейдите к Library / Printers / PPDs / Contents / Resources / en.lproj и выберите или
Europe-A4, или US-Letter, после чего выберите файл
CX700i_V1.PPD.
5.Нажмите Открыть.
6.Нажмите кнопку Добавить.
Сетевой принтер определяется с помощью файла PPD.
7.В окне Принтеры &и факсы дважды щелкните на сетевом принтере.
8.Нажмите Настроить.
9.При работе в операционной системе Mac OS X 10.6 нажмите
Открыть программу по работе с принтером.
10.В списке Включить расширенный пользовательский интерфейс должен быть установлен флажок Вкл..
11.В поле Имя хоста сервера введите IP-адрес сервера.
12.Нажмите Применить, а затем нажмите Закрыть.
20 |
Глава 2—Настройка компьютера на печать |
Удаление программного обеспечения драйвера печати в Mac OS
X (10.4 и выше)
Выполните эту процедуру в случае необходимости обновления программного обеспечения драйвера принтера до более поздней версии.
1.В меню Переход выберите команду Подключение к серверу.
2.В поле Адрес сервера введите имя узла или адрес сервера цветной печати и нажмите Подключиться.
3.В поле Подключиться как выберите Гость.
4.Нажмите кнопку Подключение.
5.Выберите вариант Служебные программы и нажмите кнопку
OK.
6.Выберите папку Mac Utilities.
7.Дважды щелкните кнопкой мыши на файле
CCSUninstall.dmg.
8.Дважды щелкните кнопкой мыши на файле
CCSUninstall.app.
9.Закройте все запущенные приложения на компьютере Mac и нажмите OK.
10.Выберите соответствующий драйвер Creoprinter и нажмите
OK.
11.При необходимости введите имя и пароль и нажмите OK.
12.Нажмите кнопку OK.
ПО драйвера принтера удаляется. Теперь можно обновить программное обеспечение драйвера принтера.
Примечание. Необходимо повторно установить сетевые принтеры, удаленные после обновления программного обеспечения.
 Loading...
Loading...