XEROX COLORQUBE 8570, COLORQUBE 8870 Service Manual

ColorQube® 8570/8870
Printer
ColorQube® 8570/8870
Service Manual

ColorQube 8570/8870 Service Manual
Service Documentation
ColorQube 8570/8870 Service Manual
705P01286
Initial Issue
October 2010
Xerox Corporation
Office Product Training and Information
26600 Parkway - Bldg. 60
P.O. Box 1000, M/S 7060-776
Wilsonville, OR 97070-1000
NOTICE: All service documentation is supplied to Xerox external customers for informational purposes only. Xerox service documentation is intended for use by certified, product trained service personnel only. Xerox does not warrant or represent that such documentation is complete, nor does Xerox represent or warrant that it will notify or provide to such customer any future changes to this documentation. Customer performed service of equipment, or modules, components or parts of such equipment may affect the warranty offered by Xerox with respect to such equipment. You should consult the applicable warranty for its terms regarding customer or third party provided service. If the customer services such equipment, modules, components or parts thereof, the customer releases Xerox from any and all liability for the customer actions, and the customer agrees to indemnify, defend and hold Xerox harmless from any third party claims which arise directly or indirectly from such service.
© 2010 Xerox Corporation. All Rights Reserved. Unpublished rights reserved under the copyright laws of the United States. Contents of this publication may not be reproduced in any form without permission of Xerox Corporation.
Copyright protection claimed includes all forms of matters of copyrightable materials and information now allowed by statutory or judicial law or hereinafter granted, including without limitation, material generated from the software programs which are displayed on the screen such as styles, templates, icons, screen displays, looks, etc.
Xerox technical training materials and service manuals are intended for use by authorized Xerox service technicians and service partners only and are not for resale. These materials may not be distributed, copied or otherwise reproduced without prior written consent from Xerox Corporation.
Xerox®, the sphere of connectivity design, ColorQube®, Phaser®, CentreWare®, Printing Scout®, Walk-Up®, Global Print Driver, and Mobile Express Driver are trademarks of Xerox Corporation in the United States and/or other countries.
Adobe® Reader®, Adobe Type Manager®, ATM™, Flash®, Macromedia®, Photoshop®, and PostScript® are trademarks of Adobe Systems Incorporated in the United States and/or other countries.
Apple®, AppleTalk®, Bonjour®, EtherTalk®, Macintosh®, Mac OS®, and TrueType® are trademarks of Apple Computer, Inc. in the United States and/or other countries.
HP-GL®, HP-UX®, and PCL® are trademarks of Hewlett-Packard Corporation in the United States and/or other countries.
IBM® and AIX® are trademarks of International Business Machines Corporation in the United States and/or other countries.
Microsoft® Windows Vista®, Windows®, and Windows Server™ are trademarks of Microsoft Corporation in the United States and/or other countries.
Novell®, NetWare®, NDPS®, NDS®, Novell Directory Services®, IPX™, and Novell Distributed Print Services™ are trademarks of Novell, Incorporated in the United States and/or other countries.
SGI® IRIX® is a trademark of Silicon Graphics, Inc..
SunSM, Sun Microsystems™, and Solaris™ are trademarks of Sun Microsystems, Incorporated in the United States and/or other countries.
UNIX® is a trademark in the United States and other countries, licensed exclusively through X/ Open Company Limited.
PANTONE® and other Pantone, Inc. trademarks are the property of Pantone, Inc. © Pantone, Inc.
As an ENERGY STAR® partner, Xerox Corporation has determined that this product (excluding ColorQube 8570N) meets the ENERGY STAR guidelines for energy efficiency. The ENERGY STAR name and logo are registered U.S. marks.
Initial Issue |
October 2010 |
Introduction |
|
|
|
ColorQube 8570/8870 Service Manual |
|
|

Introduction |
October 2010 |
Initial Issue |
|
|
ColorQube 8570/8870 Service Manual
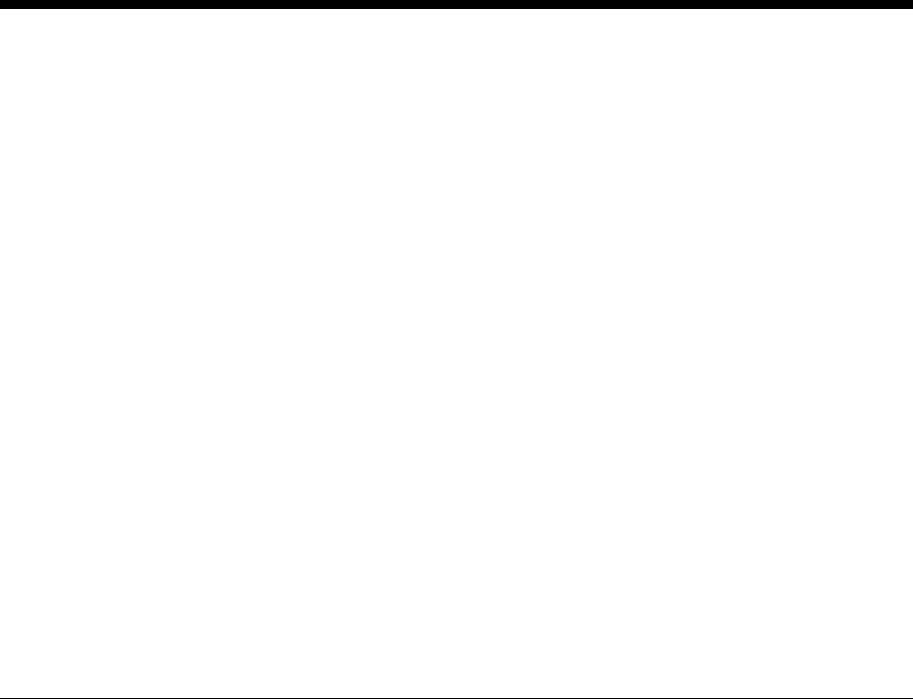
Introduction
About This Manual .......................................................................................................... |
iii |
Organization.................................................................................................................... |
iii |
How to Use this Manual .................................................................................................. |
iv |
Power Safety................................................................................................................... |
iv |
Service Safety Summary................................................................................................. |
iv |
Moving the Printer ........................................................................................................... |
vi |
Symbols Used on the Printer .......................................................................................... |
vi |
Electrostatic Discharge Precautions ............................................................................... |
viii |
Regulatory Requirements ............................................................................................... |
viii |
Translation of Warnings .................................................................................................. |
x |
ColorQube 8570/8870 Overview..................................................................................... |
xi |
Printer Configurations ..................................................................................................... |
xii |
Parts of the Printer .......................................................................................................... |
xii |
Printer Options ................................................................................................................ |
xiv |
Control Panel Layout....................................................................................................... |
xv |
Menu Map ....................................................................................................................... |
xvi |
Routine Maintenance Items ............................................................................................ |
xvii |
Consumables .................................................................................................................. |
xvii |
Printer Specifications ...................................................................................................... |
xix |
Power Saver.................................................................................................................... |
xxii |
Physical Dimensions and Clearances............................................................................. |
xxiii |
Information Pages, Troubleshooting Pages, and Test Prints.......................................... |
xxv |
Acronyms and Abbreviations .......................................................................................... |
xxvii |
Initial Issue |
October 2010 |
Introduction |
|
|
|
ColorQube 8570/8870 Service Manual |
i |
|

Introduction |
October 2010 |
Initial Issue |
|
|
ii |
ColorQube 8570/8870 Service Manual |
About This Manual
The ColorQube 8570/8870 Service Manual is the primary document used for diagnosing, repairing, maintaining, and troubleshooting the printer. The Service Manual is the controlling publication for a service call. Information on using this document is found in the Introduction section. To ensure understanding of this product, complete the Xerox Service Training Program for this particular printer.
For manual updates, Service Bulletins, knowledge base, and technical support, go to:
•Xerox Global Service Net - https://www.xrxgsn.com/secure/main.pl
•Service Partners: http://www.office.xerox.com/partners
For further technical support, contact your assigned Xerox Technical Support for this product.
Service Manual Revision
Updates are issued as the printer changes or as corrections are identified.
Organization
The titles of the sections and a description of the information contained in each chapter are contained in the following paragraphs:
Introduction and General Information
This chapter contains documentation organization, symbology and nomenclature, translated warnings, safety symbols, regulatory requirements, and general information about the printer.
Chapter 1 Service Call Procedures
This chapter contains procedures to be taken during a service call and in what sequence they are to be completed. This is the entry level for all service calls.
Chapter 2 Status Indicator RAPs
This chapter contains descriptions of the diagnostic aids for troubleshooting that include Power On Self Test (POST), Fault Codes and Messages procedures.
|
|
Chapter 3 Image Quality |
|
|
|
This chapter contains the diagnostic aids for troubleshooting image quality problems, as well |
|
|
|
as image quality specifications and image defect samples. |
|
|
|
Chapter 4 Repairs/Adjustments |
|
|
|
This chapter contains the removal, replacement, and adjustments procedures. |
|
|
|
Repairs |
|
|
|
Repairs include procedures for removal and replacement of spare parts listed in the Parts List. |
|
|
|
Use the repair procedures for the correct order of removal and replacement, for warnings, cau- |
|
|
|
tions, and notes. |
|
|
|
Adjustments |
|
|
|
Adjustments include procedures for adjusting the parts that must be within specification for the |
|
|
|
correct operation of the printer. Use the adjustment procedures for the correct sequence of |
|
|
|
operation for specifications, warnings, cautions and notes. |
|
|
|
Chapter 5 Parts List |
|
|
|
This chapter contains exploded views of the print engine and optional Field Replaceable Units |
|
|
|
(FRUs), as well as part numbers for orderable parts and illustrated Parts List. |
|
|
|
Chapter 6 General Troubleshooting |
|
|
|
This chapter contains details of the embedded Service Diagnostics test suite, as well as trou- |
|
|
|
bleshooting procedures for printer problems not related to a specific fault code. |
|
|
|
Chapter 7 Wiring Data |
|
|
|
This chapter contains drawings, lists of plug/jack locations, and diagrams of the power distribu- |
|
|
|
tion wire networks in the printer. |
|
|
|
Chapter 8 Theory of Operation |
|
|
|
This chapter contains detailed functional information on the print engine components. |
|
|
|
|
|
Initial Issue |
October 2010 |
Introduction |
|
|
|
||
ColorQube 8570/8870 Service Manual |
iii |
About This Manual, Organization |
|

How to Use this Manual
Always start with the Service Call Procedures in Chapter 1. Perform Initial Actions and verify the problem, then follow the directions provided.
Power Safety
Power Source
For 115 VAC printers, do not apply more than 135 volts RMS between the supply conductors or between either supply conductor and ground. For 230 VAC printers, do not apply more than 254 volts RMS between the supply conductors or between either supply conductor and ground. Use only the specified power cord and connector. This manual assumes that the reader is a qualified service technician.
Plug the three-wire power cord (with grounding prong) into a grounded AC outlet only. If necessary, contact a licensed electrician to install a properly grounded outlet. If the product loses its ground connection, contact with conductive parts may cause an electrical shock. A protective ground connection by way of the grounding conductor in the power cord is essential for safe operation.
Disconnecting Power
WARNING
Turning the power off using the power switch does not completely de-energize the printer. You must also disconnect the power cord from the printer’s AC inlet. Disconnect the power cord by pulling the plug, not the cord.
Disconnect the power cord in the following cases:
•if the power cord or plug is frayed or otherwise damaged,
•if any liquid or foreign material is spilled into the product,
•if the printer is exposed to any excess moisture,
•if the printer is dropped or damaged,
•if you suspect that the product needs servicing or repair,
•whenever you clean the product.
Service Safety Summary
General Safety
The printer and recommended supplies have been designed and tested to meet strict safety requirements. Attention to the following information will ensure the continued safe operation of the printer.
Electrical Safety
•Use the power cord supplied with the printer.
•Plug the power cord directly into a properly grounded electrical outlet.
•Do not use a ground adapter plug to connect the printer to an electrical outlet that does not have a ground connection terminal.
•Do not use an extension cord or power strip.
•Do not place the printer in an area where people might step on the power cord.
•Do not place objects on the power cord.
•Do not block the ventilation openings. These openings are provided to prevent overheating of the printer.
•Do not drop paper clips or staples into the printer.
WARNING
Avoid the potential of electrical shock by ensuring that the printer is properly grounded. Electrical products may be hazardous if misused.
The power cord is attached to the printer as a plug-in device on the side of the printer. If it is necessary to disconnect all electrical power from the printer, disconnect the power cord from the electrical outlet.
WARNING
Do not remove the covers or guards that are fastened with screws unless you are installing optional equipment and are specifically instructed to do so. Power should be off when performing these installations. Disconnect the power cord when removing the covers and guards for installing optional equipment. Except for user-installed options, there are no parts that you can maintain or service behind these covers.
WARNING
The following are hazards to your safety:
•Damaged or frayed power cord
•Liquid spilled into the printer
•Exposure to water or excessive moisture
If any of these conditions occur, do the following:
1.Turn off the power switch.
2.Disconnect the power cord from the electrical outlet.
3.Call an authorized service representative.
Introduction |
October 2010 |
Initial Issue |
How to Use this Manual, Service Safety Summary |
|
|
iv |
ColorQube 8570/8870 Service Manual |

Maintenance Safety
•Do not attempt any maintenance procedure that is not specifically described in the documentation supplied with the printer.
•Do not use aerosol cleaners. The use of supplies that are not approved may cause poor performance and could create a hazardous condition.
•Do not burn any consumables or routine maintenance items. For information on Xerox supplies recycling programs, go to www.xerox.com/gwa.
Operational Safety
The printer and supplies were designed and tested to meet strict safety requirements. These include safety agency examination, approval, and compliance with established environmental standards.
Pay attention to these safety guidelines to ensure the continued, safe operation of the printer.
•Use the supplies specifically designed for your printer. The use of unsuitable materials may cause poor performance and a possible safety hazard.
•Follow all warnings and instructions marked on, or supplied with, the printer, options and supplies.
CAUTION
Use of other than Genuine Xerox solid ink may affect print and copy quality and printer reliability. It is the only ink designed and manufactured under strict quality controls by Xerox for specific use with this printer. The Xerox Warranty, Service Agreements, and Total Satisfaction Guarantee do not cover damage, malfunction, or degradation of performance caused by use of non-Xerox supplies or consumables, or the use of Xerox supplies not specified for this printer.
NOTE: The Total Satisfaction Guarantee is available in the United States and Canada. Coverage may vary outside these areas; please contact your local representative for details.
General Guidelines
For qualified service personnel only - Refer also to the preceding Power Safety Precautions.
Avoid servicing alone - Do not perform internal service or adjustment of this printer unless another person capable of rendering first aid or resuscitation is present.
Use care when servicing with power - Dangerous voltages may exist at several points in this printer. To avoid personal injury, do not touch exposed connections and components while power is on. Disconnect power before removing the power supply shield or replacing components.
Do not wear jewelry - Remove jewelry prior to servicing. Rings, necklaces and other metallic objects could come into contact with dangerous voltages and currents.
Warning Labels
Read and obey all posted warning labels. Throughout the printer, warning labels are displayed on potentially dangerous components. As you service the printer, check to make certain that all warning labels remain in place.
Safety Interlocks
Make sure all covers are in place and all interlock switches are functioning correctly after you have completed a printer service call. If you bypass an interlock switch during a service call, use extreme caution when working on or around the printer.
Servicing Electrical Components
Before starting any service procedure, switch off the printer power and unplug the power cord from the wall outlet. If you must service the printer with power applied, be aware of the potential for electrical shock.
WARNING
Do not touch any electrical component unless you are instructed to do so by a service procedure.
Figure 1 Electrical Components Warning
Servicing Mechanical Components
WARNING
Do not try to manually rotate or manually stop the drive assemblies while any printer motor is running.
Figure 2 Mechanical Components Warning
Servicing Printhead Components
WARNING
The Printhead is VERY HOT. Turn the printer power off and wait at least 30 minutes for the Printhead to cool before attempting to service the Printhead or adjacent components.
Initial Issue |
October 2010 |
Introduction |
|
Service Safety Summary |
|
ColorQube 8570/8870 Service Manual |
v |
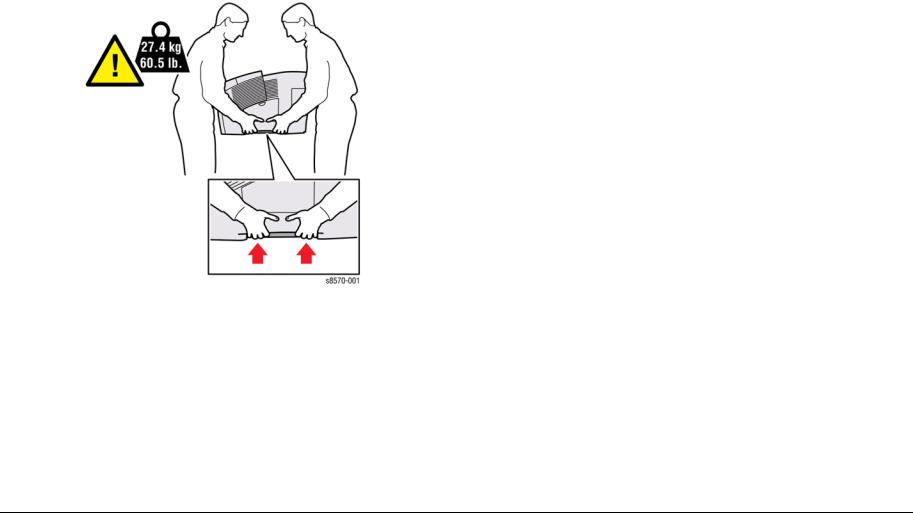
Moving the Printer
WARNING
Parts of the printer are hot. To avoid personal injury or damage to the printer, allow the ink to solidify. Run the shutdown procedure to park the Printhead and begin cooling the printer. Wait at least 30 minutes for the printer to cool before moving or packing the printer.
•Allow the printer to cool to avoid ink spills which can damage the printer.
•Use the shutdown procedure from the Control Panel before moving the printer.
•Never move the printer if a Power Down Error-Head not Parked message is displayed. Damage to the printer can occur if the Printhead is not locked before shipment.
•The printer is heavy and must be lifted by two people.
Figure 1 Printer Lifting Technique
•Always move the printer separately from the Optional Trays 3, 4, and 5.
When shipping the printer, repack the printer using the original packing material and boxes or a Xerox Repackaging Kit. Instructions for repacking the printer are included in the Kit. If you do not have all the original packaging, or are unable to repackage the printer, contact your local Xerox service representative.
CAUTION
Failure to repackage the printer properly for shipment can result in damage to the printer. Damage to the printer caused by improper packaging is not covered by the Xerox warranty, service
agreement, or Total Satisfaction Guarantee.
Symbols Used on the Printer
Warnings, Cautions, and Notes
Be aware of all symbols and terms when they are used, and always read Note, Caution, and Warning statements.
A translated version of all warnings is in Translation of Warnings section.
Warnings, Cautions, and Notes can be found throughout the service manual. The words WARNING or CAUTION may be listed on an illustration when the specific component associated with the potential hazard is pointed out; however, the message of the WARNING or CAUTION is always located in the text. Their definitions are as follows:
WARNING
A Warning is used whenever an operating or maintenance procedure, a practice, condition, or statement, if not strictly observed, could result in personal injury.
CAUTION
A Caution is used whenever an operating or maintenance procedure, a practice, condition, or statement, if not strictly observed, could result in damage to the equipment.
NOTE: A Note is used whenever it is necessary to highlight an operating or maintenance procedure, practice, condition, or statement.
Common Warnings and Safety Icons
The following common warnings are used throughout the documentation and the safety icons are displayed on the printer. Additional specific warnings are included for the listed chapters.
Common Warnings
WARNING
To avoid personal injury or shock, do not perform repair or adjustment activities with the power switch on or electrical power applied to the machine.
DANGER: Afin d'éviter des blessures ou des chocs électriques, ne pas effectuer des activités de maintenance ou de réglage avec l'équipement sur Marche ou avec le cordon d'alimentation branché.
WARNING
A Warning is used whenever an operating or maintenance procedure, a practice, conditioning, or statement, if not strictly observed, could result in personal injury.
DANGER: Une note DANGER est utilisée à chaque fois qu’une procédure de maintenance ou qu’une manipulation présente un risque de blessure si elle n’a pas été strictement observée.
Introduction |
October 2010 |
Initial Issue |
Moving the Printer, Symbols Used on the Printer |
|
|
vi |
ColorQube 8570/8870 Service Manual |
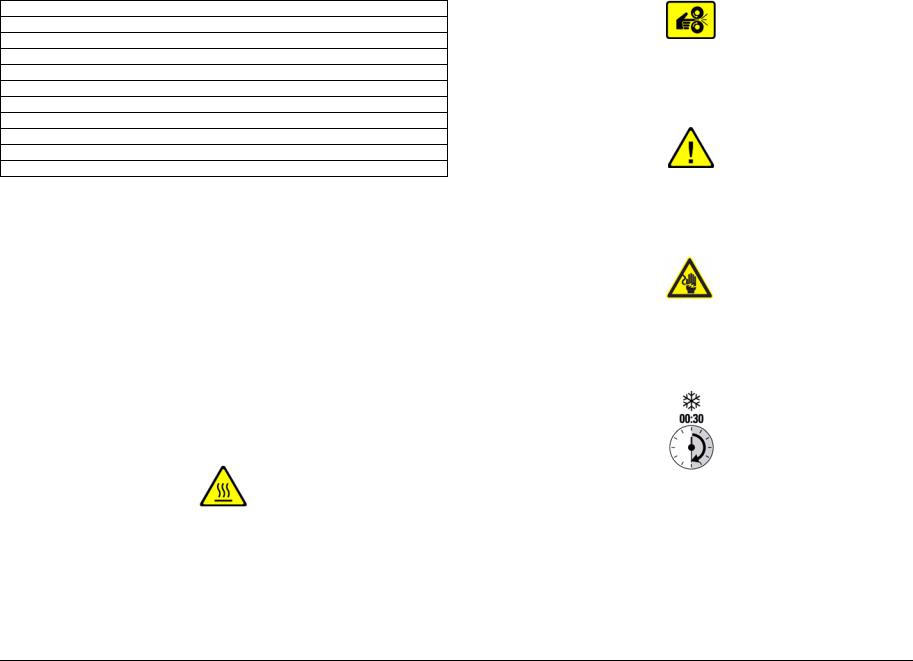
The following chapters have additional specific warning information.
Table 1 Additional Warnings
Chapter 1 - Empty the Waste Tray
Chapter 2 - 99,002, 99,003 PEST - Jetstack Disconnect
Chapter 4 - REP 2.1 Funnel Cap
Chapter 4 - REP 2.2 Jetstack Cap
Chapter 4 - REP 2.3 Printhead Assembly
Chapter 4 - REP 2.9 Left and Right Printhead Restraints
Chapter 4 - REP 3.12 525-Sheet Feeder
Chapter 4 - REP 5.1 Electronics Module
Chapter 4 - REP 5.6 Boards (Power Supply, Main Controller, Power Control)
Chapter 4 - REP 5.9 Wave Amplifier
Chapter 8 - Power Supply
WARNING
HIGH VOLTAGE!
DANGER: HAUTE TENSION!
Exercise care when making the voltage check in the following steps.
DANGER: Soyez extrêmement vigilant lorsque vous effectuez les tests de tension au cours des étapes qui suivent.
WARNING
Personal injury may result from grasping hot areas of Printhead. If a hot Printhead must be removed, grasp the Printhead by black plastic frame component.
DANGER: Des blessures peuvent résulter si les zones chaudes du module de four sont touchées. Si un module de four chaud doit être enlevé, le saisir par l'élément en plastique noir du bâti.
Machine Safety Icons
The following precautionary symbols may appear on the printer.
This symbol indicates hot surface on or in the printer. Use caution to avoid personal injury.
Figure 1 Hot Surface Symbol
Avoid pinching fingers in the printer. Use caution to avoid personal injury.
Figure 2 Pinch Injury Symbol
Use caution (or draws attention to a particular component).
Figure 3 Use Caution Symbol
Line Voltage present on the Fuse and Fuse Holder Contacts.
Figure 4 Electrical Shock Symbol
The surface is hot while the printer is running. After turning off the power, wait 30 minutes.
Figure 5 Wait 30 Minutes Symbol
Initial Issue |
October 2010 |
Introduction |
|
Symbols Used on the Printer |
|
ColorQube 8570/8870 Service Manual |
vii |

Electrostatic Discharge Precautions
Some semiconductor components, and the respective sub-assemblies that contain them, are vulnerable to damage by Electrostatic Discharge (ESD). These components include Integrated Circuits (ICs), Large-Scale Integrated circuits (LSIs), field-effect transistors, and other semiconductor chip components. The following techniques will reduce the occurrence of component damage caused by static electricity.
Be sure the power is off to the chassis or the circuit board, and observe all other safety precautions.
•Immediately before handling any semiconductor components assemblies, drain the electrostatic charge from your body. This can be accomplished by touching an earth ground source or by wearing a wrist strap device connected to an earth ground source. Wearing a wrist strap will also prevent accumulation of additional bodily static charges. Be sure to remove the wrist strap before applying power to the unit under test to avoid potential shock.
•After removing a static sensitive assembly from its anti-static bag, place it on a grounded conductive surface. If the anti-static bag is conductive, you may ground the bag and use it as a conductive surface.
•Do not use freon-propelled chemicals. These can generate electrical charges sufficient to damage some devices.
•Do not remove a replacement component or electrical sub-assembly from its protective package until you are ready to install it.
•Immediately before removing the protective material from the leads of a replacement device, touch the protective material to the chassis or circuit assembly into which the device will be installed.
•Minimize body motions when handling unpacked replacement devices. Motion such as your clothes brushing together, or lifting a foot from a carpeted floor can generate enough static electricity to damage an electro-statically sensitive device.
•Handle IC’s and Erasable Programmable Read-Only Memories (EPROM’s) carefully to avoid bending the pins.
•Pay attention to the direction of parts when mounting or inserting them on the Printed Circuit Boards (PCB’s).
Regulatory Requirements
Xerox has tested this printer to electromagnetic emission and immunity standards. These standards are designed to mitigate interference caused or received by this printer in a typical office environment.
United States (FCC Regulations)
This equipment has been tested and found to comply with the limits for a Class A digital device, pursuant to Part 15 of the FCC Rules. These limits are designed to provide reasonable protection against harmful interference when the equipment is operated in a commercial environment. This equipment generates, uses, and can radiate radio frequency energy. If it is not installed and used in accordance with these instructions, it may cause harmful interference to radio communications. Operation of this equipment in a residential area is likely to cause harmful interference in which case the user will be required to correct the interference at his/her own expense.
If this equipment does cause harmful interference to radio or television reception, which can be determined by turning the equipment off and on, the user is encouraged to try to correct the interference by one or more of the following measures:
•Reorient or relocate the receiver.
•Increase the separation between the equipment and receiver.
•Connect the equipment into an outlet on a circuit different from that to which the receiver is connected.
•Consult the dealer or an experienced radio/television technician for help.
Any changes or modifications not expressly approved by Xerox could void the user's authority to operate the equipment. To ensure compliance with Part 15 of the FCC rules, use shielded interface cables.
Canada (Regulations)
This Class A digital apparatus complies with Canadian ICES-003.
Cet appareil numérique de la classe A est conforme à la norme NMB-003 du Canada.
Introduction |
October |
2010 |
Initial Issue |
Electrostatic Discharge Precautions, Regulatory Re- |
|
||
viii |
|
ColorQube 8570/8870 Service Manual |

European Union
WARNING
This is a Class A product. In a domestic environment, this product may cause radio interference in which case the user may be required to take adequate measures.
Table 1 CE Symbol and Description
The CE mark applied to this product symbolizes Xerox’s declaration of conformity with the following applicable Directives of the European Union as of the dates indicated:
•December 12, 2006: Low Voltage Directive 2006/95/EC
•December 15, 2004: Electromagnetic Compatibility Directive 2004/108/EC
This product, if used properly in accordance with the user's instructions, is neither dangerous for the consumer nor for the environment.
To ensure compliance with European Union regulations, use shielded interface cables.
A signed copy of the Declaration of Conformity for this product can be obtained from Xerox.
Initial Issue |
October 2010 |
Introduction |
|
Regulatory Requirements |
|
ColorQube 8570/8870 Service Manual |
ix |

Translation of Warnings
General Usage
WARNING
Use only Xerox materials and components. This product is safety certified using Xerox
materials and components. The use of non Xerox materials and components may invalidate the safety certificate.
DANGER: N'utilisez que des matières premières et des composants Xerox. La sécurité
du produit est assurée dans le cadre de son utilisation avec des matières premières et
des composants Xerox. L'utilisation de matières premières et de composants autres que ceux de Xerox risque d'invalider le certificat de sécurité.
AVVERTENZA: Utilizzare solo materiali e componenti Xerox per avvalersi della certificazione di protezione. L'utilizzo di materiali e componenti non Xerox può rendere nulla
la certificazione di protezione.
VORSICHT: Verwenden Sie nur Materialien und Komponenten von Xerox. Dieses
Produkt besitzt die Sicherheitszertifizierung bei Verwendung von Xerox-Materialien und
-Komponenten. Die Verwendung von Materialien und Komponenten anderer Hersteller
setzt möglicherweise das Sicherheitszertifikat außer Kraft.
AVISO: Utilice solo los materiales y componentes Xerox. Este producto dispone de un
certificado de seguridad si se utilizan los materiales y componentes Xerox. Este certificado de seguridad no será válido si se utilizan materiales y componentes que no sean
de Xerox.
WARNING
Follow the service procedure exactly as written. Use of controls or adjustments other
than those specified in this manual, may result in an exposure to invisible laser radiation. During servicing, the invisible laser radiation can cause eye damage if looked at
directly.
DANGER: Les procédures de dépannage doivent être suivies à la lettre. Si les réglages
ou vérifications ne sont pas effectués suivant les instructions de ce manuel, il peut y
avoir un risque d'exposition dangereuse au faisceau laser. Celui-ci peut provoquer des
lésions oculaires s'il est observé directement.
AVVERTENZA: Eseguire le procedure di servizio esattamente come descritto. L'utilizzo
di dispositivi di controllo o di registrazione diversi da quelli riportati in questo manuale
potrebbe comportare un'esposizione a radiazioni laser invisibili. Tali radiazioni possono
danneggiare gli occhi se si guarda direttamente il fascio laser durante gli interventi di
servizio.
VORSICHT: Die Wartungsarbeiten genau den Anweisungen entsprechend durchführen.
Der Umgang mit Steueroder Bedienelementen, deren Verwendung nicht ausdrücklich
in diesem Handbuch angewiesen wurde, kann dazu führen, dass unsichtbare Laserstrahlung frei gesetzt wird. Direkter Blickkontakt mit dem Laserstrahl kann bleibende
Augenschäden verursachen.
AVISO: Siga los procedimientos de mantenimiento tal como están descritos. El uso de
controles o ajustes no especificados en este manual puede tener como resultado la
exposición a radiación láser invisible. Durante las operaciones de mantenimiento, la
radiación de láser invisible puede causar daños en los ojos si se mira directamente a
ella.
Electrical
WARNING
Switch off the electricity to the machine. Disconnect the power cord from the customer supply while performing tasks that do not need electricity. Electricity can cause death or injury. Moving parts can cause injury.
DANGER: Mettez la machine hors tension. Déconnectez le cordon d'alimentation de l'alimentation du client lorsque vous réalisez des tâches qui ne nécessitent pas d'électricité. L'électricité peut être à l'origine de blessures, voire d'un accident mortel. Les pièces amovibles peuvent être à l'origine de blessures.
AVVERTENZA: Spegnere la macchina. Scollegare il cavo di alimentazione dall'alimentatore quando si eseguono attività che non richiedono elettricità. L'elettricità può causare morte o lesioni personali. Le parti in movimento possono causare lesioni personali.
VORSICHT: Schalten Sie die Stromversorgung der Maschine ab. Ziehen Sie das Stromkabel ab, wenn Sie Aufgaben ausführen, für die keine Stromversorgung benötigt wird. Stromschläge können Todesfällen oder Verletzungen verursachen. Bewegliche Teile können zu Verletzungen führen.
AVISO: Apague la electricidad de la máquina. Desconecte el cable de alimentación eléctrica de la toma de pared mientras esté realizando tareas que no necesiten corriente. La electricidad puede causar daños o la muerte. Las partes móviles pueden causar daños.
WARNING
Use extreme care when working near this power supply. High voltage is present on the
power supply when the machine is in standby mode. Contact with electrical components or high voltage cables represents a shock potential that could result in serious
personal injury.
DANGER: Faire très attention en intervenant près de ce module d’alimentation. Une
haute tension y est présente lorsque la machine est en mode d’attente. Tout contact
avec les éléments électriques ou les câbles haute tension représente un risque de choc
et de graves blessures.
AVVERTENZA: Fare estrema attenzione quando si lavora vicino a questo gruppo statico. Il gruppo statico è caricato ad alta tensione quando la macchina è in modalità
standby. Il contatto con componenti sotto tensione o cavi elettrici comportano un seriopericolo di scossa elettrica e gravi ferite.
VORSICHT: Bei der Verwendung unterbrechungsfreier Stromversorgung benutzt äußerste Vorsichtkeit. Während die Machine sich im Energiespar-Modus befindet, steht es unter Hochspannung. Beim Umgang mit elektrischen Bauteilen und Hochspannungsleitungen erhöht sich das Unfallrisiko. Äußerste Vorsicht ist geboten.
AVISO: Tenga mucho cuidado al trabajar en las proximidades de la fuente de alimentación. Hay voltaje muy alto en la fuente de alimentación cuando la máquina se encuentra en el modo de espera. El contacto con componentes eléctricos o cables de alto
voltaje representa peligro de descarga eléctrica que puede ocasionar daños personales
graves.
Introduction |
October 2010 |
Initial Issue |
Translation of Warnings |
|
|
x |
ColorQube 8570/8870 Service Manual |

WARNING
Do not perform repair activities with the power on or electrical power supplied to the
machine. Some machine components contain dangerous electrical voltages that can
result in electrical shock and possible serious injury.
DANGER: Ne pas effectuer de dépannnage avec le contact principal activé ou avec l'alimentation électrique appliquée à la machine. Certains éléments de la machine comportent des tensions électriques dangereuses qui peuvent causer un choc électrique et de
graves blessures.
AVVERTENZA: Non effettuare alcuna riparazione con l'alimentazione elettrica inserita.
Alcuni componenti contengono corrente ad alta tensione che può provocare forti
scosse e gravi ferite.
VORSICHT: Es dürfen erst Reparaturarbeiten durchgeführt werden, wenn das Gerät ausgeschaltet ist oder der Netzstecker nicht mehr mit der Stromquelle verbunden ist. Einige
Komponenten des Gerätes sind stromführend und können daher zu ernsthaften Verletzungen oder Stromschlägen führen.
AVISO: No realice reparaciones con la máquina encendida o conectada a la corriente.
Algunos componentes de la máquina contienen voltajes eléctricos peligrosos que
pueden producir una descarga eléctrica y causar daños graves.
ColorQube 8570/8870 Overview
The ColorQube 8570/8870 are solid ink technology printers utilizing a new formulation of solid ink and ink stick sensing technology. It also features new power saving features that make the printer ENERGY STAR TEC Tier II compliant.
The printers include an image processor supporting PostScript 3 and PCL5c page description languages. The printer supports up to 40 page per minute (PPM) and resolutions up to 525 x 2400 dots-per-inch (dpi). The product features USB and 10/100/1000 Base Tx Ethernet ports.
The ColorQube 8570/8870 provides two standard paper trays. The 100-sheet Tray 1 supports manual feed of specialty media, card stock, and envelopes. Tray 2 provides 525 sheets of capacity. The Output Tray holds 400 sheets facedown.
The ColorQube 8570/8870 options add memory, media capacity, Hard Disk Drive, Duplex, Wireless, and functionality. RAM memory upgrades are available to increase the standard installed memory from standard 512 MB to 2 GB maximum. A 525-Sheet Feeder is also available. Three 525-Sheet Feeders may be installed to raise the maximum media input storage capacity to 2200 sheets. The Printer Stand is available for mobility and increased media storage.
Initial Issue |
October 2010 |
Introduction |
|
Translation of Warnings, ColorQube 8570/8870 |
|
ColorQube 8570/8870 Service Manual |
xi |

Printer Configurations |
|
|
|
|
|
|
Parts of the Printer |
||||
The ColorQube 8570/8870 is available in five configurations. |
|
|
|
|
Front View |
||||||
|
|
|
Table 1 Printer Configurations |
|
|
|
|
||||
|
|
|
|
|
|
|
|
|
|
|
|
Features |
|
8570N |
|
8570DN |
|
8570DT |
|
8870EE |
|
|
|
|
|
|
|
|
|
|
|
|
|
|
|
Processor and Clock |
|
1 GHz |
|
1 GHz |
|
1 GHz |
|
1 GHz |
|
|
|
Speed |
|
|
|
|
|
|
|
|
|
|
|
|
|
|
|
|
|
|
|
|
|
|
|
Memory Configuration* |
|
512 MB |
|
512 MB |
|
512 MB |
|
512 MB |
|
|
|
|
|
|
|
|
|
|
|
|
|
|
|
Adobe Postscript 3 Fonts |
|
Standard |
|
Standard |
|
Standard |
|
Standard |
|
|
|
|
|
|
|
|
|
|
|
|
|
|
|
PCL5 Fonts |
|
Standard |
|
Standard |
|
Standard |
|
Standard |
|
|
|
|
|
|
|
|
|
|
|
|
|
|
|
USB 2.0 |
|
Standard |
|
Standard |
|
Standard |
|
Standard |
|
|
|
|
|
|
|
|
|
|
|
|
|
|
|
Ethernet Interface |
|
10/100/1000 |
|
10/100/1000 |
|
10/100/1000 |
|
10/100/1000 |
|
|
|
|
|
|
Base-TX |
|
Base-TX |
|
Base-TX |
|
Base-TX |
|
|
|
|
|
|
|
|
|
|
|
|
|
|
Tray 1 (100 sheet) |
|
Standard |
|
Standard |
|
Standard |
|
Standard |
|
|
|
|
|
|
|
|
|
|
|
|
|
|
|
Tray 2 (250 sheet) |
|
Standard |
|
Standard |
|
Standard |
|
Standard |
|
|
|
|
|
|
|
|
|
|
|
|
|
|
|
Tray 3 (250 sheet) |
|
Optional |
|
Optional |
|
Standard |
|
Optional |
|
|
|
|
|
|
|
|
|
|
|
|
|
|
|
Tray 4 (250 sheet) |
|
Optional |
|
Optional |
|
Standard |
|
Optional |
|
|
|
|
|
|
|
|
|
|
|
|
|
|
|
Tray 5 (250 sheet) |
|
Optional |
|
Optional |
|
Standard |
|
Optional |
|
|
|
|
|
|
|
|
|
|
|
|
|
|
|
Duplex |
|
Optional |
|
Standard |
|
Standard |
|
Standard |
|
|
|
|
|
|
|
|
|
|
|
|
|
|
|
Hard Disk Drive |
|
Optional |
|
Optional |
|
Optional |
|
Optional |
|
|
|
|
|
|
|
|
|
|
|
|
|
|
|
Printer Stand |
|
Optional |
|
Optional |
|
Optional |
|
Optional |
|
|
|
|
|
|
|
|
|
|
|
|
|
|
|
Wireless LAN |
|
Optional |
|
Optional |
|
Optional |
|
Optional |
|
|
|
|
|
|
|
|
|
|
|
|
|
|
|
Print Speed (ppm) |
|
|
|
|
|
|
|
|
|
|
|
|
|
|
|
|
|
|
|
|
|
|
|
• |
Fast Color |
• |
40/30 |
• |
40/30 |
• |
40/30 |
• |
40/30 |
|
Figure 1 Front View |
• |
Standard |
• |
30/ 25 |
• |
30/ 25 |
• |
30/ 25 |
• |
30/25 |
|
|
|
|
||||||||||
• |
Enhanced |
• |
19/18 |
• |
19/18 |
• |
19/18 |
• |
19/18 |
|
Table 1 Front View |
• |
Photo |
• |
6/4 |
• |
6/4 |
• |
6/4 |
• |
6/4 |
1 |
Tray 5 (Optional 525-Sheet Feeder) |
• |
PCL 600x400 Mode |
• |
20/ 18 |
• |
20/18 |
• |
20/18 |
• |
20/18 |
2 |
Tray 4 (Optional 525-Sheet Feeder) |
• |
PCL 600x600 Mode |
• |
12/10 |
• |
12/10 |
• |
12/10 |
• |
12/10 |
3 |
Tray 3 (Optional 525-Sheet Feeder) |
|
|
|
|
|
|
|
|
|
|
4 |
Tray 2 (Standard 525 Sheet) |
|
|
|
|
|
|
|
|
5 |
Tray 1 (MPT) (100 Sheet) |
||
Printer Resolution - PostScript |
|
|
|
|
|
|
|||||
|
|
|
|
|
|
|
|
|
|
6 |
Control Panel |
• |
Fast Color |
• |
225x400 |
• |
225x400 |
• |
225x400 |
• |
225x400 |
||
• |
Standard |
• |
300x450 |
• |
300x450 |
• |
300x450 |
• |
300x450 |
7 |
Exit Door Release |
• |
Enhanced |
• |
525x450 |
• |
525x450 |
• |
525x450 |
• |
525x450 |
8 |
Front Door Release |
• |
Photo |
• |
525x2400 |
• |
525x2400 |
• |
525x2400 |
• |
525x2400 |
9 |
Exit Door B |
|
|
|
|
|
10 |
Ink Loader Door C |
|||||
* All configurations have two memory slots supporting 512 MB / 1 GB DDR2 SODIMMs, to a |
|||||||||||
maximum of 2.0 GB total. |
|
|
|
|
|
|
|
|
11 |
Legal/ A4 Output Tray Extension |
|
|
|
|
|
|
|
|
|
|
|
|
|
|
|
|
|
|
|
|
|
|
|
12 |
Interface (I/O) Door E |
|
|
|
|
|
|
|
|
|
|
13 |
Side Door D |
|
|
|
|
|
|
|
|
|
|
14 |
Front Door A |
Introduction |
October 2010 |
Initial Issue |
Printer Configurations, Parts of the Printer |
|
|
xii |
ColorQube 8570/8870 Service Manual |

Top View |
Rear View |
Figure 2 Top View
Table 2 Top View
1Ink Loader Door
2Ink Stick
Right Side View
Figure 3 Right Side View
Table 3 Right Side View
1Drum Maintenance Unit
2Waste Tray
3Power Cord Connection
4Power Switch
5USB Connection
6Configuration Card
7Ethernet 10/100/1000 Base-Tx Connection
The rear view consists of the printer’s main electronics and power supply, which are enclosed in a metal case called the Electronics Module. The rear panel allows access to the Electronics Module, RAM, and NVRAM. The optional Hard Disk Drive, if installed, is mounted on the rear panel.
When replacing an Electronics Module, transfer the following components to the new Electronics Module.
•RAM
•Configuration Card
•NVRAM
•Hard Disk Drive (if installed)
Figure 4 Rear View
Table 4 Rear View
1Hard Disk Drive (Optional)
2Memory (RAM) Connectors - (Primary - Left Side, Secondary - Right Side)
3NVRAM
Initial Issue |
October 2010 |
Introduction |
|
Parts of the Printer |
|
ColorQube 8570/8870 Service Manual |
xiii |

Printer Options
ColorQube 8570/8870 printer options include:
•Additional Memory (512 MB or 1 GB)
•Wireless LAN
•Hard Disk Drive
•Optional 525-Sheet Feeder (Tray 3, 4, or 5)
•Printer Stand
Additional Memory
The ColorQube 8570/8870 features 2 slots that accept a 512 MB or 1 GB of DDR2 SODIMMs. Memory modules must meet the following characteristics:
•200 Pin SODIMMS
•Unbuffered, Non-parity
The printer’s Configuration page lists the amount of RAM installed in the printer.
Printer Stand
The Printer Stand supports a fully-optioned printer and provides space for media storage.
Figure 3 Printer Stand
Hard Disk Drive
The ColorQube 8570/8870 supports an optional internal Hard Disk Drive. The Hard Disk Drive has a minimum 160 GB capacity. Features include:
|
• |
Secure Print |
|
• |
Proof Print |
Figure 1 RAM |
• |
Save Print |
Optional 525-Sheet Feeder (Tray 3, 4, or 5) |
• |
Disk Collation |
|
|
|
The Optional 525-Sheet Feeder increases the input capacity of the printer and can be attached |
|
|
to the printer underneath Tray 2. The Optional 525-Sheet Feeder is customer installable. |
|
|
Figure 4 Hard Disk Drive
Figure 2 Optional 525-Sheet Feeder (Tray 3, 4, or 5)
Wireless Network Adapter
|
|
The Wireless Network Adapter enables the printer to connect to a wireless network. |
|
|
|
|
|
Introduction |
October |
2010 |
Initial Issue |
Printer Options |
|
||
xiv |
|
ColorQube 8570/8870 Service Manual |
|

Control Panel Layout
The Control Panel consists of one LED, a display window, and seven buttons. These buttons are used to navigate the menu system, perform functions, and select modes of operation for the printer.
Figure 1 Control Panel
Table 1 Control Panel Description
|
Button/Feature |
Description |
||
|
|
|
|
|
1 |
Status Indicator LED |
• |
Green: Printer is ready to print. |
|
|
|
• |
Yellow: Warming condition, printer continues to print. |
|
|
|
• |
Red: Startup sequence or error condition. |
|
|
|
• |
Blinking: |
|
|
|
|
– |
Red: Error Condition |
|
|
|
– |
Green: Warming up |
|
|
|
||
2 |
Graphic Control Panel |
Displays printer settings, status, and messages and menus. |
||
|
Display |
|
|
|
|
|
|
||
3 |
Cancel Button |
Cancels the current print job. |
||
|
|
|
||
4 |
Back Button |
Returns to the previous menu item. |
||
|
|
|
||
5 |
Up Arrow Button |
Scrolls upward through the menus. |
||
|
|
|
||
6 |
Down Arrow Button |
Scrolls downward through the menus. |
||
|
|
|
||
7 |
OK Button |
Accepts the selected settings. |
||
|
|
|
||
8 |
Help (?) Button |
Displays a help message with information about the printer, |
||
|
|
such as Printer Status, Error Messages, and Maintenance |
||
|
|
Information. Also describes Control Panel menu items. |
||
|
|
|
||
9 |
Power Saver Button/ |
Brings the printer out of, or puts the printer into, Power Saver |
||
|
Indicator Light |
mode. |
|
|
|
|
• |
On Steady: Printer can be put in Power Saver mode at |
|
|
|
|
this time. |
|
|
|
• |
Off: Printer cannot be put in Power Saver mode at this |
|
|
|
|
time. |
|
|
|
• |
Blinking: Printer is in Power Saver mode. |
|
|
|
|
|
|
Control Panel Shortcuts
|
Table 2 Control Panel Shortcuts |
Mode or Menu |
Press These Buttons |
|
|
Service Tools Menu |
From any menu, press and hold the Up Arrow, then press OK. |
|
|
Hidden Service Menu |
From the Service Tools menu, press and hold the Up Arrow, |
|
and then press the Down Arrow. |
|
|
Service Diagnostics |
When the Display turns black, press and hold Back and Help |
|
until Beginning Service Mode appears. |
|
|
Control Panel Language |
Press and hold the Cancel button, then press the Help button. |
|
|
Bypass Protected Menus |
Press and hold the Cancel button, then press the Back button. |
|
|
FTTR (Fast Time To |
Printer goes to the Ready state without waiting for temperatures |
Ready) |
to reach operating values. On power-up, when the Xerox splash |
|
screen displays, press and release the Up Arrow button, then |
|
press the Down Arrow button. If the printer detects ink on the |
|
Drum, the display indicates a warming-up status. The printer will |
|
not actually print until it reaches its operating temperatures. |
|
|
Initial Issue |
October 2010 |
Introduction |
|
Control Panel Layout |
|
ColorQube 8570/8870 Service Manual |
xv |
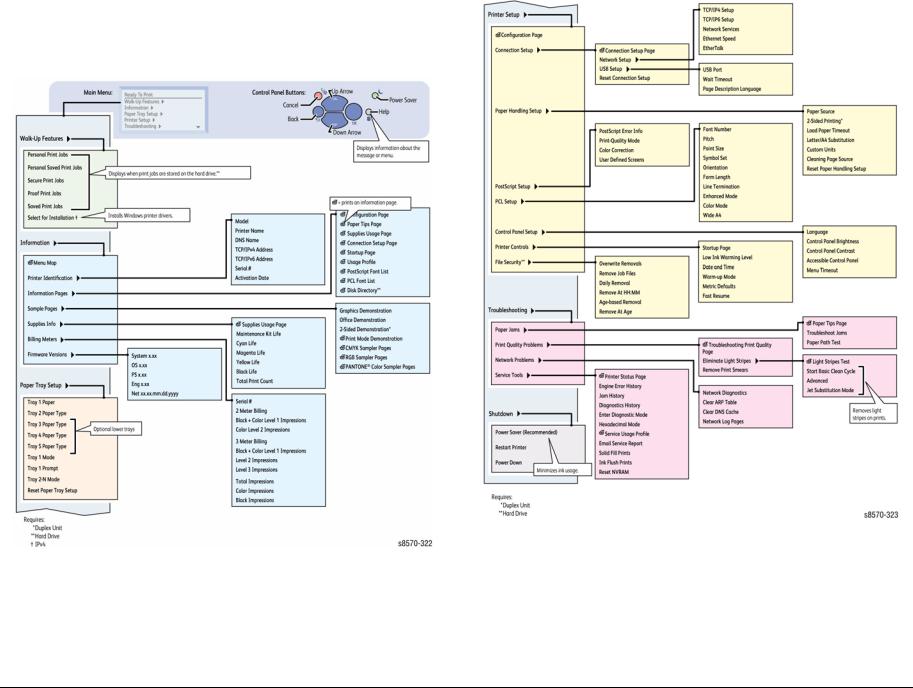
Menu Map
Figure 1 and Figure 2 illustrate the Menu Map for the ColorQube 8570/8870. The Menu Map can be accessed through the Control Panel: Control Panel Menu -> Information -> Menu Map.
Figure 2 Menu Map (page 2)
Figure 1 Menu Map (page 1)
Introduction |
October 2010 |
Initial Issue |
Menu Map |
|
|
xvi |
ColorQube 8570/8870 Service Manual |
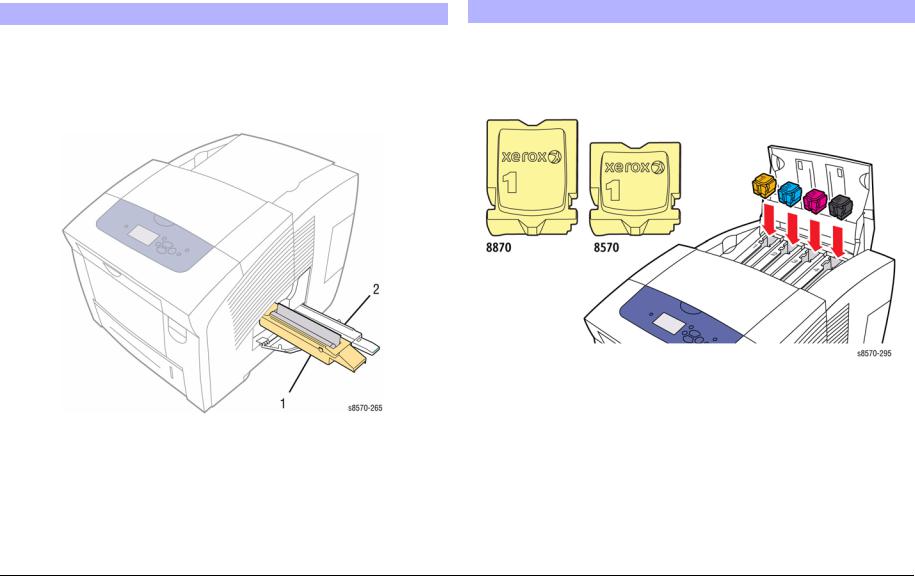
Routine Maintenance Items
Drum Maintenance Unit life expectancy depends on the unit capacity. For example, the stan- dard-capacity Drum Maintenance Unit produces 10,000 prints regardless of the colors used. Extended-capacity Drum Maintenance Unit for the ColorQube 8570/8870 produces 30,000 pages up to 20% coverage and 20,000 pages when coverage exceeds 20%. The ColorQube 8570/8870 uses a unique Drum Maintenance Unit. See Parts List in Chapter 5 for the correct replacement part.
Table 1 Routine Maintenance Life Expectancy
Item |
Description |
Print Life |
|
|
|
1 |
Drum Maintenance Unit (Extended- |
30,000 cycles (0-20%) coverage |
|
Capacity) |
20,000 cycles (20-100%) coverage |
|
|
|
|
Drum Maintenance Unit (Standard- |
10,000 cycles |
|
Capacity) |
|
|
|
|
2 |
Waste Tray |
Empty every 7 purges (70g) |
|
|
|
Figure 1 Routine Maintenance Items
Consumables
CAUTION
The ColorQube 8570/8870 printer uses a new formulation of Ink having unique properties. The Ink Loader on these products is keyed to accept this Ink shape only. The use of Ink not specifically designed for this product can result in printer failures.
NOTE: Print life is based on “typical” office printing and 5% coverage per color.
Table 1 Consumables
Item |
Description |
Print Life (per stick) |
|
|
|
1 |
Black Ink Stick - 8570N/ DN/ DT |
2,200 pages |
|
|
|
2 |
Cyan, Magenta, Yellow Ink Sticks - 8570N/ DN/ DT |
2,200 pages |
|
|
|
3 |
Black Ink Stick - 8870EE |
2,800 pages |
|
|
|
4 |
Cyan, Magenta, Yellow Ink Sticks - 8870EE |
2,800 pages |
|
|
|
Figure 1 ColorQube 8570/ 8870 Ink Sticks
Initial Issue |
October 2010 |
Introduction |
|
Routine Maintenance Items, Consumables |
|
ColorQube 8570/8870 Service Manual |
xvii |

CAUTION
Only use ink designed exclusively for the printer.
Use of ink other than Genuine Xerox solid ink may affect print quality and printer reliability. It is the only ink designed and manufactured under strict quality controls by Xerox for specific use with these printers.
NOTE: Verify that the molded Xerox label is shown on top of the ink stick.
1.ColorQube 8570 N/ DN/ DT
2.ColorQube 8870 EE
Figure 2 ColorQube Ink Sticks
Learning Mode - The printer is programmed to lock the sensor to use a particular ink stick when the 1st non-Factory ink stick is used.
Factory Ink Sticks - Factory ink sticks of each color are provided with new printers and replacement Printheads.
Different ink stick types or SKU’s meant for particular geographic regions can be determined by looking at size of the ink stick and the bottom of the ink stick. Compare the letter pattern in Table 2 and Table 3 for the different regions on the ColorQube 8570 and 8870 ink sticks.
NOTE: The ColorQube 8570 North America ink sticks are not compatible with the ColorQube 8870 North America printers, and the ColorQube 8570 Xerox Europe ink sticks are not compatible with the ColorQube 8870 Xerox Europe printers.
NOTE: The ColorQube 8570 Factory ink sticks A_D are compatible with both the ColorQube 8570 and 8870 printers. Customers are limited to using a maximum of three Factory ink sticks for each color.
ColorQube 8570 Ink SKU
Table 2 Ink SKU Definitions - 8570N/ DN/ DT
Location |
A |
B |
C |
D |
8570 |
|
|
|
|
|
|
North America (NA) |
A |
|
C |
|
x |
|
|
|
|
|
|
Xerox Europe (XE) |
A |
B |
C |
|
x |
|
|
|
|
|
|
Developing Markets Organization |
A |
B |
|
|
x |
(DMO) |
|
|
|
|
|
|
|
|
|
|
|
Metered |
A |
B |
|
D |
x |
|
|
|
|
|
|
Factory |
A |
|
|
D |
x |
|
|
|
|
|
|
NOTE: ColorQube 8570 Metered ink stick shown in Figure 3.
Figure 3 Ink Stick Keys and SKU Flags Example - 8570
Introduction |
October 2010 |
Initial Issue |
Consumables |
|
|
xviii |
ColorQube 8570/8870 Service Manual |
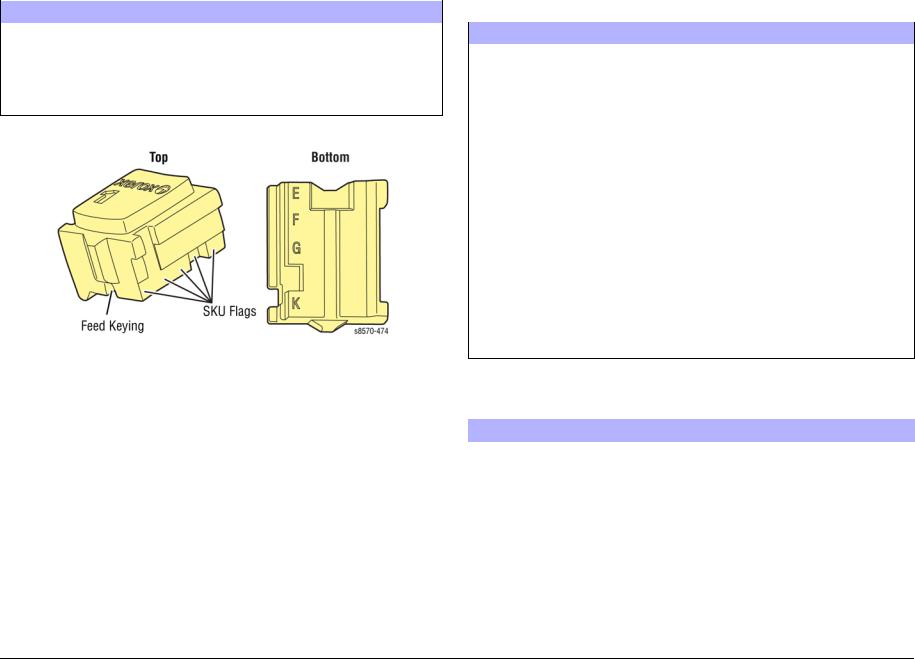
ColorQube 8870 Ink SKU
Table 3 Ink SKU Definitions - 8870
Location |
E |
F |
G |
H |
K |
8870 |
|
|
|
|
|
|
|
North America (NA) |
E |
F |
G |
H |
|
x |
|
|
|
|
|
|
|
Xerox Europe (XE) |
E |
F |
|
H |
|
x |
|
|
|
|
|
|
|
Developing Markets Organization |
E |
F |
G |
|
|
x |
(DMO) |
|
|
|
|
|
|
|
|
|
|
|
|
|
Metered |
E |
F |
G |
|
K |
x |
|
|
|
|
|
|
|
NOTE: ColorQube 8870 Metered ink stick shown in Figure 4.
Figure 4 Ink Stick Keys and SKU Flags Example - 8870
Printer Specifications
Print Engine Specifications
|
|
Table 1 Functional Specifications |
Characteristic |
Specifications |
|
|
|
|
Printing Process |
Four-color (CMYK) solid ink Printhead architecture. |
|
|
|
|
Image System |
Transfix transfer from oil coated Drum. |
|
|
|
|
Color Medium |
Cyan, Magenta, Yellow, and Black Ink Sticks, each shape-coded. the |
|
|
printer uses the subtractive color system to produce the colors Red, |
|
|
Green, and Blue. |
|
|
|
|
Color Management |
• |
Automatic, Black & White |
|
• |
Office: sRGB, sRGB Scientific, LCD Display, Vivid Color, None |
|
• |
Press: Commercial, Euroscale, SWOP |
|
|
|
Resolution |
• |
Fast Color: 225 x 400 dpi |
|
• |
Standard: 300 x 450 dpi |
|
• |
Enhanced: 525 x 450 dpi |
|
• |
Photo: 525 x 2400 dpi |
|
|
|
Warm-Up Time |
• |
From Cold Start: Less than 10 minutes |
|
• |
From ENERGY STAR Mode: 2.5 minutes |
|
|
|
Printer Life |
5 year/ 225,000 pages |
|
|
|
|
Recommended AMPV |
4,000 prints/month |
|
|
|
|
Operating System |
• |
Windows 2000/ 2003 Server/ XP/ Vista |
|
• |
Macintosh: OS 10.3 or higher |
|
• |
Linux |
|
|
|
* Assumes a 30 day month of printing.
Memory Specifications
|
Table 2 Memory Specifications |
Characteristic |
Specifications |
|
|
Minimum RAM |
512 MB |
|
|
Maximum RAM |
2 GB |
|
|
Supported RAM |
Supports up to 2 GB of 512 MB or 1 GB DDR2 SDRAM using 2 slots. |
|
|
Initial Issue |
October |
2010 |
Introduction |
|
Consumables, Printer Specifications |
||
ColorQube 8570/8870 Service Manual |
xix |
|

Electrical Specifications
Table 3 Electrical Specifications
Characteristic |
Specifications |
|
|
|
|
Primary Line Voltages |
• |
90 - 140 VAC |
|
• |
180 - 264 VAC |
|
|
|
Primary Line Voltages Frequency Range |
47 - 63 Hz |
|
|
|
|
Power Consumption at Rated Voltage Input |
• |
Warm-Up Peak: 1500 W |
|
• |
Printing: 600 W |
|
• |
Idle: 300 W |
|
• |
Power Saver: 70 W |
|
|
|
In-rush Current |
Less than 60 A |
|
|
|
|
Leakage Current |
Less than 3.5 mA |
|
|
|
|
Environmental Specifications
Table 4 Environmental Specifications
Characteristic |
Specifications |
|
|
|
|
|
Operating |
Storage |
|
|
|
Temperature |
10º to 32º C (50º to 90º F) |
-30º to 60º C (-22º to 140º F) |
Humidity |
10% to 80% RH Non-Condensing |
10% to 95% RH, non-condensing |
|
|
|
Altitude |
0 to 2,438 meters (8,000 ft.) |
0 to 15,000 meters (49,212 ft.) |
|
|
|
Acoustic Noise |
Operation |
Standby or Ready |
|
|
|
Sound Power Level |
7.0 B(A) |
4.4 B(A) |
(Bels) |
|
|
|
|
|
Sound Pressure (Deci- |
57.0 dB(A) |
31.0 dB(A) |
bels) |
|
|
|
|
|
NOTE: Check that the printer is on a stable, non-vibrating surface. Advise the customer to use care not to shake the printer excessively when loading media or closing the Front Door. During operation, the ink is in liquid form and can spill from the Printhead reservoir resulting in output defects.
Print Speed
Table 5 Print Speed Specifications
Resolution/ Tray |
Simplex, A4 Paper |
Auto Duplex, A4 Paper |
|
|
|
Tray 1 |
|
|
|
|
|
Fast Color (225x400) |
13 ppm |
13 ppm |
|
|
|
Standard (300x450) |
11 ppm |
11 ppm |
|
|
|
Enhanced (525x450) |
10 ppm |
9 ppm |
|
|
|
Photo (525x2400) |
6 ppm |
6 ppm |
|
|
|
PCL 600x400 Mode |
10 ppm |
9 ppm |
|
|
|
PCL 600x600 Mode |
6 ppm |
6 ppm |
|
|
|
Tray 2 |
|
|
|
|
|
Fast Color (225x400) |
40 ppm |
30 ppm |
|
|
|
Standard (300x450) |
30 ppm |
25 ppm |
|
|
|
Enhanced (525x450) |
19 ppm |
18 ppm |
|
|
|
Photo (525x2400) |
6 ppm |
4 ppm |
|
|
|
PCL 600x400 Mode |
20 ppm |
18 ppm |
|
|
|
PCL 600x600 Mode |
12 ppm |
10 ppm |
|
|
|
First Print Output Time
First Print Output Time (FPOT) is defined as the time from when the engine receives a Start signal in Ready state, until a single page is printed and delivered to the output tray.
From Ready State
|
Table 6 Ready State |
Resolution |
FPOT |
|
|
Fast Color (225x400) |
4 seconds or less |
|
|
Standard (300x450) |
7 seconds or less |
|
|
Enhanced (525x450) |
9 seconds or less |
|
|
Photo (525x2400) |
15 seconds or less |
|
|
From Non-Ready State
First Print Out Time includes the time required to print any maintenance pages (such as the mud page) and a single customer page on A size media from Tray 2.
|
Table 7 Non-Ready State |
Starting State |
FPOT |
|
|
Off (cold) |
12 minutes |
|
|
Power Saver |
2.5 minutes |
|
|
Low Power (Standby) |
30 seconds |
|
|
Quiet Warm-Up |
10 seconds |
|
|
Introduction |
October 2010 |
Initial Issue |
Printer Specifications |
|
|
xx |
ColorQube 8570/8870 Service Manual |

Cool Down Transition Time
At nominal ambient conditions, the printer will cool to a movable condition within specified times listed in Table 8.
|
Table 8 Cool Down Transition Time |
|
Transition |
|
Maximum Transition Time |
|
|
|
From Ready |
|
35 minutes |
|
|
|
From ENERGY STAR |
|
20 minutes |
|
|
|
Cold Print Process Settings
The printer uses lower temperature settings to allow the printer to have a lower FPOT from power saver and low power modes. This allows printing to occur sooner, but at slower print speed. Certain print types (duplex, transparencies, etc.) may be excluded from cold print process and will therefore have a longer FPOT.
|
Table 9 Cold Print Process Settings |
|
Characteristic |
|
Setting |
|
|
|
Drum Temperature |
|
47º C |
Preheat Temperature |
|
Normal Range |
|
|
|
Transfix Speed |
|
5 ips up to Drum temperature of 50º C |
|
|
10 ips up to Drum temperature of 57º C |
Reservoir Temperature |
|
Normal Range |
|
|
|
Jetstack Temperature |
|
Normal Range |
|
|
|
Media and Tray Specifications
The media trays accommodate most sizes and types of paper, transparencies, or other specialty media. Print the Paper Tips page for a list of supported media.
To access the Paper Tips page:
1.On the Control Panel menu, select Information, and then press the OK button.
2.Select Information Pages, and then press the OK button.
3.Select Paper Tips Page, and then press the OK button to print.
Media that may Damage to the Printer
The printer can use a variety of media for print jobs. However, some media can cause poor output quality, increased jams, or damage. Unacceptable media includes:
•Rough, plastic, or porous media
•Paper that has been stapled, folded, photocopied, or wrinkled
•Envelopes with windows, metal clasps, padding, or adhesives with release strips
•Media that is less than 60 g/m2 or more than 220 g/m2
Media Storage Guidelines
If media handling problems are a common occurrence, review the following storage guidelines with the customer.
•Store paper in dark, cool, relatively dry locations. Most paper items are susceptible to damage from ultraviolet (UV) and visible light. UV radiation, which is emitted by the sun and fluorescent bulbs, is particularly damaging to paper items. The intensity and length of exposure to visible light on paper items should be reduced as much as possible.
•Maintain constant temperatures and relative humidity
•Avoid light, heat, and dampness.
•Avoid attics, kitchens, garages, and basements for storing paper. Inside walls are drier than outside walls where moisture can collect.
•Store paper flat. Paper should be stored on pallets, cartons, shelves, or in cabinets.
•Avoid having food or drinks in the area where paper is stored or handled.
•Do not open sealed packages of paper until needed. Leave paper in the original packaging. For most commercial grades, the wrapper’s inner lining protects the paper.
•Some specialty media is packaged inside sealed plastic bags. Leave the media inside the bag until needed; return unused media to the bag.
Supported Media
Information about paper sizes and weights that can be used in the printer trays is available on the Paper Tips page (Control Panel Menu -> Information -> Information Pages -> Paper Tips Page).
See also: Recommended Media List at www.xerox.com/paper
Initial Issue |
October |
2010 |
Introduction |
|
Printer Specifications |
||
ColorQube 8570/8870 Service Manual |
xxi |
|
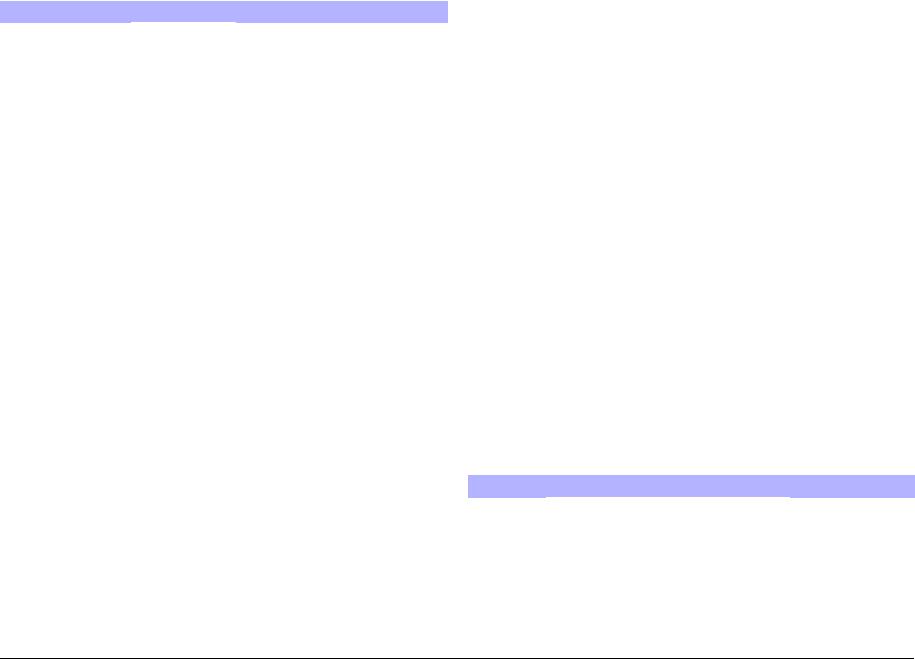
Media Tray Capacity
Table 10 Tray Capacity
Media and Weight |
Tray 1 |
Tray 2 |
Trays 3, 4, and 5 |
|
|
|
|
Standard Paper |
100 Sheets |
525 Sheets |
525 Sheets |
|
|
|
|
Transparency |
50 Sheets |
400 Sheets |
400 Sheets |
|
|
|
|
Envelope |
10 |
40 |
40 |
|
|
|
|
Weight |
60-220 g/m2 |
60-220 g/m2 |
60-220 g/m2 |
Power Saver
The ColorQube 8570 & 8870 printers have Power Saver settings to reduce energy consumption without turning off the printer. The Power Saver settings can be set at the Control Panel or in CentreWare IS. The Power Saver button on the Control Panel can be used to put the printer in or bring it out of Power Saver mode.
When the printer is in Power Saver or Standby mode, any of the listed actions cause the printer to exit Power Saver or Standby mode and start warming up.
•The printer receives a print job.
•The Power Saver button is pressed.
NOTE: Any other action, such as opening a door or inserting a tray, may or may not exit Power Saver or Standby mode.
If the Power Saver button is lit solid, pressing the button causes a menu with no items to be displayed for 5 seconds. Pressing the button again returns the printer to Ready state.
Power Saver Mode
When the printer enters Power Saver mode, the Control Panel is displayed and printer status show Power Saver mode. The printer does not enter Power Saver mode at the following conditions:
•The printer is in Standby mode displaying a Non-Xerox ink or maintenance kit query.
•The printer is out of any ink, due to that it might not be able to purge the Printhead if necessary on exit from Power Saver mode.
•A static Tray is missing.
Standby Mode
The printer can be set up to go into Standby mode periodically to save energy. Standby mode uses the least power and the printer can take several minutes to warm up and come to Ready to print. When the printer enters Standby mode, the Control Panel is displayed and printer status shows Standby mode.
Warm-up Settings
Warm-up Setting can be used to warm up the printer automatically.
Table 1 Warm-up Settings
Mode |
Description |
Note |
|
|
|
Intelligent |
The printer automatically monitors the printer |
Causes the printer to exit |
Ready |
usage patterns and follows a warm-up schedule |
Standby and Power |
|
based on the printer usage. |
Saver modes. |
|
|
|
Scheduled |
The printer warms up at scheduled times. The |
Causes the printer to exit |
|
Warm-up Settings can be used to set one warm-up |
Standby and Power |
|
time for each day. The printer can also be set to |
Saver modes. |
|
enter Standby mode at a specific time. |
|
|
|
|
Job Activated |
The printer warms up when it receives a print job. |
|
|
|
|
Introduction |
October 2010 |
Initial Issue |
Printer Specifications, Power Saver |
|
|
xxii |
ColorQube 8570/8870 Service Manual |
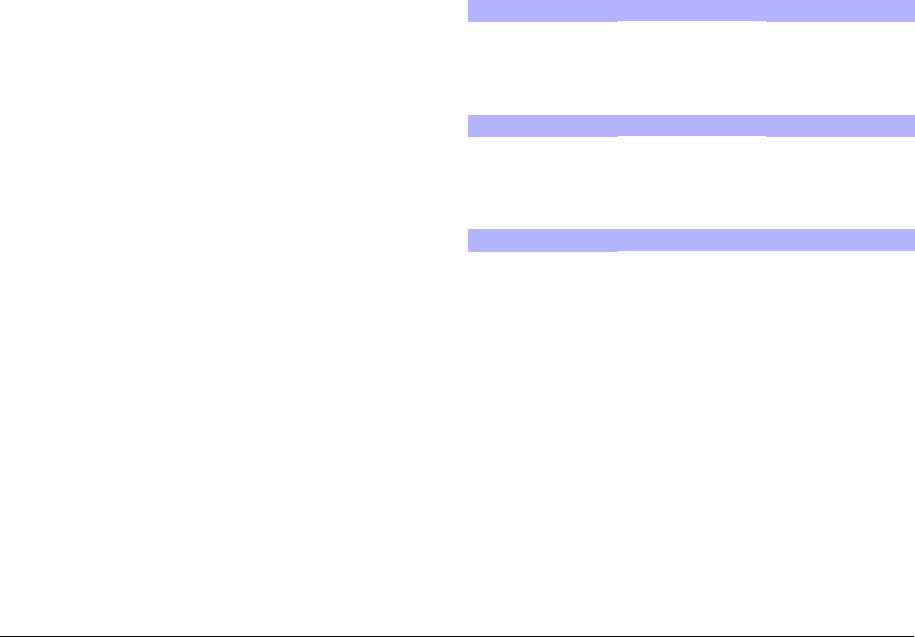
Fast Resume
Fast Resume brings the printer out of Power Saver and Standby modes more quickly. This changes the default Sleep/ Low Power timeouts and increases energy usage. Fast Resume can be set to On/Off.
Physical Dimensions and Clearances
Printer Dimensions
Table 1 Print Engine
Dimensions |
8570N/ DN/ DT |
8870DN |
|
|
|
Width |
16.0 in. (40.6 cm) |
16.0 in. (40.6 cm) |
|
|
|
Depth |
20.5 in. (52.1 cm) |
20.5 in. (52.1 cm) |
|
|
|
Height |
14.6 in. (37.0 cm) |
14.6 in. (37.0 cm) |
|
|
|
Weight |
60.5 lbs. (27.4 kg) |
60.5 lbs. (27.4 kg) |
|
|
|
Table 2 525-Sheet Feeder (Trays 3, 4, and 5)
Dimensions |
8570N/ DN/ DT |
8870DN |
|
|
|
Width |
15.5 in. (40.0 cm) |
15.5 in. (40.0 cm) |
|
|
|
Depth |
20.0 in. (50.8 cm) |
20.5 in. (52.1 cm) |
|
|
|
Height |
5.0 in. (12.7 cm) |
5.0 in. (12.7 cm) |
|
|
|
Weight |
12.0 lbs. (5.4 kg) |
12.0 lbs. (5.4 kg) |
|
|
|
|
Table 3 Printer Stand |
Dimensions |
8570N/ DN/ DT, 8870DN |
|
|
Width |
19.75 in. (50.2 cm) |
|
|
Depth |
27.0 in. (68.6 cm) |
|
|
Height |
14.0 in. (35.6 cm) |
|
|
Weight |
63.5 lbs. (28.8 kg) |
|
|
Initial Issue |
October 2010 |
Introduction |
|
Power Saver, Physical Dimensions and |
|
ColorQube 8570/8870 Service Manual |
xxiii |
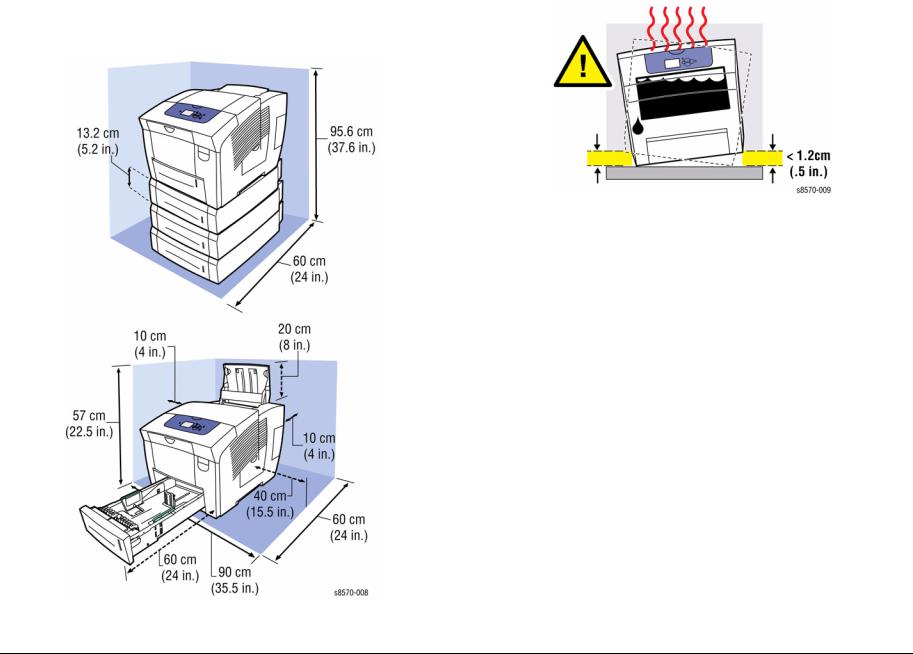
Clearance and Mounting Surface Specifications
These specifications apply to any printer used as a table-top printer, without a Lower Tray Assembly or Printer Stand.
1.In order to function properly, the printer must be placed on a flat surface with the following minimum clearances.
2.Mounting surface flatness must be within the specified range.
3.The printer must not be tipped or tilted more than 10 degrees angle.
Figure 2 Tilting Specifications
Figure 1 Clearance Specifications
Introduction |
October 2010 |
Initial Issue |
Physical Dimensions and |
|
|
xxiv |
ColorQube 8570/8870 Service Manual |

Information Pages, Troubleshooting Pages, and Test Prints
The following Information, Troubleshooting, and Test Prints Pages are available in the ColorQube 8570/8870 printer. These pages can be accessed through the Control Panel at various locations.
|
Table 1 Page Description |
Page |
Control Panel Menu Access and Description |
|
|
Information Pages |
|
|
|
Menu Map |
Control Panel Menu -> Information -> Menu Map |
|
|
Menu Map |
Lists all main and second level Control Panel menu headings. |
|
|
Information Pages |
Control Panel Menu -> Information -> Information Pages |
|
|
Configuration Page |
Lists all information about the current configuration of the |
|
printer. |
|
|
Paper Tips Page |
Lists supported paper and provides tips on setting up and load- |
|
ing paper trays. |
|
|
Supplies Usage Page |
Provides coverage information and part numbers for reordering |
|
supplies. |
|
|
Connection Setup Page |
Contains information about setting up the printer on a network, |
|
or connecting directly to a computer on a Windows or Macin- |
|
tosh. |
|
|
Startup Page |
Contains basic printer configuration and network information. |
|
The Startup Page prints during the startup sequence when |
|
enabled, or if the printer detects an error during the Power-On |
|
Self Test (POST). |
|
|
Usage Profile |
Provides summary page of printer usage information. |
|
|
PostScript Font List |
Contains list of PostScript fonts available within the printer or |
|
installed on the printer’s Hard Drive, if the optional Hard Drive is |
|
installed. |
|
|
PCL Font List |
Contains list of PCL fonts available internally within the printer |
|
or installed on the printer’s Hard Drive, if the optional Hard |
|
Drive is installed. |
|
|
Disk Directory |
Prints pages listing all downloaded files on the Hard Drive, |
|
such as fonts and macros. This feature requires optional Hard |
|
Drive. |
|
|
Sample Pages |
Control Panel Menu -> Information -> Sample Pages |
|
|
Graphics Demonstration |
Prints a page containing a graphic image. |
|
|
Office Demonstration |
Prints a page containing text. |
|
|
2-Sided Demonstration |
This feature requires automatic 2-sided printing option. Prints |
|
two pages on one sheet containing a graphic image on one |
|
side, and text on the other side. |
|
|
Print Mode Demonstration |
Prints three copies of the Office Demonstration Page in each |
|
print-quality mode (Fast Color, Standard, Enhanced, Photo) to |
|
demonstrate printer speed and resolution. |
|
|
CMYK Sampler Pages |
Prints spectrum of color rectangles with the values of each |
|
component color (Cyan, Magenta, Yellow, Black). |
|
|
|
|
Table 1 Page Description |
Page |
Control Panel Menu Access and Description |
|
|
|
|
RGB Sampler Pages |
Prints spectrum of color rectangles with the values of each |
|
|
|
component color (Red, Green, Blue). |
|
|
|
PANTONE Color Sampler |
Prints the PANTONE/256 Color Sampler chart to help you |
|
Pages |
choose the best PANTONE/256 colors to use in applications. |
|
|
|
|
Supplies Info |
Control Panel Menu -> Information -> Supplies Info |
|
|
|
|
Supplies Usage Page |
Prints a page describing the status of the supplies used by the |
|
|
|
printer. |
|
|
|
Printer Setup |
Control Panel Menu -> Information -> Printer Setup |
|
|
|
|
Configuration Page |
Lists all information about the current configuration of the |
|
|
|
printer. |
|
|
|
Connection Setup Page |
Contains information about setting up the printer on a network, |
|
|
|
or connecting directly to a computer on a Windows or Macin- |
|
|
tosh. |
|
|
|
Troubleshooting Pages |
|
|
|
|
|
Paper Jams |
Control Panel Menu -> Troubleshooting -> Paper Jams |
|
|
|
|
Paper Tips Page |
Prints a page with information on recommended paper types |
|
|
|
and weights. |
|
|
|
Paper Path Test |
Picks paper from a selected tray. A rectangle is printed on the |
|
• |
Single Print |
page to indicate minimum margins. Text is printed on the page’s |
• |
Continuous Print |
upper-left corner to indicate orientation. Custom-size paper will |
|
|
be picked, but no graphics or text will be printed. |
|
|
|
Print Quality Problems |
Control Panel Menu -> Troubleshooting -> Print Quality |
|
|
|
Problems |
|
|
|
Troubleshooting Print Quality |
Prints four pages with information on correcting print quality |
|
Page |
problems. |
|
|
|
|
Eliminate Light Stripes |
Provides cleaning procedures to clean light stripes in prints and |
|
|
|
prints a Light Stripe Test page; these processes take about five |
|
|
minutes. |
|
|
|
Remove Print Smears |
Performs a cleaning procedure to eliminate ink smears on |
|
|
|
prints; this process takes about 5 minutes, heats some rollers, |
|
|
and runs up to 15 or more sheets of paper through the printer. |
|
|
The printer prints 6 blank pages after the cleaning procedure is |
|
|
complete. |
|
|
|
Network Problems |
Control Panel Menu -> Troubleshooting -> Network Prob- |
|
|
|
lems -> Network Log Pages |
|
|
|
TCP/IP Start Log |
Prints a report containing TCP/IP conditions at startup. |
|
|
|
|
TCP/IP Runtime Log |
Prints pages with a recent sequence of TCP/IP network events, |
|
|
|
the network routing table, the ARP table and the DNS cache. |
|
|
|
AppleTalk Start Log |
Prints a report containing AppleTalk conditions at startup. |
|
|
|
|
AppleTalk Runtime Log |
Prints a report containing AppleTalk recent runtime conditions. |
|
|
|
|
Troubleshooting |
Control Panel Menu -> Troubleshooting -> Service Tools |
|
|
|
|
Printer Status Page |
Provides information about the printer including Jam History |
|
|
|
and Fault History. A Light Stripe Test page is included with the |
|
|
Printer Status Page. |
|
|
|
Initial Issue |
October 2010 |
Introduction |
|
Information Pages, Troubleshooting Pages, and |
|
ColorQube 8570/8870 Service Manual |
xxv |

|
|
|
Table 1 Page Description |
Page |
Control Panel Menu Access and Description |
||
|
|
||
Service Usage Profile |
Contains a detailed log of printer use, tallying numbers of jams, |
||
|
|
how often features are used, usage by tray, job and page |
|
|
|
counts, and so on. |
|
|
|
||
Solid Fill Prints |
Prints 2 double-sided pages of solid fill print for each color. |
||
• |
Cyan Print |
|
|
• |
Magenta Print |
|
|
• |
Yellow Print |
|
|
• |
Black Print |
|
|
|
|
||
Ink Flush Prints |
Performs cleaning procedure to correct color mixing and prints |
||
• |
Cyan Refresh |
20 pages of solid fill prints. |
|
• |
Magenta Refresh |
|
|
• |
Yellow Refresh |
|
|
• |
Black Refresh |
|
|
|
|
||
The following Test Prints can |
be accessed through the Hidden Service Menu. |
||
1. |
From the Control Panel menu, select Troubleshooting -> Service Tools. |
||
2. |
Press the OK button to access Service Tools. |
||
3. |
With the cursor highlighted Printer Status Page, press both the Up and Down Arrow |
||
|
buttons to display the Hidden Service Menu. |
||
|
|||
Manufacturing (for Manufacturing use only) |
|||
|
|
||
Jet Check |
Checks the jets and prints a blank page and a Cleaning Page. |
||
|
|
||
Yellow Jet Check |
Checks the yellow jet and prints a red Solid Page and a green |
||
|
|
Solid Page. |
|
|
|
||
Eliminate Light Stripes |
Performs clean process and prints 1 Cleaning Page and 1 Light |
||
|
|
Stripes Test page. |
|
|
|
|
|
Solid Fills |
|
|
|
• |
Manufacturing |
• |
Prints 6 Solid Fill Pages of the selected color. |
• |
1x |
• |
Prints 1 Solid Fill Page of the selected color. |
• |
10x |
• |
Prints 10 Solid Pages of the selected color. |
• |
Continuous |
• |
Prints Solid Fill Pages up to 999 pages. |
|
|
||
Manufacturing Skew Margin |
Prints 1 Skew Margin page. |
||
|
|
||
Check Ink Levels for Ship- |
Prints 1 Ink Stick Shipping Status page. |
||
ping |
|
|
|
|
|
|
|
Test Prints |
|
|
|
|
|
||
Weak/ Missing Jets |
Contains diagnostic image for evaluating jetting performance of |
||
|
|
the Print head and prints a Weak and Missing Jets Print page. |
|
|
|
||
Cleaning & Light Stripes |
Prints a Cleaning Page and a Light Stripes Test page. |
||
|
|
• |
Cleaning Page (Mud Page): Removes discolored ink from |
|
|
|
print head. |
|
|
• |
Light Stripes Test: Prints lines from each jet to see if any |
|
|
|
jet is clogged. This page is formatted for Letter, Legal or |
|
|
|
A4 sizes, and output may vary on other sizes. |
|
|
||
Color Bands RGBK Dithers |
Prints 5 pages of dithered and solid fill regions of all colors for |
||
|
|
evaluating image uniformity. |
|
|
|
|
|
|
|
|
Table 1 Page Description |
Page |
Control Panel Menu Access and Description |
||
|
|
||
Paper Path |
Performs a general test of paper path, print process, and |
||
|
|
quickly assesses the Printhead performance and prints 2 blank |
|
|
|
pages and 1 Skew Margin page. |
|
|
|
||
Solid Fills |
Prints solid fill print for each color. |
||
• |
YMCKRGB Solid Fills |
• |
Prints 7 solid fill pages for YMCKRGB. |
Cyan Solid Fills |
|
|
|
• |
1x |
• |
Prints 1 page of Cyan solid fill. |
• |
10x |
• |
Prints 10 pages of Cyan solid fill. |
• |
Continuous |
• |
Prints Cyan solid fill pages up to 999 pages. |
• |
Adhere Ink Stick |
• |
Prints 26 double-sided pages of Cyan solid fill. |
• |
Cyan Refresh |
• |
Prints 20 double-sided pages of Cyan solid fill. |
Magenta Solid Fills |
|
|
|
• |
1x |
• |
Prints 1 page of Magenta solid fill. |
• |
10x |
• |
Prints 10 pages of Magenta solid fill. |
• |
Continuous |
• |
Prints Magenta solid fill pages up to 999 pages. |
• |
Adhere Ink Stick |
• |
Prints 26 double-sided pages of Magenta solid fill. |
• |
Magenta Refresh |
• |
Prints 20 double-sided pages of Magenta solid fill. |
Yellow Solid Fills |
|
|
|
• |
1x |
• |
Prints 1 page of Yellow solid fill. |
• |
10x |
• |
Prints 10 pages of Yellow solid fill. |
• |
Continuous |
• |
Prints Yellow solid fill pages up to 999 pages. |
• |
Adhere Ink Stick |
• |
Prints 26 double-sided pages of Yellow solid fill. |
• |
Yellow Refresh |
• |
Prints 20 double-sided pages of Yellow solid fill. |
Black Solid Fills |
|
|
|
• |
1x |
• |
Prints 1 page of Black solid fill. |
• |
10x |
• |
Prints 10 pages of Black solid fill. |
• |
Continuous |
• |
Prints Black solid fill pages up to 999 pages. |
• |
Adhere Ink Stick |
• |
Prints 26 double-sided pages of Black solid fill. |
• |
Black Refresh |
• |
Prints 20 double-sided pages of Black solid fill. |
Red Solid Fills |
|
|
|
• |
1x |
• |
Prints 1 page of Red solid fill. |
• |
10x |
• |
Prints 10 pages of Red solid fill. |
Green Solid Fills |
|
|
|
• |
1x |
• |
Prints 1 page of Green solid fill. |
• |
10x |
• |
Prints 10 pages of Green solid fill. |
Blue Solid Fills |
|
|
|
• |
1x |
• |
Prints 1 page of Blue solid fill. |
• |
10x |
• |
Prints 10 pages of Blue solid fill. |
|
|
||
Manufacturing Skew Margin |
Evaluates image alignment to the page. This print includes a |
||
|
|
blank page and Skew/Margin Test print. |
|
|
|
||
Chase Pages |
Prints a blank sheet of paper. |
||
|
|
|
|
Introduction |
October 2010 |
Initial Issue |
Information Pages, Troubleshooting Pages, and Test |
|
|
xxvi |
ColorQube 8570/8870 Service Manual |
 Loading...
Loading...