Xerox DocuPrint C2200, DocuPrint C3300 DX User Guide
DocuPrint C3300 DX/C2200
User Guide
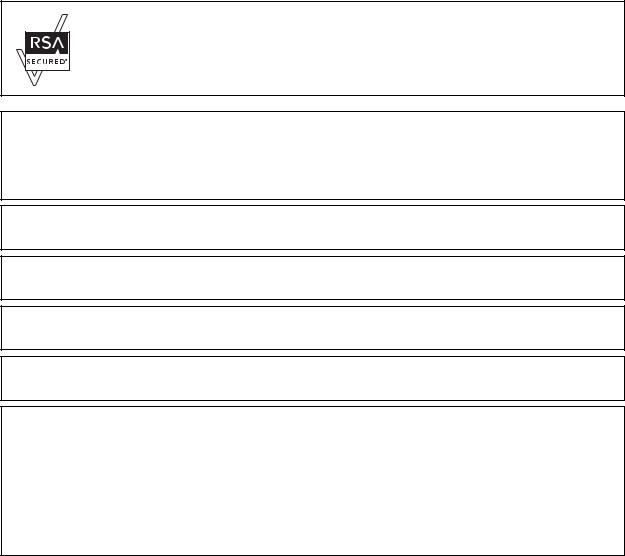
Adobe, the Adobe logo, Acrobat, Acrobat Reader, Adobe Reader, PostScript, Adobe PostScript 3, and the PostScript logo are either registered trademarks or trademarks of Adobe Systems Incorporated in the United States and/or other countries.
Microsoft, Windows, Windows NT, Windows Server, and Windows Vista are either registered trademarks or trademarks of Microsoft Corporation in the United States and/or other countries.
Permission has been obtained from Microsoft Corporation for use of software screen shots. NetWare is a registered trademark of Novell, Inc.
Macintosh, Mac OS, and TrueType are trademarks of Apple Inc., registered in the U.S. and other countries.
RSA, BSAFE are either registered trademarks or trademarks of RSA Security Inc. in the United States and/ or other countries.
RSA Security Inc. All right reserved. Our printer software uses some of the codes defined by the Independent JPEG Group.
All product/brand names are trademarks or registered trademarks of the respective holders.
This product includes RSA BSAFE® Cryptographic software from RSA Security Inc.
XML Paper Specification (XPS)
This product may incorporate intellectual property owned by Microsoft Corporation.
The terms and conditions upon which Microsoft is licensing such intellectual property may be found at http://go.microsoft.com/fwlink/?LinkId=52369.
In this manual, safety instructions are preceded by the symbol  . Always read and follow the instructions before performing the required procedures.
. Always read and follow the instructions before performing the required procedures.
It may be a legal offence to print currency notes, certificates of stocks and securities, or any other documents of similar nature, regardless of whether they will be used.
The data saved in the hard disk of the machine may be lost if there is any problem in the hard disk. Fuji Xerox is not responsible for any direct and indirect damages arising from or caused by such data loss.
Fuji Xerox is not responsible for any breakdown of machines due to infection of computer virus or computer hacking.
Important
1.This manual is copyrighted with all rights reserved. Under the copyright laws, this manual may not be copied or modified in whole or part, without the written consent of the publisher.
2.Parts of this manual are subject to change without prior notice.
3.We welcome any comments on ambiguities, errors, omissions, or missing pages.
4.Never attempt any procedure on the machine that is not specifically described in this manual. Unauthorized operation can cause faults or accidents. Fuji Xerox is not liable for any problems resulting from unauthorized operation of the equipment.
Xerox is a registered trademark of Fuji Xerox Co., Ltd. or Xerox Corporation.
All Xerox and Fuji Xerox product names are either registered trademarks or trademarks of Xerox Corporation and Fuji Xerox Co., Ltd.
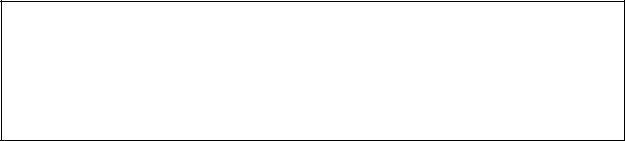
Preface
Thank you for purchasing the DocuPrint C3300 DX/C2200.
This guide explains how to operate this printer and the precautions that must be followed during operation.
To get the most out of this printer and to use it effectively, be sure to read this guide before use.
This guide assumes you are familiar with computers and the basics of network operation and configuration.
After reading this guide, keep it safe and handy for future reference.
Fuji Xerox shares the global concern about environmental conservation and has integrated that concern in its business activities from research and development to disposal. We have implemented a number of programs to lessen the burden on the environment. For example, we have totally eliminated ozonedepleting chlorofluorocarbons from our manufacturing facilities.
We are committed to leadership in the conservation of resources by reusing and recycling post-consumer waste material such as paper, cartridges, and parts from our customer's copiers and printers. Along with our efforts to make environmental values a part of the Fuji Xerox culture, the DocuPrint C3300 DX/C2200 adopts recycled components that satisfy our strict quality standards.
Preface 3

DocuPrint C3300 DX/C2200 Features
Easy-to-Use, Compact, High Image Quality Printer
• The compact size easily fits on your desktop.
•The oil-free fusing technology produces printouts that you can easily write and place sticky-notes on.
•Prints all types of documents in the optimal print quality.
Handles a Variety of Paper Sizes and Types
•Accepts non-standard size paper and other special media in the paper tray.
Wide Range of Print Features
• Multiple-Up
Prints multiple pages onto one sheet of paper.
•2 Sided Print*1
•Booklet Creation*1
•Poster
Used when creating posters.
• Watermarks*2
Adds a watermark such as "Confidential" underneath an original image.
• Sample Print*3
Allows you to print a proof copy and print the entire sets after verifying the print result.
• Saved Settings
Lists frequently-used print settings in the [Saved Settings] drop-down list box. You can apply the print setting by simply selecting an item from the drop-down list box. This feature also allows you to program frequently-used print settings.
• Secure Print*3
Stores a password-protected document in the printer until you enter its password on the control panel. This feature is ideal for printing confidential documents.
• PDF Bridge Feature
ContentsBridge Utility enables direct printing of PDF files by simply dragging and dropping files onto its icon. This feature allows fast printing without using any application.
Network Features
• CentreWare Internet Services
Monitors and remotely configures the printer using a web browser.
• Communication Encryption*4
Prevents information leakage caused by unauthorized access.
• Print User Control
Controls access to the printer by the Authentication feature.
• Data Reception Control
Controls access to the printer by IP address (when a LPD or Port9100 port is used).
*1: Can be performed using the 2-sided printing feature. *2: Not supported on Windows x64.
*3: The hard disk or the additional memory (optional) must be installed.
*4: The data encryption feature is not supported on the model available in China.
4 DocuPrint C3300 DX/C2200 Features
Contents
Preface.............................................................................................................. |
|
3 |
|
DocuPrint C3300 DX/C2200 Features.............................................................. |
4 |
||
Contents............................................................................................................ |
|
5 |
|
Types of Manuals.............................................................................................. |
8 |
||
Using This Guide .............................................................................................. |
9 |
||
Safety Notes ................................................................................................... |
11 |
||
Illegal Copies and Printouts ............................................................................ |
18 |
||
1 |
Printer Environment Settings.................................................................... |
19 |
|
|
1.1 |
Supported Operating Environments ...................................................................... |
19 |
|
1.2 |
Setting the Network Environment .......................................................................... |
21 |
|
|
Setting the IP Address ........................................................................................... |
21 |
|
|
Configuring the Printer Using CentreWare Internet Services ................................ |
28 |
|
1.3 |
Installing a Print Driver .......................................................................................... |
32 |
|
|
Uninstalling a Print Driver and Other Software ...................................................... |
32 |
2 |
Basic Operation........................................................................................ |
33 |
|
|
2.1 |
Main Components and Functions.......................................................................... |
33 |
|
|
Main Unit ............................................................................................................... |
33 |
|
|
Control Panel ......................................................................................................... |
35 |
|
|
Control Panel Display ............................................................................................ |
36 |
|
2.2 |
Switching On/Off the Power .................................................................................. |
37 |
|
|
Switching On the Power ........................................................................................ |
37 |
|
|
Switching Off the Power ........................................................................................ |
37 |
|
2.3 |
About the Ground Fault Interrupter........................................................................ |
38 |
|
2.4 |
Setting/Exiting the Power Saver Modes ................................................................ |
39 |
|
2.5 |
Cancelling/Checking a Print Job............................................................................ |
40 |
|
|
Cancelling a Print Job ............................................................................................ |
40 |
|
|
Checking the Status of a Print Job ........................................................................ |
40 |
3 |
Print .......................................................................................................... |
|
41 |
|
3.1 |
Printing from a Computer ...................................................................................... |
41 |
|
3.2 |
Printing on Envelopes............................................................................................ |
43 |
|
|
Loading Envelopes/Transparencies ...................................................................... |
43 |
|
|
Printing on Envelopes/Transparencies .................................................................. |
44 |
|
3.3 |
Printing on Non-standard Size Paper .................................................................... |
46 |
|
|
Loading Non-standard Size Paper ........................................................................ |
46 |
|
|
Registering Non-standard Size Paper ................................................................... |
46 |
|
|
Printing on Non-standard Size Paper .................................................................... |
48 |
|
3.4 |
Printing Confidential Documents - Secure Print - .................................................. |
50 |
|
|
Secure Print Feature ............................................................................................. |
50 |
|
|
Printing Using the Secure Print Feature ................................................................ |
50 |
|
3.5 |
Printing After Checking the Print Result - Sample Print - ...................................... |
54 |
|
|
Sample Print Feature ............................................................................................. |
54 |
|
|
Printing Using the Sample Print Feature ............................................................... |
54 |
|
3.6 |
Printing PDF Files Directly..................................................................................... |
58 |
|
3.7 |
Printing XPS Files.................................................................................................. |
60 |
|
|
Setup for Printing XPS Files .................................................................................. |
60 |
|
3.8 |
Printing Using E-mail - E-mail Print - ..................................................................... |
62 |
|
|
Setting the E-mail Print Feature ............................................................................ |
62 |
Contents 5
|
|
Sending E-mails .................................................................................................... |
64 |
|
|
Precautions When Using the E-mail Print Feature ................................................ |
67 |
|
3.9 |
Auditron Function .................................................................................................. |
68 |
4 |
Paper........................................................................................................ |
69 |
|
|
4.1 |
About Paper........................................................................................................... |
69 |
|
|
Supported Paper ................................................................................................... |
69 |
|
|
Unsupported Paper ............................................................................................... |
71 |
|
|
Storing and Handling Paper .................................................................................. |
72 |
|
4.2 |
Loading Paper ....................................................................................................... |
73 |
|
|
Loading Paper in the Paper Tray ........................................................................... |
73 |
|
|
Loading Paper in the Bypass Tray ........................................................................ |
74 |
|
|
Setting the Paper Type and Size on the Control Panel ......................................... |
76 |
|
|
Notes on Loading Envelopes ................................................................................. |
79 |
|
|
Extending the Output Tray Extension .................................................................... |
79 |
5 |
Control Panel Menus................................................................................ |
80 |
|
|
5.1 |
Overview of the Menus.......................................................................................... |
80 |
|
|
Menu Configuration ............................................................................................... |
80 |
|
|
Changing the Settings ........................................................................................... |
81 |
|
5.2 |
Description of Menu Items..................................................................................... |
83 |
|
|
Report / List ........................................................................................................... |
83 |
|
|
Meter Readings ..................................................................................................... |
84 |
|
|
Admin Menu .......................................................................................................... |
84 |
|
|
Tray Settings ......................................................................................................... |
98 |
6 |
Troubleshooting...................................................................................... |
100 |
|
|
6.1 |
Clearing Paper Jams ........................................................................................... |
100 |
|
6.2 |
Hardware Problems (Power Failure, Abnormal Noise, etc.)................................ |
107 |
|
6.3 |
Printing Problems ................................................................................................ |
108 |
|
6.4 |
Print Quality Problems......................................................................................... |
109 |
|
6.5 |
Paper Feeding Problems..................................................................................... |
114 |
|
6.6 |
Error Messages (in Alphabetical Order) .............................................................. |
115 |
|
|
Messages About Consumables ........................................................................... |
115 |
|
|
Messages About the Printer and Other Items (In Alphabetical Order) ................ |
116 |
|
6.7 |
Network-related Problems .................................................................................. |
120 |
|
|
CentreWare Internet Services Problems ............................................................. |
120 |
|
|
E-Mail Print/StatusMessenger Problems ............................................................. |
122 |
|
|
IPv6 Connection Problems .................................................................................. |
122 |
|
6.8 |
Non-genuine Mode .............................................................................................. |
124 |
7 |
Maintenance........................................................................................... |
125 |
|
|
7.1 |
Replacing Consumables...................................................................................... |
125 |
|
|
Recycling Used Consumables ............................................................................. |
125 |
|
|
Replacing the Print Cartridges ............................................................................. |
125 |
|
|
Replacing the Fuser ............................................................................................ |
128 |
|
|
Replacing the Feed Roller ................................................................................... |
130 |
|
|
Replacing the Belt Unit ........................................................................................ |
134 |
|
7.2 |
Printing the Reports/Lists .................................................................................... |
136 |
|
|
Types of the Reports/Lists ................................................................................... |
136 |
|
|
Printing a Report/List ........................................................................................... |
137 |
|
7.3 |
Checking Printed Pages ...................................................................................... |
138 |
|
|
Checking the Meter Reading (Meter) .................................................................. |
138 |
|
|
Checking the Meter Reading by Computer (Meter Report) ................................. |
139 |
6 Contents
7.4 |
Checking the Printer Status via SimpleMonitor ................................................... |
140 |
7.5 |
Monitoring/Managing the Printer on a Web Browser........................................... |
141 |
7.6 |
Checking the Printer Status via E-mail ................................................................ |
142 |
|
Setting the StatusMessenger Feature ................................................................. |
143 |
|
Sending an E-mail to Check the Printer Status ................................................... |
144 |
7.7 |
Security Features ................................................................................................ |
145 |
|
Overview of the Security Features ...................................................................... |
145 |
|
SSL Data Encryption for HTTP Communication .................................................. |
146 |
|
Controlling Data Reception by IP Address .......................................................... |
150 |
|
IPsec Data Encryption ......................................................................................... |
152 |
|
IEEE 802.1x Authentication ................................................................................. |
154 |
7.8 |
Authentication and Auditron Administration Features ......................................... |
156 |
|
Overview of the Authentication and Auditron Administration Features ............... |
156 |
|
Configuring the Authentication and Auditron Administration Features ................ |
157 |
|
Registering Login Information on the Printer ....................................................... |
158 |
7.9 |
Adjusting the Color Registration .......................................................................... |
162 |
|
Printing the Color Registration Chart ................................................................... |
162 |
|
Determining the Adjustment Values .................................................................... |
163 |
|
Entering the Adjustment Values .......................................................................... |
163 |
7.10 Adjusting the Image Transfer Voltage ................................................................. |
165 |
|
7.11 |
Adjusting the Fuser Temperature ........................................................................ |
166 |
7.12 |
Adjusting the Altitude........................................................................................... |
167 |
7.13 |
Cleaning the Printer............................................................................................. |
168 |
|
Cleaning the Exterior ........................................................................................... |
168 |
|
Cleaning the Interior ............................................................................................ |
168 |
7.14 |
Moving the Printer ............................................................................................... |
169 |
A Appendix .................................................................................................... |
171 |
|
A.1 |
DocuPrint C3300 DX/C2200 Main Specifications................................................. |
171 |
|
DocuPrint C3300 DX/C2200 Product Specifications ........................................... |
171 |
|
Printable Area ...................................................................................................... |
175 |
A.2 |
Optional Accessories............................................................................................ |
176 |
|
Consumables ....................................................................................................... |
177 |
A.3 |
Life of Consumables............................................................................................. |
178 |
A.4 |
Obtaining the Product Information........................................................................ |
179 |
|
Obtaining the Latest Print Driver ......................................................................... |
179 |
|
Updating the Printer's Firmware .......................................................................... |
179 |
A.5 |
Installing Additional Memory................................................................................. |
180 |
|
Checking the Package Contents ......................................................................... |
180 |
|
Installation Procedure .......................................................................................... |
180 |
|
Changing the Accessory Configuration on the Print Driver ................................. |
182 |
A.6 |
Notes and Restrictions ......................................................................................... |
184 |
|
Notes and Restrictions on Using the Printer ........................................................ |
184 |
A.7 |
Glossary ............................................................................................................... |
185 |
Index ............................................................................................................. |
|
190 |
Control Panel Menu Tree.............................................................................. |
193 |
|
Contents 7
Types of Manuals
The following manuals are included with the DocuPrint C3300 DX/C2200.
Setup Guide |
Provides step-by-step instructions on how to set up your printer. |
|
|
User Guide (PDF) (This guide) |
Describes how to get ready to print and set various print features. It |
|
also covers the control panel menus, troubleshooting tips, and |
|
maintenance information. |
|
• This guide is on the CD-ROM of the Driver CD Kit. |
|
|
CD-ROM Documentation |
Describes how to set up the printer's operating environment and to |
(HTML) |
install a print driver and various Fuji Xerox software. |
|
• This guide is on the CD-ROM of the Driver CD Kit. |
|
|
PostScript® User Guide (PDF) |
Describes how to set up your printer as a PostScript® printer and the |
|
features that can be configured on your print driver. |
|
• This guide is on the PostScript Driver Library CD-ROM. |
|
|
Note
•To view PDF files, you must have Adobe® Acrobat® Reader® or Adobe® Reader® installed on your computer. If you do not have it installed, install it from the CD-ROM of the Driver CD Kit.
8 Types of Manuals

Using This Guide
Organization
This guide is organized into the following chapters. The summary of each chapter is as follows:
1 |
Printer Environment Setting |
Describes how to set up the printer's operating environment. |
|
|
|
2 |
Basic Operation |
Provides the names and functions of the printer's components and the |
|
|
basic operating procedures (such as switching the power on/off and |
|
|
cancelling print jobs). |
|
|
|
3 |
Describes various printing methods using the PCL print driver. |
|
|
|
|
4 |
Paper |
Describes the supported paper types and how to load paper in the |
|
|
printer. |
|
|
|
5 |
Control Panel Menus |
Describes the control panel menus and how to configure them. |
|
|
|
6 |
Troubleshooting |
Contains problem solving procedures that help quickly resolve |
|
|
problems (such as paper jams and errors). |
|
|
|
7 |
Maintenance |
Provides maintenance information, such as replacing consumables |
|
|
and printing various reports/lists. |
|
|
It also contains information intended for the administrators, such as |
|
|
CentreWare Internet Services (a tool that enables monitoring and |
|
|
remotely configuring the printer), various security features, and the |
|
|
Authentication and Auditron Administration features. |
|
|
|
A Appendix |
Describes the printer specifications, optional accessories, life of |
|
|
|
consumables, and how to obtain the product information. |
|
|
|
Control Panel Menu Tree |
Describes a menu tree showing the items that can be configured on |
|
|
|
the control panel. |
|
|
|
Conventions
1.In this guide, personal computers and workstations are collectively called "computers".
2.The following terms are used throughout this guide:
Important |
|
: Important information that must be read and followed. |
Note |
|
: Additional information that merits emphasis. |
Refer to " |
" |
: References within this guide. |
Refer to ‘ |
’ |
: References to other publications. |
3.The following symbols are used throughout this guide:
[ |
] |
: The names of the menu items on your computer or the printer's |
|
|
control panel display, or the names of the reports/lists that can be |
|
|
printed from the printer. |
< |
> |
: The names of the keys on your computer keyboard or the hardware |
|
|
buttons or lamps on the printer's control panel. |
> |
|
: The hierarchies of the menus on the control panel display, print |
|
|
driver, or CentreWare Internet Services. |
Using This Guide |
9 |
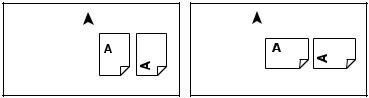
4.Orientation of paper is described in this guide as follows:
 , Short Edge Feed (SEF): Loading with one of the short edges of the paper.
, Short Edge Feed (SEF): Loading with one of the short edges of the paper.  , Long Edge Feed (LEF): Loading with one of the long edges of the paper.
, Long Edge Feed (LEF): Loading with one of the long edges of the paper.
SEF Orientation |
LEF Orientation |
||
|
|
|
|
Paper feed |
|
Paper feed |
|
direction |
|
direction |
|
|
|
|
|
5.The illustrations and screen shots used in this guide are those of the DocuPrint C3300 DX.
10 Using This Guide
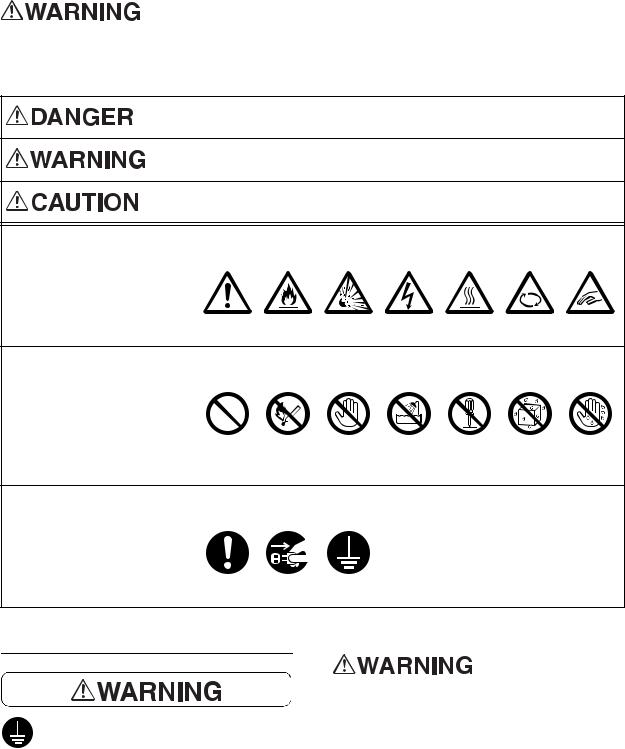
Safety Notes
Before using this product, read "Safety Notes" carefully for safety use.
This product and recommended supplies have been tested and found to comply with strict safety requirements including safety agency approvals and compliance with environmental standards. Follow the following instructions for safety use.
Any unauthorized alteration including an addition of new functions or connection to external devices may not be covered by the product warranty. Contact your local Fuji Xerox representative for more information.
Follow all warning instructions marked on this product. The warning marks stand for the followings:
Used for item that if not followed strictly, can lead death or severe or fatal injuries and the possibility to do it is comparatively high.
Used for items that if not followed strictly, can lead to severe or fatal injuries.
Used for items that if not followed strictly, can cause injuries to user or damages to machine.
 : A symbol for items to pay attention to when handling machine.
: A symbol for items to pay attention to when handling machine.
Follow instructions carefully to use machine safely.
Caution Flammable Explodable Electric |
Heated |
Moving |
Pinched |
shock |
surface |
object |
fingers |
 : A symbol for prohibited items. Follow instructions carefully to avoid any dangerous acts.
: A symbol for prohibited items. Follow instructions carefully to avoid any dangerous acts.
Prohibited |
No fire |
Do not |
Do not use |
Do not tear |
Keep away |
Never |
|
|
touch |
in bathroom |
down |
from wet |
touch with |
|
|
|
|
|
|
wet hand |
 : A symbol for items that must be performed. Follow instructions carefully to carry out these essential tasks.
: A symbol for items that must be performed. Follow instructions carefully to carry out these essential tasks.
Instructions Unplug |
Ground/ |
|
Earth |
Electrical Safety
This product shall be operated by the power source as indicated on the product's data plate. Consult your local power company to check if your power source meets the requirements.
Connect this product to a protective earth circuit.
This product is supplied with a plug that has a protective earth pin. The plug fits only into an earthed electrical outlet. This is a safety feature. If the plug doesn't fit to the outlet, contact an electrician to replace the outlet to avoid risk of electric shock. Never use an
Safety Notes |
11 |
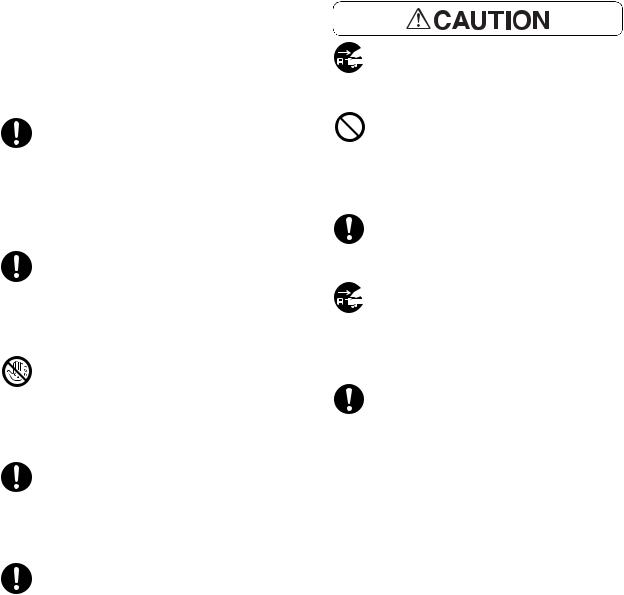
earthed adapter plug to connect the product to the electrical outlet that has no earth connection terminal.
Improper connection of a grounding conductor may cause electric shock.
Plug the power cord directly into a grounded electrical outlet. To prevent overheat and a fire accident, do not use an extension cord, a multi-plug adaptor or a multiple connector. Consult your local Fuji Xerox representative to check if an outlet is grounded.
Connect this product to a branch circuit or an outlet that has larger capacity than the rated ampere and voltage of this product. See the data plate on the rear panel of this product for its rated ampere and voltage.
Never touch the power cord with wet hands. It may cause electric shock.
 Do not place an object on the power cord.
Do not place an object on the power cord.
Always keep the plug connection free of dust. The dusty and damp environment may bring about minute electric current in a connector. It may generate heat and eventually cause a fire accident.
To avoid the risk of electric shock and a fire accident, only use the power cord supplied with this product or the ones designated by Fuji Xerox.
The power cord is exclusive use for this product. Do not use it for any other product.
Do not damage or alter the power cord. Damage and alteration may generate heat and eventually cause electric shock or a fire accident.
If the power cord is damaged or insulated wires are exposed, contact your local Fuji Xerox representative for its replacement.
Do not use a damaged or uninsulated cord to avoid the risk of electric shock and a fire accident.
When cleaning this product, always switch off and unplug it. Access to a live machine interior may cause electric shock.
Do not unplug or re-plug this product with the switch on. Plugging and unplugging a live connector may deform the plug and generate heat, and eventually cause a fire accident.
Hold the plug not the cord when unplugging this product, or it may damage the cord and cause electric shock or a fire accident.
Always switch off and unplug the machine when it is not used over weekends or long holidays. It may cause deterioration of insulations and eventually electric shock or a fire accident.
Once a month, switch off this product and check if
•the power cord is plugged firmly into an electrical outlet;
•the plug is not excessively heated, rusted or bent;
•the plug and electrical outlet are free of dust; and
•the power cord is not cracked or worn down.
Once you notice any unusual condition, switch off and unplug this product first and contact your local Fuji Xerox representative.
12 Safety Notes
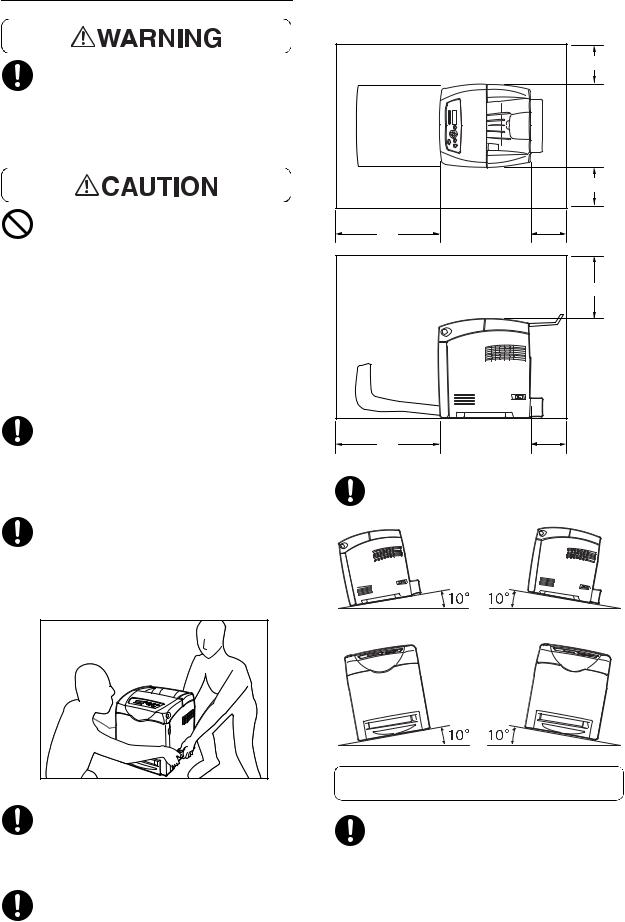
Machine Installation
Do not locate this product where people might step on or trip over the power cord. Friction or excessive pressure may generate heat and eventually cause electric shock or a fire accident.
Never locate this product in the following places:
•Near radiators or any other heat sources
•Near volatile flammable materials such as curtains
•In the hot, humid, dusty or poorly ventilated environment
•In the place receiving direct sunlight
•Near cookers or humidifiers
This product weighs 27.4 Kg (DocuPrint C3300 DX)/24.4 Kg (DocuPrint C2200). When moving it, always carry it by a team of two or more persons to avoid mishandling or injury.
When lifting this product, firmly grip the recessed areas provided on both sides of the machine. Never lift it by gripping any other areas. It will prevent you from dropping the product and getting back ache or injuries.
Keep the minimum clearance as follows for ventilation and an access to the power plug. Unplug the product if an abnormal condition is noted.
100
|
|
100 |
600 |
130 |
|
|
|
|
|
|
350 |
600 |
130 |
Unit : mm |
|
Do not incline the product at more than 10 degree angle. Otherwise, it may fall over and cause injuries.
Locate this product on a level and sturdy surface that can withstand its weight. Otherwise, if tilted, the product may fall over and cause injuries.
Locate this product in a well-ventilated area. Do not obstruct ventilation openings of the product.
Others
To keep this product in a good performance and condition, always use it in the following environment:
•Temperature: 10 - 32 °C
•Humidity: 15 - 85 %
Safety Notes |
13 |
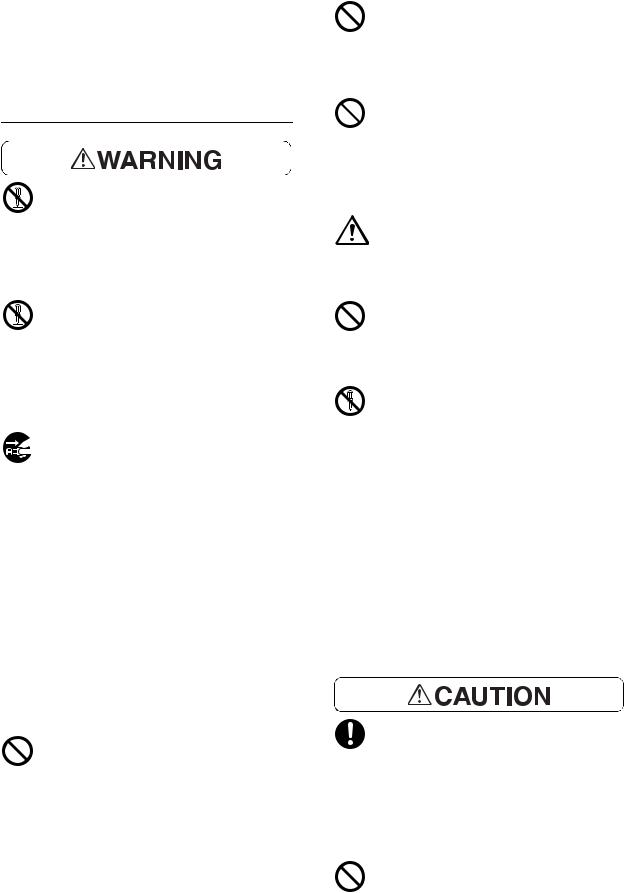
When the product is left in a chilly room and the room is rapidly warmed up by heater, dew condensation may form inside the product and cause a partial deletion on printing.
Operational Safety
The operator's product maintenance procedures are described in the customer documentation supplied with this product. Do not carry out any other maintenance procedures not described in the documentation.
This product features safety design not to allow operators access to hazard areas. The hazard areas are isolated from operators by covers or protectors which require a tool to remove. To prevent electric shock and injuries, never remove those covers and protectors.
To avoid the risk of electric shock and a fire accident, switch off and unplug the product promptly in the following conditions, then contact your local Fuji Xerox representative.
•The product emits smoke or its surface is unusually hot.
•The product emits unusual noise or odor.
•The power cord is cracked or worn down.
•A circuit breaker, fuse or any other safety device is activated.
•Any liquid is spilled into the product.
•The product is soaked in water.
•Any part of the product is damaged.
Do not insert any object into slots or openings of this product.
Do not place any of the followings on the product:
•Liquid container such as flower vases or coffee cups
•Metal parts such as staples or clips
•Heavy objects
If liquid is spilled over or metal parts are slipped into the product, it may cause electric shock or a fire accident.
Do not use conductive paper such as origami paper, carbonic paper or conductively-coated paper. When paper jam occurs, it may cause short-circuit and eventually a fire accident.
When cleaning this product, use the designated cleaning materials exclusive to it. Other cleaning materials may result in poor performance of the product. Never use aerosol cleaners, or it may catch fire and cause explosion.
If you need to pull out a tray to remove paper jam, contact your local Fuji Xerox representative. Do not pull out a tray, otherwise it may cause injuries.
Never play the CD-ROM supplied with the product on an audio player. Always use a CD-ROM player. Otherwise, large sound may damage audio players or your ears.
Laser Safety



 : Any operations or adjustments not stated in the operation manual may cause hazardous light exposure and eventually burn injuries or loss of eyesight.
: Any operations or adjustments not stated in the operation manual may cause hazardous light exposure and eventually burn injuries or loss of eyesight.
This product has been tested and found to comply with the Class 1 Laser Equipment requirements defined by the international standard IEC60825 and has no light exposure hazard. The product has no hazardous light emission as it features light protection components and covers to shut in all light beam during operation and maintenance.
Always follow all warning instructions marked on or supplied with this product.
To avoid the risk of burn injuries and electric shock, never touch the area with the "High Temperature" or "High Voltage" marks on.
Keep electrical and mechanical safety interlocks active. Keep the safety interlocks away from magnetic materials. Magnetic materials may accidentally activate the product and cause injuries or electric shock.
14 Safety Notes
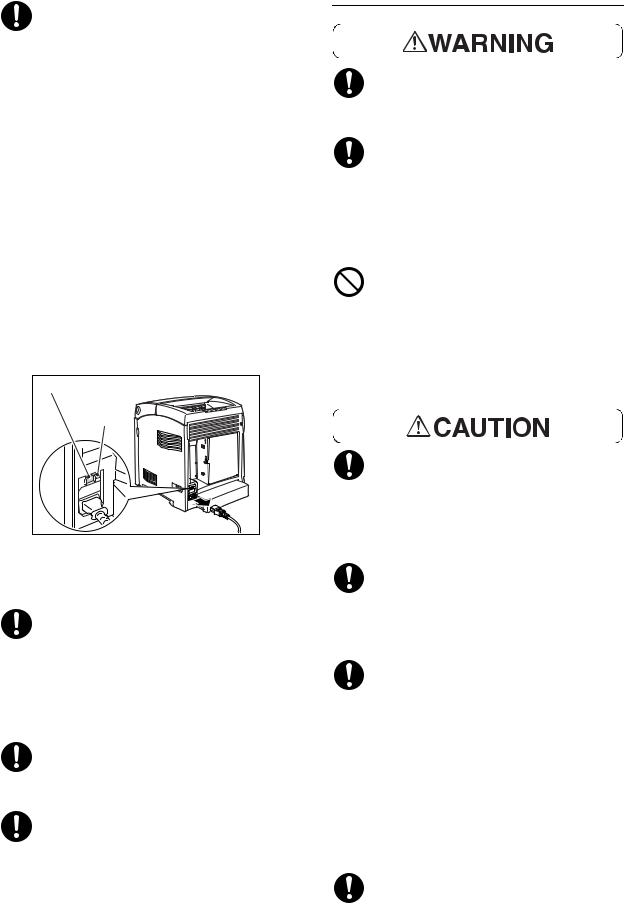
A ground fault interrupter is embedded in this product. If current leakage occurs, the ground fault interrupter automatically cuts off power circuit to prevent electric shock and a fire accident. The ground fault interrupter is normally in the Reset position (where the <RESET> button is in a pressed-in state). Check once a month if the ground fault interrupter works properly in accordance with the following procedures:
1.Switch off the product.
2.Press the <TEST> button located on the rear left side of the product, with a thin stick or similar object.
3.Make sure that the <RESET> button is popped up.
4.After the confirmation, press the <RESET> button to exit the test mode.
<RESET> button |
<TEST> |
button |
If the circuit does not work properly, contact your local Fuji Xerox representative.
Do not attempt to remove a paper jammed deeply inside the product, particularly a paper wrapped around a fuser or a heat roller. Otherwise, it may cause injuries or burns. Switch off the product promptly and contact your local Fuji Xerox representative.
To move this product to another location, contact your local Fuji Xerox representative.
Ventilate well during extended operation or mass copying. It may affect the office air environment due to odor such as ozone in a poorly ventilated room. Provide proper ventilation to ensure the comfortable and safe environment.
Consumable
Store all consumables in accordance with the instructions given on its package or container.
Use a broom or a wet cloth to wipe off spilled toner. Never use a vacuum cleaner for the spills. It may catch fire by electric sparks inside the vacuum cleaner and cause explosion. If you spill a large volume of toner, contact your local Fuji Xerox representative.
Never throw a toner cartridge into an open flame. Remaining toner in the cartridge may catch fire and cause burn injuries or explosion.
If you have a used toner cartridge no longer needed, contact your local Fuji Xerox representative for its disposal.
Keep drum cartridges (or drum if not a cartridge type) and toner cartridges out of the reach of children. If a child accidentally swallows toner, spit it out, rinse mouth with water, drink water and consult a physician immediately.
When replacing drum cartridges (or drum if not a cartridge type) and toner cartridges, be careful not to spill the toner. In case of any toner spills, avoid contact with clothes, skin, eyes and mouth as well as inhalation.
If toner spills onto your skin or clothing, wash it off with soap and water.
If you get toner particles in your eyes, wash it out with plenty of water for at least 15 minutes until irritation is gone. Consult a physician if necessary.
If you inhale toner particles, move to a fresh air location and rinse your mouth with water.
If you swallow toner, spit it out, rinse your mouth with water, drink plenty of water and consult a physician immediately.
Fuser Safety
When removing the fuser unit, always switch off first and wait for 30 minutes until it cools off.
Safety Notes |
15 |
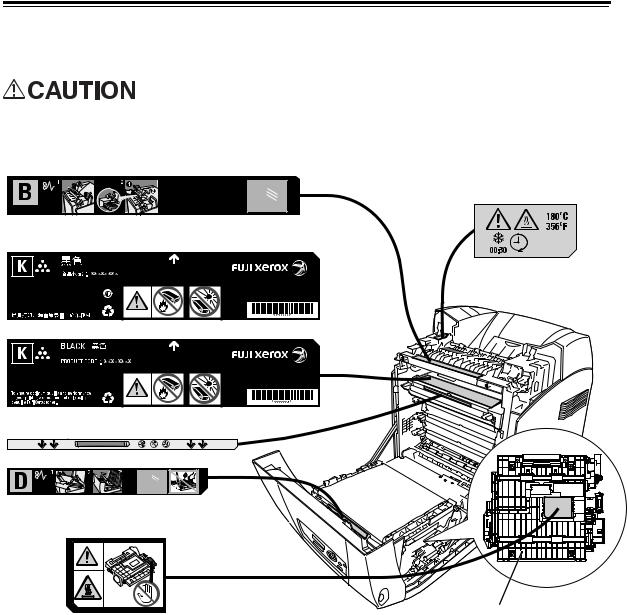
Warning and Caution Labels
Be sure to follow the warning and caution labels placed on the machine. Do not touch areas with labels indicating high voltage or temperature. This can cause an electric shock or burn.
Always follow all warning instructions marked on or supplied with this product. To avoid the risk of burn injuries and electric shock, never touch the area with the "High Temperature" or "High Voltage" marks on.
In China
In other countries
Duplex unit
(optional for the DocuPrint C2200)
16 Safety Notes

Environment
•Emissions of dust, ozone, benzene, total volatile organic compounds(TVOC) and styrene from this product have been tested and found to comply with the Eco Mark criteria on chemical emission for printers. According to the test procedures defined by Blue Angel RAL UZ-122: 2006 Appendix 2, the test was performed under the condition of monochrome copying, using the toner type DocuPrint C3300 DX/C2200 Toner cartridge (Black) that is recommended for this product.
•For environmental protection and efficient use of resources, Fuji Xerox reuses returned toner cartridges to make recycle parts, recycle materials or energy recovery.
•Proper disposal is required for toner cartridges no longer needed. Do not open toner cartridges containers. Return them to your local Fuji Xerox representative.
Regulation
Radio Frequency Emissions (Class B)
This product has been tested and found to comply with the limits for a Class B digital device, pursuant to the International Standard for Electromagnetic Interference (CISPR Publ. 22) and Radiocommunications Act 1992 in Australia/New Zealand. These limits are designed to provide reasonable protection against harmful interference in a residential installation. This product generates, uses and can radiate radio frequency energy and, if not installed and used in accordance with the instructions, may cause harmful interference to radio communications. However, there is no guarantee that interference will not occur in a particular installation. If this product does cause harmful interference to radio or television reception, which can be determined by turning this product off and on, the user is encouraged to try to correct the interference by one or more of the following measures:
-Reorient or relocate the receiving antenna.
-Increase the separation between this product and the receiver.
-Connect this product into an outlet on a circuit different from that to which the receiver is connected.
-Consult the dealer or an experienced radio/TV technician for help.
Changes and modifications to this product not specifically approved by Fuji Xerox may void the user's authority to operate this product.
•Product Safety Certification (UL, CB)
This product is certified by the following agency using the safety standards listed.
Agency |
Standard |
TUV Rheinland |
IEC60950-1:ed. 1 |
Safety Notes |
17 |
Illegal Copies and Printouts
Copying or printing certain documents may be illegal in your country. Penalties of fines or imprisonment may be imposed on those found guilty. The following are examples of items that may be illegal to copy or print in your country.
•Currency
•Banknotes and checks
•Bank and government bonds and securities
•Passports and identification cards
•Copyright material or trademarks without the consent of the owner
•Postage stamps and other negotiable instruments
This list is not inclusive and no liability is assumed for either its completeness or accuracy. In case of doubt, contact your legal counsel.
18 Illegal Copies and Printouts
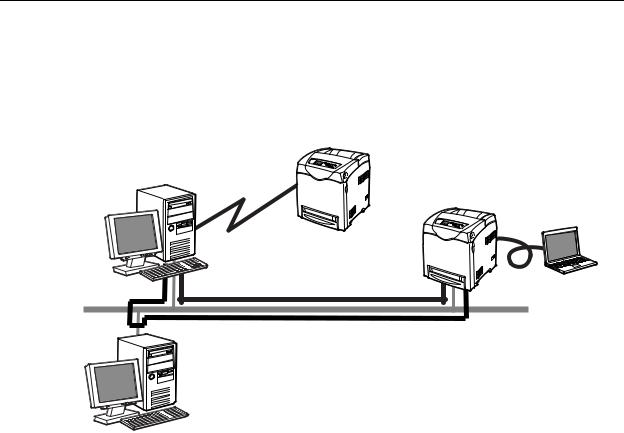
1 Printer Environment Settings
This chapter describes the supported operating environments and necessary settings to use the printer.
1.1Supported Operating Environments
The DocuPrint C3300 DX/C2200 can be used as both a local and a network printer. When used as a local printer, the printer is connected directly to a computer. When used as a network printer, the printer is connected to a computer over a network.
To use the printer as a network printer, set all ports you want to use to [Enable] on the control panel. (default: [Enable])
DocuPrint C3300 DX/C2200
Internet
IPP
DocuPrint C3300 DX/C2200
Local Connection
USB
Network Connection |
LPD/SMB/Port9100/FTP |
Network Connection |
NetWare/Windows Shared Printer |
Server
1.1 Supported Operating Environments |
19 |
Supported Operating Systems and Operating Environments
Note
•The supported operating systems are subject to change without prior notice. Visit our web site for the latest information.
Connection |
|
Local |
|
|
|
Network |
|
|
|
|
|
Method |
|
|
|
|
|
|
|
|
|||
|
|
|
|
|
|
|
|
|
|
|
|
|
|
|
|
|
|
|
|
|
|
|
|
Port Name |
|
USB*1 |
LPD |
NetWare |
SMB |
|
IPP |
Port |
FTP |
WSD |
|
|
|
|
9100 |
||||||||
|
|
|
|
|
|
|
|
|
|
|
|
|
|
|
|
|
|
|
|
|
|
|
|
Protocol |
|
- |
TCP/ |
TCP/ IP |
Net |
TCP/ |
|
TCP/ |
TCP/ |
TCP/ |
TCP/ |
|
IP |
BEUI |
IP |
|
IP |
IP |
IP |
IP |
|||
|
|
|
|
|
|||||||
|
|
|
|
|
|
|
|
|
|
|
|
|
|
|
|
|
|
|
|
|
|
|
|
Windows® 2000 |
|
O |
O |
O |
O |
O |
|
O |
O |
O |
|
Windows® XP |
|
O |
O |
O |
|
O |
|
O |
O |
O |
|
(x32/x64) |
|
|
|
|
|
|
|
|
|
|
|
|
|
|
|
|
|
|
|
|
|
|
|
Windows |
|
O |
O |
O |
|
O |
|
O |
O |
O |
|
Server® 2003 |
|
|
|
|
|
|
|
|
|
|
|
(x32/x64) |
|
|
|
|
|
|
|
|
|
|
|
|
|
|
|
|
|
|
|
|
|
|
|
Windows |
|
O |
O |
|
|
O |
|
O |
O |
O |
O |
Vista™ (x32/ |
|
|
|
|
|
|
|
|
|
|
|
x64) |
|
|
|
|
|
|
|
|
|
|
|
|
|
|
|
|
|
|
|
|
|
|
|
Windows |
|
O |
O |
|
|
O |
|
O |
O |
O |
|
Server® 2008 |
|
|
|
|
|
|
|
|
|
|
|
(x32/x64) |
|
|
|
|
|
|
|
|
|
|
|
|
|
|
|
|
|
|
|
|
|
|
|
Mac OS X |
|
O |
O |
|
|
|
|
O*2 |
|
|
|
10.3.9/10.4/10.5 |
|
|
|
|
|
|
|
|
|
|
|
|
|
|
|
|
|
|
|
|
|
|
|
*1: USB port must be set on the computer connected to the printer. *2: Supported on Mac OS X 10.3.9 - 10.5.
Note
•When printing from Macintosh, refer to the ‘PostScript® User Guide’ on the PostScript Driver Library CD-ROM.
20 1 Printer Environment Settings
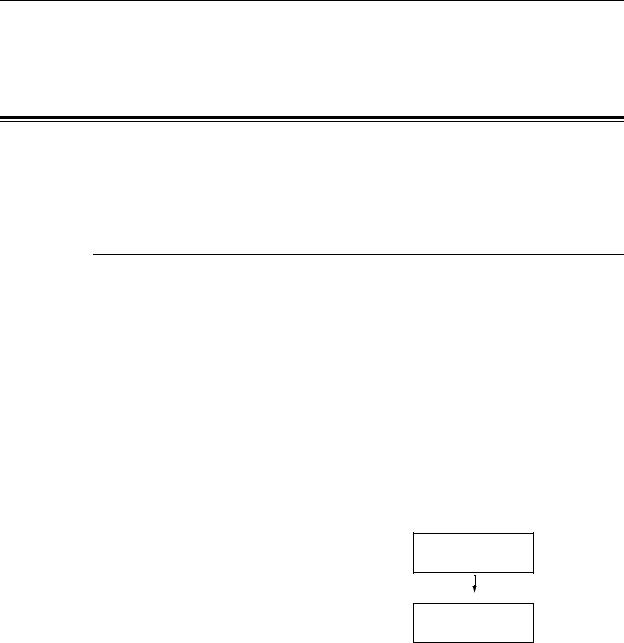
1.2Setting the Network Environment
This section explains how to install your printer in a TCP/IP environment.
When installing the printer in a different environment, refer to the ‘CD-ROM Documentation (HTML)’ on the CD-ROM of the Driver CD Kit.
Setting the IP Address
To use TCP/IP protocol, you must configure an IP address for the printer.
The printer can print using the IPv6 communication as well as the IPv4 communication.
The following explains how to set the IP address in IPv4 mode. When using the IP address in IPv6 mode, refer to "Setting the IP Address in IPv6 Mode" (P. 25).
Setting the IP Address in IPv4 Mode
By default, the printer is set to obtain its IP address (via the [Get IP Address] setting on the control panel) using [DHCP/Autonet]. Thus, when the printer is connected to a network that has a DHCP server, the printer automatically obtains its IP address from the server.
Print the [Printer Settings] list to see if the printer already has an IP address.
If the printer does not have an IP address, set [Get IP Address] to [Panel] and configure the address.
Note
•The printer can obtain its IP address also by using a BOOTP or RARP server. If using a BOOTP or RARP server, set [Get IP Address] to [BOOTP] or [RARP].
•If using a DHCP server, the printer's IP address may change without notice. Make sure to check the IP address periodically.
Printing the [Printer Settings] List
Use the following procedure to print the [Printer Settings] list.
1.Press the <Menu> button to display the menu screen.
2.Press the < > or <Eject/Set> button to accept the selection.
> or <Eject/Set> button to accept the selection.
[Printer Settings] is displayed.
3.Press the <Eject/Set> button to print the report.
The report is printed.
Menu
Report / List
Report / List
Printer Settings
1.2 Setting the Network Environment |
21 |
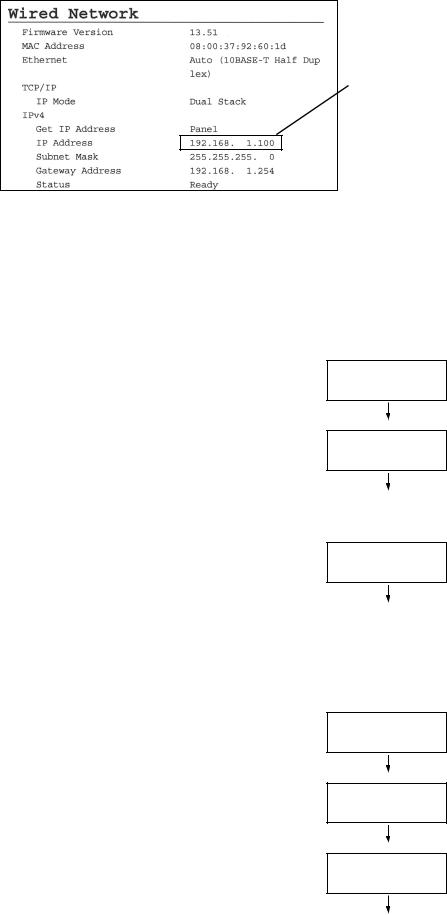
Example of the [Printer Settings] list
 If an IP address is listed, skip the following procedure.
If an IP address is listed, skip the following procedure.
If an IP address is not listed, or if you want to change the current IP address, configure the setting using the following procedure.
To Set the IP Address on the Control Panel
Use the following procedure to configure the printer's IP address on the control panel.
Depending on your network environment, your printer also needs a subnet mask and gateway address. Consult your network administrator for the settings required for your printer.
To Set the IP Address
1.Press the <Menu> button on the control panel to display the menu screen.
2.Press the < > button until [Admin Menu] is displayed.
> button until [Admin Menu] is displayed.
Note
•If you went past the desired item, return to the item by pressing the < > button.
> button.
Menu
Report / List
Menu
Admin Menu
3.Press the < > or <Eject/Set> button to accept the selection.
> or <Eject/Set> button to accept the selection.
[Wired Network] is displayed.
Note
•If you pressed the < > button on the wrong item, return to the previous screen by pressing the <
> button on the wrong item, return to the previous screen by pressing the < > button.
> button.
•To start over from the beginning, press the <Menu> button.
Admin Menu
Wired Network
4.Press the < > or <Eject/Set> button to accept the selection.
> or <Eject/Set> button to accept the selection.
[Ethernet] is displayed.
5.Press the < > button until [TCP/IP] is displayed.
> button until [TCP/IP] is displayed.
6.Press the < > or <Eject/Set> button to accept the selection.
> or <Eject/Set> button to accept the selection.
If [IPv4] is not displayed, press the < > button until [IPv4] is displayed.
> button until [IPv4] is displayed.
Wired Network
Ethernet
Wired Network
TCP/IP
TCP/IP
IPv4
22 1 Printer Environment Settings

7.Press the < > or <Eject/Set> button to accept the selection.
> or <Eject/Set> button to accept the selection.
[Get IP Address] is displayed.
8.Press the < > or <Eject/Set> button to accept the selection.
> or <Eject/Set> button to accept the selection.
The current setting is displayed.
9.Press the < > button until [Panel] is displayed.
> button until [Panel] is displayed.
10.Confirm your selection by pressing the <Eject/Set> button.
The display shows [Reboot to apply Settings] for 3 seconds and returns to the setting screen.
You will reboot the printer after setting the gateway address. Go on to the next step.
11.Press the < > button to return to [Get IP Address].
> button to return to [Get IP Address].
12.Press the < > button to display [IP Address].
> button to display [IP Address].
13.Press the < > or <Eject/Set> button to accept the selection.
> or <Eject/Set> button to accept the selection.
The current IP address is displayed.
14.Enter the value in the first field using the
< > or <
> or < > button, and press the <
> button, and press the < > button.
> button.
Note
•If you do not need to change the setting, press the < > button to advance to the next field.
> button to advance to the next field.
•Pressing and holding down the < > or <
> or < > button increments the value by 10.
> button increments the value by 10.
•To return to the previous field, press the < > button.
> button.
15.Enter the rest of the fields in the same manner. After entering the last (4th) field, press the <Eject/Set> button to confirm your entry.
16.If you want to set a subnet mask and
gateway address, press the < > button and proceed to Step 17.
> button and proceed to Step 17.
If you want to finish the setting, proceed to Step 24.
IPv4
Get IP Address
Get IP Address
DHCP / Autonet *
Get IP Address
Panel
Get IP Address
Panel *
IPv4
Get IP Address
IPv4
IP Address
IP Address
000.000.000.000*
IP Address
192.000.000.000
IP Address
192.168.001.100*
1.2 Setting the Network Environment |
23 |
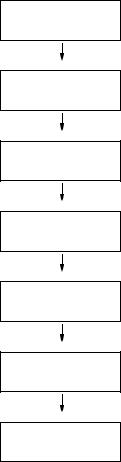
To Set the Subnet Mask/Gateway Address
17.Press the < > button until [Subnet Mask] is displayed.
> button until [Subnet Mask] is displayed.
18.Press the < > or <Eject/Set> button to accept the selection.
> or <Eject/Set> button to accept the selection.
The current subnet mask is displayed.
19.Enter the subnet mask in the same way you entered the IP address, and press the <Eject/Set> button to confirm your entry.
20.Press the < > button to return to [Subnet Mask].
> button to return to [Subnet Mask].
21.Press the < > button to display [Gateway Address].
> button to display [Gateway Address].
22.Press the < > or <Eject/Set> button to accept the selection.
> or <Eject/Set> button to accept the selection.
The current gateway address is displayed.
23.Enter the gateway address in the same way you entered the IP address, and press the <Eject/Set> button to confirm your entry.
24.The setting is now complete.
Reboot the printer by switching the power off and then on again.
25.Print the [Printer Settings] list to verify your settings.
IPv4
Subnet Mask
Subnet Mask
000.000.000.000*
Subnet Mask
255.255.255.000*
IPv4
Subnet Mask
IPv4
Gateway Address
Gateway Address
000.000.000.000*
Gateway Address
192.168.001.254*
24 1 Printer Environment Settings
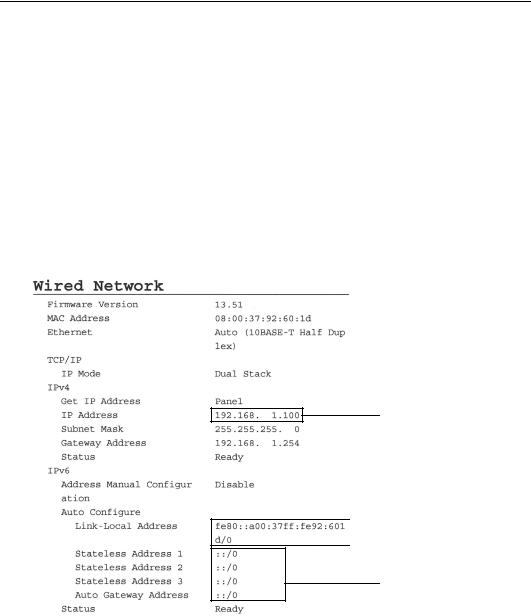
Setting the IP Address in IPv6 Mode
The printer supports IPv6 addresses. You can use IPv6 addresses with this printer under an IPv6 network environment.
By default, [IP Mode] of this printer is set to [Dual Stack] (in Dual Stack mode, IPv4 and/or IPv6 is automatically detected). When this printer is connected to an IPv6 network, an IPv6 address will be automatically assigned.
If you want to assign a static IP address to this printer under an IPv6-only environment, you can manually configure a static IPv6 address.
Use the following procedure to assign a static IPv6 address to this printer.
To Set a Static Address Using CentreWare Internet Services
1.Print the [Printer Settings] list to find the IP address assigned to the printer. You can see the IP address in the [Wired Network] column in the list.
IP address in IPv4

 IPv6 link-local address
IPv6 link-local address
IPv6 stateless addresses are listed here if they are automatically configured.
Refer to
•For information on how to print the [Printer Settings] list, refer to "Printing the [Printer Settings] List" (P. 21).
2.Launch a web browser and access CentreWare Internet Services.
Note
•For information on how to access CentreWare Internet Services, refer to "Configuring the Printer Using CentreWare Internet Services" (P. 28)
3.Click the [Properties] tab.
1.2 Setting the Network Environment |
25 |
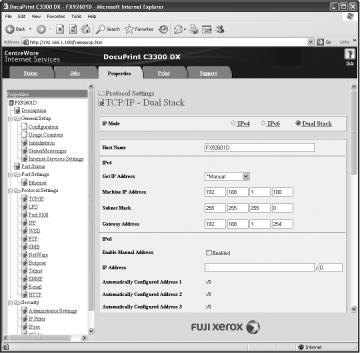
4.From the menu on the left, select [TCP/IP] under [Protocol Settings].
By default, [IP Mode] is set to [Dual Stack]. If [IPv4] is selected for [IP Mode], change it to [Dual Stack] or [IPv6] depending on your network environment.
5.Under [IPv6], select the [Enabled] check box for [Enable Manual Address]. Then enter the IP address in the [IP Address] box.
Except the first field, zeros in the IP address can be omitted.
For example, "2001:0db8:0000:0000:0000:0000:0000:0001" can be reduced to "2001:db8::1".
The prefix length can be anything between 0 and 128. The advertised prefix length is normally 64-bit length.
6.Make other settings if necessary.
7.Click the [Apply] button at the bottom of the right frame.
Note
•If you do not want to apply your new settings and want to reset them to the original values, click [Undo].
•When you are prompted to enter the administrator's user ID and password, enter the ID and password and click [OK].
•The default user ID and password are "11111" and "x-admin", respectively.
8.The setting is now complete. Reboot the printer by switching the power off and then on again.
To Set IP Mode to IPv6 on the Control Panel
You can change the TCP/IP mode in two ways. One is to start CentreWare Internet Services, and select [Protocol Settings] > [TCP/IP] > [IP Mode] on the [Properties] tab as described above. The other is to use the control panel.
Note
• By default, [IP Mode] is set to [Dual Stack].
26 1 Printer Environment Settings

1.Press the <Menu> button on the control panel to display the menu screen.
2.Press the < > button until [Admin Menu] is displayed.
> button until [Admin Menu] is displayed.
Note
•If you went past the desired item, return to the item by pressing the < > button.
> button.
3.Press the < > or <Eject/Set> button to accept the selection.
> or <Eject/Set> button to accept the selection.
[Wired Network] is displayed.
Note
•When you press the < > button on the wrong item, return to the previous screen by pressing the <
> button on the wrong item, return to the previous screen by pressing the < > button.
> button.
•To start over from the beginning, press the <Menu> button.
4.Press the < > or <Eject/Set> button to accept the selection.
> or <Eject/Set> button to accept the selection.
[Ethernet] is displayed.
5.Press the < > button until [TCP/IP] is displayed.
> button until [TCP/IP] is displayed.
6.Press the < > or <Eject/Set> button to accept the selection.
> or <Eject/Set> button to accept the selection.
[IP Mode] is displayed.
7.Press the < > or <Eject/Set> button to accept the selection.
> or <Eject/Set> button to accept the selection.
[Dual Stack] is displayed.
8.Press the < > button until [IPv6] is displayed.
> button until [IPv6] is displayed.
9.Confirm your selection by pressing the <Eject/Set> button.
The display shows [Reboot to apply Settings] for 3 seconds and returns to the setting screen.
10.The setting is now complete.
Reboot the printer by switching the power off and then on again.
Menu
Report / List
Menu
Admin Menu
Admin Menu
Wired Network
Wired Network
Ethernet
Wired Network
TCP/IP
TCP/IP
IP Mode
IP Mode
Dual Stack *
IP Mode
IPv6
IP Mode
IPv6 *
1.2 Setting the Network Environment |
27 |
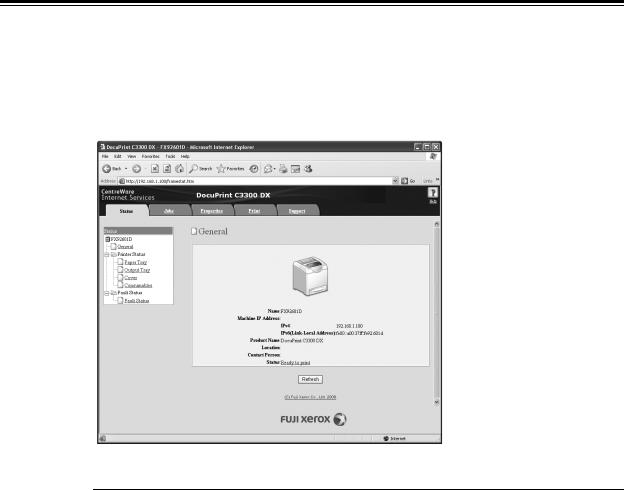
Configuring the Printer Using CentreWare Internet Services
CentreWare Internet Services is a service that allows you to monitor or remotely configure the printer using a web browser when the printer is on a TCP/IP network.
Some of the control panel settings can be set also on the service's [Properties] tab.
Note
• CentreWare Internet Services cannot be used when your printer is a local printer.
Supported Operating Environments
Supported Web Browsers
CentreWare Internet Services has been tested to work on the following web browsers.
Windows
•Microsoft® Internet Explorer 6
•Windows® Internet Explorer 7
•Mozilla Firefox 2
Macintosh
•Mozilla Firefox 2
•Safari 2
28 1 Printer Environment Settings
Setting Up a Web Browser
When accessing CentreWare Internet Services, we recommend you to set your web browser:
•not to use a proxy server when specifying the printer's IP address.
•to enable JavaScript.
Note
•If you access CentreWare Internet Services using a proxy server, the response from the service may be slow or the window of the service may not be displayed.
•Some buttons on the service do not appear when JavaScript is not running or disabled. In such case, the buttons are displayed as URL links.
•For information on how to set up your web browser, refer to the online help for the web browser.
If you want to change the display language of CentreWare Internet Services, change the display language of your web browser.
Note
•For information on how to change the display language of your web browser, refer to the online help for the web browser.
Setting Up the Printer
To use CentreWare Internet Services, you must configure the printer's IP address and enable [InternetServices] (default: [Enable]). When [InternetServices] is set to [Disable], change it to [Enable] on the control panel.
Refer to
• "Protocol" (P. 86)
1.2 Setting the Network Environment |
29 |

CentreWare Internet Services Setting Items
The followings are the main features on each tab of CentreWare Internet Services.
Tab Name |
|
Feature |
|
|
|
|
|
|
Status |
• |
General |
|
|
Displays the printer's product name, IP address, and status. |
|
• |
Printer Status |
|
|
Displays the sizes and remaining volumes of the paper loaded in the paper trays, the |
|
|
status of the output tray and front cover, and the remaining life of consumables. |
|
• |
Fault Status |
|
|
Displays the status of the control panel and error information (error location and |
|
|
details). |
|
|
|
Jobs |
• |
Displays the job status list and job history list. |
|
|
|
Properties |
• |
Description |
|
|
Displays the printer's product name and serial number. It also sets the printer's |
|
|
name*, installation location*, contact person*, and administrator's e-mail address*. |
|
• |
Configuration |
|
|
Displays the specifications of the print features, page description languages, and |
|
|
memory information. |
|
• |
Usage Counters |
|
|
Displays the total number of color and monochrome pages printed to date. |
|
• |
Initialization |
|
|
Initializes the NV memory or reboots the printer. |
|
• |
StatusMessenger* |
|
|
The printer can notify its status via e-mail to users who have been registered through |
|
|
this feature. You can set the e-mail addresses of the users and the items or events |
|
|
that the users will be notified of. |
|
• Internet Services Settings* |
|
|
|
Sets whether or not to automatically update the window of CentreWare Internet |
|
|
Services and the interval at which the window is updated (in seconds). |
|
• |
Port Status |
|
|
Enables or disables each port. |
|
• |
Port Settings |
|
|
Sets the settings for Ethernet. |
|
• |
Protocol Settings* |
|
|
Sets the details of each protocol. |
|
• |
Security* |
|
|
Sets the settings for IPsec. It also creates/manages/deletes self-signed certificates |
|
|
and enables SSL/TLS communication. |
|
|
The data encryption feature is not supported on the model available in China. |
|
|
This also enables or disables the Administrator Mode and sets the administrator's ID |
|
|
and password, if the Administrator Mode is enabled. |
|
|
The default system administrator ID and password are "11111" and "x-admin", |
|
|
respectively. Make sure to change the password before using the Administrator |
|
|
Mode. |
|
|
|
• |
Print Auditron* |
|
|
|
This feature allows you to control user access to the printer. If enabling this feature, |
|
|
register users who are granted access to the printer. |
|
|
|
Support |
• |
Displays a link to customer support. |
|
|
|
* These items can be configured only on CentreWare Internet Services and not on the control panel.
30 1 Printer Environment Settings
 Loading...
Loading...