Panasonic DMR-EZ28 Operating Instruction

Operating Instructions
DVD Recorder
Model No. DMR-EZ28
P15 Basic Operations
Dear customer
Thank you for purchasing this product.
For optimum performance and safety, please read these instructions carefully.
Before connecting, operating or adjusting this product, please read the instructions completely.
Please keep this manual for future reference.
Region number supported by this unit
Region numbers are allocated to DVD players and DVD-Video according to where they are sold. |
Example: |
|
|
|
• The region number of this unit is “1”. |
|
|
12 |
|
• The unit will play DVDs marked with labels containing “1” or “ALL”. |
1 |
ALL |
|
|
|
4 |
|||
|
|
|
|
If you have any questions contact
In the U.S.A.:1-800-211-PANA(7262)
In Canada: 1-800-561-5505
For U.S.A. only
The warranty can be found on page 79.
For Canada only
The warranty can be found on page 79.
La referencia rápida en español se encuentra en la página 80-83.
RQT9046-P
P PC

Precautions
CAUTION!
THIS PRODUCT UTILIZES A LASER.
USE OF CONTROLS OR ADJUSTMENTS OR PERFORMANCE OF PROCEDURES OTHER THAN THOSE SPECIFIED HEREIN MAY RESULT IN HAZARDOUS RADIATION EXPOSURE.
DO NOT OPEN COVERS AND DO NOT REPAIR YOURSELF. REFER SERVICING TO QUALIFIED PERSONNEL.
WARNING:
TO REDUCE THE RISK OF FIRE, ELECTRIC SHOCK OR PRODUCT DAMAGE,
•DO NOT EXPOSE THIS APPARATUS TO RAIN, MOISTURE, DRIPPING OR SPLASHING AND THAT NO OBJECTS FILLED WITH LIQUIDS, SUCH AS VASES, SHALL BE PLACED ON THE APPARATUS.
•USE ONLY THE RECOMMENDED ACCESSORIES.
•DO NOT REMOVE THE COVER (OR BACK); THERE ARE NO USER SERVICEABLE PARTS INSIDE. REFER SERVICING TO QUALIFIED SERVICE PERSONNEL.
CAUTION!
DO NOT INSTALL OR PLACE THIS UNIT IN A BOOKCASE, BUILT-IN CABINET OR IN ANOTHER CONFINED SPACE. ENSURE THE UNIT IS WELL VENTILATED. TO PREVENT RISK OF ELECTRIC SHOCK OR FIRE HAZARD DUE TO OVERHEATING, ENSURE THAT CURTAINS AND ANY OTHER MATERIALS DO NOT OBSTRUCT THE VENTILATION VENTS.
CAUTION
RISK OF ELECTRIC SHOCK
DO NOT OPEN
CAUTION: TO REDUCE THE RISK OF ELECTRIC
SHOCK, DO NOT REMOVE SCREWS.
NO USER-SERVICEABLE PARTS
INSIDE.
REFER SERVICING TO QUALIFIED
SERVICE PERSONNEL.
The lightning flash with arrowhead symbol, within an equilateral triangle, is intended to alert the user to the presence of uninsulated “dangerous voltage” within the product’s enclosure that may be of sufficient magnitude to constitute a risk of electric shock to persons.
The exclamation point within an equilateral triangle is intended to alert the user to the presence of important operating and maintenance (servicing) instructions in the literature accompanying the appliance.
(Inside of product)
2
THE FOLLOWING APPLIES ONLY IN THE U.S.A.
Note to CATV system installer:
This reminder is provided to call the CATV system installer’s attention to Article 820-40 of the NEC that provides guidelines for proper grounding and, in particular, specifies that the cable ground shall be connected to the grounding system of the building, as close to the point of cable entry as practical.
The socket outlet shall be installed near the equipment and easily accessible. The mains plug of the power supply cord shall remain readily operable. To completely disconnect this apparatus from the AC Mains, disconnect the power supply cord plug from
AC receptacle.
THE FOLLOWING APPLIES ONLY IN THE U.S.A.
FCC Note:
This equipment has been tested and found to comply with the limits for a Class B digital device, pursuant to Part 15 of the FCC Rules. These limits are designed to provide reasonable protection against harmful interference in a residential installation. This equipment generates, uses, and can radiate radio frequency energy and, if not installed and used in
accordance with the instructions, may cause harmful interference to radio communications. However, there is no guarantee that interference will not occur in a particular installation. If this equipment does cause harmful interference to radio or television reception, which can be determined by turning the equipment off and on, the user is encouraged to try to correct the interference by one or more of the following measures:
•Reorient or relocate the receiving antenna.
•Increase the separation between the equipment and receiver.
•Connect the equipment into an outlet on a circuit different from that to which the receiver is connected.
•Consult the dealer or an experienced radio/TV technician for help.
FCC Caution: To assure continued compliance, follow the attached installation instructions and use only shielded interface cables when connecting to peripheral devices.
Any changes or modifications not expressly approved by the party responsible for compliance could void the user’s authority to operate this equipment.
This device complies with Part 15 of the FCC Rules. Operation is subject to the following two conditions: (1) This device may not cause harmful interference, and (2) this device must accept any interference received, including interference that may cause undesired operation.
Declaration of Conformity
Trade Name: Panasonic
Model No.: DMR-EZ28
Responsible Party:
Panasonic Corporation of North America
One Panasonic Way
Secaucus, NJ 07094
Support Contact:
Panasonic Consumer Electronics Company
Telephone No.: 1-800-211-7262
CAUTION
Danger of explosion if battery is incorrectly replaced. Replace only with the same or equivalent type recommended by the manufacturer. Dispose of used batteries according to the manufacturer’s instructions.
RQT9046
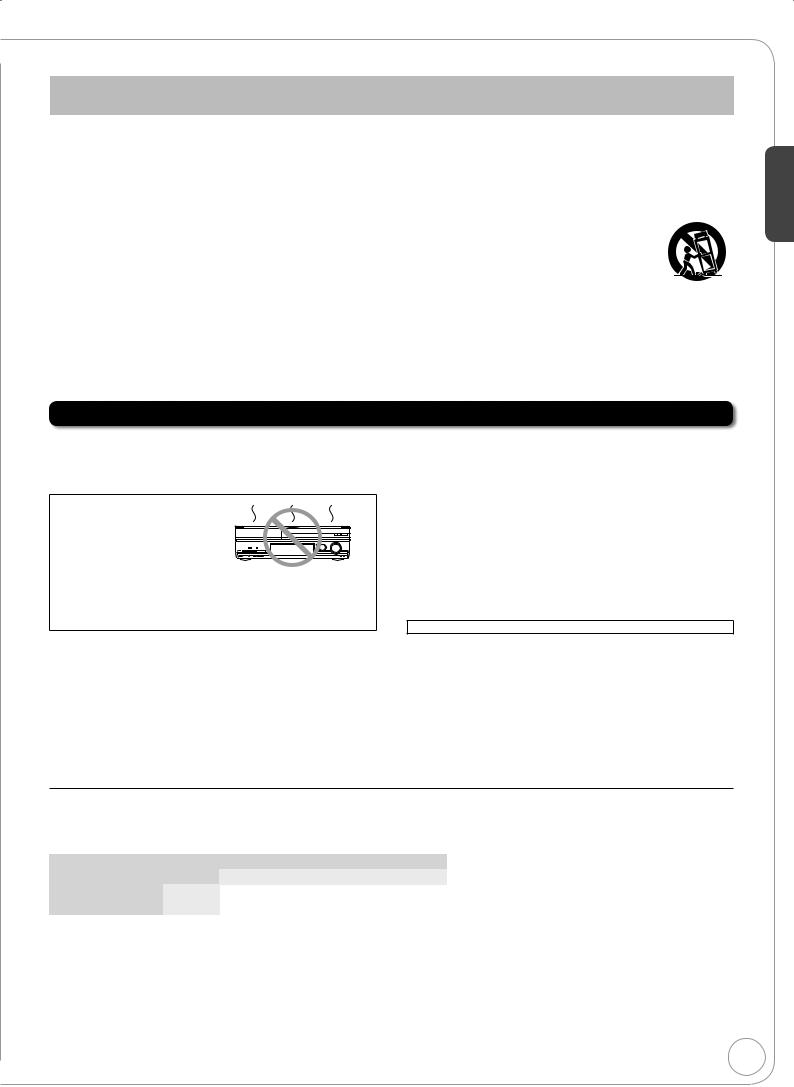
IMPORTANT SAFETY INSTRUCTIONS
Read these operating instructions carefully before using the unit. Follow the safety instructions on the unit and the applicable safety instructions listed below. Keep these operating instructions handy for future reference.
1)Read these instructions.
2)Keep these instructions.
3)Heed all warnings.
4)Follow all instructions.
5)Do not use this apparatus near water.
6)Clean only with dry cloth.
7)Do not block any ventilation openings. Install in accordance with the manufacturer’s instructions.
8)Do not install near any heat sources such as radiators, heat registers, stoves, or other apparatus (including amplifiers) that produce heat.
9)Do not defeat the safety purpose of the polarized or groundingtype plug. A polarized plug has two blades with one wider
than the other. A grounding-type plug has two blades and a third grounding prong. The wide blade or the third prong are provided for your safety. If the provided plug does not fit
into your outlet, consult an electrician for replacement of the obsolete outlet.
10)Protect the power cord from being walked on or pinched particularly at plugs, convenience receptacles, and the point where they exit from the apparatus.
11)Only use attachments/accessories specified by the manufacturer.
12)Use only with the cart, stand, tripod, bracket, or
table specified by the manufacturer, or sold with the apparatus. When a cart is used, use caution when moving the cart/apparatus combination to avoid injury from tip-over.
13)Unplug this apparatus during lightning storms or when unused for long periods of time.
14)Refer all servicing to qualified service personnel. Servicing is required when the apparatus has been damaged in any way, such as power-supply cord or plug is damaged, liquid has been spilled or objects have fallen into the apparatus, the apparatus has been exposed to rain or moisture, does not operate normally, or has been dropped.
Unit Care
The precision parts in the unit are readily affected by the environment, especially temperature, humidity, and dust. Cigarette smoke also can cause malfunction or breakdown.
•Do not place the unit on amplifiers or equipment
that may become hot.
The heat can damage the unit.
• Do not place any heavy objects on top of the unit.
•The unit should not be mounted in a vertical position. It’s designed to operate in the horizontal position.
•Before moving the unit, ensure the disc tray is empty.
Failure to do so will risk severely damaging the disc and the unit.
■ Cautions about condensation
Condensation can cause unreliable playback of recordings. Condensation may form in the following cases,
•The unit is brought from cold surroundings into a well-heated room.
•The unit is suddenly brought from cool surroundings, such as an airconditioned room or car, to a place which is hot and humid.
•During rainy seasons.
In any of the above-mentioned conditions, do not operate the unit for at least 2 hours. The unit is not equipped with a moisture sensor.
■ Maintenance
To clean the unit
Wipe with a soft, dry cloth.
•Never use alcohol, thinner or benzine to clean the unit.
•Before using chemically treated cloth, carefully read the instructions that came with the cloth.
To clean the DVD lens
Dust and dirt may adhere to the unit’s lens over time, possibly making it impossible to record or play discs.
Use the DVD lens cleaner about once every year, depending on frequency of use and the operating environment.
Carefully read the lens cleaner’s instructions before use.
DVD lens cleaner: RP-CL720PP
■ When the unit is not to be used for a long time
To save power, unplug the AC power supply cord from the household AC outlet. This unit consumes a small amount of power, even when it is turned off.
Standby power consumption
|
|
Front Display ( 52) |
||
|
|
Automatic |
Bright |
|
Quick Start ( 49) |
On |
Approx. 14.1 W |
Approx. 14.1 W |
|
Off |
Approx. 0.9 W |
Approx. 2.5 W |
||
|
||||
3
Getting Started
RQT9046

Table of Contents, Accessories
Getting Started |
|
Precautions............................................................................. |
2 |
IMPORTANT SAFETY INSTRUCTIONS ................................ |
3 |
Unit Care ...................................................................................... |
3 |
Accessories.................................................................................. |
5 |
Remote Control Information ......................................................... |
5 |
Control Reference Guide........................................................ |
6 |
Main Unit ...................................................................................... |
6 |
Remote Control ............................................................................ |
6 |
Rear Panel ................................................................................... |
7 |
The Unit’s Display ........................................................................ |
7 |
Media Handling....................................................................... |
7 |
Inserting Discs ............................................................................. |
7 |
Inserting an SD Card ................................................................... |
7 |
Inserting USB memory................................................................. |
7 |
Basic Connection.................................................................... |
8 |
Connecting to a Television with Direct Cable or Antenna |
|
(No Cable Box or Satellite Receiver)........................................ |
8 |
Connecting to a Television and a Cable Box ................................ |
9 |
Connecting to a Television and a Satellite Receiver................... |
10 |
Connecting to a TV with an HDMI (High Definition Multimedia |
|
Interface) Cable...................................................................... |
11 |
Setting the Channels and Clock ........................................... |
12 |
Acquiring the setting information from the TV (VIERA).............. |
14 |
Basic Operations |
|
Watching Television ........................................................... |
15 |
Playback ............................................................................ |
16 |
Playing Discs ............................................................... |
16 |
Recording Television Programs ......................................... |
17 |
Scheduled Recording ........................................................ |
18 |
Deleting Recordings .......................................................... |
19 |
Delete Navigator .......................................................... |
19 |
Delete Recordings During Playback ............................ |
19 |
Advanced Features |
|
Important Notes for Recording ............................................ |
20 |
Advanced Recording ............................................................ |
21 |
Recording Modes and Estimated Disc Recording Time............. |
21 |
When the format confirmation screen is displayed..................... |
21 |
When removing a Recorded Disc .............................................. |
21 |
Selecting Audio Channels to record........................................... |
22 |
Specifying the Recording Time .................................................. |
22 |
Flexible Recording...................................................................... |
22 |
Playing while you are recording ................................................. |
23 |
Advanced Scheduled Recording .......................................... |
23 |
To cancel a scheduled recording in progress............................. |
23 |
Check, Change, or Delete Programs ......................................... |
23 |
To release the unit from recording standby |
|
(Before recording starts) ............................................................ |
24 |
Recording from an External Device...................................... |
24 |
Recording from a VCR, etc......................................................... |
24 |
Recording from a DV Camcorder ............................................... |
25 |
Advanced Playback .............................................................. |
26 |
Zoom in on video........................................................................ |
26 |
Menu Screens on the TV............................................................ |
26 |
Selecting Recordings to Play ..................................................... |
26 |
Search........................................................................................ |
26 |
Skip ............................................................................................ |
26 |
Direct Play.................................................................................. |
26 |
Quick View (Play x1.3) ............................................................... |
27 |
Slow-motion Play........................................................................ |
27 |
Frame-by-Frame Viewing ........................................................... |
27 |
Time Slip .................................................................................... |
27 |
CM Skip...................................................................................... |
27 |
Create Chapters......................................................................... |
27 |
Changing Audio during Playback ............................................... |
27 |
4
Playing MP3s........................................................................ |
28 |
Playing DivX ......................................................................... |
29 |
Playing Still Pictures (JPEG) ................................................ |
30 |
Playing Playlists.................................................................... |
32 |
Playlist Properties/View Chapters .............................................. |
32 |
Status Messages.................................................................. |
32 |
Entering Text......................................................................... |
33 |
FUNCTIONS Window........................................................ |
33 |
Linked Operations with the TV (VIERA Link™ “HDAVI Control™”)... |
34 |
Easy Control only with VIERA Remote Control....................... |
35 |
Advanced Editing |
|
Recordings-Editing ............................................................... |
36 |
Accessing the Recording View................................................... |
36 |
Editing Operations to Recordings .............................................. |
36 |
Chapters-Creating, Editing ................................................... |
38 |
Accessing the Chapter View ...................................................... |
38 |
Chapter Operations.................................................................... |
38 |
Still Pictures-Editing.............................................................. |
39 |
Accessing the Album/Picture View............................................. |
39 |
Album/Picture Operations .......................................................... |
39 |
Deleting Still Pictures............................................................ |
40 |
Delete Navigator ........................................................................ |
40 |
Copying Still Pictures............................................................ |
41 |
Copying Still Pictures via the Album View Screen...................... |
41 |
Importing still pictures from an SD card or USB memory .......... |
41 |
Setting Menus |
|
Setting DVD On-Screen Menus............................................ |
42 |
Accessing the DVD On-Screen Menus ...................................... |
42 |
DVD and Card Management ................................................ |
43 |
Accessing the Management Menus ........................................... |
43 |
Setup Menus ........................................................................ |
46 |
Set Channels Automatically ....................................................... |
46 |
Set Channels Manually .............................................................. |
46 |
Surf Mode................................................................................... |
47 |
Parental Rating........................................................................... |
47 |
Off Timer .................................................................................... |
48 |
Remote Control .......................................................................... |
48 |
Clock Settings ............................................................................ |
48 |
Quick Start ................................................................................. |
49 |
DivX Registration ....................................................................... |
49 |
Restore Default Settings ............................................................ |
49 |
Settings for Playback.................................................................. |
49 |
Settings for Recording................................................................ |
50 |
Still Mode (paused video)........................................................... |
50 |
Black Level Control .................................................................... |
50 |
Dynamic Range Compression ................................................... |
51 |
Multi-channel TV Sound (Analog) .............................................. |
51 |
Multi-channel TV Sound (Digital)................................................ |
51 |
Digital Audio Output ................................................................... |
51 |
Select Audio Channel For DV Input............................................ |
52 |
Status Messages........................................................................ |
52 |
On-screen Language ................................................................. |
52 |
Black Background (Analog)........................................................ |
52 |
Front Display .............................................................................. |
52 |
Closed Caption........................................................................... |
53 |
TV Aspect................................................................................... |
53 |
4:3 TV settings for DVD-Video.................................................... |
54 |
4:3 TV settings for DVD-RAM..................................................... |
54 |
Component Output Signal.......................................................... |
54 |
Functions of HDMI ..................................................................... |
54 |
Other Settings |
|
Other Settings....................................................................... |
56 |
Using the Unit’s Remote Control to Operate the TV and the Set |
|
Top Box (Cable Box, Satellite Receiver, etc.) ............................. |
56 |
Parental Rating List .............................................................. |
58 |
RQT9046

Reference |
|
Adding a Video Cassette Recorder (VCR) ........................... |
59 |
Connecting to a Television and a VCR (No Cable Box or Satellite Receiver) .... |
59 |
Connecting to a Television, a Cable Box and a VCR.................. |
59 |
Connecting to a Television, a Satellite Receiver and a VCR ...... |
59 |
Connection Options for Improved Playback Quality ............. |
60 |
Using an S Video Cable for Better Video |
|
(S Video Cable not included).................................................. |
60 |
Using Component Cables for Better Video |
|
(Component Video Cables not included)................................ |
60 |
Using an Audio Cable for Better Sound |
|
(Audio Cable not included)..................................................... |
60 |
Using an Optical Digital Audio Cable for Better Sound |
|
(Optical Digital Audio Cable not included).............................. |
60 |
Using an HDMI (High Definition Multimedia Interface) Cable .... |
61 |
Using an RF Modulator......................................................... |
61 |
Disc Information.................................................................... |
62 |
Usable Discs for Recording and Playback ................................. |
62 |
Play-only Discs........................................................................... |
63 |
Discs that Cannot be Played...................................................... |
63 |
Media Care................................................................................. |
63 |
SD Card and USB Memory Information ............................... |
64 |
USB memories you can use with this unit.................................. |
64 |
SD Cards Usable with this Unit .................................................. |
64 |
MP3s, DivXs and Still Pictures (JPEG) ................................ |
65 |
MP3 File Information .................................................................. |
65 |
Still Picture (JPEG) Information ................................................. |
65 |
DivX File Information.................................................................. |
65 |
Frequently Asked Questions.............................................. |
66 |
Setup.......................................................................................... |
66 |
Discs .......................................................................................... |
|
66 |
USB............................................................................................ |
|
66 |
Recording................................................................................... |
|
67 |
Language code list ............................................................... |
|
67 |
Error Messages ................................................................. |
|
68 |
On the Unit’s Display.................................................................. |
|
68 |
On the TV................................................................................... |
|
69 |
Product Service .................................................................... |
|
69 |
Product information .................................................................... |
|
69 |
Troubleshooting Guide....................................................... |
|
70 |
If the Antenna Connector doesn’t Match.................................... |
|
70 |
To Reset this Unit ....................................................................... |
|
70 |
General Issues: Power ............................................................... |
|
70 |
General Issues: Operation ......................................................... |
|
71 |
General Issues: Displays............................................................ |
|
72 |
General Issues: USB.................................................................. |
|
72 |
General Issues: VIERA Link ....................................................... |
|
73 |
Playback Issues: Picture ............................................................ |
|
73 |
Playback Issues: Sound ............................................................. |
|
74 |
Playback Issues: Operation........................................................ |
|
74 |
Recording Issues: Recording / Scheduled Recording / External Input.... |
75 |
|
Editing Issues: DVD & SD .......................................................... |
|
76 |
Editing Issues: Still Pictures ....................................................... |
|
76 |
Glossary ............................................................................... |
|
77 |
Specifications ....................................................................... |
|
78 |
Limited Warranty................................................................... |
|
79 |
Limited Warranty (ONLY FOR U.S.A.)........................................ |
|
79 |
Limited Warranty (ONLY FOR CANADA) ................................... |
|
79 |
Referencia rápida en espanõl (Spanish Quick Reference)... |
80 |
|
Index....................................................................... |
Back cover |
|
Accessories
Please check and identify the supplied accessories. Use numbers indicated in parentheses when asking for replacement parts. (Product numbers correct as of December 2007. These may be subject to change.)
Only for the U.S.A.: To order accessories, refer to “Accessory Purchases” on page 79.
Only for Canada: To order accessories, call the dealer from whom you have made your purchase.
1 |
Remote control (N2QAYB000196) |
2 |
Batteries for remote control |
1 |
75 Ω coaxial cable (K2KZ2BA00001) |
1 |
Audio/video cable (K2KA2BA00003) |

 1 AC power supply cord (K2CB2CB00018)
1 AC power supply cord (K2CB2CB00018)
•For use with this unit only. Do not use it with other equipment. Also, do not use cords for other equipment with this unit.
(U.S.A. only)
Product Registration Card
Please complete and return the included product registration card, or register via the Internet at: http://www.prodreg.com/panasonic/
(Canada only)
The enclosed Canadian French label sheet corresponds to the English display on the front and back sides of the unit.
Remote Control Information
About batteries
•Insert so the poles (+ and –) match those in the remote control.
•Do not use rechargeable type batteries.
R6/LR6, AA
•Do not mix old and new batteries.
•Do not use different types at the same time.
•Do not heat or expose to flame.
•Do not leave the batteries in an automobile exposed to direct sunlight for a long period of time with doors and windows closed.
•Do not take apart or short circuit.
•Do not attempt to recharge alkaline or manganese batteries.
•Do not use batteries if the covering has been peeled off. Mishandling of batteries can cause electrolyte leakage which can damage items the fluid contacts and may cause a fire.
Remove if the remote control is not going to be used for a long period of time. Store in a cool, dark place.
Using the remote control
Aim at the sensor, avoiding obstacles, up to a maximum range of
7 m (23 feet) directly in front of the unit.
|
20 |
30 |
20 |
|
|
|
30 |
5
Other Settings Setting Menus Advanced Editing Advanced Features Basic Operations Getting Started
Reference
Espanõl
RQT9046
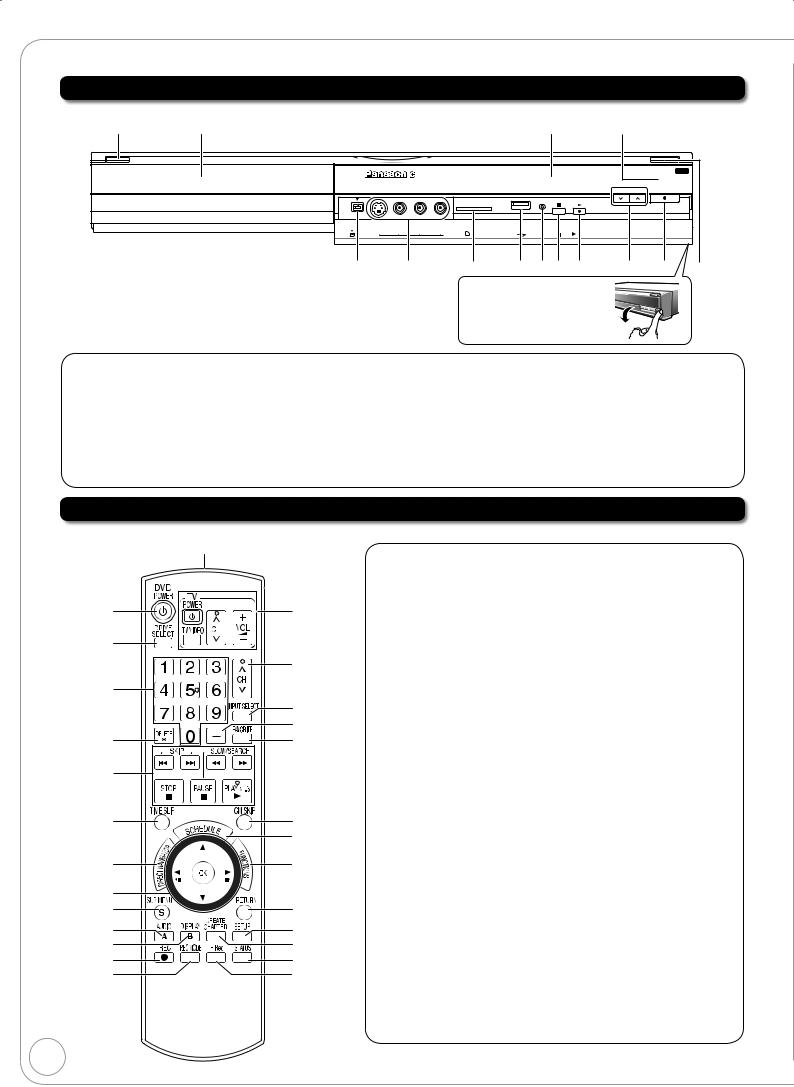
Control Reference Guide
Main Unit
|
|
The unit’s display |
Remote control |
1 |
Disc tray |
signal sensor |
|
USB |
CH |
REC |
DV IN |
S VIDEO |
VIDEO |
L/MONO-AUDIO-R |
IN2 |
SD CARD |
RESET |
/ |
1.3 |
2 3 |
4 5 67 8 9 bk bl |
1 POWER on/off button (POWER ^/I)......... |
( 12) |
•Press to switch the unit from on to standby mode or vice versa. In the standby mode, the unit is still consuming a small amount of power.
2DV IN terminal
|
(for a digital video Camcorder) ................. |
( 25) |
3 |
IN2 input terminals (IN2) .......................... |
( 24) |
4 |
SD Card slot ............................................... |
( 7) |
Remote Control
Opening the front panel 
Pull down
5 |
USB port ..................................................... |
( 7) |
6 |
Reset button ............................................. |
( 70) |
7 |
Stop button ............................................... |
( 16) |
8 |
Play/x1.3 button ........................................ |
( 16) |
9 |
Channel Select button .............................. |
( 15) |
bk |
Recording button ...................................... |
( 17) |
bl |
Disc tray open/close button ........................ |
( 7) |
|
bo |
1 |
bp |
2 |
|
|
bq |
3 |
|
|
br |
|
bs |
4 |
bt |
5 |
|
6 |
ck |
|
cl |
7 |
cm |
8 |
|
9 |
cn |
bk |
co |
bl |
cp |
bm |
cq |
bn |
cr |
6
1
2
3
4
5
6
7
8
9 bk
bl
bm bn bo bp bq br bs bt ck cl cm cn co cp cq cr
Turn the unit on or off.............................................. |
|
( 12) |
Select the drive (DVD, SD or USB) ......... |
( 19, 28 to 30) |
|
Select channels and recording numbers etc./ |
|
|
Enter numbers ........................................................ |
|
( 15) |
Delete |
|
|
Basic operations for recording and play |
|
|
Skip the specified time............................................ |
|
( 27) |
Direct Navigator................................................ |
|
( 26, 36) |
Selection/OK, Frame-by-frame......................... |
|
( 12, 27) |
Show sub menu................................................ |
|
( 26, 36) |
Select audio...................................................... |
|
( 22, 27) |
[A] for Recordings screen ....................................... |
|
( 19) |
Show on-screen menu............................................ |
|
( 42) |
[B] for Album View screen....................................... |
|
( 30) |
Start recording........................................................ |
|
( 17) |
Change recording mode......................................... |
|
( 17) |
Transmission window |
|
|
TV and Set Top Box operations.............................. |
|
( 56) |
Channel select........................................................ |
|
( 15) |
Input select (TV, IN1, IN2, DV)................................ |
|
( 24) |
Sub channel access for digital broadcasts............. |
( 15) |
|
Favorite ................................................................... |
|
( 15) |
Skip 1 minute forward............................................. |
|
( 27) |
Show scheduled recording list................................ |
|
( 18) |
Show FUNCTIONS window ................................... |
|
( 33) |
Return to previous screen |
|
|
Show setup menu................................................... |
|
( 46) |
Create chapters ...................................................... |
|
( 27) |
Show status messages..................................... |
|
( 31, 32) |
Start Flexible Recording ......................................... |
|
( 22) |
RQT9046

Media Handling
Rear Panel
|
|
|
|
bl bk |
9 8 |
|
|
|
RF |
Y |
|
|
|
|
|
|
|
|
|
|
|
|
IN |
PB |
OUT |
|
|
|
|
|
|
|
||
|
|
|
|
|
AV OUT |
|
|
|
RF |
PR |
|
|
|
|
|
OUT |
IN1 |
|
OPTICAL |
|
AC IN |
|
|
|
|
|
|
|
|
COMPONENT |
|
DIGITAL AUDIO OUT |
||
|
|
VHF/UHF |
S VIDEO |
|||
|
|
VIDEO OUT R-AUDIO-L VIDEO |
(PCM/BITSTREAM) |
|||
|
|
|
||||
1 |
2 |
3 4 |
|
5 |
6 |
7 |
1AC IN~ = Power supply
2Cooling fan
3 |
RF input terminal .................................. |
( 8, 9) |
4 |
RF output terminal................................ |
( 8, 9) |
5 |
AUDIO/VIDEO input terminal ............. |
( 9, 10) |
6S VIDEO input terminal
7 |
Digital audio output terminal................... |
( 60) |
|
8 |
HDMI AV OUT terminal .................... |
( 11, 61) |
|
9 |
S VIDEO output terminal ........................ |
( 60) |
|
bk |
AUDIO/VIDEO output terminal........ |
( 8 to |
10) |
bl |
COMPONENT VIDEO OUT terminal ..... ( |
60) |
|
Inserting Discs
;OPEN/CLOSE to open the tray.
–Insert a disc.
–Press [; OPEN/CLOSE] again to close the tray.
Insert label-up.
Notes
•When using 8 cm (3˝ ) DVD-RAM or 8 cm (3˝ ) DVD-R, remove the disc from the cartridge.
•It is not possible to record or play continuously from one side of a double
sided disc to the other. You will need to eject the disc and turn it over.
• The unit may take some time to respond to [; OPEN/CLOSE].
Inserting an SD Card
The Unit’s Display
1 2
5 4
Opening the front panel ( 6)
Inserting the card
Press on the center of the card until it clicks into place.
|
|
Insert the card label up with the |
|
|
cut-off corner on the right. |
|
|
Removing the card |
|
|
|
|
|
Press on the center of the card |
3 |
and pull it straight out. |
|
Notes
If you are using a miniSD card/ microSD card, insert it into the card adaptor that comes with the card.
Insert and remove this adaptor from the unit.
ADAPTER 
1Recording indicator
2Main display section
3Disc indicator
This indicator lights up when a disc that is supported by this unit is inserted.
4Scheduled recording indicator ( 18)
On:
When a scheduled recording program is registered and a recordable disc is inserted.
Flashes:
The scheduled recording indicator flashes when the unit cannot go to scheduled recording standby (e.g. there is no disc, etc).
It does not flash if Quick Start is off.
5Progressive indicator
This indicator lights up when you select “24p” in “Progressive/24p” ( 43).
When “SD” is flashing or when copying a picture or displaying the Album in the SD card, do not turn off the unit or remove the SD card.
Such action may result in malfunction or loss of the card’s contents.
Inserting USB memory
You can insert the USB memory directly into the USB port.
Preparation
Before inserting any USB memory to this unit, ensure that the data stored in it has been backed up.
Opening the front panel ( 6) |
Removing the USB memory |
Inserting the USB memory |
Complete all USB memory- |
Check the orientation of the USB |
related operations and pull the |
connector and insert it straight in. |
USB memory straight out. |
|
When “uSb” (USB) is flashing |
|
on the unit’s display, do not |
|
turn off the unit or remove the |
|
USB memory. |
Notes
• There are few USB memory devices that cannot be connected. |
|
• Some USB devices inserted into this unit may cause this unit to stop |
|
operating. Such USB devices cannot be used on this unit. |
|
• Confirm that “uSb” (USB) appears on the unit’s display when a |
|
compatible USB memory is inserted while stopped. |
7 |
• If a USB memory being accessed is pulled out, then the data may |
be damaged.
Getting Started
RQT9046

Basic Connection
The connection diagrams represent typical installations. These diagrams may not work with certain inhouse cable systems, master antenna installations, or situations where TV programming is delivered using methods that differ from industry accepted practices. If you require assistance with connections, please contact Panasonic at 1-800-211-7262 (for U.S.A.) or 1-800-561-5505 (for Canada).
Connecting to a Television with Direct Cable or Antenna (No Cable Box or Satellite Receiver)
• If your TV does not have AV IN terminals ( 61).
Note: The terminals on the rear of your TV may not appear as shown below.
Please read terminal labels carefully to ensure correct connections.
Cable from the wall or antenna signal
Rear of this unit
Rear of TV
AUDIO IN VIDEO |
VHF/UHF |
||
R |
L |
IN |
RF IN |
Red |
White Yellow |
|
|
step |
step |
step |
1 |
3 |
2 |
Red |
White Yellow |
|
step
4
To a household AC outlet (AC 120 V, 60 Hz)
 75 Ω coaxial cable from the wall or antenna signal to the “RF IN” on the unit.
75 Ω coaxial cable from the wall or antenna signal to the “RF IN” on the unit.
 75 Ω coaxial cable (included) from the “RF OUT” on the unit to the “VHF/UHF RF IN” on the TV.
75 Ω coaxial cable (included) from the “RF OUT” on the unit to the “VHF/UHF RF IN” on the TV.
 Audio/video cable (included) from the “OUT” on the unit to the “AV IN” on the TV.
Audio/video cable (included) from the “OUT” on the unit to the “AV IN” on the TV.
 AC power supply cord (included) from the “AC IN~” on the unit to a household AC outlet.
AC power supply cord (included) from the “AC IN~” on the unit to a household AC outlet.
8
RQT9046
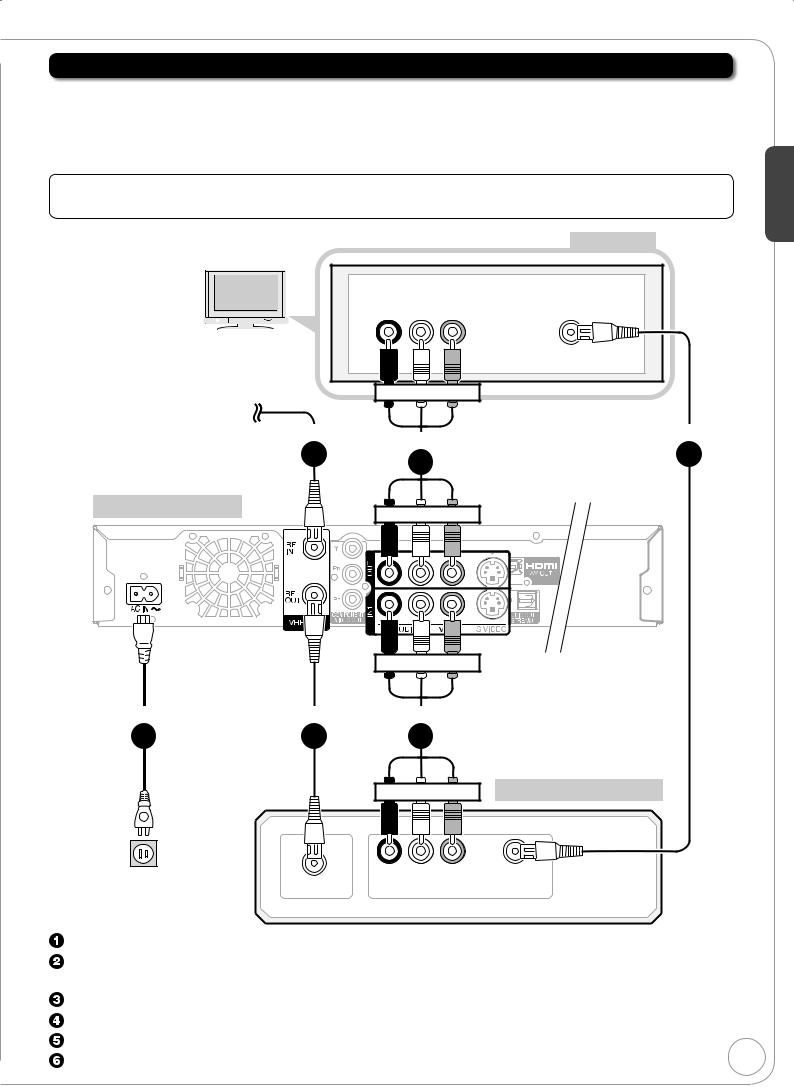
Connecting to a Television and a Cable Box
Please check with your Cable Service Provider to verify whether the coaxial cable from the Cable Wall Jack must be connected to your Cable Box first, before connecting to other devices.
•Consult your cable service provider about the appropriate cable box to use.
•Additional coaxial cable and audio/video (AV) cable are required.
•If your TV does not have AV IN terminals ( 61).
Note: The terminals on the rear of your TV and Cable Box may not appear as shown below. Please read terminal labels carefully to ensure correct connections.
Rear of TV
AUDIO IN VIDEO |
VHF/UHF |
||
R |
L |
IN |
RF IN |
Red |
White Yellow |
|
|
Cable from the wall
step |
step |
step |
|
1 |
3 |
2 |
|
|
|
|
Rear of this unit |
Red |
White Yellow |
|
|
|
Getting Started
step
6
To a household AC outlet (AC 120 V, 60 Hz)
Red White Yellow
step step
4 5
Red White Yellow Rear of Cable Box
RF IN |
AUDIO OUT VIDEO |
RF OUT |
|
R L OUT |
|||
|
75 |
Ω coaxial cable from the wall to the “RF IN” on the unit. |
|
75 |
Ω coaxial cable (included) from the “RF OUT” on the cable box to the “VHF/UHF RF IN” on |
|
the TV. |
|
|
Audio/video cable (included) from the “OUT” on the unit to the “AV IN” on the TV. |
|
|
75 |
Ω coaxial cable from the “RF OUT” on the unit to the “RF IN” on the cable box. |
|
Audio/video cable from the “AV OUT” on the cable box to the “IN1” on the unit. |
9 |
|
AC power supply cord (included) from the “AC IN~” on the unit to a household AC outlet. |
||
RQT9046

Basic Connection
Connecting to a Television and a Satellite Receiver
•Consult your satellite service provider about the appropriate satellite receiver to use.
•Additional coaxial cable and audio/video (AV) cable are required.
•If your TV does not have AV IN terminals ( 61).
Note: The terminals on the rear of your TV and Satellite Receiver may not appear as shown below. Please read terminal labels carefully to ensure correct connections.
Rear of TV
AUDIO IN VIDEO |
VHF/UHF |
||
R |
L |
IN |
RF IN |
Red |
White Yellow |
|
|
step |
step |
|
3 |
2 |
|
|
|
Rear of this unit |
Red White Yellow |
|
|
|
VHF/UHF
Red White Yellow
Satellite
antenna
step
5
To a household AC outlet (AC 120 V, 60 Hz)
step
1
SATELLITE IN
step
4
Red White Yellow Rear of Satellite Receiver
AUDIO OUT VIDEO |
RF OUT |
|
R L OUT |
||
|
 75 Ω coaxial cable from the satellite antenna to the “SATELLITE IN” on the satellite receiver.
75 Ω coaxial cable from the satellite antenna to the “SATELLITE IN” on the satellite receiver.
 75 Ω coaxial cable (included) from the “RF OUT” on the satellite receiver to the “VHF/UHF RF IN” on the TV.
75 Ω coaxial cable (included) from the “RF OUT” on the satellite receiver to the “VHF/UHF RF IN” on the TV.
 Audio/video cable (included) from the “OUT” on the unit to the “AV IN” on the TV.
Audio/video cable (included) from the “OUT” on the unit to the “AV IN” on the TV.
 Audio/video cable from the “AV OUT” on the satellite receiver to the “IN1” on the unit.
Audio/video cable from the “AV OUT” on the satellite receiver to the “IN1” on the unit.
 AC power supply cord (included) from the “AC IN~” on the unit to a household AC outlet.
AC power supply cord (included) from the “AC IN~” on the unit to a household AC outlet.
10
RQT9046

•You can enjoy high-quality picture and audio by changing the audio/video (AV) cable connection between this unit and your TV on pages 8 to 10 as follows.
Connecting to a TV with an HDMI (High Definition Multimedia Interface) Cable
When connected to an HDMI compatible unit, an uncompressed digital audio and video signal is transmitted, enabling you to enjoy high quality digital video and audio with just one cable. When connecting to an HDMIcompatible HDTV (High Definition Television), the output can be switched to 1080p, 1080i or 720p HD video.
Regarding “HDAVI Control” function
When connecting with a Panasonic TV (VIERA) or a receiver equipped with “HDAVI Control” function, linked operations are possible. [ 34, Linked Operations with the TV (VIERA Link™ “HDAVI Control™”)]
•Please use HIGH SPEED HDMI cables that have the HDMI logo (as shown on the cover). It is recommended that you use Panasonic’s HDMI cable.
Recommended part number: RP-CDHG10 (1.0 m/3.3 ft.), RP-CDHG15 (1.5 m/4.9 ft.), RP-CDHG20 (2.0 m/6.6 ft.), RP-CDHG30 (3.0 m/9.8 ft.), RP-CDHG50 (5.0 m/16.4 ft.), etc.
•Non-HDMI-compliant cables cannot be used.
Rear of TV
HDMI IN
HDMI cable
(not included)
Rear of this unit
Getting Started
• Set “HDMI Priority” and “HDMI Audio Output” to “On” ( 54, 55). (The default setting is “On”.)
Notes
•If connecting to equipment that is only compatible with 2 channels output, audio with 3 channels or more will be down-mixed ( 77) and output as 2 channels (some discs cannot be down-mixed).
•For display units compatible with HDCP (High bandwidth Digital Content Protection) that are equipped with a digital DVI input terminal (PC monitors, etc.):
Depending on the unit, images may not display properly or at all when connecting with a DVI/HDMI switching cable (audio cannot be output).
11
RQT9046
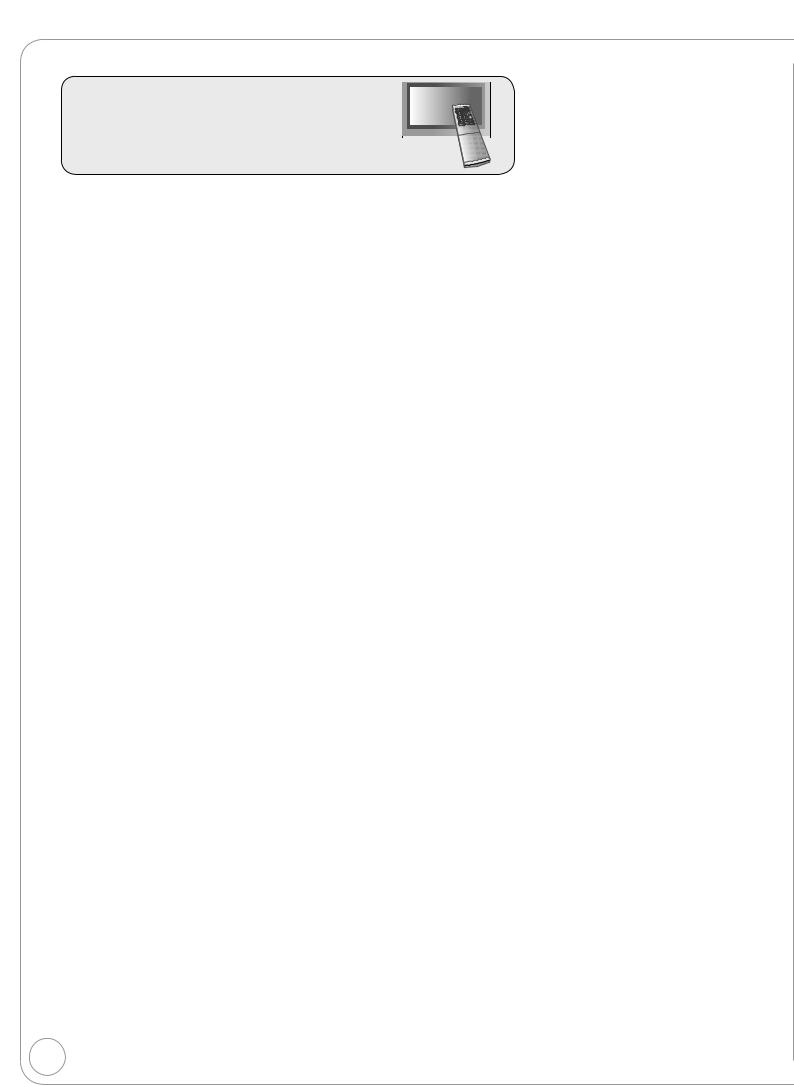
Setting the Channels and Clock
Preparation:
• Turn on the television and select the appropriate video input to suit the connections to this unit (Example: AV input).
•These are the first settings you make upon buying the  unit. You don’t need to make these settings again.
unit. You don’t need to make these settings again.
to turn the unit on.
– “HELLO” appears on the unit’s display.
 • When this unit is connected to a Panasonic TV (VIERA) supporting HDAVI Control 3 via an HDMI cable ( 11), it acquires the setting information from the TV. When the Quick Start Setting screen appears ( 14, step 1)
• When this unit is connected to a Panasonic TV (VIERA) supporting HDAVI Control 3 via an HDMI cable ( 11), it acquires the setting information from the TV. When the Quick Start Setting screen appears ( 14, step 1)
Language: |
|
|
|
|
|
|
|
|
|
Seleccione el idioma |
|
|
|||
|
|
|
|
Select Language |
|
|
|
e, r to select, then |
|
|
Sélection de langue |
|
|
||
|
|
|
|
|
|
|
|
|
|
|
English |
|
|
|
|
|
|
|
|
|
|
|
|
|
|
|
|
Español |
|
|
|
|
|
|
|
|
|
|
|
• When the Quick Start Setting screen |
|
|
|
Français |
|
|
|
|
|
|
|
|
|
||
|
|
|
Press OK |
|
|
||
appears after this step ( 14, step 1) |
|
|
|
Appuyer sur OK |
|
|
|
|
|
|
|
Pulse OK |
|
|
|
TV Aspect Ratio: |
|
|
|
|
|
|
|
|
|
|
|
|
|||
|
Select TV type and press OK. |
|
|||||
|
|
Aspect Ratio Selection |
|
||||
e, r to select “4:3 TV” or |
|
(Please refer to Operation Instruction |
|
||||
|
|
|
for details) |
|
|||
|
|
|
|
|
|||
“16:9 Widescreen TV”, then |
|
|
|
|
|
|
|
4:3 |
4:3 TV |
|
|
|
|||
|
|
|
|
|
|||
|
16:9 |
16:9 Widescreen TV |
|
|
|
||
|
|
|
|
|
|
|
|
•When connecting to a 4:3 standard aspect TV: Select “4:3 TV”.
•When connecting to a 16:9 widescreen TV: Select “16:9 Widescreen TV”.
Quick Start Function: |
The unit can be turned on faster, in about |
|
|||
|
|
Quick Start Setting |
|
||
e, r to select “On” or “Off”, |
1 second. Please note that Quick Start |
|
|||
(See Operation Instructions for details) |
|
||||
|
|
mode slightly increases power |
|
||
|
|
consumption when the unit is off. |
|
||
then |
|
Turn Quick Start on ? |
|
||
|
|
|
|
||
|
On |
|
|
||
|
|
|
|
|
|
|
|
|
|
|
|
|
|
|
Off |
|
|
Automatic Clock and Channel |
|
|
|
|
|
|
|
|
|
|
|
|
Does this unit get its TV signal via RF IN? |
|
|||
|
|
Automatic Clock and Channel Settings |
|
||
Settings: |
|
Example: Antenna, Cable TV or Cable Box connected to the |
|
||
|
|
|
unit’s RF IN. |
|
|
e, r to select “Yes” or “No”, |
|
|
|
|
|
|
|
Yes |
|
|
|
|
|
|
|
|
|
then |
|
|
No |
|
|
|
|
|
|
|
|
•When connecting the cable from the wall (cable TV or antenna) to the unit’s RF IN: Select “Yes”.
The unit then displays the source selection screen ( 13).
•When not connecting the cable from the wall (cable TV or antenna) to the unit’s RF IN: Select “No”.
The unit then displays “Set Clock Manually” screen ( 13, Manual Clock Setting).
12
8
Tips
•“Quick Start” function ( 49)
If you set Quick Start to on, you can start recording to DVD-RAM about 1 second
after you press [^ DVD POWER] to turn the unit on and then sequentially press
[* REC].
The following happens when you have selected “On”.
–Power consumption in standby mode increases because power is supplied to the unit.
To return to the previous screen
Press [RETURN].
RQT9046
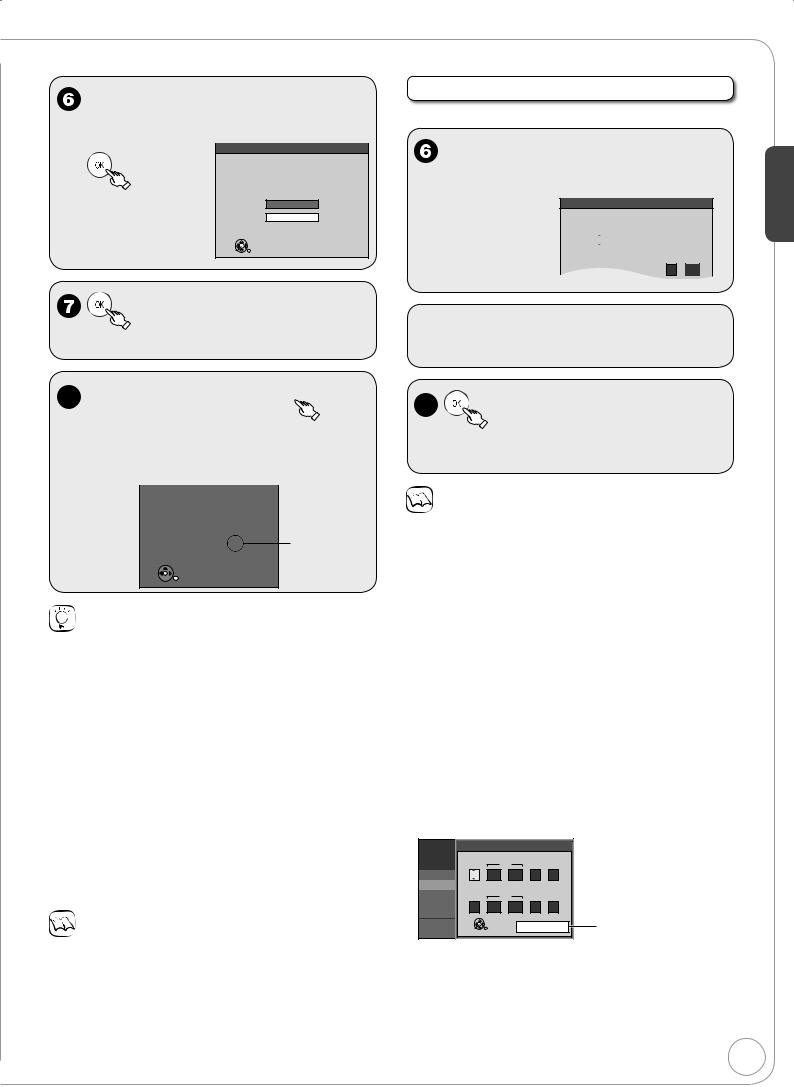
clock setting.
8Confirm the time, then 
–DST (Daylight Saving Time) shows the summertime setting.
–Time Zone shows the time difference from
Greenwich Mean Time (GMT).
|
Set Clock Automatically |
|
||
|
|
|||
|
Clock Setting completed successfully. |
|
||
|
|
|
|
|
|
4/4/2007 11:15 AM |
EST |
|
See “Notes” |
|
Time Zone---- |
|
||
|
DST----------- |
On |
|
|
|
|
|
|
( right) |
|
|
|
|
|
OK 
Tips
•If the unit displays “No channels were found.”, turn off the unit and confirm the cable or antenna input is connected to the RF IN terminal. Restart the set up again ( below).
•If “Auto Clock Setting is incomplete.” is displayed, press [OK] and set the clock manually ( right).
•If the clock is not correct, set the clock with “Adjust Time Zone”
( 49) or “Set Clock Manually” ( 49).
•You can delete channels you don’t need after completing Auto
Channel Setting ( 46).
Restarting the Auto-Setup
(after relocation, for example)
1.When the unit is on and stopped, press and hold [CH 2] and
[CH 1] on the main unit at the same time for about 5 seconds. The unit turns off.
2.Press [^ DVD POWER] to turn the unit on.
(The signal source and channel captions revert to their default values. All scheduled recordings are cleared.)
To cancel in the middle
Press [RETURN].
Notes
Conditions of the received channel may cause automatic channel/ clock setting to take extra time.
Manual Clock Setting
Perform steps 1–5 on page 12.
w, q to select the item you want to change.
Set Clock Manually
Month |
|
Day |
|
Year |
Hour |
Minute |
|||||
|
1 |
|
/ |
1 |
/ |
2000 |
SAT |
12 |
: |
00 |
AM |
|
|
|
|
|
|
|
|
|
|
|
|
DST Time Zone
Off |
EST |
 e, r to change the setting.
e, r to change the setting.
– Repeat steps 6-7 to change other items.
8 |
to confirm new date and |
time.
– The clock starts.
Notes
•The automatic clock setting can take a few minutes.
•Time Zone
EST (Eastern Standard Time) |
= GMT –5 |
CST (Central Standard Time) |
= GMT –6 |
MST (Mountain Standard Time) |
= GMT –7 |
PST (Pacific Standard Time) |
= GMT –8 |
AST (Alaska Standard Time) |
= GMT –9 |
HST (Hawaii Standard Time) |
= GMT –10 |
For other areas: xx hr |
|
•DST (Daylight Saving Time)
If you select “On”, the clock is advanced one hour beginning at 2 a.m. on the second Sunday in March and ending at 2 a.m. on the first Sunday in November.
Set the DST period manually when it varies according to regions ( below).
To set the DST period manually
1.Press [SETUP].
2.Press [e, r] to select “Setup” then press [q].
3.Press [e, r] to select “Clock Settings” then press [OK].
4.Press [e, r] to select “Set the time change dates for DST” then press [OK].
5.Press [e, r, w, q] to set the “Month”, “Day”, “Hour”, and “Minute” then press [OK].
Setup |
Set the time change dates for DST |
|
|||||
|
|
|
|
|
|
|
|
|
Beginning |
|
|
|
|
|
|
|
Month |
|
Day |
Hour |
|
Minute |
|
Channel |
3 |
2nd |
SUN |
2 |
: |
00 AM |
|
Setup |
End |
|
|
|
|
|
|
Disc |
|
|
|
|
|
|
|
Month |
|
Day |
Hour |
|
Minute |
|
|
|
|
|
|
||||
Video |
11 |
1st |
SUN |
2 |
: |
00 AM |
|
Audio |
|
||||||
|
|
|
|
|
|
|
|
Display |
OK |
|
|
Restore Default |
Reinitializes the |
||
TV Screen |
|
|
|||||
|
|
|
|
|
|
settings. |
|
|
|
|
|
|
|
|
|
Getting Started
13
RQT9046
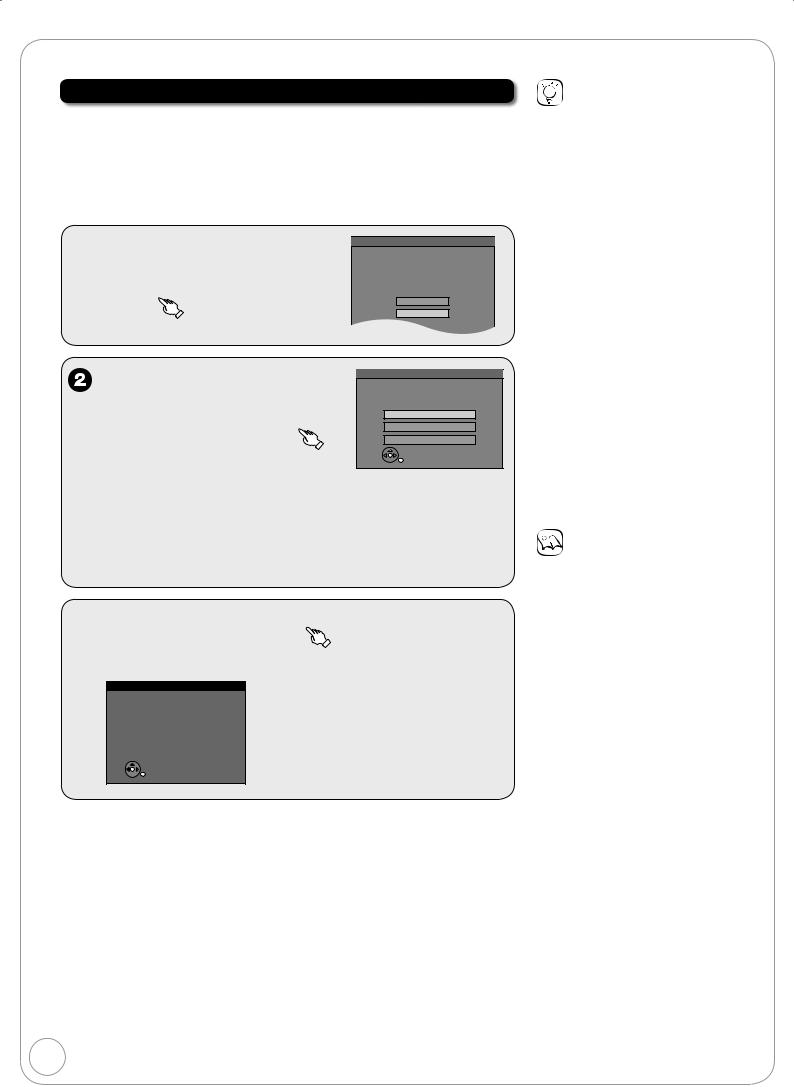
Setting the Channels and Clock
Acquiring the setting information from the TV (VIERA)
If this unit is connected to a Panasonic TV (VIERA) supporting HDAVI Control 3 via an HDMI cable, then the setting information on the TV is acquired by this unit when the unit is turned on for the first time. Please proceed to the following steps.
The following screen is displayed in the language set on the VIERA.
–The language setting screen may be displayed depending on the usage environment. Press [e, r] to select language, then press [OK].
 Quick Start Function:
Quick Start Function:
e, r to select “On” or “Off”, then 
Channel information acquisition: e, r to select “Set Channels via VIERA Link”, then 
Quick Start Setting
The unit can be turned on faster, in about 1 second. Please note that Quick Start mode slightly increases power consumption when the unit is off.
(See Operation Instructions for details) Turn Quick Start on ?
On
Off
Automatic Clock and Channel Settings
Please select how to set channels. It is possible to download the channel information from your TV via VIERA Link. In case you do not need channels, please select “Set No Channels with this unit”.
Set Channels via VIERA Link
Set Channels without VIERA Link
Set No Channels with this unit
OK 
•Acquires the following information from the TV (VIERA).
–The types of transmission
–Channel Map
–Closed caption
When the settings are complete, the time confirmation screen is displayed.
 Confirm the time, then
Confirm the time, then 
– For details of the time information ( 13, Tips, Notes)
Set Clock Automatically
Clock Setting completed successfully.
4/4/2007 11:15 AM |
|
DST----------- |
On |
Time Zone---- |
EST |
|
|
OK 
Tips
•If you do not want to acquire the setting information from the VIERA
Press [e, r] to select “Set Channels without VIERA Link” or “Set No Channels with this unit”, then press [OK] in step 2.
–When connecting the cable from the wall (cable TV or antenna) to the unit’s RF IN:
Select “Set Channels without VIERA Link”.
The unit then displays the source selection screen ( 13, left column, step 6).
–When not connecting the cable from the wall (cable TV or antenna) to the unit’s RF IN:
Select “Set No Channels with this unit”.
The unit then displays “Set Clock Manually” screen ( 13, Manual Clock Setting).
•If “Automatic Clock and Channel Settings” screen is displayed, the channel information could not be acquired from the TV (VIERA). Please go to step 5 on page 12.
To return to the previous screen
Press [RETURN].
Notes
•Acquisition of the setting information is not supported by all Panasonic TVs (VIERA).
•The acquisition may take some time depending on the VIERA setting information.
14
RQT9046

Watching Television
This DVD recorder has a tuner which allows it to directly receive and record analog and terrestrial digital channels. High Definition (HD) programming is
“down-converted” and recorded in Standard Definition (SD).
Preparation:
Turn on the television and select the appropriate video input to suit the connections to this unit (Example: AV input).
to turn the unit on.
 – “HELLO” appears on the unit’s display.
– “HELLO” appears on the unit’s display.

 to select desired channel.
to select desired channel.
You can also select channels with the numbered buttons.
• To directly enter channels for analog and digital broadcasts:
Antenna Mode: |
Cable TV Mode: |
||
e.g., “3”: |
[0] [3] [OK] |
e.g., “5”: |
[0] [0] [5] [OK] |
“13”: [1] [3] [OK] |
“15”: [0] [1] [5] [OK] |
||
• To enter the sub channel number for a digital broadcast: |
|||
Antenna Mode: |
Cable TV Mode: |
||
e.g., “3-1”: |
[3] [-] [1] [OK] |
e.g., “1-1”: |
[1] [-] [1] [OK] |
“13-1”: |
[1] [3] [1] [OK] |
“15-1”: |
[1] [5] [-] [1] [OK] |
The hyphen appears automatically on “Antenna Mode” if you enter two numbers.
To set Favorite Channels
You can define a Favorite list containing your favorite channels only. (Up to 30 channels)
1.After selecting the desired channel to set
Press [SUB MENU].
2.Press [e, r] to select “Set Favorite”, then press [OK].
3.Press [e, r] to select the position on the list, then press [OK].
−Press [w, q] to change between pages.
−You can also select a list number (1-9 and 0) with the numbered buttons.
To delete the favorite channels registered
Press [e, r] to select the channel on the list, then press [OK].
To select a channel from the Favorite list
1.Press [FAVORITE].
2.Press [e, r] to select a channel, then press [OK]. −Press [w, q] to change between pages.
−You can also select a channel with the numbered buttons.
Notes
•It is possible to select a channel from the Favorite list for instant or scheduled recording ( 17, 18).
•If you set “Surf Mode” to “Favorite” ( 47), then only the Favorite channels can be selected using [CH 1, 2].
•You can register channels in the Favorite list from Channel Setting list ( 46, Setting favorite channels).
Basic Operations Getting Started
Notes
•This unit can receive most Basic
Cable television channels. It can not receive Premium Services that require additional fees or a separate decoder.
•This unit can receive music channels from digital broadcasters, but you cannot record them. Data broadcasts are not for viewing or recording.
•Multi-channel surround broadcast is output in stereo (on 2 channels).
Tips
To zoom in on video
1.Press [SUB MENU].
2.Press [e, r] to select “Zoom In”, then press [OK].
15
RQT9046

Playback
Preparation:
Turn on the television and select the appropriate video input to suit the connections to this unit (Example: AV input).
Playing Discs
Refer to “Advanced Playback” ( 26, 27) for detailed information on playback.
RAM -R -R DL -RW(V) +R +R DL +RW DVD-V -RW(VR) CD
to turn the unit on.
 – “HELLO” appears on the unit’s display.
– “HELLO” appears on the unit’s display.
;OPEN/CLOSE to open the tray (Button located on the upper front of the unit).
to open the tray (Button located on the upper front of the unit).
– Insert a disc.
– The tray closes and play begins.
Stopping Play |
Pausing Play |
Press [g STOP]. |
Press [h PAUSE]. |
– The stopped position is |
– Press again to restart play. |
memorized. (Resume play |
|
function) |
|
–The stopped position is cleared
when you press [g STOP] two or more times, or press
[; OPEN/CLOSE].
Tips
Icons such as “ RAM ” indicate usable discs. Refer to pages 62 and 63.
Notes
•RAM -R -R DL -RW(V) +R +R DL +RW -RW(VR)
Playback starts from the most recent recording.
•DVD-V CD
Playback starts from the beginning of the disc.
•DivX
DivX Menu screen appears ( 29).
•The unit takes some time to read the disc before play starts.
•Discs continue to rotate while menus are displayed. Press [g STOP] when you finish to preserve the unit’s motor and your television screen.
16
RQT9046
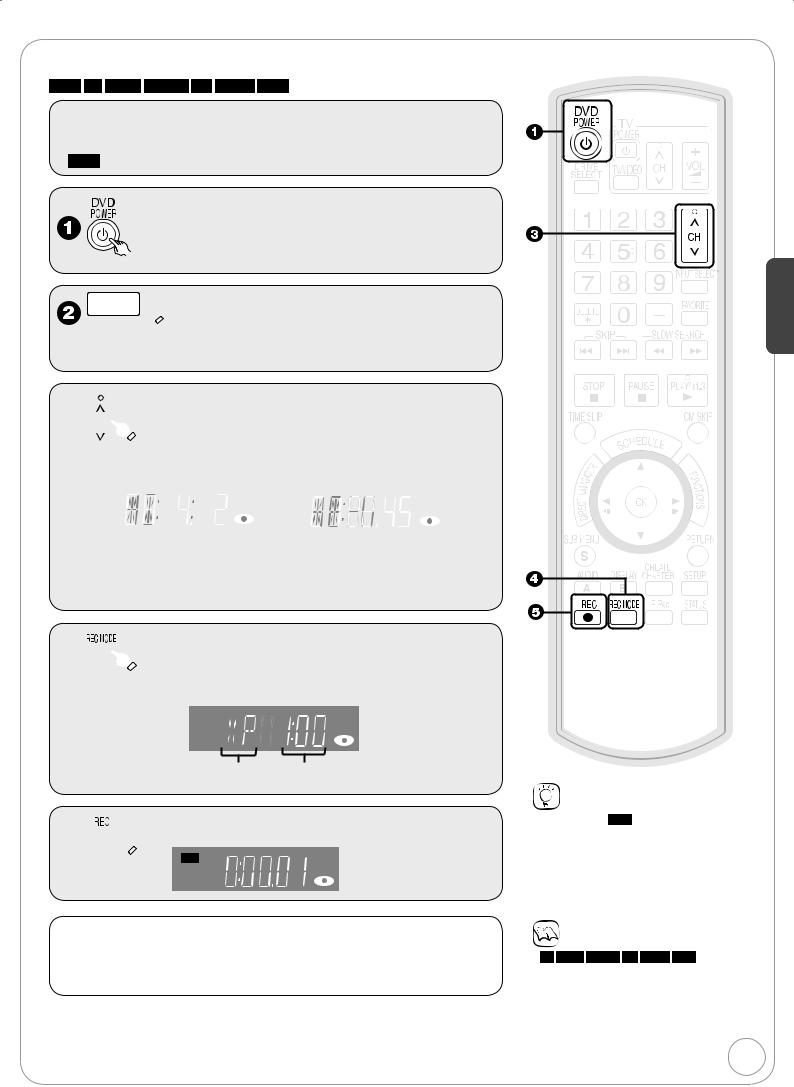
Recording Television Programs
Refer to “Important Notes for Recording” ( 20) and “Advanced Recording” ( 21 to 23) for detailed information on recording.
RAM -R -R DL -RW(V) +R +R DL +RW
Preparation:
• Turn on the television and select the appropriate video input to suit the connections to this unit (Example: AV input).
• RAM If the disc is protected, release protection ( 44).
to turn the unit on.
 – “HELLO” appears on the unit’s display.
– “HELLO” appears on the unit’s display.
;OPEN/CLOSE to open the tray (Button located on the upper front of the unit).
to open the tray (Button located on the upper front of the unit).
– Insert a disc with enough remaining blank space and press [; OPEN/CLOSE] again to close the tray.

 to select desired channel.
to select desired channel.
Antenna Mode: |
Cable TV Mode: |
|
e.g. channel 4-2 |
e.g. channel 102-45 |
|
|
|
|
|
|
|
– To select with the numbered buttons ( 15).
– When no channel setting is performed on the unit and broadcast is recorded directly from the cable box or satellite receiver, select a channel on the connected equipment and press [INPUT SELECT] to select “IN1” or “IN2”.

 to select the recording mode.
to select the recording mode.
–Recording mode should be determined by program length and available time on the disc ( 21).
Recording mode |
Remaining time |
Tips

 to start recording.
to start recording.
REC
Pausing Recording |
Stopping Recording |
Press [h PAUSE]. |
Press [g STOP]. |
– Press again to restart recording. |
|
Icons such as “ RAM ” indicate usable discs. Refer to pages 62 and 63.
Notes
• -R -R DL -RW(V) +R +R DL +RW
It takes about 30 seconds for the unit to complete recording management information after recording finishes.
•You cannot change the channel or recording mode during recording.
17
Basic Operations
RQT9046

Scheduled Recording
Refer to “Advanced Scheduled Recording” ( 23, 24) for detailed information on scheduled recording.
RAM -R -R DL -RW(V) +R +R DL +RW
Preparation:
•Turn on the television and select the appropriate video input to suit the connections to this unit (Example: AV input).
•RAM If the disc is protected, release protection ( 44).
•Insert a disc with enough remaining blank space.
•Confirm that the clock on the unit’s display is set to the correct time.
•If connected via a cable box or satellite receiver, set channel on that equipment before scheduled recording starts.
Schedule List |
|
|
Remaining RecordingTime |
DVD 1:58 SP |
|
|
|
|
|
3/26 |
Tue 12:53 PM |
No Channel |
Date |
On |
Off Mode Check |
||
|
|
New Scheduled Recording |
|
||
Press OK to set new schedule. |
|
|
|||
OK |
S SUB MENU |
CANCEL |
|
Timer Off A |
|
 e, r to select “New Scheduled Recording”, then
e, r to select “New Scheduled Recording”, then
w, q to move through the items and e, r to set the items.
Channel/Input – TV Station/External Input
To select a favorite channel
(To set Favorite Channels, see page 15.) 1. Press [SUB MENU].
2. Press [e, r] to select “Change Surf Mode”, then press [OK].
3. Press [e, r] to select “Favorite”, then press [OK].
Date/Frequency – You can set a daily or weekly program. On (start time) / Off (end time)
– Hold button to change in 30-minute increments.
Mode |
– Recording mode, see page 21 |
Name |
– Press [OK], see page 33. |
|
SCHEDULED |
|
Remaining RecordingTime |
DVD 1:58 SP |
|
|
RECORDING |
Date/ |
|
3/26 |
Tue 12:53 PM |
|
Channel/ |
On |
Off |
Mode |
|
|
Input |
Frequency |
|||
|
|
|
|
||
|
4-1 |
-------- |
--:-- -- |
--:-- -- |
-- |
|
Surf Mode: All |
|
Name |
||
Channel, Caption |
|
|
|
||
4-1 KPO-SD |
|
|
|
|
|
Preview of selected |
|
|
|
Set Channel/Input. |
|
channel |
OK |
S SUB MENU |
Cancel |
0 -- |
9 Number |
To delete all items |
|
|
|
|
|
1.Press [SUB MENU].
2.Press [e, r] to select “Delete”, then press [OK].
− Repeat steps 2−4 to program other recordings.
when you have finished programming.
 – “z” lights on the unit’s display.
– “z” lights on the unit’s display.
– Scheduled recording can be started only when the unit is turned off.
18
Tips
Icons such as “ RAM ” indicate usable discs. Refer to pages 62 and 63.
Notes
•To prevent recording errors
Set a scheduled recording period slightly longer than the actual program (to make sure the program is recorded in full).
•Be sure to perform step 5 before the scheduled recording time. When the
unit is turned off, “z” lights on the unit’s display to indicate scheduled recording standby has been activated.
•“z” flashes when the unit cannot go to scheduled recording standby. (e.g., a recordable disc is not in the disc tray) It does not flash if Quick Start is off.
•When scheduled recordings are set to start one immediately after another, the unit cannot record the beginning of the later program.
•If two scheduled recording times overlap the recording that started first always has priority. The second recording will start only after the first recording has finished.
•If two starting times is the same the recording that programmed later always has priority.
•Depending on the Daylight Savings Time
(DST) settings for this unit, scheduled recordings may be affected when the seasons change.
RQT9046
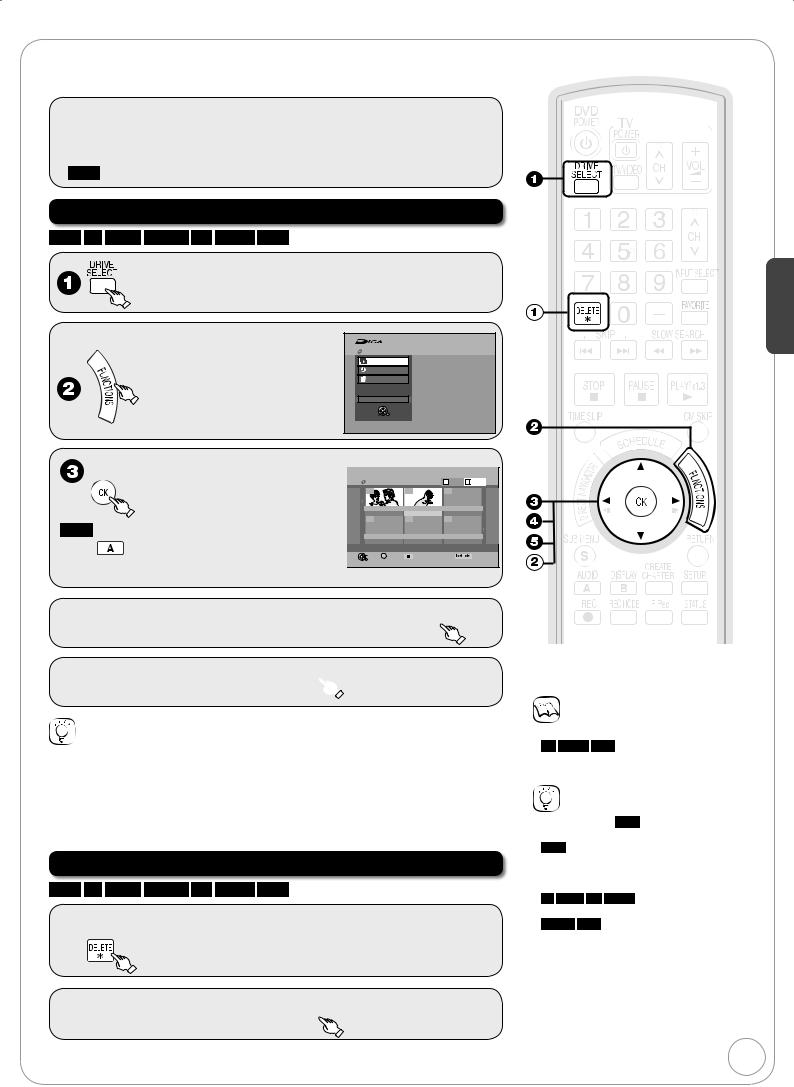
Deleting Recordings
Important: Once deleted, contents cannot be recovered.
Preparation:
•Turn on the television and select the appropriate video input to suit the connections to this unit (Example: AV input).
•Insert the disc containing the recording to be deleted.
•RAM If the disc is protected, release protection ( 44).
Delete Navigator
RAM -R -R DL -RW(V) +R +R DL +RW
to select the DVD drive.
With the unit stopped
FUNCTIONS |
Cartridge Protection Off |
|
|
DVD-RAM |
Disc Protection Off |
Playback |
|
Program |
|
Delete |
|
Other Functions |
|
OK |
|
e, r to select “Delete”, then |
DELETE Navigator |
|
Recordings |
|
Video B Picture |
|||
|
|
DVD-RAM |
|
|
|
A |
||
|
|
07 |
08 |
|
-- |
|
|
|
|
|
10 10/27 Mon |
8 |
10/27 Mon |
|
|
|
|
|
|
-- |
-- |
|
-- |
|
|
|
RAM When the Album View screen is displayed, |
|
|
|
|
|
|
|
|
press |
to switch to the Recordings screen. |
Previous |
|
Page |
02/02 |
|
|
Next |
|
|
Delete S SUB MENU |
|
Select |
|
Previous |
Next |
|
 e, r, w, q to select the recording, then
e, r, w, q to select the recording, then 
 w to select “Delete”, then
w to select “Delete”, then 
Tips
To return to the previous screen
Press [RETURN].
To view other pages
Press [e, r, w, q] to select “Previous” or “Next”, then press [OK].
• You can also press [u, i] to view other pages.
Multiple editing
Select with [e, r, w, q], then press [h PAUSE]. (Repeat.)
• A checkmark appears. Press [h PAUSE] again to cancel.
Delete Recordings During Playback
RAM -R -R DL -RW(V) +R +R DL +RW
 During playback
During playback
 w to select “Delete”, then
w to select “Delete”, then 
Basic Operations
Notes
•You cannot delete while recording.
•+R +R DL +RW Even if you have set protection on other equipment, such recordings are deleted.
Tips
•Icons such as “ RAM ” indicate usable discs. Refer to pages 62 and 63.
•RAM Deleting an item increases the available disc space, for the amount of space taken up by the item being deleted.
•-R -R DL +R +R DL Available disc space does not increase after deletion.
•-RW(V) +RW Available disc space increases when you delete the last recording (the recording space may increase slightly when other recordings are deleted).
19
RQT9046

Important Notes for Recording
Recording of multilingual broadcasts
Analog broadcasts:
RAM
Both Main and SAP are recorded.
You can change the audio during playback ( 27, Changing
Audio during Playback).
Main |
SAP |
• If you record from external equipment |
Hello |
Hola |
( 24) |
|
|
Select both “Main” and “SAP” on the |
|
|
external equipment. |
-R -R DL -RW(V) +R +R DL +RW
Select the Main or SAP audio before recording.
[ 51, Multi-channel TV Sound (Analog)]
The selected audio only is recorded.
Main |
|
Hello |
• If you record from external |
|
equipment ( 24) |
|
Select “Main” or “SAP” on |
|
the external equipment. |
Digital broadcasts:
Press [AUDIO] to switch audio. ( 22)
The selected audio only is recorded.
Recording of |
RAM |
-R -R DL -RW(V) +R +R DL +RW |
Widescreen |
Recorded in 16:9 aspect (Widescreen) |
Recorded in 4:3 aspect |
|
|
|
broadcasts |
|
|
|
• If you have a regular 4:3 aspect TV and you receive 16:9 aspect images from a digital broadcast, they will appear in |
|
|
the letterbox format ( 77, Letterbox). |
|
Copy-once |
• It is not possible to record digital broadcasts that allow “One time only recording” onto DVD-R, DVD-R DL, DVD-RW, |
|
+R, +R DL, +RW or 8 cm (3˝ ) DVD-RAM discs. Use the CPRM ( 77) compatible DVD-RAM. |
||
Recording |
RAM CPRM compatible discs only |
-R -R DL -RW(V) +R +R DL +RW |
• When purchasing discs, check that they support CPRM.
12 cm (5˝) 
Yes |
No |
Playing the disc on other
DVD players
-R -R DL -RW(V) +R +R DL
The disc must be finalized after recording ( 45).
All DVD-R, etc. discs recorded on this unit must be finalized before they can be played on other DVD players. Once finalized DVD-R, etc. become “read-only” and can no longer be used for recording. DVD-RW can be reused after finalizing.
Whether DL discs recorded on this unit can be played on other DVD Players will depend entirely on the capabilities of that player. 100 % compatibility is not guaranteed to.
Record to DVD-R, etc. |
Play on other DVD equipment |
|
Finalize
|
+RW |
We recommend you create the menu before playing a +RW disc on other equipment ( 45). |
|||
|
RAM |
DVD-RAM can be played back on Panasonic DVD recorders and DVD-RAM compatible DVD players. |
|||
|
|
|
|
|
|
Recording |
DVD-R DL and +R DL discs have two layers of recording surface on one side. |
||||
• |
|
|
Recordings are divided when recording changes from the first layer to the second. Some images and audio |
||
-R DL |
|||||
to DVD-R DL |
may be lost at this point. |
||||
and +R DL |
• |
+R DL |
Recordings continue through the layer change with only a slight pause similar to what you will see with |
||
commercial DVD-Video discs. Any recording exceeding 8 hours in length is automatically divided whether a layer |
|||||
|
change is required or not. |
||||
DVD-R DL |
The second layer |
|
|
|
The available |
Recording 3 |
Layer change: |
|
space |
Recording divided, |
|
|
|
||
(Disc inner |
|
|
some images and |
The first layer |
|
audio lost. |
|
side) |
|
|
|
|
Recording 1 |
Recording 2 |
(Disc outer |
|
side) |
||
|
|
|
|
|
|
Recording/Playback direction |
|
20
RQT9046

Advanced Recording
Recording Modes and Estimated Disc Recording Time
|
|
|
|
DVD-R, |
DVD-R DL*3, |
|
|
|
|
|
|||
Recording Mode |
Single-sided |
Double-sided* |
1 |
DVD-RW, +R, |
||
+R DL*3 (8.5 GB) |
||||||
|
|
+RW (4.7 GB) |
||||
|
(4.7 GB) |
(9.4 GB) |
|
|
||
|
|
|
|
|
|
|
(High quality) |
1 hour |
2 hours |
|
1 hour |
1 hour 45 minutes |
|
|
|
|
|
|
|
|
(Standard play) |
2 hours |
4 hours |
|
2 hours |
3 hours 35 minutes |
|
|
|
|
|
|
|
|
(Long play) |
4 hours |
8 hours |
|
4 hours |
7 hours 10 minutes |
|
|
|
|
|
|
|
|
(Extra long play) |
8 (6*2) hours |
16 (12*2) hours |
8 (6*2) hours |
14 hours 20 minutes |
||
(10 hours 45 minutes*2) |
||||||
|
|
|
|
|
||
(Flexible Recording) |
8 hours maximum |
8 hours maximum |
8 hours maximum |
14 hours 20 minutes |
||
|
|
for one side |
|
|
maximum |
|
*1 It is not possible to record or play continuously from one side of a double sided disc to the other.
*2 When “Recording Time in EP Mode” has been set to “EP-
Extended Play (6H)” in the Setup menu ( 50)
The sound quality is better when using “EP-Extended Play (6H)” than when using “EP-Extended Play (8H)”.
*3 Refer to “Recording to DVD-R DL and +R DL” ( 20).
|
|
|
|
|
|
|
quality |
XP |
|
|
|
||
|
|
|
|
|
|
|
SP |
|
|
|
|
||
|
|
|
|
|||
|
|
|
|
|
|
|
Picture |
LP |
|
|
|||
|
|
|
|
|
|
|
EP (6H)*2 |
|
|
||||
|
|
|
||||
|
|
|
|
|
|
|
|
EP (8H) |
|
|
|||
|
|
|
|
|
|
|
Recording time
• FR (Flexible recording mode)
Using “Flexible Recording” is convenient in these kinds of situations:
–When the amount of free space on the disc makes selecting an appropriate recording mode difficult
–When you want to record a long program with the best picture quality possible e.g., Recording a 90 minutes program to 4.7 GB DVD-RAM disc:
–If you select XP mode, the program will not fit on one disc.
A second disc is necessary for
30 minutes of the program.
4.7 GB |
4.7 GB |
DVD-RAM |
DVD-RAM |
– If you select SP mode, the program will fit on one disc.
4.7 GB |
However there will be 30 minutes |
DVD-RAM |
remaining disc space. |
–If you select “Flexible Recording” the program will fit on one disc perfectly.
Notes
•This unit uses variable bit rate (VBR) recording which varies the amount of data recorded to suit the images, so actual recording times and remaining recording times shown by the unit will be different. (-R DL +R DL The difference will be especially noticeable.)
Use a disc with plenty of remaining time to be sure.
•When recording to DVD-RAM using EP (8H) mode, play may not be possible on DVD players, even if they are compatible with DVD-
RAM. In this case use EP (6H) mode.
4.7 GB
DVD-RAM
You can set FR mode when programming scheduled recordings ( 18) and flexible recording ( 22).
Tips
Maximum number of recordings to a disc RAM -R -R DL -RW(V) 99 recordings on a disc
+R +R DL +RW 49 recordings on a disc
When the format confirmation screen is displayed
Important:
Formatting permanently deletes all disc contents (including computer data), regardless of protection status of disc.
RAM |
|
-RW(V) |
|
+RW |
|
|
|
|
|
|
The following screen may |
|
|
|
|
|
|||||
|
Format |
|
|
|||||||
appear when inserting a new |
This disc is not formatted properly. |
|||||||||
disc, etc. |
Do you want to format the |
|
|
|||||||
disc in DVD Management? |
|
|
||||||||
Only format the disc if you |
|
|
||||||||
|
|
|
|
|
||||||
intend to use it for recording. |
|
|
|
|
|
|||||
|
Yes |
|
No |
|
||||||
Do not format if you intend to |
|
|
|
|
|
|||||
|
|
|
|
|
||||||
view pre-recorded material from the disc. |
|
|
||||||||
w to select “Yes”, then |
|
|
|
|
|
|||||
Tips
•Refer to “Formatting Discs or Cards” ( 44) for more detail of formatting.
•It will take several minutes to format the disc. (DVD-RAM may take up to a maximum of 70 minutes.)
When removing a Recorded Disc
-R -R DL -RW(V) +R +R DL
After recording, if you |
Finalize |
||
press [; OPEN/CLOSE] to |
Finalizing is necessary to enable playback |
||
Once finalized, recordings cannot be added to the disc. |
|||
eject the disc, the following |
of the disc on compatible DVD players. |
||
It will take approximately minutes. Start ? |
|||
screen may appear. |
Press "REC" to start finalizing. |
|
|
Press the OPEN/CLOSE button to postpone |
|
||
|
finalizing.The disc can be played only on |
|
|
|
this unit.You can Finalize it later. |
|
|
|
|
|
|
to start finalizing. |
|
|
|
or |
|
|
|
;OPEN/CLOSE to eject the disc without finalizing.
to eject the disc without finalizing.
Notes
You cannot stop finalizing once you have started it.
Tips
• If you want to provide the disc with a name or set play menu select, |
|
select “Disc Name” ( 44) or “Playback will start with:” ( 45) in |
|
“DVD Management” before finalizing. |
|
• Refer to “Finalizing” ( 45) for more detail of finalizing. |
21 |
• It will take a few minutes to finalize the disc. (Some discs may |
take up to a maximum of 60 minutes.)
Advanced Features
RQT9046

Advanced Recording
Selecting Audio Channels to record
Refer to “Recording of multilingual broadcasts” for detailed information ( 20).
When receiving an analog broadcast
-R -R DL -RW(V) +R +R DL +RW
Select the audio (Main or SAP) in “Multi-channel TV Sound (Analog)” in the Setup menu ( 51).
RAM
 to select the audio.
to select the audio.
Stereo SAP Mono
Changing during recording changes the recorded sound.
Stereo: |
Main audio (stereo) |
|
|
|
|
If the broadcast is “Mono+SAP”, audio will be |
|||
|
monaural even if you select Stereo mode. |
|
|
|
SAP: |
Secondary audio program (SAP). |
|
|
|
|
When you record SAP, main audio is also recorded. In |
|||
|
such cases, recorded SAP and main audio become |
|||
|
monaural. |
|
|
|
Mono: |
Main audio (monaural). |
|
|
|
|
Select “Mono” if reception is poor during a stereo |
|||
|
broadcast. |
|
|
|
e.g., “Stereo” is selected |
|
|
|
|
|
DVD-RAM |
|
||
“((” appears when the unit is receiving |
|
CH 12 |
|
|
the audio type you selected. |
|
|
||
|
(( Stereo |
|
||
|
|
|
|
|
Notes
You cannot change the audio type in the following case.
–While a disc other than DVD-RAM is inserted when selecting an analog broadcast
When receiving a digital broadcast
 to select the audio.
to select the audio.
|
DVD-RAM |
|
e.g., “English” is selected |
CH 12 |
|
English |
||
|
||
|
|
Notes
•You cannot change the audio type in the following case.
– When there is no choice of languages in a digital broadcast
•Before scheduled recording of a digital broadcast with more than one language channel, set the language in “Multi-channel TV Sound (Digital)” in the Setup menu ( 51).
•When broadcast offers no language data, such displays as “Audio
1 of 3” may appear. In such cases, recording may not be possible in the language selected through the “Multi-channel TV Sound (Digital)” in the Setup menu ( 51).
22
Specifying the Recording Time
RAM -R -R DL -RW(V) +R +R DL +RW
This function allows specifying the length of recording time up to 4 hours.
During recording
 repeatedly until the desired time is reached.
repeatedly until the desired time is reached.
–The recording time and the unit’s display change as follows:
Counter (Cancel) OFF 0:30 OFF 1:00
OFF 4:00 |
OFF 1:30 |
OFF 3:00 |
OFF 2:00 |
Notes
•This function does not work during scheduled recording or Flexible Recording.
•Recording stops and the set time is cleared if you press [g STOP].
•The unit turns off automatically when the time to stop recording is reached as long as you do not operate the unit.
Flexible Recording
RAM -R -R DL -RW(V) +R +R DL +RW
The unit sets the best possible picture quality that fits the recording within the remaining disc space.
The recording mode becomes FR mode. Refer to “FR (Flexible Recording)” ( 21).
With the unit stopped |
Flexible Recording |
|
Record in FR mode. |
||
|
Max recording time |
08 Hour 00 Min. |
|
Set recording time |
08 Hour 00 Min. |
|
Start |
Cancel |
w, q to select “Hour” and “Min.” and e, r to set the recording time.
 When you want to start recording
When you want to start recording
e, r, w, q to select “Start”, then
– Recording starts.
Tips
To exit the screen
Press [RETURN].
To stop recording partway
Press [g STOP].
To show the remaining recording time
Press [STATUS] to show the remaining recording time.
DVD-RAM
Rec. 0:59  Remaining time
Remaining time
CH 20
Stereo
RQT9046
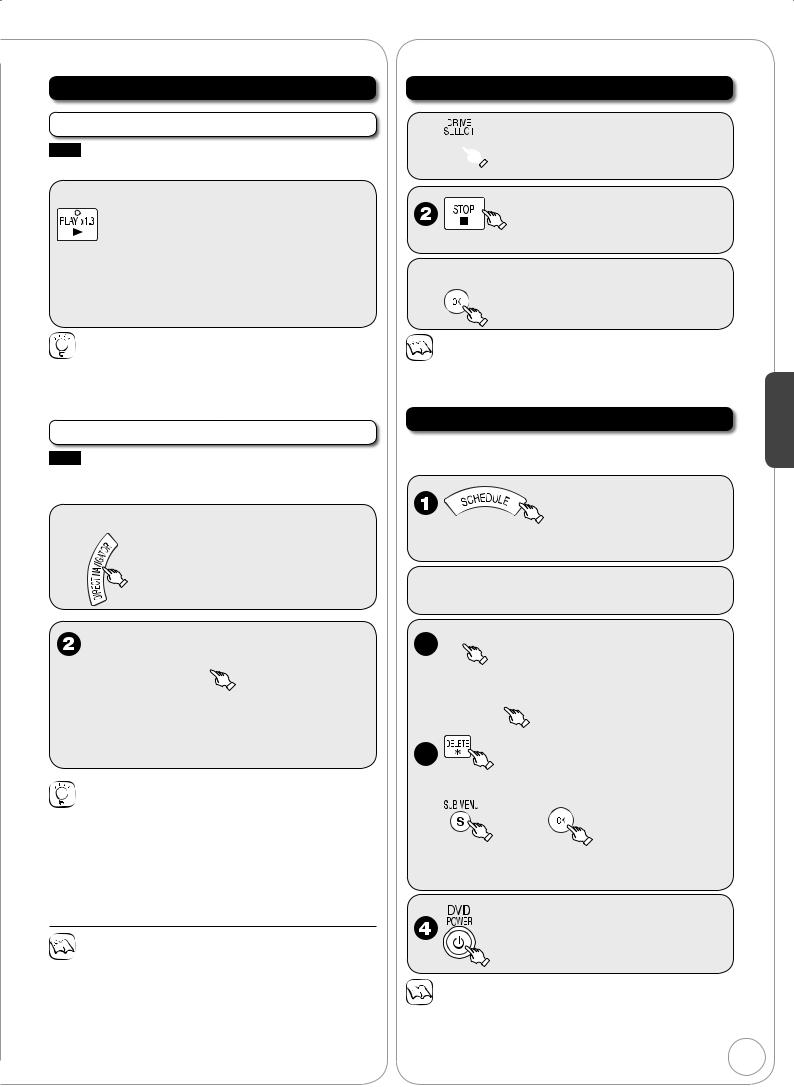
Playing while you are recording
Chasing Playback
RAM
Allows playback from the beginning of what you are recording.
When recording to DVD-RAM
(at least 20 seconds after  recording starts)
recording starts)
–If the “Status Messages” in the Setup menu is set to “Automatic” ( 52), both the “Play” and “Rec.” indicators will be displayed on the status message screen for several seconds.
Tips
To stop play
Press [g STOP] once.
To stop recording
Press [g STOP] at least 2 seconds after chasing playback stops.
Simultaneous Record and Playback
RAM
Allows playback of a previous recording, while recording something else.
 When recording to DVD-RAM
When recording to DVD-RAM
Advanced Scheduled Recording
To cancel a scheduled recording in progress

 to select the DVD drive.
to select the DVD drive.
– Confirmation screen appears.
 w to select “Stop recording”, then
w to select “Stop recording”, then
Notes
Recording stops and ‘one-time’ programs are deleted from the Schedule List. Programs scheduled to record ‘Daily’ and ‘Weekly’ remain on the
Schedule List and are set to begin at the next scheduled time.
Check, Change, or Delete Programs
The scheduled recording list can be viewed even when the unit is in “recording standby” mode.
–See “Tips” ( 24) for explanation of icons displayed.
Advanced Features
e, r, w, q to select the recording to play, then 
–If the “Status Messages” in the Setup menu is set to “Automatic” ( 52), both the play and rec indicators will be displayed on the status message screen for several seconds.
Tips
To stop play
Press [g STOP].
To exit the DIRECT NAVIGATOR screen
Press [DIRECT NAVIGATOR].
To stop recording
After play stops
1.Press [DIRECT NAVIGATOR] to exit the screen.
2.Press [g STOP].
Notes
•During playing while you are recording, you cannot edit or delete recordings.
•Closed captions will not appear during simultaneous recording and playback.
•Use caution while operating the controls for playback. Pressing [g STOP] when the recording device is selected will cancel the recording in progress.
 e, r to select the program.
e, r to select the program.
3a  to modify the program.
to modify the program.
e, r, w, q to make changes, then 
3b
or
, then |
to delete. |
–You cannot delete programs that are currently recording.
– “z” lights on the unit’s display.
Notes
• If the program schedule is changed by the TV station, then this unit will not be able to detect the change.
• The password screen appears when setting parental ratings ( 47). Unless you enter the correct password, recording the program with parental ratings may fail.
Continued on next page. 23
RQT9046
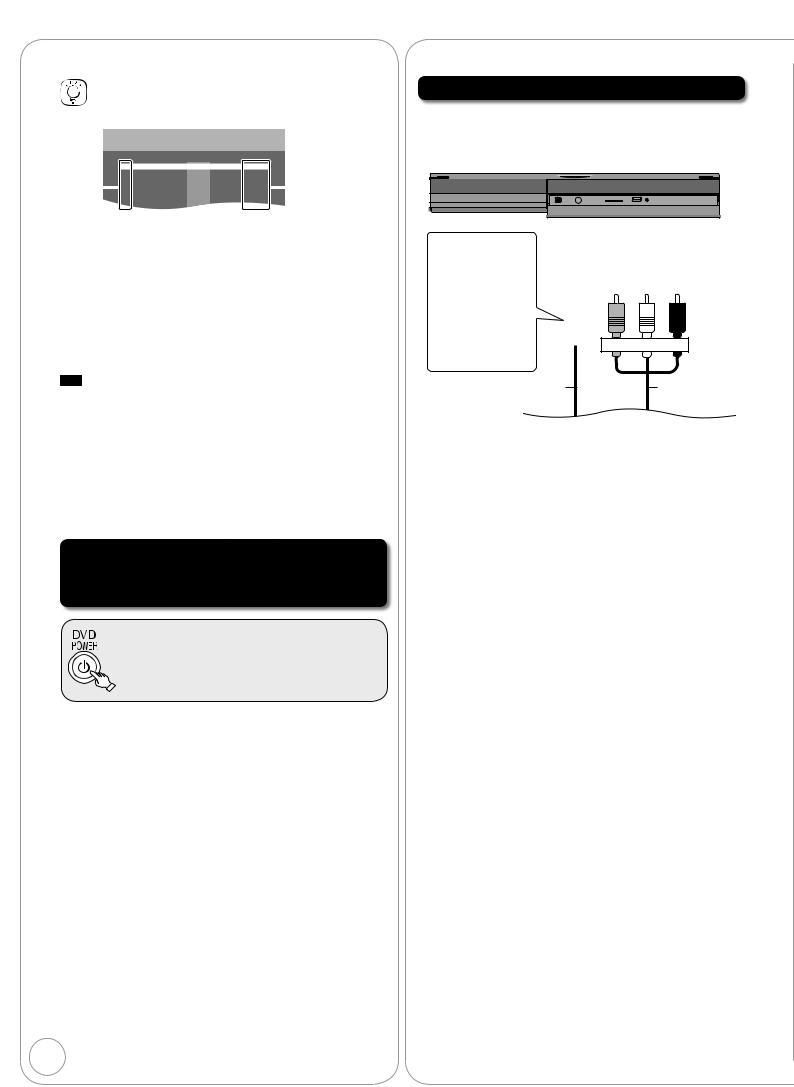
Advanced Scheduled Recording Recording from an External Device
Tips
You can enter up to 16 programs a month in advance.
|
|
|
Schedule List |
|
Remaining RecordingTime |
DVD |
1:58 SP |
|
|
||||||
|
|
|
|
|
|
|
|
|
3/26 |
Tue |
12:53 PM |
|
|
||
|
|
|
|
|
No Channel |
Date |
On |
Off Mode |
Check |
|
|
|
|||
|
|
|
|
|
|
|
New Scheduled Recording |
|
|
|
|
|
|
||
A |
|
|
|
|
|
|
|
|
|
|
|
|
|
|
B |
|
|
|
|
|
|
|
|
|
|
|
|
|
|
||
|
|
|
|
|
|
|
|
|
|||||||
|
|
|
|
|
|
|
|
|
|
|
|
|
|
||
|
|
|
|
|
|
|
|
|
|
|
|
|
|
|
|
|
|
|
|
|
|
|
|
|
|
|
|
|
|
|
|
|
|
|
|
|
|
|
|
|
|
|
|
|
|
|
|
A Schedule List screen icons
*: Currently recording
 : Programs are overlapped. Recording of the program with the later start time starts when the earlier program finishes recording.
: Programs are overlapped. Recording of the program with the later start time starts when the earlier program finishes recording.
Q: You stopped a weekly or daily scheduled recording. The icon disappears when the next scheduled recording starts.
 : The disc was full. (not enough space)
: The disc was full. (not enough space)


 : The TV program may not be recorded due to copy-protect or ratings.
: The TV program may not be recorded due to copy-protect or ratings.
X: Recording stopped (Dirty disc, etc.)
PG! : Recording may become impossible when a wrong password is entered through the unit’s parental rating setting procedure.
B Check
OK: Recordable
(Date):The last day of daily or weekly recording
!: It may not be possible to record because:
–the disc is write-protected.
–there is no more space left.
–the number of possible recordings has reached its maximum.
Overlap: When the date and time overlap with another scheduled recording, only a part of the program can be recorded.
To release the unit from recording standby
(Before recording starts)
– The unit turns on and “z” on the unit’s display goes out.
Be sure to press [^ DVD POWER] to return the unit to standby mode before the scheduled recording time. Scheduled recording will work only if “z” is displayed.
Recording from a VCR, etc.
Connect cables while the power to both the unit and the external device is off.
Front of the unit
|
|
|
|
|
|
|
|
|
USB |
|
|
|
|
|
|
|
|
CH |
REC |
DV IN |
S VIDEO |
VIDEO |
L/MONO-AUDIO-R |
IN2 |
SD CARD |
RESET |
/ |
1.3 |
|
You can get a sharper, clearer picture by connecting with an S Video cable instead of
the yellow video |
Yellow White Red |
|
cable. |
||
|
||
S Video cable |
Audio/Video |
|
|
cable |
|
RAM -R -R DL -RW(V) +R |
+R DL +RW |
Preparation:
•Turn on the unit and connected equipment.
•RAM If the disc is protected, release protection ( 44).
•When recording multilingual broadcasts ( 20)
 Insert a disc.
Insert a disc.

 to select the recording mode ( 21).
to select the recording mode ( 21).
Input Select
1 TV
2 IN1
3 IN2
4 DV

 OK
OK
 e, r to select “IN1” or “IN2”, then
e, r to select “IN1” or “IN2”, then
– Back Panel inputs are IN1.
– Front Panel inputs are IN2.
24
RQT9046
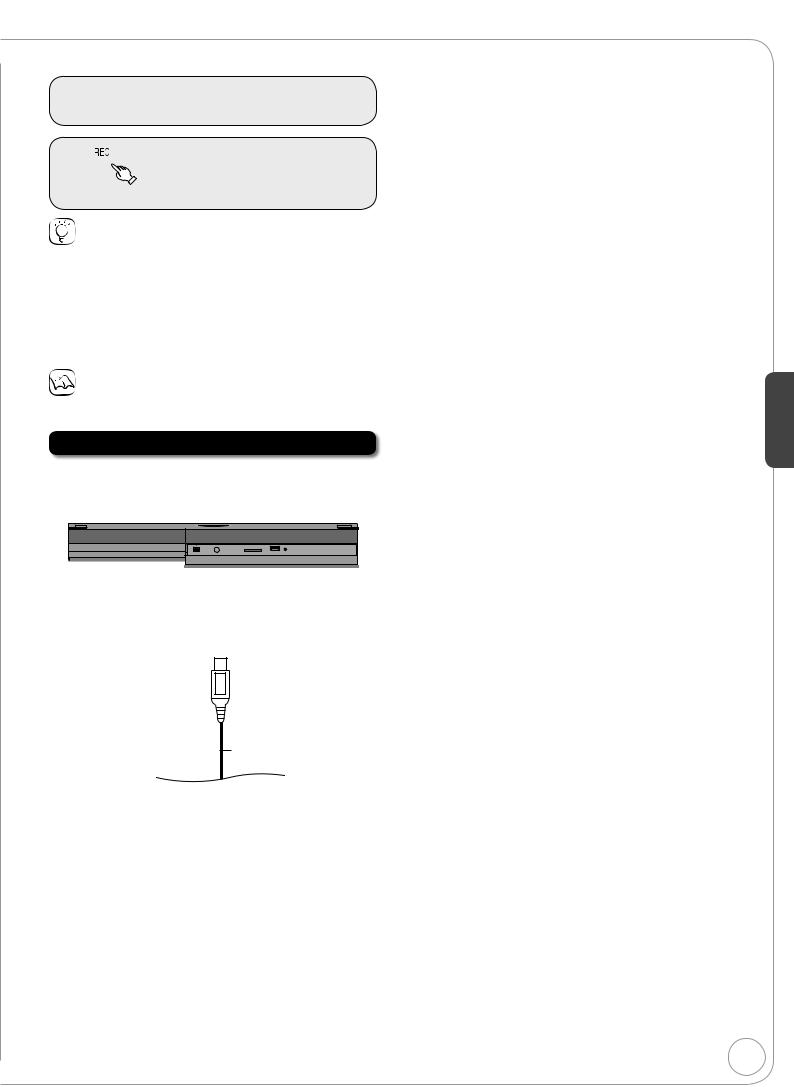
 Start play on the external device.
Start play on the external device.

 to start recording the program from an external device.
to start recording the program from an external device.
Tips
•You can also connect to the IN1 on the rear.
•If the external equipment only has a single audio output connect it to the L/MONO (white) IN2 terminal.
To skip unwanted parts
Press [h PAUSE] to pause recording. (Press again to restart recording.)
To stop recording
Press [g STOP].
Notes
If video is copied from another piece of equipment to this unit, then the video quality will be degraded.
Recording from a DV Camcorder
Connect the cable while the power to both the unit and the external device is off.
Front of the unit
|
|
|
|
USB |
|
|
|
CH |
REC |
SD CARD |
RESET |
/ |
1.3 |
|
4-pin DV Cable
RAM -R -R DL -RW(V) +R +R DL +RW
Preparation:
•Turn on the unit.
•Insert a disc with enough remaining blank space.
•RAM If the disc is protected, release protection
( 44).
Turn ON the DV equipment and pause play where you want to begin recording.
DV camcorder connection
DV connection detected.
Start recording ?
Record to DVD |
Cancel |
OK

When “DV camcorder connection” screen does not appear
After performing step 1 ( above).
1.Press [DRIVE SELECT] to select the DVD drive.
2.With the unit stopped Press [FUNCTIONS].
3.Press [e, r] to select “Other Functions” then press [OK].
4.Press [e, r] to select “DV Camcorder Rec.” then press [OK].
You can proceed to step 3 ( below).
w to select “Record to DVD”, then |
Features |
|
Advanced |
||
press |
||
|

 to select the recording mode ( 21).
to select the recording mode ( 21).
 w to select “Rec.”, then
w to select “Rec.”, then 
Notes
•If the desired audio is not recorded, select the kind of audio for “Select Audio Channel For DV Input” in the Setup menu ( 52).
•RAM Programs are recorded as a single item; breaks in the images create chapters.
•Compatibility with video camcorders from other manufacturers is not guaranteed.
•It is not possible to operate the unit from the connected DV equipment.
•The DV equipment name may not be shown correctly.
•Date and time information is not recorded, even if displayed on the camcorder.
•The DV IN terminal is not meant to be connected to a computer.
•This unit uses a 4-pin “DV IN” connector;
Your DV camcorder may use a 4-pin or 6-pin external connector. Please consult your DV camcorder’s manufacturer to confirm correct external connection.
•You cannot record discs and play discs simultaneously.
•If video is copied from another piece of equipment to this unit, then the video quality will be degraded.
Tips
When recording finishes
The confirmation screen appears.
Press [OK] to finish DV camcorder recording.
To stop recording
Press [g STOP].
The confirmation screen appears. Press [OK].
• If the DV camcorder recording function does not work properly, check the connections and DV equipment settings, and turn the
unit off and back on. If that does not work, follow the instructions 25 for “Recording from a VCR, etc.” ( 24).
RQT9046

Advanced Playback
Zoom in on video
During playback
To zoom in:
e, r to select “Zoom In”, then
Tips
To return the picture to its original size
Press [e, r] to select “Zoom out” in step 2, then press [OK].
Menu Screens on the TV
DVD-V
Generally, menu screens that appear on the TV may be navigated as follows:
e, r, w, q to select an item, then
You can sometimes use the numbered buttons to select an item.
Tips
To return to the menu screen
Press [DIRECT NAVIGATOR].
Notes
If “5” appears on the TV, the operation is prohibited by the unit or disc.
Selecting Recordings to Play
RAM -R -R DL -RW(V) +R +R DL +RW -RW(VR)
DIRECT NAVIGATOR |
Recordings |
Video |
B |
Picture |
||
DVD-RAM |
|
|
A |
|||
07 |
08 |
|
|
-- |
|
|
10 10/27 Mon |
8 |
10/27 Mon |
|
|
|
|
-- |
-- |
|
|
-- |
|
|
Previous |
Page |
02/02 |
Next |
|
||
Play |
S SUB MENU |
Select |
Previous |
No. 0Next-- 9 |
RAM When the Album View screen is displayed, press  to switch to the Recordings screen.
to switch to the Recordings screen.
e, r, w, q to select the recording you want to watch, then
Tips
To select the recording with the numbered buttons
e.g., |
“5”: |
[0] |
[5] |
|
“15”: |
[1] |
[5] |
To view other pages
Press [e, r, w, q] to select “Previous” or “Next”, then press [OK].
– You can also press [u, i] to view other pages.
To exit the DIRECT NAVIGATOR screen
Press [DIRECT NAVIGATOR].
DIRECT NAVIGATOR screen icons
Protected.
Not recorded due to recording protection (Digital broadcasts, etc.)
It cannot be played because data is damaged.
*Currently recording.
“One time only recording” restriction ( 77, CPRM)
Search
During playback
 or
or 
–There are 5 search speeds. Each press increases the search speed.
–Press [q PLAY] to restart normal playback.
Skip
During playback or while paused
 or
or 
–Each press increases the number of skips.
–DivX: Backward direction [u] only.
Press [u] to return only to the beginning of the program being played back.
Direct Play
During playback, you can access specific recordings or scenes through direct entry of the numbered buttons.
e.g., |
“5”: |
[0] [5] |
|
“15”: |
[1] [5] |
MP3 |
|
|
e.g., |
“5”: |
[0] [0] [5] |
|
“15”: |
[0] [1] [5] |
JPEG |
|
|
e.g., |
“5”: |
[0] [0] [0] [5] |
|
“15”: |
[0] [0] [1] [5] |
Tips
Depending on the disc, some operations may not be possible.
26
RQT9046
 Loading...
Loading...