Panasonic DMR-PWT560 User Manual
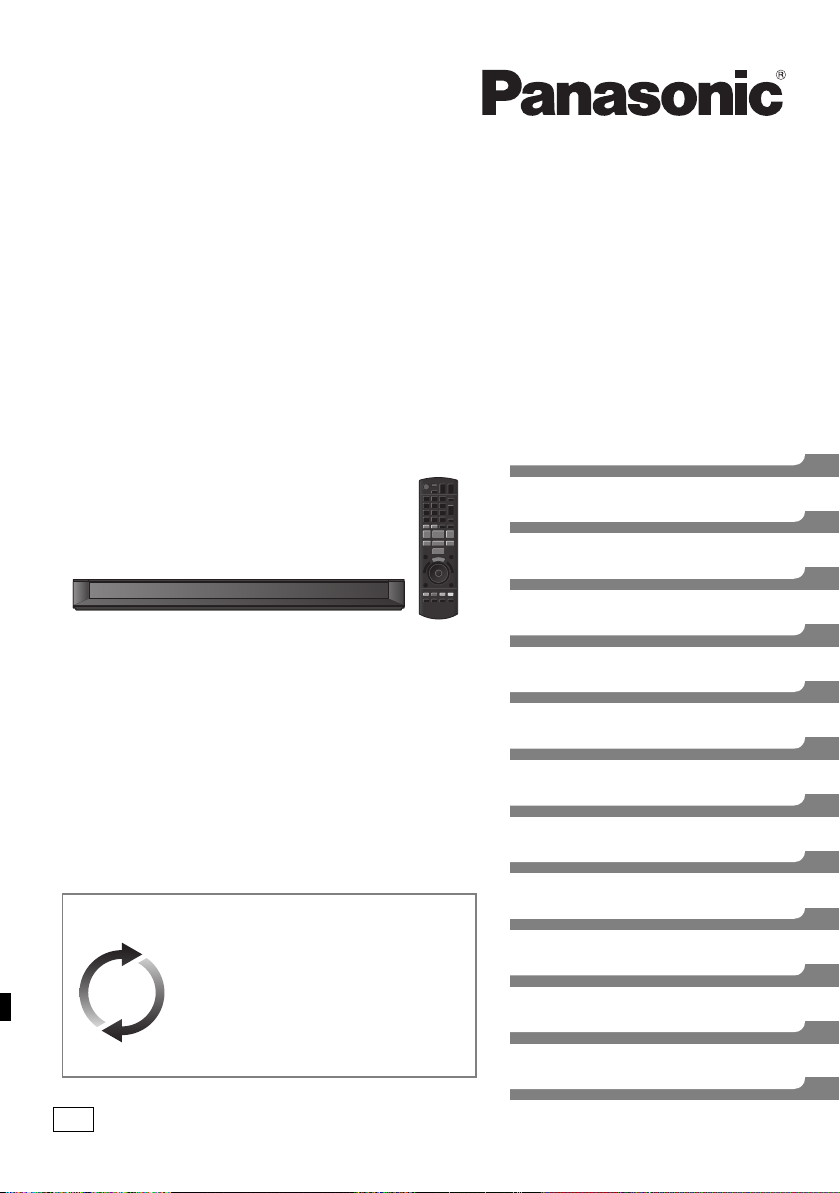
Operating Instructions
GN
Blu-ray Disc™ Player / HDD Recorder
Model No. DMR-PWT560
Getting started
Watching broadcasts
Recording
Playing back video
Editing video
Copying video
Thank you for purchasing this product.
Please read these instructions carefully before using this
product, and save this manual for future use.
Software (Firmware) Update
To support the latest features, it’s very
important you install the latest updates
to maintain proper operation of your unit.
For details, refer to “Software
(Firmware) Update” (> 59) or
http://panasonic.jp/support/global/cs/
(This site is in English only.)
Photo and Music
Network
With Other Equipment
Convenient functions
Setup
Reference
SQT1112-1
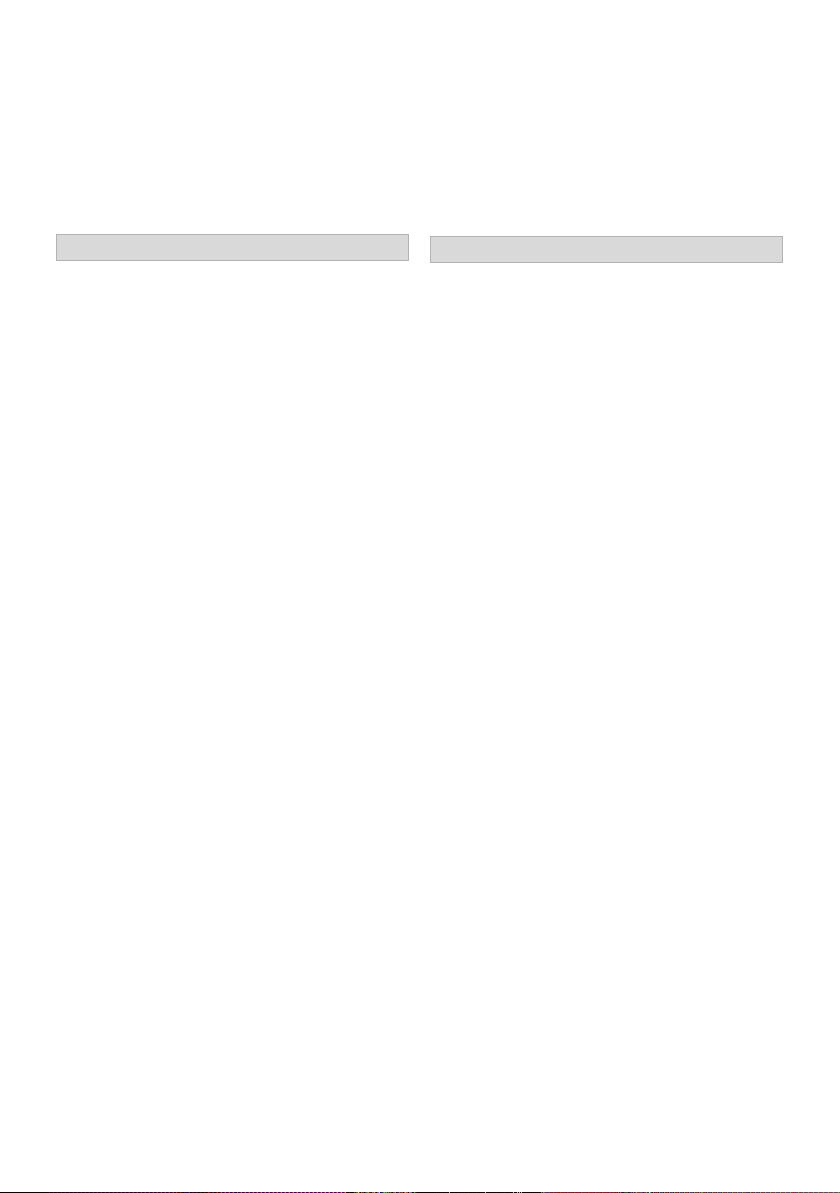
Safety precautions
WARNING
Unit
• To reduce the risk of fire, electric shock or
product damage,
- Do not expose this unit to rain, moisture,
dripping or splashing.
- Do not place objects filled with liquids, such as
vases, on this unit.
- Use only the recommended accessories.
- Do not remove covers.
- Do not repair this unit by yourself. Refer
servicing to qualified service personnel.
- Do not let metal objects fall inside this unit.
- Do not place heavy items on this unit.
AC mains lead
• To reduce the risk of fire, electric shock or
product damage,
- Ensure that the power supply voltage
corresponds to the voltage printed on this unit.
- Insert the mains plug fully into the socket
outlet.
- Do not pull, bend, or place heavy items on the
lead.
- Do not handle the plug with wet hands.
- Hold onto the mains plug body when
disconnecting the plug.
- Do not use a damaged mains plug or socket
outlet.
• The mains plug is the disconnecting device.
Install this unit so that the mains plug can be
unplugged from the socket outlet immediately.
Small object
• Keep the Memory Card out of reach of children
to prevent swallowing.
CAUTION
Unit
• This unit utilizes a laser. Use of controls or
adjustments or performance of procedures other
than those specified herein may result in
hazardous radiation exposure.
• Do not place sources of naked flames, such as
lighted candles, on this unit.
• This unit may receive radio interference caused
by mobile telephones during use. If such
interference occurs, please increase separation
between this unit and the mobile telephone.
• This unit is intended for use in moderate
climates.
Placement
• Place this unit on an even surface.
• To reduce the risk of fire, electric shock or
product damage,
- Do not install or place this unit in a bookcase,
built-in cabinet or in another confined space.
Ensure this unit is well ventilated.
- Do not obstruct this unit’s ventilation openings
with newspapers, tablecloths, curtains, and
similar items.
- Do not expose this unit to direct sunlight, high
temperatures, high humidity, and excessive
vibration.
2
SQT1112
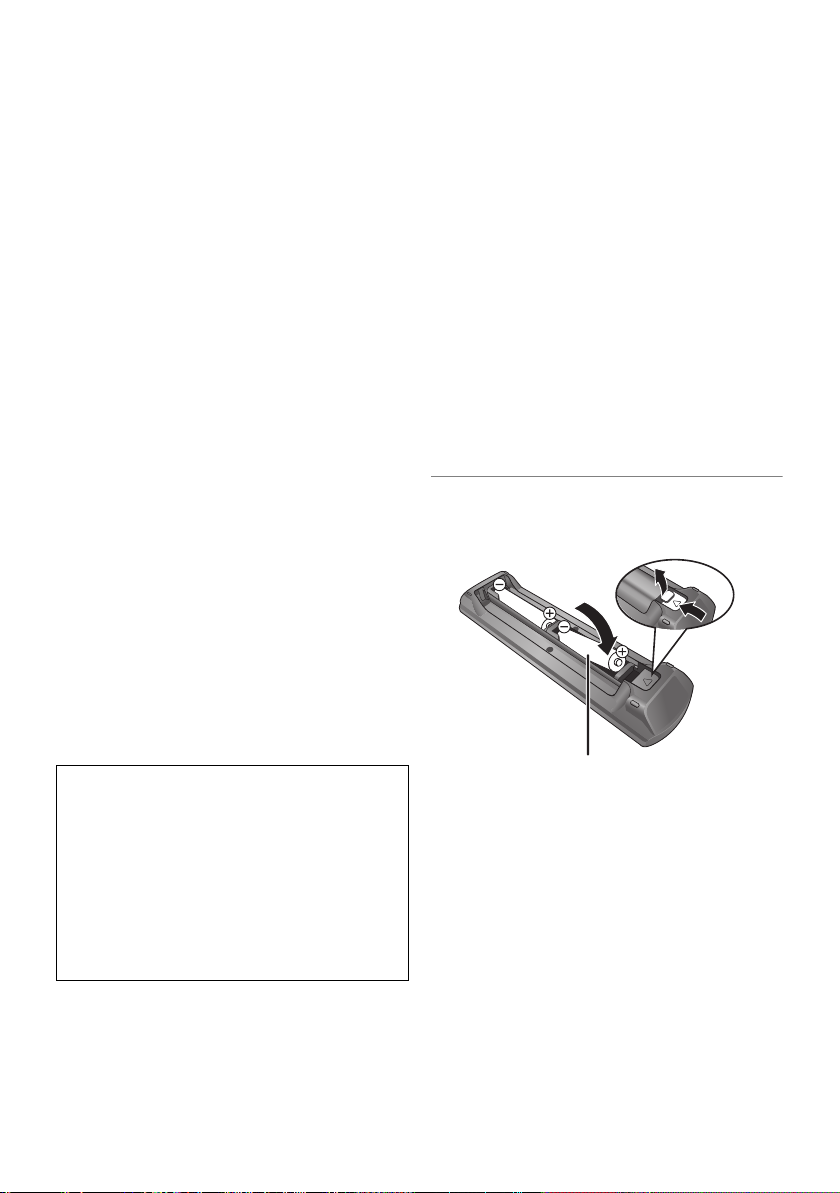
Batteries
R6/LR6, AA
(Alkaline or manganese batteries)
• Danger of explosion if battery is incorrectly
replaced. Replace only with the type
recommended by the manufacturer.
• Mishandling of batteries can cause electrolyte
leakage and may cause a fire.
- Do not mix old and new batteries or different
types at the same time.
- Do not heat or expose to flame.
- Do not leave the battery(ies) in a car exposed
to direct sunlight for a long period of time with
doors and windows closed.
- Do not take apart or short circuit.
- Do not recharge alkaline or manganese
batteries.
- Do not use batteries if the covering has been
peeled off.
- Remove batteries if you do not intend to use
the remote control for a long period of time.
Store in a cool, dark place.
• When disposing of the batteries, please contact
your local authorities or dealer and ask for the
correct method of disposal.
Supplied accessories
Please check and identify the supplied
accessories.
(Product numbers are correct as of March 2016.
These may be subject to change.)
Remote control (N2QAYB001077): 1pc.
Batteries for remote control: 2 pcs.
AC mains lead: 1pc.
RF coaxial cable: 1pc.
• Do not use AC mains lead with other equipment.
Insert batteries
Insert so the poles (i and j) match those in the
remote control.
Indemnity concerning recorded content
Panasonic does not accept any responsibility for
damages directly or indirectly due to any type of
problems that result in loss of recording or edited
content (data), and does not guarantee any
content if recording or editing does not work
properly. Likewise, the above also applies in a
case where any type of repair is made to the unit
(including any other non-HDD related
component).
SQT1112
3
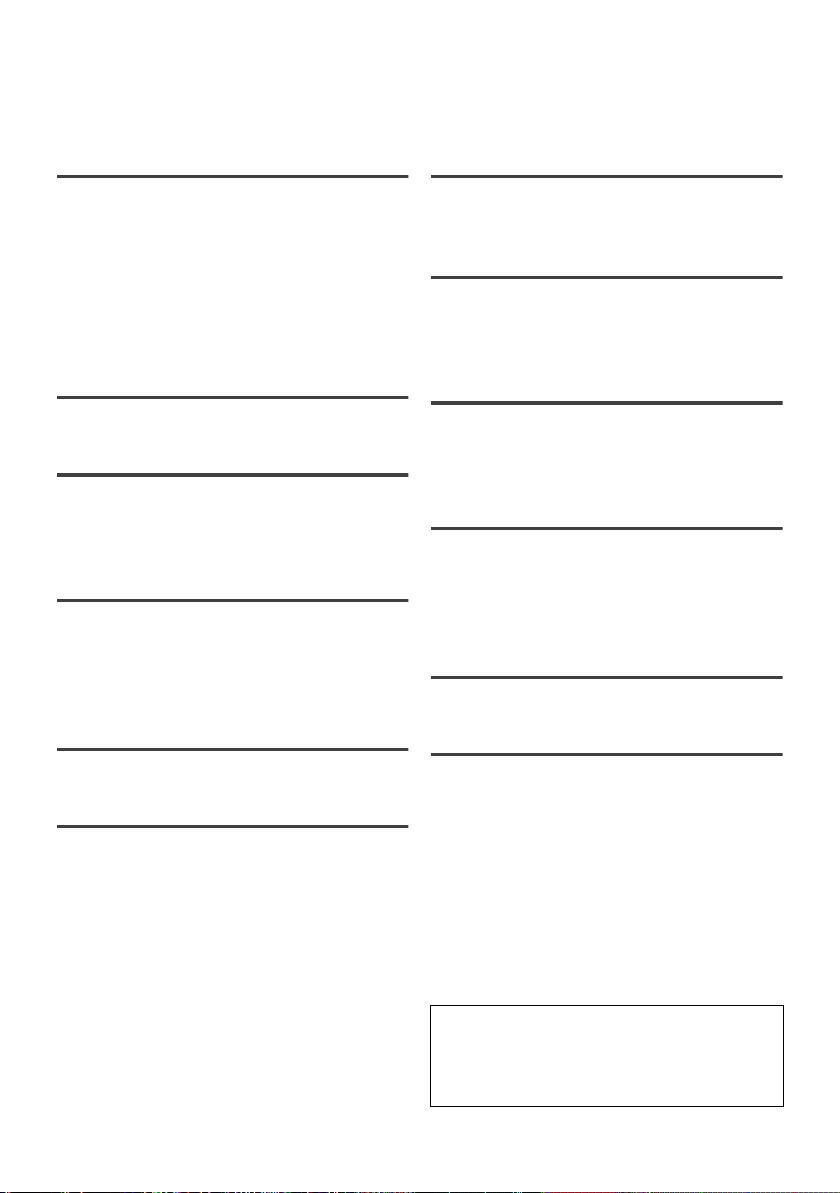
Table of contents
Safety precautions . . . . . . . . . . . . . . . . . . . . 2
Supplied accessories . . . . . . . . . . . . . . . . . . 3
Getting started
Unit care . . . . . . . . . . . . . . . . . . . . . . . . . . . . . 5
Main unit. . . . . . . . . . . . . . . . . . . . . . . . . . . . . 6
Remote Control. . . . . . . . . . . . . . . . . . . . . . . 8
Connection. . . . . . . . . . . . . . . . . . . . . . . . . . . 9
Settings. . . . . . . . . . . . . . . . . . . . . . . . . . . . . 11
HDD and media information . . . . . . . . . . . 14
FUNCTION MENU screen . . . . . . . . . . . . 19
Watching broadcasts
Watching broadcasts . . . . . . . . . . . . . . . . . 20
Recording
Recording TV programmes. . . . . . . . . . . . 23
Timer recording. . . . . . . . . . . . . . . . . . . . . . 25
Keyword Recording . . . . . . . . . . . . . . . . . . 29
Playing back video
Playing titles on the HDD . . . . . . . . . . . . . 31
Playing titles on the media . . . . . . . . . . . . 34
Operation during play. . . . . . . . . . . . . . . . . 36
Playback menu . . . . . . . . . . . . . . . . . . . . . . 39
Editing video
Deleting/Editing titles . . . . . . . . . . . . . . . . . 41
Copying video
Copying titles. . . . . . . . . . . . . . . . . . . . . . . . 44
Photo and Music
Photo . . . . . . . . . . . . . . . . . . . . . . . . . . . . . . 46
Music . . . . . . . . . . . . . . . . . . . . . . . . . . . . . . 49
Network
Enjoying Network Service . . . . . . . . . . . . . 51
TV Anytime . . . . . . . . . . . . . . . . . . . . . . . . . 51
Smart Home Networking (DLNA) . . . . . . 52
With Other Equipment
Copying the HD Video (AVCHD) . . . . . . . 56
Registering
the external HDD (USB HDD)
. . . . . . . . . 56
Convenient functions
VIERA Link functions. . . . . . . . . . . . . . . . . 58
Software (Firmware) Update . . . . . . . . . . 59
4K Networking. . . . . . . . . . . . . . . . . . . . . . . 60
Other operations. . . . . . . . . . . . . . . . . . . . . 60
Setup
Basic Settings . . . . . . . . . . . . . . . . . . . . . . . 62
Reference
Troubleshooting guide . . . . . . . . . . . . . . . . 71
Specifications . . . . . . . . . . . . . . . . . . . . . . . 77
Licenses . . . . . . . . . . . . . . . . . . . . . . . . . . . . 79
Limited Warranty
(ONLY FOR AUSTRALIA)
Index . . . . . . . . . . . . . . . . . . . . . . . . . . . . . . . 82
. . . . . . . . . . . . 81
About descriptions in these operating
instructions
• Pages to be referred to are indicated as “> ±±”.
• Images are for illustration purpose, contents may change
without notice.
4
SQT1112
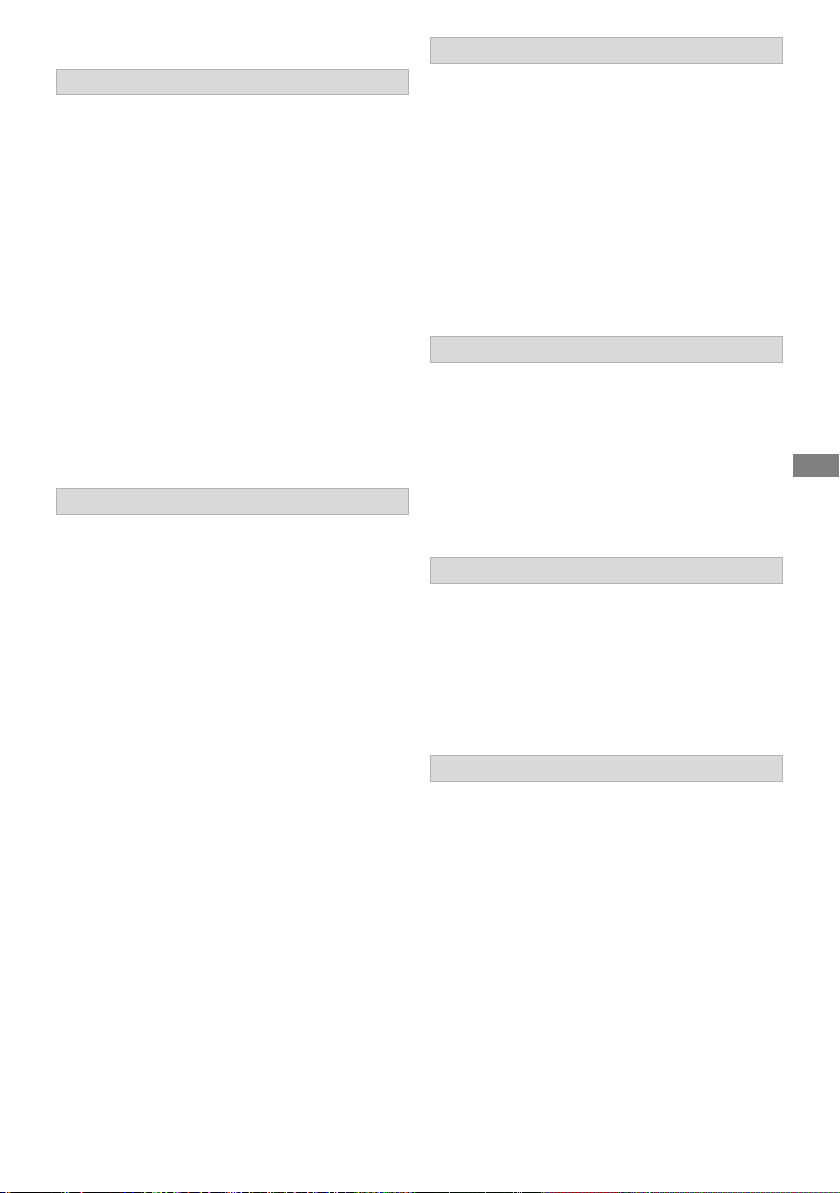
Unit care
Getting started
HDD/USB HDD handling care
• The HDD is a high precision recording
instrument and is easily susceptible to damage.
Therefore, be careful of the following points
while the unit is turned on, especially during
operation, otherwise the HDD and the recorded
content may be damaged:
- Do not subject the unit to any vibration and
shock.
- Do not remove the AC mains lead from the
household mains socket.
• The HDD is a temporary storage device
This unit cannot save (backup) the HDD titles to
media. You have to be very careful when
handling the unit and editing the title.
• If the HDD or USB HDD is damaged, the
recorded content cannot be recovered.
Setup precautions
• Do not place on anything that generates heat
like a Set Top Box, etc.
• Place in an area where condensation does
not occur. Conditions where condensation
may occur
- When there is an extreme change in
temperature.
In the above situation, without turning the unit
on, let the unit adjust to the room temperature
and wait 2–3 hours until condensation is gone.
• The unit may breakdown if cigarette smoke
or bug spray/vapour, etc. gets inside the
unit.
When moving the unit
Before moving the unit, ensure the disc tray is
empty.
1 Switch the unit to standby mode. (Wait until
“BYE” disappears from the display.)
2 Remove the AC mains lead from the
household mains socket.
3 Move only after the unit has come to a
complete stop (approx. 3 minutes) in order to
avoid subjecting to vibration and shock. (Even
after the unit is switched to standby mode, the
HDD continues operating for a short time.)
Cleaning
• Wipe with a soft, dry cloth.
• Never use alcohol, paint thinner or benzine to
clean this unit.
• Before using chemically treated cloth, carefully
read the instructions that came with the cloth.
• Use the lens cleaner (not supplied) to clean the
unit’s lens.
When requesting this unit for repair
The registration of the USB HDD may be
cancelled in the process of repairing this unit.
You can use the USB HDD again by
re-registering, but all recorded content already on
the USB HDD will be lost. In such cases, the
recorded content (data) cannot be recovered.
To dispose or transfer this unit
This unit may contain private information. Before
disposing of or transferring this unit, perform the
following to delete the data, including personal or
secret information:
- Format HDD (> 64)
- Perform “Shipping Condition” (> 70)
Getting started
SQT1112
5
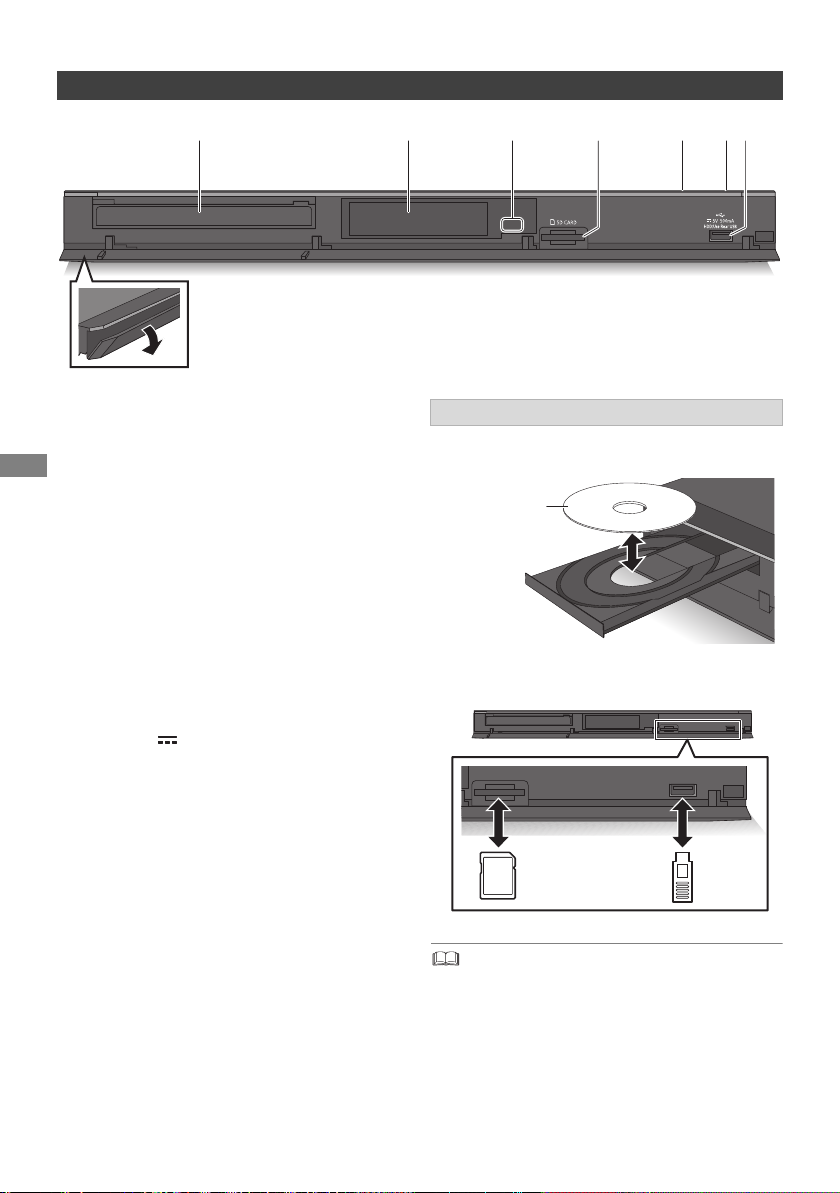
Main unit
Pull to flip down
the front panel.
Disc
Front
1 Disc tray
2 Display (> 7)
Getting started
3 Remote control signal sensor
• Angle: Approx. 20° up and down, 30° left and
right
• Distance: Within approx. 7 m in front of the
unit
4 SD card slot
• When removing the SD card, press on the
centre of the card and pull it straight out.
5 Open/close disc tray
6 Standby/on switch (Í/I)
Press to switch the unit from on to standby
mode or vice versa. In standby mode, the unit
is still consuming a small amount of power.
7 USB port ( DC 5 V 500 mA)
6
SQT1112
Inserting or removing media
∫ Disc
∫ SD Card/USB device
• While writing to/reading from the media, do not switch the
unit to standby mode or remove the media. Such action
may result in loss of the media contents.
• When inserting the media, ensure that it is facing the right
way up.
• The USB port on the front side does not support
USB HDDs. Connect a USB HDD to the USB port on the
rear side. (> 57, Connecting the USB HDD)
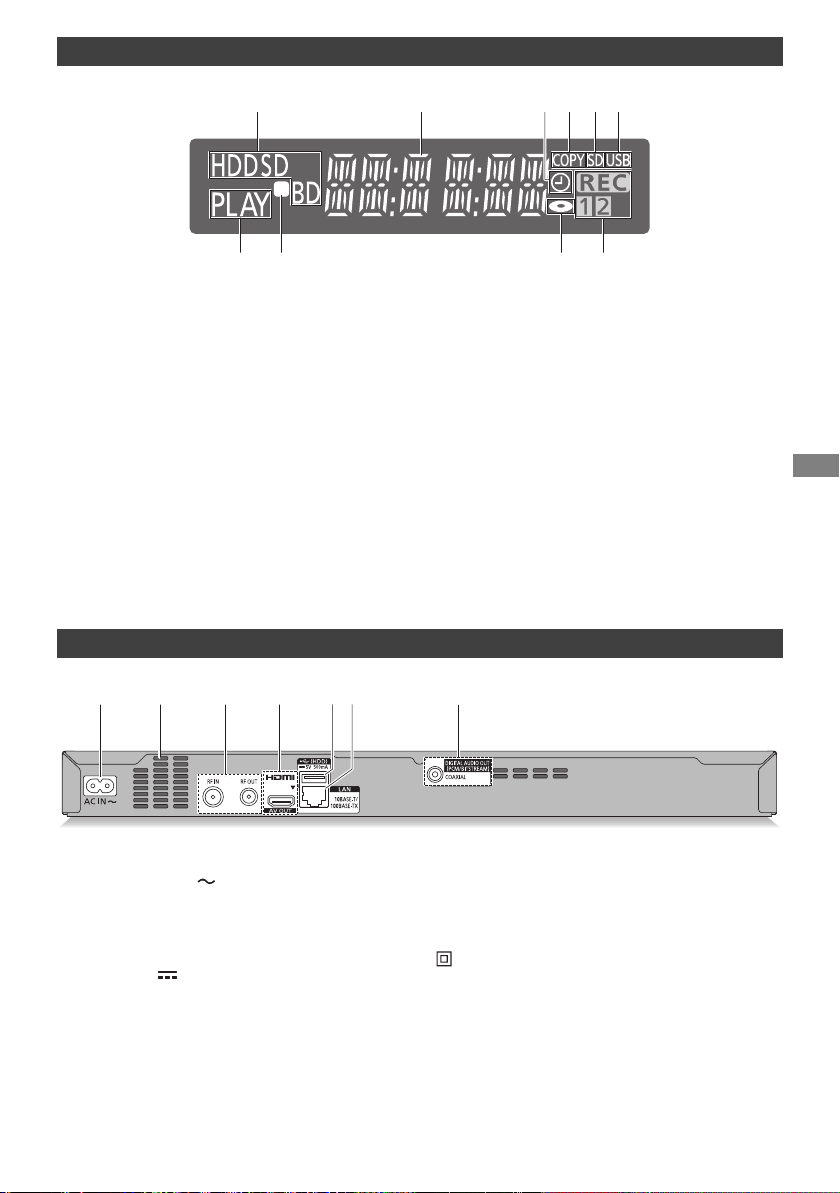
Display
1 Drive (HDD, BD or SD) indicator
2 Main display section indicator
• Messages and other information are
displayed. (> 76)
3 Timer recording indicator
• This indicator lights up when the timer
recording standby or Keyword Recording
standby is activated.
4 Copying indicator
Rear
1 AC IN terminal ( )
2 Ventilation hole
3 RF IN/OUT terminal
4 HDMI terminal
5 USB port ( DC 5 V 500 mA)
• Connect a USB HDD to this USB port.
5 SD card slot indicator
6 USB port indicator
7 Playback indicator
8 Remote control signal indicator
9 Disc indicator
: Recording indicator
• “REC” lights up while recording is in
progress.
• “1” flashes when the first timer recording
standby is activated or recording is paused,
and lights up while recording is in progress.
(In the same way as “1”, “2” lights up or
flashes for the second recording.)
6 LAN port
7 COAXIAL terminal
Class II equipment (The construction of the
product is double-insulated.)
Getting started
SQT1112
7

Remote Control
G
U
I
D
E
CH
CH
PAGE
AV
INPUT
TV
OK
VOL
RETURN
OPTION
DELETE
AUDIO
REC
TEXT
STTL
-10s
+60s
INTERNET
REWIND LIVE TV
0
2
abc
5
jkl
8
tuv
1
4
ghi
7
qrs
p
3
def
6
mno
9
xyz
w
F
U
N
C
T
I
O
N
M
E
N
U
STATUS
EXIT
SLOW
DRIVE
SELECT
x1.3
PAUSE LIVE TV
PROG/CHECK
LAST VIEW
Instructions for operations are generally described using the remote control.
1 Transmit the remote control signal
• Point it at remote control signal sensor on
2 Switch the unit from on to standby mode or
vice versa
3 Select channels and title numbers, etc./Enter
numbers or characters
4 Switch to the previously watched channel
(> 20)
5 Manual skip (> 37)
-10s: Skip approx. 10 seconds backward
+60s: Skip approx. 1 minute forward
6 Basic operations for recording and play,
REWIND LIVE TV/PAUSE LIVE TV (> 22)
Getting started
7 Show Information (> 20, 32, 36)
8 Selection/OK, Frame-by-frame (> 36)
9 Show Video Menu, Top Menu, Pop-up Menu
(> 31, 37)
: Show OPTION menu (> 39, 41, 48)
; Colour buttons (red, green, yellow, blue)
(Use in accordance with instruction on the
screen.)
< Select audio (> 21, 37)
= To delete unwanted recorded titles, timer
programmes, video, photo or music (> 41)
> TV operation buttons (> 11)
? Start recording (> 23)
@ Channel select (> 20)/Change pages in the
Video Menu screen etc.
A Select drive (HDD, Disc, SD or USB)
B Show the Timer recording screen (> 26)
C Show NETFLIX screen
D Show the Network Service screen (> 51)
E Exit the menu screen
F Show the TV Guide screen (> 21)
G Show the FUNCTION MENU screen (> 19)
H Return to previous screen
I Show subtitles (> 20, 37)
J Show Teletext (> 20)
this unit. (> 6)
8
SQT1112
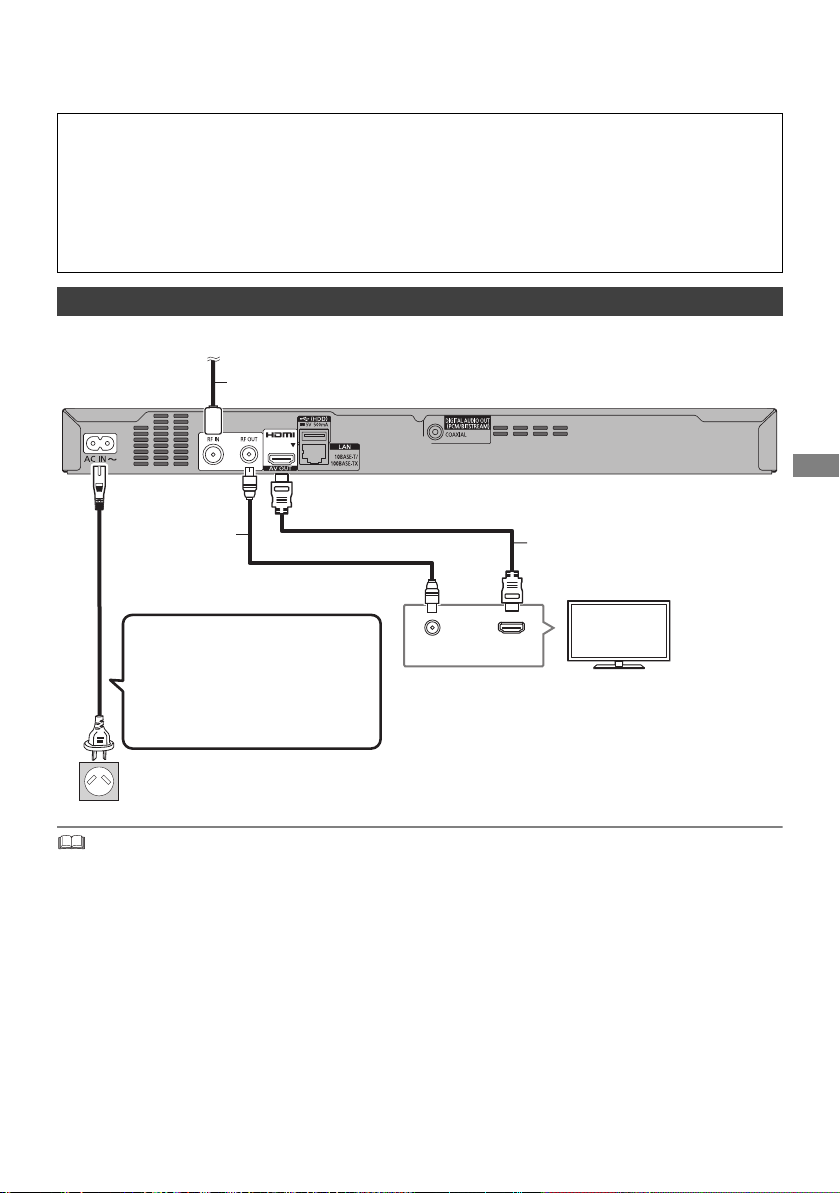
Connection
This unit’s rear panel
Household mains socket
(AC 220 to 240 V, 50 Hz)
AC mains lead
(supplied)
• Connect only after all other
connections are complete.
HDMI cable
To the aerial
Aerial cable
RF coaxial cable
(supplied)
3D programmes or 4K images can be played back when this unit is connected to a 3D or 4K
compatible terminal of a 3D or 4K compatible TV.
• Before connection, turn off all equipment and read the appropriate operating instructions.
• Use the High Speed HDMI cables. Non-HDMI-compliant cables cannot be utilized.
It is recommended that you use Panasonic’s HDMI cable.
When outputting 1080p or 24p (4K) signal, please use HDMI cables 5.0 meters or less.
• When the unit is not to be used for a long time
To save power, unplug it from the household mains socket. This unit consumes a small amount of
power, even when the unit is in standby mode. (> 77)
Basic connections
Getting started
VHF/UHF
RF IN
• Keep the RF coaxial cables as far away as possible from other cables.
HDMI
SQT1112
9
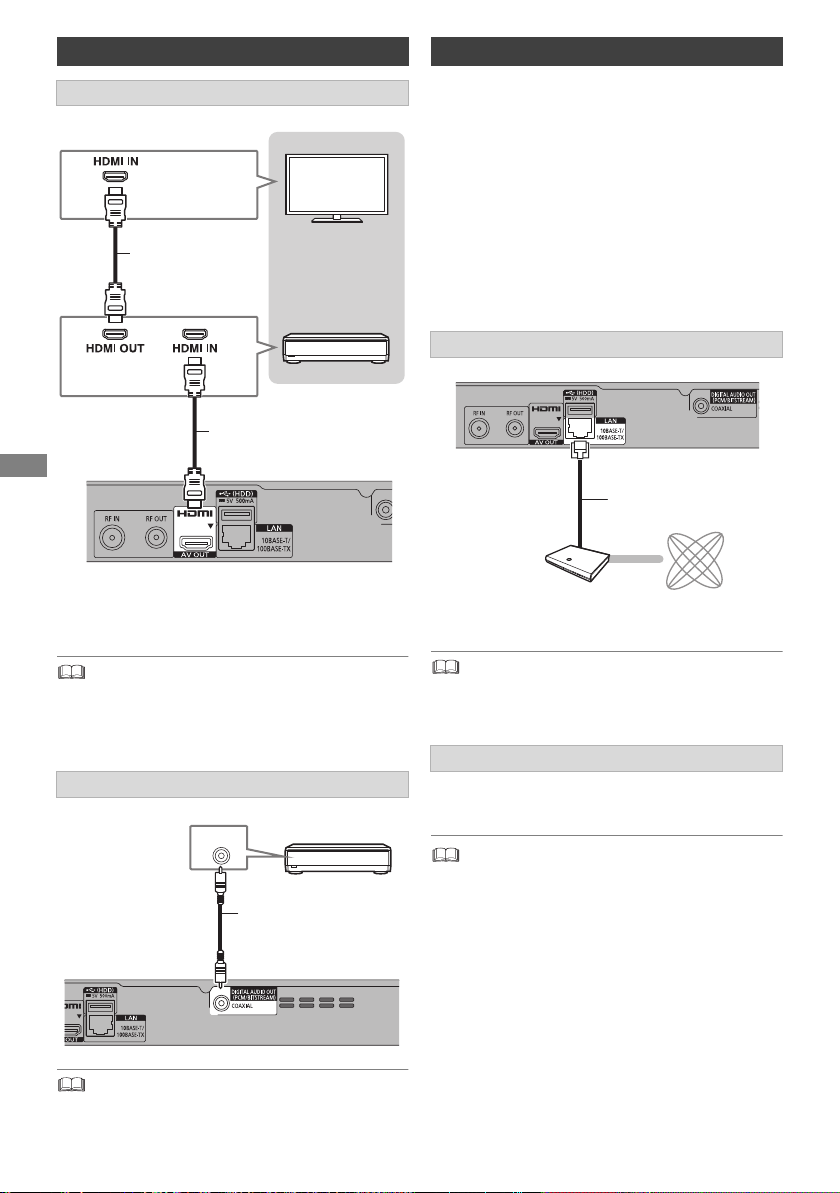
Amplifier/receiver connections
HDMI cable
Amplifier/
receiver
HDMI cable
COAXIAL IN
Amplifier/receiver
Coaxial cable
Broadband
router, etc.
Internet
LAN (ethernet)
cable
HDMI terminal
Getting started
• You will not be able to view 3D programmes or
4K images with this connection if your
amplifier/receiver is not 3D or 4K compatible.
Network connection
When this unit is connected to the network, you
can enjoy network functions (DLNA function,
Network Service, TV Anytime, etc.).
For details about connection method, refer to the
instructions supplied with the connected
equipment.
After you make the LAN cable/Wireless LAN
connection, the network setting is needed.
(> 12, Easy Network Setting)
LAN cable connection
• When using a TV or an amplifier/receiver that does not
display “ARC” on the HDMI terminal, it is necessary to
connect the TV and the amplifier/receiver with a digital
audio cable to enjoy the TV audio on the amplifier/receiver.
DIGITAL AUDIO OUT terminal
• When you do not want the audio to be output from the TV,
set “HDMI Audio Output” to “Off” (> 67).
10
SQT1112
• Use category 5 or above straight LAN cables (STP) when
connecting to peripheral devices.
Wireless LAN connection
About wireless LAN connection (> 12, Easy
Network Setting)
• For up-to-date compatibility information on your Wireless
router, refer to
http://panasonic.jp/support/global/cs/
(This site is in English only.)
• The unit is not compatible with public wireless LAN
services.
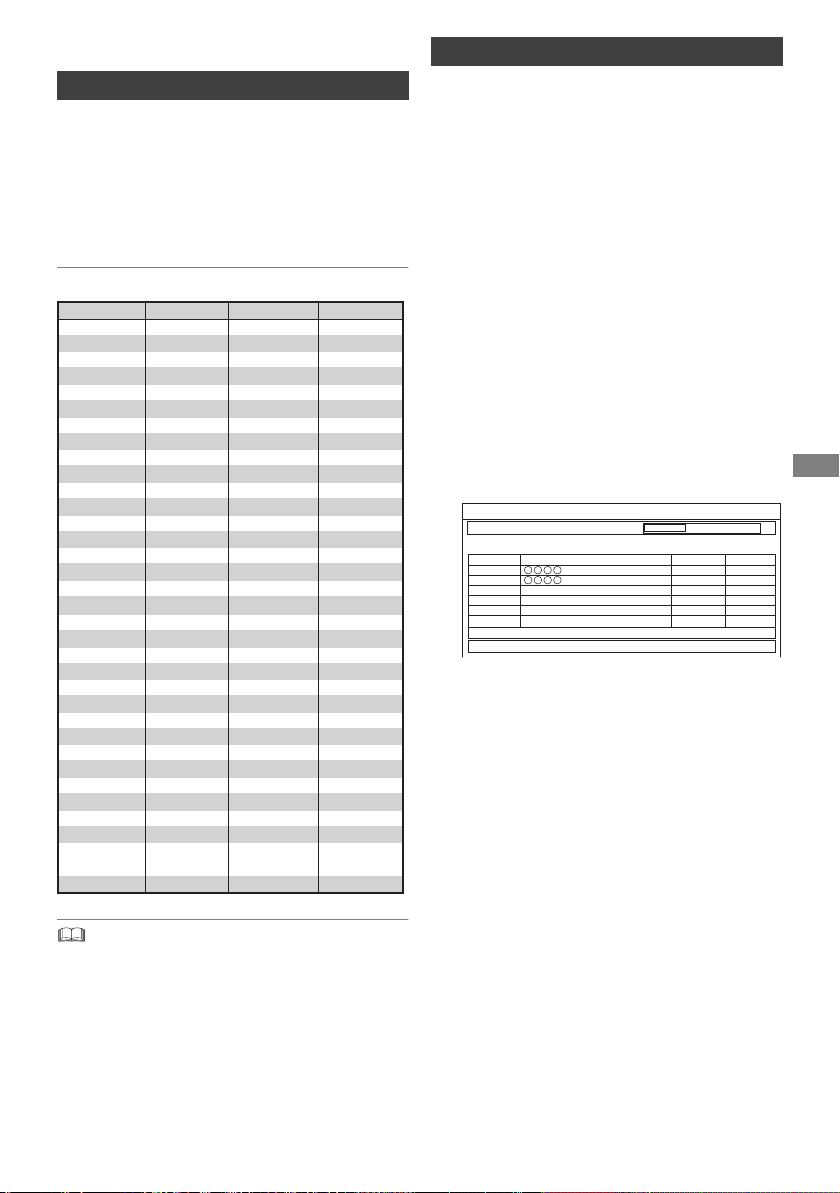
Settings
Manufacturer Code Manufacturer Code
AIWA 35
BENQ 58/59
BRANDT 10/15
CENTREX 66
CURTIS 05
DESMET 05
ELEMIS 05
FINLUX 61
Panasonic 01/02/03/04
AKAI 27/30
BEKO 05/71/72/73/74
BUSH 05
DAEWOO 64/65
DUAL 05
FERGUSON 10/34
FISHER 21
MITSUBISHI 05/19/20/47
METZ 05/28/79
MIVAR 24
NEC 36
NOKIA 25/26/27/60/61
OLEVIA 45
ORION 05
PHILCO 41/48/64
PHONOLA 05
PROVIEW 52
RADIOLA 05
NOBLEX 33
NORDMENDE 10
ONWA 30/39/70
PEONY 49/69
PHILIPS 05/06/46
PIONEER 37/38
PYE 05
SABA 10
FUJITSU 53
ITT
LG
GOLDSTAR 05/50/51
GRADIENTE 36
25
JVC 17/30/39/70
KOLIN 45
05/50/51
MAG 52
FUNAI 63/67
GOODMANS 05
GRUNDIG 09
IRRADIO 30
KDS 52
KONKA 62
HITACHI 05/22/23/40/41
SALORA 26
SANSUI 05
32/42/43/65/68SAMSUNG
SCHNEIDER 05/29/30
SELECO 05/25
SIEMENS 09
SONY 08
TELEFUNKEN 10/11/12/13/14
TOSHIBA 16/57
YAMAHA 18/41
05
WHITE
WESTINGHOUSE
SANYO 21/54/55/56
05/69/75/76/77/78
SEG
SINUDYNE 05
31/33/66/67/69TCL
TEVION 52
THOMSON 10/15/44
SHARP 18
Progress
Digital TV Auto Tuning
CH 6 69
RF Ch
Digital TV: 2
Searching
Quality
Type
Channel Name
This will take about 3 minutes.
35
10
10
35
Digital TV
Digital TV
Easy Setting
TV operation buttons
The TV can be operated from the TV operation
buttons of the remote control.
• Perform the setting if you cannot operate the TV
with the TV operation buttons.
While pressing [TV Í], enter the code with
the number buttons.
Manufacturer and Code No.
• If your TV brand has more than one code listed, select the
one that allows correct operation.
• If the brand of your TV is not listed or the code number is
invalid for your TV, this remote control is not compatible
with your TV.
1 Turn on the TV, then select the appropriate
AV input to suit the connections to this unit.
2 Press [Í] on the remote control or [Í/I] on
this unit.
• The Easy Setting will start at the initial power on.
3 Select the country you live in, and press
[OK].
• [For_Australia]
If you select “Australia”, the “Region Selection” will
appear. Select the region you live in, and press [OK].
• [For_New_Zealand]
If you select “New Zealand”, a screen asking you to
restart this unit will appear. Press [OK] to restart it.
Wait until a screen appears again. After the screen
appears, Easy Setting resumes.
4 Follow the on-screen instructions and
perform the settings.
Auto Setup starts.
(This operation may take some time.)
e.g., [For_Australia]
5 Clock is set automatically.
If the clock setting screen appears, set the
time manually. (> 70, Clock)
6 Set “Quick Start” to “On”, “Off” or “Timer
Setting for Quick Start”, then press [OK].
For details, refer to “Quick Start”. (> 69)
7 Select the aspect ratio that matches the
connected TV.
For details, refer to “TV Aspect”. (> 66)
When “Easy Setting has been completed.”
appears, Easy Setting is completed.
• Select “Yes” to set network settings.
• Select “No” to finish the Easy Setting.
SQT1112
Getting started
11
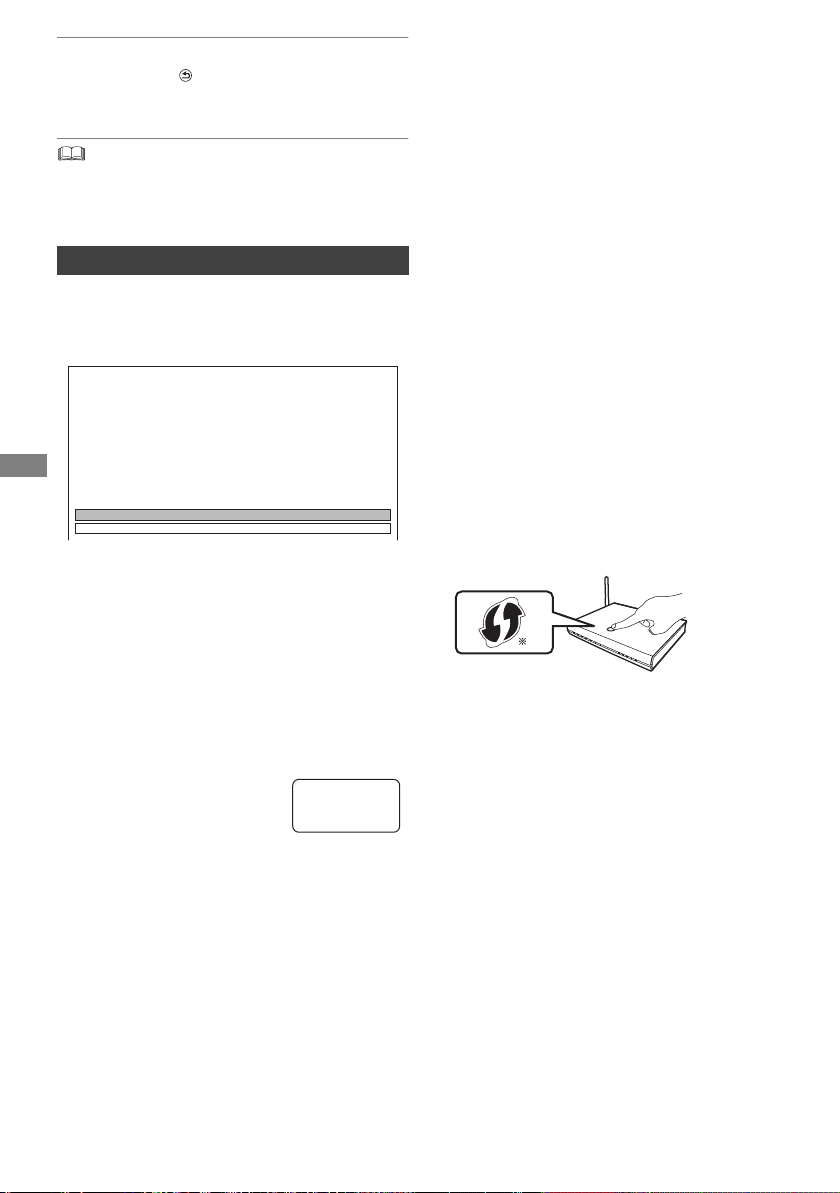
To stop partway
Easy Network Setting
Settings and tests for connection required
for home network and the Internet will be
conducted.
First, please select a connection mode.
LAN cable connection:
Connect a LAN cable to the unit and select “Wired”.
Wireless LAN connection:
Select “Wireless”.
Current setting : Wired
Wired
Wireless
e.g.,
3
e.g.,
Wireless
router
Press [RETURN ].
To restart setup (> 62, Auto Setup)
• If tuning is cancelled partway through, it may not be
possible to receive the channels. Restart setup again.
Easy Network Setting
Easy Network Setting
After completing “Easy Setting”, you can continue
with “Easy Network Setting”.
Select “Wired” or “Wireless”, then press [OK].
Getting started
LAN cable connection (“Wired”)
Follow the on-screen instructions to apply your
connection settings.
Search for wireless network:
The available wireless networks will be displayed.
Select your network name and press [OK].
- If your Network name is not displayed, search
again by pressing the red button on the remote
control.
- Stealth SSID
§2
will not be displayed. Enter
manually by using “Wireless Settings”. (> 67)
• If your wireless network is encrypted, Encryption
Key Input Screen will be displayed.
Input the encryption key of your network.
WPS (PUSH button):
If your Wireless router supports WPS (PUSH
button), you can easily perform the settings by
pressing WPS button on it.
WPS (Wi-Fi Protected Setup™) is a standard that
facilitates settings relating to the connection and
security of wireless LAN devices.
1 Press WPS button or corresponding button of
Wireless router until the lamp starts flashing.
• For details, refer to the operating instructions
of Wireless router.
2 Press [OK].
Wireless LAN connection (“Wireless”)
Before beginning wireless connection setup
• Obtain your network name (SSID
• If your wireless connection is encrypted, please
be sure that you know your encryption key.
• The default SSID,
Password (Key) etc., may
be printed on the router.
Select “Search for wireless network” or “WPS
(PUSH button)” and press [OK], then follow the
on-screen instructions and apply the settings.
12
SQT1112
§1
).
SSID XXXXXXXXXXXX
KEY XXXXXXXXXXXX
PIN XXXXXXXXX
§1
SSID:
An SSID (Service Set IDentification) is a name used by
wireless LAN to identify a particular network.
Transmission is possible if the SSID matches for both
devices.
§2
Depending on the settings of the wireless router, its SSID
may not be found. For details, refer to the operating
instructions for the wireless router.
§3
The wireless router compatible with Wi-Fi Protected
TM
may have the mark.
Setup
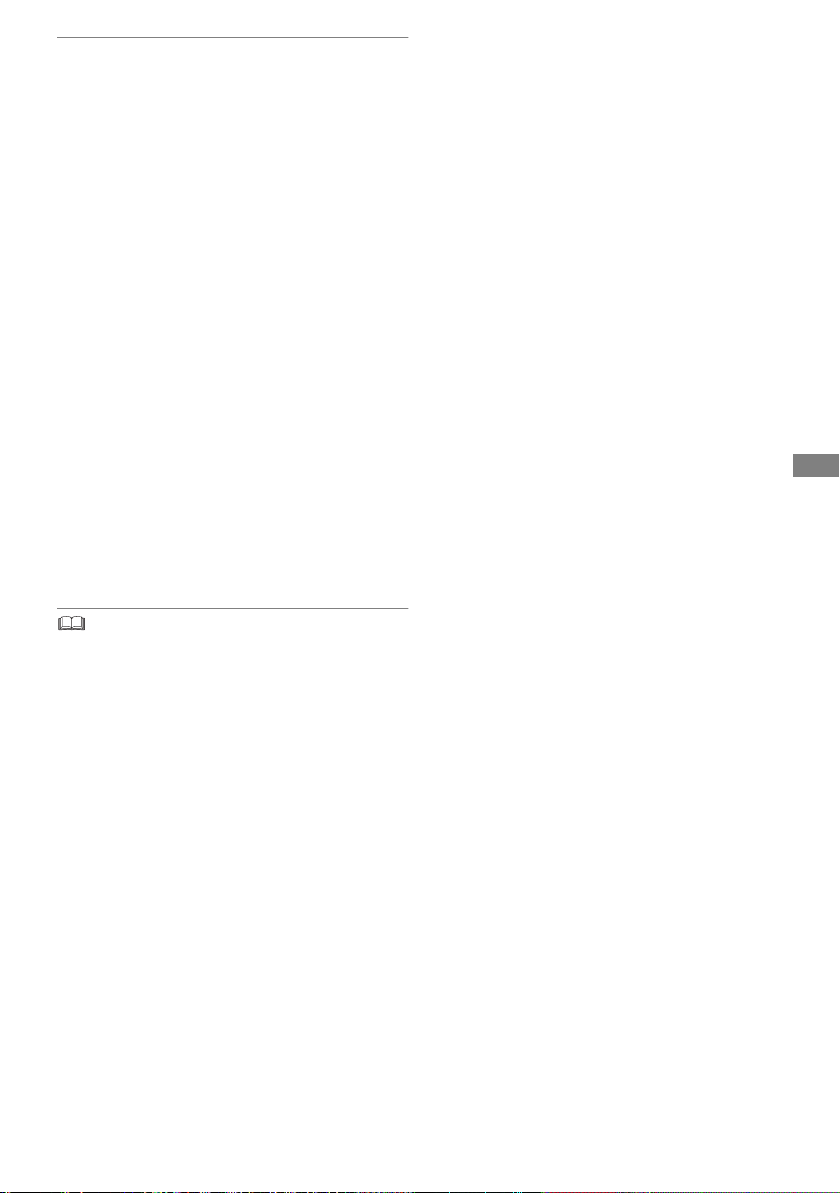
To restart Easy Network Setting
1 Press [FUNCTION MENU]. (> 19)
2 Select “Basic Settings” in “Setup”, then press
[OK].
3 Select “Easy Network Setting” in “Network”,
then press [OK].
To redo settings individually
If “Easy Network Setting” did not work properly or
when you change the settings individually,
perform the following steps:
1 Press [FUNCTION MENU]. (> 19)
2 Select “Basic Settings” in “Setup”, then press
[OK].
3 Select “Network Settings” in “Network”, then
press [OK].
4 Refer to “Network Settings”. (> 67)
Check security before using Home Network
function
If you set “Home Network function” to “On”, all
connected devices on the same network can
access this unit. Ensure that the router for your
home network has adequate security system to
prevent unauthorised access.
• Refer to the operating instructions of the hub or router.
• If you set “Home Network function” or “TV Anytime” to “On”,
the setting for “Quick Start” is fixed to “On”.
• Do not use this unit to connect to any wireless network for
which you do not have usage rights.
During automatic searches in a wireless network
environment, wireless networks (SSID) for which you do
not have usage rights may be displayed; however, using
these networks may be regarded as illegal access.
• After performing network settings on this unit, the settings
(encryption level, etc.) of the Wireless router might change.
When you have trouble getting online on your PC, perform
the network settings on your PC in accordance with the
settings of Wireless router.
• Please be aware that connecting to a network without
encryption may result in the content of the communication
being illegitimately viewed by a third party, or the leaking of
data such as personal or secret information.
Getting started
SQT1112
13
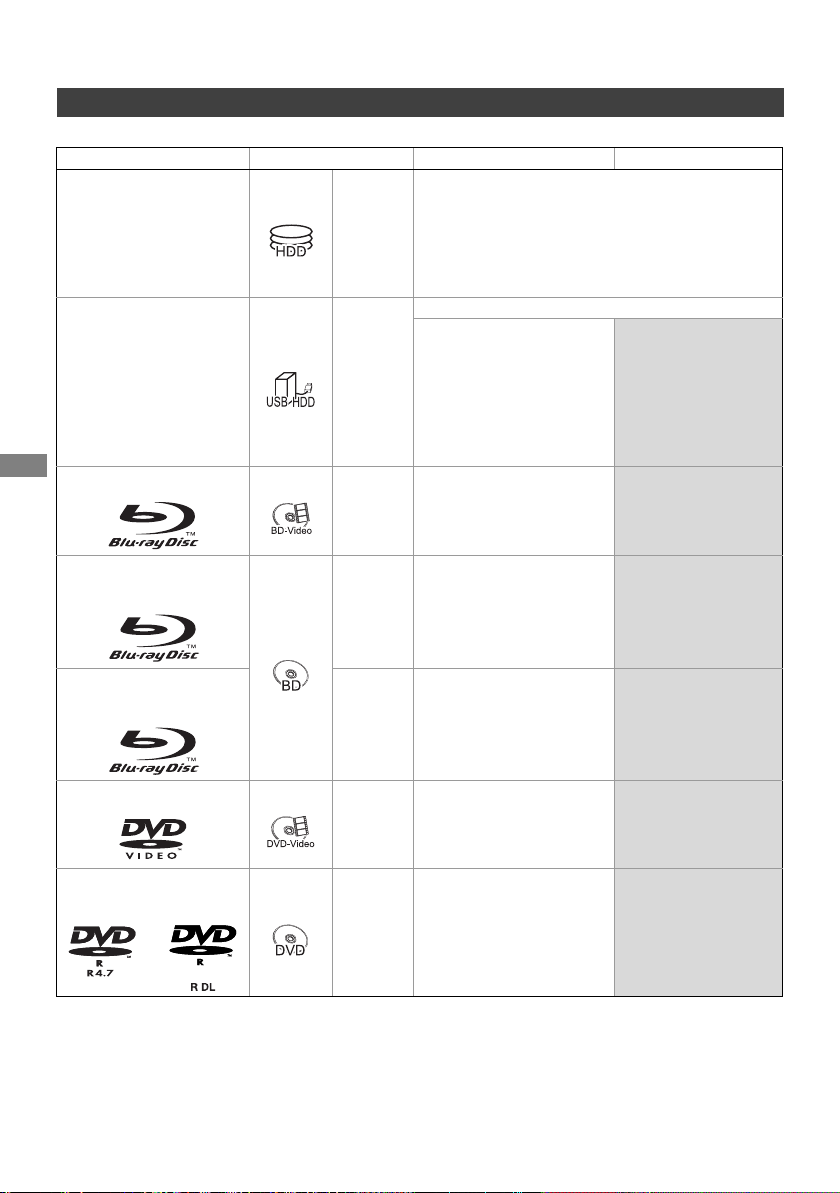
HDD and media information
For more details, refer also to the specifications. (> 77)
Recordable/playable contents
Media type Standard symbol Playable contents Recordable contents
•Video
• AVCHD/AVCHD 3D
Built-in hard disk drive
(HDD)
External hard disk drive
(USB HDD)
(> 17)
Getting started
BD-Video
[HDD]
[USB_HDD]
[BD-V]
•MKV
•MP4
• MPEG2
•JPEG
• MPO (3D photo)
•Video
• AVCHD/AVCHD 3D
•MKV
•MP4
• MPEG2
•JPEG
•MPO
(3D photo)
•Video
(–: Impossible)
•AAC
•ALAC
•DSD
•FLAC
•MP3
•WAV
§1
§2, 3
• AAC
•ALAC
•DSD
•FLAC
•MP3
•WAV
•WMA
•WMA
–
–
BD-RE
BD-RE DL
BD-R
BD-R DL
DVD-Video
DVD-R
DVD-R DL
•Video
• AVCHD/AVCHD 3D
[BD-RE]
[BD-R]
§4
[DVD-V]
[DVD-R]
•JPEG
• MPO (3D photo)
•Video
• AVCHD/AVCHD 3D
•MKV
•Video
•Video
• AVCHD
•MKV
•JPEG
•MPO
(3D photo)
• AAC
§2
•ALAC
•DSD
•FLAC
•MP3
•WAV
•WMA
–
§2
–
–
–
14
SQT1112
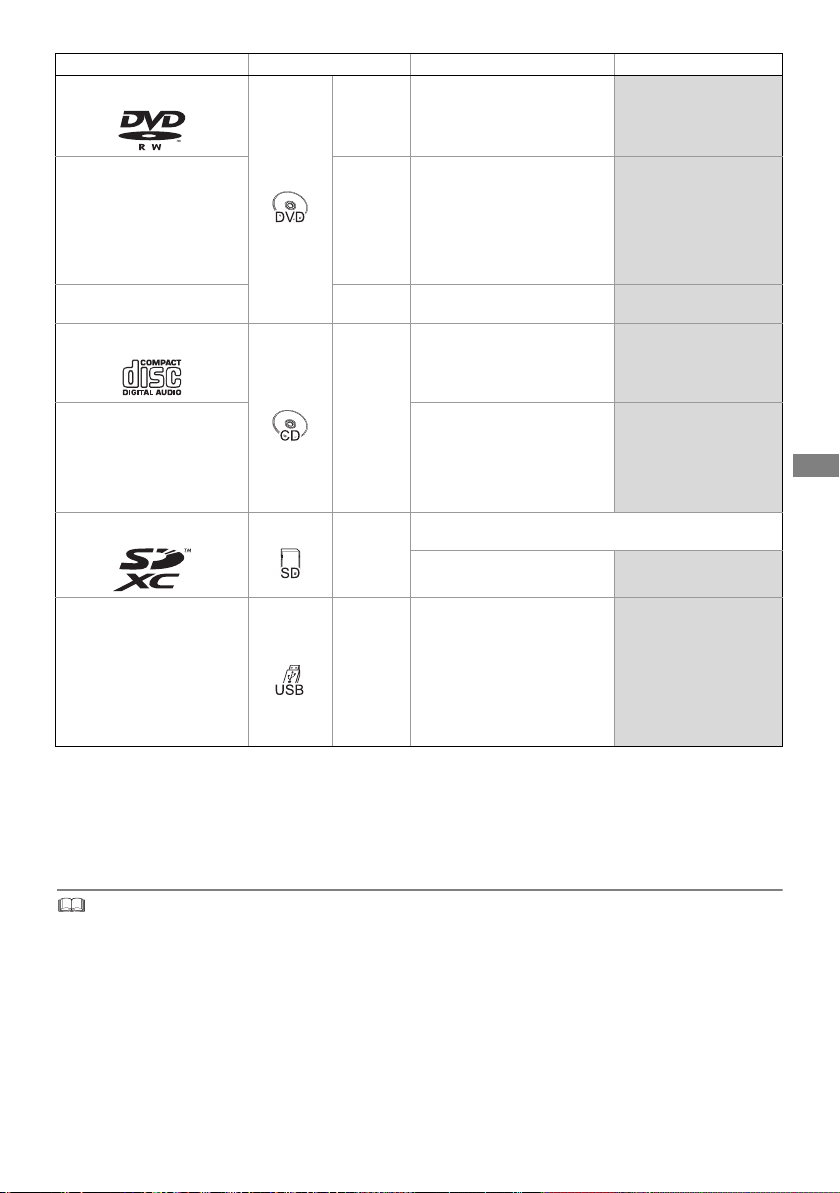
(–: Impossible)
Media type Standard symbol Playable contents Recordable contents
DVD-RW
[DVD-RW]
•Video
•AVCHD
§2
–
• AAC
§2
•ALAC
•DSD
•FLAC
•MP3
•WAV
•WMA
§2
–
–
+R/+R DL [+R]
+RW [+RW]
Audio CD (CD-DA)
•Video
•AVCHD
• JPEG
•MPO
(3D photo)
•Video
•AVCHD
•Music
–
•MKV
[CD]
CD
(including CD-R/RW)
SD Cards
USB memory [USB]
§1
It cannot be recorded directly. (Only compatible with copying from the built-in HDD)
§2
Recorded with AVCHD format compatible devices (Panasonic video camera, etc.). It may not be
• JPEG
•MPO
•MP4
•MPEG2
[SD]
• AVCHD/AVCHD 3D
• AVCHD/AVCHD 3D
•MKV
•MP4
•MPEG2
• JPEG
•MPO
(3D photo)
(3D photo)
• AAC
•ALAC
•FLAC
•MP3
•WAV
•WMA
§2
§2, 3
• AAC
•ALAC
•DSD
•FLAC
•MP3
•WAV
•WMA
–
• JPEG
• MPO (3D photo)
–
–
able to play back depending on the device.
§3
It cannot be played back directly from the USB HDD or USB memory. Playback is possible by
copying to the built-in HDD. (> 56)
§4
Includes finalised DVD-R, DVD-R DL, DVD-RW, +R and +R DL.
Getting started
• With certain recording states and folder structures, the play order may differ or playback may not be possible.
• It may not be possible to play the above media in some cases due to the type of media, the condition of the recording, the
recording method, and how the files were created.
SQT1112
15
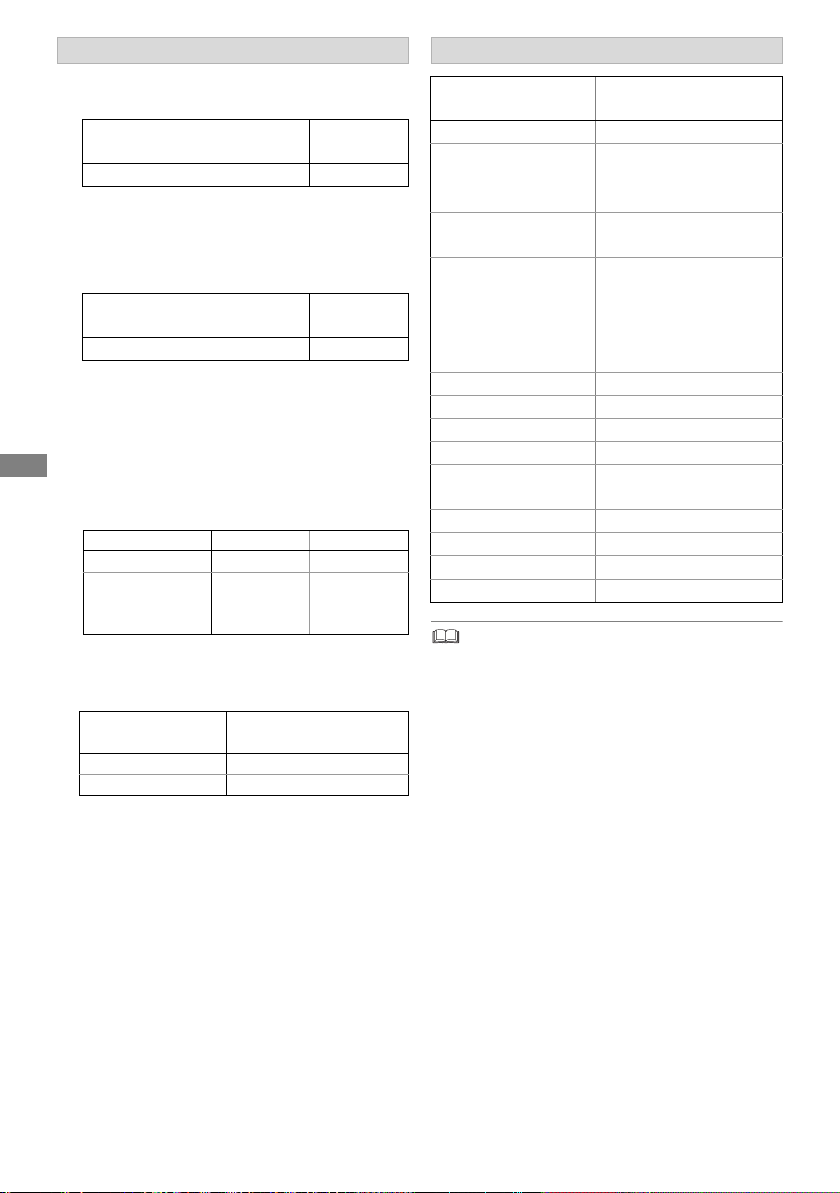
Information about contents
About extension of files
∫ Broadcast Recordings
Numbers of titles that can be recorded:
Media
HDD 3000
• Maximum numbers of titles are including recordings of
HD CAMCORDER.
∫ HD CAMCORDER Recordings
MPEG-4 AVC/H.264 (based on AVCHD)
Numbers of titles that can be recorded:
Media
HDD 3000
• Maximum numbers of titles are including recordings of
Broadcast.
∫ Photo files
Getting started
Compatible pixels:
Between 34k34 and 8192k8192 pixels
Sub sampling: 4:2:2, 4:2:0
(Motion JPEG is not supported.)
Maximum numbers of contents:
Media Folders Files
HDD – 20000
BD-RE, DVD-R,
+R, CD-R, CD-RW,
500 10000
USB device, SD
∫ Video files/Audio files
Numbers of contents that can be copied to
internal HDD:
Contents
Maximum numbers of
folders and files
Video 20000
Audio 20000
USB device:
• Each folder can store up to 1000 files.
• We recommend that you limit the depth of
folder trees to about five levels.
• Bit rate up to 100 Mbps/resolution up to
3840k2160 25p/30p, 4096k2160 24p. (MP4
only)
Maximum
titles
Maximum
titles
Contents
Example of file
extension
MKV “.mkv”
MKV
(Subtitle text files)
MP4
“.srt”
“.sub”
“.txt”
“.mp4”
“.mov”
“.mpg”
“.mpeg”
MPEG2
“.m2ts”
“.mts”
“.ts”
JPEG “.jpg”
MPO “.mpo”
AAC “.m4a”
ALAC “.m4a”
DSD
“.dsf”
“.dff”
FLAC “.flac”
MP3 “.mp3”
WAV “.wav”
WMA “.wma”
• The video file and subtitle text files are inside the same
folder, and the file names are the same except for the file
extensions.
• Some files may not be played back even if they have these
extensions.
16
SQT1112
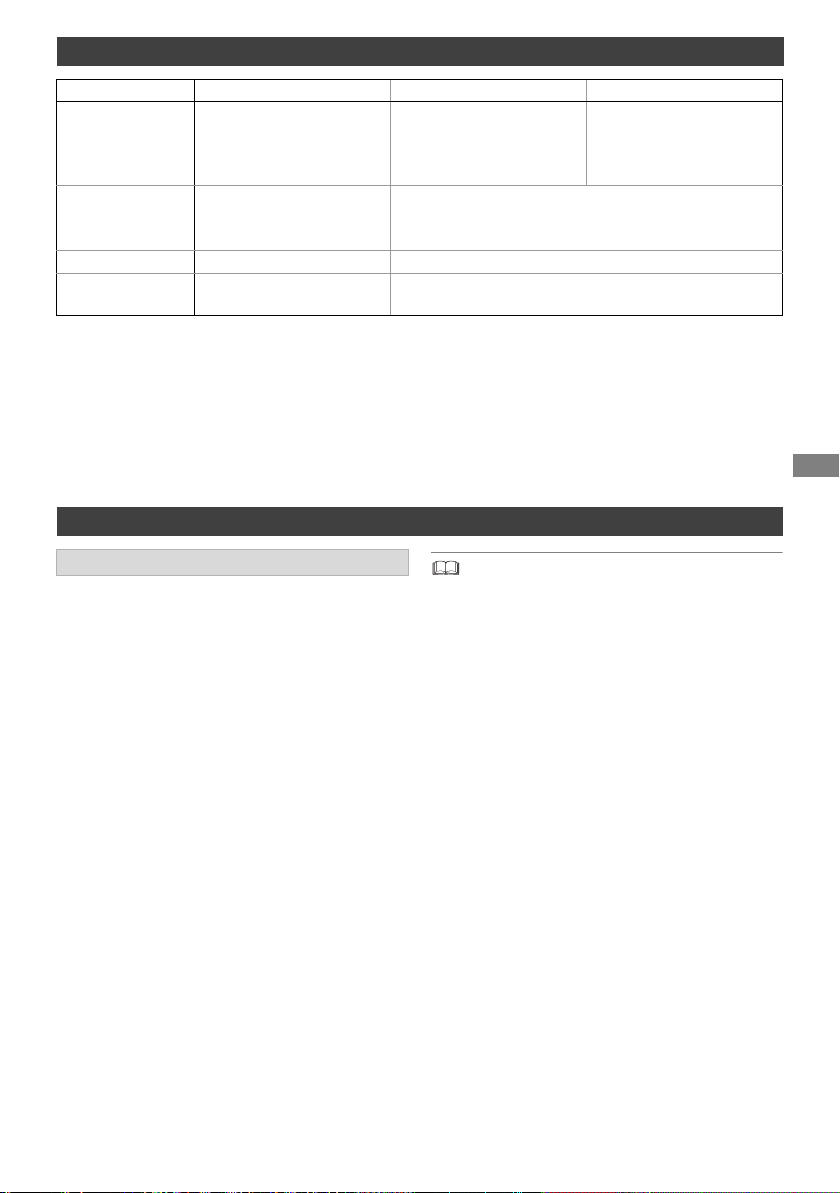
Recording mode (Conversion)
Recording Mode DR HG/HX/HE/HL/HM XP/SP/LP/EP
Feature Programmes can be
recorded in a nearly
perfect broadcasted state.
Multiple audio,
Record all multiple audio
Recording can be done
with reduced recording
volume in High definition
(HD) quality
Record only one audio
§1
.
§3
Recording can be done
with reduced recording
volume in Standard
definition (SD) quality.
Audio
Description
Subtitles Can be recorded
Surround audio Surround audio as the
§2
Can be recorded (only one subtitle)
§4
Stereo audio
broadcast
§1
The SD quality programme cannot be converted to HD quality.
§2
[For_New_Zealand]
§3
You cannot select during play whether it activates or deactivates.
§4
You cannot select during play whether it appears or disappears.
Approximate recording times
Refer to “Recording modes and approximate recording times”. (> 77)
Notes
Notes for the USB device
You can use an external HDD (USB HDD) in the
following two ways (A single HDD cannot handle
those two ways simultaneously.), and a USB
memory for data files.
• For recorded titles
Moving titles in the built-in HDD to a USB HDD
to save the capacity of the built-in HDD.
• The USB HDD must first be registered on this
unit. (> 56)
• The USB HDD over 3 TB is not usable.
• For data files
Playing back MP4, JPEG, MP3, etc. in a USB
device with this unit.
• The USB device must be formatted in FAT12,
FAT16, FAT32 or NTFS file system.
• The USB device over 2 TB is not usable.
• This unit supports USB 2.0 High Speed.
• This unit can use USB 3.0 devices as USB 2.0 devices.
• This unit does not recognize USB HDDs other than those in
which the size of one sector is 512-bytes or 4096-bytes.
(For details, consult the dealer of your USB HDD.)
• This unit supports USB mass storage device class.
• This unit does not guarantee connection with all USB
devices.
Getting started
SQT1112
17
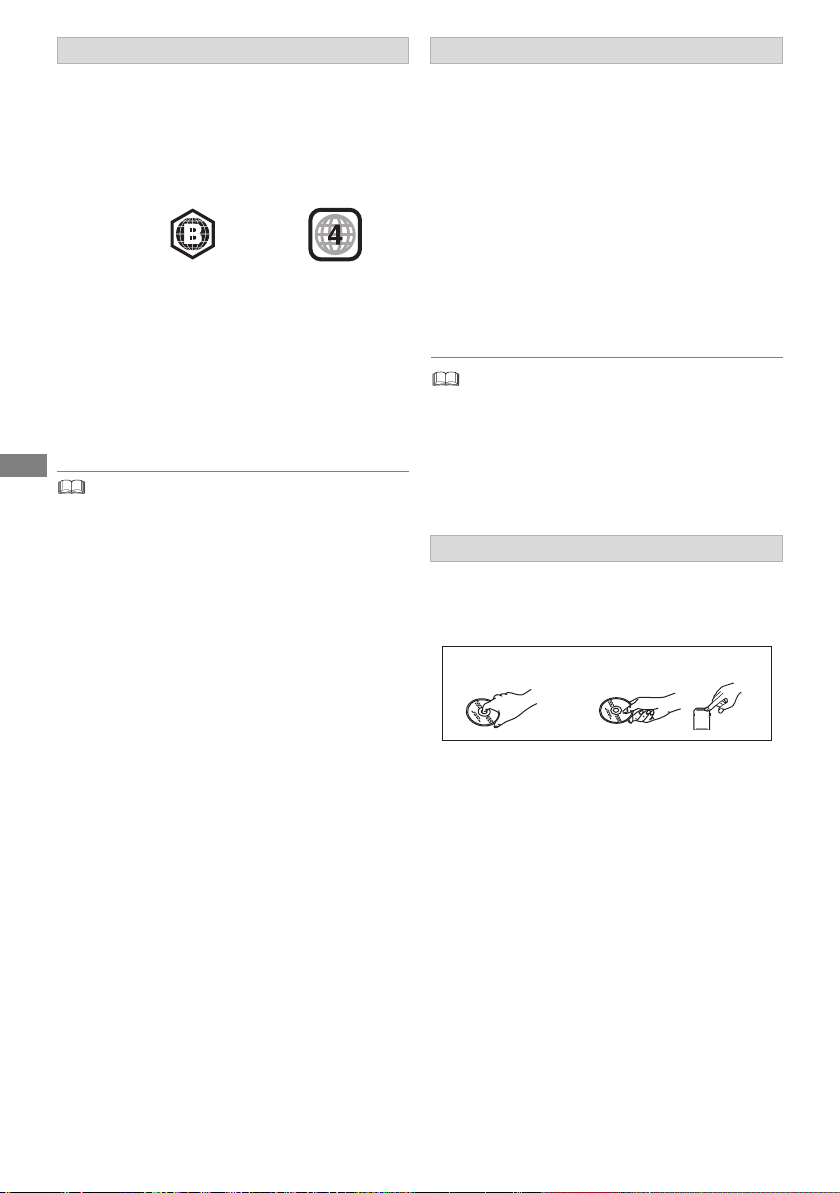
Notes for the disc
DO
DO NOT
• Region management information
The unit can play back BD-Video/DVD-Video
discs of the following regions codes, including
“ALL”:
e.g., BD-Video DVD-Video
• Disc recorded on another device
• It may be necessary to finalise the disc or
close the session on the equipment used for
recording to play on this unit.
• Discs that cannot be played
- Unformatted disc
- DVD-Audio
-DVD-RAM
Getting started
- Super Video CD, Super Audio CD, Video CD
• Operation and sound quality of CDs that do not conform to
CD-DA specifications (copy control CDs, etc.) cannot be
guaranteed.
Notes for the SD cards
• Compatible SD card
- SD Memory Card
(from 8 MB to 2 GB, FAT12 and FAT16
formats)
- SDHC Memory Card
(from 4 GB to 32 GB, FAT32 format)
- SDXC Memory Card
(48 GB, 64 GB, exFAT format)
• Using miniSD card or microSD card
Mini-type and micro-type cards can also be
used, but must be used with adaptor cards
(optional).
• If the SD card is formatted on other equipment, the time
necessary for recording may be longer or the card may not
be able to be used on this unit. In these cases, format the
card on this unit.
• For playback of 4K videos stored on an SD card, use an SD
card conforming to Class 10 of the SD Speed Class Rating.
Media handling
• Do not touch the recorded surface of the discs
or the terminal surface of the SD cards.
• Wipe with a damp cloth and then wipe dry.
• Do not attach labels or stickers to discs.
• Do not use disc cleaning sprays, benzine,
thinner, static electricity prevention liquids or
any other solvent.
• Do not use the following discs:
- Discs with exposed adhesive from removed
stickers or labels (rental discs, etc.).
- Discs that are badly warped or cracked.
- Irregularly shaped discs, such as heart
shapes.
• Do not expose the terminals of the SD card to
water, garbage or other strange things.
18
SQT1112
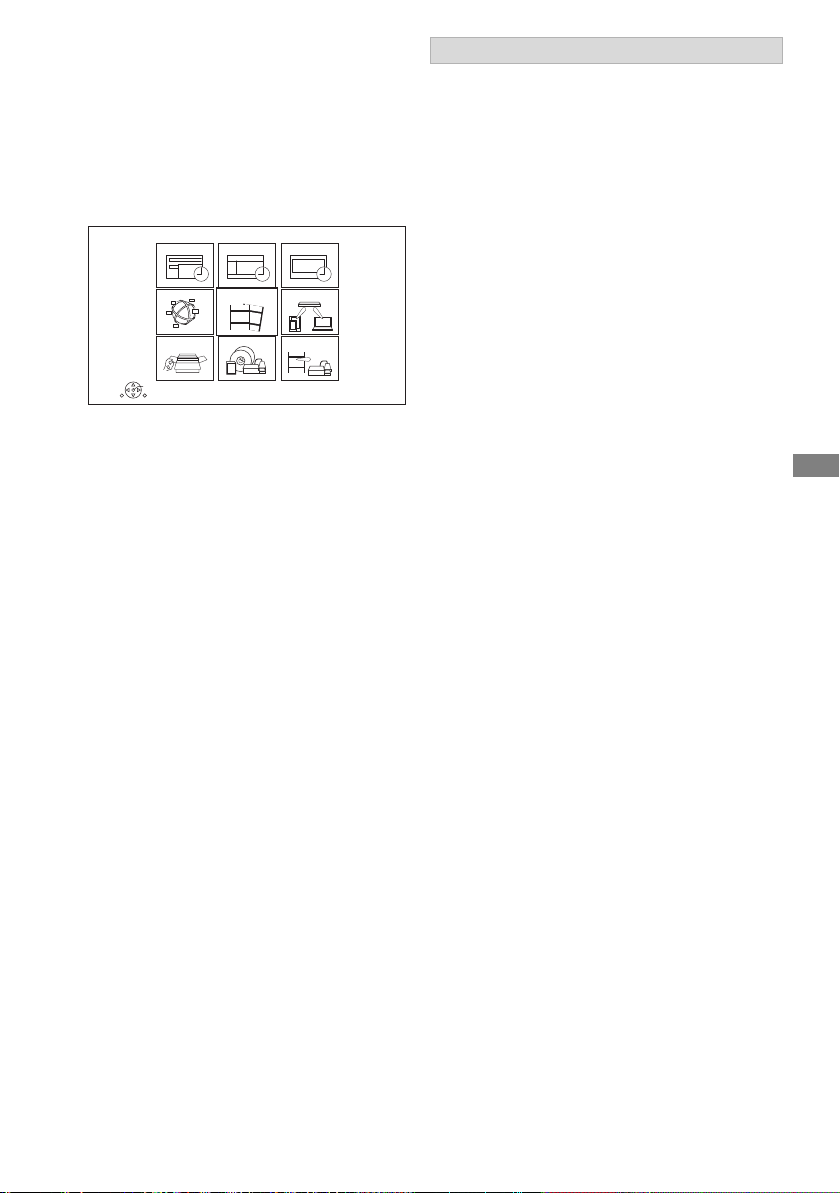
FUNCTION MENU
screen
FUNCTION MENU list
• Keyword Recording (> 29)
You can easily access the desired functions, such
as playback, timer recording, the unit’s settings
etc. via the FUNCTION MENU.
1 Press [FUNCTION MENU].
FUNCTION MENU
OK
RETURN
Keyword Recording
Contents on HDDNetwork Service
TV Guide
Media
Timer Recording
Home Network
Copy VideoSetup
2 Select the item, then press [OK].
•TV Guide (> 21)
• Timer Recording (> 26)
• Network Service (> 51)
• Contents on HDD
- Recorded Programmes (> 31)
- Video ( AVCHD ) (> 31)
- Video ( MP4 / MKV ) (> 34)
-Photo (> 46)
-Music (> 50)
• Home Network
- Miracast (> 55)
- DLNA Client (> 53)
- Media Renderer (> 54)
- Wi-Fi Direct (> 54)
•Setup
- Basic Settings (> 62)
• You can change the unit’s settings of Digital
TV Tuning, Sound, Display, Connection,
Network etc.
- TV Anytime (> 51)
- Wallpaper
Personalise a background of the FUNCTION
MENU.
• To select from among “Photo”, register photo
in advance. (> 46)
- BD-Video Data Management (> 35)
Getting started
•Media
-Disc
- SD Card
- USB device
- USB HDD
• Copy Video (> 45)
SQT1112
19
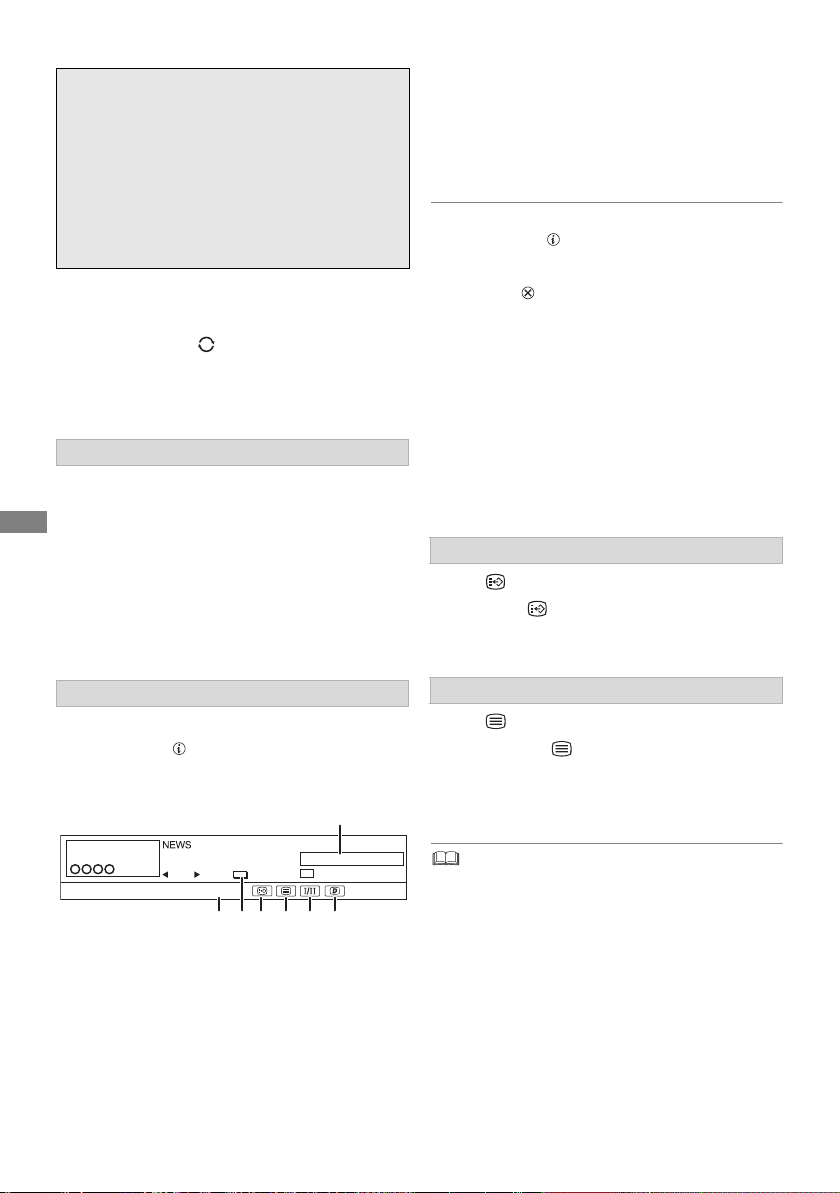
Watching broadcasts
Watch ing
broadcasts
XXXX
1
Now
HE-AAC ADRating: G
Change category
All Digital Channels
XXXX - XXXX
Set timer
e.g.,
Press [CH WX] to select the channel.
• You can also select the channel by the
following operations
- Using number buttons.
- Using Channel Information (> below)
- Using TV Guide system (> 21)
- Using Channel List (> 22)
To switch to the channel you have previously
watched
Press [LAST VIEW ].
• This function will work only for the channels you
have watched for more than 10 seconds.
If this unit requests a PIN
If you have set a ratings level (> 63, Child Lock
Watching broadcasts
( Parental Rating )), you may be asked to enter
the PIN. In that case, enter the 4-digit PIN with the
number buttons by following the on-screen
instructions.
• Make a note of the PIN you have decided on
in case you forget it.
• PIN can be changed via “PIN Entry”. (> 70)
Current Category
[For_New_Zealand] Audio Description
3 Set timer (> 27)
4 Subtitle
5 Te le t ex t
6 Multiple audio
7 Data service (> 21)
To show detailed information
Press [STATUS ] again.
To hide the information screen
Press [EXIT ].
To change Category
Press the blue button.
• To register your favourite channels (> 62)
To switch between the current programme
and the next programme
Press [2, 1].
To switch to another channel
Press [3, 4], then press [OK].
To show subtitle
When “ ” appears in Channel Information
Press [STTL ].
• Press again to hide subtitle.
Using Channel Information
While watching a programme
Press [STATUS ].
Channel Information appears.
20
SQT1112
To show Teletext
When “ ” appears in Channel Information
1 Press [TEXT ].
2 Use [3, 4, 2, 1], number buttons or colour
buttons, etc. according to on-screen
instructions.
• You can change the display mode. (> 66, Teletext)
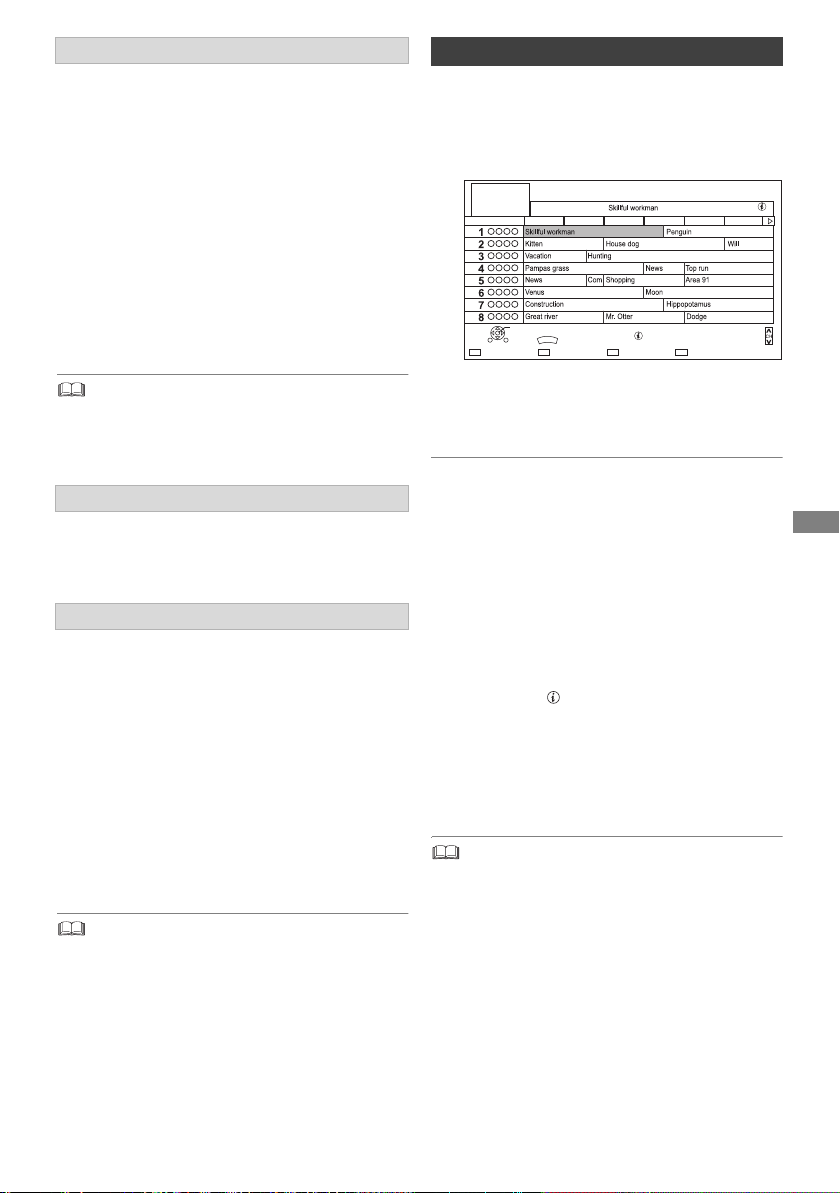
Switching audio
Press [AUDIO].
• Audio will switch according to the contents of
the programme every time it is pressed.
[For_New_Zealand]
To listen to the Audio Description
When “AD” appears in Channel Information
(> 20)
Audio Description adds an additional soundtrack
to describe events on screen (narration) and aids
understanding and enjoyment, particularly for
visually-impaired viewers.
Press [AUDIO] to select the soundtrack of Audio
Description.
Using TV Guide system
1 Press [GUIDE].
TV Guide screen appears.
e.g. Landscape view
[For_Australia]
Landscape
TV Guide
TUE 05.01.2016 XXXXX
XXXXX - XXXXX
TUE 05.01
XXXXX XXXXX XXXXX XXXXX XXXXX XXXXX
OK
GUIDE
Portrait/Landscape
RETURNOPTION
Category: All Digital Channels
Information
Page Up
Page Down
Keyword Recording+24 hoursTimer Rec.
• If “Audio Description” is set to “Automatic”, Audio
Description will be given priority when watching, if
available. (> 63)
Aspect
You can switch the aspect ratio of the screen
mode. (> 61)
To use data service
To use the data service function (Catch Up
Service), connect to a network and set up the
network settings. (> 10, 12)
• [For_Australia]
Hybrid Broadcast Broadband TV
Set “HbbTV Setting” to “On”. (> 63)
• [For_New_Zealand]
FreeviewPlus
Set “FreeviewPlus” to “On”. (> 63)
To view the data service, follow the on-screen
instructions. (e.g., “Press colour button.” etc.)
• Operations may vary depending on the broadcaster.
• On-screen instructions may not correspond to the remote
control buttons.
• It may take some time to show the data service.
• Some functions of the data service may be deactivated
during recording.
2 Select the programme, then press [OK].
3 Select “View”, then press [OK].
To change TV Guide view
Press [GUIDE] to switch between “Landscape”
view and “Portrait” view.
Page up/down
Press [CH WX].
To view a programme list for another day
Press the green button (Previous) or the yellow
button (Next).
To see programme information
Press [STATUS ].
To set a timer Recording using the TV Guide
System
Refer to “Timer recording”. (> 25)
To search the programmes (> 26)
• Selection of channel is made easy by creating a Favourite
of the channels you watch often. (> 62, Favourites Edit)
Watching broadcasts
SQT1112
21
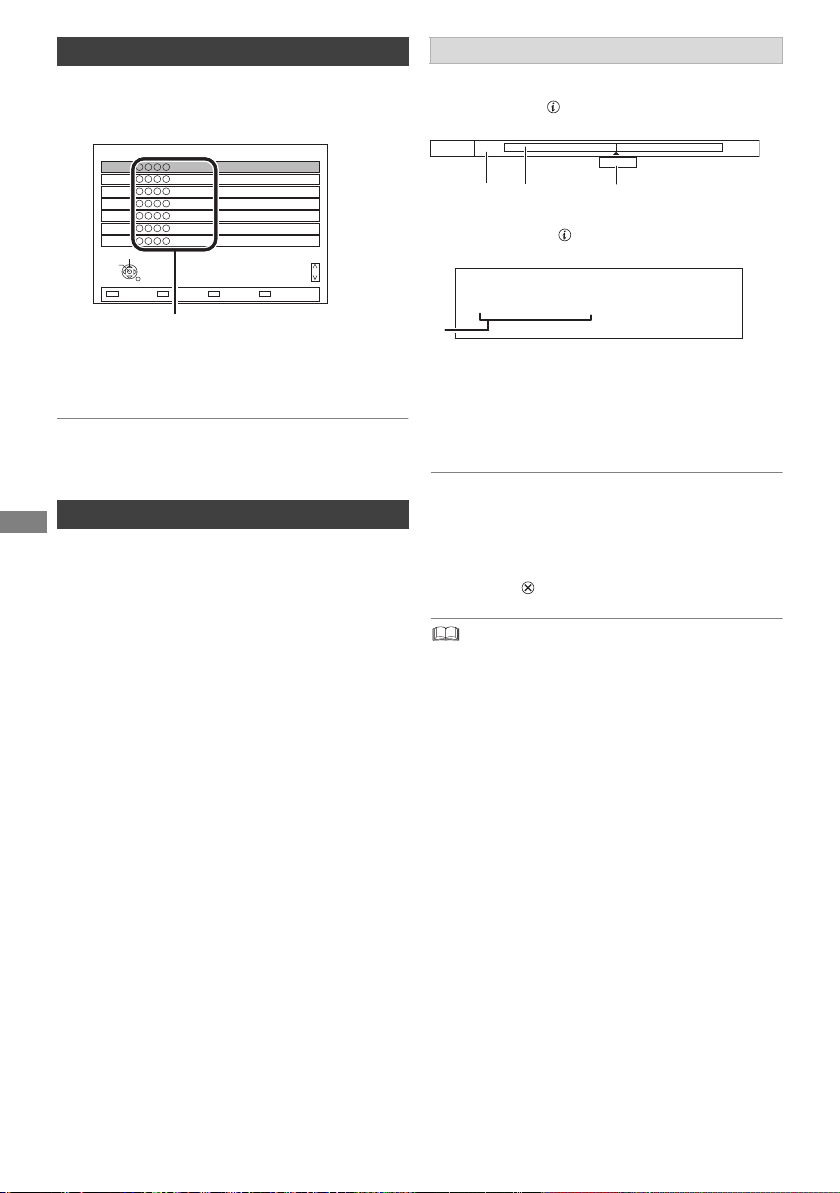
Using Channel List
Channel names
You can select from the list of channel names.
1 Press [OK].
All Digital Channels
1
2
3
4
5
6
7
Select
View
RETURN
Page up
Page down
CH
Display information
While pausing or rewinding a broadcast:
Press [STATUS ].
XXXXX
Pause
XXXXX
• Press [STATUS ] again.
XXXXXXX 01.01.2016
Play
XXXXXXX
XXXXX
2 Select the channel, then press [OK].
To edit the channel list
Refer to “Channel List”. (> 62)
Watching broadcasts
REWIND LIVE TV/PAUSE LIVE TV
This unit temporarily saves a live TV programme
you are watching with this unit’s tuner on HDD.
REWIND LIVE TV
You can rewind live TV programme to the point
where temporary save has started (up to
1.5 hours).
PAUSE LIVE TV
You can pause live TV programme and restart
watching from the paused position.
1 While watching TV
REWIND LIVE TV:
Press [6] to rewind.
PAUSE LIVE TV:
Press [;] to pause.
• The maximum amount of the temporary
save is 1.5 hours.
2 When you want to resume:
Press [1a1.3].
• You can perform search or Quick View, etc.
• If temporary save stops, playback will be
performed by that point.
The time that you can rewind the live
programme.
The amount of time temporarily saved on
HDD.
3 The time of the current playback position.
To stop REWIND LIVE TV or PAUSE LIVE TV
1Press [∫].
2 Select “Yes”, then press [OK].
To hide the display information
Press [EXIT ].
• Temporary save stops in the following cases:
- When switching to other channels or other screen
- When the unit has started recording using all tuners
- When performing PAUSE LIVE TV or REWIND LIVE TV
for more than 8 hours (This may vary depending on the
HDD free space.)
• These functions do not work in the following cases:
- When the clock is not set
- When all tuners are being used to record programmes
- While copying
- While watching a programme being recorded
- When a radio programme is selected
22
SQT1112
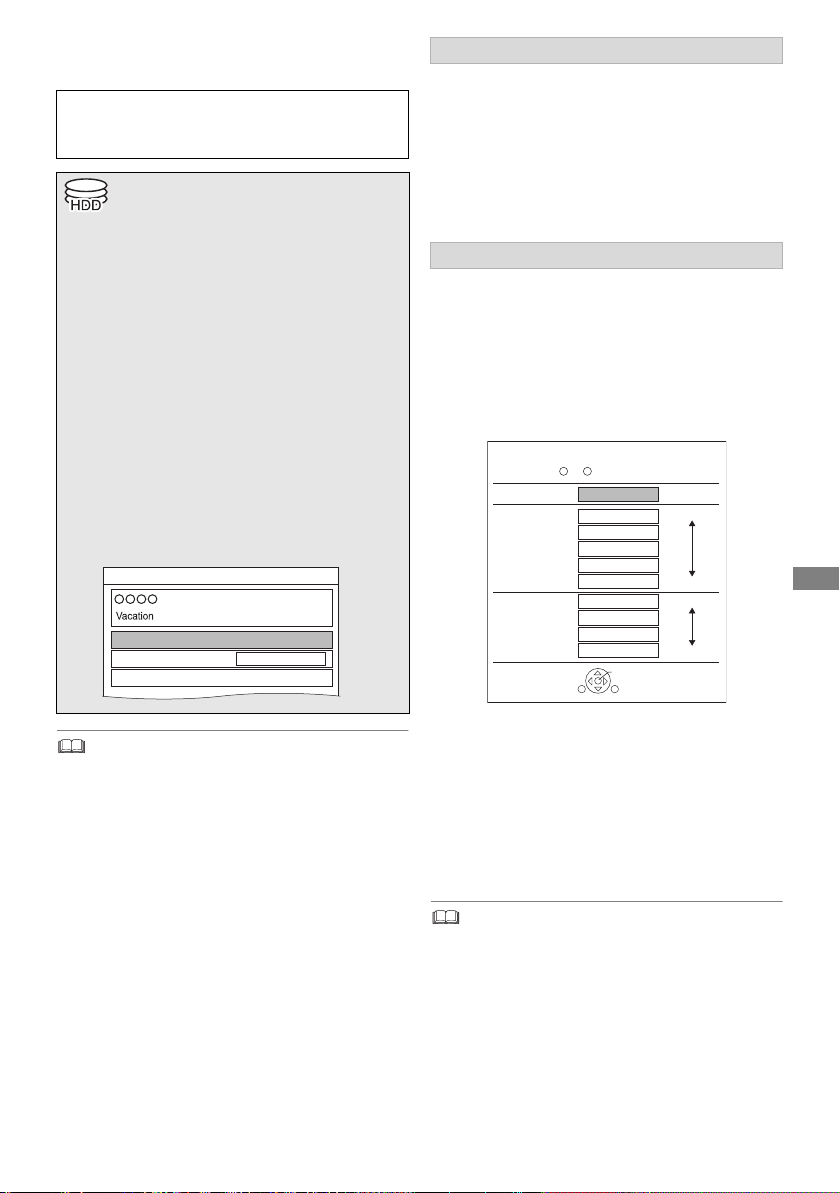
Recording
Recording
Automatic Stop at XXXXXX
REC1/OTR
Recording Time
Continuous recording
30 min
e.g., [For_Australia]
TV programmes
The titles can only be recorded to built-in
HDD and cannot be copied from built-in HDD
to the media other than USB HDD.
• This unit can record two programmes being
broadcasted at the same time.
Preparation
If you want to change the recording mode (>right)
1 Select the channel to record.
2 Press [REC ¥].
Recording will start.
3 Select “Automatic Stop”, then press
[OK].
• One touch recording (OTR)
Recording stops automatically when the
programme ends.
XXXXXX - XXXXXX
• If a timer recording reaches its start time when all tuners
are being used for recording, the recording (OTR) of one of
the programmes terminates.
• Teletext will not be recorded.
• Following contents or media cannot be played back while
recording.
- video file
- photo
- USB HDD (For data files, > 17) and USB memory
• Copying cannot be performed while recording.
• When “Automatic Standby after OTR” is set to “On” (> 69),
this unit is turned to standby mode if this unit is not
operated for approximately 5 minutes after completing
“Automatic Stop” or “Recording Time”.
To set the recording time
1 Select “Recording Time” or “Continuous
recording” in step 3 (> left).
Recording Time:
You can set the length of recording time from
30 minutes to 4 hours.
• You can select the recording time with [2,1].
2 Press [OK].
To change the recording (conversion) mode
This unit will record the programmes in DR mode
once, and then automatically convert to the selected
recording mode while this unit is in standby.
1 Press [OPTION].
2 Select “Recording Mode”.
3 Select the recording mode, then press [OK].
• Recording mode (Conversion) (> 17)
Recording Mode ( Conversion )
HDD Remain (DR)m
High
Definition
Standard
Definition
h
Off (DR)
HG
HX
HE
HL
HM
XP
SP
LP
EP
Data Size
Large
Small
Large
Small
OK
RETURN
• The recording mode set here is used as an
initial value for the next recording.
To convert the recording mode after recording
in DR mode (> 42, File Conversion)
To confirm whether the conversion is
completed (> 43)
To cancel a conversion (> 43)
• The title before conversion (the title recorded in DR mode)
will be deleted once the conversion is completed.
• Conversion will take about the same time as the recorded duration.
• When the HDD does not have enough remaining space,
conversion will not start.
• Conversion is stopped when this unit is turned on.
Conversion will start from the beginning again once the unit
is switched to standby mode.
• When converted, audio content, subtitle and Audio
Description [For_New_Zealand] will be converted with the
same settings as at the start of recording.
SQT1112
23
Recording
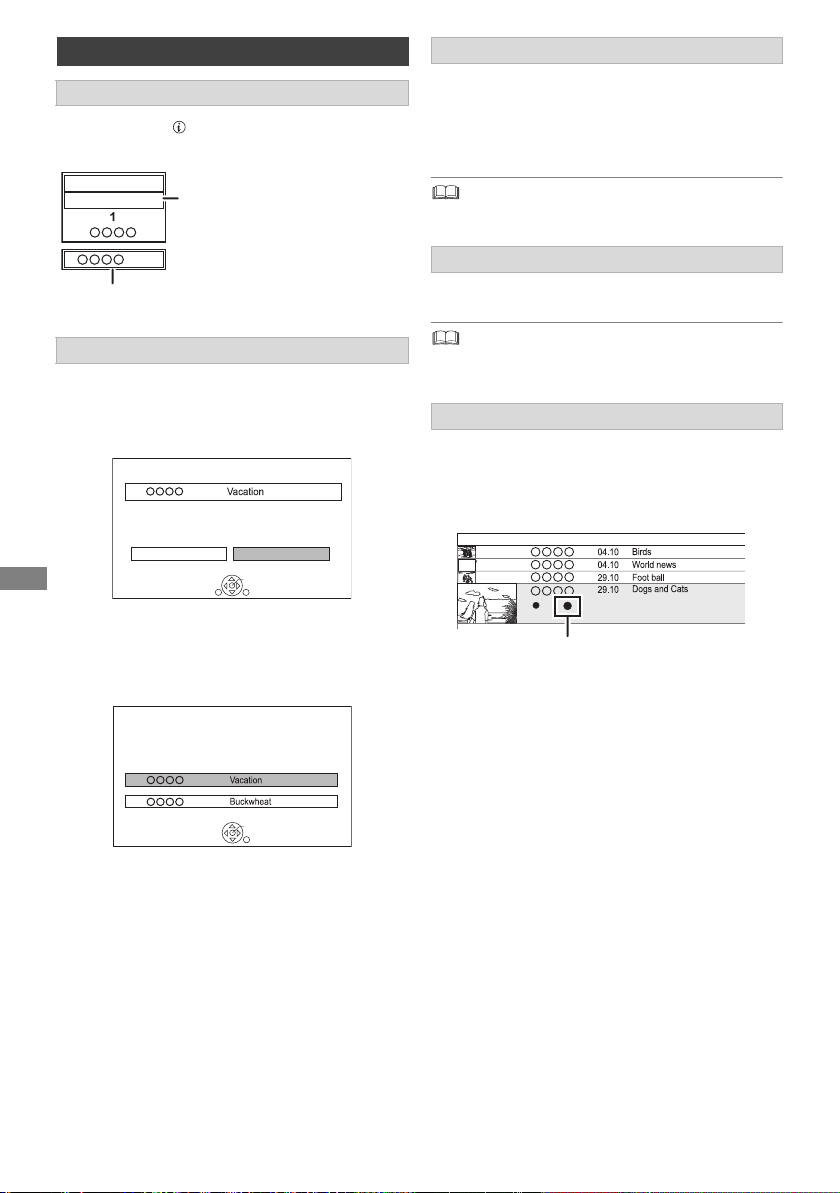
Operation during Recording
Recording programme
displayed on the TV
Recording programme not displayed on the TV
Start Time
Prog.Type:
Rec time
Channel Date Title Name
XXXX
XXXXX 0:01
To check the recording programme
Press [STATUS ].
e.g., While recording two programmes simultaneously
HDD
REC1/OTR AUTO
To pause recording
After displaying the recording programme, press
[;].
• Press again to restart recording.
(A title is not split into separate titles.)
• Timer recording programme cannot be paused.
5
REC2
To stop recording
Press [∫].
When recording one programme:
If the following screen appears
Stop Recording
1
Recording of this programme is in progress.
Stop this recording ?
Recording
Yes
OK
RETURN
Select “Yes”, then press [OK].
When recording two programmes:
Following screen appears
Stop Recording
2 recordings are in progress.
Which recording would you like to stop ?
1
2
OK
RETURN
To record two programmes simultaneously
While recording, perform steps 1–3 on page 23.
• Channel can only be switched between the recording
programmes.
Simultaneous rec and play
You can play the recording title from the beginning
or the titles previously recorded to the HDD.
1 Press [VIDEO MENU].
No
“[” (red) is displayed on the recording
programme.
2 Select the title, then press [OK].
1 Select the programme, then press [OK].
2 Select “Yes”, then press [OK].
24
SQT1112
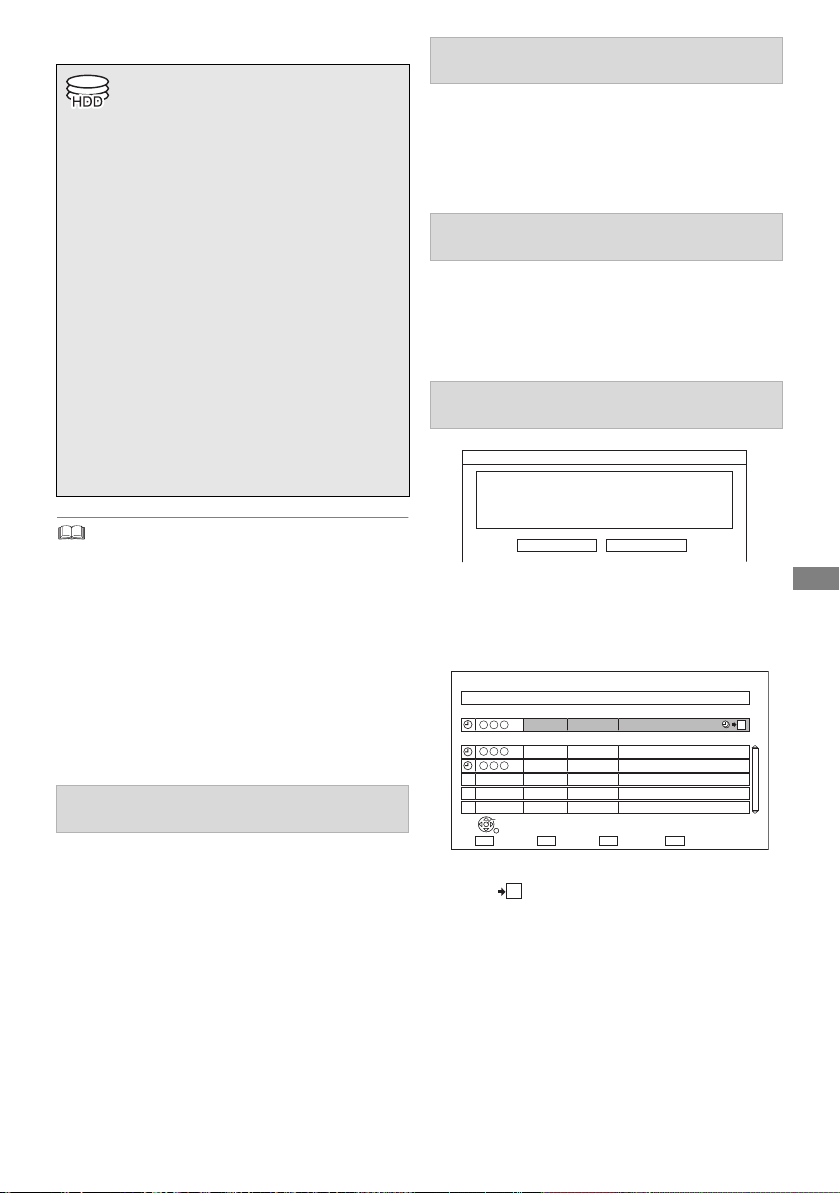
Timer recording
Timer programme overlaps with others.
Some part or all of programmes may not be recorded completely.
Overlapped Timer Recording
Keep Change
Please delete unnecessary programme to resolve.
OK
RETURN
Overlapped Timer Recording
New Programme
ConfirmDelete Repeat
THU 11.10
XXXX - XXXX
TWO Wales
Existing Programmes
THU
11.10
Holiday
THU
11.10
Animals
Episode 01/ 02
R
XXXX - XXXX
XXXX - XXXX
• You can enter up to 32 programmes within a
month in advance. (Each daily, weekly or
series programme is counted as one
programme.)
• This unit can record two programmes being
broadcasted at the same time.
Preparation
If you want to change the recording mode (> 23)
1 Press [GUIDE].
TV Guide screen appears.
2 Select the programme, then press the
red button.
The timer icon “F” (red) is displayed.
• If on-screen instructions are displayed,
follow them.
To edit the timer recording on the TV Guide
screen
1 Select the programme to edit, then press the
red button.
2 Select “Timer Rec Edit”, then press [OK].
3 Go to step 3 on page 26, “Manually
programming timer recording”.
To cancel a timer recording on the TV Guide
screen
1 Select the programme to cancel, then press
the red button.
2 Select “Timer Rec Cancel”, then press [OK].
(“F” disappears.)
If “Overlapped Timer Recording” screen
appears
• Some broadcasters may not send programme information.
When programme information is not displayed correctly,
use manual timer recording. (> 26)
• You can set the start and finish time to make the timer
recording work successfully. (> 64, Timer Record Start
Buffer, Timer Record Stop Buffer)
To use TV Guide system (> 21)
Operation during Recording (> 24)
To edit the timer programme (> 28)
If the screen for selecting single or series
timer recording appears
Select “Single Timer Rec.” or “Series Timer Rec.”
(> 26), then press [OK].
You can eliminate the overlapping or may change
with repeat event for the duplicated programme.
1 Select “Change”, then press [OK].
2 Follow the on-screen instructions.
• The overlapped programmes are displayed
with if their repeat programmes (the
R
same programmes broadcast at different
times) are available for timer recording.
Red: Delete programme
Green: Record repeat programme
Yellow: Exit (Overlapping is not resolved)
Recording
SQT1112
25
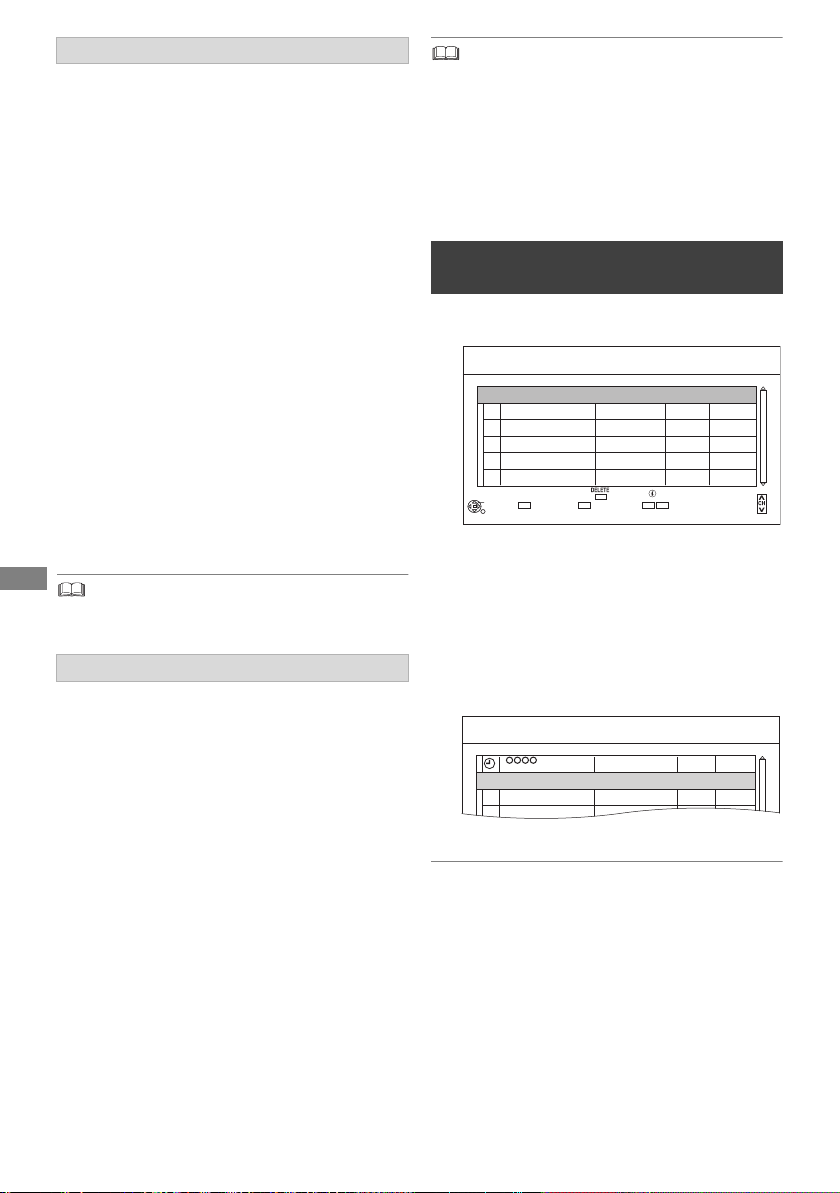
To search the programmes
Channel Name
Schedule
Mode
Space
OK
RETURN
Page Up
Page Down
Turn
Timer Off
Total 0/32
Timer Recording
30:30 DRHDD TUE 05.01.2016 XXXXX
Delete
New Timer Programme
Info
Keyword List
Resolve overlap
Channel Name
Schedule
Mode
Space
Timer Recording
30:30 DRHDD TUE 05.01.2016 XXXXX
New Timer Programme
OK
Programme Name
SAT 16.01
XXXXX - XXXXX
DR
1 On the TV Guide screen:
Press [OPTION].
2 Select the item, then press [OK].
Keyword Search
Displays programmes including the input
keyword.
• Refer to “Entering text”. (> 61)
Prog.Type Search
Displays programmes of the selected type.
If, for example, you select “Arts/Culture”, only
the programmes related to arts and culture are
displayed. Use this search function to find the
programme you want to watch quicker.
• Select the programme type, then press [OK].
Category Selection
Displays channels in the selected category.
(Radio etc.) You can find the programme you
want to watch quicker by narrowing down the
channels to be displayed.
• To return to the previous TV Guide list
Select “All Digital Channels”.
3 Select the programme, then press the red
button for timer recording.
Recording
• Category may not be assigned correctly depending on the
programme information.
Various functions with TV Guide
This unit has several functions that enable timer
recordings to be controlled by the signal sent from
the broadcaster.
Guide Link
The recording’s start and stop times can be
controlled by the broadcaster, e.g. delayed start.
• The Guide Link function may not work if you
manually change the start time or the stop time
over 10 minutes.
• [For_Australia] To use this function, set “Guide
Link” to “ON”. (> 27)
Series Timer Recording
You can record all the episodes of a series by
setting just one timer recording.
[For_New_Zealand] Split Programme
You can record a programme separated into two or
more parts by some other programmes, e.g. news.
• If the signal is not sent correctly, the recording may lack the
beginning or the ending part of the programmes.
• If the same episode has already been set for series timer
recording at a different time or on another channel (Repeat
programmes), “Series Timer Rec.” will not be selectable.
• Titles recorded using “Series Timer Rec.” are bundled and
displayed as a “group” in the Video Menu screen (> 31).
• The series recording will be cancelled if there has been no
episode of the series for 13 weeks.
Manually programming timer
recording
1 Press [PROG/CHECK].
2 Select “New Timer Programme”, then press
[OK].
3 Select the items and change the items.
(> 27, Timer recording options)
4 Press [OK].
The timer programme is stored.
To confirm and edit the timer programme
(> 28)
Operation during Recording (> 24)
26
SQT1112
 Loading...
Loading...