Dell PowerEdge RAID Controller S110 User Manual

Dell PowerEdge RAID
Controller (PERC) S110
User’s Guide

Notes, Cautions, and Warnings
NOTE: A NOTE indicates important information that helps you make better use of your computer.
CAUTION: A CAUTION indicates potential damage to hardware or loss of data if instructions are not followed.
WARNING: A WARNING indicates a potential for property damage, personal injury, or death.
____________________
Copyright © 2014 Dell Inc. All rights reserved. This product is protected by U.S. and international copyright and intellectual property laws. Dell™ and the Dell logo are trademarks of Dell Inc. in the United States and/or other jurisdictions. All other marks and names mentioned herein may be trademarks of their respective companies.
April 2014 |
Rev. A03 |

Contents
1 Overview . . . . . . . . . . . . . . . . . . . . . . . . . |
. |
5 |
Related Documentation . . . . . . . . . . . . . . . . . |
. |
7 |
2 Features . . . . . . . . . . . . . . . . . . . . . . . . . . |
. |
9 |
RAID Technology - Understanding Disk Arrays |
|
|
and Virtual Disks. . . . . . . . . . . . . . . . . . . . . |
|
10 |
RAID Controller Features of the PERC S110 Adapter . . |
|
10 |
3 Installing the Drivers . . . . . . . . . . . . . . . . |
|
17 |
Summary of Installation Procedure for Windows |
|
|
Server 2008, 2008 R2, 2012, and 2012 R2 on 12G |
|
|
Systems . . . . . . . . . . . . . . . . . . . . . . . . . |
|
17 |
Pre-Installation Requirements for the |
|
|
Controller Drivers . . . . . . . . . . . . . . . . . . . . |
|
18 |
Downloading the Microsoft Windows |
|
|
Drivers . . . . . . . . . . . . . . . . . . . . . . . . . . |
|
18 |
Pre-Installation Procedures for the Controller |
|
|
Drivers . . . . . . . . . . . . . . . . . . . . . . . . . . |
|
19 |
Contents 1

4 RAID Configuration and Management . . 23
Configuring the Controller: Using the PERC BIOS Configuration
Utility . . . . . . . . . . . . . . . . . . . . . . . . . . . |
23 |
Configuring the Controller: Using the DELL PERC S110 |
|
Configuration Utility . . . . . . . . . . . . . . . . . . . |
36 |
5 Troubleshooting . . . . . . . . . . . . . . . . . . . 39
System Startup Problems . . . . . . . . . . . . . . . . |
39 |
Warning Messages: Dell Inc. PERC S110 Adapter |
|
BIOS Screen . . . . . . . . . . . . . . . . . . . . . . . |
41 |
Virtual Disk-Related Errors . . . . . . . . . . . . . . . |
44 |
Physical Disk-Related Errors . . . . . . . . . . . . . . |
49 |
6 Appendix A. . . . . . . . . . . . . . . . . . . . . . . 53
Controller Specifications . . . . . . . . . . . . . . . . |
53 |
Technical Specifications . . . . . . . . . . . . . . . . |
53 |
Controller Tasks . . . . . . . . . . . . . . . . . . . . . |
54 |
Physical Disk Tasks . . . . . . . . . . . . . . . . . . . |
55 |
Virtual Disk Tasks . . . . . . . . . . . . . . . . . . . . |
55 |
Virtual Disk Specifications . . . . . . . . . . . . . . . |
56 |
2 Contents

7 Appendix B . . . . . . . . . . . . . . . . . . . . . . . |
57 |
About RAID . . . . . . . . . . . . . . . . . . . . . . . . |
57 |
Index . . . . . . . . . . . . . . . . . . . . . . . . . . . . . . . |
63 |
Contents 3

4 Contents
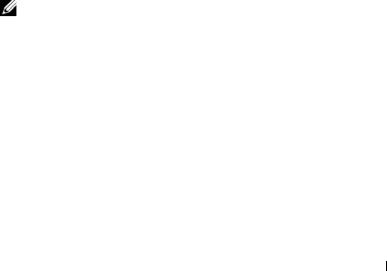
1
Overview
The Dell PowerEdge RAID Controller (PERC) S110 is targeted as a low-cost RAID solution for Dell PowerEdge value systems.
The PERC S110 solution has the following characteristics:
•Supports SATA hard disk drives (HDD) and SATA solid state drives (SSD)
•Runs from the I/O Controller HUB (ICH) or Platform Controller Hub (PCH) chipset on the platform system board and requires no additional hardware
•Supports up to four physical drives
•Supports software RAID levels 0, 1, 5, and 10
•Supports Unified Extensible Firmware Interface (UEFI) and Human Interface Infrastructure (HII) for managing the PERC S110
•Allows SATA HDDs and SATA SSDs to co-exist on a single controller
•Supports physical disks of the same type (SATA HDD, SATA SSD) but of same or different capacities
•Allows virtual disks to be at different RAID levels on the same controller, but not supported on the same group of physical disks
NOTE: The PERC S110 is an integral component of the system board and does not require separate installation.
This document is intended for use by system administrators and technicians who are familiar with the storage system installation and configuration.
Prerequisites for configuring and using the controller include familiarity with:
•Servers and computer networks
•RAID technology
•SATA storage-interface technology
Platform Requirements for the PERC S110 Controller
Processor
x86, 32-bit compatible processor greater than 500 MHz.
Overview 5

Memory
512MB or greater.
Physical Disk
At least one SATA hard disk drive (HDD) or SATA solid state drive (SSD).
NOTE: The PERC S110 controller supports cabled configurations of up to four SATA HDD or four SATA SSD physical disks.
•SATA-II HDD physical disks can be used with a PERC S110 adapter.
•SATA-II SSD physical disks can be used with a PERC S110 adapter.
Operating Systems
•Microsoft Windows Server 2012 R2
•Microsoft Windows Server 2012
•Microsoft Windows Server 2008 R2 (64-bit), including Hyper-V virtualization
•Microsoft Windows Server 2008 (64-bit), including Hyper-V virtualization
•Microsoft Windows Server 2008 (32-bit)
NOTE: For the latest list of supported operating systems and driver installation instructions, see the system documentation at dell.com/support/manuals. For specific operating system service pack requirements, see the Get drivers and downloads section of the system documetation page at dell.com/support.
Supported Devices
PERC S110 adapter supports Dell-supported SATA-based tape devices and SATA optical disk devices.
NOTE: The PERC S110 adapter supports system boot to a tape using an internal Dell RD1000 tape device. Select Continue while in the BIOS Configuration Utility (<Ctrl><R>) for RD1000 to remain first in the boot order. The RD1000 option goes to the end of the boot order listing if <Ctrl><Alt><Del> is selected and you would not be able to boot to it.
6 Overview

Related Documentation
•For all storage controllers and PCIe SSD documentation, go to dell.com/storagecontrollermanuals.
•For all Dell OpenManage documentation, go to dell.com/openmanagemanuals.
•For all operating system documentation, go to dell.com/operatingsystemmanuals.
•For all PowerEdge documentation, go to dell.com/poweredgemanuals.
•For all PowerVault documentation, go to dell.com/powervaultmanuals.
Overview 7

8 Overview
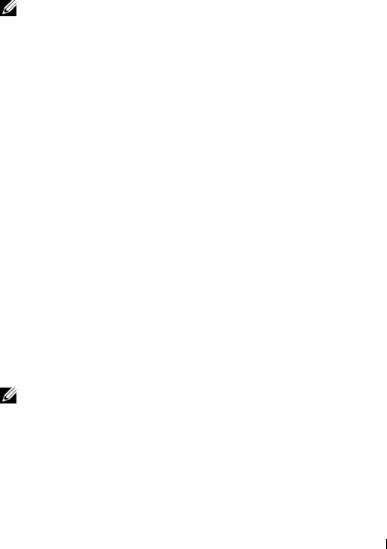
2
Features
The features of the Dell PowerEdge PERC S110 RAID Controller are described in this section.
NOTE: Background Array Scan (BAS), Background virtual disk initialization (BGI), Consistency check (CC), and Online Capacity Expansion/Reconfigure (OCE/Reconfigure) run only on the operating system.
Automatic Virtual Disk Rebuild
Rebuilds a redundant virtual disk automatically when a failure is detected, if a hot spare is assigned for this capability.
Background Array Scan (BAS)
Verifies and corrects correctable media errors on mirror, volume, or parity data for virtual disks. BAS starts automatically after a Virtual Disk is created while in the OS.
Background Virtual Disk Initialization (BGI)
The background initialization of a redundant virtual disk creates the parity data that allows the virtual disk to maintain its redundant data and survive a physical disk failure.
Since background initialization helps the controller to identify and correct problems that might occur with the redundant data at a later time, background initialization is similar to a consistency check.
Background initialization allows a redundant virtual disk to be used immediately. Data is lost if a physical disk fails before the completion of a BGI.
NOTE: Although a BGI is software-initiated at the PERC S110 BIOS Configuration Utility, the PERC S110 adapter drivers must be loaded before the BGI runs.
Boot Support for RAID Levels
This feature allows boot support for volume, RAID 0, RAID 1, RAID 5, and RAID 10.
Features 9

RAID Technology - Understanding Disk Arrays and Virtual Disks
The Dell PowerEdge PERC S110 RAID Controller allows:
•SATA HDD, and/or SATA SSD physical disks to co-exist on a single controller.
•Physical disks of the same type (SATA HDD, SATA SSD) but of different capacities.
•Virtual disks to be at different RAID levels on the same controller, but not supported on the same group of physical disks.
RAID Controller Features of the PERC S110
Adapter
Boot Support for Degraded Virtual Disks
Enables the system to boot from degraded redundant virtual disks (RAID 1, RAID 5, or RAID 10).
Cache Support for Virtual Disks
Supports these cache options:
•Read Ahead/Write Back
•No Read Ahead/Write Back
•Read Ahead/Write Through
•No Read Ahead/Write Through.
The PERC S110 uses part of system memory for cache.
Checkpointing
Allows different types of checkpointing (background initialization, consistency check, and rebuild) to resume at the last point following a restart.
After the system restarts, background checkpointing resumes at its mostrecent checkpoint.
10 Features

Command Queuing
Command queuing is a command protocol used by SATA physical disks that are supported by the PERC S110.
Command queuing allows the host to issue multiple input/output requests to a disk simultaneously. The disk can then decide in which order to process the commands to achieve maximum performance.
Consistency Check (CC)
A consistency check is a background operation that verifies and corrects the mirror or parity data for fault-tolerant physical disks. It is recommended that you periodically run a consistency check on the physical disks.
By default, a consistency check corrects mirror or parity inconsistencies. After the data is corrected, the data on the primary physical disk in a mirror set is assumed to be the correct data and is written to the secondary physical disk in the mirror set.
A consistency check cannot be user-initiated in the PERC S110 adapter utility. However, a consistency check can be user-initiated when using Dell OpenManage Server Administrator Storage Management.
Disk Initialization
For physical disks, initialization writes metadata to the physical disk, so that the controller can use the physical disk.
Fault Tolerance
The following fault tolerance features are available with the PERC S110, in order to prevent data loss in case of a failed physical disk:
•Physical disk failure detection (automatic).
•Virtual disk rebuild using hot spares (automatic, if the hot spare is configured for this functionality).
•Parity generation and checking (RAID 5 only).
•Hot-swap manual replacement of a physical disk without rebooting the system (only for systems with a backplane that allows hot-swapping).
If one side of a RAID 1 (mirror) fails, data can be rebuilt by using the physical disk on the other side of the mirror.
Features 11

If a physical disk in RAID 5 fails, parity data exists on the remaining physical disks, which can be used to restore the data to a new replacement physical disk configured as a hot spare.
If a physical disk fails in RAID 10, the virtual disk remains functional and data is read from the surviving mirrored physical disk(s). A single disk failure in each mirrored set can be sustained, depending on how the mirrored set fails.
Mirror Rebuilding
A RAID mirror configuration can be rebuilt after a new physical disk is inserted and the physical disk is designated as a hot spare. The system does not have to be rebooted.
Online Capacity Expansion/Reconfigure (OCE/Reconfigure)
OCE/Reconfigure is a process that allows you to add storage capacity to an existing virtual disk. In most cases additional storage capacity can be added without taking the system offline. However, if an additional physical disk needs to be added and the system does not support hot-swapping, the system must be turned off.
OCE/Reconfigure enables you to increase the total storage capacity of a virtual disk by integrating unused storage with the virtual disk.
Data can be accessed while the physical disks are added (if a system has hotswap capability) and while data on the virtual disk is being redistributed.
For volume and RAID 1, OCE/Reconfigure expands the virtual disk by using the available space of the physical disks that are already members of the virtual disk. For RAID 0, RAID 5 and RAID 10, additional capacity can be attained by adding physical disks to the virtual disk.
Physical Disks (General)
The PERC S110 supports up to four SATA HDD or SSD physical disks.
NOTE: The physical disks in a virtual disk must be the same interface and drive type (HDD or SSD). For example, you cannot mix a HDD and SSD physical disk, in the same virtual disk.
A maximum of four physical disks can be used for RAID 0 and RAID 5. A maximum of two physical disks can be used for RAID 1. A maximum of four physical disks can be used for RAID 10.
12 Features
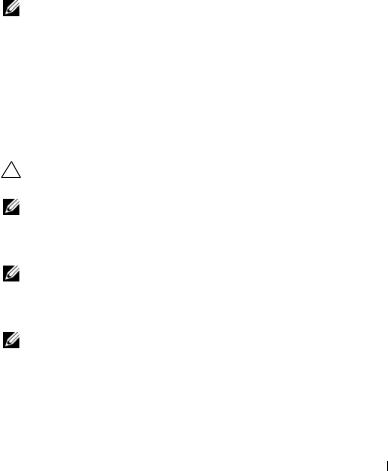
If a physical disk fails during system startup, the controller identifies the failed physical disk as follows:
•At the PERC S110 adapter utility by highlighting the failed physical disk in a virtual disk in red.
•In a brief warning at the Dell Inc. PERC S110 Controller BIOS screen, the virtual disk(s) found are Degraded and/or Failed. This alerts the user to the failed physical disk(s).
•At Dell OpenManage Server Administrator Storage Management.
•With a bi-color Status LED on each physical disk. The green element of the Status LED is off, while the amber element flashes on and off.
NOTE: PERC S110 adapter supports HDD physical disks of capacity 2TB and greater.
Physical Disk Hot-Swapping (Hot-Swap Capability)
Hot-swap (hot-plug) capability is the manual substitution of a physical disk for another one while the host system is powered on.
If a system supports hot-swapping, physical disks can be plugged into a system’s backplane while the controller is operating, without causing the controller to reset.
CAUTION: A physical disk can be hot-swapped from a system only if the system has a PERC S110 adapter and a backplane that supports hot-swapping.
NOTE: If a system’s physical disks are accessible only when the system’s cover is removed, the physical disks cannot be hot-swapped. The physical disks must be located on the backplane (behind the removable front panel) and accessible externally.
NOTE: When replacing physical disks in a virtual disk that has already been created, make sure that SATA HDD physical disks are replaced with SATA HDD physical disks, and that SATA SSD physical disks are replaced with SATA SSD physical disks.
NOTE: When hot-swapping a physical disk, make sure that the new disk is of equal or greater capacity to the physical disk that is being replaced.
Features 13

Physical Disk Roaming
The controller supports moving a physical disk from one backplane slot or cable connection to another (on the same controller). The controller automatically recognizes the repositioned physical disk and logically places it in the proper order.
WARNING: A virtual disk is lost if you perform disk roaming while an OCE/Reconfigure is running at Storage Management.
NOTE: For more information on how to open the system and add parts, see the Owner’s Manual, available on the Dell Support website at dell.com/support/manuals.
Perform the following steps for physical disk roaming:
NOTE: These steps do not apply to systems that have a backplane with hot-swap capability.
1Turn off the power to the system, physical disks, and system components.
2Disconnect the power cables from the system.
3Move the physical disks to different slots on the backplane or to different cable connections.
4Perform a safety check. Make sure the physical disks are inserted properly.
5Connect the power cables and power up the system.
NOTE: The controller detects the RAID configuration from the configuration data on the physical disks.
Storage Port (Storport) Driver Support
For Microsoft Windows Server 2008 and later versions, the Storport driver improves throughput and miniport driver interfaces.
Virtual Disks (General)
Up to eight virtual disks are supported.
The PERC S110 adapter allows:
•Creating virtual disks of different RAID levels on a single controller.
NOTE: Mixing RAID levels on the same physical disk is not allowed.
•Building different virtual disks with different characteristics for different applications.
14 Features
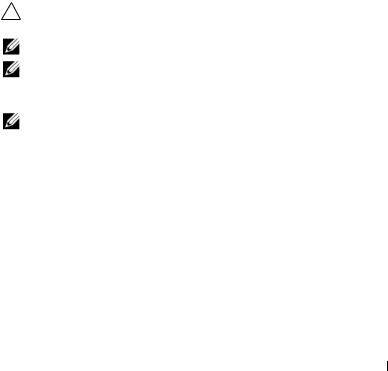
The PERC S110 adapter does not allow:
•Creating a virtual disk from a mix of different type of physical disks. For example, a RAID 10 virtual disk cannot be created from two SATA-II HDD physical disks and a SATA SSD physical disk. All the physical disks must be of the same drive type (HDD or SSD).
•Selecting a physical disk as a dedicated hot spare if the physical disk is a different type from the physical disk or disks.
A virtual disk refers to data storage created by the controller from one or more physical disks. Although a virtual disk can be created from several physical disks, it is seen by the operating system as a single disk.
The capacity of a virtual disk can be expanded online for any RAID level, without rebooting the operating system.
Virtual Disk Migration
The PERC S110 controller supports automatic virtual disk migration from one PERC S100 or PERC S110 adapter to another PERC S110 adapter.
CAUTION: The virtual disk is lost if you perform a virtual disk migration during an OCE/Reconfigure.
NOTE: Backup virtual disk data before migrating virtual disks.
NOTE: Ensure that all physical disks that are part of the virtual disk are migrated. Virtual disks in optimal and degraded state will be automatically migrated. A virtual disk in an offline state should not be migrated.
NOTE: A bootable virtual disk cannot be migrated between dissimilar system models.
Migrating a Virtual Disk
1Turn-off the system that contains the source controller.
2Turn-off the target system if the system does not support hot-insert of physical disks.
3Move the appropriate physical disks from the source controller to the target controller in the target system. Physical disks do not have to be inserted into the same slots in the target system.
4If the target system was turned-off, turn-on the system.
Features 15

CAUTION: The BIOS Configuration Utility (<CTRL><R>) pauses, and prompts for action, for the degraded virtual disk(s), if a "pause if degraded" option is enabled in the BIOS Configuration Utility (<CTRL><R>).
CAUTION: After the migration occurs, make sure that all of the physical disks have been migrated and are present in the appropriate virtual disks.
Virtual Disk RAID Levels
Virtual disks can be created at different RAID levels.
Virtual Disk Transformation
Virtual disk transformation can consist of:
•Capacity expansion, using OCE/Reconfigure (to allocate additional virtual disk space on the original physical disks or after additional physical disks are added).
•Rebuilding (rebuilding data on a virtual disk consists of using an available hot spare or backup physical disk).
Read, Write, and Cache Policy
Table 2-1 indicates the read, write, and cache policies that are supported by the PERC S110 adapter.
Table 2-1. Read, Write, and Cache Policy for the PERC S110
Category |
Supported by PERC S110 adapter |
|
|
Cache Settings |
Yes |
|
|
Read Ahead/Write Back |
Yes |
|
|
No Read Ahead/Write Back |
Yes |
|
|
Read Ahead/Write Through |
Yes |
|
|
No Read Ahead/Write Through |
Yes |
|
|
CAUTION: The current default for Write-Cache mode enablement is
Write Through, No Read Ahead (WT, NRA). To enable Write Back (WB), a UPS is recommended.
16 Features
3
Installing the Drivers
The Dell PowerEdge PERC S110 RAID Controller requires controller drivers to operate with the supported operating systems.
The installation method for the PERC S110 card drivers is dependent on the type of system that you have and the type of Microsoft Windows operating system that is installed in the system.
Summary of Installation Procedure for Windows Server 2008, 2008 R2, 2012, and 2012 R2 on 12G Systems
1Download the PERC S110 card drivers. See "Downloading the Microsoft Windows Drivers" on page 18.
2Set the SATA Controller to RAID Mode. See "Setting the SATA Controller to RAID Mode" on page 19.
3Initialize physical disks. See "Initializing Physical Disks (as required)" on page 19.
4Create a bootable virtual disk. See "Creating a Bootable Virtual Disk" on page 19.
5Check controller options and the boot list priority. See "Checking Controller Options and the Boot List Priority" on page 19.
6If applicable, change the boot priority list for devices. See "Change the Boot Priority List for Devices (If Applicable)" on page 20.
7Install the controller Drivers during the operating system installation. See "Installing the Controller Drivers During the Operating System Installation" on page 21.
8For all Dell 12th generation (12G) systems that support Microsoft Windows Server 2012 R2, you need to additionally install bccfg3.sys drivers manually. See "Installing bccfg3.sys Drivers" on page 22.
Installing the Drivers |
|
17 |
|

NOTE: This step is also applicable for the Dell PowerEdge R220 systems that support Microsoft Windows Server 2012, Microsoft Windows Server 2012 R2, and Microsoft Windows Server 2008 R2 SP1 operating systems.
Pre-Installation Requirements for the Controller Drivers
•Make sure that your system has the latest BIOS and firmware updates from the Dell Support website at dell.com/support/manuals.
•Perform the pre-installation procedures before you install the controller drivers and the operating system.
•When you are ready to install the controller drivers and operating system see "Installing the Controller Drivers During the Operating System Installation" on page 21.
Downloading the Microsoft Windows Drivers
1Go to dell.com/support.
2Enter your system Service Tag and click on Submit. The Product Support page is displayed.
3Click on Get drivers and dowloads.
4Click on View All Drivers tab.
The Drivers and Downloads window is displayed.
5Choose the applicable operating system.
6Expand the SAS RAID category.
7Select Download File for the appropriate controller driver.
NOTE: Load a blank optical medium (CD-ROM or DVD) in your system.
8Use the blank optical medium to burn the ISO image.
9Download the files for the PERC S110 to a CD-ROM, DVD, or USB flash drive.
18 |
|
Installing the Drivers |
|

Pre-Installation Procedures for the Controller Drivers
Setting the SATA Controller to RAID Mode
Confirm or change configuration settings at the Dell PowerEdge System window
1Boot the system. When the Dell Power-On Self-Test (POST) screen appears, press <F2>.
2When the Dell PowerEdge System window appears, scroll to SATA Settings and press <Enter>. At the sub-screen, confirm that the SATA Controller is set to a RAID mode.
NOTE: If necessary, use the space bar to change the setting.
3Press <Esc> to exit.
4Press <Esc> again. The following occurs:
–If no change was made at step 2, the boot sequence continues.
–If a change was made at step 2, a dialog box appears. Select Save Changes and Exit. Press <Enter>. The boot sequence continues.
Initializing Physical Disks (as required)
See "Initializing Physical Disks" on page 26.
Creating a Bootable Virtual Disk
See "Creating Virtual Disks" on page 27.
Checking Controller Options and the Boot List Priority
1At the Virtual Disks field, make sure the bootable virtual disk created is the first virtual disk listed.
If the bootable virtual disk is not the first virtual disk listed, see "Swapping two Virtual Disks" on page 31.
NOTE: If Non-RAID virtual disks are used (and appear in the Virtual Disks list), the Swap Two Virtual Disks option is enabled only if the system contains a RAID Capable physical disk.
Installing the Drivers |
|
19 |
|

2 Select Continue to Boot and press <Enter>.
3Proceed with "Installing the Controller Drivers During the Operating System Installation" on page 21.
Change the Boot Priority List for Devices (If Applicable)
To change the order of the devices (CD-ROM, optical DVD, and so on), perform the following:
NOTE: If the PERC BIOS Configuration utility is open, select Continue to Boot, then press <Enter>. Press <Ctrl><Alt><Delete> to reboot the system.
1Boot the system. When the POST screen appears, press <F2>.
2At the Dell PowerEdge System screen, use the arrow keys to scroll to Boot Sequence. Press <Enter>.
3 Make sure that Hard drive C: is the first device listed.
4To change the sequence of other devices:
–Use the <+> key to move devices up, or the <-> key to move devices down.
–Use the space bar to enable or disable a device.
5Press <Esc> to exit.
6Press <Esc> again. Select Save Changes and Exit and press <Enter>.
7Proceed with "Installing the Controller Drivers During the Operating System Installation" on page 21
20 |
|
Installing the Drivers |
|

Installing the Controller Drivers During the Operating System Installation
CAUTION: The latest firmware, drivers and applications must be installed whenever the controller software is upgraded. A previous version of the driver might not work with the latest controller software and vice versa.
1Reboot the system. When the POST screen appears press <F11>.
2Insert the Windows operating system media into the optical drive of the system.
3When the BIOS boot manager or boot device menu appears, select the text that begins with Embedded SATA... and press <Enter>.
4Install the applicable Microsoft Windows operating system, using the on-screen instructions.
5At the Select the driver to be installed window a Load Driver sub-screen appears. Perform the following:
a Insert the CD-ROM, DVD, or USB flash drive that contains the files copied at "Downloading the Microsoft Windows Drivers" on page 18.
b Click Browse.
c At the Browse to folder window, access the directory that contains the controller driver files. Locate and select the files.
d Click OK.
6At the next Select the driver to be installed window, select Dell PERC S110. Click Next to load the driver files.
7From the list at the Select the operating system you want to install window, select the applicable operating system. Click Next.
8Perform the remaining operating system installation instructions. Some of the windows require user-specific password and system information. As required, contact your IT administrator for assistance.
NOTE: When the operating system installation process is complete, remove the installation media inserted in step 5.
Installing the Drivers |
|
21 |
|
 Loading...
Loading...