DELL PowerConnect 6248P User Manual [ru]

Серия Dell™ PowerConnect™ 6200
Введение Описание аппаратного обеспечения
Использование интерфейса Dell OpenManage Switch Administrator
Информация о кабелях и портах Настройка PowerConnect
Информация о настройке системы Информация о настройке коммутатора
Просмотр статистики/RMON Настройка маршрутизации Настройка IPv6
Настройка качества обслуживания Настройка многоадресной IP-передачи Получение справки
Подзаголовки "Примечание", "Внимание" и "Предупреждение"
ПРИМЕЧАНИЕ. Содержит важную информацию, которая поможет использовать компьютер более эффективно.
ВНИМАНИЕ. Указывает на возможность повреждения оборудования или потери данных и объясняет, как этого избежать.
ПРЕДУПРЕЖДЕНИЕ. Указывает на потенциальную опасность повреждения, получения травм или угрозу для жизни.
Информация в этом документе может быть изменена без предварительного предупреждения. © Корпорация Dell Inc., 2006. Все права защищены.
Воспроизведение любой части данного документа любым способом без письменного разрешения корпорации Dell Inc. строго воспрещается.
Ниже перечислены товарные знаки, использованные в этом документе. Dell, Dell OpenManage, логотип DELL,Inspiron, Dell Precision, Dimension, OptiPlex, PowerConnect, PowerApp,
PowerVault, Axim, DellNet и Latitude являются товарными знаками корпорации Dell Inc. Microsoft и Windows являются зарегистрированными товарными знаками корпорации
Microsoft.
Остальные товарные знаки и торговые наименования могут использоваться в этом руководстве для обозначения компаний, заявляющих права на товарные знаки и наименования, или продуктов этих компаний. Корпорация Dell Inc. не заявляет прав ни на какие товарные знаки и названия, кроме собственных.
Октябрь 2006 г. Выпуск A02

Назад к оглавлению
Информация о кабелях и портах
Серия Dell™ PowerConnect™ 6200
Интерфейс Ethernet 10/100/1000
Интерфейс SFP
Сдвоенный интерфейс разъемов 10 Гбит
Подключение через последовательный кабель
Подключение к источнику переменного и постоянного тока
В этом разделе представлена информация о физических интерфейсах коммутатора и о кабельных соединениях.
Станции подсоединяются к портам коммутатора через порты физического интерфейса на передней панели. Для каждой станции устанавливается соответствующий режим (дуплекс/полудуплекс, автоматический).
Интерфейс Ethernet 10/100/1000
Порты комммутатора могут подключаться к станциям, оборудованным разъемами RJ-45 Ethernet, с помощью кабелей прямого подключения. Передающие устройства для соединения друг с другом используют перекрестные кабели. На рисунке 4-1 показан разъем RJ-45.
Рисунок 4-1. Разъем RJ-45
Интерфейс SFP
Интерфейс SFP располагается на передней панели консоли. На рисунке 4-2 показан разъем SFP.
Рисунок 4-2. Разъем SFP
Сдвоенный интерфейс разъемов 10 Гбит
Слоты на задней панели коммутаторов серии 6200 поддерживают сдвоенные интерфейсы XAUI. Эти интерфейсы могут обеспечивать скорость передачи данных 10 Гбит/с при поддержке модуля XFP или 12 Гбит/с (только левый слот, если смотреть сзади) при поддержке модуля стэка. На рисунке 4-3 показан разъем XAUI.
Рисунок 4-3. Разъем XAUI

Подключение через последовательный кабель
Чтобы подключить коммутатор к терминалу для первоначальной установки и настройки, можно использовать последовательный (нуль-модемный) кабель (для этой цели можно также подключиться к персональному компьютеру, на котором запущено приложение эмулятора терминала). Последовательный кабель коммутатора представляет собой перекрестный кабель с двумя гнездовыми разъемами DB-9 (см. рисунок 4-4).
Рисунок 4-4. Последовательный разъем
Подключение коммутатора к терминалу
1.Подсоедините нуль-модемный (последовательный) кабель к разъему ASCII DTE RS-232 терминала (консоли).
2.Подсоедините интерфейсный кабель к разъему последовательного порта коммутатора (см. рисунок 4-5).
3.При настройке стэка подключите интерфейсный кабель к разъему последовательного порта главного коммутатора.
Рисунок 4-5. Разъем последовательного порта на коммутаторе
Подключение к источнику переменного и постоянного тока
1.Подключите стандартный кабель питания длиной 1,5 м с заземляющим контактом к разъему источника питания переменного тока, расположенному на задней панели (см. рисунок 4-6).
2.Подсоедините кабель питания к заземленной электророзетке.
3.Если используется резервный блок питания постоянного тока, например RPS600, подсоедините кабель питания постоянного тока к разъему источника питания постоянного тока, расположенному на передней панели (см. рисунок 4-6).
4.По состоянию индикаторов на передней панели проверьте, правильно ли подключено и работает устройство.
Подробную информацию о поведении индикаторов см. в разделе "Описание аппаратного обеспечения".
Рисунок 4-6. Разъемы источников питания переменного и постоянного тока на коммутаторе
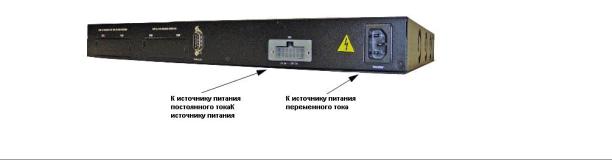
Назад к оглавлению
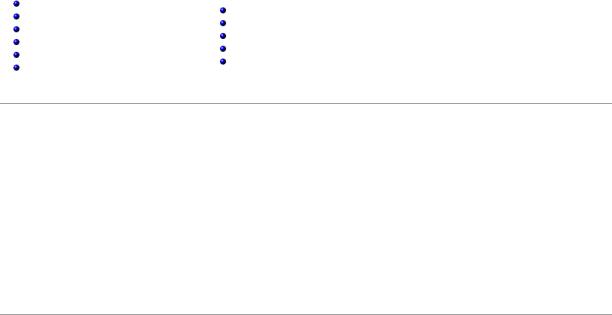
Назад к оглавлению
Информация о настройке системы
Серия Dell PowerConnect 6200
Открытие страницы System
Управление безопасностью устройств
Определение общих сведений об устройстве
Определение параметров SNMP
Настройка параметров протокола SNTP
Управление файлами
Управление журналами
Определение расширенных параметров
Определение IP-адресации
Определение стекирования
Запуск диагностики кабелей
Открытие страницы System
Для определения связи между коммутатором и средой используйте меню, педставленные на странице System. Чтобы отобразить страницу System (Система) нажмитеSystem (Система) на панели дерева. На странице menu System содержатся ссылки на следующие функции:
• Определение общих сведений об устройстве |
• |
Управление безопасностью устройств |
|
• |
Настройка параметров протокола SNTP |
• |
Определение параметров SNMP |
|
|
||
• |
Управление журналами |
• |
Управление файлами |
|
|
||
• |
Определение IP-адресации |
• |
Определение расширенных параметров |
|
|
||
• |
Запуск диагностики кабелей |
• |
Определение стекирования |
|
|
||
Определение общих сведений об устройстве
Страница меню General (О б щ е е) содержит ссылки на страницы, позволяющие настраивать параметры устройства. Используйте эту страницу для получения доступа к следующим функциям:
•Asset (Ресурсы)
•System Health (Состояние системы)
•Versions (Версии)
•Reset (Сброс)
Asset (Ресурсы)
Используйте поля страницы Asset (Ресурсы) для настройки и просмотра общих сведений об устройстве.
Чтобы отобразить страницу Asset (Ресурсы) нажмите System ® General ® Asset в панели дерева.
Рис. 6-1. Asset (Ресурсы)
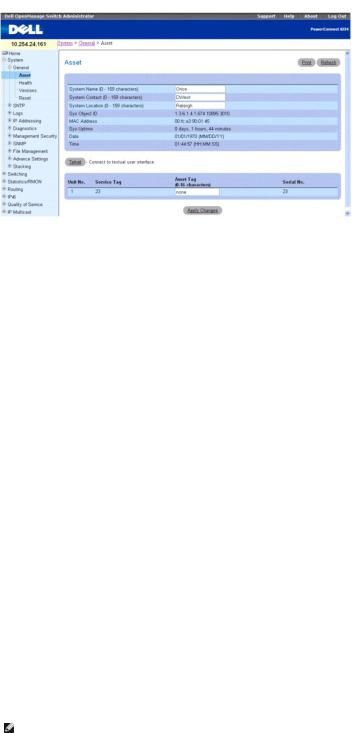
На странице Asset (Ресурсы) есть следующие поля:
System Name (0 - 159 characters) (Имя системы) (от 0 до 159 символов) – Используется для назначения названия устройства.
System Contact (0 - 159 characters) (Имя контактного лица) (от 0 до 159 символов) – Используется для назначения имени контактного лица.
System Name (0 - 159 characters) (Местонахождение) (от 0 до 159 символов) – Используется для указания расположения системы.
Sys Object ID – Назначенный системный идентификатор объекта (OID).
MAC Address (MAC-адрес). Отображает MAC-адрес коммутатора.
Sys Uptime (Время запуска системы). Отображает количество дней часов и минут, прошедших после последней перезагрузки системы.
Date (Дата) — Отображает текущую дату в системе. Формат даты: месяц, день, год. К примеру, 11/01/05 означает 1 ноября 2005 г.
Time (Время) — Отображает текущее системное время. Формат времени: час, минута, секунда. К примеру, 20:12:03 означает 8:12:03 после полудня.
Unit No. (Номер устройства) — Отображает положение коммутатора в стеке.
Service Tag (Метка обслуживания) – Отображает справочный сервисный номер, используемый при обслуживании устройства.
Asset Tag (Дескриптор ресурса) (от 0 до 16 символов). Отображает определенную пользователем ссылку на коммутатор.
Serial No. (Серийный номер устройства) — Отображает серийный номер устройства.
Определение сведений о системе
1.Откройте страницу Asset (Ресурсы).
2.Определите следующие поля: System Name, System Contact, System Location и Asset Tag.
3.Нажмите кнопку Apply Changes (Применить изменения).
Системные параметры применяются, а устройство обновлено.
Инициирование сеанса Telnet
1. Откройте страницу Asset (Ресурсы).
ПРИМЕЧАНИЕ. Требуемые параметры телнет устанавливаются до инициирования сеанса Telnet. Дополнительная информация представлена в "Настройка первоначального пароля Telnet". Если у клиента установлена среда Windows, программа должна быть настроена под телнет. Если у клиента установлена среда Unix, программа телнет должна находиться в пути.
2.Нажмите кнопку Telnet.
Выводится сообщение, указывающее, что система готова к приему информации.
Настройка сведений об устройстве с помощью команд консоли
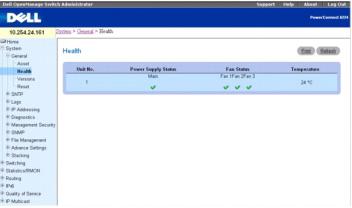
Информация по командам интерфейса командной строки, выполняющим данную функцию, представлена в следующих главах документа CLI Reference Guide (Справочное руководство по режиму командной строки):
•System Management Commands (Команды управления системой)
•SNMP Commands (Команды протокола SNMP)
•Clock Commands (Команды установки времени)
System Health (Состояние системы)
Используйте страницу System Health (Состояние системы) для просмотра информации о коммутаторе, включая данные об источниках питания и вентиляции.
Чтобы отобразить страницу System Health (Состояние системы) нажмите System ® General ® Health в панели дерева.
Рис. 6-2. Состояние системы
На страницеSystem Health (Состояние системы)имеются следующие поля:
Unit No. (Номер устройства) — Отображает положение коммутатора в стеке.
Power Supply Status (Состояние источника питания). Отображает состояние источника питания.
 — Источник питания работает в нормальном режиме.
— Источник питания работает в нормальном режиме.
 — Источник питания работает неправильно.
— Источник питания работает неправильно.
Not Present (Отсутствует) — Источник питания отсутствует.
Fan Status (Состояние вентилятора). Отображает состояние вентилятора. В PowerConnect 6224 - три вентилятора, в 6248 - четыре.
 — Вентилятор работает нормально.
— Вентилятор работает нормально.
 — Вентилятор работает неправильно.
— Вентилятор работает неправильно.
Not Present (Отсутствует) — Вентилятор отсутствует.
Temperature (Температура) — Отображает температуру, при которой устройство работает в данный момент времени.
Просмотр сведений о состоянии системы с помощью команд консоли
Для получения информации о командах интерфейса командной строки, выполняющих данную функцию, см. следующую главу документа CLI Reference Guide (Справочное руководство по режиму командной строки):
•System Management Commands (Команды управления системой)
Versions (Версии)
Используйте страницу Versions (Версии) для просмотра информации о версиях работающего на данный момент программного обеспечения.
Чтобы отобразить страницу Versions нажмите System ® General ® Versions в панели дерева.
Рис. 6-3. Versions (Версии)

На странице Versions (Версии) содержатся следующие поля:
Unit No. (Номер устройства) — Отображает положение коммутатора в стеке.
Software Version (Версия программного обеспечения) — Отображает текущую версию программы, работающей на устройстве.
Отображение версий устройств с помощью команд консоли
Для получения информации о командах интерфейса командной строки, выполняющих данную функцию, см. следующую главу документа CLI Reference Guide (Справочное руководство по режиму командной строки):
•System Management Commands (Команды управления системой)
Reset (Сброс)
Используйте страницу Reset (Сброс) для перезагрузки устройства.
Чтобы отобразить страницу Reset (Сброс) нажмите System ® General ® Reset в панели дерева.
Рис. 6-4. Reset (Сброс)
На странице Reset (Сброс) содержатся следующие поля:
Reset Unit No. (Сброс блока №). Используется, чтобы выбрать устройства в стеке для перезагрузки.
Сброс параметров устройства
1.Откройте страницу Reset (Сброс).
2.Щелкните Reset Unit No. (Сброс блока №).

3.Выберите Individual Unit (Отдельный блок) или Entire Stack (Весь стек).
4.Нажмите кнопку Apply Changes (Применить изменения).
5.После появления сообщение для подтверждения нажмите OK.
Произойдет сброс параметров выбранного устройства. После этого введите имя пользователя и пароль.
Настройка параметров протокола SNTP
Устройство поддерживает Простой протокол сетевого управления (SNTP). Протокол SNTP гарантирует синхронизацию времени на таймере сетевого устройства с точностью до миллисекунд. Синхронизация выполняется сетевым сервером SNTP. Устройство работает только как клиент SNTP и не предоставляет услуги установки времени для других систем.
Уровень декомпозиции устанавливает файлы источника времени. Стратумы устанавливают точность отправного значения времени. Чем выше уровень декомпозиции (0 является максимальным значением), тем точнее время. Устройство получает значение времени со стратой 1 и выше, поскольку является устройством, использующим время стратум 1.
Ниже приводится пример стратов.
•Stratum 0 — В качестве источника времени используется реальное время, например, глобальная система позиционирования (GPS).
•Stratum 1 — В качестве источника времени используется время на сервере, связанного с источником времени Stratum 0. Серверы, использующие время Stratum 1, задают исходное стандартное время в сети.
•Stratum 2 — Источник времени удален от сервера Stratum 1 в сети. Например, на сервер Stratum 2 поступает значение времени через протокол NTP
ссервера Stratum 1.
Информация, полученная с серверов SNTP, оценивается по критерию уровня времени и типу сервера.
Показания времени SNTP оцениваются и определяются по следующим уровням:
•T1 — Время отправки клиентом первоначального запроса.
•T2 — Время получения первоначального запроса на сервере.
•T3 — Время отправки ответа с сервера на клиент.
•T4 — Время получения ответа с сервера клиентом.
Устройство может выполнить запрос времени на серверах Unicast и Broadcast.
Опрос с однонаправленной передачей используется для опроса севера, IP-адрес которого известен. Запрос информации о синхронизации выполняется только с серверов SNTP, настроенных на устройстве. Параметры T1-T4 используются для определения серверного времени. Рекомендуется использовать этот метод для синхронизации системного времени, так как он является наиболее безопасным. Если выбран этот метод, информация SNTP принимается только с серверов SNTP, заданных для устройства на странице SNTP Servers (Серверы SNTP).
Опрос с трансляцией используется для опроса севера, IP-адрес которого неизвестен. Когда сообщение трансляции отправляется с сервера SNTP, клиент SNTP получает это сообщение. Если функция опроса с трансляцией включена, то принимаются все данные синхронизации, даже если запрос на них не поступал с устройства. Этот метод наименее безопасен.
Устройство получает данные синхронизации либо с помощью активного запроса информации, либо через определенный интервал времени опроса. Если включен запрос с однонаправленной и трансляционной передачами, получение данных происходит в следующей последовательности:
•Предпочтение отдается информации с серверов, которые определены в устройстве. Если функция опроса с однонаправленной передачей выключена или в устройстве не задан ни один сервер, то устройство принимает ответ с любого реагирующего сервера SNTP.
•Если реагируют несколько устройств с однонаправленной передачей, предпочтение отдается информации, полученной с устройства с наименьшим стратумом.
•Если серверы имеют одинаковое значение стратума, информация принимается с первого ответившего сервера SNTP.
MD5 (Message Digest 5 - профиль сообщения 5) Идентификация обеспечивает защиту каналов синхронизации между устройством и серверами SNTP. MD5 – это алгоритм 128-битного шифрования. Алгоритм MD5 является вариантом MD4, который предоставляет более высокий уровень защиты. Метод MD5 проверяет целостность условий коммуникации и идентифицирует базу связи.
Страница меню SNTP содержит ссылки на страницы, позволяющие настраивать параметры SNTP.
Чтобы отобразить страницу SNTP нажмите System ® SNTP в панели дерева.
Используйте эту страницу для получения доступа к следующим функциям:
•Глобальные параметры SNTP
•SNTP Authentication (Идентификация SNTP)
•Сервер SNTP
Глобальные параметры SNTP
Используйте страницу SNTP Global Settings (Глобальные параметры SNTP) для просмотра и настройки параметров SNTP.

Чтобы отобразить страницу SNTP Global Settings (Глобальные параметры SNTP) нажмите System ® SNTP ® Global Settings в панели дерева.
Рис. 6-5. Глобальные параметры SNTP
Страница SNTP Global Settings (Глобальные параметры SNTP) содержит следующие поля:
SNTP Client (Клиент SNTP) — Чтобы отключить и включить клиента используйте раскрывающийся список.
Poll Interval (60-86400) (Интервал между опросами) — Промежуток времени (в секундах), когда происходит запрос информации с односторонней передачей с сервера SNTP.
Receive Broadcast Servers Updates (Получение обновлений с серверов трансляции — При включении этого поля информация поступает с серверов SNTP на выбранные интерфейсы. Синхронизация устройства выполняется каждый раз при получении пакета SNTP, даже если запрос на синхронизацию не поступал.
Receive Unicast Servers Updates (Получение обновлений с серверов односторонней передачи) — При включении этого поля информация запрашивается с сервера SNTP с односторонней передачей. Если включены оба поля – Receive Broadcast Servers Update (Получение обновлений с серверов трансляции) и Receive Unicast Servers Update (Получение обновлений с серверов односторонней передачи), системное время устанавливается в соответствии с данными, полученными с сервера односторонней передачи.
Send Unicast Requests (Отправка запроса с односторонней передачей) — Не поддерживается в данной версии.
Определение общих параметров SNTP
1.Откройте страницу SNTP Global Settings (Общие параметры SNTP).
2.Определите поля , если это необходимо.
3.Нажмите кнопку Apply Changes (Применить изменения).
Общие параметры SNTP изменены, а устройство обновлено.
Определение общих параметров протокола SNTP с помощью команд консоли
Для получения информации о командах интерфейса командной строки, выполняющих данную функцию, см. следующую главу документа CLI Reference Guide (Справочное руководство по режиму командной строки):
•Команды установки времени.
SNTP Authentication (Идентификация SNTP)
Страница SNTP Authentication (Идентификация SNTP) позволяет включить идентификацию SNTP между устройством и сервером SNTP, а также выбрать нужный сервер SNTP. Используйте страницу SNTP Authentication (Идентификация SNTP) для включения или отключения идентификации SNTP, изменения Authentication Key (Ключа идентификации) для выбранного Encryption key ID (Идентификатор ключа шифрования), для обозначения выбранного Authentication Key (Ключа идентификации), как Trusted Key (Доверенный ключ), а также для удаления выбранного Encryption key ID (Идентификатор ключа шифрования).
Нажмите System ® SNTP ® Authentication в панели дерева, чтобы отобразить страницу SNTP Authentication.
Рис. 6-6. SNTP Authentication (Идентификация SNTP)

На странице SNTP Authentication (Идентификация SNTP) содержатся следующие поля:
SNTP Authentication (Идентификация SNTP) — При включении требует идентифицировать сеанс связи между устройством и сервером SNTP.
Authentication (Идентификация) — Тип идентификации. Система поддерживает только MD5.
Encryption Key ID (Идентификатор ключа шифрования) — Содержит список идентификаторов ключа, определенных пользователями, используемых для идентификации связи между устройством и сервером SNTP. Возможные значения поля: от 1 до 4294967295.
Authentication Key (1-8 Characters) (Ключ идентификации, 1-8 символов) — Ключ, используемый для идентификации.
Trusted Key (Доверенный ключ) — При включении указывает использованный ключ шифрования (с односторонней передачей), в противном случае используется для идентификации сервера SNTP (широковещательный).
Remove Encryption Key ID (Удалить идентификатор ключа шифрования) — Установите флажок, чтобы удалить выбранный ключ идентификации.
Как добавить ключ идентификации сервера SNTP
1.Откройте страницу SNTP Authentication (Идентификация SNTP).
2.Нажмите кнопку Add (Добавить).
На странице Add Authentication Key (Добавление ключа идентификации) отображается следующее:
Рис. 6-7. Add Authentication Key (Добавление ключа идентификации)
3.Определите поля, если это необходимо.
4.Нажмите кнопку Apply Changes (Применить изменения).
Новый ключ идентификации а SNTP добавлен, а устройство обновлено.
Вывод на экран таблицы ключа идентификации
1.Откройте страницу SNTP Authentication (Идентификация SNTP).
2.Нажмите кнопку Show All (Показать все).
На компьютеры На странице Authentication Key Table (Таблица ключа идентификации) отображается следующее:
Рис. 6-8. Таблица ключа идентификации

Как удалить ключ идентификации
1.Откройте страницу SNTP Authentication (Идентификация SNTP).
2.Нажмите кнопку Show All (Показать все).
После этого откроется страница Authentication Key Table (Таблица ключа идентификации).
3.Выберите запись Authentication Key Table (Таблица ключа идентификации), установив флажок Remove (Удалить).
4.Нажмите кнопку Apply Changes (Применить изменения).
Запись удалена, а устройство обновлено.
Определение параметров идентификации протокола SNTP с помощью команд консоли
Для получения информации о командах интерфейса командной строки, выполняющих данную функцию, см. следующую главу документа CLI Reference Guide (Справочное руководство по режиму командной строки):
•Команды установки времени.
Сервер SNTP
Используйте страницу SNTP Server (Сервер SNTP) для просмотра и изменения информации для подключения серверов SNTP и добавления новых серверов SNTP.
Чтобы отобразить страницу SNTP Server (Сервер SNTP), нажмите System ® SNTP ® SNTP Server в панели дерева.
Рис. 6-9. SNTP Servers (Серверы SNTP)
На странице SNTP Servers (Серверы SNTP) содержатся следующие поля:
SNTP Server (Сервер SNTP) — В раскрывающемся меню выбирается IP-адрес сервера SNTP, заданный пользователем. Можно задать до восьми серверов SNTP, используя кнопку Add (Добавить).
Encryption Key ID (Идентификатор ключа шифрования) — Указывает идентификатор ключа, заданный пользователем, используемый для аутентификации связи между устройством и сервером SNTP. Encryption Key ID (Идентификатор ключа шифрования) определен на странице SNTP Authentication (Идентификация SNTP).
Priority (1-8) (Приоритет) — Определяет приоритет записи сервера, устанавливая последовательность серверов, на которые отправляются запросы SNTP. Значения: от 1 до 8 и значение по умолчанию - 1. Серверы с меньшими числами обладают приоритетом.
Status (Состояние) — Отображает состояние действующего сервера SNTP. Возможные значения поля:
Up (Активен) — Сервер SNTP работает в нормальном режиме.

Down (Не активен) — Указывает, что сервер SNTP временно недоступен. Например, сервер SNTP временно отключен или неактивен.
In progress (Занят)— Идет пересылка или отправление данных с сервера SNTP.
Unknown (Нет данных) — Нет данных о ходе пересылки данных SNTP. Например, в этот момент устройство выполняет поиск интерфейса.
Last Response (Последний ответ) — Отображает время последного ответа, поступившего с сервера SNTP.
Remove SNTP Server (Удалить сервер SNTP) — При включении этого поля определенный сервер SNTP удаляется из списка SNTP Servers (Серверы
SNTP).
Как добавить сервер SNTP
1.Откройте страницу SNTP Servers (Серверы SNTP).
2.Нажмите кнопку Add (Добавить).
Отображается страница Add SNTP Server (Добавить сервер SNTP).
Рис. 6-10. Add SNTP Server (Добавить сервер SNTP)
3.Определите поля, если это необходимо.
4.Нажмите кнопку Apply Changes (Применить изменения).
Сервер SNTP добавлен, а устройство обновлено.
Вывод SNTP Servers Table (Таблица серверов SNTP)
1.Откройте страницу SNTP Servers (Серверы SNTP).
2.Нажмите кнопку Show All (Показать все).
Отображается страница SNTP Servers Table (Таблица серверов SNTP).
Рис. 6-11. SNTP Servers Table (Таблица серверов SNTP)
Как модифицировать сервер SNTP
1.Откройте страницу SNTP Servers (Серверы SNTP).
2.Нажмите кнопку Show All (Показать все).
После этого откроется Таблица серверов SNTP.
3.Нажмите кнопку Edit (Изменить) рядом с записью SNTP Server (Сервер SNTP), которую нужно изменить.
4.Внесите изменения в соответствующие поля.
5.Нажмите кнопку Apply Changes (Применить изменения).
Параметры сервера SNTP обновлены.

Как удалить сервер SNTP
1.Откройте страницу SNTP Servers (Серверы SNTP).
2.Нажмите кнопку Show All (Показать все).
После этого откроется Таблица серверов SNTP.
3.Выберите запись SNTP Server (Сервер SNTP) .
4.Установите флажок Remove (Удалить).
5.Нажмите кнопку Apply Changes (Применить изменения).
Запись удалена, а устройство обновлено.
Определение серверов SNTP с помощью команд консоли
Для получения информации о командах интерфейса командной строки, выполняющих данную функцию, см. следующую главу документа CLI Reference Guide (Справочное руководство по режиму командной строки):
•Команды установки времени.
Управление журналами
Коммутаторы могут создавать сообщения в ответ на события, сбои или ошибки платформы, а также в ответ на изменения конфигурации, либо другие события. Эти сообщения хранятся локально на платформе, а также пересылаются в одну или несколько точек для контроля за процессами и долгосрочного архивного хранения. Локальное и удаленное конфигурирование функции протоколирования включает в себя фильтрацию зарегистрированных или пересылаемых сообщений в зависимости от степени важности и генерирующего компонента.
Журнал оперативной памяти хранит сообщения, основываясь на настройках компонента сообщения и степени важности. В наращиваемых системах данный журнал присутствует только наверху стековой платформы. Другие платформы стека переправляют свои сообщения наверх журнала стека. Доступ к журналам оперативной памяти, расположенным в другом месте платформы стека, не поддерживается.
Постоянный журнал хранится в постоянном месте хранения. Возможна настройка двух типов постоянных журналов.
•Первый тип журнала: журнал загрузки системы. Этот тип журнала сохраняет первые N сообщений, полученных после загрузки системы. Журнал всегда поддерживает атрибут работы в условиях переполнения журнала и может хранить до 32 сообщений.
•Второй тип журнала: журнал работы системы. Этот тип журнала сохраняет последние N сообщений, полученных во время работы системы. В данном журнале атрибуты переполнения всегда настроены на функцию перезаписи. В журнале может храниться до 1000 сообщений.
Сообщение, полученное подсистемой журнала, отвечающее условиям хранения, хранится либо в журнале загрузки системы, либо в журнале работы системы, но не в двух журналах одновременно. Другими словами, при соответствующей настройке журнал загрузки системы после загрузки сохраняет сообщения до предела. Затем, при соответствующей настройке, сообщения хранит журнал работы системы.
Система поддерживает до трех версий постоянных журналов с названиями <FILE>1.txt, <FILE>2.txt и <FILE>3.txt. После загрузки системы <FILE>3.txt удаляется, <FILE>2.txt переименовывается в <FILE>3.txt, <FILE>1.txt переименовывается в <FILE>2.txt, создается <FILE>1.txt и регистрация начинается в журнале <FILE>1.txt. (Замените слово <FILE> в приведенных выше примерах на olog для журнала загрузки системы и slog для журнала работы системы.)
Локальные постоянные журналы можно получить в Интернете, через консоль CLI, xmodem, локальный последовательный кабель или по TFTP.
Чтобы отобразить страницу меню Logs (Журналы), нажмите System® Logs в панели дерева. Используйте эту страницу для получения доступа к следующим функциям:
•Global Settings (Общие параметры)
•RAM Log Table (Таблица журнала ОЗУ)
•Log File (Файл журнала)
•Параметры отдаленного сервера протоколирования
Global Settings (Общие параметры)
Используйте страницу Global Parameters (Общие параметры) для включения журналов в целом и для определения параметров журналов. Сообщения журнала Severity (Важность) перечисляются в порядке от высшей важности к низшей.
Чтобы отобразить страницу Global Parameters (Общие параметры), нажмите System ® Logs ® Global Parameters в панели дерева.
Рис. 6-12. Общие параметры

На странице Global Parameters (Общие параметры) содержатся следующие поля:
Logging (Протоколирование) – Включает сохранение общих журналов устройства в журналах кэша, файла и сервера. Все журналы, печатаемые в консоль, сохраняются в файлы журнала. Возможные значения поля:
Enable (Включено) – Включает сохранение журналов в кэше (ОЗУ), файле (FLASH) и внешнем сервере.
Disable (Выключено) – Выключает сохранение журналов. Выключение регистрации журналов, печатаемых в консоль, невозможно.
Важность
Установив флажки в данной секции, можно настроить параметры чувствительности консоли, постоянной памяти и файлов журнала.
При выборе определенного уровня все уровни выше него выбираются автоматически. Например, при выборе уровня Error (Ошибка), система автоматически выбирает Error, Critical (Критический), Alert (Тревога) и Emergency (Аварийный). При отмене выбора уровня Error (Ошибка), флажки также будут сняты со всех нижестоящих уровней (к примеру, Error, Warning (Предупреждение), Notice (Замечание), Informational (Информационный), Debug (Отладка)).
Emergency (Аварийный) – Указывает на высший уровень предупреждений. Если устройство выключено или работает неправильно, аварийный журнал сохраняется на устройстве.
Alert (Тревога) – Указывает на вторую по уровню важность предупреждения. Этот журнал сохраняется при серьезных отклонениях в работе устройства, как, например, отключение всех функций устройства.
Critical (Критический) – Указывает на третью по уровню важность предупреждения. Критический журнал сохраняется, если происходят критические отклонения в работе устройства, например, если не функционируют два порта устройства, в то время как остальные остаются рабочими.
Error (Ошибка)— Произошла системная ошибка, например, выход из строя порта.
Warning (Предупреждение) – Указывает на низший уровень предупреждения устройства.
Notice (Замечание) – Предоставляет сетевым администраторам информацию об устройстве.
Informational (Информационный) – Предоставляет сведения об устройствах.
Debug (Отладка) – Предоставляет подробную информацию о журнале. Отладка должна выполняться только специалистами службы технической поддержки.
Можно установить флажки в трех следующих столбцах:
Console (Консоль) — Журналы отсылаются в консоль.
RAM Logs (Журналы ОЗУ) — Журналы отсылаются в (кэш) ОЗУ.
Log File (Файл журнала) — Журналы отсылаются в файл (FLASH).
Включение журналов
1.Откройте страницу Global Parameters (Общие параметры).
2.Выберите Enable (Включить) в раскрывающемся меню Logging (Протоколирование).
3.Отметьте флажками нужный тип журнала и важность.
ПРИМЕЧАНИЕ. При выборе уровня важности все уровни выше него выбираются автоматически.
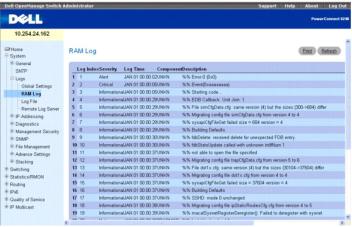
4.Нажмите кнопку Apply Changes (Применить изменения).
Параметры журналов будут сохранены, а устройство обновлено.
Включение общих журналов с помощью режима командной строки (CLI)
Для получения информации о командах интерфейса командной строки, выполняющих данную функцию, см. следующую главу документа CLI Reference Guide (Справочное руководство по режиму командной строки):
•Команды Syslog.
RAM Log Table (Таблица журнала ОЗУ)
Используйте страницу RAM Log Table (Таблица журнала ОЗУ) для просмотра сведений об отдельных записях журнала, хранящегося в ОЗУ, включая время, когда был введен журнал, важность журнала и его описание.
Чтобы отобразить страницу RAM Log Table (Таблица журнала ОЗУ), нажмите System ® Logs ® RAM Log в панели дерева.
Рис. 6-13. RAM Log Table (Таблица журнала ОЗУ)
RAM Log Table (Таблица журнала ОЗУ) содержит следующие поля:
Log Index (Индекс журнала) – Указывает номер журнала в RAM Log Table (Таблице журнала ОЗУ).
Severity (Важность) – Важность журнала.
Log Time (Время журнала) – Время, когда журнал был введен в Log RAM Table (Таблица журнала ОЗУ).
Component (Компонент) — Регистрируемый компонент.
Description (Описание) – Описание журнала.
Удаление информации журнала
1.Откройте страницу RAM Log Table (Таблица журнала ОЗУ).
2.Нажмите кнопку Clear Log (Очистить журнал).
Информация журнала будет удалена из таблицы файла журнала, а устройство обновлено.
Удаление информации журнала с помощью режима командной строки (CLI)
Для получения информации о командах интерфейса командной строки, выполняющих данную функцию, см. следующую главу документа CLI Reference Guide (Справочное руководство по режиму командной строки):
•Команды Syslog.

Log File (Файл журнала)
Log File (Файл журнала) содержит сведения о конкретных записях журнала, включая время, когда был введен журнал, важность журнала и описание журнала.
Чтобы отобразить файл журнала, нажмите System (Система) ® Logs (Журналы) ® Log File (Файл журнала) в панели дерева.
Рис. 6-14. Log File (Файл журнала)
Страница Log File Table (Таблица файла журналов) содержит следующие поля:
•Log Index (Индекс журнала) – Номер журнала в Log File Table (Таблица файла журнала).
•Severity (Важность) – Важность журнала.
•Log Time (Время журнала) – Время, когда журнал был введен в Log File Table (Таблицу файла журналов).
•Component (Компонент) — Регистрируемый компонент.
•Description (Описание) – Описание журнала.
Удаление информации журнала
1.Откройте страницу Log File Table (Таблица файла журнала).
2.Нажмите кнопку Clear Log (Очистить журнал).
Информация журнала будет удалена из таблицы файла журнала, а устройство обновлено.
Удаление информации журнала с помощью режима командной строки (CLI)
Для получения информации о командах интерфейса командной строки, выполняющих данную функцию, см. следующую главу документа CLI Reference Guide (Справочное руководство по режиму командной строки):
•Команды Syslog.
Параметры отдаленного сервера протоколирования
Используйте страницу Remote Log Server Settings (Параметры отдаленного сервера протоколирования) для просмотра доступных серверов протоколирования, определения новых серверов протоколирования и настройки важности событий журнала, отсылаемых на сервер.
Чтобы отобразить страницу Remote Log Server Settings (Параметры отдаленного сервера протоколирования) нажмите System ®Logs ® Remote Server Settings.
Рис. 6-15. Параметры отдаленного сервера протоколирования

На странице Remote Log Server Settings (Параметры удаленного сервера протоколирования) имеются следующие поля:
Log Server (Сервер журналов) — Сервер, на который могут отсылаться журналы.
UDP Port (1-65535) (Порт UDP) – Порт UDP, с которого отсылаются журналы. По умолчанию используется значение 514.
Facility (Средство) — Программа, определенная пользователем, которая используется для передачи системных журналов на отдаленный сервер. Возможно назначить только одно программное средство для каждого сервера. Если назначается вторая программа, она занимает место первой. Все программы, работающие в устройстве, используют одно программное средство на сервере. Возможные значения поля: от Local 0 до Local 7.
Description (Описание) – Задает описание сервера. Максимальная длина: 64 символа.
Severity (Важность) – Устанавливает важность журнала. При выборе уровня важности все уровни выше него выбираются автоматически.
Remove Log Server (Удаление сервера журналов) – Сервер удаляется из списка Available Servers (Доступные серверы). Установка флажка удалит сервер из списка. Если флажок не установлен, сервер останется в списке.
На странице Remote Logs Server Settings (Параметры удаленного сервера журналов) также есть список важности. Определения важности такие же, как и для страницы RAM Log Table (Таблица журнала ОЗУ).
Отправка журналов на сервер
1.Откройте страницу Remote Logs Server Settings (Параметры удаленного сервера журналов).
2.Определите поля UDP Port (Порт UDP), Facility (Средство) и Description (Описание).
3.Выберите тип журнала и важность журнала, установив флажки Log Parameters (Параметры журналов).
ПРИМЕЧАНИЕ. При выборе уровня важности все уровни выше него выбираются автоматически.
4.Нажмите кнопку Apply Changes (Применить изменения).
Параметры журналов будут сохранены, а устройство обновлено.
Добавление нового сервера
1.Откройте страницу Remote Log Server Settings (Параметры удаленного сервера журналов).
2.Нажмите кнопку Add (Добавить), чтобы отобразить страницу Add a Log Server (Добавить сервер журналов).
ПРИМЕЧАНИЕ. Прежде, чем добавить новый сервер, необходимо определить IP-адрес удаленного сервера журналов.
Рис. 6-16. Добавить параметры отдаленного сервера журналов

3.Заполните данные в полях диалогового окна и нажмите кнопку Apply Changes (Применить изменения).
Сервер из списка Available Server (Доступны сервер) будет отображен на странице Remote Log Server Settings (Параметры удаленного сервера журналов) только после обновления страницы вручную.
Просмотр/Удаление сервера журналов
1.Откройте страницу Remote Log Server Settings (Параметры удаленного сервера журналов).
2.Нажмите кнопку Show All (Показать все), чтобы отобразить страницу Log Server Table (Таблица журналов сервера).
Рис. 6-17. Показать все журналы серверов
3.Для удаления сервера, установите флажок в поле Remove (Удалить).
4.Нажмите кнопку Apply Changes (Применить изменения).
Сервер удален, а устройство обновлено.
Работа с удаленными журналами с использованием команд консоли
Для получения информации о командах интерфейса командной строки, выполняющих данную функцию, см. следующую главу документа CLI Reference Guide (Справочное руководство по режиму командной строки):
•Команды Syslog.
Определение IP-адресации
Используйте страницу IP Addressing (IP-адресация) для назначения IP-адресов интерфейса и шлюзов по умолчанию, соединения с Domain Name System (Служба имен доменов), определения имени домена по умолчанию, выполнения команды Host Name Mapping (Привязка имени хоста) и определения параметров ARP и DHCP для интерфейсов.
Чтобы отобразить страницу IP Addressing (IP-адресация), нажмите System ® IP Addressing в панели дерева. Используйте эту страницу для получения доступа к следующей информации:
•Интерфейс управления
•Domain Name Server (DNS) (Сервер имен доменов)
•Default Domain Name (Имя домена по умолчанию)
•Host Name Mapping (Привязка хоста домена)
•Таблица ARP
•Ретрансляция UDP

Интерфейс управления
Используйте страницу меню Management Interface (Интерфейс управления) для назначения IP-адресов интерфейса управления, маски подсети, IPадреса шлюза по умолчанию и для включения или отключения протокола DHCP.
Рис. 6-18. Интерфейс управления
На странице Management Interface (Интерфейс управления)имеются следующие поля:
IP Address (IP-адрес)— Отображает IP-адрес интерфейса управления.
Network Mask (Маска сети) — Маска подсети исходного IP-адреса.
ПРИМЕЧАНИЕ. Любая часть IP-адреса не должна начинаться с нуля. Например, IP-адреса 001.100.192.6 и 192.001.10.3 недопустимы.
Default Gateway (Шлюз по умолчанию) – Устанавливает IP-адрес шлюза по умолчанию.
DCHP — Чтобы отключить и включить протокол DCHP, используйте раскрывающееся меню.
Изменение параметров IP-адреса интерфейса управления
1.Откройте страницу Management Interface (Интерфейс управления).
2.Измените IP-адрес в поле Management Interface IP Address (IP-адрес интерфейса управления).
3.Измените другие поля, если это необходимо.
4.Нажмите кнопку Apply Changes (Применить изменения).
Параметры изменены, а устройство обновлено.
Определение параметров IP-интерфейса с помощью команд консоли
Информация по командам консоли, выполняющим данную функцию, представлена в следующей главе Справочного руководства по режиму CLI:
•Команды IP-маршрутизации
Domain Name Server (DNS) (Сервер имен доменов)
Служба имен доменов (DNS) преобразует заданные пользователем имена доменов в IP-адреса. Всякий раз, когда задается имя домена, данная служба преобразует имя в IP-адрес. Например, www.ipexample.com преобразуется в 192.87.56.2. На серверах DNS сохраняются базы данных с именами домена и соответствующие им IP-адреса.
Используйте страницу Domain Name Server (DNS) (Служба имен доменов) для включения и активации отдельных серверов DNS.
Чтобы отобразить страницу Domain Name Server (Сервер имен доменов), нажмите System ® IP Addressing ® Domain Naming System (DNS) в панели дерева.
Рис. 6-19. Domain Name Server (Сервер имен доменов)
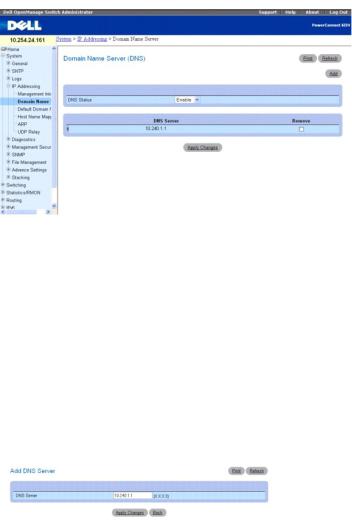
На странице Domain Name Server (DNS) (Сервер имен доменов) содежатся следующие поля:
DNS Status (Состояние DNS)— Включает или выключает преобразование имен доменов в IP-адреса.
DNS Server (Сервер DNS) — Содержит список серверов DNS. Серверы DNS добавляются на странице Add DNS Server (Добавить сервер DNS).
Remove (Удалить) — Если поле включено, выбранный сервер DNS удаляется.
Добавление сервера DNS
1.Откройте страницу Domain Name Server (DNS) (Сервер имен доменов) .
2.Нажмите кнопку Add (Добавить).
На странице Add DNS Server (Добавить сервер DNS) отобразится следующее:
Рис. 6-20. Add DNS Server (Добавить сервер DNS)
3.Определите соответствующие поля.
4.Нажмите кнопку Apply Changes (Применить изменения).
Новый сервер DNS определен, а устройство обновлено.
Настройка серверов DNS с помощью командной строки
Информация по командам интерфейса командной строки, выполняющим данную функцию, представлена в следующей главе документа CLI Reference Guide (Справочное руководство по режиму командной строки):
•Команды IP-адресации.
Default Domain Name (Имя домена по умолчанию)
Используйте страницу Default Domain Name (Имя домена по умолчанию) для просмотра и определения имен домена DNS.
Чтобы отобразить страницу Default Domain Name (Имя домена по умолчанию), нажмите System ® IP Addressing ® Default Domain Name.
Рис. 6-21. Default Domain Name (Имя домена по умолчанию)

На странице Default Domain Name (Имя домена по умолчанию) содержатся следующие поля:
Default Domain Name (0-255 characters) (Имя домена по умолчанию, 0-255 символов) — Содержит имя домена по умолчанию, заданное пользователем. При условии, что оно определено, имя домена по умолчанию применяется для всех неизвестных имен хостов.
Команды для определения имен доменов DNS в режиме командной строки
Информация по командам интерфейса командной строки, выполняющим данную функцию, представлена в следующей главе документа CLI Reference Guide (Справочное руководство по режиму командной строки):
•Команды IP-адресации.
Host Name Mapping (Привязка хоста домена)
Используйте страницу Host Name Mapping(Привязка хоста домена) для присвоения IP-адресов статическим хостам. Страница Host Name Mapping (Привязка хоста домена) предоставляет один IP-адрес на хост.
Чтобы отобразить страницу Host Name Mapping (Привязка хоста домена),выберитеSystem ® IP Addressing ® Host Name Mapping.
Рис. 6-22. Host Name Mapping (Привязка хоста домена)
На странице Host Name Mapping (Привязка хоста домена) содержатся следующие поля:
Host Name (Имя хоста)— Список имен хостов. Имена хостов задаются на странице Add Host Name Mapping (Добавить привязку имени хоста). Каждый хост предоставляет один IP-адрес.
IP Address (IP-адрес)— Предоставляет IP-адрес, назначенный для определенного имени хоста.
Remove Host Name (Удалить имя хоста)— Если отмечено флажком, удаляет IP-привязку имени хоста.
Как добавить имена домена хоста

1.Откройте страницу Host Name Mapping (Привязка имени хоста).
2.Нажмите кнопку Add (Добавить).
На странице Add Host Name Mapping (Добавить привязку имени хоста) представлено следующее:
Рис. 6-23. Add Static Host Name Mapping (Добавить привязку имени статического хоста)
3.Определите соответствующие поля.
4.Нажмите кнопку Apply Changes (Применить изменения).
IP-адрес привязан к имени хоста, а устройство обновлено.
Вывод на экран таблицы привязки имен хостов
1.Откройте страницу Host Name Mapping (Привязка имени хоста).
2.Нажмите кнопку Show All (Показать все).
На компьютеры На странице Hosts Name Mapping Table (Таблица привязки имени хоста) представлено следующее:
Рис. 6-24. Static Host Name Mapping Table (Таблица привязки имени статического хоста домена)
Удаление имени хоста из привязки IP-адреса
1.Откройте страницу Host Name Mapping (Привязка имени хоста).
2.Нажмите кнопку Show All (Показать все).
Далее откроется страница Hosts Name Mapping Table (Таблица привязки имени хоста).
3.Выберите запись Host Name Mapping Table (Таблица привязки имени хоста).
.
4.Установите флажок Remove (Удалить).
5.Нажмите кнопку Apply Changes (Применить изменения).
Запись Host Name Mapping Table (Таблица привязки имени хоста) будет удалена, а устройство обновлено.
Привязка IP-адресов к именам хоста домена в режиме командной строки
Информация по командам интерфейса командной строки, выполняющим данную функцию, представлена в следующей главе документа CLI Reference Guide (Справочное руководство по режиму командной строки):
Команды IP-адресации.
Таблица ARP
Используйте страницу ARP Table(Таблица ARP) для просмотра параметров ARP для IP-интерфейсов. В таблице ARP представлена корреляция между MAC-адресами и соответствующими IP-адресами.
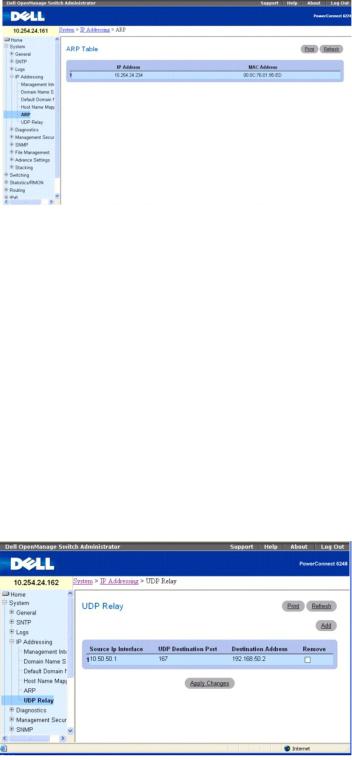
Чтобы отобразить страницу ARP Table (Таблица ARP), нажмите System ® IP Addressing ® ARP в панели дерева.
Рис. 6-25. Таблица ARP
На странице ARP Tableсодержатся следующие поля:
IP Address (IP-адрес) — IP-адрес рабочей станции, который ассоциируется с MAC-адресом, приведенным ниже.
MAC Address (MAC-адрес) — MAC-адрес рабочей станции, который ассоциируется в таблице ARP с IP-адресом.
Просмотр таблицы ARP с помощью команд консоли
Информация по командам интерфейса командной строки, выполняющим данную функцию, представлена в следующей главе документа CLI Reference Guide (Справочное руководство по режиму командной строки):
•Команды IP-адресации.
UDP Relay (Ретрансляция UDP)
Команда UDP Relay (Ретрансляция UDP) позволяет устройству пересылать определенные широковещательные пакеты UDP с одного интерфейса на другой. Обычно широковещательные IP-пакеты не пересылаются с одного интерфейса на другой, однако, некоторые программы используют широковещательные пакеты UDP для определения доступности этой службы. Для других служб широковещательные пакеты UDP должны мрашрутизироваться таким образом, чтобы предоставлять услуги клиентам из других подсетей. Команда UDP Relay также позволяет заходить с рабочих станций на серверы различных сетей.
Используйте страницу UDP Relay (Ретрансляция UDP) для добавления, просмотра или удаления настроек команды UDP Relay.
Чтобы отобразить страницу UDP Relay (Ретрансляция UDP), выберите System ® IP Addressing ® UDP Relay.
Рис. 6-26. UDP Relay (Ретрансляция UDP)
На странице UDP Relay (Ретрансляция UDP) содержатся следующие поля:
Source IP Interface (Исходный IP-интерфейс) — IP-интерфейс ввода, ретранслирующий пакеты UDP. Если значение данного поля — 255.255.255.255, передаются пакеты UDP со всех интерфейсов. Адреса в следующих диапазонах недействительны:

от 0.0.0.0 до 0.255.255.255
от 127.0.0.0 до 127.255.255.255
UDP Destination Port (1-65535) (Порт-приемник UDP)— Идентификационный номер порта UDP, куда ретранслируются пакеты UDP. В следующей таблице перечислены расположения портов UDP.
UDP Port Number (Номер порта UDP) |
Сокращения |
Приложение |
7 |
Echo |
Echo |
|
|
|
11 |
SysStat |
Active User (Активый пользователь) |
|
|
|
15 |
NetStat |
NetStat |
|
|
|
17 |
Quote |
Лучшее ценовое предложение на сегодняшний день |
|
|
|
19 |
CHARGEN |
Character Generator (Генератор символов) |
|
|
|
20 |
FTP-data |
Данные FTP |
|
|
|
21 |
FTP |
FTP |
|
|
|
37 |
Time |
Time (Время) |
42 |
NAMESERVER |
Host Name Server (Сервер имени хоста) |
|
|
|
43 |
NICNAME |
Имя пользователя |
|
|
|
53 |
DOMAIN |
Domain Name Server (Сервер имен доменов) |
|
|
|
69 |
TFTP |
Trivial File Transfer (Тривиальная передача файлов) |
|
|
|
111 |
SUNRPC |
Sun Microsystems Rpc |
|
|
|
123 |
NTP |
Время в сети |
|
|
|
137 |
NetBiosNameService |
Подключения между сервером NT и рабочей станцией |
|
|
|
138 |
NetBiosDatagramService |
Подключения между сервером NT и рабочей станцией |
139 |
NetBios |
Подключения между сервером SessionServiceNT и рабочей станцией |
|
|
|
161 |
SNMP |
Simple Network Management (Простое сетевое управление) |
|
|
|
162 |
SNMP-trap |
Simple Network Management (Прерывания простого сетевого управления) |
|
|
|
513 |
who |
Unix Rwho Daemon |
|
|
|
514 |
Syslog |
System Logs (Системные журналы) |
|
|
|
525 |
timed |
Time Daemon (Временной демон) |
|
|
|
Destination Address (Адрес назначения) — IP-интерфейс, принимающий ретранслируемые пакеты UDP. Если значение поля равно 0.0.0.0, пакеты UPD игнорируются. Если адрес поля — 255.255.255.255, пакеты UDP "лавиной" рассылаются на все IP-интерфейсы.
Remove (Удалить) — Используется для удаления конкретной ретрансляции UDP.
Добавление UDP Relay Entry (Запись ретрансляции UDP)
1.Откройте страницу UDP Relay (Ретрансляция UDP).
2.Нажмите кнопку Add (Добавить), чтобы отобразить страницу Add UDP Relay (Добавить ретрансляцию UDP):
Рис. 6-27. Add UDP Relay (Добавить ретрансляцию UDP)

3.Заполните поля Source IP Interface (Исходный IP-интерфейс), UDP Destination Port (Порт-приемник UDP) и Destination Address (Адрес назначения).
4.Нажмите кнопку Apply Changes (Применить изменения).
Ретрансляция UDP добавлена, а устройство обновлено.
5.Нажмите кнопку Back (Назад), чтобы вернуться на страницу UDP Relay (Ретрансляция UDP).
ПРИМЕЧАНИЕ. Если функция UDP Relay (Ретрансляция UDP) включена, но не указан номер порта UDP, устройство по умолчанию направляет широковещательные пакеты UDP в следующие службы: IEN-116 Name Service (Служба имен) (порт 42), DNS (порт 53), NetBIOS Name Server (Сервер имен NetBIOS) (порт 137), NetBIOS Datagram Server (Сервер дейтаграммы NetBIOS) (порт 138), TACACS Server (Сервер TACACS) (порт 49)
и Time Service(Служба времени) (порт 37).
Удаление UDP Relay Entry (Запись ретрансляции UDP)
1.Откройте страницу UDP Relay (Ретрансляция UDP).
2.Установите флажок Remove (Удалить) рядом с элементом, который необходимо удалить .
3.Нажмите кнопку Apply Changes (Применить изменения).
Запись UDP Relay (Ретрансляция UDP) удалена, а устройство обновлено.
Просмотр таблицы ARP с помощью команд консоли
Информация по командам интерфейса командной строки, выполняющим данную функцию, представлена в следующей главе документа CLI Reference Guide (Справочное руководство по режиму командной строки):
•Команды IP-адресации.
Запуск диагностики кабелей
Используйте страницу меню Diagnostics (Диагностика) для виртуального тестирования медных и оптоволоконных кабелей.
Чтобы отобразить страницу Diagnostics (Диагностика), нажмите System ® Diagnostics в панели дерева.
Используйте эту страницу для получения доступа к следующей информации:
•Комплексное тестирование кабелей типа Copper Cables
•Диагностика оптических трансиверов
Комплексное тестирование кабелей типа Copper Cables
Используйте страницу Integrated Cable Test for Copper Cables (Комлексное тестирование кабелей типа Copper Cables) для тестирования медных кабелей. Тестирование кабелей предоставляет информацию об ошибках, произошедших в кабеле, времени проведения последнего тестирования кабеля и типе ошибки кабеля. При тестировании используется технология измерения коэффициента отражения (TDR), которая выполняет тестирование качества и технических характеристик медных кабелей, подключенных к порту. Можно тестировать кабели длиной до 120 метров. Тестирование кабелей выполняется, когда порты находятся в неактивном состоянии; исключение составляет тестирование приблизительной длины кабеля.
Чтобы отобразить страницу Integrated Cable Test for Copper Cables (Комлексное тестирование кабелей типа Copper Cables), нажмите System ® Diagnostics ® Integrated Cable Test в панели дерева.
Рис. 6-28. Комплексное тестирование кабелей типа Copper Cables

На странице Integrated Cable Test for Copper Cables (Комплексное тестирование кабелей типа Copper Cables) содержатся следующие поля:
Interface (Интерфейс) — Интерфейс, к которому подключен кабель.
Test Result (Результат тестирования) — Результаты тестирования кабеля. Возможные значения поля:
No Cable (Нет кабеля) — Кабели, подключенные к данному порту, отсутствуют.
Open Cable (Открытый кабель) — Кабель открыт.
Short Cable (Короткое замыкание в кабеле) — В кабеле произошло короткое замыкание.
OK — Тестирование кабеля выполнено успешно.
Fiber Cable (Оптоволоконный кабель) — Оптоволоконный кабель подключен к данному порту.
Cable Fault Distance (Расстояние до кабеля со сбоем) — Определение расстояния от порта, в котором произошла ошибка кабеля.
Last Update (Последние обновление) — Время последнего тестирования кабеля.
Cable Length(Длина кабеля) — Приблизительная длина кабеля. Этот тест может быть выполнен, только если порт включен и работает со скоростью 1 Гбит/с.
Тестирование кабеля
1.Убедитесь, что оба конца медного кабеля подключены к устройству.
2.Откройте страницу Integrated Cable Test for Copper Cables (Комплексное тестирование кабелей типа Copper Cables).
3.Нажмите Run Test (Запуск теста).
Выполняется тестирование медного кабеля, а результаты отображаются на странице Integrated Cable Test for Copper Cables (Комплексное тестирование кабелей типа Copper Cables).
Отображение таблицы результатов комплексного тестирования кабеля
1.Откройте страницу Integrated Cable Test for Copper Cables (Комплексное тестирование кабелей типа Copper Cables).
2.Нажмите кнопку Show All (Показать все).
На веб-странице отображается Integrated Cable Test Results Table (Таблица результатов комплексного тестирования кабеля), демонстрирующая результаты предудыщих тестов для каждого порта.
Рис. 6-29. Таблица результатов комплексного тестирования кабеля

Команды консоли для выполнения тестирования медного кабеля
Информация по командам интерфейса командной строки, выполняющим данную функцию, представлена в следующей главе документа CLI Reference Guide (Справочное руководство по режиму командной строки):
•Команды диагностики PHY.
Диагностика оптических трансиверов
Используйте страницу Optical Transceiver Diagnostics (Диагностика оптических трансиверов) для тестирования оптоволоконных кабелей.
Чтобы отобразить страницу Optical Transceiver Diagnostics (Диагностика оптических трансиверов), нажмите System® Diagnostics® Optical Transceiver Diagnostics в панели дерева.
ПРИМЕЧАНИЕ. Диагностику оптического трансивера можно проводить только при наличии соединения.
Рис. 6-30. Диагностика оптических трансиверов
На странице Optical Transceiver Diagnostics (Диагностика оптических трансиверов) содержатся следующие поля:
Interface (Интерфейс) — IP-адрес порта, на котором тестируется кабель.
Temperature (Температура) — Температура (C), при которой работает кабель.
Voltage (Напряжение) — Напряжение, с которым работает кабель.
Current (Ток) — Ток, от которого работает кабель.
Output Power (Выходная мощность) — Скорость передачи мощности на выходе.
Input Power (Входная мощность) — Скорость передачи мощности на входе.
Transmitter Fault (Сбой передатчика) — Указывает на то, что произошел сбой при передаче данных.
Loss of Signal (Потеря сигнала) - Указывает на потерю сигнала в кабеле.
Data Ready (Данные готовы) - На оптический трансивер подано питание, и данные готовы.

ПРИМЕЧАНИЕ. Передатчики Finisar не поддерживают тестирование сбоев передатчиков при диагностике. Функция тестирования оптоволоконных кабелей работает только для серверов SFP, которые поддерживают цифровую диагностику по стандарту SFF-4872.
Отображение таблицы результатов диагностики оптического трансивера
1.Откройте страницу Optical Transceiver Diagnostics (Диагностика оптического трансивера).
2.Нажмите кнопку Show All (Показать все).
Рис. 6-31. Таблица диагностики оптических трансиверов
Выполняется тест, и открывается страница Optical Transceiver Diagnostics Table (Таблица диагностики оптических трансиверов) .
Команды консоли для выполнения тестирования оптоволоконного кабеля
Информация по командам интерфейса командной строки, выполняющим данную функцию, представлена в следующей главе документа CLI Reference Guide (Справочное руководство по режиму командной строки):
•Команды диагностики PHY.
Управление безопасностью устройств
Используйте страницу меню Management Security (Безопасность управления)для настройки параметров управления, обеспечивающих безопасность портов, пользователей и серверов.
Чтобы отобразить страницу Management Security (Безопасность управления) нажмите System ® Management Security в панели дерева. Используйте эту страницу для получения доступа к следующей информации:
•Access Profiles (Профили доступа)
•Authentication Profiles (Профили идентификации)
•Select Authentication (Выбор идентификации)
•Password Management (Управление с помощью паролей)
•Local User Database (Локальная пользовательская база данных)
•Line Passwords (Пароли линий)
•Enable Passwords (Включение паролей)
•TACACS+ Settings (Параметры TACACS+)
•TACACS+ Settings (Параметры TACACS+)
•RADIUS Settings (Параметры RADIUS)
Access Profile (Профиль доступа)
Используйте страницу Access Profile (Профиль доступа) для определения профиля и правил для доступа к устройству. Можно ограничить доступ к определенным функциям управления, интерфейсам на входе и/или исходным IP-адресам, и исходным IP-подсетям.
Методы доступа к управлению коммутатором могут быть определены для каждого метода, включая доступ к Интернету (HTTP), безопасный доступ к Интернету (HTTPS), Telnet, SSH и SNMP.
В списках Management Access Lists (Списки доступа к управлению) представлены правила, которые определяют, какие пользователи имеют право управлять устройством, и с использоваением каких методов. Пользователям также может быть запрещен доступ к устройству.
Используйте страницу Access Profiles (Профили доступа) для конфигурации списков доступа к управлению и применения их к конкретным интерфейсам.
Чтобы отобразить страницу Access Profiles (Профили доступа) нажмите System® Management Security® Access Profiles в панели дерева.
Рис. 6-32. Access Profile (Профиль доступа)
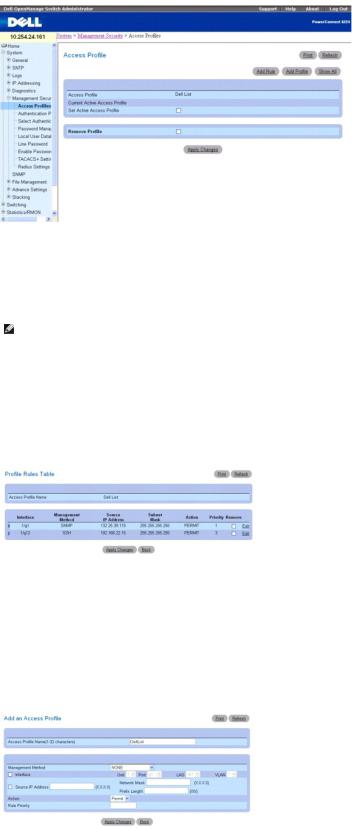
Access Profile (Профиль доступа) – Показывает профиль доступа.
Current Active Access Profile (Текущий активный профиль доступа) — Показывает активный профиль.
Set Access Profile Active (Активизировать профиль доступа) – Активизирует профиль доступа.
Remove Profile (Удалить профиль) — Если данный флажок установлен, удаляет профиль доступа из списка Access Profile (Профиль доступа).
ПРИМЕЧАНИЕ. Назначение профиля доступа к одному интерфейсу приводит к отказу при попытке доступа через другие интерфейсы. Если профиль доступа не активирован, все пользователи могут получить доступ к устройству.
Отображение профиля доступа.
1.Откройте страницу Access Profile (Профиль доступа).
2.Нажмите кнопку Show All (Показать все), чтобы отобразить страницу Profile Rules Table (Таблица правил профиля).
Рис. 6-33. Таблица правил профиля
Добавление профиля доступа
1.Откройте страницу Access Profile (Профиль доступа).
2.Нажмите кнопку Add Profile (Добавить профиль).
Откроется страница Add An Access Profile (Добавить профиль доступа).
Рис. 6-34. Add an Access Profile (Добавить профиль доступа)
3. Укажите имя профиля в текстовом поле Access Profile Name (Имя профиля доступа).
 Loading...
Loading...