Dell PowerVault MD3260i, PowerVault MD3820f, PowerVault MD3660i, PowerVault MD3860f, PowerVault MD3460 Manual [de]
...
Dell PowerVault MD Series vCenter Plug-In für VMware vSphere – Installationsund Konfigurationshandbuch (Web Client)
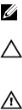
Anmerkungen, Vorsichtshinweise und Warnungen
ANMERKUNG: Eine ANMERKUNG liefert wichtige Informationen, mit denen Sie den Computer besser einsetzen können.
VORSICHT: Ein VORSICHTSHINWEIS macht darauf aufmerksam, dass bei Nichtbefolgung von Anweisungen eine Beschädigung der Hardware oder ein Verlust von Daten droht, und zeigt auf, wie derartige Probleme vermieden werden können.
WARNUNG: Durch eine WARNUNG werden Sie auf Gefahrenquellen hingewiesen, die materielle Schäden, Verletzungen oder sogar den Tod von Personen zur Folge haben können.
Copyright © 2015 Dell Inc. Alle Rechte vorbehalten. Dieses Produkt ist durch US-amerikanische und internationale Urheberrechtsgesetze und nach sonstigen Rechten an geistigem Eigentum geschützt. Dell™ und das Dell Logo sind Marken von Dell Inc. in den Vereinigten Staaten und/oder anderen Geltungsbereichen. Alle anderen in diesem Dokument genannten Marken und Handelsbezeichnungen sind möglicherweise Marken der entsprechenden Unternehmen.
2015 - 09
Rev. A01
Inhaltsverzeichnis |
|
1 Übersicht über das Modular Disk Storage Manager Plug-In für |
|
VMware vCenter Web Client.................................................................................. |
7 |
MD vCenter Plug-in-Funktionen.......................................................................................................... |
8 |
Installationsvoraussetzungen................................................................................................................ |
8 |
2 Installieren des MD vCenter Plug-In für VMware vCenter Web Client....... |
9 |
Herunterladen des MD vCenter Plug-In für VMware vCenter............................................................ |
9 |
Installieren des Anwendungsservers.................................................................................................... |
9 |
Aktualisieren von einer vorhergehenden Version................................................................................ |
9 |
Installieren des MD vCenter Plug-In................................................................................................... |
10 |
3 Konfigurieren des Anwendungsservers und des Plug-In ........................... |
12 |
Konfigurieren des Anwendungsserverspeichers................................................................................ |
12 |
Konfigurieren der Speicheradministratorrollen.................................................................................. |
13 |
Erstellen einer Rolle....................................................................................................................... |
13 |
Hinzufügen einer Benutzer-ID zu einer Rolle.............................................................................. |
15 |
Kein Zugriff..................................................................................................................................... |
16 |
MD vCenter Plug-In-Sicherheit.......................................................................................................... |
16 |
Mozilla Firefox................................................................................................................................ |
17 |
Google Chrome............................................................................................................................. |
17 |
Microsoft Internet Explorer........................................................................................................... |
18 |
Anwendungsserver-Zertifikatsverwaltung.......................................................................................... |
19 |
Signiertes Anwendungsserverzertifikat importieren.................................................................... |
19 |
Registrieren des vCenter-Servers beim Anwendungsserver....................................................... |
20 |
Importieren und Exportieren der Konfigurationsdatei...................................................................... |
20 |
Exportieren..................................................................................................................................... |
21 |
Importieren.................................................................................................................................... |
21 |
Anwendungsserver-Benutzerverwaltung........................................................................................... |
21 |
4 Konfigurieren von VMware ESXi-Hosts.......................................................... |
23 |
Konfigurieren der ALUA-Unterstützung............................................................................................. |
23 |
Hinzufügen der ALUA SATP-Forderungsregel............................................................................. |
23 |
Konfigurieren von iSCSI-Speicher...................................................................................................... |
24 |
Weitere Informationen.................................................................................................................. |
25 |
Konfigurieren der SAS-Unterstützung auf ESXi-Hosts...................................................................... |
25 |
Aktualisieren des SAS SMI-S-Providers......................................................................................... |
25 |
Aktivieren der Root-Anmeldung über eine Konsolenanmeldung auf ESXi-Hosts..................... |
26 |
Erstellen einer neuen Benutzeranmeldung.................................................................................. |
26 |
3
Installieren der SAS-Provider-Aktualisierung von ESXi ............................................................... |
26 |
Konfigurieren von ESXi-Hosts auf Speicher-Arrays........................................................................... |
27 |
Assistent „ESXi-Host auf Speicher-Array konfigurieren“.............................................................. |
27 |
5 MD vCenter Plug-In-Manager.......................................................................... |
32 |
MD vCenter Plug-in-Funktionen........................................................................................................ |
32 |
6 Ansicht „Speicher-Array-Objekte“.................................................................. |
34 |
Ansicht „Speicher-Array-Objekte“...................................................................................................... |
34 |
Speicher-Array hinzufügen................................................................................................................. |
34 |
Ermittlung von Speicher-Arrays.......................................................................................................... |
35 |
Supportpaket erstellen........................................................................................................................ |
36 |
Speicher-Array bearbeiten.................................................................................................................. |
37 |
Entfernen von Speicher-Arrays........................................................................................................... |
37 |
Speichern der Speicher-Array-Konfiguration.................................................................................... |
38 |
Aktivieren der automatischen Speicherung von Konfigurationssicherungen............................ |
39 |
Konfiguration manuell speichern................................................................................................. |
39 |
Ereignisprotokoll anzeigen................................................................................................................. |
40 |
7 Registerkarte „Zusammenfassung“ eines ausgewählten Speicher- |
|
Arrays........................................................................................................................ |
41 |
Allgemeine Informationen der Ansicht „Zusammenfassung“........................................................... |
42 |
Recovery Guru-Informationen........................................................................................................... |
42 |
8 Registerkarte „Verwalten“ eines ausgewählten Speicher-Arrays............. |
44 |
Funktionen der Ansicht „Virtuelle Laufwerke“ ................................................................................... |
44 |
Laufwerksgruppe erstellen............................................................................................................ |
45 |
Laufwerkpool erstellen................................................................................................................. |
46 |
Virtuelles Laufwerk erstellen......................................................................................................... |
47 |
Altlaufwerk-Snapshots.................................................................................................................. |
49 |
Virtuelle Laufwerke umverteilen................................................................................................... |
50 |
Umbenennen................................................................................................................................. |
50 |
Datensicherheit deaktivieren........................................................................................................ |
50 |
Löschen.......................................................................................................................................... |
51 |
Mehrere virtuelle Laufwerke löschen............................................................................................ |
51 |
Funktionen der Ansicht „Zuordnungen“............................................................................................. |
52 |
Zuordnung hinzufügen................................................................................................................. |
53 |
Erneutes Prüfen von Speicheradaptern........................................................................................ |
53 |
Host hinzufügen............................................................................................................................ |
55 |
Host-Gruppe hinzufügen.............................................................................................................. |
56 |
Umbenennen................................................................................................................................. |
56 |
Entfernen....................................................................................................................................... |
56 |
4
Funktionen der Ansicht „Virtuelle Laufwerkskopie“........................................................................... |
57 |
Virtuelle Laufwerkskopie erstellen................................................................................................ |
57 |
Virtuelle Laufwerkskopie beenden............................................................................................... |
59 |
Erneut kopieren............................................................................................................................. |
59 |
Einstellungen ändern.................................................................................................................... |
60 |
Kopierpaar entfernen.................................................................................................................... |
60 |
Funktionen der Ansicht „Snapshots“................................................................................................... |
61 |
Snapshot-Gruppe erstellen........................................................................................................... |
61 |
Snapshot-Abbild erstellen............................................................................................................. |
62 |
Virtuelles Snapshot-Laufwerk erstellen........................................................................................ |
63 |
Löschen......................................................................................................................................... |
64 |
Funktionen der Ansicht „Remote-Replikation“.................................................................................. |
65 |
Asynchrone Remote-Replikation (Altlaufwerk) – Details............................................................ |
66 |
Replikationsgruppe erstellen......................................................................................................... |
67 |
Asynchrones Remote-Replikationspaar erstellen........................................................................ |
67 |
Replikation aufheben.................................................................................................................... |
68 |
Replikation wieder aufnehmen..................................................................................................... |
69 |
Manuell neu synchronisieren ....................................................................................................... |
69 |
Replikationskommunikation testen.............................................................................................. |
69 |
Rollen ändern................................................................................................................................ |
70 |
Replikationsgruppe entfernen....................................................................................................... |
71 |
Remote-Replikationsgruppe......................................................................................................... |
71 |
Funktionen der Ansicht „Remote-Replikation (Altlaufwerk)“............................................................. |
71 |
Remote-Replikation (Altlaufwerk) erstellen.................................................................................. |
72 |
Remote-Replikation (Altlaufwerk) aufheben................................................................................ |
73 |
Remote-Replikation (Altlaufwerk) wieder aufnehmen................................................................. |
73 |
Replikationseinstellungen ändern................................................................................................. |
74 |
Replikationsrollen tauschen.......................................................................................................... |
74 |
Replikationskommunikation testen.............................................................................................. |
75 |
Entfernen replizierter Paare.......................................................................................................... |
75 |
9 Zusammenfassende Informationen zum MD Storage Manager- |
|
Datenspeicher......................................................................................................... |
76 |
10 Bewährte Verfahren......................................................................................... |
78 |
Definieren virtueller Laufwerke für vSphere....................................................................................... |
78 |
Planungsüberlegungen für virtuelle Laufwerke................................................................................. |
79 |
Verwenden des Prognoseschemas für Planungsüberlegungen zu virtuellen Laufwerken........ |
79 |
Verwenden des Adaptationsschemas für Planungsüberlegungen zu virtuellen Laufwerken.... |
79 |
Fibre Channel-Konfiguration für VMware ESXi-Hosts....................................................................... |
79 |
11 Anhang................................................................................................................ |
83 |
5
Aktuelle Einschränkungen.................................................................................................................. |
83 |
ID: 200627833 – Mehrere Objekte löschen begrenzt auf maximal 80 Objekte........................ |
83 |
ID: 200702748 – Funktionsprobleme in Verbindung mit dem Assistenten „ESXi-Host auf |
|
Speicher-Array konfigurieren“...................................................................................................... |
83 |
ID: 200716368 – vSphere 6.0 SAS Datenspeicheransicht........................................................... |
83 |
Konfigurationsarbeitsblatt................................................................................................................... |
84 |
6

1
Übersicht über das Modular Disk Storage Manager Plug-In für VMware vCenter Web Client
Das Dell PowerVault Modular Disk Storage Array vCenter-Plug-In (MD vCenter Plug-In) ist ein VMware vCenter Server Plug-In, das die integrierte Verwaltung von Dell MD-Speicher-Arrays im Rahmen einer VMware Web Client-Sitzung ermöglicht. Der Web Client ist eine zentrale Verwaltungsschnittstelle, mit der Sie die VMware-Infrastruktur sowie all Ihre tagtäglichen Speicheranforderungen verwalten können. Statt sich eine andere Verwaltungsanwendung anzueignen, können Sie sich auf die gesamte virtuelle Infrastruktur konzentrieren.
Sofern nicht anders angegeben, sind die Bezeichnungen „MD Storage Array vCenter Plug-In“ oder „MD vCenter Plug-In“ in diesem Dokument austauschbar. Sie bezeichnen beide das MD VMware vCenter Plug-In.
ANMERKUNG: Das MD vCenter Plug-In ist kein Ersatz für die MD Storage Manager-Software, die weiterhin zur Durchführung bestimmter Speicherverwaltungsaufgaben erforderlich ist.
Mit dem MD vCenter Plug-In können Sie die folgenden Aufgaben ausführen:
•ESXi-Hosts auf MD-Speicher-Arrays konfigurieren
•Virtuelle Laufwerke erstellen und löschen
•Virtuelle Laufwerke der MD-Speicher-Arrays einem ESXi-Host zuordnen
•vCenter-Datenspeicher anzeigen, die für die virtuellen Laufwerke des MD-Speicher-Arrays verfügbar sind
Wenn die Erweiterungsfunktionen auf dem Speicher-Array aktiviert sind, können Sie HardwareSnapshots, virtuelle Laufwerkskopien sowie synchrone Replikationen und Remote-Replikationen erstellen. Das MD vCenter Plug-In verwendet einen Anwendungsserver zur Vereinfachung der Schnittstelle zwischen dem Web Client und den MD-Speicher-Arrays. Grundlage sind der authentifizierte, angemeldete Benutzer und die Berechtigungen, die der Rolle dieses Benutzers zugewiesen sind.
Damit Sie das MD vCenter Plug-In nutzen können, muss ein VMware vCenter-Server in der Umgebung installiert sein. Das MD vCenter Plug-In funktioniert nicht in Konfigurationen mit nur einem Web Client und einer ESXi-Host-Konfiguration.
7
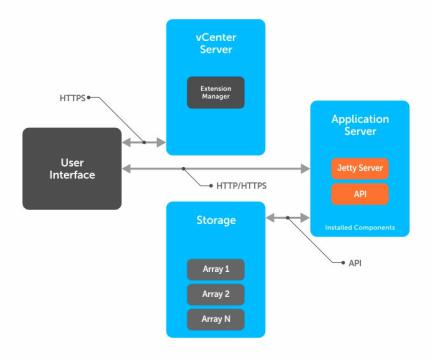
Abbildung 1. Kommunikationsdetails
MD vCenter Plug-in-Funktionen
Die folgenden MD vCenter Plug-In-Funktionen ermöglichen die integrierte Verwaltung von MD- Speicher-Arrays:
•Speicher-Array-Informationen
•Speicher-Array-Organisation
•Automatische und manuelle Sicherung der Speicher-Array-Konfiguration
•Speicherbereitstellung und Zuordnung virtueller Laufwerke
•Kopierdienstverwaltung
•Remote-Replikation (Legacy)
•Asynchrone Remote-Replikation
•Datenspeicher virtueller Laufwerke – Details
•ESXi-Host-Konfiguration
Installationsvoraussetzungen
Informationen zu den Voraussetzungen sowie zur Installation und Verwendung des MD vCenter Plug-In finden Sie in der neuesten Version der Support-Matrix unter Dell.com/support.
8

2
Installieren des MD vCenter Plug-In für VMware vCenter Web Client
Herunterladen des MD vCenter Plug-In für VMware vCenter
Laden Sie die neueste Version des MD vCenter Plug-In von der Dell Website herunter. In der SupportMatrix auf der Dell Website finden Sie die neuesten Web Client-Versionen. Kopieren Sie die Datei in den Host, den Sie als Anwendungsserver verwenden möchten.
ANMERKUNG: Fügen Sie nach dem Herunterladen der Linux-Binärdatei das Ausführungsattribut zu dieser Binärdatei hinzu, um die Ausführung des Installationsprogramms zu ermöglichen (chmod +x vCenterInstaller-xx.xx.xxxx.xxxx.bin).
Installieren des Anwendungsservers
Installieren Sie den Anwendungsserver auf einem anderen Windows-Server als den VMware vCenterServer.
ANMERKUNG: Wenn geeignete Ressourcen auf dem VMware vCenter-Serversystem vorhanden sind, können Sie den Anwendungsserver zwar auf dem gleichen Host installieren wie den VMware vCenter-Server, dies wird jedoch nicht empfohlen.
Nachdem Sie die MD vCenter Plug-In-Software heruntergeladen haben, kopieren Sie die Datei in das System, das als Anwendungsserver fungiert. Führen Sie das Installationsprogramm für das MD vCenter Plug-In aus, um den Installationsassistenten aufzurufen. Der Installationsassistent installiert einen Anwendungsserver und die zugehörigen JAR-Dateien. Nach Abschluss des Installationsvorgangs registriert der Installationsassistent das MD vCenter Plug-In beim VMware vCenter-Server.
Aktualisieren von einer vorhergehenden Version
Falls Sie eine Aktualisierung von einer früheren Version des MD vCenter Plug-In durchführen und denselben Host für den Anwendungsserver verwenden möchten, kopieren Sie die neue Installationsdatei auf den vorhandenen Anwendungsserver, und führen Sie dann die ausführbare Installationsdatei aus. Durch diesen Vorgang wird die vorherige Version des MD vCenter Plug-In automatisch auf die neue Version aktualisiert.
ANMERKUNG: Diese Version des MD vCenter Plug-In unterstützt lediglich den VMware Web Client und ist nicht mit dem VMware vSphere Client kompatibel. Falls Sie den vSphere Client trotzdem verwenden möchten, müssen Sie die vorherige Version des MD vCenter Plug-In (Release 2.7) verwenden, damit Sie MD-Speicher-Arrays im vSphere Client verwalten können.
9

Während des Installationsvorgangs müssen Sie bestimmte Angaben zu den Systemkomponenten machen, z. B. zu Namen der Speicher-Arrays, IP-Adressen und DNS-Namen, die während der Installation verwendet werden. Tabelle 1 zeigt, welche Informationen für die einzelnen Komponenten erforderlich sind. Unter Konfigurationsarbeitsblatt finden Sie ein druckfähiges Arbeitsblatt.
Tabelle 1. Beispiel für ein Konfigurationsarbeitsblatt
|
Beispielinformationen |
Erforderliche |
Beispielinformationen |
|
|
Informationen |
|
|
|
|
|
Name des vCenter- |
VC-01 |
DNS-Name:IP-Adresse: |
vc-01.domain.com192.1 |
Servers: |
|
|
68.51.217 |
Name des vCenter- |
Administrator |
Kennwort |
Kennwort |
Administrators: |
|
|
|
Name des |
APP-01 |
DNS-Name:IP-Adresse: |
app-01.domain.com192. |
Anwendungsservers: |
|
|
168.51.225 |
Name von Speicher- |
E5400 |
IP-Adressen: Kennwort: |
192.168.51.89/90Keines |
Array 1: |
|
|
|
Name von Speicher- |
E2600 |
IP-Adressen: Kennwort: |
192.168.51.91/92Keines |
Array 2: |
|
|
|
Name von Speicher- |
|
IP-Adressen: Kennwort: |
|
Array 3: |
|
|
|
Benutzer-ID des |
Benutzer1 |
Ebene der |
Nur-Lesen |
Speicheradministrators: |
|
Speicheradministratorre |
|
|
|
chte des Benutzers |
|
|
|
(Beispiele siehe |
|
|
|
Abbildung) |
|
Benutzer-ID des |
Benutzer2 |
Ebene der |
Lesen-Schreiben |
Speicheradministrators: |
|
Speicheradministratorre |
|
|
|
chte des Benutzers |
|
|
|
(Beispiele siehe |
|
|
|
Abbildung) |
|
Installieren des MD vCenter Plug-In
Öffnen Sie die Binärdatei des Installationsprogramms für das MD Storage Manager MD vCenter Plug-In für VMware vCenter auf dem Ziel-Host-System, das als Anwendungsserver fungieren soll.
1.Lesen Sie die Informationen im Einleitungsbildschirm, und klicken Sie anschließend auf Weiter.
2.Lesen Sie sich die Lizenzvereinbarung durch, akzeptieren Sie die darin beschriebenen Bedingungen, und klicken Sie anschließend auf Weiter.
3.Wählen Sie das lokale Installationsverzeichnis für den MD vCenter Plug-In-Manager aus, oder klicken Sie auf Weiter, um das Standardverzeichnis zu übernehmen.
4.Überprüfen Sie die Installationsdetails, und klicken Sie auf Installieren, wenn die Angaben stimmen.
5.Ändern Sie die Portnummer des Anwendungsservers, oder übernehmen Sie die Standardeinstellung 8084 oder 8081, und klicken Sie anschließend auf Weiter.
10

ANMERKUNG: Wenn das MD vCenter Plug-In auf demselben System installiert wird, auf dem bereits ein aktiver vCenter-Server und VMWare Update Manager installiert sind, muss die Standardportnummer 8084 für das Plug-In in eine nicht verwendete Portnummer geändert werden.
6.Ändern Sie gegebenenfalls die IP-Adresse des Anwendungsservers. Die standardmäßig angezeigte IP-Adresse ist die IP-Adresse des Systems, auf dem das Installationsprogramm ausgeführt wird. Klicken Sie auf Weiter.
7.Wenn Sie zur Eingabe der IP-Adresse des vCenter-Servers aufgefordert werden, auf dem Sie das MD vCenter Plug-In installieren möchten, geben Sie die IP-Adresse des vCenter-Servers ein, und klicken Sie dann auf Weiter.
8.Geben Sie die E-Mail-Adresse des Administrators für Benachrichtigungen ein, und klicken Sie auf
Weiter.
9.Geben Sie die Benutzer-ID des vCenter-Administrators ein, und klicken Sie anschließend auf Weiter.
ANMERKUNG: Falls das Plug-In in einer vSphere 5.5- oder 6.0-Umgebung mit Single Sign-on (SSO) installiert wird, muss die Standard-Benutzer-ID der Domänenkonfiguration von vSphere
5.5bzw. 6.0 (oder höher) entsprechen (Beispiel: administrator@ vsphere.local).
10.Geben Sie das Kennwort des vCenter-Administrators ein, und klicken Sie anschließend auf Weiter.
11.Die Installation ist nun abgeschlossen. Klicken Sie auf Fertig, um den Installationsassistenten zu schließen.
12.Windows: Um sicherzugehen, dass der Anwendungsserver erfolgreich installiert wurde, führen Sie den Befehl services.msc aus, und vergewissern Sie sich, dass der Anwendungsserver-Dienst installiert und gestartet wurde.
13.Linux: Um sicherzugehen, dass der Anwendungsserver gestartet wurde, führen Sie Folgendes aus: service Application-Server -vCP status.
root@ictm-linux-01:/# service Application-Server-vCP status Application- Server-vCP process is running *root@ictm-linux-01:/#
11
3
Konfigurieren des Anwendungsservers und des Plug-In
Überprüfen Sie nach der Installation des Anwendungsservers und des MD vCenter Plug-In, dass das MD vCenter Plug-In erfolgreich beim vCenter-Server registriert wurde.
1.Öffnen Sie den vSphere-Client auf dem vCenter-Server.
2.Wählen Sie im Menü Plug-Ins → Plug-Ins verwalten aus.
Das MD vCenter Plug-In für VMware vCenter wird als Aktiviert angezeigt.
Falls das MD vCenter Plug-In als deaktiviert aufgeführt und eine Fehlermeldung ausgegeben wird, wonach keine Verbindung zum Anwendungsserver aufgebaut werden kann, stellen Sie sicher, dass die definierte Portnummer für den Anwendungsserver so konfiguriert ist, dass sie etwaig verwendete Firewalls überwinden kann. Die Standard-TCP-Portnummern (Transmission Control Protocol) des Anwendungsservers lauten 8084 und 8081.
Nachdem der Anwendungsserver und der VMware vCenter-Server konfiguriert wurden, wird das Symbol für das MD vCenter Plug-In im Bereich Lösung und Anwendung der vSphere Web Client-Startseite angezeigt.
Konfigurieren des Anwendungsserverspeichers
Wenn mehr als 250 Speicher-Arrays über das MD vCenter Plug-In verwaltet werden, müssen Sie die Konfigurationsdatei des Anwendungsservers ändern. Standardmäßig ist der Anwendungsserver für eine RAM-Nutzung von 1024 MB konfiguriert. Um die Einstellungen so anzupassen, dass mehr als 250 Arrays unterstützt werden, ändern Sie die Datei appserver64.ini, die sich auf dem Anwendungsserver unter
C: \Programme\Dell\MD Storage Manager Plug-In für VMware vCenter\jetty befindet.
1.Öffnen Sie die Datei appserver64.ini in einem Texteditor.
12

Abbildung 2. Speichereinstellungen des Anwendungsservers
2.Machen Sie die Zeile vmarg.3=-Xmx1024M ausfindig.
3.Ändern Sie 1024 in die Zahl, die mit der Anzahl der Speicher-Arrays verbunden ist.
4.Speichern Sie die Konfigurationsdatei.
5.Starten Sie den Anwendungsserver-Dienst (vCP) neu.
ANMERKUNG: Wenn der Anwendungsserver neu installiert wird, wird diese Einstellung auf den ursprünglichen Wert von 1024 MB zurückgesetzt. Sie müssen den Eintrag dann erneut bearbeiten, um den Anwendungsserverspeicher an Ihre Umgebung anzupassen.
Konfigurieren der Speicheradministratorrollen
Standardmäßig sind keine der definierten VMware vCenter-Benutzer-IDs mit Benutzerrechten für MD- Speicher-Arrays ausgestattet. Wenn ein Benutzer Berechtigungen zum Lesen oder zum Lesen und Schreiben benötigt, um Zugriff auf das MD vCenter Plug-In zu erhalten, müssen Sie die Rolle des Benutzers ändern, um dem Benutzer Rechte für den Zugriff auf das MD vCenter Plug-In einzuräumen.
ANMERKUNG: Wenn versucht wird, auf den Client zuzugreifen und eine Meldung angezeigt wird, wonach keine Berechtigung vorliegt, müssen Sie die neue Speicheradministrator-Rolle definieren und den vSphere-Client anschließend neu starten, damit der Zugriff gewährt wird. Es werden nur Berechtigungen eingeräumt.
Erstellen einer Rolle
1.Klicken Sie im Bereich Verwaltung auf der vSphere Client-Startseite auf das Symbol für Rollen. Es wird eine Liste mit Rollen und Verwendungen angezeigt.
13
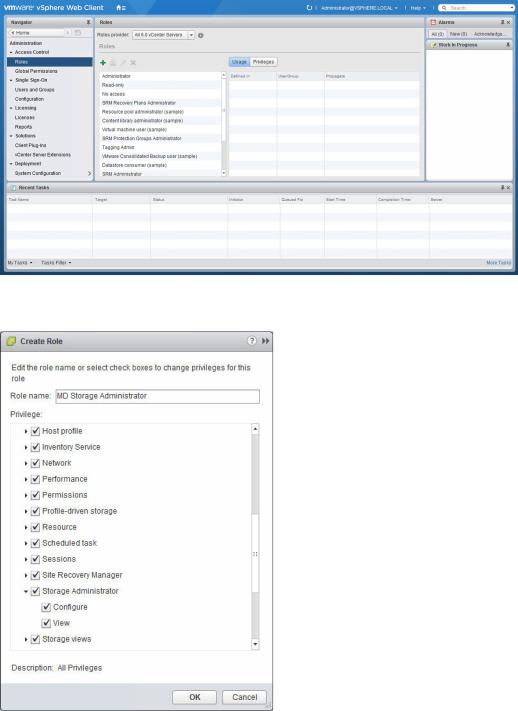
Abbildung 3. vCenter Server-Rollenliste
2.Klicken Sie auf das grüne Pluszeichen (+), um eine neue Rolle hinzuzufügen.
Abbildung 4. Fenster „Rolle erstellen“
3.Geben Sie in das Feld Rolle den Namen der neuen Rolle ein.
4.Wählen Sie aus der Liste Berechtigungen die Zugriffsberechtigungen aus, die Sie dieser Rolle zuweisen möchten.
14
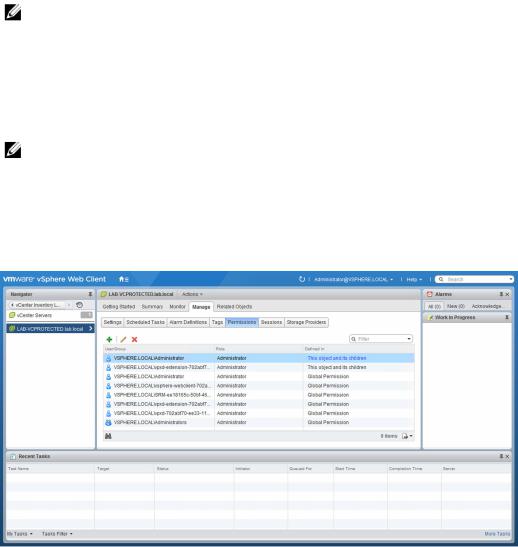
ANMERKUNG: Die Administratorrolle kann nicht bearbeitet werden. Wenn der AdministratorBenutzer den Speicher verwalten soll, müssen Sie daher eine neue Rolle erstellen, die über alle Berechtigungen verfügt. Anschließend müssen Sie den Administrator zu dieser Rolle hinzufügen, indem Sie wie folgt vorgehen:
5.Um Berechtigungen vom Typ Schreibgeschützt (Anzeigen) oder Lesen/Schreiben (Konfigurieren) für den Zugriff auf die Speicher-Arrays einzurichten, wählen Sie die gewünschte Berechtigung aus der Gruppe Speicheradministrator aus.
6.Klicken Sie auf OK.
ANMERKUNG: Sie können vorhandene Rollen modifizieren und ihnen SpeicheradministratorBerechtigungen hinzufügen; die Administratorrolle selbst kann jedoch nicht modifiziert werden.
Hinzufügen einer Benutzer-ID zu einer Rolle
1.Klicken Sie auf das Symbol für VMware-Start, wählen Sie vCenter-Bestandsaufnahmeliste aus, und klicken Sie anschließend auf vCenter-Server unterhalb von Ressourcenlisten.
2.Wählen Sie das zu verwaltende vCenter Server-Element aus und dann die Registerkarte Verwalten.
Abbildung 5. Berechtigung hinzufügen
3.Klicken Sie auf das grüne Pluszeichen, um die Benutzer zu definieren, die Mitglied der Rolle sein sollen.
15

Abbildung 6. Assistent „Berechtigung hinzufügen“
4.Klicken Sie im Assistenten auf Hinzufügen, und wählen Sie die Benutzer-IDs aus, die Zugriff auf die Speicher-Arrays benötigen.
5.Wählen Sie die zugewiesene Rolle aus dem Drop-down-Menü aus, und klicken Sie dann auf OK, um die Änderungen zu übernehmen.
6.Klicken Sie auf OK, um die Berechtigungen auf die Rolle anzuwenden.
Kein Zugriff
Wenn Sie kein Mitglied einer Rolle sind, die über Administratorberechtigungen entweder zum Anzeigen oder Konfigurieren von MD-Speicher verfügt, können Sie keine Statistikdaten über das MD vCenter PlugIn anzeigen. Wenn Sie versuchen, auf eine Funktion des MD vCenter Plug-In zuzugreifen, wird eine Meldung ausgegeben, die darauf hinweist, dass der Benutzer nicht zur Verwendung des Plug-In berechtigt ist.
MD vCenter Plug-In-Sicherheit
Das MD vCenter Plug-In verwendet TLS 1.2 für die sichere HTTPS-Kommunikation zwischen dem Web Client und dem MD Storage Manager-Anwendungsserver. Daher ist eine SSL-Zertifikatsverwaltung für die Herstellung der Kommunikation zwischen dem Client und dem Anwendungsserver erforderlich. Der
16
Client-Browser, der für die Kommunikation mit dem Web Client verwendet wird, gibt die benötigten Verfahren für die Herstellung der Kommunikation mit dem Anwendungsserver vor. Falls in Ihrer Umgebung vertrauenswürdige SSL-Zertifikate mit Signatur seitens einer Zertifizierungsstelle verwendet werden, sind die nachfolgenden Verfahren nach dem Signieren und erneuten Importieren des Anwendungsserverzertifikats nicht erforderlich.
Mozilla Firefox
Bei Verwendung von Mozilla Firefox können Sie derzeit das selbstsignierte SSL-Zertifikat akzeptieren, indem Sie es über die Einstiegsseiten dauerhaft im Speicher von Firefox für vertrauenswürdige Zertifikate ablegen. Das Zertifikat wird dann automatisch für künftige Verbindungen zwischen dem Web Client und dem Anwendungsserver verwendet.
Google Chrome
Geben Sie bei Verwendung von Google Chrome
1.die URL für den zu verbindenden vCenter-Server ein, und wählen Sie dann die Option Erweitert aus.
2.Klicken Sie auf Fortfahren, um zum VMware vCenter Server-Link zu gelangen, und melden Sie sich anschließend ganz normal beim vCenter-Server an.
3.Klicken Sie auf der Startseite auf das Symbol für das MD vCenter Plug-In, und wählen Sie anschließend den Link Konfiguration der Browser-Sicherheit aus, der auf der Seite Erste Schritte angezeigt wird.
4.Folgen Sie den Anweisungen auf der Seite „SSL-Zertifikat einrichten“, um die Kommunikation mit dem Anwendungsserver aufzubauen. Nachdem die Kommunikation aufgebaut wurde, sollte das MD vCenter Plug-In ganz normal funktionieren.
17

Abbildung 7. Seite „Chrome-Sicherheit“
Microsoft Internet Explorer
Geben Sie bei Verwendung von Internet Explorer
1.die URL für den zu verbindenden vCenter-Server ein, und klicken Sie dann auf den Link Weiter mit dieser Website (nicht empfohlen). Möglicherweise müssen Sie das vCenter Server-SSL-Zertifikat installieren, um eine Verbindung herzustellen.
2.Klicken Sie nach Aufbau der Verbindung zum vCenter-Server auf der Startseite auf das Symbol für das MD vCenter Plug-In. Klicken Sie auf den Link Konfiguration der Browser-Sicherheit, und folgen Sie den Anweisungen auf der Seite SSL-Zertifikat einrichten.
ANMERKUNG: Nachdem die Kommunikation mit dem Anwendungsserver aufgebaut wurde, dauert es möglicherweise ein paar Minuten, bis die Informationen auf der Registerkarte Zusammenfassung angezeigt werden.
18
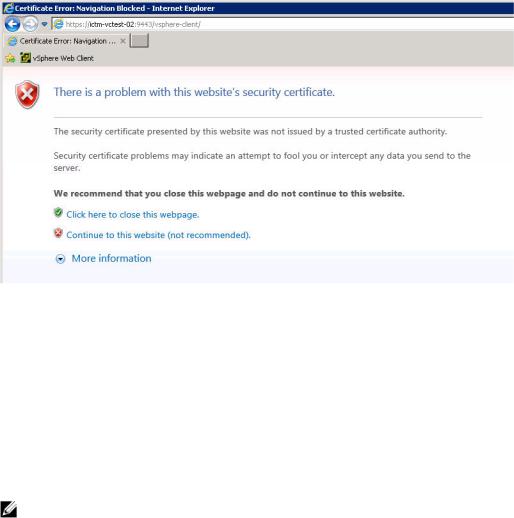
Abbildung 8. Seite „Internet Explorer-Zertifikatsfehler“
Anwendungsserver-Zertifikatsverwaltung
Um die Fehler in Verbindung mit selbstsignierten Zertifikaten bei neueren Browsern zu beheben, muss das Zertifikat des Anwendungsservers von einer vertrauenswürdigen Zertifizierungsstelle (CA) signiert sein. Während der Installation des MD vCenter Plug-In wurden für den Anwendungsserver ein SSLZertifikat sowie eine Zertifikatsignierungsanforderung (CSR) speziell für diesen Anwendungsserver generiert. Diese CSR muss von einer vertrauenswürdigen CA signiert und anschließend in den JavaKeystore zurück importiert werden, um eine vollständig vertrauenswürdige Zertifizierungskette zu implementieren. Die nachfolgenden Schritte beschreiben den Import des Anwendungsserverzertifikats nach der Signierung durch eine vertrauenswürdige CA.
ANMERKUNG: Die CSR befindet sich in der Regel im Host-Verzeichnis des Anwendungsservers unter C:\Programme\MD Storage Manager\MD Storage Manager Plug-In für VMware vCenter\jetty\working. Die Datei hat den Namen <Host-Name>.csr. Nachdem die CSR von einer vertrauenswürdigen Zertifizierungsstelle signiert wurde, müssen das signierte Zertifikat und das CA-Zertifikat in das gleiche Verzeichnis kopiert werden.
Signiertes Anwendungsserverzertifikat importieren
Starten Sie auf dem Host-System des Anwendungsservers eine Befehlszeilenschnittstelle (CLI) oder einen Terminal.
1.Wechseln Sie in das Verzeichnis C:\Programme\Dell\MD Storage Manager Plug-In für VMware vCenter\jetty\working.
Es wird davon ausgegangen, dass sowohl das signierte Zertifikat als auch das CA-Zertifikat in dieses Verzeichnis kopiert wurden.
2.Importieren Sie das CA-Zertifikat in den Java-Keystore (falls nicht bereits im trustedcacerts-Keystore enthalten), indem Sie in den folgenden Befehl in der Befehlszeilenschnittstelle (CLI) ausführen: ..\.. \jre\bin\keytool -import -trustcacerts -alias root -file <ca_cert> -keystore keystore -storepass changeit.
19

3.Importieren Sie das signierte Anwendungsserverzertifikat in den Java-Keystore, indem Sie in den folgenden Befehl in der CLI ausführen: ..\..\jre\bin\keytool -import -trustcacerts - alias jetty -file <signed_cert> -keystore keystore -storepass changeit
4.Starten Sie den MD Storage Manager Application Server (vCP)-Dienst, und warten Sie ein oder zwei Minuten, bis der Dienst initialisiert wurde.
5.Stellen Sie sicher, dass das Zertifikat fehlerfrei funktioniert, indem Sie die folgende URL aufrufen (die Standardportnummer für die HTTPS-Verbindung wird vorausgesetzt): https:// <application_server_address>:8084/vcenter2/About.html
ANMERKUNG: Benutzer von Mozilla Firefox müssen außerdem sicherstellen, dass das CAZertifikat in den Speicher der vertrauenswürdigen Zertifikate des Browsers importiert wurde (Optionen → Erweitert → Zertifikate → Zertifikate anzeigenZertifizierungsstellen).
Registrieren des vCenter-Servers beim Anwendungsserver
Falls das jetty SSL-Zertifikat neu erstellt wird, müssen Sie den vCenter-Server beim Anwendungsserver registrieren, damit die neue Zertifikats-ID erkannt wird. Um den vCenter-Server erneut zu registrieren, wechseln Sie zur Seite „Erste Schritte“ des MD vCenter Plug-In, klicken Sie auf den Link vCenter-Server- Zugriff verwalten, und melden Sie sich auf der Seite vCenter-Server-Zugriff verwalten an.
Abbildung 9. Dialogfeld „Autorisierte vCenter-Server-Registrierungen“
1.Wählen Sie die IP-Adresse des vCenter-Servers aus, der neu konfiguriert werden soll.
2.Klicken Sie auf die Schaltfläche Registrierung entfernen, um die alte Registrierung zu entfernen.
3.Klicken Sie auf die Schaltfläche Registrierung hinzufügen, und geben Sie die vCenter-Serveradresse, den DNS-Namen, den Benutzernamen und das Kennwort ein.
4.Klicken Sie auf die Schaltfläche Hinzufügen.
Importieren und Exportieren der Konfigurationsdatei
Das MD vCenter Plug-In unterstützt das Importieren und Exportieren der Konfigurationsdatei des Speicher-Array-Managers, in der eine Liste der konfigurierten Speicher-Arrays und Metadateninformationen enthalten sind. Diese Funktion bietet sich für die Sicherung von ArrayKonfigurationen oder die Bereitstellung eines neuen Anwendungsservers unter Verwendung einer vorhandenen Konfigurationsdatei an. Wechseln Sie zum Aufrufen dieser Funktion zur Seite MD vCenter Plug-In – Erste Schritte, und klicken Sie auf den Link Arraydata.xml-Datei verwalten. Folgen Sie den Anweisungen auf der Seite Arraydata.xml-Datei verwalten, um sich beim Anwendungsserver anzumelden.
Nachdem Sie sich beim Anwendungsserver angemeldet haben, wird die Seite Konfigurationsdatei importieren oder exportieren angezeigt.
20
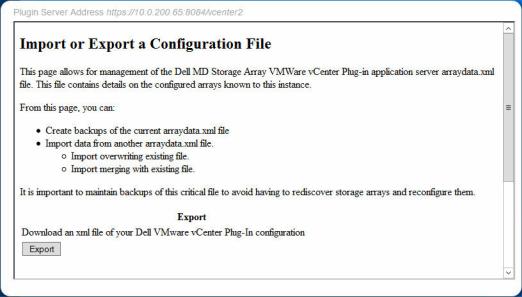
Abbildung 10. Konfigurationsdatei importieren oder exportieren
Exportieren
Klicken Sie zum Exportieren der aktuellen Konfigurationsdatei auf die Schaltfläche Exportieren, und wählen Sie den Speicherort aus, an dem die Datei gespeichert werden soll.
Importieren
Führen Sie die folgenden Schritte durch, um eine zuvor gespeicherte Konfigurationsdatei zu importieren:
1.Klicken Sie auf die Schaltfläche Durchsuchen.
2.Navigieren Sie zu der zu importierenden Konfigurationsdatei, und klicken Sie auf Öffnen.
3.Wählen Sie die Schaltfläche mit der gewünschten Importoption aus (Zusammenführen oder
Überschreiben).
4.Klicken Sie auf die Schaltfläche Importieren.
Anwendungsserver-Benutzerverwaltung
Die Anwendungsserver-Benutzerverwaltung wird mithilfe der Datei „users.properties“ gesteuert, die sich unter C:\Programme\MD Storage Manager\MD Storage Manager Plug-in for VMware vCenter\jetty\working\config befindet.
Das Format der Datei users.properties lautet ID-Name, MD5-Kennwort-Hash, Benutzer-ID.
# #Thu Apr 11 18:02:33 PDT 2013 admin=MD5\: 21232f297a57a5a743894a0e4a801fc3,admin ro=MD5\: 3605c251087b88216c9bca890e07ad9c,storage.ro #rw=MD5\: 038c0dc8a958ffea17af047244fb6960,storage.rw vcenter=MD5\: 736849783cb137f97c4e535c246afd4b,storage.rw
21

Dell rät davon ab, Kennwörter in Klartext zu speichern. Ein MD5-Kennwort-Hash kann auf der folgenden Website generiert werden: http://md5hashgenerator.com/index.php. Geben Sie das Kennwort, das gehasht werden soll, in das Feld Zeichenkette ein, und klicken Sie dann auf MD5-Hash generieren. Fügen Sie die Hash-Ergebnisse in die Datei users.properties anstelle des vorhandenen BenutzerkennwortHash (#) ein.
Alternativ können Sie auf einem UNIX-System „md5sum“ verwenden, um den MD5-Hash zu generieren, indem Sie Folgendes verwenden (setzen Sie anstelle von YOUR_PASSWORD_HERE Ihr Kennwort ein):
$ echo -n "YOUR_PASSWORD_HERE" | md5sum | awk '{print $1}' 635893277b6b217e327565d3427ee5e8
Ersetzen Sie den MD5-Hash in der Datei users.properties für den jeweiligen Benutzer durch die Ausgabe des obigen Befehls.
ANMERKUNG: Sie müssen die -n-Option angeben, um die Rückkehr von echo zum Programm md5sum zu vermeiden.
22
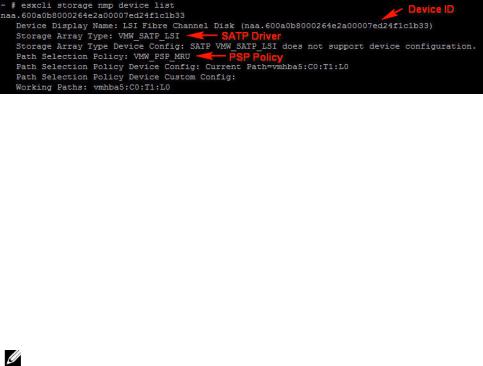
4
Konfigurieren von VMware ESXi-Hosts
Konfigurieren der ALUA-Unterstützung
Ab der Firmware-Version 7.84 wird eine ALUA-Konfiguration (Asymmetric Logical Unit Access) unterstützt, wenn die TPGS-Kennzeichnung (Target Port Group Support) auf „Ein“ gesetzt ist (Standardeinstellung bei Version 7.84). Diese Unterstützung sorgt dafür, dass bei einem Ausfall Active- Active-E/A-Durchsatz auf allen Pfaden zum derzeit besitzenden RAID-Controller-Modul und ein LUNTransfer auf das alternative RAID-Controller-Modul stattfindet. Je nach Umgebung können Sie möglicherweise eine höhere Leistung erzielen, indem Sie die Standard-Multipathing-Richtlinie von MRU in Round Robin (RR) abändern. Gehen Sie folgendermaßen vor, um die Richtlinie zu ändern:
1.Identifizieren Sie die derzeit für Ihren Speicher verwendete SATP-Forderungsregel.
Abbildung 11. esxcli storage nmp device list
2.Identifizieren Sie die derzeit für SATP verwendete Standard-PSP-Regel.
(Optional) Ändern die Standard-PSP-Regel in VMware RR ab.
Hinzufügen der ALUA SATP-Forderungsregel
1.Um eine neue Forderungsregel zu erstellen, geben Sie Folgendes über die CLI ein:
#esxcli storage nmp satp rule add -s VMW_SATP_ALUA -V LSI -M INF-01-00 -c tpgs_on -P VMW_PSP_RR -e “LSI ALUA Claim Rule”
Durch diesen Befehl wird eine neue Forderungsregel für die VMW_SATP_ALUA-SATP-Regel erstellt, um LUNs anzufordern, die folgenden Kriterien entsprechen:
Hersteller-ID = LSI Modell-ID = INF-01-00 TPGS-Kennzeichnung = Ein
2.Setzen Sie die Standard-Pfadauswahlrichtlinie auf Round Robin (VMW_PSP_RR).
ANMERKUNG: Es gibt verschiedene Methoden zur Verwaltung von SATP-Forderungsregeln. Für Ihre Umgebung sind möglicherweise unterschiedliche Parameter zur Aktivierung der ALUAUnterstützung erforderlich. Ziehen Sie die VMware-Wissensdatenbank heran, um zusätzliche Informationen zu erhalten.
23
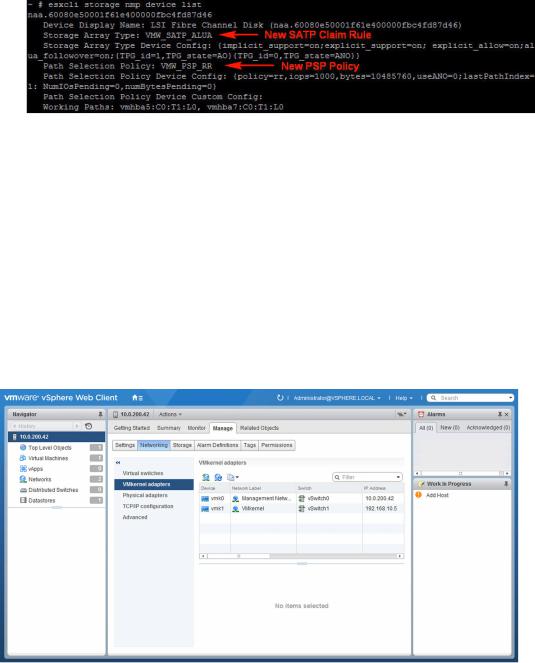
Abbildung 12. ALUA-konfigurierter Speicher
Konfigurieren von iSCSI-Speicher
Erstellen Sie zum Konfigurieren des Netzwerks für Software-iSCSI-Speicher einen iSCSI-VM-Kernel-Port, und weisen Sie diesen einer physikalischen Netzwerkschnittstellenkarte (NIC) zu, die iSCSI-Datenverkehr verarbeitet. Die Netzwerkeinrichtung kann sich je nach Anzahl der für den iSCSI-Netzwerkdatenverkehr eingesetzten NICs unterscheiden.
Zum Konfigurieren von iSCSI-Adaptern mit diesem Assistenten müssen die iSCSI-HBAs bereits in vSphere definiert sein. Diese Aufgabe besteht aus dem Konfigurieren eines iSCSI-Netzwerks und dem Hinzufügen eines iSCSI-Software-Initiators bei den Speicheradaptern.
Lesen Sie zum Konfigurieren von iSCSI-Speicher den Abschnitt Bewährte Verfahren von VMware zum Ausführen von VMware vSphere auf iSCSI, oder machen Sie Videos ausfindig, in denen die Implementierung von iSCSI mit vSphere veranschaulicht wird.
Abbildung 13. Ansicht „Netzwerkkonfiguration“
1.Fügen Sie ein VMkernel-Netzwerk für die iSCSI-Kommunikation hinzu.
2.Wählen Sie die NICs für iSCSI aus, und konfigurieren Sie sie.
3.Klicken Sie in der Ansicht Speicheradapter auf Hinzufügen, und wählen Sie Software-iSCSI-Adapter hinzufügen aus.
24
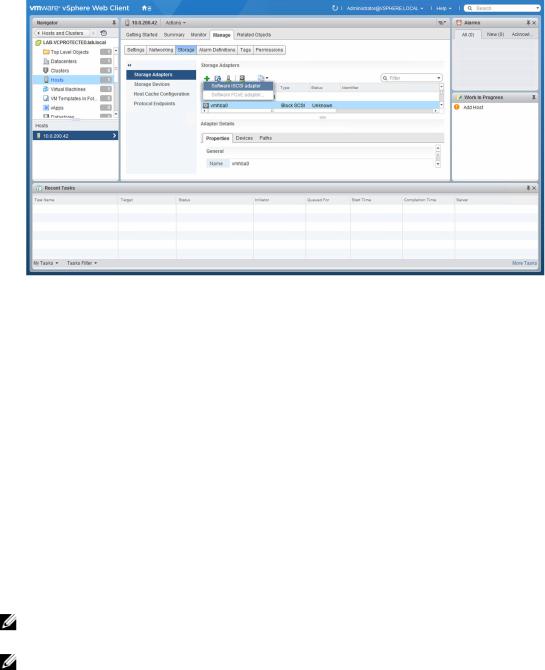
Abbildung 14. Software-iSCSI-Adapter hinzufügen
Weitere Informationen
Weitere Informationen über die Netzwerkkonfigurationen für Software-iSCSI-Speicher finden Sie in den folgenden Abschnitten des iSCSI-SAN-Konfigurationshandbuchs in der VMware vSphere OnlineBibliothek:
•Konfigurieren von iSCSI-Initiatoren und Speicher
•Einrichten von Software-iSCSI-Initiatoren
•Netzwerkkonfiguration für iSCSI-Speicher
Konfigurieren der SAS-Unterstützung auf ESXi-Hosts
Damit das MD vCenter Plug-In ESXi-Hosts für die MD Speicher-Arrays mit SAS-Verbindungen konfigurieren kann, muss eine aktualisierte Version des LSI SAS SMI-S-Providers auf den ESXi-Hosts installiert sein.
Aktualisieren des SAS SMI-S-Providers
ANMERKUNG: SAS-Unterstützung ist nur für ESXi-Hosts ab Version 5.1 verfügbar. Frühere Versionen von ESX und ESXi werden nicht unterstützt.
ANMERKUNG: Diese Aktualisierung ist nur erforderlich, damit die Option „Host-Speicher- Konfiguration“ zur Konfiguration SAS-verbundener Speicher-Arrays verwendet werden kann. Wenn die Speicher-Arrays bereits konfiguriert sind, oder die Speicher-Arrays nicht über SAS verbunden sind, müssen Sie den In-Box-Anbieter nicht aktualisieren.
Um den SAS-Provider zu verwenden, müssen Sie ihn zuerst auf den zu konfigurierenden ESXi-Servern bereitstellen. Für diese Bereitstellung muss entweder Secure File Transfer Protocol (SFTP) oder Secure Copy (SCP) auf dem ESXi-Host aktiviert sein. Zur Installation des SAS SMI-S ProviderAktualisierungspakets benötigen Sie root-Zugriffsrechte. Wenn Sie das Paket über eine Remote-
25

Anmeldung installieren möchten, erstellen Sie entweder einen neuen Benutzer mit HostAnmelderechten, oder aktivieren Sie Remote-Anmeldungen für den root-Benutzer.
Aktivieren der Root-Anmeldung über eine Konsolenanmeldung auf ESXiHosts
1.Drücken Sie die Taste F2, um zur Diagnosekonsole zu wechseln.
2.Wählen Sie Fehlerbehebungsoptionen aus.
3.Wählen Sie Technischen Remote-Support aktivieren aus.
4.Wählen Sie Verwaltungsagenten neu starten aus.
5.Drücken Sie die Esc-Taste, um das Menü Konfiguration zu schließen.
Erstellen einer neuen Benutzeranmeldung
1.Verbinden Sie den Web Client direkt mit dem zu konfigurierenden ESXi-Host.
2.Wählen Sie die Registerkarte Benutzer & Gruppen aus, die sich unter Start → Bestandsaufnahme → Bestandsaufnahmefenster befindet.
3.Klicken Sie mit der rechten Maustaste, und klicken Sie dann auf Hinzufügen.
4.Geben Sie die relevanten Informationen für den neuen Benutzer ein, bzw. wählen Sie diese aus, und markieren Sie die Option Diesem Benutzer Shell-Zugriff gewähren.
5.Klicken Sie auf OK, um Ihre Änderungen zu speichern.
6.Melden Sie sich als dieser neue Benutzer an, und verwenden Sie den su-Befehl, um die Rolle „Superuser“ festzulegen.
Installieren der SAS-Provider-Aktualisierung von ESXi
1.Verwenden Sie „scp“ (oder ein Dienstprogramm, wie z. B. FileZilla), um die Datei vmware-esx- provider-lsiprovider.vib auf den Ziel-ESXi-Host zu kopieren.
2.Melden Sie sich beim ESXi-Server als root an.
ANMERKUNG: Wenn Root nicht aktiviert ist, aktivieren Sie es vorübergehend für diese Installation.
3.Führen Sie esxcli software vib install -v /tmp/vmware-esx-provider-lsiprovider.vib
(alles in einer Zeile) aus. Dieser Schritt setzt voraus, dass sich die Datei .vib im Verzeichnis /tmp directory befindet.
Die folgende Meldung wird angezeigt:
~# esxcli software vib install -v /tmp/vmware-esx-provider-lsiprovider.vib Installationsergebnis: Die Aktualisierung war erfolgreich. Damit die Änderungen wirksam werden, muss ein Neustart des Systems durchgeführt werden. Neustart erforderlich: Installierte VIBs: LSI_bootbank_lsiprovider_500.04.V0.54-0004 Entfernte VIBs: Übersprungene VIBs:Halten Sie derzeit ausgeführte VMs an, und starten Sie den Host neu.
4.Führen Sie nach dem Neustart des Hosts den Befehl „esxcli software vib list |grep LSI“ aus, um sicherzustellen, dass die Aktualisierung angewendet wurde.
~# esxcli software vib list |grep LSI lsiprovider 500.04.V0.54-0004 LSI VMwareAccepted 2015-02-05
26
 Loading...
Loading...