Dell Precision 5540 User Manual

Precision 5540
Setup and Speci€cations guide
Regulatory Model: P56F
Regulatory Type: P56F003
Notes, cautions, and warnings

 NOTE: A NOTE indicates important information that helps you make better use of your product.
NOTE: A NOTE indicates important information that helps you make better use of your product.

 CAUTION: A CAUTION indicates either potential damage to hardware or loss of data and tells you how to avoid the problem.
CAUTION: A CAUTION indicates either potential damage to hardware or loss of data and tells you how to avoid the problem. 
 WARNING: A WARNING indicates a potential for property damage, personal injury, or death.
WARNING: A WARNING indicates a potential for property damage, personal injury, or death.
© 2019 Dell Inc. or its subsidiaries. All rights reserved. Dell, EMC, and other trademarks are trademarks of Dell Inc. or its subsidiaries. Other trademarks may be trademarks of their respective owners.
2019 - 06
Rev. A03
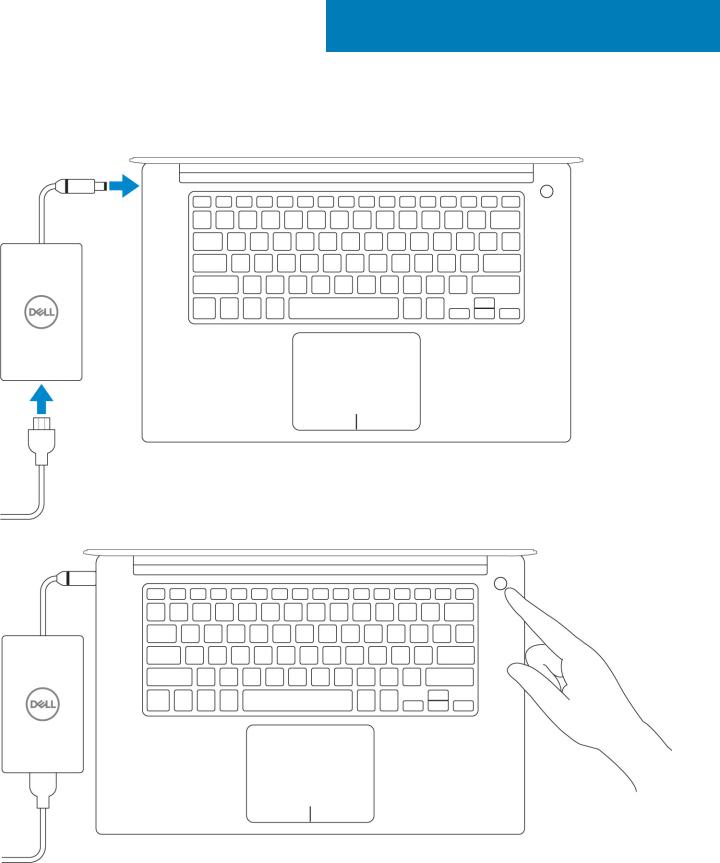
1
Set up your computer
1 Connect the power adapter.
2 Press the power button.
3 Follow the instructions on the screen to €nish Windows setup: a Connect to a network.
Set up your computer |
3 |
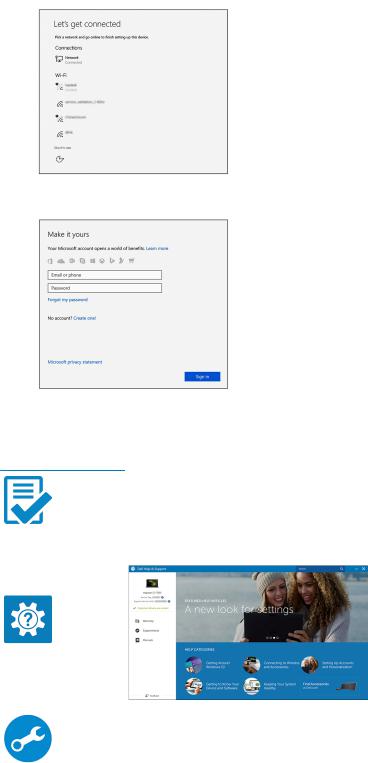
b Sign-in to your Microsoft account or create a new account.
4Locate Dell apps.
Table 1. Locate Dell apps
Register your computer
Dell Help & Support
SupportAssist — Check and update your computer
4 Set up your computer
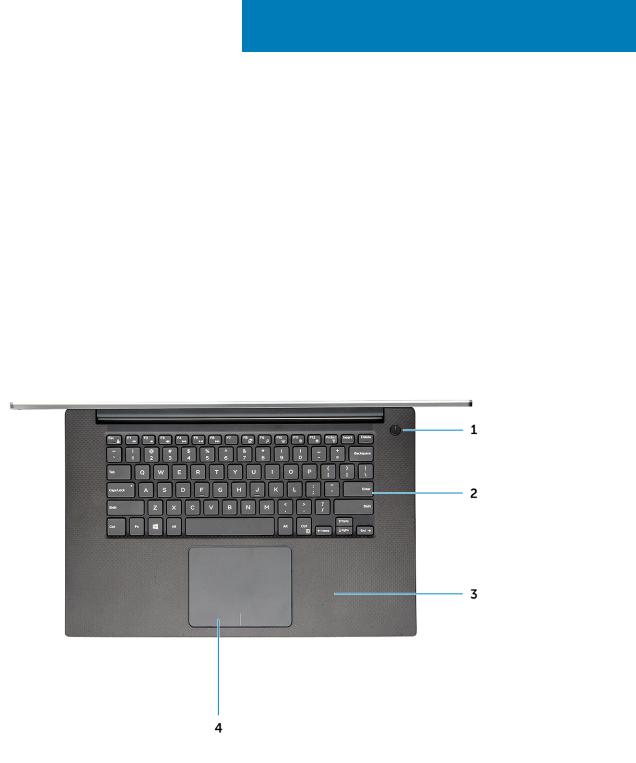
2
Chassis
This chapter illustrates the multiple chassis views along with the ports and connectors and also explains the FN hot key combinations.
Topics:
•System Overview
•Hot key combinations
System Overview
Figure 1. Front View |
|
|
|
1 |
Power button with light indicator / Power button with |
2 |
Keyboard |
|
€ngerprint reader without light indicator (optional) |
|
|
3 |
Palmrest |
4 |
Touchpad |
Chassis 5
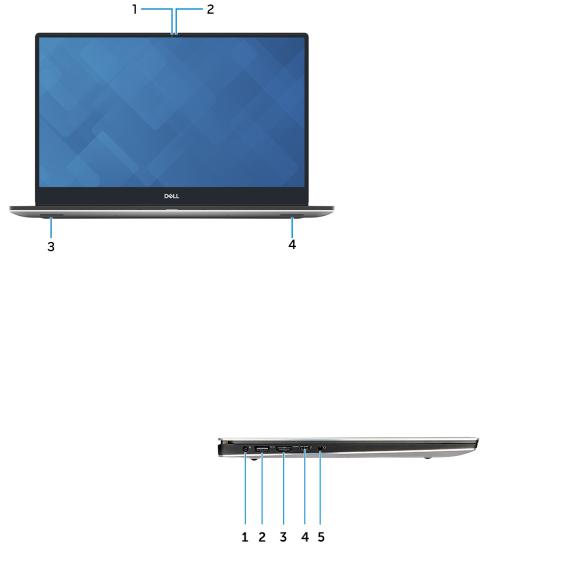
Front Open View
1 |
Camera-status light |
2 |
Camera |
3 |
Left speaker |
4 |
Right speaker |
Figure 2. Left View |
|
|
|
1 |
Power connector port |
2 |
USB 3.1 Gen 1 port with PowerShare |
3 |
HDMI port |
4 |
Thunderbolt 3 Type-C port |
5 |
Headset port |
|
|
6 Chassis
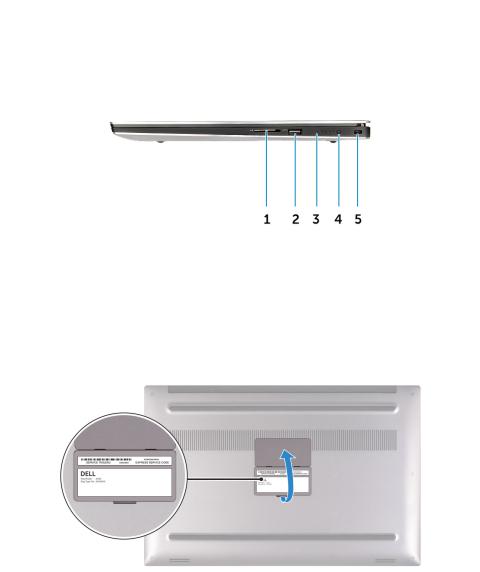
Figure 3. Right View |
|
|
|
1 |
Memory card reader |
2 |
USB 3.1 Gen 1 port with PowerShare |
3 |
Battery-charge status lights |
4 |
Battery-charge status button |
5 |
Noble wedge security slot |
|
|
Figure 4. Bottom View
1 |
Service tag label |
2 |
Regulatory label |
Hot key combinations
Keyboard shortcuts
Some keys on your keyboard have two symbols on them. These keys can be used to type alternate characters or to perform secondary functions. The symbol shown on the lower part of the key refers to the character that is typed out when the key is pressed. If you press
shift and the key, the symbol shown on the upper part of the key is typed out. For example, if you press 2, 2 is typed out; if you press Shift + 2, @ is typed out.
The keys F1-F12 at the top row of the keyboard are function keys for multi-media control, as indicated by the icon at the bottom of the key. Press the function key to invoke the task represented by the icon. For example, pressing F1 mutes the audio (refer to the table below).
Chassis 7

However, if the function keys F1-F12 are needed for speci€c software applications, multi-media functionality can be disabled by pressing Fn + Esc. Subsequently, multi-media control can be invoked by pressing Fn and the respective function key. For example, mute audio by pressing Fn + F1.
NOTE: Keyboard characters may differ depending on the keyboard language configuration. Keys used for shortcuts remain the same across all language configurations.
Table 2. Hot key combinations |
|
Fn key combination |
Description |
|
|
Fn+ F1 |
Speaker Mute |
Fn+ F2 |
Volume Down |
Fn+ F3 |
Volume Up |
Fn+ F4 |
Play previous track/chapter |
Fn+ F5 |
Play/Pause |
Fn+ F6 |
Play next track/chapter |
Fn+ F7 |
Task view |
Fn+ F8 |
Display Toggle (Win + P) |
Fn+ F9 |
Search |
Fn+ F10 |
Increase Keyboard Back light Brightness (optional) |
Fn+ F11 |
Panel Brightness Down |
Fn+ F12 |
Panel Brightness Up |
Fn+ PrtScr |
Wireless |
Table 3. Keyboard shortcuts |
|
Function key |
Behavior |
|
|
Fn+B |
Pause/break |
Fn+S |
Toggle scroll lock |
Fn+H |
Toggle between power and battery-status light/hard-drive activity |
|
light |
Fn+R |
System request |
Fn+Ctrl |
Open application menu |
Fn+Esc |
Toggle Fn-key lock |
8 Chassis

3
Engineering specifications
This chapter lists out the speci€cation of each and every component in a comprehensive format. Speci€c features/models/con€gurations/ options discussed in the document may or may not be available.
Physical specifications
Table 4. Dimensions and weight |
|
|
Features |
Specification |
|
|
|
|
Height |
11.2 mm (0.44 in) |
|
Width |
357 mm (14.06 in) |
|
Depth |
235 mm (9.26 in) |
|
Weight |
1.8 kg (3.97 lb) |
|
|
|
NOTE: The weight of your computer depends on the |
|
|
|
|
|
configuration ordered and the manufacturing variability. |
|
|
|
BIOS defaults
Table 5. BIOS defaults
|
SATA Operation |
RAID On |
|
Drives |
SATA-0, SATA-1, and M.2 PCIe SSD-0 |
|
SMART Reporting |
Disabled |
|
USB Con€guration |
Default Enabled: Enable Boot Support, Enabled |
|
|
Thunderbolt Ports; Always Allow Dell Docks; Enabled |
System Con€guration |
|
External USB Port , Security levelUser |
|
Authorization |
|
|
|
|
|
USB PowerShare |
Disabled |
|
Audio |
Enabled, microphone enabled, and Internal speaker |
|
|
enabled |
|
Keyboard Illumination |
Bright |
|
Miscellaneous Devices |
Camera enabled, SD card enabled |
Video |
LCD Brightness |
AC 100%, DC 50% |
Performance |
Multiple Core Support: |
All |
|
Intel SpeedStep™: |
Enabled |
Engineering speci€cations |
9 |
 Loading...
Loading...