Dell PP41L User Manual

Dell™ Inspiron™ 1545 Service Manual
Before You Begin |
Palm Rest |
Base Cover |
Speakers |
Hard Drive |
Daughter Board |
Memory |
System Board |
Optical Drive |
Wireless Mini-Card |
Processor Heat Sink |
Audio Connector Cover |
Processor |
Thermal Fan |
Center Control Cover |
USB Extend Cable |
Keyboard |
Charger Board |
Internal Card With Bluetooth® Wireless Technology |
Coin-Cell Battery |
Power Board |
Battery Latch Assembly |
Display |
Flashing the BIOS |
Camera (Optional) |
|
|
|
Notes, Notices, and Cautions
NOTE: A NOTE indicates important information that helps you make better use of your computer.
NOTICE: A NOTICE indicates either potential damage to hardware or loss of data and tells you how to avoid the problem.
CAUTION: A CAUTION indicates a potential for property damage, personal injury, or death.
Information in this document is subject to change without notice.
© 2009 Dell Inc. All rights reserved.
Reproduction of these materials in any manner whatsoever without the written permission of Dell Inc. is strictly forbidden.
Trademarks used in this text: Dell, Inspiron, and the DELL logo are trademarks of Dell Inc.; Bluetooth is a registered trademark owned by Bluetooth SIG, Inc. and is used by Dell under license; Microsoft, Windows, Windows Vista, and Windows Vista start button logo are either trademarks or registered trademarks of Microsoft Corporation in the United States and/or other countries.
Other trademarks and trade names may be used in this document to refer to either the entities claiming the marks and names or their products. Dell Inc. disclaims any proprietary interest in trademarks and trade names other than its own.
Model PP41L
March 2009 Rev. A01
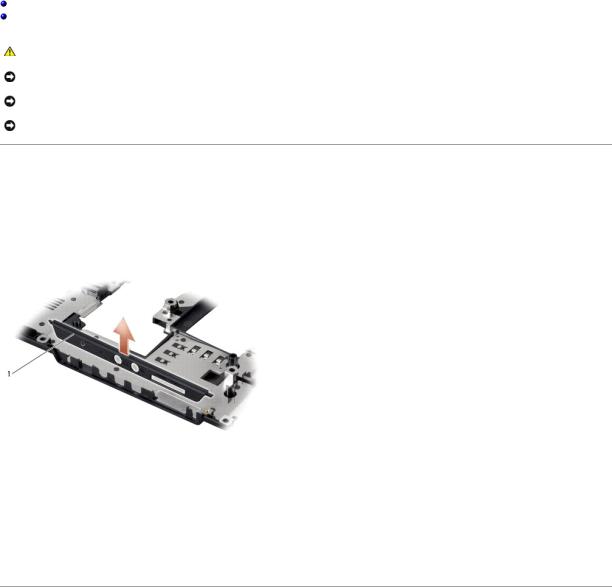
Back to Contents Page
Audio Connector Cover
Dell™ Inspiron™ 1545 Service Manual
Removing the Audio Connector Cover
Replacing the Audio Connector Cover
CAUTION: Before working inside your computer, read the safety information that shipped with your computer. For additional safety best practices information, see the Regulatory Compliance Homepage at www.dell.com/regulatory_compliance.
NOTICE: To avoid electrostatic discharge, ground yourself by using a wrist grounding strap or by periodically touching an unpainted metal surface (such as a connector on the back of the computer).
NOTICE: To help prevent damage to the system board, remove the main battery (see Before Working Inside Your Computer) before working inside the computer.
NOTICE: Only a certified service technician should perform repairs on your computer. Damage due to servicing that is not authorized by Dell™ is not covered by your warranty.
Removing the Audio Connector Cover
1.Follow the instructions in Before You Begin.
2.Remove the system board (see Removing the System Board).
3.Lift the audio connector cover and remove it from the computer.
1 |
audio connector cover |
|
|
|
|
|
|
|
Replacing the Audio Connector Cover
1.Place the audio connector cover in the computer base.
2.Replace the system board (see Replacing the System Board).
Back to Contents Page
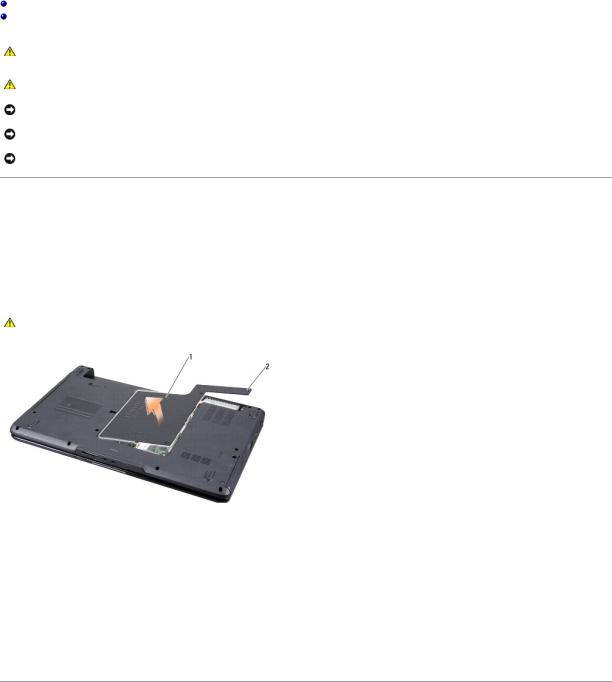
Back to Contents Page
Base Cover
Dell™ Inspiron™ 1545 Service Manual
Removing the Base Cover
Replacing the Base Cover
CAUTION: Before working inside your computer, read the safety information that shipped with your computer. For additional safety best practices information, see the Regulatory Compliance Homepage at www.dell.com/regulatory_compliance.
CAUTION: Before performing this procedures, turn off the computer, disconnect the AC adapter from the electrical outlet and the computer, disconnect the modem from the wall connector and the computer, and remove any other external cables from the computer.
NOTICE: To avoid electrostatic discharge, ground yourself by using a wrist grounding strap or by periodically touching an unpainted metal surface (such as a connector on the back of the computer).
NOTICE: To help prevent damage to the system board, remove the main battery (see Before Working Inside Your Computer) before working inside the computer.
NOTICE: Only a certified service technician should perform repairs on your computer. Damage due to servicing that is not authorized by Dell™ is not covered by your warranty.
Removing the Base Cover
1.Ensure that the computer is turned off.
2.Remove the battery (see Before Working Inside Your Computer).
3.Loosen the four captive screws on the base cover and lift the cover away from the computer at an angle as shown in the figure.
CAUTION: Do not touch the processor heat sink. Processor components should be removed only by trained support personnel.
1 |
base cover |
2 |
captive screws (4) |
|
|
|
|
|
|
|
|
|
|
|
Replacing the Base Cover
1.Align the tabs on the base cover to the bottom of the computer.
2.Tighten the four captive screws on the base cover.
3.Slide the battery into the battery bay until it clicks into place.
Back to Contents Page
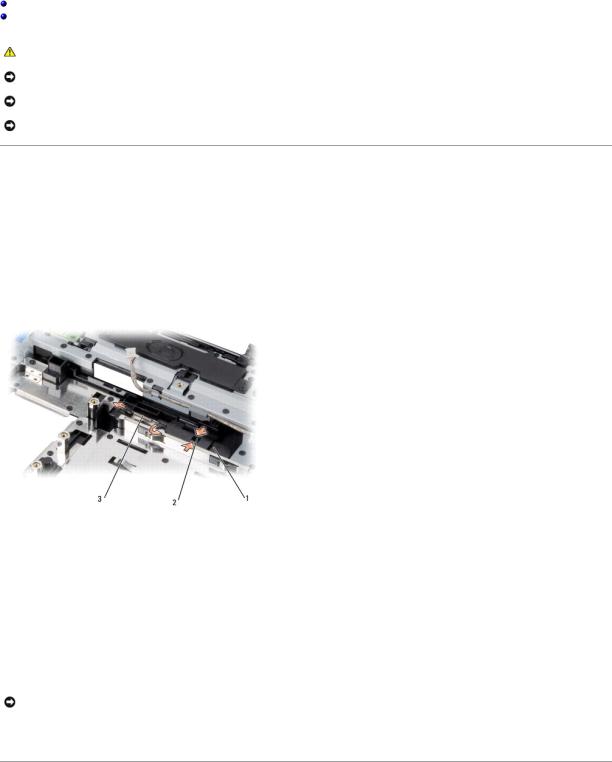
Back to Contents Page
Battery Latch Assembly
Dell™ Inspiron™ 1545 Service Manual
Removing the Battery Latch Assembly
Replacing the Battery Latch Assembly
CAUTION: Before working inside your computer, read the safety information that shipped with your computer. For additional safety best practices information, see the Regulatory Compliance Homepage at www.dell.com/regulatory_compliance.
NOTICE: To avoid electrostatic discharge, ground yourself by using a wrist grounding strap or by periodically touching an unpainted metal surface (such as a connector on the back of the computer).
NOTICE: To help prevent damage to the system board, remove the main battery (see Before Working Inside Your Computer) before working inside the computer.
NOTICE: Only a certified service technician should perform repairs on your computer. Damage due to servicing that is not authorized by Dell™ is not covered by your warranty.
Removing the Battery Latch Assembly
1.Follow the instructions in Before Working Inside Your Computer.
2.Remove the system board (see Removing the System Board).
3.Squeeze the plastic clip to release the battery latch assembly.
4.Remove the spring from the hook that holds it in place.
5.Lift the assembly out of the computer base.
1 |
battery latch assembly |
2 |
plastic clip |
|
|
|
|
|
|
3 |
spring |
|
|
|
|
|
|
|
|
|
|
|
|
|
Replacing the Battery Latch Assembly
1.Place the latch assembly in the channel on the computer base.
2.Using a small screwdriver, place the spring over the hook on the computer base.
Ensure that the newly installed latch moves smoothly and freely when pushed and released.
NOTICE: Before turning on the computer, replace all screws and ensure that no stray screws remain inside the computer. Failure to do so may result in damage to the computer.
3. Replace the system board (see Replacing the System Board).
Back to Contents Page
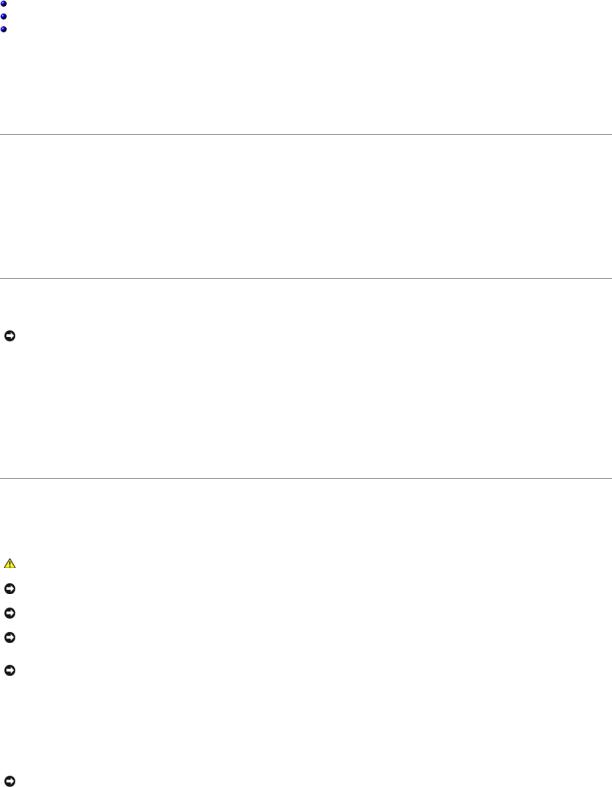
Back to Contents Page
Before You Begin
Dell™ Inspiron™ 1545 Service Manual
Recommended Tools
Turning Off Your Computer
Before Working Inside Your Computer
This section provides procedures for removing and installing the components in your computer. Unless otherwise noted, each procedure assumes that the following conditions exist:
•You have performed the steps in Turning Off Your Computer and Before Working Inside Your Computer.
•You have read the safety information that shipped with your computer.
•A component can be replaced or—if purchased separately—installed by performing the removal procedure in reverse order.
Recommended Tools
The procedures in this document may require the following tools:
•Small flat-blade screwdriver
•Phillips screwdriver
•Processor extraction tool
•BIOS upgrade CD
Turning Off Your Computer
NOTICE: To avoid losing data, save and close all open files and exit all open programs before you turn off your computer.
1.Save and close all open files and exit all open programs.
2.In Windows Vista®, click Start  , click the arrow
, click the arrow  , and then click Shut Down.
, and then click Shut Down.
The computer turns off after the operating system shutdown process finishes.
3.Ensure that the computer and any attached devices are turned off. If your computer and attached devices did not automatically turn off when you shut down your operating system, press and hold the power button for at least 8 to 10 seconds until the computer turns off.
Before Working Inside Your Computer
Use the following safety guidelines to help protect your computer from potential damage and to help to ensure your own personal safety.
CAUTION: Before working inside your computer, read the safety information that shipped with your computer. For additional safety best practices information, see the Regulatory Compliance Homepage at www.dell.com/regulatory_compliance.
NOTICE: Handle components and cards with care. Do not touch the components or contacts on a card. Hold a card by its edges or by its metal mounting bracket. Hold a component such as a processor by its edges, not by its pins.
NOTICE: Only a certified service technician should perform repairs on your computer. Damage due to servicing that is not authorized by Dell™ is not covered by your warranty.
NOTICE: When you disconnect a cable, pull on its connector or on its pull-tab, not on the cable itself. Some cables have connectors with locking tabs; if you are disconnecting this type of cable, press in on the locking tabs before you disconnect the cable. As you pull connectors apart, keep them evenly aligned to avoid bending any connector pins. Also, before you connect a cable, ensure that both connectors are correctly oriented and aligned.
NOTICE: To avoid damaging the computer, perform the following steps before you begin working inside the computer.
1.Ensure that the work surface is flat and clean to prevent the computer cover from being scratched.
2.Turn off your computer (see Turning Off Your Computer).
3.If the computer is connected to a docking device (docked), undock it. See the documentation that came with your docking device for instructions.
NOTICE: To disconnect a network cable, first unplug the cable from your computer and then unplug the cable from the network device.

4.Disconnect all telephone or network cables from the computer.
5.Press and eject any installed cards from the ExpressCard slot and the 8-in-1 memory card reader.
6.Disconnect your computer and all attached devices from their electrical outlets.
NOTICE: To help prevent damage to the system board, you must remove the battery from the battery bay before you service the computer.
NOTICE: To avoid damage to the computer, use only the battery designed for this particular Dell computer. Do not use batteries designed for other Dell computers.
7.Turn the computer over.
8.Slide and hold the battery release latch.
9.Slide the battery out of the battery bay.
1 |
battery release latch |
2 |
battery |
10. Press the power button to ground the system board.
Back to Contents Page
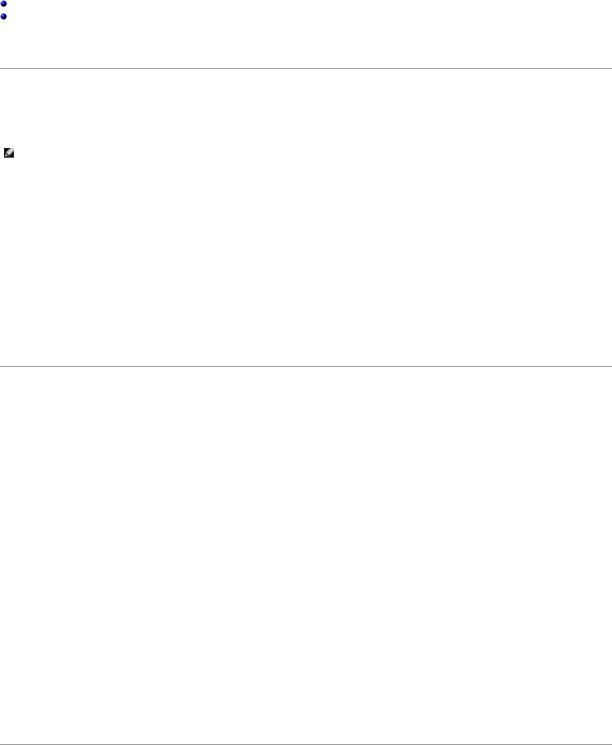
Back to Contents Page
Flashing the BIOS
Dell™ Inspiron™ 1545 Service Manual
Flashing the BIOS From a CD
Flashing the BIOS From the Hard Drive
If a BIOS upgrade CD is provided with the new processor or new system board, flash the BIOS from the CD. If you do not have a BIOS upgrade CD, flash the BIOS from the hard drive.
Flashing the BIOS From a CD
1. Ensure that the AC adapter is plugged in and that the main battery is installed properly.
NOTE: If you use a BIOS upgrade CD to flash the BIOS, set up the computer to boot from a CD before inserting the CD.
2.Insert the BIOS upgrade CD, and restart the computer.
Follow the instructions that appear on the screen. The computer continues to boot and updates the new BIOS. When the flash update is complete, the computer will automatically reboot.
3.Press <F2> during POST to enter the system setup program.
4.Click Load Defaults and click OK in pop-up window to reset the computer defaults.
5.Remove the BIOS upgrade CD from the drive.
6.Press <Esc> and click Yes in the pop-up window to save configuration changes.
7.The BIOS upgrade finishes and the computer restarts automatically.
Flashing the BIOS From the Hard Drive
1.Ensure that the AC adapter is plugged in, the main battery is properly installed, and a network cable is attached.
2.Turn on the computer.
3.Locate the latest BIOS update file for your computer at support.dell.com.
4.Click Download Now to download the file.
5.If the Export Compliance Disclaimer window appears, click Yes, I Accept this Agreement.
The File Download window appears.
6.Click Save this program to disk and then click OK.
The Save In window appears.
7.Click the down arrow to view the Save In menu, select Desktop, and then click Save.
The file downloads to your desktop.
8.Click Close if the Download Complete window appears.
The file icon appears on your desktop and is titled the same as the downloaded BIOS update file.
9.Double-click the file icon on the desktop and follow the instructions on the screen.
Back to Contents Page
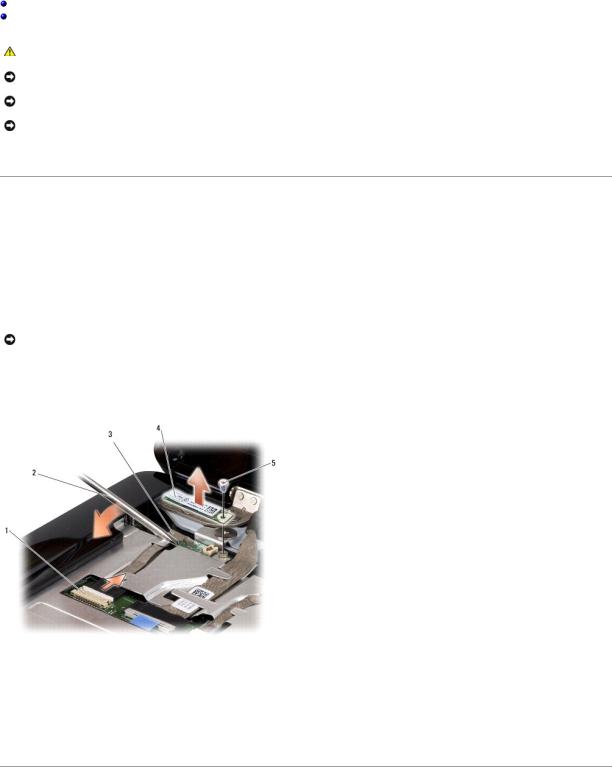
Back to Contents Page
Internal Card With Bluetooth® Wireless Technology
Dell™ Inspiron™ 1545 Service Manual
Removing the Card
Replacing the Card
CAUTION: Before working inside your computer, read the safety information that shipped with your computer. For additional safety best practices information, see the Regulatory Compliance Homepage at www.dell.com/regulatory_compliance.
NOTICE: To avoid electrostatic discharge, ground yourself by using a wrist grounding strap or by periodically touching an unpainted metal surface (such as a connector on the back of the computer).
NOTICE: To help prevent damage to the system board, remove the main battery (see Before Working Inside Your Computer) before working inside the computer.
NOTICE: Only a certified service technician should perform repairs on your computer. Damage due to servicing that is not authorized by Dell™ is not covered by your warranty.
If you ordered a card with Bluetooth wireless technology with your computer, it is already installed.
Removing the Card
1.Follow the instructions in Before You Begin.
2.Remove the center control cover (see Removing the Center Control Cover).
3.Remove the keyboard (see Removing the Keyboard).
4.Remove the screw that secures the Bluetooth card and lift the card off the computer.
NOTICE: Be extremely careful when removing the cable board. The cable board is glued to the computer. Do not pull on the cable to loosen the cable board.
5.Use a plastic scribe or screwdriver to pry the cable board off the computer.
6.Remove the cable from its routing.
1 |
cable connector |
2 |
screwdriver |
|
|
|
|
3 |
cable board |
4 |
Bluetooth card |
|
|
|
|
5 |
screw |
|
|
7.Disconnect the cable from the system board connector.
8.Remove the cable board from the computer.

Replacing the Card
1.Replace the cable board.
2.Route the cable through the routing guides.
3.Connect the cable to the system board connector.
4.Replace the screw that secures the Bluetooth card.
5.Replace the keyboard (see Replacing the Keyboard).
6.Replace the center control cover (see Replacing the Center Control Cover).
7.Slide the battery into the battery bay until it clicks into place.
Back to Contents Page
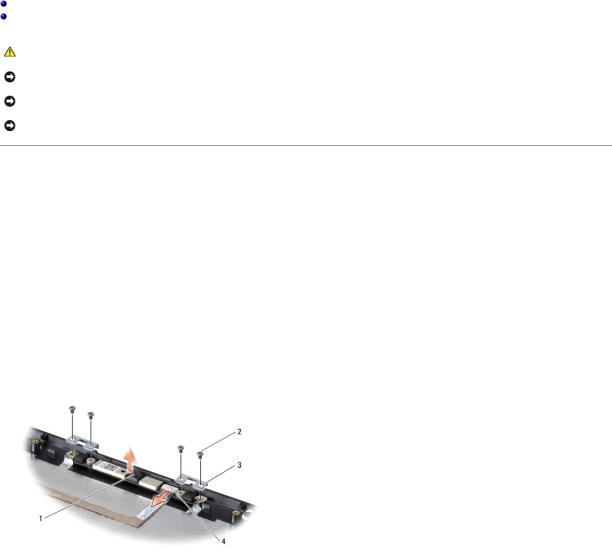
Back to Contents Page
Camera (Optional)
Dell™ Inspiron™ 1545 Service Manual
Removing the Camera
Replacing the Camera
CAUTION: Before working inside your computer, read the safety information that shipped with your computer. For additional safety best practices information, see the Regulatory Compliance Homepage at www.dell.com/regulatory_compliance.
NOTICE: To avoid electrostatic discharge, ground yourself by using a wrist grounding strap or by periodically touching an unpainted metal surface (such as a connector on the back of the computer).
NOTICE: To help prevent damage to the system board, remove the main battery (see Before Working Inside Your Computer) before working inside the computer.
NOTICE: Only a certified service technician should perform repairs on your computer. Damage due to servicing that is not authorized by Dell™ is not covered by your warranty.
Removing the Camera
1.Follow the instructions in Before You Begin.
2.Remove the display assembly (see Removing the Display Assembly).
3.Remove the display bezel (see Removing the Display Bezel).
4.Remove the display panel (see Removing the Display Panel).
5.Remove the four screws securing the brackets to the camera board.
6.Remove the camera board brackets.
7.Disconnect the camera cable from the connector on the camera board.
8.Remove the camera board.
1 |
camera |
2 |
screws (4) |
|
|
|
|
|
|
3 |
camera board brackets (2) |
4 |
camera cable connector |
|
|
|
|
|
|
|
|
|
|
|
Replacing the Camera
1.Align the camera board over the screw holes.
2.Replace the camera board brackets.
3.Replace the four screws that secure the camera board brackets to the display frame.
4.Connect the camera cable to the connector on the camera board.
5.Replace the display panel (see Replacing the Display Panel).

6.Replace the display bezel (see Replacing the Display Bezel).
7.Replace the display assembly (see Replacing the Display Assembly).
Back to Contents Page
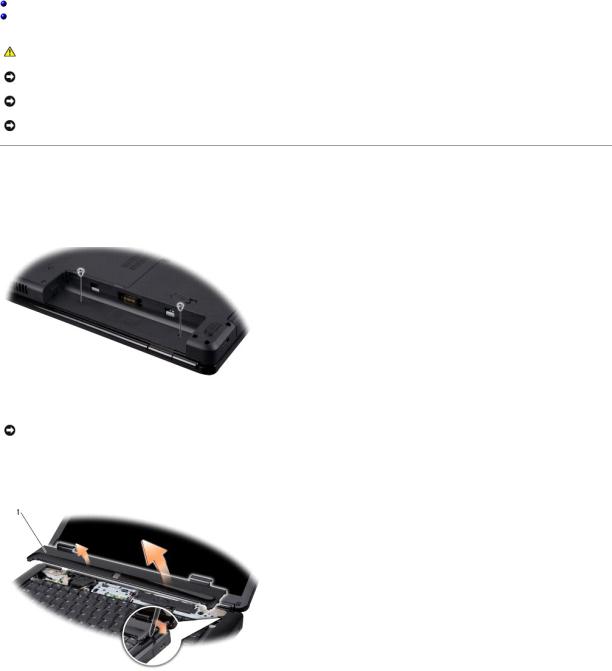
Back to Contents Page
Center Control Cover
Dell™ Inspiron™ 1545 Service Manual
Removing the Center Control Cover
Replacing the Center Control Cover
CAUTION: Before working inside your computer, read the safety information that shipped with your computer. For additional safety best practices information, see the Regulatory Compliance Homepage at www.dell.com/regulatory_compliance.
NOTICE: To avoid electrostatic discharge, ground yourself by using a wrist grounding strap or by periodically touching an unpainted metal surface (such as a connector on the back of the computer).
NOTICE: To help prevent damage to the system board, remove the main battery (see Before Working Inside Your Computer) before working inside the computer.
NOTICE: Only a certified service technician should perform repairs on your computer. Damage due to servicing that is not authorized by Dell™ is not covered by your warranty.
Removing the Center Control Cover
1.Follow the instructions in Before You Begin.
2.Remove the two screws that secure the center control cover to the computer base.
3. Turn the computer top side up, and open the display as far as possible.
NOTICE: Be extremely careful when removing the center control cover. The cover is very fragile.
4.Ease the center control cover up with a plastic scribe from the back of the computer.
5.Lift the center control cover away from the computer.
1 |
center control cover |
|
|
|
|
|
|
|
Replacing the Center Control Cover
1. Align the hooks beneath the center control cover and snap the cover in place.

2.Turn the computer over and replace the two screws that secure the center control cover to the computer base.
3.Slide the battery into the battery bay until it clicks into place.
Back to Contents Page
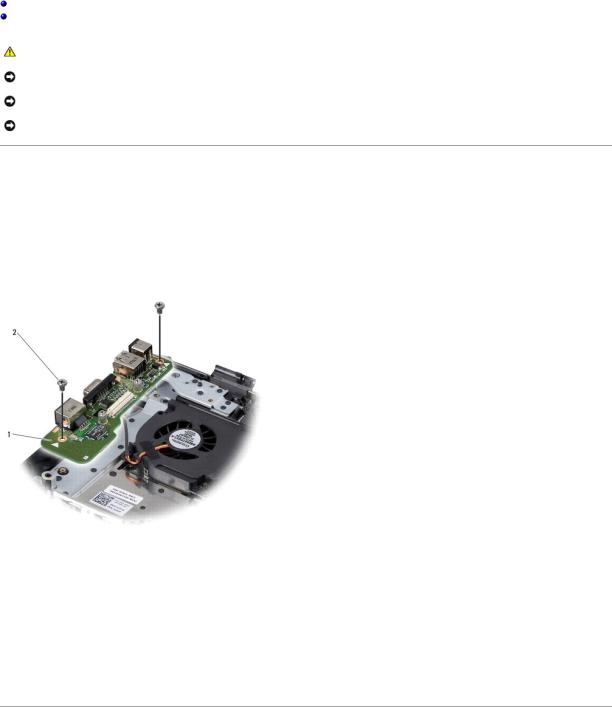
Back to Contents Page
Charger Board
Dell™ Inspiron™ 1545 Service Manual
Removing the Charger Board
Replacing the Charger Board
CAUTION: Before working inside your computer, read the safety information that shipped with your computer. For additional safety best practices information, see the Regulatory Compliance Homepage at www.dell.com/regulatory_compliance.
NOTICE: To avoid electrostatic discharge, ground yourself by using a wrist grounding strap or by periodically touching an unpainted metal surface (such as a connector on the back of the computer).
NOTICE: To help prevent damage to the system board, remove the main battery (see Before Working Inside Your Computer) before working inside the computer.
NOTICE: Only a certified service technician should perform repairs on your computer. Damage due to servicing that is not authorized by Dell™ is not covered by your warranty.
Removing the Charger Board
1.Follow the instructions in Before You Begin.
2.Remove the system board (see Removing the System Board).
3.Remove the two screws that secure the charger board to the computer base.
4.Lift the charger board out of the computer base.
1 |
charger board |
2 |
screws (2) |
|
|
|
|
|
|
|
|
|
|
|
Replacing the Charger Board
1.Place the charger board in the computer base.
2.Replace the two screws that secure the charger board to the computer base.
3.Replace the system board (see Replacing the System Board).
Back to Contents Page
 Loading...
Loading...