Dell Powervault LTO6 User Manual
Dell™ PowerVault™ LTO Tape User's Guide
User's Guide

Note!
Before using this information and the product it supports, be sure to read the general information under Notices in the Dell PowerVault LTO Tape Drive User's Guide.
NOTE indicates important information that helps you make better use of your system.
NOTICE indicates either potential damage to hardware or loss of data and tells you how to avoid the problem.
CAUTION indicates a potential for property damage, personal injury, or death.
Information in this document is subject to change without notice.
©2012 Dell Inc. All rights reserved.
©International Business Machines Corporation, 2012. All rights reserved.
Trademarks used in this text: Dell, the DELL logo, and PowerVault, are trademarks of Dell Inc. Microsoft and Windows are registered trademarks of Microsoft Corporation.
Other trademarks and trade names may be used in this document to refer to either the entities claiming the marks and names or their products. Dell Inc. disclaims any proprietary interest in trademarks and trade names other than its own.
vInternal Drive Model Numbers: LTO Ultrium 6-H, LTO Ultrium 5-H, LTO Ultrium 4-H, LTO Ultrium 3-H
vExternal Drive Model Numbers: CSEH 001, LTO4-EH1, LTO3-EH1
vRack Mount Model Number: 2U Storage Rack A
Initial release: November 2012

Contents
Figures . . . . . . . . . . . . . . . v
Tables . . . . . . . . . . . . . . . vii
Chapter 1. Introduction . . . . . . . 1-1
Overview . . . . . . . . . . . . . . . 1-1 Encryption . . . . . . . . . . . . . . 1-2
Specifications and Features . . . . . . |
. . |
. |
1-3 |
Tape Backup Software . . . . . . . |
. . |
. |
1-4 |
Front Panel . . . . . . . . . . . |
. . |
. |
1-4 |
Rear Panel . . . . . . . . . . . |
. . |
. |
1-6 |
Chapter 2. Setting Up the Tape Drive |
|
|
2-1 |
Pre-installed Internal Drives . . . . . . |
. |
. |
2-1 |
Installing Internal Drives . . . . . . . |
. |
. |
2-1 |
Installing the Internal Drive - Step-By-Step Instructions . . . . . . . . . . . . . 2-1
Installing External and Rack Mount Drives . . . 2-5 Installing the External Drive - Step-By-Step Instructions . . . . . . . . . . . . . 2-5
Verifying Drive Operation . . . . . . |
. |
. |
2-7 |
Loading Device Drivers . . . . . . . |
. |
. |
2-7 |
Ethernet Service Port Procedures . . . . |
. |
. |
2-8 |
Chapter 3. |
Using the Tape Drive . |
. |
. |
3-1 |
Operating the Drive . . . . . . . . . |
. |
|
. 3-1 |
|
Loading, Unloading, and Write-Protecting |
|
|
|
|
Cartridges . . . . . . . . . . . . |
. |
|
. 3-2 |
|
Caring for Tape Cartridges . . . . . . . |
. |
|
. 3-5 |
|
Cleaning the Tape Mechanism . . . . . . |
. |
|
. 3-7 |
|
Chapter 4. |
Using the Tape Backup |
|
|
|
Software. . . . . . . . . . . . . . 4-1 |
||||
Chapter 5. |
Troubleshooting . . . |
. |
. |
5-1 |
Obtaining Drivers and Firmware Upgrades . . |
. 5-1 |
|
Selecting a Diagnostic or Maintenance Function . |
. 5-1 |
|
General Guidelines . . . . . . . . . . |
. |
5-8 |
Methods of Receiving Errors and Messages . . |
. 5-9 |
|
Descriptions and Corrective Actions . . . . |
. |
5-10 |
Drive Status . . . . . . . . . . . . |
. |
5-13 |
Drive Maintenance . . . . . . . . . . |
. |
5-14 |
Fixing SAS Connectivity Problems . . . . . |
. 5-15 |
|
Resolving Media-Related Problems . . . . . |
. 5-16 |
|
Removing an Internal SAS Tape Drive . . . . |
. 5-16 |
|
TapeAlert . . . . . . . . . . . . . . 5-17 |
||
Recovering a Tape Cartridge . . . . . . . |
. |
5-20 |
Chapter 6. Specifications |
. . . . |
. |
. |
|
6-1 |
General Specifications. . . . . |
. . . |
. |
. |
. |
6-1 |
Internal Drive . . . . . . . |
. . . |
. |
. |
. |
6-1 |
External Drive . . . . . . . |
. . . |
. |
. |
. |
6-2 |
Rack Mount Drive . . . . . . |
. . . |
. |
. |
. |
6-3 |
Chapter 7. Getting Help . . . . . . . 7-1
Technical Assistance . . . . . . . . . . |
. |
7-1 |
Dell Enterprise Training and Certification . . . |
. |
7-3 |
Problems with Your Order . . . . . . . . |
. |
7-3 |
Product Information . . . . . . . . . . |
. |
7-3 |
Returning Items for Warranty Repair or Credit . |
. 7-3 |
|
Before You Call . . . . . . . . . . . . |
. |
7-3 |
Chapter 8. Contacting Dell . . . . . . 8-1
Appendix. Regulatory Information . . A-1
Glossary . . . . . . . . . . . . . B-1
Index . . . . . . . . . . . . . . . X-1
iii
iv Dell PowerVault LTO Tape Drive User's Guide

Figures
1-1. |
PowerVault Internal Model . . . . . |
. |
1-1 |
1-2. |
PowerVault External Model . . . . . |
. |
1-2 |
1-3. |
PowerVault Rack Mount Model . . . . |
. 1-2 |
|
1-4. |
Front Panel. . . . . . . . . . . |
. |
1-4 |
1-5. |
Rear Panel of Internal SAS Tape Drive |
|
1-6 |
1-6. |
Rear Panel of External SAS Tape Drive |
|
1-6 |
1-7. |
Rear Panel of the Rack Mount Tape Drive |
|
1-7 |
2-1. |
Air Intake Area . . . . . . . . . |
. |
2-2 |
2-2. |
Install the Drive . . . . . . . . . |
. |
2-3 |
2-3. |
Mounting Holes on Tape Drive . . . . |
. 2-4 |
|
2-4. |
Attaching SAS Cable . . . . . . . |
. |
2-4 |
2-5. |
Secure the Drive . . . . . . . . . |
. |
2-5 |
2-6. |
Connecting the SAS cable . . . . . . |
. |
2-6 |
2-7. |
Connecting two SAS Hosts to one Tape |
|
|
|
Drive. . . . . . . . . . . . . . 2-7 |
||
3-1. |
Turning on the External Drive . . . . |
. |
3-1 |
3-2. |
Turning on the Rack Mount Drive |
|
3-1 |
3-3. |
Resetting the Drive . . . . . . . . |
. |
3-2 |
3-4. |
LTO Ultrium Data Cartridge . . . . . |
. |
3-3 |
3-5. |
Loading . . . . . . . . . . . . . 3-4 |
||
3-6. |
Setting the Write-Protect Switch . . . . |
. |
3-5 |
5-1. |
Drive Status page . . . . . . . . |
. |
5-14 |
5-2. |
Drive Status page - details . . . . . |
. |
5-14 |
5-3. |
Drive Maintenance page . . . . . . |
. |
5-15 |
v
vi Dell PowerVault LTO Tape Drive User's Guide

Tables
1-1. |
LTO Generation Specifications . . . . |
. 1-3 |
5-3. |
Methods of Receiving Errors and Messages |
|
5-10 |
|
1-2. |
SCD, Ready/Activity LED, and Fault LED |
|
|
5-4. |
Descriptions and Corrective Actions |
|
5-10 |
|
Descriptions . . . . . . . . . . . 1-5 |
5-5. |
TapeAlert Flags and Descriptions |
|
5-17 |
||
3-1. |
Supported Functions of Compatible Media |
|
|
6-1. |
General specifications . . . . . . . |
. |
6-1 |
|
Types. . . . . . . . . . . . . . 3-2 |
6-2. |
Internal Drive specifications . . . . . |
. |
6-1 |
||
3-2. |
Environmental Specifications . . . . . |
. |
3-6 |
6-3. |
External Drive specifications . . . . . |
. |
6-3 |
5-1. |
Diagnostic and Maintenance Function Codes |
|
6-4. |
Rack Mount drive specifications. . . . |
. 6-3 |
||
|
and Descriptions . . . . . . . . . |
. |
5-2 |
7-1. |
Diagnostics Checklist . . . . . . . |
. |
7-4 |
5-2. |
General Troubleshooting . . . . . . |
. |
5-8 |
|
|
|
|
vii
viii Dell PowerVault LTO Tape Drive User's Guide

Chapter 1. Introduction
v“Overview”
– “Serial Attached SCSI (SAS) Interface” on page 1-2
v“Encryption” on page 1-2
v“Specifications and Features” on page 1-3
v“Tape Backup Software” on page 1-4
v“Front Panel” on page 1-4
v“Rear Panel” on page 1-6
Overview
The LTO PowerVault tape drive is a high-performance, high-capacity tape storage device that is designed to back up and restore data and archive and retrieve files in an Open Systems environment. The drive can be integrated into a system (internal model) or can be provided as a separately packaged desktop unit (external model). There are six generations of the Dell PowerVault tape drives in the LTO series of products.
Figure 1-1 shows the internal model of the tape drive. Figure 1-2 on page 1-2 shows the separately purchased external model of the tape drive. Figure 1-3 on page 1-2 shows the rack mount model.
a80hd004
Figure 1-1. PowerVault Internal Model
1-1

a80hd001
Figure 1-2. PowerVault External Model
a77ug279
Figure 1-3. PowerVault Rack Mount Model
Serial Attached SCSI (SAS) Interface
A drive with a SAS (Serial Attached SCSI) interface can be linked directly to controllers. The SAS interface offers the following advantages over the traditional SCSI interface:
vSAS enables multiple devices (up to 128) of different sizes and types to be connected simultaneously with thinner and longer cables.
vIts full-duplex signal transmission supports up to 6.0 Gb/s.
vSAS drives can be hot-plugged.
Encryption
The Tape Drive has Application Managed Encryption (AME) functionality. You must have an application that supports encryption to use the drive's encryption capability. For more details, consult your application support documentation.
1-2 Dell PowerVault LTO Tape Drive User's Guide

Specifications and Features
Specifications
Table 1-1. LTO Generation Specifications
PowerVault Generation
Specification |
LTO6 |
LTO5-140 |
LTO4-120 |
LTO3-80 |
|
|
|
|
|
Native Capacity |
2500 GB |
1500 GB |
800 GB |
400 GB |
|
|
|
|
|
2.5:1 |
6250 GB |
NA |
NA |
NA |
Compressed |
|
|
|
|
Capacity |
|
|
|
|
|
|
|
|
|
2:1 Compressed |
5000 GB |
3000 GB |
1600 GB |
800 GB |
Capacity |
|
|
|
|
|
|
|
|
|
Maximum |
160 MB/s |
140 MB/s |
120 MB/s |
80 MB/s |
Native Data |
|
|
|
|
Transfer |
|
|
|
|
|
|
|
|
|
Compressed |
400 MB/s |
280 MB/s |
240 MB/s |
160 MB/s |
Maximum Data |
|
|
|
|
Transfer* |
|
|
|
|
|
|
|
|
|
Media |
X |
X |
NA |
NA |
Partitioning** |
|
|
|
|
|
|
|
|
|
Data Safe |
X |
X |
NA |
NA |
Mode** |
|
|
|
|
|
|
|
|
|
Encryption |
X |
X |
NA |
NA |
Status LED |
|
|
|
|
|
|
|
|
|
*Assumes compression. The capacity and transfer rate you realize in practice depends on the data set, which affects the actual compression ratio. LTO6 supports 2.5:1 compression. LTO5-140 and below support 2:1 compression.
**This feature must be supported by your tape backup software.
Features
The tape drive has the following features:
vBuilt-in read-after-write verification for a high level of data integrity
vBurst data transfer rate of 600 MB per second
v512 MB of read/write cache memory
vIntelligent LTO-DC dual-mode compression algorithm
vFailsafe leader capture mechanism with pin pick error recovery
vReads cartridge memory in LTO cartridges
vTapeAlert support for improved diagnostic and troubleshooting
vTwo 6 Gb Serial Attached SCSI interface
vSpeed matching (The drive can slow down to match the system data rate.)
vSleep mode for energy conservation
vBackward read and write compatibility dependent on generation
vCompatible with all cartridges dependent on generation that bears the official Ultrium LTO logo. See Table 1-1 for more information.
Chapter 1. Introduction 1-3

vWill interchange tapes with other LTO tape drives that bear the official Ultrium LTO logo
vSupport for WORM (Write Once Read Many) using WORM media
vData encryption capability using LTO Ultrium 4, 5 and 6 media
vEthernet interface for transferring drive firmware and dumps only (not an iSCSI interface)
vDiagnostics of the drive over the ethernet service port (not an iSCSI interface)
Tape Backup Software
You need backup software that supports the Dell PowerVault tape drive. As a general rule, native backup applications (such as NTBackup and tar) do not provide the required data streaming rate to get the full performance of your tape drive. It is recommend that you use a backup application that provides better memory management as well as other useful features, such as TapeAlert. For the latest supported software versions, go to the Dell support website at http://support.dell.com or visit the support site of your backup software vendor.
Front Panel
1 |
2 |
|
|
6 |
|
|
3 |
|
|
4 |
|
|
5 |
3 |
|
a80hd00 |
|
|
|
Figure 1-4. Front Panel
1 |
Eject button |
4 |
Single-character display (SCD) |
2 |
Ready/Activity LED |
5 |
Single dot |
3 |
Fault LED |
6 |
Encryption Status LED |
1.Eject button. The eject button enables you to perform several functions. These functions are described in detail in Chapter 3, “Using the Tape Drive,” on page 3-1.
2.Ready/Activity LED. The front panel of your Dell PowerVault LTO tape drive has a green Ready/Activity LED providing information about the state of the tape drive. The LED can be solid on or flashing when lit. See Table 1-2 on page 1-5 for more descriptions.
3.Fault LED. The front panel of your Dell PowerVault LTO tape drive has an amber fault LED indicating the drive has encountered an error, is not in a normal operational status, or needs cleaning. See Table 1-2 on page 1-5 for more detailed description.
1-4 Dell PowerVault LTO Tape Drive User's Guide
4.Single-character display (SCD). This LED presents a single-character code for diagnostic/maintenance functions, error conditions, and informational messages.
5.Single dot. This single-character display is blank during normal operation. When a single dot illuminates and flashes on the display, the drive has created a dump of vital technical data to drive memory.
6.Encryption status LED. This white LED indicates all data (except for the label information) on the cartridge is encrypted. (LTO5 and LTO6 cartridges only).
Table 1-2. SCD, Ready/Activity LED, and Fault LED Descriptions
Condition of |
|
Condition |
|
|
|
|
|
|
|
|
|
green |
Condition |
of white |
|
|
|
|
|
|
|
|
|
Ready/ |
of amber |
encryption |
Condition of |
Condition of |
Meaning of LEDs and SCD Panel and |
||||||
Activity LED |
Fault LED |
LED |
the SCD Panel |
the SCD Dot |
SCD Dot |
||||||
|
|
|
|
|
|
|
|
|
|
|
|
Off |
Off |
Off |
Off |
Off |
The tape drive has no power or is |
||||||
|
|
|
|
|
|
|
powered off. |
||||
|
|
|
|
|
|
|
|
|
|
|
|
On Solid |
Off |
Off |
|
|
|
Off |
The tape drive is powered on or (if a |
||||
Off or |
C |
|
|||||||||
|
|
|
|
|
|
|
|
|
|
||
|
|
|
|
|
|
solid |
C |
displays in the single |
|||
|
|
|
|
|
|
|
|||||
|
|
|
|
|
|
|
|
|
|||
|
|
|
|
|
|
|
character display) needs cleaning. |
||||
|
|
|
|
|
|
|
|
|
|
|
|
Flashing once |
Off |
On or Off |
Off |
Off |
The tape drive is reading from the |
||||||
per second |
|
|
|
|
|
|
tape, writing to the tape, rewinding the |
||||
|
|
|
|
|
|
|
tape, locating data on the tape, loading |
||||
|
|
|
|
|
|
|
the tape, or unloading the tape. The |
||||
|
|
|
|
|
|
|
Encryption LED will be On if all the |
||||
|
|
|
|
|
|
|
data on the cartridge is encrypted |
||||
|
|
|
|
|
|
|
during these drive operations. The |
||||
|
|
|
|
|
|
|
Ready/Activity LED also flashes green |
||||
|
|
|
|
|
|
|
if the tape drive contains a cartridge |
||||
|
|
|
|
|
|
|
during the power on cycle. In this case, |
||||
|
|
|
|
|
|
|
the drive completes POST and slowly |
||||
|
|
|
|
|
|
|
rewinds the tape (this process may take |
||||
|
|
|
|
|
|
|
approximately 13 minutes). The |
||||
|
|
|
|
|
|
|
Ready/Activity LED stops blinking |
||||
|
|
|
|
|
|
|
when the drive completes the recovery |
||||
|
|
|
|
|
|
|
and is ready for a read or write |
||||
|
|
|
|
|
|
|
operation. To eject the cartridge, press |
||||
|
|
|
|
|
|
|
the unload button. |
||||
|
|
|
|
|
|
|
|
|
|
|
|
Off |
On/Solid |
Off |
On Solid |
On/Off |
The tape drive is in maintenance mode |
||||||
|
|
|
|
|
|
|
or is displaying an error code on the |
||||
|
|
|
|
|
|
|
SCD in maintenance mode option 9. |
||||
|
|
|
|
|
|
|
|
|
|
|
|
Off |
On Solid |
Off |
Flashing once |
On/Off |
Executing the selected option while in |
||||||
|
|
|
per second |
|
maintenance mode. |
||||||
|
|
|
|
|
|
|
|
|
|
|
|
Off |
Flashing |
Off |
On Solid |
Off |
An error occurred and the tape drive |
||||||
|
once per |
|
|
|
|
|
or media may require service or drive |
||||
|
second |
|
|
|
|
|
may require cleaning. |
||||
|
|
|
|
|
|
|
Note the code on the single character |
||||
|
|
|
|
|
|
|
display, and then go to the error code |
||||
|
|
|
|
|
|
|
table in the troubleshooting section to |
||||
|
|
|
|
|
|
|
determine the meaning of the error |
||||
|
|
|
|
|
|
|
codes. |
||||
|
|
|
|
|
|
|
|
|
|||
|
|
|
|
|
|
|
If a |
C |
appears on the SCD, a |
||
|
|
|
|
|
|
|
|
||||
|
|
|
|
|
|
|
cleaning cartridge must be loaded. |
||||
|
|
|
|
|
|
|
|
|
|
|
|
Chapter 1. Introduction 1-5
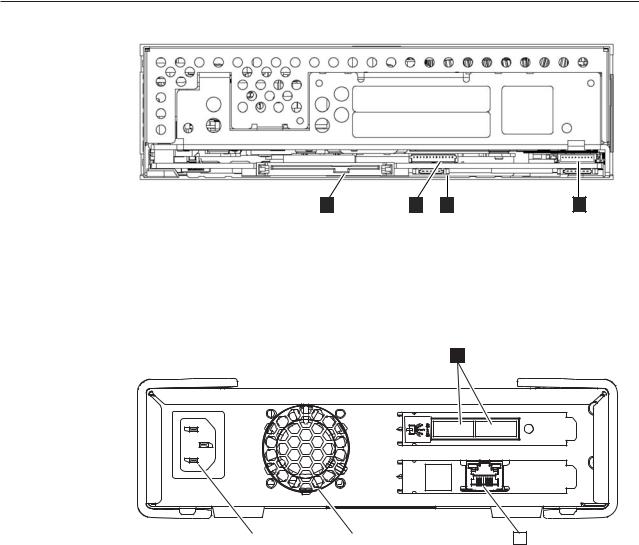
Table 1-2. SCD, Ready/Activity LED, and Fault LED Descriptions (continued)
Condition of |
|
Condition |
|
|
|
green |
Condition |
of white |
|
|
|
Ready/ |
of amber |
encryption |
Condition of |
Condition of |
Meaning of LEDs and SCD Panel and |
Activity LED |
Fault LED |
LED |
the SCD Panel |
the SCD Dot |
SCD Dot |
|
|
|
|
|
|
Off |
Flashing |
Off |
Off |
Off |
The drive is updating firmware. |
|
twice per |
|
|
|
|
|
second |
|
|
|
|
|
|
|
|
|
|
Off |
Flashing |
Off |
Off |
Off |
The drive detected an error and is |
|
once every |
|
|
|
performing a firmware recovery. It will |
|
2 seconds |
|
|
|
reset automatically. |
|
|
|
|
|
|
Rear Panel
1 |
2 |
4 |
3 |
a80hh095 |
Figure 1-5. Rear Panel of Internal SAS Tape Drive |
|
||
1 |
SAS connector |
3 |
Library interface |
2 |
Ethernet - not iSCSI - for |
4 |
LED controls for library drive sled |
|
transferring firmware |
|
|
|
and dumps only |
|
|
3
1 |
|
2 |
|
4 |
|
|
|
|
|
a80hh012
Figure 1-6. Rear Panel of External SAS Tape Drive |
|
||
1 |
Power connector |
3 |
SAS connectors |
2 |
Fan enclosure |
4 |
Ethernet - not iSCSI - for transferring |
|
|
|
firmware and dumps only |
1-6 Dell PowerVault LTO Tape Drive User's Guide

3
4 |
1 |
2
Figure 1-7. Rear Panel of the Rack Mount Tape Drive
3
4
a80hh089
1 |
Power connector |
3 |
SAS connectors |
2 |
Fan enclosure |
4 |
Ethernet - not iSCSI - for transferring |
|
|
|
firmware and dumps only |
Chapter 1. Introduction 1-7
1-8 Dell PowerVault LTO Tape Drive User's Guide
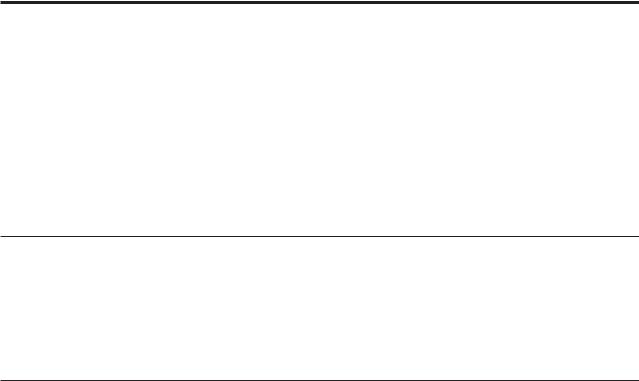
Chapter 2. Setting Up the Tape Drive
v“Pre-installed Internal Drives”
v“Installing Internal Drives”
–“Installing the Internal Drive - Step-By-Step Instructions”
v“Installing External and Rack Mount Drives” on page 2-5
–“Installing the External Drive - Step-By-Step Instructions” on page 2-5
v“Verifying Drive Operation” on page 2-7
v“Loading Device Drivers” on page 2-7
v“Ethernet Service Port Procedures” on page 2-8
Pre-installed Internal Drives
Dell performs the installation and setup of internal tape drives that are shipped as part of a system. If tape backup software is included in your system, refer to the installation instructions included with the software.
For the latest supported software versions, go to the Dell support website http://support.dell.com or visit the support site of your backup software vendor.
Installing Internal Drives
If your internal tape drive is not pre-installed, the installation instructions are described in the following sections:
Installing the Drive — Prerequisites
The Dell PowerVault tape drive is a 6 Gb SAS device with a burst transfer rate of 600 MB per second. It is recommended that you use a dedicated SAS host bus adapter for this tape drive.
Mounting Bay
You need one industry-standard, 5 1/4 inch, half-height bay in which to install the PowerVault tape drive. The only supported mounting configurations are horizontally with the base of the drive parallel to the ground, or vertically with either the left or right side of the drive parallel to the ground.
Install and configure the drive according to the instructions provided in the Dell documentation for your system.
Mounting Hardware
Most systems use trays or rails to mount the tape drive. If the mounting hardware is pre-installed, you can simply slide the drive into the mounting bay. Some systems do not use slides or rails and drives must be fixed in place with screws.
Installing the Internal Drive - Step-By-Step Instructions
Procedure
1. Unpacking the Drive
2-1

Unpack the tape drive and store the packaging. You may need the packaging if you return the unit for service.
A period of time is required if the temperature of the drive when unpacked is different than the temperature of its operating environment (measured at the front of the bezel near the air intake area; see 1 in Figure 2-1). The recommended time is 4 hours after the drive has been unpacked or 1 hour after any condensation that you can see has evaporated, whichever is greater. To allow the drive to adjust to its new environment, apply the following measures:
vIf the drive is colder than its operating environment and the air contains sufficient humidity, condensation may occur in the drive and damage it. When the drive has warmed to the operating temperature range (greater than 10 degrees C or 50 degrees F) and no danger of condensation is present (the air is dry), warm the drive more quickly by powering it on for 30 minutes. Use a scratch tape to test the drive before inserting a tape that contains data.
vIf the drive is hotter than its operating environment, the tape can stick to the drive head. When the drive has cooled to the operating temperature range (less than 40 degrees C or 104 degrees F), cool the drive more quickly by applying airflow for 30 minutes. Power on the drive and use a scratch tape to test it before inserting a tape that contains data.
If you are uncertain about whether the temperature of the drive is within the recommended operating range or the humidity is sufficient to cause condensation, allow the drive to adjust to its new environment for the full 4 hours.
1
Figure 2-1. Air Intake Area
1 |
Air Intake Area |
a80hd002
2.Removing Power from the System
a.Power-off the system.
b.Disconnect the power cord from both the electrical outlet and the system.
2-2 Dell PowerVault LTO Tape Drive User's Guide
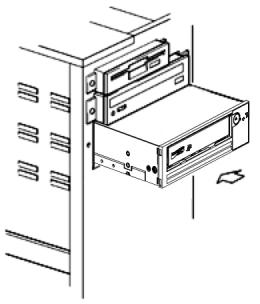
3.Preparing the Mounting Bay in Your System
CAUTION:
To avoid personal injury or damage to the system or tape drive, ensure that the system power cord is disconnected before you install the drive.
Refer to your system's documentation for instructions on how to prepare the mounting bay to receive the tape drive.
4.Attaching Mounting Hardware
If your system requires special rails or other hardware to install the tape drive, mount them on the tape drive in this step.
If your system does not require special mounting hardware, proceed to step 5.
5.Installing the Drive
Slide the tape drive into the open bay, aligning the tray or rails with the slots in the bay, as shown in Figure 2-2.
a80hd006
Figure 2-2. Install the Drive
If your system does not use mounting hardware, check that the holes in the chassis are aligned with the holes in the side of the tape drive (see Figure 2-3 on page 2-4).
Chapter 2. Setting Up the Tape Drive 2-3
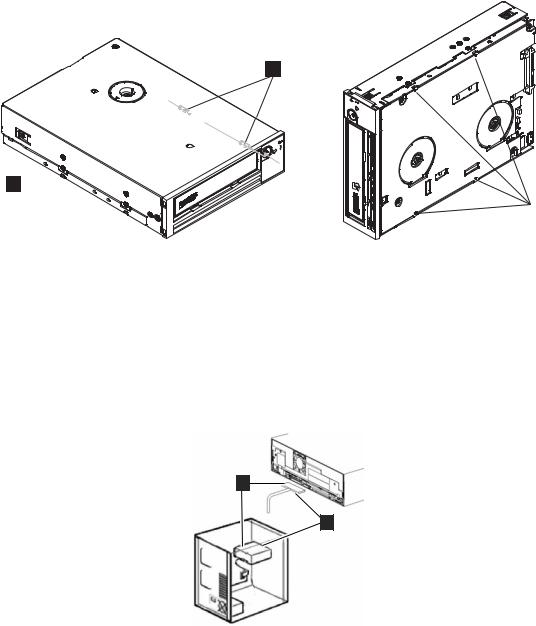
1
1 
Figure 2-3. Mounting Holes on Tape Drive
|
10 |
1 |
a80hh0 |
|
|
1 |
M-3 mounting screw holes |
Do not secure the drive with screws at this point because you may have to move the drive to get the cables in place.
6.Attaching SAS Cable
Attach the system SAS cable to the drive SAS connector, as shown in Figure 2-4.
1
2
a80hh094
Figure 2-4. Attaching SAS Cable |
|
1 |
SAS cable |
2 |
Power cable |
7.Securing the Drive
The tape drive can now be secured to the system as shown in Figure 2-5 on page 2-5. There are several ways to secure the drive. If the drive is on rails or in a sled, then push it in place. Some systems require the drive to be inserted into a media bay and attached directly to the system with screws.
2-4 Dell PowerVault LTO Tape Drive User's Guide

a80hd007
Figure 2-5. Secure the Drive
8.Connecting Host System Power and Testing Power to the Tape Drive
Connect the power cord to the system and to the electrical outlet. To ensure that the drive is receiving power, watch for the following indicators while turning on the power to the system:
a.The single-character display presents a series of random characters.
b.The single-character display becomes blank (not lit).
c.The Fault LED briefly turns on, then the ready/activity LED turns on solid.
Installing External and Rack Mount Drives
Installing the Drive — Prerequisites
The SAS tape drive has a burst transfer rate of 600 MB per second. It is recommended that a dedicated host bus adapter is used for the tape drive.
Your system must have a properly installed and configured SAS host adapter or a SAS controller on the motherboard (if available) with driver software that supports the tape drive. Do not connect to a RAID controller channel; RAID controller channels are for disk drives only.
Installing the External Drive - Step-By-Step Instructions
Procedure
1.Positioning the Tape Drive
Position the tape drive convenient to the system. The only restrictions are the length of the power cord and the length of the SAS cable. The following locations are recommended:
v Away from high-traffic areas, especially if the floor is carpeted.
vOut of copy rooms to avoid toner and paper dust. Do not store paper supplies next to any unit.
vAway from moving air, such as doorways, open windows, fans, and air conditioners.
Chapter 2. Setting Up the Tape Drive 2-5

vOff the floor.
vWhere the tape cartridge can easily be inserted. Only the following mounting positions are supported:
vIn a horizontal or vertical position for external drives.
vIn a horizontal position for rack mounted drives.
Notice: The external tape drive should not be stacked. Do not place anything on top of the unit.
2.Connecting Power
An external Dell PowerVault Tape Drive will operate using any voltage in the range 100–240 volts (50–60 Hz). No adjustment is needed. To connect your drive to the power supply, proceed as follows:
a.Plug the power cable securely into the socket on the rear panel of the drive.
b.Plug the other end of the power cable into a grounded power outlet.
c.Power on the tape drive by pressing the power on/off button. The tape drive runs the POST, which checks all hardware except the drive head.
3.Connecting the SAS Cable
Attach one end of the SAS cable to the SAS host adapter card installed in the system. Attach the other end of the SAS cable to the SAS connector on the rear panel of the tape drive. The cable can be up to 5 m (16.4 ft) long. This configuration is shown in Figure 2-6.
ltog2028
Figure 2-6. Connecting the SAS cable
1 |
System |
4 |
Drive SAS connector |
2 |
SAS host adapter card |
5 |
Tape Drive |
3 |
SAS cable |
|
|
To connect a second system to the tape drive, attach one end of the second SAS cable to the SAS host adaptor installed in the second system. Attach the other end of the second SAS cable to the other SAS port on the rear panel of the tape drive. This configuration is shown in Figure 2-7 on page 2-7.
2-6 Dell PowerVault LTO Tape Drive User's Guide

4
5
3
2
5 |
|
1 |
|
|
|
4 |
3 |
2 |
Figure 2-7. Connecting two SAS Hosts to one Tape Drive
a67ru043
1 |
Tape Drive |
4 |
SAS host adapter card |
2 |
Drive shaft connector |
5 |
System |
3 |
SAS cable |
|
|
Note: Unlike SCSI, the SAS architecture does not support daisy changing.
4.Configuring the Tape Drive to the Host
Power on the tape drive. Refer to your system and application software manuals to configure the tape drive for use.
Verifying Drive Operation
After you install the drive hardware, verify that it is functioning properly before you store your valuable data. Turn on the system. For external drives, turn on the drive before you turn on the system.
The tape drive will run its Power-On Self Test (POST), which checks all hardware except for the drive head. The single-character display will present a series of random characters, and then become blank (not lit). The fault LED will flash once, then the Ready/Activity LED will turn on solid.
Verify that the tape drive installation was successful. Following the instructions given with your Tape Backup Software application, write test data to a tape, read the test data from the tape, and compare the data read from the tape with the original data on disk.
Loading Device Drivers
Microsoft Windows Server
This section describes how to install the Microsoft® Windows Server® Device Drivers for the tape drive.
Notice: Some backup software applications do not require device drivers to be loaded and, in some cases, installing device drivers could interfere with proper functioning of the application. See the documentation for the respective application prior to loading these drivers. The latest drivers are available at http://support.dell.com.
Chapter 2. Setting Up the Tape Drive 2-7
Ethernet Service Port Procedures
To update the drive’s firmware using the ethernet interface:
Note: The drive uses a limited version of FTP protocol to communicate on the ethernet interface. It is recommended to use a simple, command line FTP session, such as the DOS command prompt, when communicating with the drive. This product is not intended to be connected directly or indirectly by any means whatsoever to interfaces of public telecommunications networks. When the IP address has been changed to the customer LAN or DHCP has obtained a new address, the default address of the tape drive will still be available. This does not create a LAN conflict as the customer LAN address takes operational preference. The default address will not conflict with other drives having the default address. When the drive comes online the drive checks if the default address is on the LAN and will not become active while another drive is active. This is acceptable operation and at times a multi-drive LAN may see different drives with accessible default address.
1.Obtain the latest drive firmware from the web. Go to http://support.dell.com.
2.Connect an ethernet patch cable to the drive’s ethernet interface and to a computer. In order to meet electromagnetic immunity requirements, a shielded ethernet cable is required.
3.Create an FTP session between the drive and the computer. The drive’s default IP address: 169.254.0.3.
4.At the user prompt, type guest and press Enter.
5.At the password prompt, press Enter. No response is needed.
6.Type bin to set the communication mode to binary.
7.Type put firmware name to transfer the firmware to the drive. Replace firmware name with the actual firmware file name. The drive will reset automatically when the transfer is complete and the FTP session will be lost. Type quit to end the FTP session.
8.After the drive resets, the new firmware will be loaded on the drive.
9.Remove the ethernet patch cable from the drive’s ethernet interface.
Capturing a drive dump using the ethernet interface
Another way to capture a drive dump is using the ethernet port. To capture a dump on the drive using the ethernet interface follow the steps below.
Note: The drive uses a limited version of FTP protocol to communicate on the ethernet interface. It is recommended to use a simple, command line FTP session, such as the DOS command prompt, when communicating with the drive. This product is not intended to be connected directly or indirectly by any means whatsoever to interfaces of public telecommunications networks.
1.Connect an ethernet patch cable to the drive’s ethernet interface and to a computer. In order to meet electromagnetic immunity requirements, a shielded ethernet cable is required.
2.Create an FTP session between the drive and the computer. The drive’s default IP address: 169.254.0.3.
3.At the user prompt, type guest and press Enter.
4.At the password prompt, press Enter. No response is needed.
5.Type bin to set the communication mode to binary.
6.Type mget *.dmp to transfer a drive dump to the computer. If a dump already exists, the drive will show you the dump name and ask if you want to transfer
2-8 Dell PowerVault LTO Tape Drive User's Guide
it to the computer. Type y to transfer the existing dump or n to skip this dump file. Then the drive will ask if you want a forced dump. Type y to force a dump and to transfer the forced dump to the computer, or type n to skip forcing a dump.
7.Type quit to end the FTP session.
8.Remove the ethernet patch cable from the drive’s ethernet interface.
Chapter 2. Setting Up the Tape Drive 2-9
2-10 Dell PowerVault LTO Tape Drive User's Guide
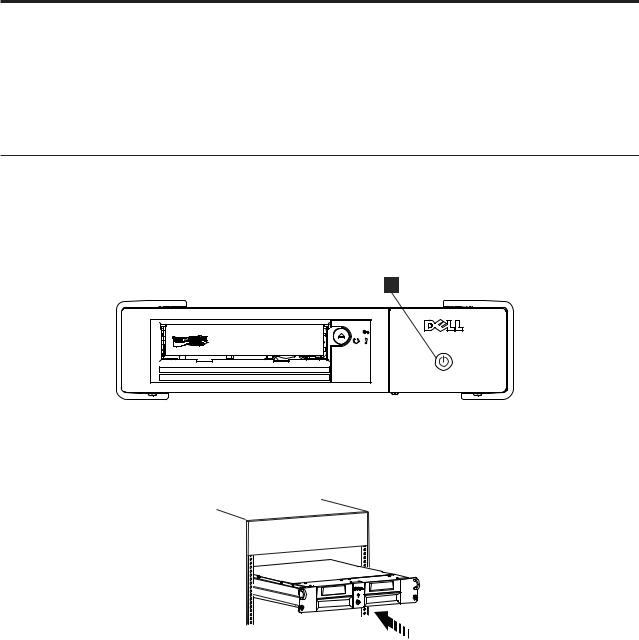
Chapter 3. Using the Tape Drive
v“Operating the Drive”
v“Loading, Unloading, and Write-Protecting Cartridges” on page 3-2
v“Caring for Tape Cartridges” on page 3-5
v“Cleaning the Tape Mechanism” on page 3-7
Operating the Drive
Turn on the external drive by pushing the power on/off button on the front panel (Figure 3-1). Turn on the rack mount drive by pushing the power on/off button on the front panel (Figure 3-2).The tape drive runs its Power-On Self-Test (POST). At the end of the hardware self-test, the ready/activity LED must be solid green.
1 |
a80hd030 |
Figure 3-1. Turning on the External Drive
1 |
Power On/Off Button |
Figure 3-2. Turning on the Rack Mount Drive
Resetting the Drive
You can reset the drive without powering off the drive and system. This may be necessary if the drive stops responding. To do this, press and hold the eject button on the front panel of the tape drive for 10 seconds (Figure 3-3 on page 3-2). The drive forces a dump of vital technical data to drive memory and overwrites the existing dump. The drive then reboots to allow communication.
3-1
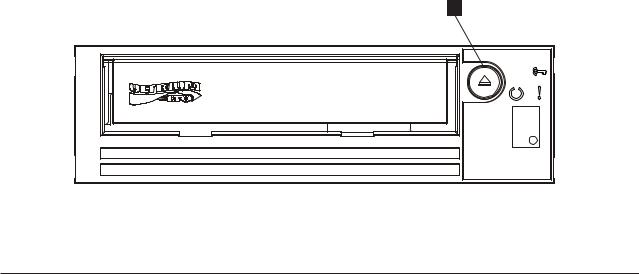
1 |
a80hd008 |
Figure 3-3. Resetting the Drive
1 |
Eject Button |
Loading, Unloading, and Write-Protecting Cartridges
Use only LTO Ultrium format cartridges with your drive, as specified in the LTO Ultrium standard. Ensure that only one label is stuck to the label area of the cartridge. Do not use nonstandard labels, and do not stick anything to the cartridge other than in the label area.
The Dell PowerVault LTO Tape Drive is compatible (see Supported Functions of Compatible Media Types) with the cartridges of its predecessors. Below is a description of the functions that are supported on the different compatible media types:
Table 3-1. Supported Functions of Compatible Media Types
LTO |
Tape |
|
|
Data Capacity |
PowerVault |
PowerVault |
PowerVault |
PowerVault |
||
Length |
Data Capacity |
|||||||||
Cartridge |
2 |
) |
Generation |
Generation |
Generation |
Generation |
||||
|
1 |
) |
(compressed |
|||||||
Generation |
(nominal) |
(native) (GB |
(GB1) |
|
LTO6 |
LTO5 |
LTO4 |
LTO3 |
||
|
(m) |
|
|
|
|
|
|
|
|
|
6 |
846 |
2500 |
|
6250 |
|
Yes |
No |
No |
No |
|
|
|
|
|
|
|
|
|
|
|
|
6 WORM |
846 |
2500 |
|
6250 |
|
Yes |
No |
No |
No |
|
|
|
|
|
|
|
|
|
|
|
|
5 |
846 |
1500 |
|
3000 |
|
Yes |
Yes |
No |
No |
|
|
|
|
|
|
|
|
|
|
|
|
5 WORM |
846 |
1500 |
|
3000 |
|
Yes |
Yes |
No |
No |
|
|
|
|
|
|
|
|
|
|
|
|
4 |
820 |
800 |
|
1600 |
|
RO |
Yes |
Yes |
No |
|
|
|
|
|
|
|
|
|
|
|
|
4 WORM |
820 |
800 |
|
1600 |
|
RO |
Yes |
Yes |
No |
|
|
|
|
|
|
|
|
|
|
|
|
3 |
680 |
400 |
|
800 |
|
No |
RO |
Yes |
Yes |
|
|
|
|
|
|
|
|
|
|
|
|
3 WORM |
680 |
400 |
|
800 |
|
No |
RO |
Yes |
Yes |
|
|
|
|
|
|
|
|
|
|
|
|
2 |
609 |
200 |
|
400 |
|
No |
No |
RO |
Yes |
|
|
|
|
|
|
|
|
|
|
|
|
1 |
609 |
100 |
|
200 |
|
No |
No |
No |
RO |
|
|
|
|
|
|
|
|
|
|
|
|
1 |
319 |
50 |
|
100 |
|
No |
No |
No |
RO |
|
|
|
|
|
|
|
|
|
|
|
|
1 |
203 |
30 |
|
60 |
|
No |
No |
No |
RO |
|
|
|
|
|
|
|
|
|
|
|
|
1 |
97 |
10 |
|
20 |
|
No |
No |
No |
RO |
|
|
|
|
|
|
|
|
|
|
|
|
3-2 Dell PowerVault LTO Tape Drive User's Guide
 Loading...
Loading...