Panasonic DP-C265, DP-C305, DP-C405 Operating Instruction

Operating Instructions
(For Setting Up)
Digital Color Imaging Systems
Model No. DP-C405 / C305 / C265
Table of Contents
Installation Overview |
|
● Setting the Active Update .................... |
26 |
■ General Installation Overview ..................... |
2 |
● Confirming the Version for the Installed |
|
|
|
Applications.......................................... |
27 |
SettingYour Machine |
|
|
|
Network Configuration .................................... |
4 |
■ Setting up the Network Configuration ......... |
4 |
Installation |
|
■ Installing the Printer Driver and Application |
|
Software ..................................................... |
8 |
● System Requirements ........................... |
8 |
● Software Setup Procedures ................... |
8 |
●Installing the Printer Driver (Network Port Connection) and the Panasonic Document
Management System ............................. |
9 |
● To refer to Read Me First or the Operating |
|
Manuals of Provided CD-ROM............... |
13 |
■ USB Port Connection |
|
● Installing the Printer Driver for USB Port |
|
Connection ........................................... |
14 |
● Configuring the Optional Device ........... |
20 |
■ Fax Driver |
|
● Installing the Fax Driver ........................ |
22 |
■Network Update Service
● Updating the Printer Driver and
Application Software ............................ |
25 |
Setting up
■Network Port Connection
●Configuring the Shared Setting for the
Network Print Server ............................. |
28 |
Windows 2000 Server........................... |
28 |
Windows Server 2003........................... |
30 |
● Setting up your Client PC ..................... |
32 |
■ Completion Notice Function |
|
● Setting up the Completion Notice ......... |
34 |
■Network Scanner Settings
●Setting up the Scanner Configuration
Using the Communications Utility ........ |
35 |
■ Email/Internet Fax Settings |
|
● Email/Internet Fax Settings |
|
Procedure ............................................. |
36 |
● Setting up the Network |
|
Configuration ........................................ |
36 |
Setting up Optional Accessories |
|
■ Facsimile Settings (Option) |
|
● Setting up the User Parameters ........... |
42 |
Before operating this machine, please carefully read this manual |
|
|
and keep this documentation in a safe place for future reference. |
English |
|
(Illustration shows optional accessories that may not be installed on your machine.) |
||
|
Installation Overview
Setting Your Machine
Installation
Setting up
Setting up |
Optional Accessories |
|
|
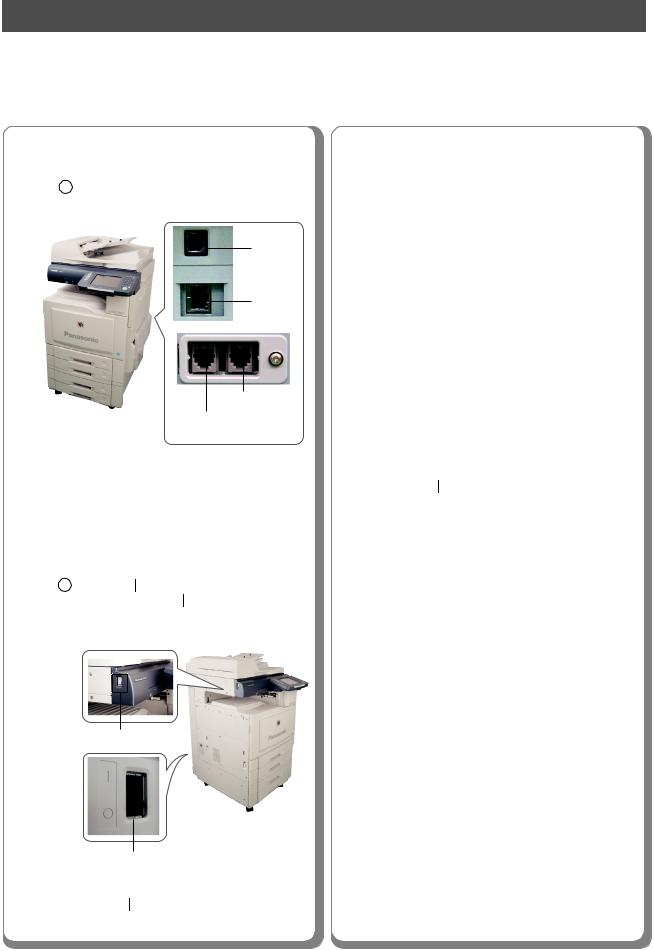
Installation Overview
General Installation Overview
Follow the guidelines in this booklet when setting up the machine and installing each software. Please read all procedures completely before attempting to set up this machine.
1 Turning the Power Switches ON
1Connect all cables and the Power Cord to the machine.
USB
Cable
LAN
Cable
Telephone
External Line Cable
Telephone Cable
●USB Cable is used for USB Port connection.
Telephone Cable is used for connecting the optional Fax Communication Board (Order Number: DA-FG320) to the telephone line.
2 |
Setting up the Network Configuration |
Set up the Network Configuration using the |
Control Panel of the machine. (See pages 4 to 7)
●Network Configuration should be set up by the system administrator.
3 Installation
■ Installing the Printer Driver and Application Software
Applications selected from the Software Selection screen will be automatically installed. (See pages 8 to 13)
■ Printer for USB Port Connection
Install the printer driver onto the USB Port. (See pages 14 to 21)
●This machine is USB 2.0 compliant, and backward compatible with the standard USB revision 1.1.
●When connecting the USB Cable, do not
turn the Power Switch of the machine to the ON ( ) position until instructed to do so on the PC screen.
●When connecting to the USB 2.0 port of your PC, use a USB 2.0 High Speed Cable for better performance.
2Turn ON ( ) the Main Power Switch first, and then turn ON ( ) the Power Switch.
Main Power Switch: Rear of the machine Power Switch : Left side of the machine
Power Switch
Main Power Switch
●When connecting the USB Cable, do not turn the Power Switch of the machine to the ON ( ) position until instructed to do so on the PC screen.
■ Fax Driver
Install the fax driver on your PC. (See pages 22 to 24)
Optional Fax Communication Board is required. (Order Number: DA-FG320)
■ Network Update Service
Update the printer driver and application software. (See pages 25 to 27)
●Network Update Service is automatically installed when applications are installed from the Panasonic Document Management System CD-ROM.
4 ■ Configuring the Shared Setting for the Network Print Server
Windows 2000 Server
Windows Server 2003 (See pages 28 to 32)
■ Setting up your Client PC
Connect the shared printer on the Network Print Server. (See pages 32 to 33)
2

■ Setting up the Completion Notice
A Job Completion Notice will be displayed on the PC screen when the copy/print job is completed. (See page 34)
■ Network Scanner Function
(See page 35)
■ Email Function
(See pages 36 to 41)
■ Internet Fax Function
(See pages 36 to 41)
5 Setting up Optional Accessories
■ Facsimile Function
Requires the installation of Fax Communication Board (Order Number: DA-FG320). (See pages 42 to 43)
6 Installing Software downloaded from the Panasonic Web site
Document Manager / Document Viewer
●The software to view/edit the files including the scanned data from the Network Scanner
Panafax Desktop
●The software to send/receive Fax from your PC
Web Device Monitor
●By installing the Web Device Monitor, it is possible to check the device information from a web browser.
Installation Overview
Memory Card Print Utility
●The software to print the desired file (Word, PowerPoint®, PDF) from memory card (Excel® file cannot be printed)
Device Monitor Optional Model Support
●The software to browse the other model’s machine configuration with the Device Monitor
IPX/SPX setup utility
●When using the printer on the Netware network environment, the IPX/SPX software setup utility is required.
NOTE
●When using the printer on the MacOS network environment, the optional Printer Controller Module (for Adobe® PostScript® 3™) (Order Number: DA-MC400) is required.
●When there are two printer drivers installed (for Windows® Network Connection and USB Connection) for the same model, each printer driver can be used normally.
The printer driver can be selected from the printer list of the Print screen within the application software.
3
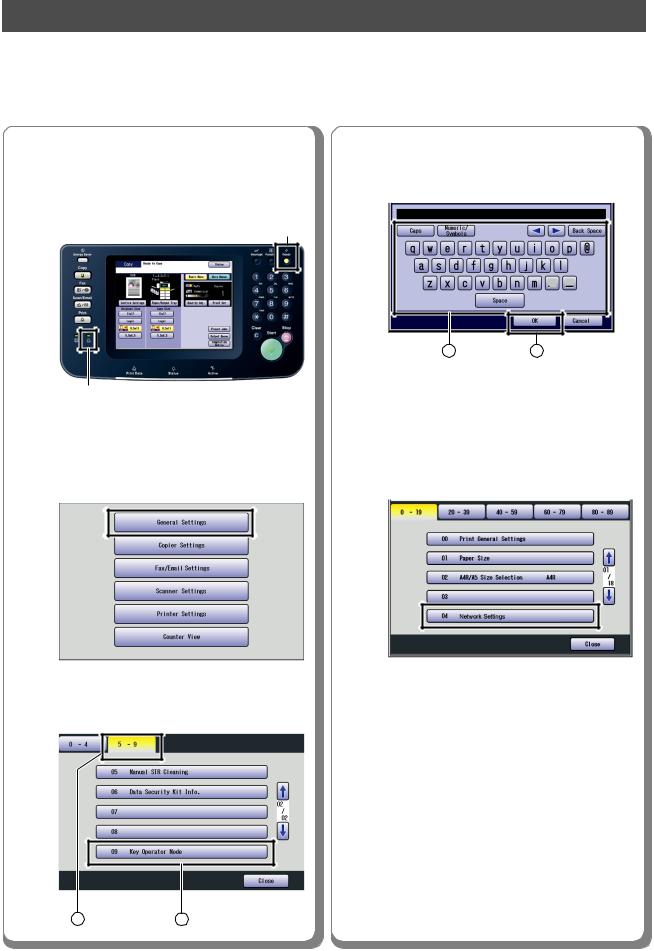
Network Configuration
Setting up the Network Configuration
Follow the procedure below if your network is not configured with the DHCP server, and the TCP/IP parameters must be set up manually.
-IP Address
-Subnet Mask
-Default Gateway
-DNS Server
Before executing the procedures |
4 |
Enter the Key Operator’s password |
|
described below, make sure the Print |
|||
(8 digits), and then select “OK”. |
|||
On Line LED is lit. |
|
|
1 |
Press the Function key. |
|
|
|
Function key |
1 |
2 |
Print On Line LED
●Wait until the Print On Line LED lights up before pressing the Function key.
●The default password is “00000000”.
To change the password, select “85 Key Operator Password” in the General Settings (Key Operator Mode), and then enter the new password.
2 Select “General Settings”. |
5 Select “04 Network Settings”. |
3 Select “09 Key Operator Mode”.
1 |
2 |
4
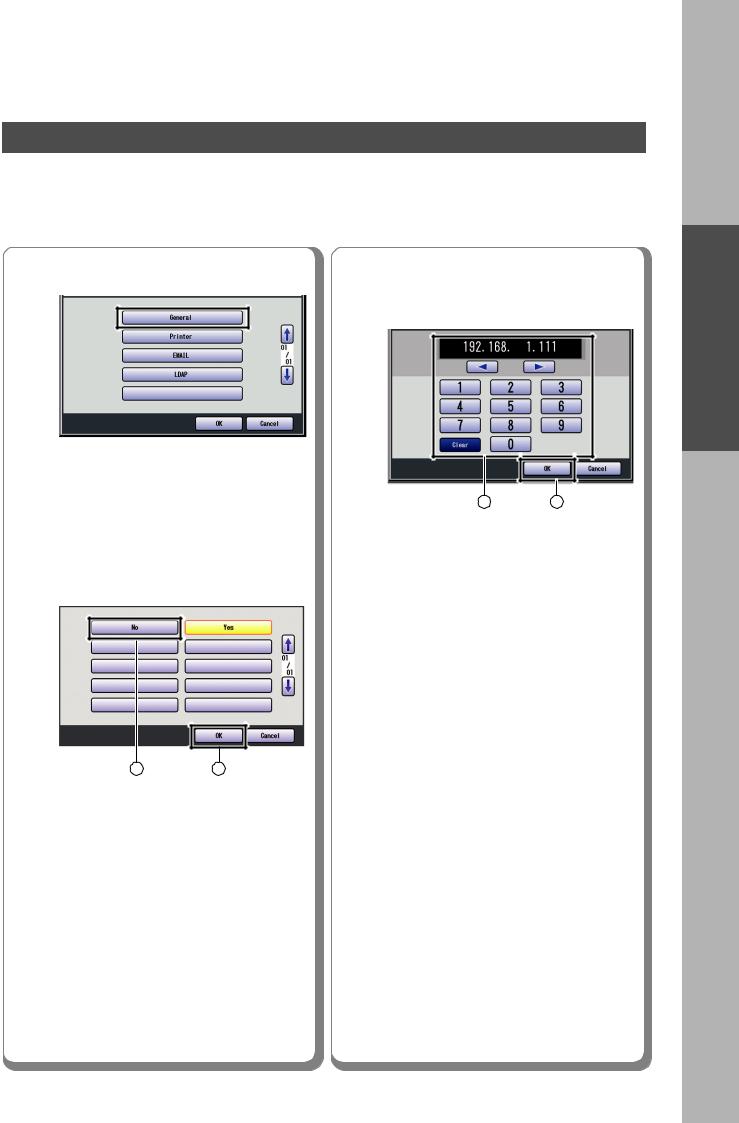
6 Select “General”.
7 If DHCP Default is set to “Yes”, change the setting to “No”, and then select “OK”.
1 2
8 Enter the IP Address, and then select “OK”.
Ex: 192.168.1.111
1 |
2 |
●When entering a 1 or 2-digit number segment, enter “00” or “0” in front of the number to scroll
to the next segment of numbers. Press the
“  ” key on the Control Panel to enter a period after the number.
” key on the Control Panel to enter a period after the number.
●To correct a mistake, press  or
or  to move the cursor to the right side of the incorrect address. Select “Clear” to delete, and then enter the correct address.
to move the cursor to the right side of the incorrect address. Select “Clear” to delete, and then enter the correct address.
Setting Your Machine
Continued on the next page... |
5 |

Network Configuration
Setting up the Network Configuration
Enter the Subnet Mask, and then |
Enter the Gateway Address, and |
9 select “OK”. |
10 then select “OK”. |
Ex: 255.255.255.1 |
Ex: 192.168.1.111 |
1 |
2 |
1 |
2 |
●When entering a 1 or 2-digit number segment, enter “00” or “0” in front of the number to scroll to the next segment of numbers. Press the
“  ” key on the Control Panel to enter a period after the number.
” key on the Control Panel to enter a period after the number.
●To correct a mistake, press  or
or  to move the cursor to the right side of the incorrect address. Select “Clear” to delete, and then enter the correct address.
to move the cursor to the right side of the incorrect address. Select “Clear” to delete, and then enter the correct address.
●When entering a 1 or 2-digit number segment, enter “00” or “0” in front of the number to scroll to the next segment of numbers. Press the
“  ” key on the Control Panel to enter a period after the number.
” key on the Control Panel to enter a period after the number.
●To correct a mistake, press  or
or  to move the cursor to the right side of the incorrect address. Select “Clear” to delete, and then enter the correct address.
to move the cursor to the right side of the incorrect address. Select “Clear” to delete, and then enter the correct address.
11 Select “Yes” to use DNS Server, and then select “OK”.
1 2
6

12 Enter the Host Name, Domain Name, and DNS Server address,
and then select “OK”.
1 |
2 |
1Select Host Name to enter a host name using the Keyboard, and then select “OK”. (Up to 60 characters)
1 |
2 |
2Select Domain Name to enter a domain name using the Keyboard, and then select “OK”. (Up to 50 characters)
3Select “Add” to add a DNS Server address(es) using the Keypad.
(3 digits x 4)
●You can also select the settings below as needed.
Community Name (1) Community Name (2) WINS Server 1 IP WINS Server 2 IP Scope ID
IP Filter
IP Filter Mode IP Filter Address
User Auth. Domain
13 Press the Reset key.
14 Turn the Power Switch OFF, and then back ON again.
●The Power Switch is on the left side of the machine.
Setting Your Machine
7
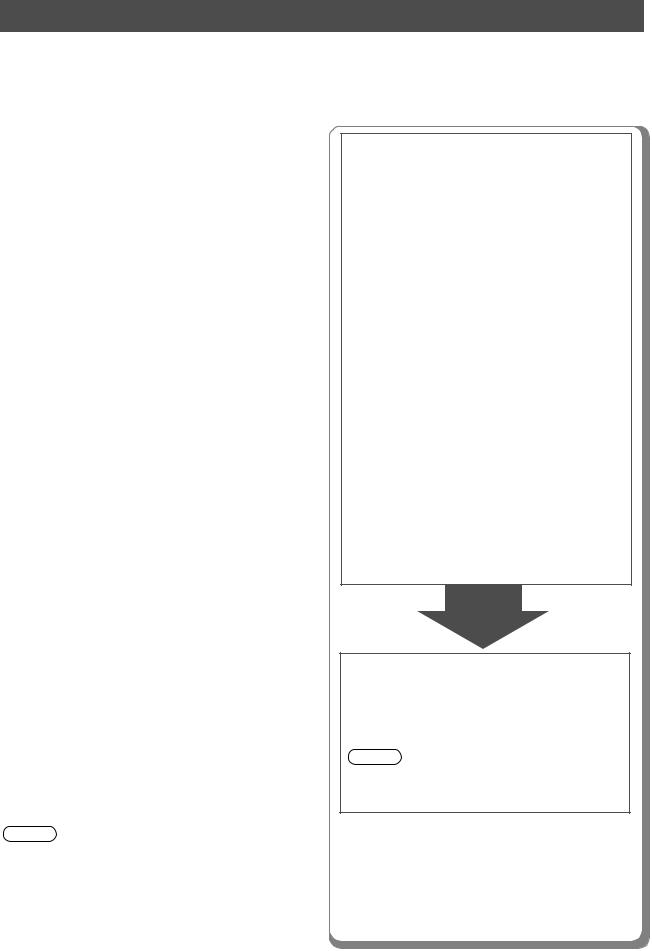
Installation
Installing the Printer Driver and Application Software
■ System Requirements |
■ Software Setup Procedures |
Hardware Requirements
• Personal Computer : IBM® PC/AT® and compatibles (CPU Intel® Pentium® 4 1.6GHz or greater is recommended)
• Operating System |
: Microsoft® Windows® 2000*1 |
|
Professional (Service Pack 4 or later), |
|
Microsoft® Windows® 2000 Server |
|
(Service Pack 4 or later), |
|
Microsoft® Windows® XP*2 |
|
Professional (Service Pack 2 or later), |
|
Microsoft® Windows® XP |
|
Professional x64 Edition, |
|
Microsoft® Windows Server® |
|
2003*3 (Service Pack 2 or later), |
|
Microsoft® Windows Server® 2003 |
|
x64 Edition, |
|
Microsoft® Windows Vista®*4, |
|
Microsoft® Windows Vista® |
|
64-bit Edition |
• Application Software |
: Internet Explorer® 6.0 (Service |
|
Pack 1 or later) |
• System Memory |
: Memory recommended on each OS is; |
|
256MB or more (Windows® 2000 |
|
Professional, Windows® 2000 |
|
Server), |
|
512MB or more (Windows® XP |
|
Professional, Windows Server® |
|
2003), |
|
1GB or more (Windows Vista®) |
• Free Disk Space |
: 300MB or more (For installation |
|
and work space, not including |
|
storage space) |
• CD-ROM Drive |
: Used for installing the software |
|
and utilities from the CD-ROM |
• Interface |
: 10Base-T/100Base-TX Ethernet port |
Additional Information about Hardware Requirements
The following Operating System is not supported: Microsoft® Windows Server® 2003, Enterprise Edition for Itanium-based systems
*1 Microsoft® Windows® 2000 operating system (hereafter Windows 2000)
*2 Microsoft® Windows® XP operating system (hereafter Windows XP)
*3 Microsoft® Windows Server® 2003 operating system (hereafter Windows Server 2003)
*4 Microsoft® Windows Vista® operating system (hereafter Windows Vista)
1.Select the software.
•Printer Driver
When using the Print function
•Direct Printing System
When using the Direct Printing System. Refer to the Operating Instructions (For Direct Printing System).
•Quick Image Navigator
When using the Network Scan function
•Communications Utility
When using the Network Scan function
•Device Explorer/Device Monitor
When browsing the machine condition
•Configuration and Address Book Editor
When browsing and editing the machine configuration, and editing the Address Book
•Fax Driver
•Job Status Utility
A Job Completion Notice pops up on your PC’s desktop when the copy/print/fax job is completed.
(See page 9)
2. Install the software.
Selected software will be automatically
installed.
(See pages 9 to 12)
NOTE
The Quick Image Navigator installation requires
restarting the computer. (See page 12)
NOTE
●While installing the printer driver through the DHCP server, if you turn the Power Switch of the machine OFF and then ON again, a machine already connected to your network will be selected automatically, and the IP Address may change. In this case, change the setting of the IP Address from the network server so that the IP Address is assigned to a fixed address.
8
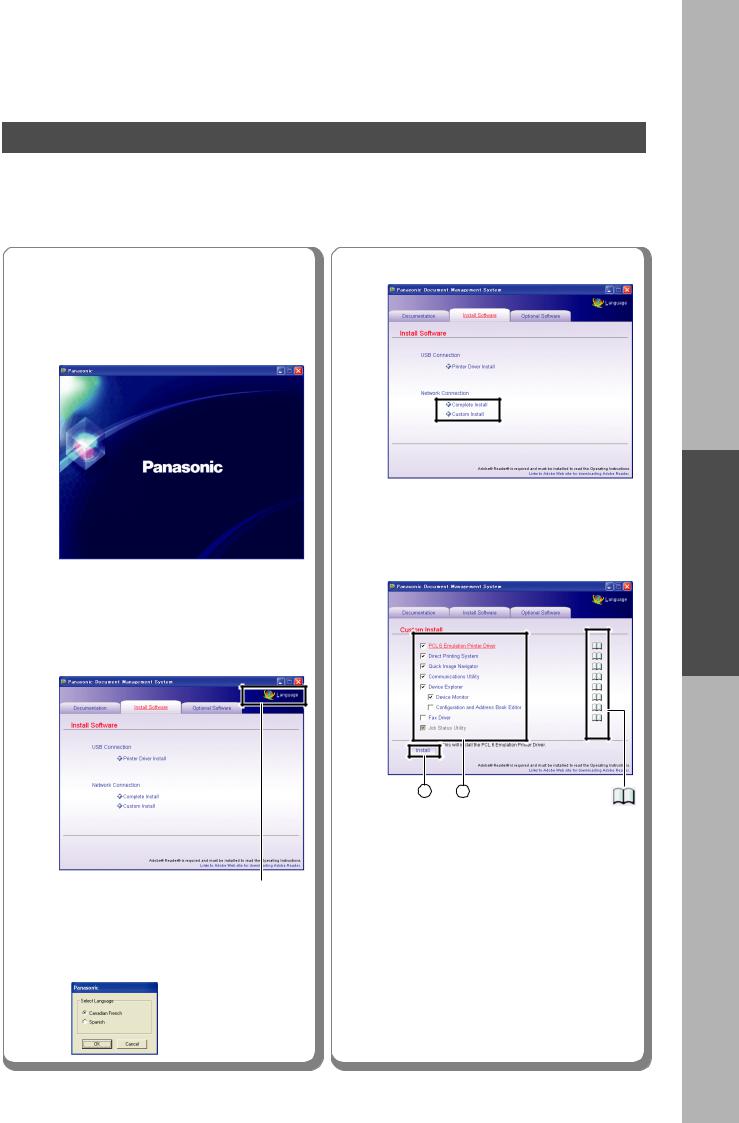
■Installing the Printer Driver (Network Port Connection) and the Panasonic Document Management System
1 |
Insert the Panasonic Document |
3 |
Select “Complete Install”. |
|
|||
Management System CD-ROM. |
|
The Panasonic opening screen is displayed.
●If the CD-ROM does not launch automatically, double-click “My Computer” on the desktop or on the Start menu, and then double-click the CD-ROM icon.
2 Click “Language” if necessary.
Language Selection
●The screen language will automatically default to the language used by your PC. If you want to change the language, click “Language”, and select the preferred language, and then click “OK”.
●Complete Install: All softwares are installed. Skip to step 5.
Select “Custom Install”.
Select desired software, and then click “Install”.
The selected software will be installed.
2 1
●When clicking “  ”, the Operating Instructions for the software on the left side opens in PDF.
”, the Operating Instructions for the software on the left side opens in PDF.
●Some of the softwares are selected by default. If you do not want to install the selected software, click the checkbox to deselect the default selection.
●The Quick Image Navigator installation requires restarting the computer. When installing printer driver and software on a computer which cannot be restarted, such as a server computer, do not select Quick Image Navigator.
●Select additional software you wish to install with the default software by clicking their respective checkbox.
For Configuration and Address Book Editor, refer to the Operating Instructions (Network Configuration and Address Book Editor) of provided CD-ROM.
Installation
Continued on the next page... |
9 |

Installation
Installing the Printer Driver and Application Software
■Installing the Printer Driver (Network Port Connection) and the Panasonic Document Management System
4 The InstallShield Wizard screen is |
6 Click “Next”. |
displayed. |
|
● The above screen will not be shown if there is another model’s Panasonic Document Management System installed.
● If you wish to change the folder, click “Browse”, and then select the desired folder to install.
Select “I accept the terms of the |
7 Click “Next”. |
5 license agreement”, and then click |
|
“Next”. |
|
1 |
2 |
●Make sure that your machine is connected to the network properly, and the Power Switch is ON before clicking “Next”.
●The above screen will not be shown if there is another model’s Panasonic Document Management System installed.
●If you wish to change the folder, click “Browse”, and then select the desired folder to install.
10
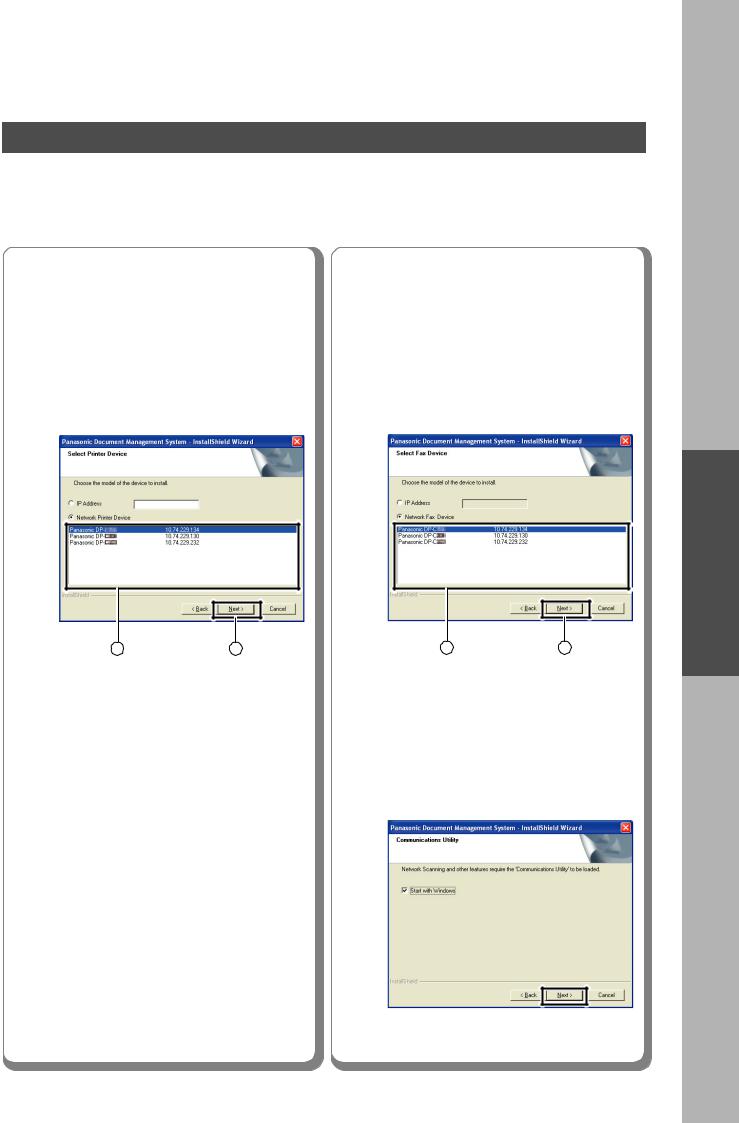
8 The Wizard automatically searches for machines connected to your network, and displays the
found units in the Network Printer Device window.
Select your Network Printer, and then click “Next”.
9 The Wizard automatically searches for machines connected to your network, and displays the found units in the Network Fax Device window.
Select your Network Fax, and then click “Next”.
1 |
2 |
●Only the machines connected to the same subnet can be used as a network printer.
●If your machine has not been connected to the network yet, enter its allocated IP Address, and then click “Next” to proceed with the installation.
●If installing other machine of different Subnet Mask of the network, select “IP Address” of the machine.
-> Go to step 13.
Installation
1 |
2 |
●Only the machines connected to the same subnet can be used as a network MFP.
●If your machine has not been connected to the network yet, enter its allocated IP Address, and then click “Next” to proceed with the installation.
10 Click “Next”.
Continued on the next page... 11
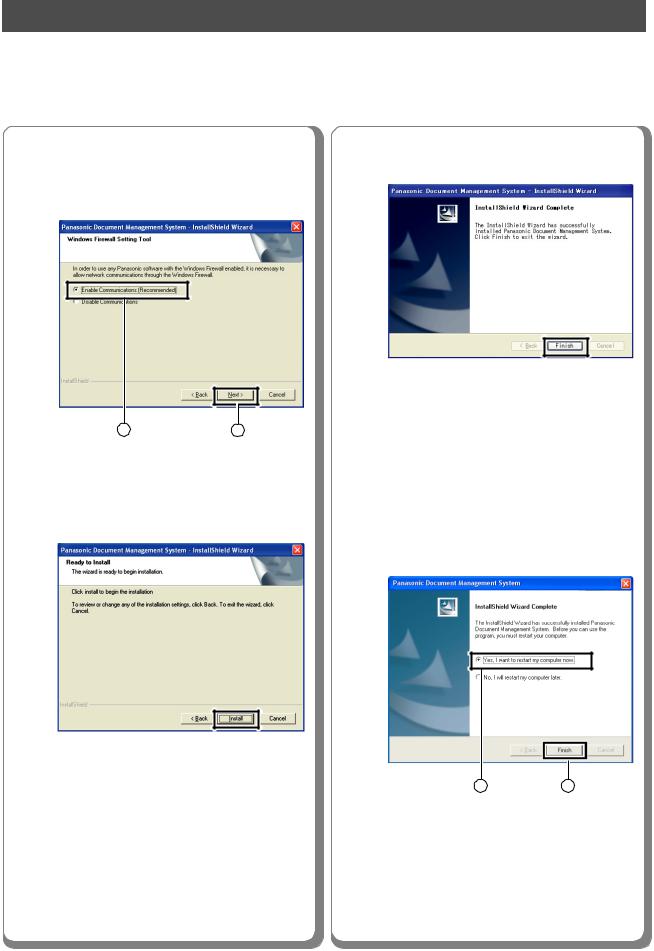
Installation
Installing the Printer Driver and Application Software
■Installing the Printer Driver (Network Port Connection) and the Panasonic Document Management System
11 Select “Enable Communications |
13 Click “Finish”. |
(Recommended)”, and then click |
|
“Next”. |
|
1 |
2 |
●For Windows XP (SP2 or later) or Windows Server 2003 (SP1 or later) only.
●Make sure that the printer driver is installed on the Network Print Server. (See page 28)
When installing Quick Image
|
Navigator |
12 Click “Install”. |
Select “Yes, I want to restart my |
computer now.”, and then click |
|
|
“Finish”. |
1 2
12

■ To refer to Read Me First or the Operating Manuals of Provided CD-ROM
|
Clicking the “Documentation” tab |
3 |
If you want to view the Operating |
|||
1 shows the list of Read Me First |
Instructions, select “Software |
|||||
|
and Operating Instructions. |
|
Overview” or “Operating |
|||
|
|
|
|
Instructions”. |
||
|
|
|
|
|
|
|
|
|
|
|
|
|
|
|
|
|
|
|
|
|
|
|
|
|
|
|
|
2 Click and read the Read Me First text if necessary.
●To open each Operating Instructions, Adobe Reader® should be installed on your PC.
When installing the Adobe Reader, click the “http://www.adobe.com” to the Adobe web page, and then download the latest version of the Adobe Reader.
Installation
13
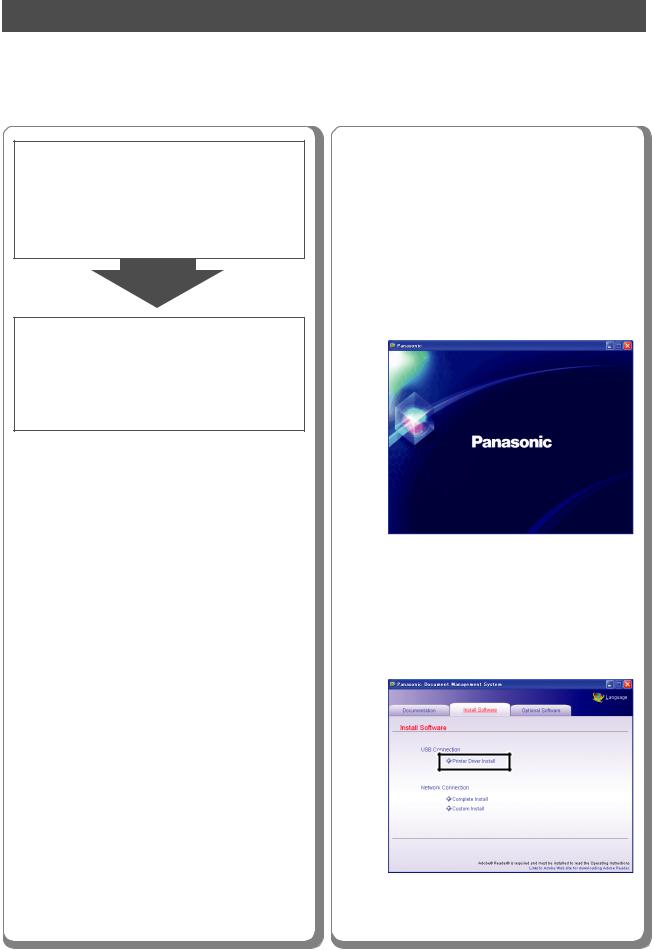
Installation
USB Port Connection
■ Installing the Printer Driver for USB Port Connection
1. Select “Printer Driver Install”.
(See page 14)
2.Install the printer driver for USB connection.
ATTENTION :
Do not turn the Power Switch ON (on the left side of the machine) until you reach step 8 (A, B, C).
Do not connect the USB Cable until notified to do so.
1 |
Insert the Panasonic Document |
Management System CD-ROM. |
The Panasonic opening screen is displayed.
(See pages 14 to 19)
●If the CD-ROM does not launch automatically, double-click “My Computer” on the desktop or on the Start menu, and then double-click the CD-ROM icon.
2 Select “Printer Driver Install”.
14
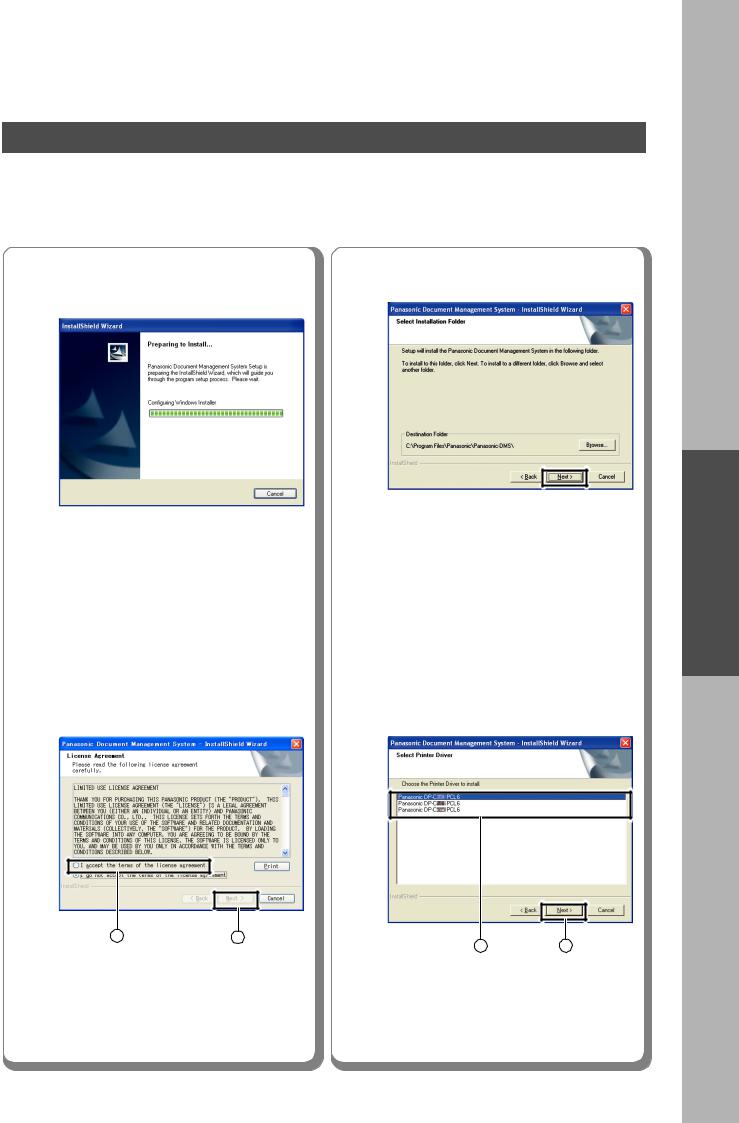
The InstallShield Wizard screen is |
5 |
Click “Next”. |
3 displayed. |
|
● The above screen will not be shown if there
|
is another model’s Panasonic Document |
|
|
Management System installed. |
|
|
● If you wish to change the folder, click |
|
|
“Browse”, and then select the desired |
|
|
folder to install. |
|
Select “I accept the terms of the |
6 Select the Printer Driver that you |
|
4 license agreement”, and then click |
||
“Next”. |
want to install, and then click |
|
“Next”. |
||
|
1 |
2 |
2 |
|
1 |
Installation
Continued on the next page... 15
 Loading...
Loading...