Konica minolta MAGICOLOR 5430 DL Manual [da]

magicolor® 5430 DL
Brugervejledning
4138-7743-03V
1800760-012C

Varemærker
KONICA MINOLTA og KONICA MINOLTA logoet er varemærker eller registrerede varemærker tilhørende KONICA MINOLTA HOLDINGS, INC.
magicolor er et varemærke eller registreret varemærke tilhørende KONICA MINOLTA PRINTING SOLUTIONS U.S.A., INC.
Meddelelse om ophavsret
Copyright © 2004 KONICA MINOLTA BUSINESS TECHNOLOGIES, INC., Marunouchi Center Building, 1-6-1 Marunouchi, Chiyoda-ku, Tokyo, 100-0005, Japan. Alle rettigheder forbeholdes. Dette dokument må ikke kopieres, hverken helt eller delvist, eller overføres til noget andet medium eller sprog uden skriftlig tilladelse fra KONICA MINOLTA BUSINESS TECHNOLOGIES, INC.
Meddelelse
KONICA MINOLTA BUSINESS TECHNOLOGIES, INC. forbeholder sig retten til uden varsel at ændre i denne vejledning og det udstyr, som beskrives i den. Der er lagt mange kræfter i at sikre, at denne vejledning er fri for unøjagtigheder og udeladelser. KONICA MINOLTA BUSINESS TECHNOLOGIES, INC. giver dog ingen garanti under nogen som helst form, herunder, men ikke begrænset til, alle indirekte garantier om salgsmulighed og egnethed til et bestemt formål med hensyn til denne vejledning. KONICA MINOLTA BUSINESS TECHNOLOGIES, INC. påtager sig ikke noget ansvar for eller ansvarlighed for fejl, som er indeholdt i denne vejledning, eller for tilfældige, specielle eller følgende skader, som fremkommer som følge af leverancen af denne vejledning, eller brugen af denne vejledning i forbindelse med driften af udstyret, eller i forbindelse med udstyrets ydelser, når udstyret betjenes.

SOFTWARELICENSAFTALE
Denne pakke indeholder følgende materialer fra Konica Minolta Business Technologies, Inc. (KMBT): software, som er en del af udskrivningssystemet, den digitalt kodede maskinlæsbare outlinedata, kodet i det specielle format og i krypteret form ("Fontprogrammer"), anden software, der kører på et computersystem til brug sammen med Udskrivningssoftwaren ("Værtssoftware") samt relateret, forklarende skriftligt materiale ("Dokumentation"). Termen "Software" bruges til at beskrive Udskrivningssoftware, Fontprogrammer og/eller Værtssoftware og skal også omfatte alle opgraderinger, ændrede versioner, tilføjelser samt kopier af Softwaren.
Softwaren gives dig i licens i henhold til vilkårene i nærværende Aftale.
KMBT giver dig en ikke-eksklusiv underlicens til at bruge Softwaren og Dokumentationen, under forudsætning af, at du accepterer følgende:
1.Du må anvende Udskrivningssoftwaren og de medfølgende Fontprogrammer til billedbehandling til de licenserede outputenheder, udelukkende til dine egne interne forretningsformål.
2.I tillæg til licensen til Fontprogrammer, som anført i Afsnit 1 ("Udskrivningssoftware") herover, må du anvende Roman Fontprogrammer til at gengive vægte, typografier og versioner af bogstaver, talord, tegn og symboler ("Skrifttyper") på displayet eller skærmen til dine egne interne forretningsformål.
3.Du må tage én sikkerhedskopi af Værtssoftwaren, forudsat sikkerhedskopien ikke installeres eller anvendes på nogen computer. Uanset begrænsningerne herover må du installere Værtssoftwaren på et vilkårligt antal computere, alene til brug sammen med ét eller flere udskrivningssystemer, der kører Udskrivningssoftwaren.
4.Du kan tildele rettighederne under denne Aftale til en rettighedserhverver af al Licenshavers ret og interesse til sådan Software og Dokumentation ("Rettighedserhverver"), forudsat du til "rettighedserhverver" overfører alle kopier af sådan Software og Dokumentation Rettighedserhverver accepterer at være underlagt alle vilkårene i Aftalen.
5.Du accepterer at ikke ændre, tilpasse eller oversætte Softwaren og Dokumentationen.
6.Du accepterer, at du ikke vil prøve at ændre, adskille, dekryptere, dekompilere eller foretage reverse engineering af Softwaren.
7.Ejerskabet af Softwaren og Dokumentationen og alle reproduktioner heraf forbliver hos KMBT og deres licensgiver.
8.Varemærker skal anvendes i overensstemmelse med accepteret varemærkepraksis, herunder identifikationen af navnet på varemærkeejeren. Varemærker kan kun bruges til at identificere udskrevet output, som er produceret med Softwaren. Sådan brug af et varemærke giver dig ikke nogen rettigheder som ejer af det varemærke.
9.Du må ikke leje, lease, give i underlicens, låne eller overføre versioner eller kopier af Softwaren, som bevillingshaver ikke bruger, eller Software der findes på et ubrugt medie, undtagen som del af den permanente overførsel af al Software og Dokumentation som beskrevet herover.
10.KMBT eller deres licensgiver kan ikke være ansvarlig over for dig for følgeskader, hændelige skader, indirekte eller strafrelaterede skader, eller særlige skader, herunder eventuel tabt fortjeneste eller tabt opsparing, selv om KMBT er blevet underrettet om muligheden for sådanne skader, eller for nogen krav fra en tredjepart. KMBT eller deres licensgiver fraskriver sig ethvert ansvar med hensyn til softwaren, udtrykkeligt eller stiltiende, inklusive og ikke begrænset til stiltiende garantier i relation til produktets salgbarhed eller egnethed til bestemte formål, ejendomsret og ikke-krænkelse af tredjeparts rettigheder. Visse stater eller retskredse tillader ikke udelukkelsen eller begrænsningen af hændelige skader, følgeskader eller særlige skader, så begrænsningerne herover gælder muligvis ikke dig.

11.Bemærkning til slutbrugerne hos de amerikanske myndigheder: Softwaren er et "kommercielt anliggende", sådan som den term er defineret i 48 C.F.R.2.101, og består af "kommerciel computersoftware" og "kommerciel computersoftwaredokumentation"," som sådanne termer bruges i 48 C.F.R. 12.212. Softwaren er konsistent her med 48 C.F.R. 12.212 og 48 C.F.R. 227.7202-1 over 227.7202-4, og alle amerikanske slutbrugere anskaffer Softwaren med kun de rettigheder, der fremføres heri.
12.Du accepterer, at du ikke vil eksportere softwaren under nogen form for at undgå at krænke gældende lovgivning og reguleringer inden for eksportkontrol.

Indhold
1 Introduktion ....................................................................................................... |
1 |
Bliv fortrolig med printeren 2 |
|
Pladskrav |
2 |
Printerdele |
3 |
Set forfra 3 |
|
Set bagfra 4 |
|
Tilbehør 4 |
|
Set forfra med ekstraudstyr 4 |
|
2 Softwareinstallation .......................................................................................... |
5 |
|
Hjælpeprogrammer og dokumentation CD-ROM |
6 |
|
Drivere |
6 |
|
Hjælpeprogrammer 6 |
|
|
Systemkrav 7 |
|
|
Valg af driverindstillinger/standarder |
|
|
(til Windows) |
8 |
|
Afinstallation af printerdriveren |
|
|
(til Windows) |
9 |
|
Indhold |
i |

Visning af printerdriverens indstillinger (til Windows) 9
Windows XP/Server 2003 9 Windows 2000/Me/98SE/NT 4.0 10
Brug af printerdriveren 10
Generelle knapper |
10 |
|
OK 10 |
|
|
Annuller 10 |
|
|
Anvend 10 |
|
|
Hjælp 10 |
|
|
Easy Set 11 |
|
|
Sidelayout 11 |
|
|
Printerfigur 11 |
|
|
Fanen Opsætning |
11 |
|
Fanen Papir |
11 |
|
Fanen Kvalitet |
12 |
|
Fanen Indstilling af enhedsfunktioner 12
3Brug af Windows Statusdisplay og Printerstatus Overvågningscenter ....13 Arbejde med statusdisplay 14
Introduktion 14
Åbning af statusdisplay og visning af forbrugsstatus 14 Ændring af størrelsen på statusdisplayets vindue 14
Brug af statusdisplayet |
14 |
|
|
Forklaring af advarsler på statusdisplayet 15 |
|
||
Afhjælpning af en advarsel på statusdisplayet |
15 |
||
Lukning af statusdisplayet |
15 |
|
|
Arbejde med Printerstatus Overvågningscenter |
16 |
||
Introduktion |
16 |
|
|
Systemkrav |
16 |
|
|
Åbning af Printerstatus Overvågningscenter og visning af forbrugsstatus 16 Brug af Printerstatus Overvågningscenter 17
Forklaring af advarsler fra Printerstatus Overvågningscenter 18 Lukning af Printerstatus Overvågningscenter 18
4 Printerens kontrolpanel og konfigurationsmenu .........................................19
Om kontrolpanelet |
20 |
|
|
Indikatorer og taster på kontrolpanelet 20 |
|||
Indikatorer for tonerforsyningen |
22 |
||
Konfigurationsmenu - oversigt 22 |
|
||
Konfigurationsmenu |
23 |
|
|
Specielle sider Menu |
25 |
|
|
Menuen Sprog |
25 |
|
|
Engine Menu 25 |
|
|
|
Menuen Netværk |
28 |
|
|
Menuen Brug af forbrugsstoffer |
30 |
||
ii |
Indhold |

5 |
Brug af medier ................................................................................................. |
|
|
|
|
31 |
||
|
Mediespecifikationer |
32 |
|
|
|
|||
|
Medietyper |
33 |
|
|
|
|
|
|
|
Normalt papir (genbrugspapir) |
33 |
|
|||||
|
Tykt papir |
34 |
|
|
|
|
||
|
Kuverter |
35 |
|
|
|
|
|
|
|
Etiketter |
36 |
|
|
|
|
|
|
|
Brevpapir |
37 |
|
|
|
|
|
|
|
Postkort |
37 |
|
|
|
|
|
|
|
Transparenter |
38 |
|
|
|
|
||
|
Hvad er det garanterede billedområde (område som kan beskrives)? 39 |
|||||||
|
Billedområde – Kuverter 40 |
|
|
|||||
|
Sidemargener |
40 |
|
|
|
|
||
|
Ilægning af papir |
41 |
|
|
|
|
||
|
Bakke 1 (universalkassette) |
41 |
|
|||||
|
Ilægning af almindeligt papir 41 |
|
||||||
|
Andre medier 44 |
|
|
|
||||
|
Ilægning af kuverter 44 |
|
|
|
||||
|
Ilægning af etiketark/postkort/tykt materiale/transparenter 49 |
|||||||
|
Bakke 2/3 (underbakker, ekstraudstyr) |
51 |
||||||
|
Ilægning af almindeligt papir 51 |
|
||||||
|
Duplex |
54 |
|
|
|
|
|
|
|
Udbakke |
55 |
|
|
|
|
|
|
|
Opbevaring af medier |
56 |
|
|
|
|||
6 |
Udskiftning af forbrugsvarer .......................................................................... |
|
|
57 |
||||
|
Udskiftning af forbrugsvarer |
58 |
|
|
||||
|
Om tonerpatroner |
58 |
|
|
|
|||
|
Udskiftning af en tonerpatron 61 |
|
||||||
|
Udskiftning af resttonebeholder |
65 |
|
|||||
|
Udskiftning af overføringsvalse |
68 |
|
|||||
|
Udskiftning af overføringsvalse 68 |
|
||||||
|
Udskiftning af ozonfilter 71 |
|
|
|||||
|
Udskiftning af overføringsbælteenheden |
72 |
||||||
7 |
Vedligeholdelse af printeren .......................................................................... |
|
|
79 |
||||
|
Vedligeholdelse af printeren |
80 |
|
|
||||
|
Rengøring af printeren 82 |
|
|
|
||||
|
Udvendigt |
82 |
|
|
|
|
||
|
Medievalser |
83 |
|
|
|
|
||
|
Rengøring af mediefødevalser (alle bakker) 83 |
|||||||
|
Duplex fødevalser (ekstraudstyr) 84 |
|
||||||
|
Rengøring af overføringsvalser bakke 2 og 3. 85 |
|||||||
|
Rensning af printerens laserlinser 86 |
|
||||||
8 |
Fejfinding ......................................................................................................... |
|
|
|
|
|
87 |
|
Indhold |
iii |

Introduktion 88
Udskrivning af konfigurationssiden 88
Forhindring af fejl i indføringen 89
Gennemgang af mediebanen 90
|
Afhjælpning af fejl i medieindføringen |
91 |
||||
|
Meddelelser om fejl i medieindføringen og afhjælpende procedurer 92 |
|||||
|
Afhjælpning af fejl i medieindføring i bakke 1 92 |
|||||
|
Afhjælpning af fejl i medieindføring i bakke 2/3 96 |
|||||
|
Afhjælpning af fejl i medieindføringen ved duplex-udstyr 98 |
|||||
|
Afhjælpning af fejl i medieindføringen ved brænderen 99 |
|||||
|
Afhjælpning af fejl i medieindføringen ved overføringsvalsen 102 |
|||||
|
Løsning af problemer med fejl i mediefødningen 105 |
|||||
|
Løsning af andre problemer 108 |
|
||||
|
Løsning af problemer med udskriftskvaliteten 112 |
|||||
|
Status-, fejlog service-meddelelser |
118 |
||||
|
Standard statusmeddelelser |
118 |
|
|||
|
Fejlmeddelelser (Advarsel) |
119 |
|
|||
|
Fejlmeddelelser (Operatorkald) 121 |
|||||
|
Servicemeddelelser |
124 |
|
|
||
9 |
Installation af tilbehør |
................................................................................... |
|
|
125 |
|
|
Introduktion |
126 |
|
|
|
|
|
Antistatisk beskyttelse |
126 |
|
|
||
|
Dual In-Line Memory Module (DIMM) |
127 |
||||
|
Installation af en DIMM |
127 |
|
|
||
|
Duplex (ekstraudstyr) |
130 |
|
|
||
|
Installation af duplex-udstyr |
130 |
|
|||
|
Underste fødeenhed 133 |
|
|
|
||
|
Kit indhold |
133 |
|
|
|
|
|
Installation af nederste indføringsenhed 133 |
|||||
A |
Appendix ........................................................................................................ |
|
|
|
|
137 |
|
Sikkerhedsspecifikationer |
138 |
|
|||
|
Tekniske specifikationer |
138 |
|
|
||
|
Printer 138 |
|
|
|
|
|
|
Forbrugsstoffers holdbarhed |
141 |
|
|||
|
Vores interesse for miljøbeskyttelse |
142 |
||||
|
Hvad er et ENERGY STAR-produkt? 142 |
|||||
iv |
Indhold |
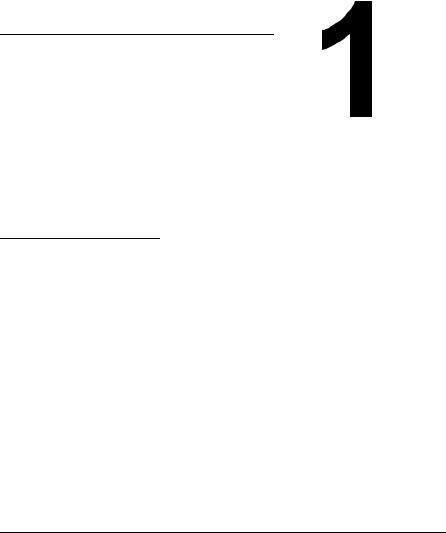
Introduktion
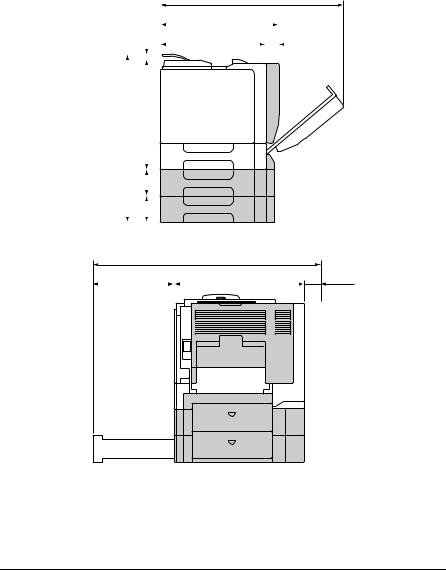
Bliv fortrolig med printeren
Pladskrav
For at sikre problemfri drift samt udskiftning af forbrugsartikler og vedligeholdelse bør nedennævnte pladskrav overholdes.
|
22 mm |
|
|
|
||||||
|
|
|
||||||||
|
|
|
|
|
|
|
|
|
|
|
|
|
|
|
|
|
|
|
|
|
|
mm |
|
|
|
440 mm |
|
|
|
|
||
|
|
|
|
|
|
|
||||
683 |
|
|
|
|
|
|
|
|
|
|
|
|
|
|
110,5mm 110,5 mm |
|
|
|
|
|
|
|
|
|
|
|
|
|
|
|
||
|
|
|
|
|
|
|
||||
|
|
|
|
|
|
|
|
|
||
|
|
|
|
|
|
|
|
|
||
|
|
|
|
|
|
|
||||
|
|
|
|
|
|
|
|
|
||
|
|
|
|
|
|
|
|
|||
727 mm
480 mm |
|
|
60 mm |
||||
|
|||||||
420 mm |
|
|
|
|
|
|
|
|
|
|
|
|
|
|
|
957 mm
100 mm
337 mm |
|
|
|
520 mm |
||||||
|
|
|
|
|
|
|
|
|
|
|
|
|
|
|
|
|
|
|
|
|
|
|
|
|
|
|
|
|
|
|
|
|
|
|
|
|
|
|
|
|
|
|
|
|
|
|
|
|
|
|
|
|
|
|
" Ekstraudstyr er vist tonet på ovenstående illustrationer.
2 |
Bliv fortrolig med printeren |
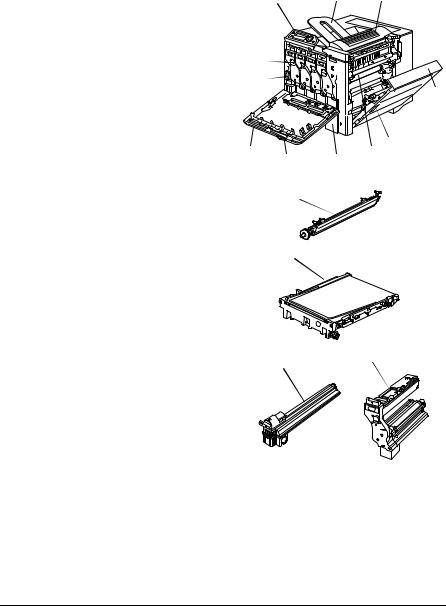
Printerdele
De følgende tegninger viser de dele af printeren, som der henvises til i denne vejledning, så du bør bruge nogen tid på at bliver fortrolig med dem.
Set forfra |
|
1 |
2 |
3 |
|
1 |
– Kontrolpanel |
|
|
|
4 |
2 |
– Udbakke |
|
|
|
|
|
|
|
|
||
3 |
– Topdæksel |
12 |
|
|
|
4 |
– Fuserenhed |
11 |
|
|
|
5 |
– Dæksel højre side |
|
|
|
5 |
|
|
|
|
||
6 |
– Overføringsvalse |
|
|
|
|
7 |
– Overførselsbælte |
10 |
|
|
6 |
8 |
– Bakke 1 (universalkassette) |
9 |
8 |
7 |
|
|
|
||||
9 |
– Håndtag |
|
|
|
|
10 – Frontdæksel |
|
6 |
|
|
|
11 – Resttonerbeholder |
|
|
|
|
|
12 – Tonerpatron
7
11 |
12 |
|
Bliv fortrolig med printeren |
3 |

Set bagfra
1 – Tænd/slukkontakt
2 – Ozonfilter
3 – Strømstik
4 – 10Base-T/100Base-TX
(IEEE 802.3) Ethernet Interface port
5 – USB-port
6 – Ventilationsrist
6
 1
1
5 |
4 |
2 |
3
Tilbehør
1 – Renseværktøj for laserlinse
1
Set forfra med ekstraudstyr
1
1 – Duplexudstyr
2 – Nederste indbakkeenheder (bakke 2 og bakke 3)
2 
4 |
Bliv fortrolig med printeren |
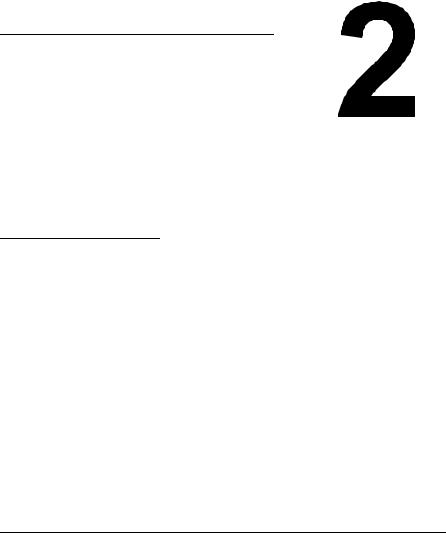
Softwareinstal-
lation

Hjælpeprogrammer og dokumentation
CD-ROM
Drivere
Drivere |
Brug/Fordele |
|
Printerdriver til |
Disse drivere giver dig adgang til alle |
|
Windows XP/Server 2003/2000 |
printerens funktioner, inklusive at |
|
|
afslutte med avanceret layout. Se |
|
Printerdriver til Windows Me/98SE |
||
|
også “Visning af printerdriverens |
|
Printerdriver til Windows NT 4.0 |
||
indstillinger (til Windows)" på side 9. |
||
Printerdriver til Macintosh OS X |
||
|
||
Printerdriver til Linux |
|
" Du kan finde yderligere oplysninger om printerdriverne til Macintosh og Linux i magicolor 5430 DL Reference Guide.
Du kan finde yderligere oplysninger om installation af printerdriveren i magicolor 5430 DL Installationsvejledning.
Hjælpeprogrammer
Hjælpeprogrammer |
Brug/Fordele |
Statusdisplay (kun Windows) |
På statusdisplayet kan du kontrollere |
|
printerens aktuelle status som f.eks. |
|
forbrug og fejlinformation. |
|
Du kan finde yderligere oplysninger på |
|
“Arbejde med statusdisplay" på side |
|
14. |
|
|
Printerstatus Overvågningscenter |
Gør det muligt at kontrollere status for |
(kun Windows) |
KONICA MINOLTA-produkter i |
|
samme netværk. |
|
Du kan finde yderligere oplysninger på |
|
“Arbejde med Printerstatus Overvåg- |
|
ningscenter" på side 16. |
|
|
PageScope Webforbindelse |
Med webbrowseren kan printernes |
|
status kontrolleres, og hver indstilling |
|
kan ændres. |
|
Yderligere oplysninger finder du i |
|
magicolor 5430 DL Reference Guide. |
|
|
6 |
Hjælpeprogrammer og dokumentation CD-ROM |

Systemkrav
PC
Pentium 2 400 MHz (Pentium 3 500 MHz eller højere anbefales).
Operativsystem
–Microsoft Windows XP Home Edition/Professional,
Windows Server 2003, Windows 2000, Windows Me, Windows 98SE, Windows NT 4.0
–Mac OS X v10.2 eller senere
–Red Hat Linux 8.0 eller senere, SUSE Linux 8.1 eller senere
Fri plads på harddisk
–Ca. 20 MB fri plads på harddisken til printerdriver og statusdisplay
–Ca. 128 MB fri plads på harddisken til billedbehandling
RAM
128 MB eller mere
CD-ROM/DVD-drev
I/O-interface
–10Base-T/100Base-TX (IEEE 802.3) Ethernet interface-port
–USB Revision 1.1 og senere kompatibel port
" Du kan finde yderligere oplysninger om printerdriverne til Macintosh og Linux i magicolor 5430 DL Reference Guide.
Systemkrav |
7 |

Valg af driverindstillinger/standarder (til Windows)
Inden du begynder at arbejde med printeren, bør du kontrollere eller ændre printerens standardindstillinger. Og hvis du har installeret ekstraudstyr, bør du 'angive' det i driveren.
1 Vælg driverens egenskaber som følger:
–(Windows XP/Server 2003)
Fra Start menuen vælg Printere og Fax for at vise biblioteket Printere og Fax. Højreklik på KONICA MINOLTA magicolor 5430DL printerikonen og vælg Udskriftspræferencer.
–(Windows 2000)
Vælg i Start-menuen Indstillinger og derefter Printere for at få vist mappen Printere. Højreklik på KONICA MINOLTA magicolor 5430DL printerikonen og vælg Udskriftspræferencer.
–(Windows Me/98SE)
Vælg i Start-menuen Indstillinger og derefter Printere for at få vist mappen Printere. Højreklik på KONICA MINOLTA magicolor 5430DL printerikonen og vælg Egenskaber. Vælg Printeregenskaber.
–(Windows NT 4.0)
Vælg i Start-menuen Indstillinger og derefter Printere for at få vist mappen Printere. Højreklik på KONICA MINOLTA magicolor 5430DL printerikonen og vælg Dokumentstandarder.
2 Hvis du har installeret eventuelt ekstraudstyr, så fortsæt med næste trin. Ellers gå til trin 6.
3 Vælg fanen Indstilling af enhedsfunktioner .
4 Kontroller, at enhederne er identificeret korrekt.
" Da Autokonfigurering er valgt som standard for driveren, bliver det installerede ekstraudstyr identificeret automatisk. Hvis ekstraudstyret af en eller anden grund ikke identificeres automatisk, skal du følge de handlinger, som er beskrevet i trin 5 til 7.
5 Fjern markeringen i afkrydsningsfeltet Autokonfigurering.
6 Vælg en enhed (én ad gangen) og klik på Tilføj. Enheden flyttes til listen
Installeret ekstraudstyr.
" Hvis du ved et tilfælde tilføjer en enhed, som ikke er installeret, skal du vælge enheden på listen Installeret ekstraudstyr og derefter klikke på Fjern.
8 |
Valg af driverindstillinger/standarder (til Windows) |

7 Klik på Anvend.
" Afhængig af operativsystemets version vises Anvend muligvis ikke. I det tilfælde skal du fortsætte med næste trin.
8 Vælg fanen Papir. Vælg standardindstillingerne for printeren, f.eks. formatet på det standardpapir, du bruger.
9
10
Klik på Anvend.
Klik på OK for at lukke egenskabsdialogboksen.
Afinstallation af printerdriveren (til Windows)
Dette afsnit beskriver, hvordan du afinstallerer magicolor 5430 DL Printerdriveren, hvis det er nødvendigt.
1 Vælg i Start menuen Programmer (Windows XP/Server 2003: Alle programmer), KONICA MINOLTA, magicolor 5430DL, og derefter Afinstaller.
2 Vælg i afinstallationsvinduet KONICA MINOLTA magicolor 5430DL. Klik derefter på Afinstaller.
3 Magicolor 5430 DL-driveren bliver afinstalleret på din computer.
4
Visning af printerdriverens indstillinger (til Windows)
Windows XP/Server 2003
1 Vælg i Start menuen Printere og fax for at vise biblioteket Printere og fax.
2 Højreklik på KONICA MINOLTA magicolor 5430DL printerikonen og vælg
Udskriftspræferencer.
Afinstallation af printerdriveren (til Windows) |
9 |

Windows 2000/Me/98SE/NT 4.0
1 Peg i Start-menuen på Indstillinger, og klik så på Printere for at få vist mappen Printere.
2 Vis printerdriverens indstillinger:
Windows 2000 – Højreklik på printerikonet KONICA MINOLTA magicolor 5430DL, og vælgUdskriftspræferencer.
Windows Me/98SE – Højreklik på printerikonet magicolor 5430DL og vælg Egenskaber, vælg derefter Printeregenskaber.
Windows NT 4.0 – Højreklik på printerikonet KONICA MINOLTA magicolor 5430DL, og vælg Dokumentstandarder.
Brug af printerdriveren
Generelle knapper
De knapper, som beskrives herunder, forekommer på hver fane.
OK
Klik for at afslutte egenskabsdialogboksen og samtidig gemme eventuelle ændringer.
Annuller
Klik for at afslutte egenskabsdialogboksen uden at gemme eventuelle ændringer.
Anvend
Klik for at gemme alle ændringer uden at afslutte egenskabsdialogboksen.
" Afhængig af operativsystemets version vises Anvend muligvis ikke.
Hjælp
Klik for at få hjælp.
10 |
Brug af printerdriveren |

Easy Set
Hvis du vil gemme de aktuelle indstillinger, skal du indtaste et navn og derefter klikke på Gem. Derefter kan de gemte indstillinger vælges i rullemenuen.
Vælg Standard i rullemenuen for at nulstille funktionerne i alle faneblade til deres standardværdier.
Sidelayout
Check denne valgknap for at vise en prøve på sidelayout i figurområdet.
Printerfigur
Check denne valgknap for at vise et billede af printeren (med alt installeret ekstraudstyr) i figurområdet.
Fanen Opsætning
Med fanen Opsætning kan du
Udskrive adskillige sider af et dokument på den samme side (n-up-udskrivning)
Forsyne udskrevne dokumenter med et vandmærke
Designe egne vandmærker
Angive duplexog hæfteudskrivning
Angive papirkilden
Definere papirtype
Angive andet papir for den første side i et dokument
Fanen Papir
Med fanen Papir kan du
Angive størrelsen på det originale dokument
Definere egne papirstørrelser
Tilpasse udskrevne dokumenter til en bestemt papirstørrelse
Vælge outputmediets størrelse
Skalere (forstørre/reducere) dokumenter
Angive papirets retning
Angive antallet af kopier
Brug af printerdriveren |
11 |

Aktivere/deaktivere printerens sorteringsfunktion
Aktivere/deaktivere funktionen Send én gang
Udskrive ved hjælp af et skemaoverlæg
Oprette/redigere et skemaoverlæg
Fanen Kvalitet
Med fanen Kvalitet kan du
Skifte mellem udskrivning i farve og sort/hvid
Angive farvetilpasning (billeder, grafik og tekst)
Angive udskriftens opløsning
Kontrollere nuancerne i et billede (kontrast)
Kontrollere lyset i et billede (lysstyrke)
Kontrollere farvemætningen i et billede (mætning)
Kontrollere skarpheden i et billede (skarphed)
Fanen Indstilling af enhedsfunktioner
Med fanen Indstilling af enhedsfunktioner kan du
Automatisk identificere installeret ekstraudstyr
Aktivere de valgfri nederste bakker (bakke 2 og 3) og/eller duplexfunktionen
Indtaste det brugernavn, der sendes sammen med printjobbet/-jobbene
Få vist oplysninger om printerdriveren
12 |
Brug af printerdriveren |

Brug af Windows Statusdisplay og Printerstatus Overvågningscenter

Arbejde med statusdisplay
Introduktion
Statusdisplay viser oplysninger om printerens aktuelle status.
For at bruge Statusdisplay skal tovejsunderstøttelse være aktiveret (Start > Indstillinger/Printere [og faxenheder], magicolor 5430DL, Filer/Egenskaber, fanen Porte).
Åbning af statusdisplay og visning af forbrugsstatus
Brug et af følgende trin til at åbne statusdisplayet:
Windows XP/Server 2003 – I Start menuen vælg Alle programmer, KONICA MINOLTA, magicolor 5430DL, og derefter Status.
Windows 2000/Me/98SE/NT 4.0 – I Start menuen vælg Programmer, KONICA MINOLTA, magicolor 5430DL og derefter Status.
Ændring af størrelsen på statusdisplayets vindue
Vælg i displaymenuen Status (Reducer) for at formindske vinduets størrelse.
Vælg i displaymenuen Status (Forstør) for at forøge vinduets størrelse.
Brug af statusdisplayet
Når baggrunden for den højre printergrafik er grøn, står printeren i standby-stilling, eller et job er under normal udskrivning.
Når baggrunden for den højre printergrafik er rød, er der en fejl, og jobbet skal afbrydes. Printerens status og fejlmeddelelsen vises i dialogboksene til venstre.
Funktionsområderne omfatter:
Printerstatus – Viser tekstmeddelelser, som beskriver printerens aktuelle driftsstatus.
Afhjælpning – Forklarer, hvad du skal gøre for at afhjælpe problemer og komme ud af fejltilstande.
Advarselsstatus – Viser tekstmeddelelser om tilstande som f.eks. lav toner.
Printerstatusfigur – Viser en grafisk fremstilling af printeren og angiver, hvor problemet er.
Udskriftsstatus – Viser status for det aktuelle udskriftsjob.
14 |
Arbejde med statusdisplay |

Vælg popup-meddelelse – Gør det muligt at vælge den eller de meddelelser, som du vil have i forgrunden, når den pågældende tilstand forekommer på printeren.
Printeroplysninger – Gør det muligt at kontrollere forskellige oplysninger såsom antal udskrifter.
Forbrugsstatus – Viser forbrugsstatus (omtrentlige procentdel tilbage) for hver tonerpatron.
Forklaring af advarsler på statusdisplayet
Når statusdisplay opdager et printerproblem, skifter ikonen på Windows-pro- ceslinjen til gult eller rødt, afhængig af hvor alvorligt problemet er.
Afhjælpning af en advarsel på statusdisplayet
Hvis der på statusdisplayet gøres opmærksom på et problem, skal du dobbeltklikke på ikonet i Windows-proceslinjen for at åbne statusdisplayet. Statusdisplayet fortæller, hvilken type fejl der er tale om.
Lukning af statusdisplayet
Vælg Afslut for at lukke statusdisplayet fra menuen Filer.
" Hvis du klikker på knappen X i øverste, højre hjørne af statusdisplayets vindue for at lukke vinduet, vil statusdisplayet stadig kunne kaldes nederst til højre i proceslinjen. Dobbeltklik på ikonet for at åbne statusdisplayvinduet igen.
Forklaring af advarsler på statusdisplayet |
15 |

Arbejde med Printerstatus Overvågningscenter
Introduktion
Printerstatus Overvågningscenter er en applikation, som viser status for flere udskrivningsenheder, som er tilsluttet til værten via lokale porte (USB) eller netværksporte. Printerstatus Overvågningscenter lokaliserer printerenheder i netværk ved hjælp af Service Location Protocol (SLP), og understøtter kun printerenheder, der reagerer på KONICA MINOLTA–specifikke SLP og PJL forespørgsler så som magicolor 2430 DL og magicolor 5430 DL.
" Hvis et KONICA MINOLTA-produkt ikke er kompatibelt med hverken SLP og KONICA MINOLTA-specifik PJL, kan Printerstatus Overvågningscenter ikke bruges.
Systemkrav
Operativsystem
Windows XP/Server 2003/2000/Me/98SE/NT 4.0
Printerporte understøttet af Printerstatus Overvågningscenter
–Ethernet-port
–USB-port
Åbning af Printerstatus Overvågningscenter og visning af forbrugsstatus
Følg den passende fremgangsmåde, som er beskrevet herunder, for at åbne Printerstatus Overvågningscenter.
Windows XP/Server 2003 – Vælg i Start menuen Alle programmer, KONICA MINOLTA, magicolor 5440DL og derefter Printerstatus Overvågningscenter.
Windows 2000/Me/98SE/NT 4.0 – Vælg i Start menuen Programmer, KONICA MINOLTA, magicolor 5440DL og derefter Printerstatus Overvågningscenter.
16 |
Arbejde med Printerstatus Overvågningscenter |

Brug af Printerstatus Overvågningscenter
Printernavn – Viser modelnavnet for den lokale printer eller printer i netværket sammen med et printerikon. Printerikonet skifter farve svarende til forbindelsen og printerstatus. Et rødt ikon angiver, at der er en fejl, et gult ikon angiver en advarsel, og et grønt ikon angiver normal drift.
Afhængigt af indstillingen i dialogboksen Indstillinger vises statusdisplayet eller PageScope webforbindelsen, når du dobbeltklikker på printerens navn.
" Hvis printerens navn ikke kan genkendes, vises "Ukendt" ud for printernavnet.
" Hvis den valgte printer ikke er kompatibel med statusdisplay eller PageScope webforbindelsen, vises den ikke, når du dobbeltklikker på dens navn.
" Hvis enheden er tilsluttet USB porten gennem en lokal forbindelse, eller hvis der under status bliver vist "Kan ikke tilslutte", bliver statusdisplay eller PageScope webforbindelsen ikke vist, heller ikke selv om du dobbeltklikker på printerens navn.
Port – Viser navnet på den port, hvor printeren er tilsluttet. For en lokal printer vises typen (USB).
For en netværksprinter vises IP-adressen.
Status – Viser printerens status. De samme oplysninger for printerstatus vises i statusdisplayet.
Status for forsyning: C,M,Y,K %Rest – Viser (i %) tilnærmet den mængde toner, der er tilbage i patronerne. De opførte værdier er (fra venstre): C (cyan), M (magenta), Y (gul) og K (sort).
" Klik på overskriften i hver kolonne for at skifte mellem stigende og faldende.
Menuen Handling
Opdater printere – Søger igen efter printere på netværket.
Netværksprintere – Gør det muligt at tilføje/fjerne IP-adresser for netværksprintere.
Arbejde med Printerstatus Overvågningscenter |
17 |
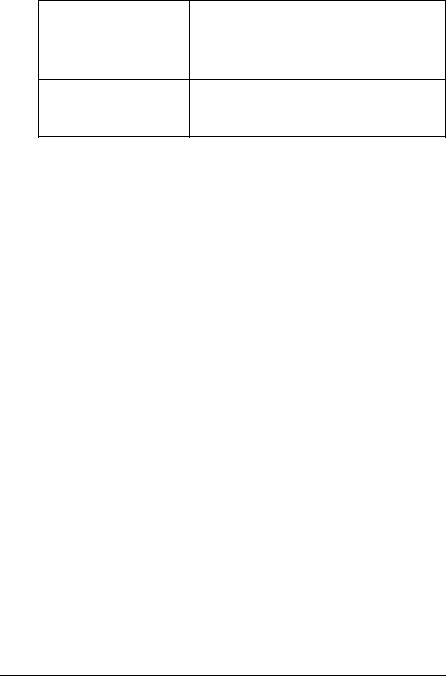
Funktioner
Statusovervågningsapplikat Angiver, om statusdisplay eller PageScope ion for netværksprintere webforbindelsen vises, når der dobbeltklikkes
på printerens navn på skærmen. Standardindstillingen er statusdisplay. Denne indstilling gælder kun for netværksprintere.
Timeout |
To timeout-intervaller kan angives. |
|
Timeout for printerregistrering |
|
Timeout for printerstatusforespørgsel |
Forklaring af advarsler fra Printerstatus Overvågningscenter
Hvis der vises en rød eller gul ikon, åbner statusdisplay eller PageScope webforbindelsen, og kontrollér så den detaljerede information. For detaljer vedr. Statusdisplay, se “Arbejde med statusdisplay" på side 14. For detaljer vedr. PageScope webforbindelse, se magicolor 5430 DL Reference Guide.
Lukning af Printerstatus Overvågningscenter
Når du vil lukke printerstatus overvågningscenter, vælg Afslut i menuen Filer, eller klik på knappen X i det øverste, højre hjørne af vinduet printerstatus overvågningscenter.
18 |
Forklaring af advarsler fra Printerstatus |

Printerens kontrolpanel og konfigurationsmenu

Om kontrolpanelet
Med kontrolpanelet, som er anbragt øverst på printeren, kan du styre printerens drift. Derudover viser kontrolpanelet printerens status, herunder situationer, som kræver din opmærksomhed.
|
4 |
5 |
6 |
1 |
|
|
|
|
MEDDELELSES- |
|
|
2 |
VINDUE |
|
|
|
|
3 |
|
|
|
|
|
|
8 |
7 |
|
Indikatorer og taster på kontrolpanelet |
|
|
|
Nr. Indikator |
Slukket |
Tændt |
|
1 |
Printeren er ikke klar til |
Printeren er klar til at |
|
|
at modtage data. |
modtage data. |
|
2 |
Intet problem. |
Printeren kræver opera- |
|
|
|
tørens opmærksomhed |
|
|
|
(normalt ledsaget af en |
|
|
|
statusmeddelelse i |
|
|
|
meddelelsesvinduet). |
|
20 |
Om kontrolpanelet |

Nr. Tast |
|
Funktion |
||
3 |
|
|
Annullerer den aktuelt viste menu eller menu- |
|
|
||||
|
|
|
|
valget |
|
|
|
|
|
|
|
|
Gør det muligt at annullere et eller alle printjob, |
|
|
|
|
|
som er under udskrivning eller behandling i |
|
|
|
|
øjeblikket: |
|
|
1. |
Tryk på tasten Annuller. |
|
|
|
2. |
Tryk på højre eller venstre tast for at vælge |
|
|
|
|
|
enten JOB CANCEL/CURRENT JOB eller |
|
|
|
|
JOB CANCEL/ALL JOBS. |
|
|
3. |
Tryk på tasten Vælg. |
|
|
|
|
|
Printjobbene annulleres. |
4 |
|
|
Åbner menusystemet |
|
|
|
|
Går ned i menustrukturen |
|
|
|
|
Vælger det viste menupunkt |
|
|
|
|
||
5Går op i menustrukturen
Ruller op gennem de mulige tegn i et menuvalg, som kan ændres tegn for tegn
6 |
|
Går til højre i menustrukturen |
|
|
Går til højre gennem de mulige menuvalg |
7Går ned i menustrukturen
Ruller ned gennem de mulige tegn inde i et menuvalg, som kan ændres tegn for tegn
8 |
|
Går til venstre i menustrukturen |
|
|
Går til venstre gennem de mulige menuvalg |
Om kontrolpanelet |
21 |

Indikatorer for tonerforsyningen
De indikatorer, som vises herunder, angiver mængden af toner, som er tilbage i den gule (Y), magenta (M), cyan (C) og sorte (K) tonerpatron.
R E A D Y
Konfigurationsmenu - oversigt
På næste side vises strukturen i de menuer med indstillinger, som kan angives fra kontrolpanelet på magicolor 5430 DL.
22 |
Konfigurationsmenu - oversigt |
 Loading...
Loading...