Konica Minolta MS7000 MKII User Manual
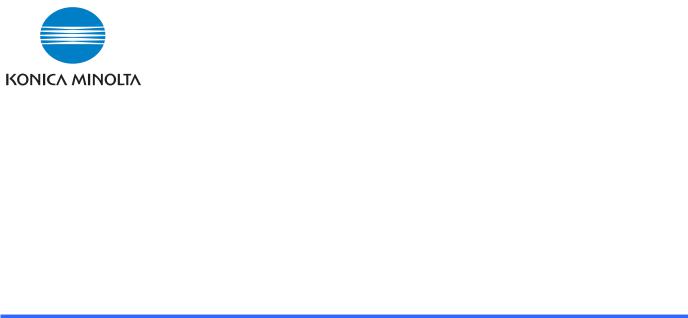
MS6000 MKII / MS7000 MKII
User’s Guide |
Scanner Driver Software |
Ver.3.00
Scanner Driver (32bit) Ver.2.26
Scanner Driver (64bit) Ver.3.16

Contents
1 Getting Ready ·············································································1-1
1-1 Overview ······································································································· 1-1
1-2 System Requirements·················································································· 1-2
2 The Driver Software Installation (32bit driver) ·························2-1
2-1 Installing Scanner Driver ············································································· 2-2
Installing the Driver Software .................................................................... |
2-2 |
Connecting to a PC................................................................................... |
2-5 |
2-2 Uninstall Scanner Driver············································································ 2-12
2-3 Update Scanner Driver··············································································· 2-17
3 The Driver Software Installation (64bit driver) ·························3-1
3-1 Installing Scanner Driver ············································································· 3-2
Installing the Driver Software .................................................................... |
3-2 |
Connecting to a PC................................................................................... |
3-5 |
3-2 Uninstall Scanner Driver············································································ 3-10
3-3 Update Scanner Driver··············································································· 3-14
4 The MS6000 MKII TWAIN Driver User’s Guide ·························4-2
4-1 The MS6000 MKII Scanner User Interface Setup······································· 4-2 4-2 Scan Setting·································································································· 4-3
Template ................................................................................................... |
4-3 |
Scan Size.................................................................................................. |
4-3 |
Scan Mode................................................................................................ |
4-3 |
Resolution................................................................................................. |
4-3 |
Metric Size (United States) ....................................................................... |
4-4 |
Inch Size (Other Countries) ...................................................................... |
4-4 |
Preview ..................................................................................................... |
4-4 |
4-3 The Preview Window···················································································· 4-4 |
|
Custom Size Name................................................................................... |
4-5 |
|
|
MS6000 MKII /MS7000 MKII |
i |
|
|
|
|
|
|
|
|
|
|
........................................................................................................Rulers |
4-5 |
|
|
The Window .............................................................................................. |
4-5 |
|
|
The Action Buttons .................................................................................... |
4-5 |
4-4 Film Type ·······································································································4-5
4-5 Image Adjustment·························································································4-6
Output........................................................................................................ |
4-6 |
Masking ..................................................................................................... |
4-6 |
Auto Frame Elimination ............................................................................. |
4-6 |
Centering................................................................................................... |
4-7 |
Automatic Deskew..................................................................................... |
4-7 |
4-6 Lamp ··············································································································4-7
Auto Lamp OFF......................................................................................... |
4-7 |
4-7 Brightness and Contrast··············································································4-7
Exposure Mode ......................................................................................... |
4-7 |
Brightness ................................................................................................. |
4-8 |
Contrast..................................................................................................... |
4-8 |
4-8 Batch Scan Mode··························································································4-8
4-9 The Action Buttons·······················································································4-9
Scan .......................................................................................................... |
4-9 |
Close ......................................................................................................... |
4-9 |
5 The MS7000 MKII TWAIN Driver User’s Guide ·························5-2
5-1 The MS7000 MKII Scanner User Interface Setup ·······································5-2 5-2 Scan Setting ··································································································5-3
Template.................................................................................................... |
5-3 |
Scan Size .................................................................................................. |
5-3 |
Scan Position ............................................................................................ |
5-3 |
Scan Mode ................................................................................................ |
5-4 |
Resolution ................................................................................................. |
5-6 |
Metric Size (United States)........................................................................ |
5-6 |
Inch Size (Other Countries)....................................................................... |
5-6 |
Preview...................................................................................................... |
5-6 |
5-3 The Preview Window ····················································································5-7 |
|
Custom Size Name ................................................................................... |
5-7 |
Rulers ........................................................................................................ |
5-7 |
|
|
ii |
MS6000 MKII/MS7000 MKII |
|
|
|
|
..............................................................................................The Window |
5-7 |
|
|
The Action Buttons.................................................................................... |
5-8 |
|
|
5-4 Film Type······································································································· 5-8
5-5 Image Adjustment ························································································ 5-8
Output ....................................................................................................... |
5-8 |
Masking .................................................................................................... |
5-9 |
Auto Frame Elimination ............................................................................ |
5-9 |
Centering .................................................................................................. |
5-9 |
Automatic Deskew .................................................................................. |
5-10 |
5-6 Lamp············································································································ 5-10
Auto Lamp OFF ...................................................................................... |
5-10 |
5-7 Brightness and Contrast ··········································································· 5-10
Exposure Mode....................................................................................... |
5-10 |
Brightness............................................................................................... |
5-10 |
Contrast .................................................................................................. |
5-10 |
5-8 Batch Scan Mode ························································································5-11
5-9 The Action Buttons ·····················································································5-11
Scan......................................................................................................... |
5-11 |
Focus ....................................................................................................... |
5-11 |
Close....................................................................................................... |
5-12 |
6 Special Function·········································································6-1
6-1 |
Activating the special functions ································································· 6-1 |
|
6-2 Disabling the special functions ·································································· 6-4 |
||
6-3 |
Image Adjustment ························································································ 6-6 |
|
|
Engineering Enhancement ....................................................................... |
6-6 |
6-4 |
Overlay ·········································································································· 6-6 |
|
|
Select Overlay .......................................................................................... |
6-6 |
|
Enable Overlay ......................................................................................... |
6-6 |
6-5 |
Overlay Window ··························································································· 6-7 |
|
6-6 |
The Action Buttons ······················································································ 6-8 |
|
|
MARS Controller....................................................................................... |
6-8 |
|
ACF Controller (When ACF-7 is connected)............................................. |
6-8 |
6-7 |
MARS Controller··························································································· 6-8 |
|
|
|
|
MS6000 MKII /MS7000 MKII |
iii |
|

|
|
|
|
|
|
|
|
|
|
..........................................................................................................Move |
6-9 |
|
|
Adjust Stop Position .................................................................................. |
6-9 |
|
|
Auto Scan.................................................................................................. |
6-9 |
6-8 ACF Controller (When ACF-7 is connected)·············································6-10
Auto Feed / Scan..................................................................................... |
6-10 |
Auto Feed................................................................................................ |
6-10 |
iv |
MS6000 MKII/MS7000 MKII |
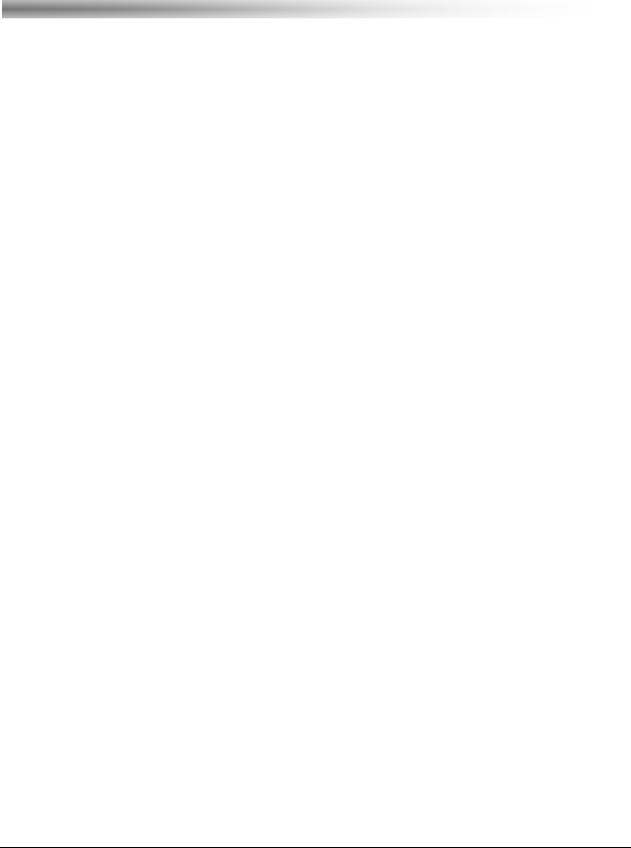
Getting Ready |
1 |
|
|
|
|
1 Getting Ready
1-1 Overview
Thank you for purchasing a TWAIN-supported Microform Scanner. This version of the Scanner Driver supports the following scanners:
¾MS6000 MKII Microform Scanner
¾MS7000 MKII Microform Scanner
MS6000 MKII/MS7000 MKII |
1-1 |
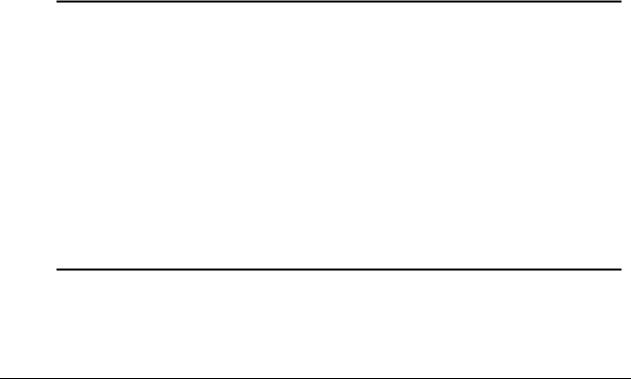
|
1 |
Getting Ready |
|
|
|
1-2 System Requirements
The following operating environment is required in order to use the Scanner driver.
Computer |
Compatible with IBM PC/AT |
Operating System |
Windows 7 (32bit) |
(32bit driver) |
Windows Vista (32bit) SP2 or later |
|
Windows XP Professional / Home Edition SP3 or later |
|
Windows 2000 Professional SP4 or later |
Operating System |
Windows 7 (64bit) |
(64bit driver) |
Windows Vista (64bit) SP2 or later |
|
Windows XP Professional x64 Edition SP2 or later |
Required |
Required CPU: Pentium III 500MHz or higher |
CPU/memory |
Required memory: 256MB or more |
Interface |
Hi-Speed USB |
CD-ROM drive |
|
Application |
Application software compatible with TWAIN32 |
software |
(32-bit application compatible with Windows 7/Vista/XP/2000) |
Note The optional interface kit is required to connect MS6000 MKII/MS7000 MKII to the computer.
The MS6000 MKII/MS7000 MKII firmware must be version 25G102-00 or higher. (32bit driver)
The MS6000 MKII/MS7000 MKII firmware must be version 25G110-00 or higher. (Both 32bit driver and 64bit driver can be used.)
In addition, the Scanner Driver must be Ver.2.26 (32bit), Ver.3.16 (64bit) or later.
If a USB hub is connected, the system may not operate correctly. Use the USB cable included with the interface kit to connect the scanner directly to the USB port of the computer.
1-2 |
MS6000 MKII/MS7000 MKII |
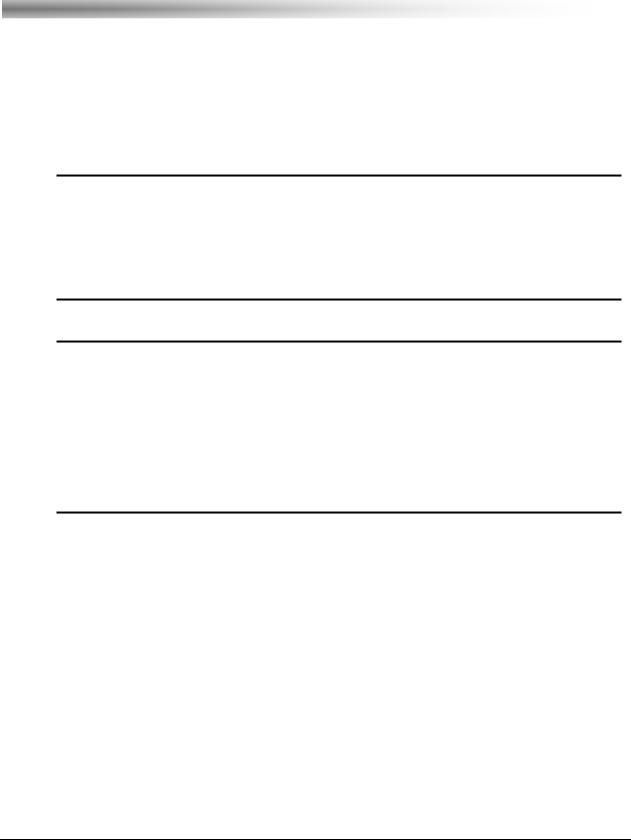
The Driver Software Installation (32bit driver) |
2 |
|
|
|
|
2 The Driver Software Installation (32bit driver)
This chapter details the procedures for installing the driver software and for connecting the scanner to the computer.
Important! Do not connect the scanner to a computer before installing the driver software.
If you connect the scanner and the Found New Hardware Wizard appears, unplug the USB cable from the computer, and then click Cancel to close the screen.
Note The Driver Version 2.26 will automatically uninstall the incompatible previous USB Driver software, such as Ver.6.0.1.7 or before, during the installation process. Or you may need to uninstall the incompatible driver software manually prior to installing the version 2.26 driver software.
Before installing the new Version 2.26 driver, delete the SCSI driver software.
The MS6000MKII/MS7000MKII firmware must be version 25G102 or higher.
MS6000 MKII/MS7000 MKII |
2-1 |
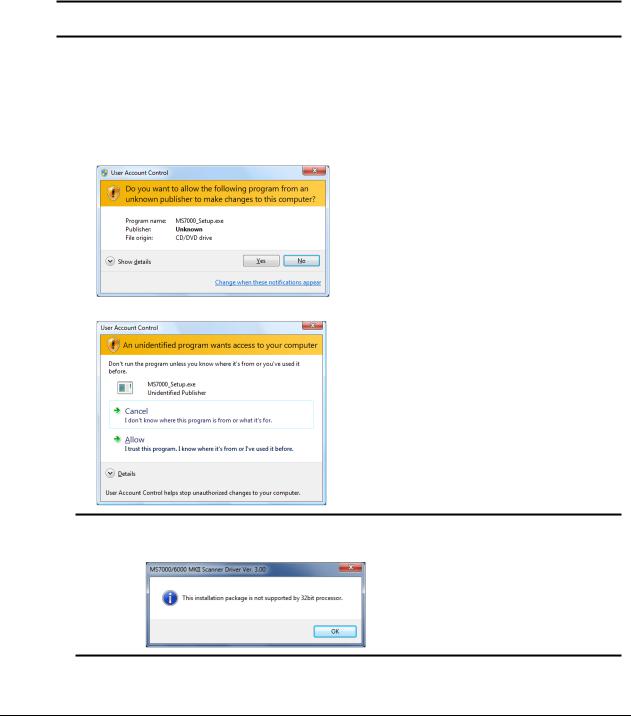
|
2 |
The Driver Software Installation (32bit driver) |
|
|
|
2-1 Installing Scanner Driver
Installing the Driver Software
The following procedure shows the 32bit driver installation.
Administrative rights are needed for the driver installation.
Note Screens may differ slightly depending on the Windows version.
1.Insert “USB Driver Software CD” in the CD-ROM drive.
2.Double click "MS7000_Setup.exe" in the “32bit” folder of the "USB Driver Software”.
¾Windows 7: If the User Account Control dialog box appears, click Yes.
¾ Windows Vista: If the User Account Control dialog box appears, click Allow.
Note If the following message appears, you have tried to install the 64bit driver to the 32 bit OS. Please click OK and install the 32bit driver.
2-2 |
MS6000 MKII/MS7000 MKII |
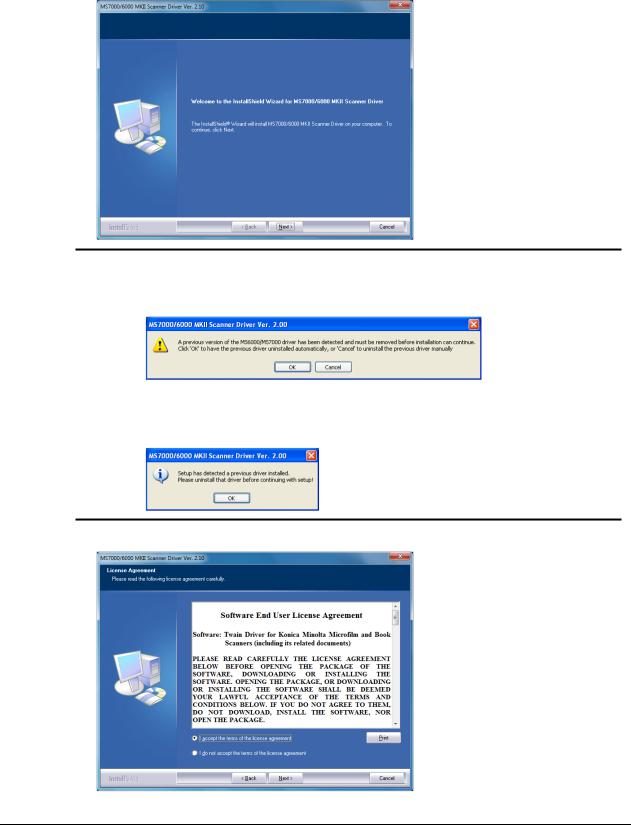
The Driver Software Installation (32bit driver) |
2 |
|
|
|
|
3.When the installation screen appears click Next.
Note If the following message appears, the previous USB driver software is installed. Please click OK and uninstall the previous driver version. When uninstallation is completed, the installation is restarted.
If the following message appears, the SCSI driver software is installed. Please execute the installation again after uninstalling the SCSI driver software.
4.Select I accept the terms of the license agreement, and click Next.
MS6000 MKII/MS7000 MKII |
2-3 |
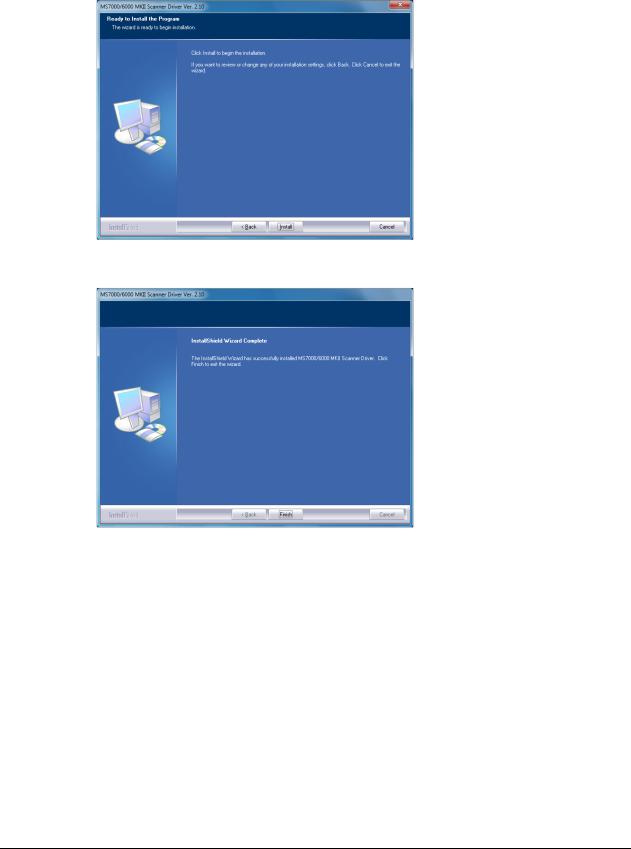
|
2 |
The Driver Software Installation (32bit driver) |
|
|
|
5.Click Install.
6.When the InstallShield Wizard Complete screen appears, click Finish, and remove the CD-ROM from the computer.
2-4 |
MS6000 MKII/MS7000 MKII |
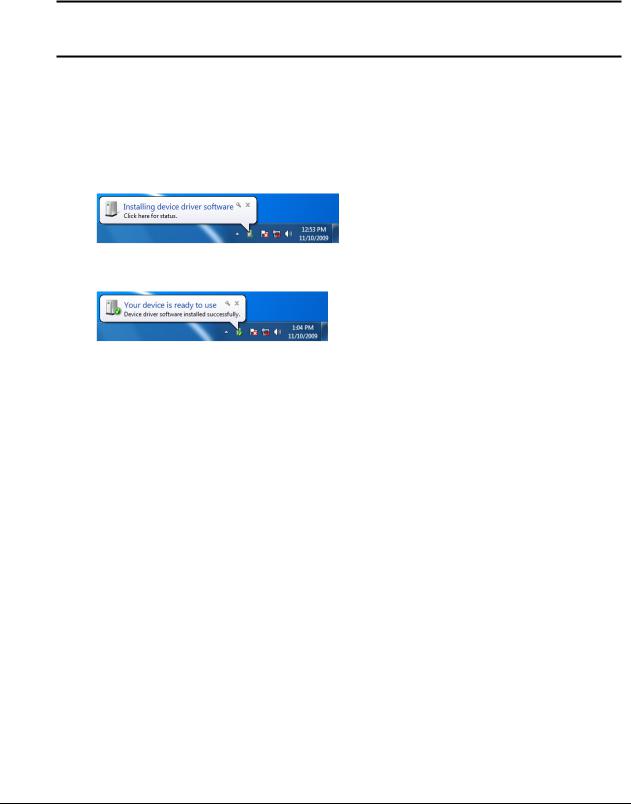
The Driver Software Installation (32bit driver) |
2 |
|
|
|
|
Connecting to a PC
Note When connecting the scanner to the computer, use the USB cable included with the interface kit.
Windows 7 (32bit)
1.Turn on the scanner.
2.Use the USB cable to connect the scanner to the computer.
3.Installing device driver software appears.
4.When Your devices are ready to use is displayed, the driver was installed successfully.
MS6000 MKII/MS7000 MKII |
2-5 |
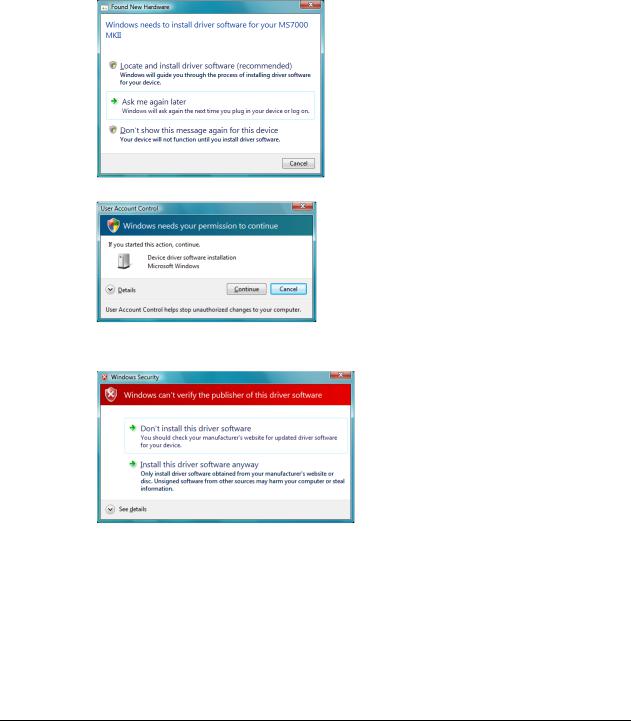
|
2 |
The Driver Software Installation (32bit driver) |
|
|
|
Windows Vista (32bit)
1.Turn on the scanner.
2.Use the USB cable to connect the scanner to the computer.
3.When the Found New Hardware Wizard appears, click Locate and install driver software (recommended).
If the User Account Control dialog box appears, click Continue.
4.When the Windows Security dialog box appears, click Install this driver software anyway.
2-6 |
MS6000 MKII/MS7000 MKII |
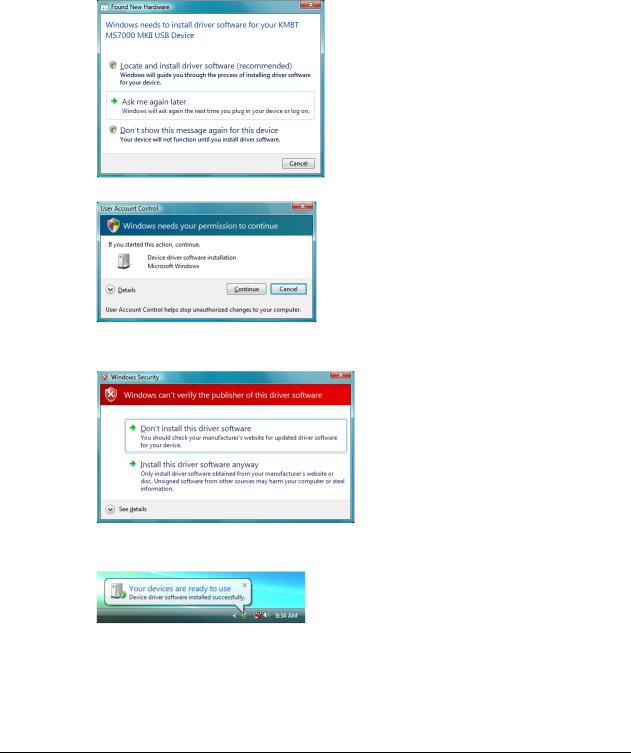
The Driver Software Installation (32bit driver) |
2 |
|
|
|
|
5.When the installation of the driver is completed, determine the driver in accordance with the instructions in the search wizard.
When the Found New Hardware Wizard appears, click Locate and install driver software (recommended).
If the User Account Control dialog box appears, click Continue.
6.When the Windows Security dialog box appears, click Install this driver software anyway.
7.When Your devices are ready to use is displayed, the driver was installed successfully.
MS6000 MKII/MS7000 MKII |
2-7 |
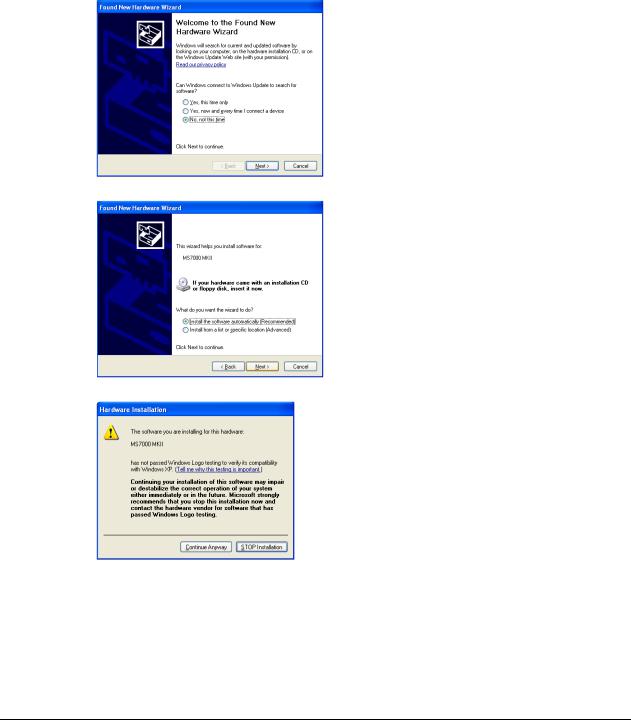
|
2 |
The Driver Software Installation (32bit driver) |
|
|
|
Windows XP Professional / Home Edition (32bit)
1.Turn on the scanner.
2.Use the USB cable to connect the scanner to the computer.
3.When the Found New Hardware Wizard appears, select No, not this time, and click Next.
4.Select Install the software automatically (Recommended), and click Next.
5.When the Hardware Installation dialog box appears, click Continue Anyway.
2-8 |
MS6000 MKII/MS7000 MKII |
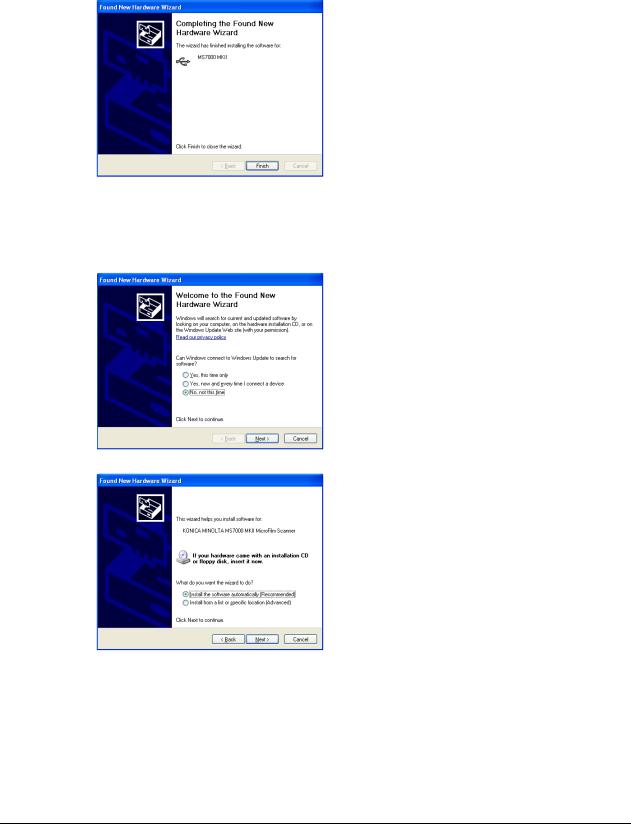
The Driver Software Installation (32bit driver) |
2 |
|
|
|
|
6.Confirming the completion of the search wizard, click Finish.
7.When the installation of the driver is completed, determine the driver in accordance with the instructions in the search wizard.
When the Found New Hardware Wizard appears, select No, not this time and then click Next.
8.Select Install the software automatically (Recommended), and click Next.
MS6000 MKII/MS7000 MKII |
2-9 |

|
2 |
The Driver Software Installation (32bit driver) |
|
|
|
9.When the Hardware Installation dialog box appears, click Continue Anyway.
10.Confirming the completion of the search wizard, click Finish.
11.The installation of the Driver is completed.
2-10 |
MS6000 MKII/MS7000 MKII |
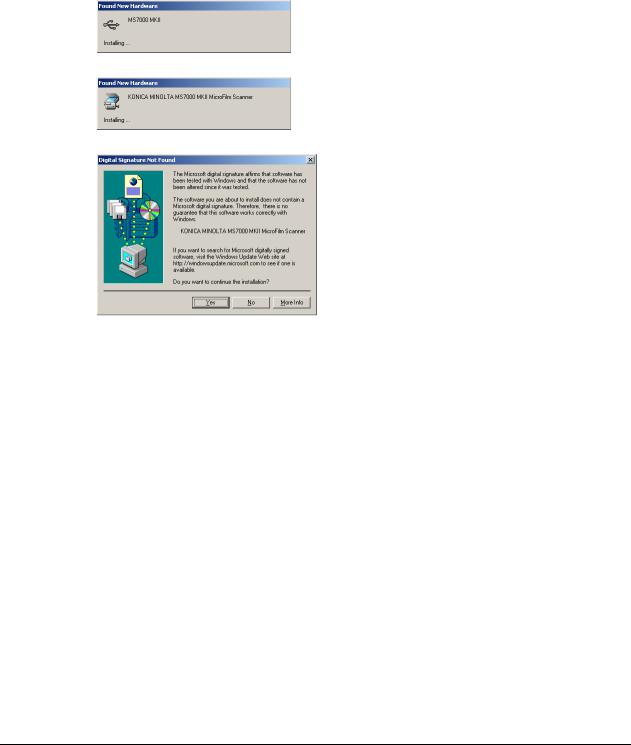
The Driver Software Installation (32bit driver) |
2 |
|
|
|
|
Windows 2000 Professional
1.Turn on the scanner.
2.Use the USB cable to connect the scanner to the computer.
3.After Found New Hardware appears, the driver is automatically installed.
4.After Found New Hardware appears, the driver is automatically installed.
5.When the Digital Signature Not Found dialog box appears, click Yes.
6.The installation of the Driver is completed.
MS6000 MKII/MS7000 MKII |
2-11 |

|
2 |
The Driver Software Installation (32bit driver) |
|
|
|
2-2 Uninstall Scanner Driver
When the Driver installed on the computer is no longer needed, use the following procedure to perform the deletion.
1.Confirm that the computer is connected with the scanner.
2.Turn ON the computer and the scanner.
3.Select Device Manager
¾Windows 7: From start menu, choose Control Panel. Click System and Security. Click Device Manager.
¾Windows Vista: From start menu, choose Control Panel. Click System and Maintenance. Click Device Manager.
If the User Account Control dialog box appears, click Continue.
¾Windows XP: From start menu, choose Control Panel. Click Performance and Maintenance. Click System. Click the Hardware tab, and then click Device Manager.
¾Windows 2000: From start menu, choose Settings and then Control Panel. Double-click System. Click the Hardware tab, and then click Device Manager.
2-12 |
MS6000 MKII/MS7000 MKII |

The Driver Software Installation (32bit driver) |
2 |
|
|
|
|
4.Uninstall the Imaging Devices - KONICA MINOLTA MS7000MKII MicroFilm Scanner or Imaging Devices - KONICA MINOLTA MS6000MKII MicroFilm Scanner.
¾Windows 7: When the Confirming Device Uninstall dialog box appears, click OK.
¾Windows Vista: When the Confirming Device Uninstall dialog box appears, check Delete the driver software for this device, and click OK.
¾Windows XP, Windows 2000: When the Confirm Device Removal dialog box appears, click OK.
MS6000 MKII/MS7000 MKII |
2-13 |
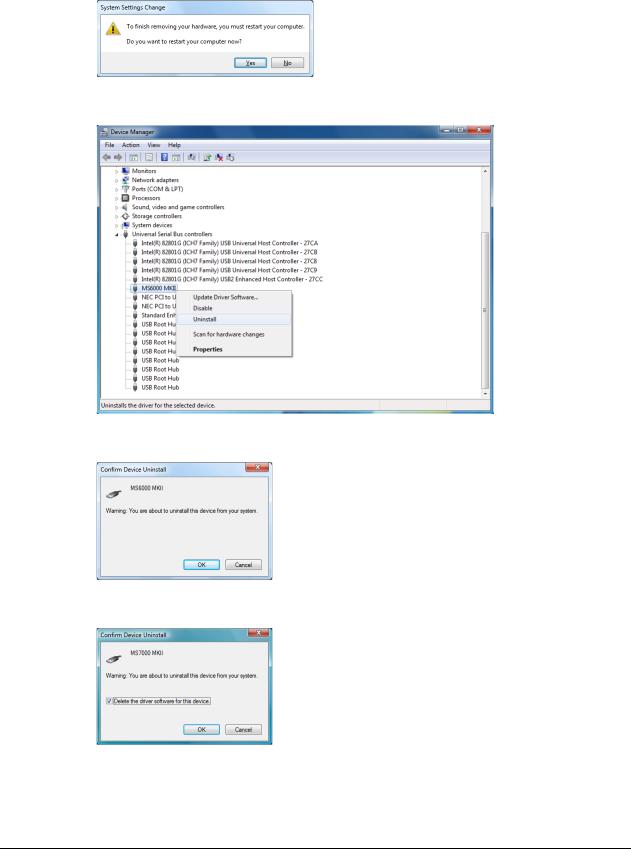
|
2 |
The Driver Software Installation (32bit driver) |
|
|
|
5.If the System Settings Change dialog box appears, click No.
6.Uninstall the Universal Serial Bus controllers - MS7000MKII or Universal Serial Bus controllers - MS6000MKII.
¾Windows 7: When the Confirming Device Uninstall dialog box appears, click OK.
¾Windows Vista: When the Confirming Device Uninstall dialog box appears, check Delete the driver software for this device, and click OK.
2-14 |
MS6000 MKII/MS7000 MKII |
 Loading...
Loading...