KONICA MINOLTA PAGESCOPE CABINET User Manual
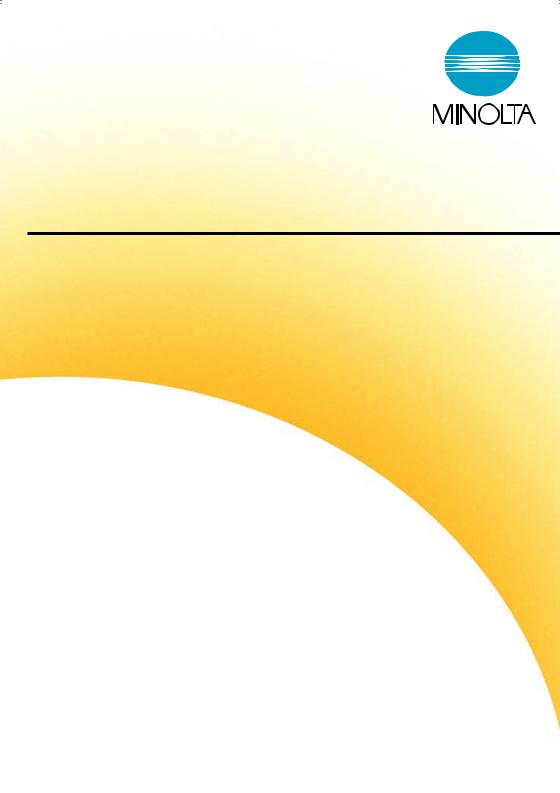
PageScope Cabinet
Guide de l´utilisateur
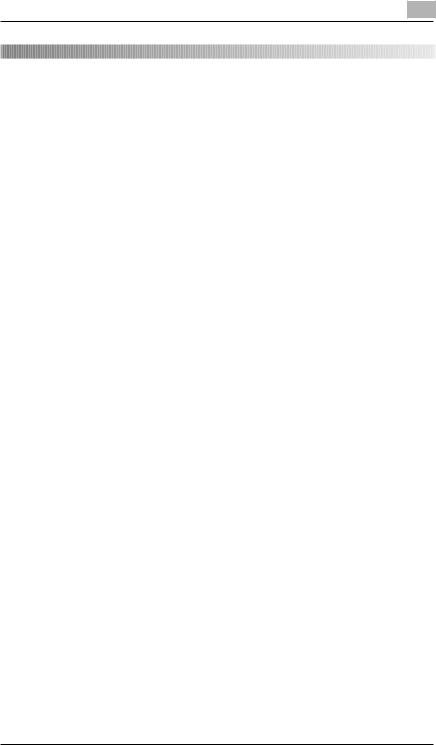
Table des matières
1 Introduction |
|
|
1.1 |
Bienvenue chez Minolta ............................................................... |
1-1 |
1.2 |
Structure du manuel ..................................................................... |
1-2 |
|
Comment trouver des informations dans ce manuel utilisateur ...? 1-2 |
|
|
Explication succincte des styles de polices et méthodes de |
|
|
présentation spéciales .................................................................... |
1-3 |
2 |
A propos de PageScope Cabinet |
|
|
|
2.1 |
Fonctionnalité s du logiciel........................................................... |
2-1 |
3 |
Installation |
|
|
|
3.1 |
Configuration requise................................................................... |
3-1 |
|
3.2 |
Installation du logiciel .................................................................. |
3-2 |
|
3.3 |
Dé sinstallation du logiciel............................................................ |
3-4 |
4 |
Premiers pas |
|
|
|
4.1 |
Lancement et fermeture de l'application .................................... |
4-1 |
|
|
Lancement de PageScope Cabinet ............................................... |
4-1 |
|
|
Fermeture de PageScope Cabinet ................................................. |
4-2 |
|
4.2 |
Pré sentation de la fenê tre principale .......................................... |
4-2 |
4.3Configuration et suppression d'un dossier
d'objet de gestion ......................................................................... |
4-3 |
Définir un dossier comme dossier d'objet de gestion...................... |
4-3 |
Définir à partir d'un dossier existant ............................................... |
4-3 |
Définir à partir d'un nouveau dossier ............................................. |
4-4 |
Renommer un dossier d'objet de gestion........................................ |
4-6 |
Suppression de l'état du dossier d'objet de gestion ........................ |
4-7 |
Suppression à l'aide de la barre de menu ...................................... |
4-7 |
Suppression par glisser-déplacer ................................................... |
4-7 |
Suppression d'un dossier ............................................................... |
4-8 |
4.4 |
Ouverture d’un dossier d’objet de gestion |
.................................4-9 |
|
Affichage miniature ......................................................................... |
4-9 |
|
Affichage liste................................................................................ |
4-10 |
|
Tri des fichiers............................................................................... |
4-11 |
PageScope Cabinet |
TOC-1 |

|
|
|
|
|
|
|
|
|
|
|
|
|
|
|
|
|
|
4.5 |
....................................................................................Miniatures |
4-12 |
|||
|
|
|
Création de miniatures ................................................................. |
4-12 |
|
|
|
|
Actualisation des miniatures......................................................... |
4-13 |
|
|
|
|
Changement de la taille d'affichage des miniatures ..................... |
4-13 |
|
|
|
|
Rotation des miniatures................................................................ |
4-14 |
|
4.6 |
Dé finition de l'environnement systè me.................................... |
4-15 |
|
Ouvrir la boîte de dialogue “Configuration système“.................... |
4-15 |
|
Détermination des paramètres système....................................... |
4-16 |
|
Déf. fréquence pour dossiers à auto-détection ............................ |
4-16 |
|
Lecteur d'auto-détection pour le dossier d'objet de gestion ........ |
4-16 |
|
Déf. emplacement pour dossiers / Emplacement ........................ |
4-16 |
|
Nbre max. d'annulations pour marqueur ..................................... |
4-16 |
|
Capacité disque résiduelle avant avertissement ......................... |
4-17 |
5 |
Gestion des fichiers |
|
|
|
5.1 |
Ajouter, renommer et supprimer des fichiers............................ |
5-1 |
|
|
Ajouter un nouveau fichier avec l'Explorateur de Windows............ |
5-1 |
|
|
Ajouter un nouveau fichier avec PageScope Cabinet .................... |
5-3 |
|
|
Renommer des fichiers................................................................... |
5-5 |
|
|
Supprimer des fichiers.................................................................... |
5-6 |
|
5.2 |
Proprié té s et dé tails des fichiers ................................................ |
5-7 |
|
|
Afficher les propriétés de fichiers ................................................... |
5-7 |
|
|
Afficher les détails de fichiers ......................................................... |
5-8 |
|
5.3 |
Fusion virtuelle ........................................................................... |
5-10 |
|
|
Fusion virtuelle de fichiers ............................................................ |
5-10 |
|
|
Défilement des miniatures dans une fusion virtuelle ................... |
5-11 |
|
|
Supprimer un fichier d'une“fusion virtuelle“................................. |
5-11 |
|
|
Supprimer tous les fichiers d'une“fusion virtuelle“....................... |
5-11 |
|
|
Diaporama .................................................................................... |
5-12 |
|
|
Lancer un diaporama ................................................................... |
5-12 |
|
|
Boutons et affichages dans la fenêtre du diaporama .................. |
5-13 |
|
5.4 |
Fusion ré elle ............................................................................... |
5-14 |
|
|
Convertir une “fusion virtuelle“en un fichier PDF |
|
|
|
ou un fichier TIFF multipage......................................................... |
5-14 |
|
5.5 |
Formats de fichier ...................................................................... |
5-15 |
|
|
Formats admissibles..................................................................... |
5-15 |
|
|
Comment transformer les formats de fichier ................................ |
5-16 |
TOC-2 |
PageScope Cabinet |

|
|
|
|
|
|
|
|
|
|
|
|
5.6 |
................................................................Utiliser les marqueurs |
5-17 |
|
|
Définir des marqueurs................................................................... |
5-17 |
|
|
Définir des lignes ou symboles .................................................... |
5-17 |
|
|
Définir des cachets ....................................................................... |
5-18 |
|
|
Sélectionner des marqueurs ........................................................ |
5-19 |
|
|
Copier des marqueurs .................................................................. |
5-19 |
|
|
Déplacer des marqueurs .............................................................. |
5-20 |
|
|
Supprimer des marqueurs ............................................................ |
5-20 |
|
|
Changer l'ordre des marqueurs ................................................... |
5-20 |
|
|
Envoi d'une partie de l'image dans le presse-papier .................... |
5-21 |
|
5.7 |
Utilisation de mots-clé s.............................................................. |
5-22 |
|
Définir des mots-clés..................................................................... |
5-22 |
|
Créer un mot-clé .......................................................................... |
5-22 |
|
Renommer un mot-clé .................................................................. |
5-23 |
|
Supprimer un mot-clé ................................................................... |
5-24 |
|
Attribuer des mots-clés aux fichiers ............................................. |
5-25 |
|
5.8 |
Utiliser des annotations ............................................................. |
5-27 |
|
|
Attribuer des annotations aux fichiers........................................... |
5-27 |
|
|
Supprimer les annotations de fichiers........................................... |
5-28 |
6 |
Recherche de fichiers |
|
|
|
6.1 |
Ouvrir la fenê tre de recherche ..................................................... |
6-1 |
|
6.2 |
Critè res de recherche ................................................................... |
6-2 |
|
|
Rechercher par nom de fichier........................................................ |
6-2 |
|
|
Rechercher par date de modification .............................................. |
6-3 |
|
|
Rechercher par annotations............................................................ |
6-4 |
|
|
Rechercher par mots-clés ............................................................... |
6-5 |
|
|
Rechercher par marqueurs ............................................................. |
6-6 |
|
|
Recherche composée ..................................................................... |
6-7 |
|
|
Enregistrer, charger et supprimer des critères de recherche.......... |
6-8 |
|
|
Enregistrer un jeu de conditions de recherche ............................... |
6-8 |
|
|
Charger un jeu de conditions de recherche ................................... |
6-8 |
|
|
Enregistrer un jeu de conditions de recherche |
|
|
|
sous un autre nom ......................................................................... |
6-9 |
|
|
Supprimer un jeu de conditions de recherche ................................ |
6-9 |
7 |
Impression |
|
|
|
7.1 |
Configuration de l’imprimante ..................................................... |
7-1 |
|
7.2 |
Impression de fichiers.................................................................. |
7-1 |
|
|
Imprimer une vue d'ensemble des miniatures ................................ |
7-1 |
|
|
Imprimer un fichier .......................................................................... |
7-2 |
|
|
Imprimer des images avec marqueurs............................................ |
7-3 |
PageScope Cabinet |
TOC-3 |

|
|
|
|
|
|
|
|
|
|
|
|
|
|
|
|
|
|
8 |
Utilisation d’une interface TWAIN |
|
|
||
|
|
8.1 |
Sé lectionner un pé riphé rique TWAIN ......................................... |
8-1 |
|
|
|
8.2 |
Importer une image d'un pé riphé rique TWAIN .......................... |
8-2 |
|
9 |
Distribution de fichiers |
|
|
||
|
|
9.1 |
Adjoindre des fichiers à des messages e-mail .......................... |
9-1 |
|
|
|
9.2 |
Fonctions serveur FTP................................................................. |
9-2 |
|
|
|
|
Sécurité .......................................................................................... |
9-2 |
|
|
|
|
Configurer le serveur FTP .............................................................. |
9-2 |
|
10 |
Annexe |
|
|
||
|
|
10.1 |
Glossaire ..................................................................................... |
10-1 |
|
|
|
10.2 |
Index ............................................................................................ |
10-3 |
|
TOC-4 |
PageScope Cabinet |
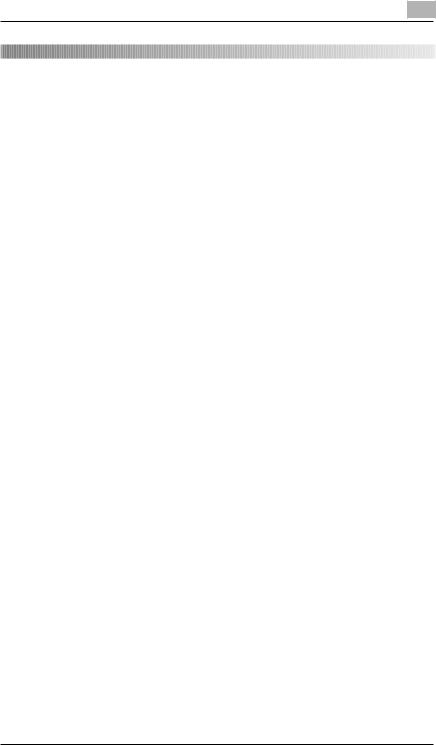
Introduction |
1 |
|
1 Introduction
1.1Bienvenue chez Minolta
Merci d'avoir acheté le logiciel Minolta PageScope Cabinet.
Lire attentivement le manuel utilisateur avant d'utiliser ce logiciel et toujours le garder à portée de main.
Sans l'autorisation expresseécrite préalable de Minolta Co. Ltd., ces documents ne peuvent pas être reproduits, transmis, transcrits, stockés dans un système de recherche automatique ou traduits dans une autre langue.
Sans l'autorisation expresseécrite préalable de Minolta Co. Ltd., ces documents ne peuvent pas être reproduits, transmis, transcrits, stockés dans un système de recherche automatique ou traduits dans une autre langue.
Le contenu de ce manuel est sujet à modification sans préavis.
Marques déposées
Microsoft, Windows, Windows95, WindowsNT, Windows2000, Microsoft Excel, Microsoft Word, Microsoft PowerPoint, Microsoft Internet Explorer et Windows Explorer sont des noms ou marques déposées de Microsoft Corporation.
Acrobat et Acrobat Reader sont des marques déposées de Adobe Systems Inc.
Tous les autres noms de produits sont des appellations commerciales ou des marques déposées de leurs propriétaires respectifs.
PageScope Cabinet |
1-1 |
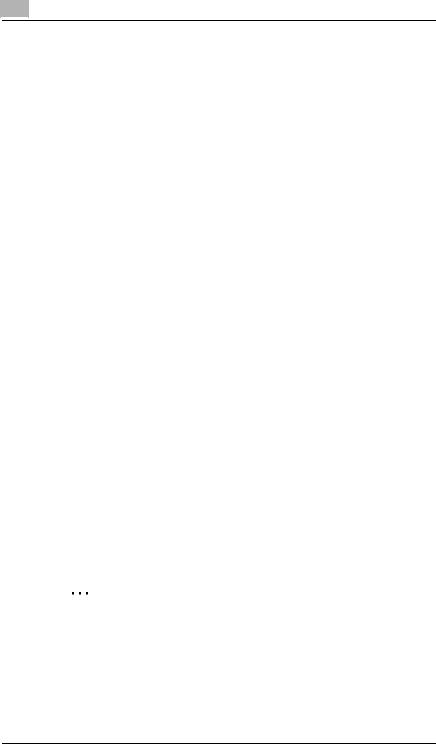
1
1.2Structure du manuel
Introduction
Comment trouver des informations dans ce manuel utilisateur ?
Vous ne savez pas où trouver les informations dont vous avez besoin ? Le tableau suivant est conçu pour vous aider.
Pour trouver rapidement et précisément des informations relatives à un problème spécifique, consultez l'index à la fin du manuel utilisateur.
N° |
Titre du chapitre |
Contenu du chapitre |
|
1 |
Introduction |
Présentation et méthode d'utilisation de ce manuel |
|
|
|
utilisateur. |
|
|
|
|
|
2 |
A propos de PageScope |
Ce chapitre contient des informations générales sur |
|
|
Cabinet |
le logiciel. |
|
|
|
|
|
3 |
Installation |
Ce chapitre décrit l'installation et la désinstallation du |
|
|
|
logiciel. |
|
|
|
|
|
4 |
Premiers pas |
Ce chapitre décrit le lancement de PageScope |
|
|
|
Cabinet, l'apparence des fenêtres et explique |
|
|
|
comment configurer les paramètres de base du |
|
|
|
programme. |
|
|
|
|
|
5 |
Gestion des fichiers |
Ce chapitre décrit les fonctions du logiciel permettant |
|
|
|
une gestion aisée des documents. |
|
|
|
|
|
6 |
Recherche de fichiers |
Ce chapitre explique comment rechercher des |
|
|
|
fichiers dans les dossiers d'objet de gestion à l'aide |
|
|
|
des noms de fichier, de la date de modification, de |
|
|
|
mots-clés, d'annotations et de marqueurs. |
|
|
|
|
|
7 |
Impression |
Ce chapitre décrit l'impression de miniatures et/ou de |
|
|
|
fichiers avec PageScope Cabinet. |
|
|
|
|
|
8 |
Utilisation d'une interface |
Ce chapitre explique comment importer une image |
|
|
TWAIN |
d'un périphérique TWAIN, la convertir en différents |
|
|
|
formats et l'enregistrer. |
|
|
|
|
|
9 |
Distribution de fichiers |
Ce chapitre décrit l'envoi de fichiers par e-mail et la |
|
|
|
configuration des fonctions FTP. |
|
|
|
|
|
10 |
Annexe |
Ce chapitre contient des informations pratiques pour |
|
|
|
l'utilisateur : |
|
|
|
• glossaire |
|
|
|
• index des mots-clés |
|
|
|
|
|
Remarque
Pour plus de renseignements sur le logiciel, consulter le fichier lisezmoi.
1-2 |
PageScope Cabinet |
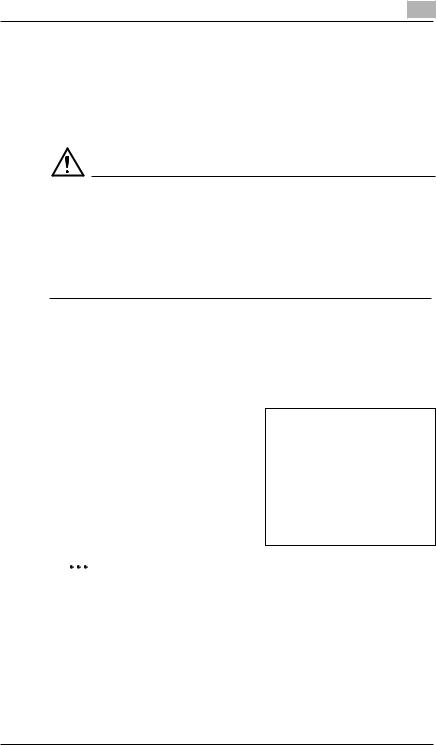
Introduction |
1 |
|
Explication succincte des styles de polices et mé thodes de pré sentation spé ciales
Des styles de polices et méthodes de présentation spéciales sont utilisées dans ce manuel utilisateur pour mettre en évidence les points importants. Les exemples suivants sont là pour vous aider à les reconnaître et à les comprendre correctement.
ATTENTION
Ceci est un avertissement !
Un avertissement vous prévient d'un problème pouvant se produire en raison d'une utilisation non conforme du logiciel (par ex. perte de données).
La flèche vous indique une astuce permettant d'éviter cette situation non voulue.
[MENU] |
Touche sur le panneau de commande / bouton du pilote |
|
d'imprimante portant le libellé “Menu“ |
|
Unique action à effectuer |
11ère étape d'une éries d'actions.
22ème étape d'une série d'actions, etc...
? Aide disponible.
L'approche suggérée ici vous permettra dans tous les cas d'arriver auésultatr souhaité.
Conseil utile
Vous pouvez voir ici une capture d’écran correspondante.
Les passages identifiés de cette manière vous donnent des conseils et des astuces afin de rendre plus aisée l'utilisation du logiciel.
PageScope Cabinet |
1-3 |
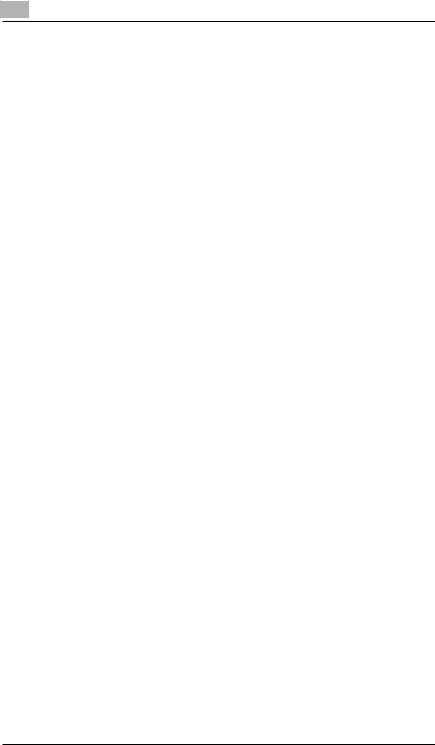
1 |
Introduction |
|
1-4 |
PageScope Cabinet |
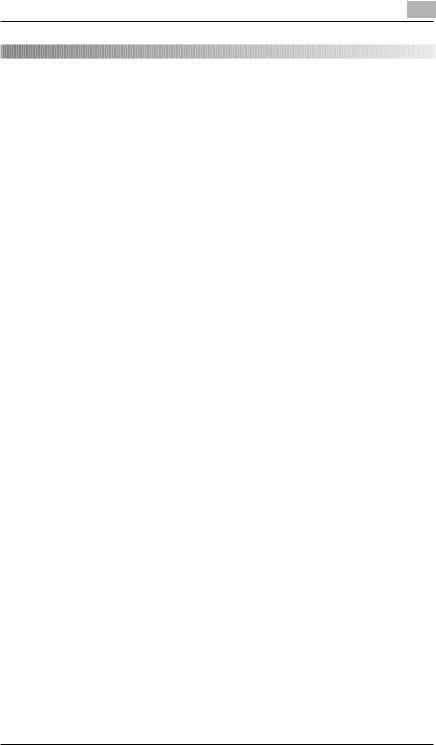
A propos de PageScope Cabinet |
2 |
|
2 A propos de PageScope Cabinet
Ce chapitre contient des informations générales sur le logiciel.
2.1Fonctionnalité s du logiciel
Le logiciel PageScope Cabinet permet
D'optimiser l'utilisation de documents sous formatsélectroniques
De réaliser une miniature de chaque fichier de document existant afin d'en faciliter l'identification
D'ajouter des mots-clés et/ou des mémos pour faciliter la recherche de documents. Vous pouvez ajouter des marqueurs aux fichiers d'images, pour les retrouver plus facilement
La fusion virtuelle de plusieurs fichiers afin de pouvoir les utiliser comme s'il s'agissait d'un unique fichier fusionné
D'associer plusieurs fichiers d'images en un unique fichier PDF ou en un unique fichier au format TIFF multipage (fusion réelle)
D'importer et de gérer des images provenant de périphériques TWAIN
D'adjoindreà des messages e-mail les fichiers gérés par le logiciel
D'utiliser les fonctionnalités d'un serveur FTP.
Lire attentivement ce manuel avant d'installer et/ou d'utiliser ce logiciel.
PageScope Cabinet |
2-1 |
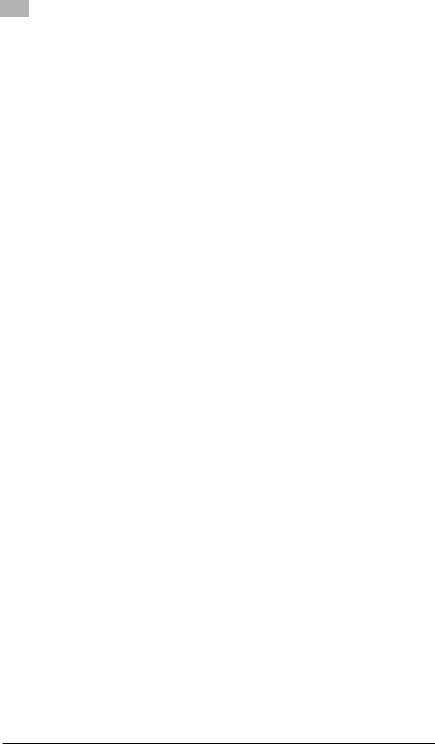
|
2 |
A propos de PageScope Cabinet |
|
|
|
|
|
2-2 |
PageScope Cabinet |
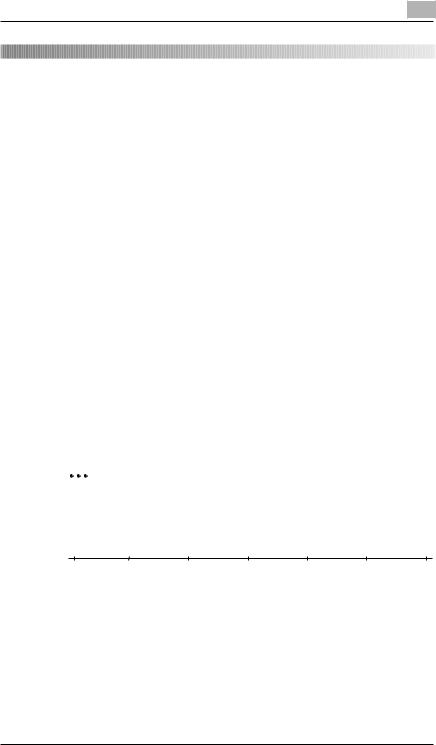
Installation |
3 |
|
3 Installation
Ce chapitre décrit l'installation et la désinstallation de PageScope Cabinet.
3.1Configuration requise
PageScope Cabinet nécessite pour son utilisation la configuration minimale suivante :
Système d'exploitation : Windows95, Windows 98, Windows Me, Windows NT4.0 ou Windows 2000.
Mémoire : 32 Mo pour Windows 95/98, 64 Mo pour Windows Me/ NT4.0/2000.
Navigateur internet : Internet Explorer 4.01 ou plus récent.
Résolution : supérieure à 800 X 600 pixels, couleurs 16 bits.
Réseau : TCP/IP
Acrobat Reader doit être installé afin de pouvoir visualiser les fichiers PDF.
Afin de pouvoir créer des miniatures et/ou de visualiser les fichiers, les applications associées telles que Microsoft Word ou Excel doivent être installées.
Acrobat 4.0 doit être installé afin de créer des miniatures à partir de fichiers PDF.
Remarque
Le chemin des fichiers ne doit pas dé passer 200 caractè res.
Exemple :
C:\Program Files\Minolta\PageScope Cabinet\Default\abcde.bmp
1 |
10 |
20 |
30 |
40 |
50 |
60 |
= 60 caractères
PageScope Cabinet |
3-1 |
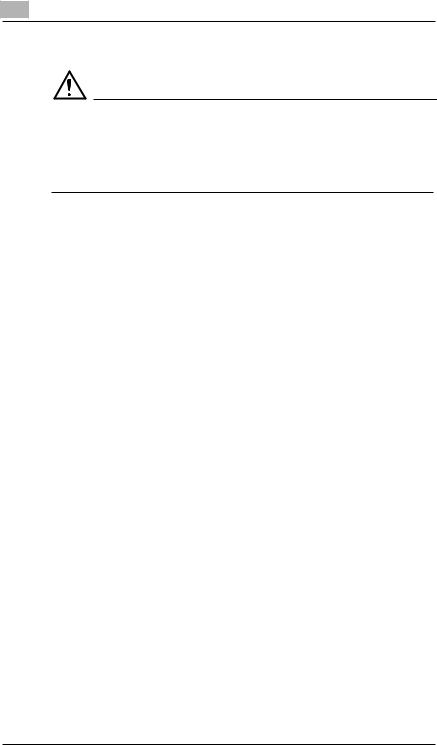
3 |
Installation |
|
3.2Installation du logiciel
ATTENTION
Perte de donné es !
Il est possible d'éviter une éventuelle perte de données.
Fermer tous les fichiers ouverts et quitter toutes les applications en cours avant de lancer le programme d'installation.
1Insérer le CD PageScope Cabinet dans votre lecteur de CD-ROM.
2Ouvrir “Poste de travail“et double-cliquer sur l'icône du lecteur de CD-ROM dans lequel est inséré le CD PageScope Cabinet.
3Double-cliquer sur l'icône [PSCSETUP.EXE].
L'assistant d'installation se lance etéparepr les fichiers nécessaires à l'installation.
4Lorsque le contrat de licence utilisateur final s'affiche, le lire attentivement.
Cliquer sur [OUI] pour accepter les termes et conditions du contrat de licence.
5Suivre les instructions qui apparaissent à l'écran.
3-2 |
PageScope Cabinet |
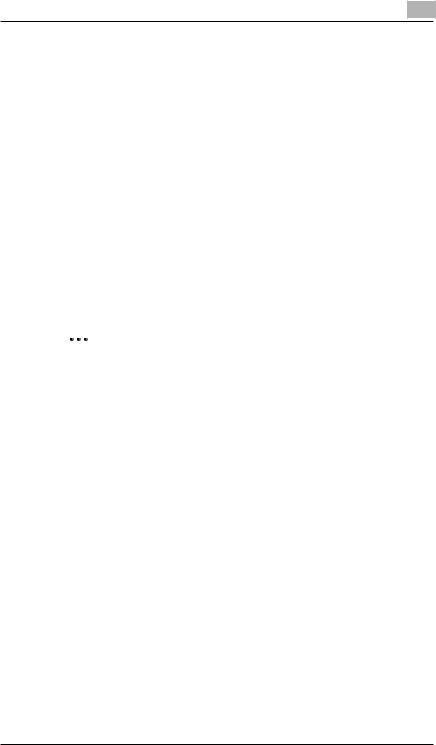
Installation |
3 |
|
6Pour installer le programme dans un autre lecteur et/ou dossier, cliquer sur le bouton [PARCOURIR] et entrer le nom du dossier destination.
Si vous ne souhaitez pas changer le dossier destination, cliquer simplement sur le bouton [SUIVANT].
7Sélectionner le groupe de programme du menu “Démarrer“dans lequel doivent être affichés les icônes du programme.
8Suivre les instructions à l'écran pour terminer l'installation.
? Un message d’erreur est apparu pendant l’installation ?
Une erreur non critique s'est produite.
Cliquer sur le bouton [RÉ INITIALISER], l'installation se poursuit.
Lorsque l'installation est terminée, relancer l'ordinateur. Cette procédure permet de résoudre le problème et d'installer correctement PageScope Cabinet même si un message d'erreur est apparu.
Remarque
L'installation ne pourra pas ê tre effectué e correctement si vous stoppez l'installation de PageScope Cabinet et tentez de le ré installer avant que l'assistant d'installation ait terminé sa tâ che. Si la version 1.0 de PageScope Cabinet est dé jà installé e sur votre PC, toutes les informations existantes sont prises en compte. Toutefois, si le dossier d'installation a changé , ces informations ne sont pas transfé ré es.
PageScope Cabinet |
3-3 |
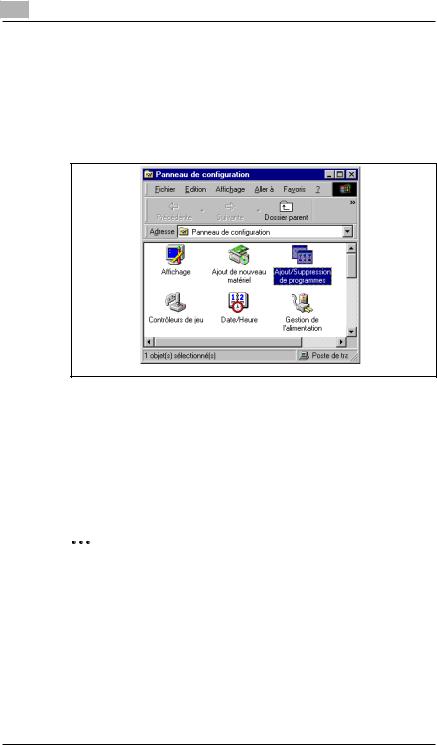
3 |
Installation |
|
3.3Dé sinstallation du logiciel
1Sélectionner dans le menu “Démarrer““Paramètres“> “Panneau de configuration“.
2Dans le panneau de configuration, double-cliquer sur l'icône [AJOUT/ SUPPRESSION DE PROGRAMMES].
3 Sélectionner “PageScope Cabinet“dans la liste.
4 Cliquer sur le bouton [AJOUTER/SUPPRIMER].
5 Lorsque la boîte de dialogue “Confirmation de suppression de fichier“ apparaît, cliquer sur le bouton [OK].
6 Suivre les instructions à l'écran pour terminer l'opération.
Remarque
Lors de la dé sinstallation, PageScope Cabinet ne va pas supprimer automatiquement les dossiers créé s aprè s l'installation du programme. Supprimer ces dossiers manuellement si né cessaire.
3-4 |
PageScope Cabinet |
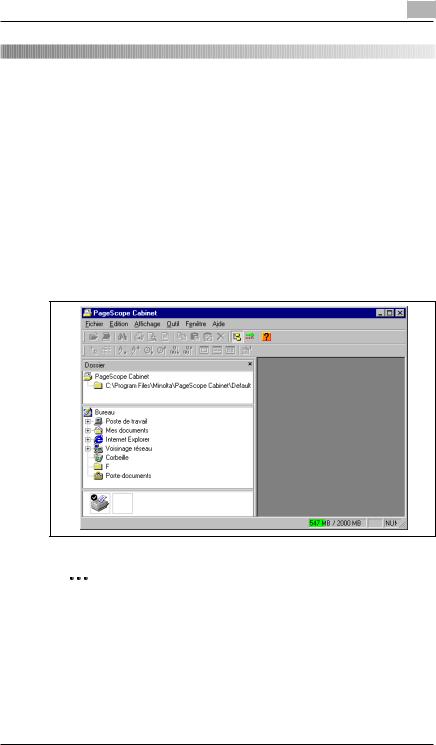
Premiers pas |
4 |
|
4 Premiers pas
Ce chapitre décrit le lancement de PageScope Cabinet, l'apparence des fenêtres et explique comment configurer les paramètres de base du programme.
4.1Lancement et fermeture de l’application
Lancement de PageScope Cabinet
Sélectionner “PageScope Cabinet“dans le menu “Démarrer“. ou
Double cliquer sur l'icône “PageScope Cabinet“placé sur le bureau. La fenêtre d'accueil de PageScope Cabinet apparaît.
Remarque
Si le programme ne trouve pas le dossier par dé faut, la fenê tre “Parcourir à la recherche d'un dossier“ apparaît pour redé finir un dossier par dé faut.
PageScope Cabinet |
4-1 |
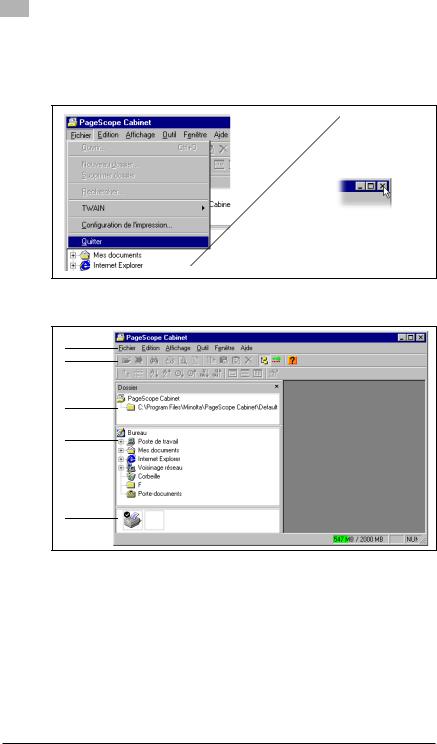
|
4 |
Premiers pas |
|
|
|
|
|
Fermeture de PageScope Cabinet
Sélectionner “Quitter“dans le menu “Fichier“ou cliquer sur le bouton [X] de la fenêtre principale.
4.2 Pré sentation de la fenê tre principale
1
2
3
4
5
N° |
Nom |
1 |
Barre de menu |
|
|
2 |
Barres d'icônes |
|
|
3 |
Fenêtre “Arborescence“ |
|
|
4 |
Fenêtre “Explorateur“ |
|
|
5 |
Fenêtre “Imprimer/messagerie“ |
|
|
4-2 |
PageScope Cabinet |

Premiers pas |
4 |
|
4.3Configuration et suppression d’un dossier d’objet de gestion
Afin de pouvoir utiliser le logiciel PageScope Cabinet, vous devez définir un dossier existant comme dossier d'objet de gestion ou créer un nouveau dossier d'objet de gestion.
Le dossier “...\PageScope Cabinet\Default“est le dossier d'objet de gestion par défaut et ne peut pas être supprimé. Si vous souhaitez supprimer ce dossier, changer le dossier d'objet de gestion par défaut dans la fenêtre “Configuration système“(voir page 4-15).
Dé finir un dossier comme dossier d'objet de gestion
Dé finir à partir d'un dossier existant
Marche à suivre pour définir un dossier existant comme dossier d'objet de gestion.
1Sélectionner “Dossier“dans le menu “Affichage“pour ouvrir la fenêtre “Arborescence“.
2Prendre un dossier dans la fenêtre “Explorateur“et le déposer dans la fenêtre “Arborescence“.
3 Le dossier déposé est collé et devient un dossier d'objet de gestion.
Remarque
Les dossiers placé s dans un sous-ré pertoire d'un dossier d'objet de gestion sont automatiquement des dossiers d'objet de gestion.
PageScope Cabinet |
4-3 |
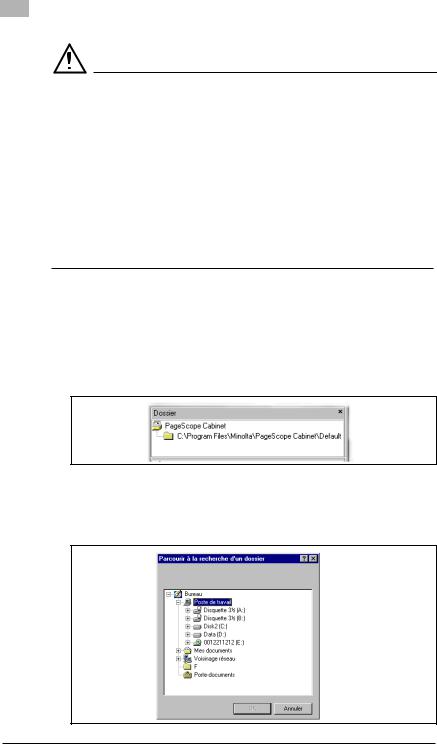
|
4 |
Premiers pas |
|
|
|
|
|
ATTENTION
Les informations de gestion ne peuvent pas ê tre modifié es dans les dossiers proté gé s contre l'é criture.
Si vous enregistrez le dossier d’objet de gestion sur un CD-ROM et le copiez à nouveau sur un disque dur ou que vous changez les attributs du dossier en “lecture seule“, le fichier d'informations placé dans ce dossier sera lui aussi en “lecture seule“.Dans un tel dossier, les opérations nécessitant une modification des informations de gestion (par ex. ajout de mots-clés ou création de miniatures) ne peuvent pas être réalisées et entraînent l'affichage d'un message d'erreur.
Ouvrir les propriétés du fichier dans l'Explorateur de Windows et décocher “lecture seule“.
Dé finir à partir d'un nouveau dossier
Marche à suivre pour créer un nouveau dossier et le définir comme dossier d'objet de gestion.
1Sélectionner dans la fenêtre “Arborescence“le point le plus haut de l'arborescence du dossier d'objet de gestion.
2Sélectionner “Nouveau dossier...“dans le menu “Fichier“ou “Contexte“.
La fenêtre Parcourir à la recherche d'un dossierapparaît.
4-4 |
PageScope Cabinet |

Premiers pas |
4 |
|
3Sélectionner le dossier destination et cliquer sur le bouton [OK].
Un nouveau dossier est créé à la destination choisie et devient automatiquement un dossier d'objet de gestion.
PageScope Cabinet |
4-5 |
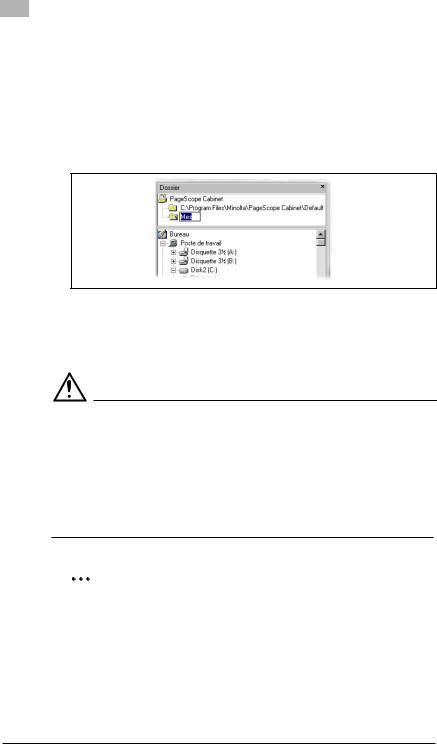
|
4 |
Premiers pas |
|
|
|
|
|
Renommer un dossier d’objet de gestion
Marche à suivre pour renommer un dossier d'objet de gestion.
1Sélectionner le dossier à renommer dans la fenêtre “Arborescence“.
2Sélectionner “Renommer“dans le menu “Edition“. Le programme passe en mode édition.
3Renommer le dossier.
4Presser la touche [ENTRÉ E]. ou Presser la touche [ECHAP] pour annuler l'opération.
ATTENTION
Perte d'informations fichier et de l'é tat du dossier d'objet de gestion.
Si vous renommez un dossier d'objet de gestion dans la fenêtre "Explorateur" ou dans l'Explorateur de Windows, le dossier d'objet de gestion ne sera plus affiché dans la fenêtre "Arborescence".
De ce fait, n'utiliser que la fenêtre “Arborescence“de PageScope Cabinet pour renommer un dossier désigné comme dossier d'objet de gestion.
Remarques
Il est impossible de renommer le dossier si un des fichiers du dossier est ouvert. Fermer tous les fichiers puis ré essayer. Vous pouvez
é galement renommer tout autre dossier ainsi que les dossiers d'objet de gestion de la fenê tre “Explorateur“.
4-6 |
PageScope Cabinet |
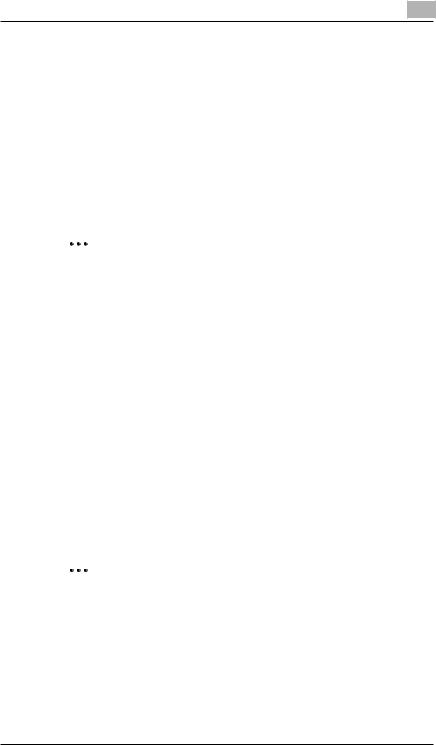
Premiers pas |
4 |
|
Suppression de l'é tat du dossier d'objet de gestion
Suppression à l'aide de la barre de menu
Marche à suivre pour supprimer l'état du dossier d'objet de gestion.
1 Sélectionner le dossier à supprimer dans la fenêtre “Arborescence“.
2 Sélectionner “Supprimer dossier“dans le menu “Fichier“ou “Contexte“.
Le dossier sélectionné disparaît de l'arborescence et étatl' de l'objet de gestion est supprimé.
Remarques
Les sous-ré pertoires d'un dossier d'objet de gestion sont automatiquement eux-mê me des dossiers d'objet de gestion. Pour cette raison, l'é tat du dossier d'objet de gestion par dé faut et de ses sous-ré pertoires ne peut pas ê tre supprimé . Si vous souhaitez le supprimer, changer le dossier d'objet de gestion par dé faut dans la fenê tre “Configuration systè me“ (voir page 4-15).
Suppression par glisser-dé placer
Marche à suivre pour supprimer l'état du dossier d'objet de gestion par glisser-déplacer.
1Sélectionner le dossier à supprimer dans l'arborescence“Dossier objet de gestion“de la fenêtre “Arborescence“.
2Le prendre et le déposer dans la fenêtre “Explorateur“.
3Le dossier sélectionné disparaît de la fenêtre “Arborescence“et l'état du dossier d'objet de gestion est supprimé.
Remarque
Les sous-ré pertoires d'un dossier d'objet de gestion ne peuvent pas ê tre supprimé s. De ce fait, la sé lection d'un tel dossier n'a aucun effet.
PageScope Cabinet |
4-7 |
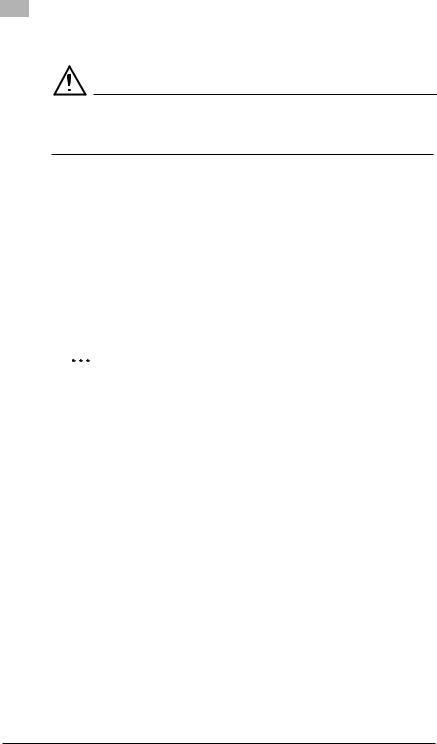
|
4 |
Premiers pas |
|
|
|
|
|
Suppression d’un dossier
ATTENTION
Il est impossible de restaurer un dossier supprimé .
Effectuer cette opération avec précaution.
Marche à suivre pour supprimer un dossier.
1 Sélectionner le dossier à supprimer dans la fenêtre “Explorateur“.
2 Sélectionner “Supprimer“dans le menu “Edition“ou “Contexte“.
L'ordinateur vous demande alors si vous souhaitezéellementr supprimer le fichier.
3 Cliquer sur le bouton [OUI].
Le dossier est supprimé. Remarques
Il est impossible de supprimer le dossier si un des fichiers de ce dossier est ouvert. Fermer tous les fichiers puis ré essayer. PageScope Cabinet cré e automatiquement, pour chaque dossier ouvert, un fichier de gestion d'informations appelé “.mpsc.mpscinfo.ldb“. Ce fichier est supprimé à la fermeture du dossier.
4-8 |
PageScope Cabinet |
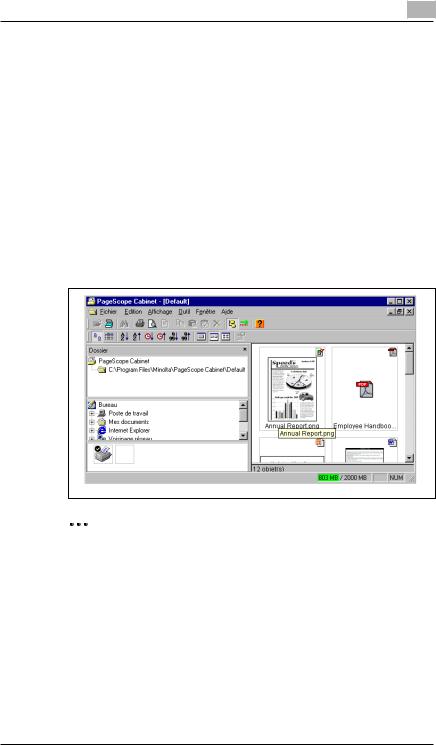
Premiers pas |
4 |
|
4.4Ouverture d’un dossier d’objet de gestion
Lorsque vous ouvrez un dossier d'objet de gestion, un aperçu des documents pris en charge dans ce dossier apparaît.
Affichage miniature
En mode d'affichage miniature, les fichiers contenus dans le dossier d'objet de gestion sont affichés sous forme d'un aperçu miniaturisé.
1Sélectionner un dossier d'objet de gestion dans la fenêtre “Arborescence“.
2Sélectionner “Ouvrir“dans le menu “Fichier“ou “Contexte“.
Une fenêtre apparaît, contenant des miniatures des fichiers du dossier d'objet de gestion spécifié.
Remarque
L'affichage miniature est le mode par dé faut.
PageScope Cabinet |
4-9 |
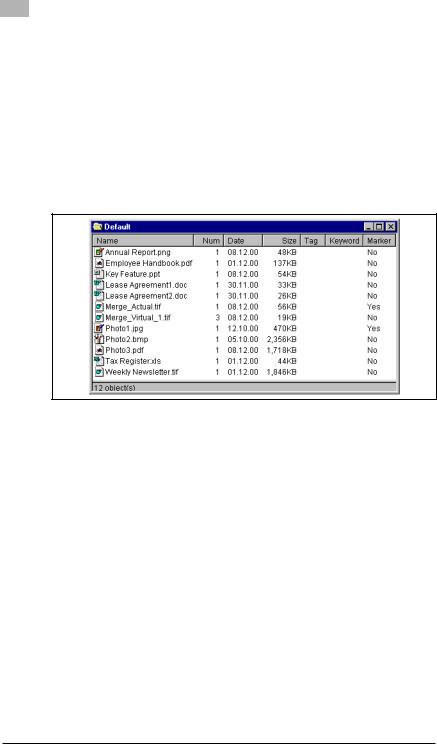
|
4 |
Premiers pas |
|
|
|
|
|
Affichage liste
En mode d’affichage liste, le programme affiche une liste des fichiers contenus dans le dossier d’objet de gestion. Ce mode permet d’afficher plus d’informations sur les fichiers que le mode miniature.
Pour afficher en mode liste, effectuer tout d'abord les opérations décrites à la page 4-9.
Lorsque le contenu apparaît en mode miniature, sélectionner “Liste“ dans le menu “Affichage“.
La fenêtre affiche maintenant un aperçu détaillé des fichiers.
Les informations suivantes s'affichentà l'écran :
Option |
Description |
Nom |
L'icône et le nom du fichier sont affichés (en mode “fusion |
|
virtuelle“, l'icône et le nom du premier document sont affichés). |
|
|
Num |
Le nombre de fichiers associés est affiché (mode “fusion |
|
virtuelle“). |
|
|
Date |
La date de la dernière modification est affichée (en mode |
|
“fusion virtuelle“, la date du premier fichier est affichée). |
|
|
Format |
La taille du fichier est affichée (en mode “fusion virtuelle“, la |
|
taille du premier fichier est affichée). |
|
|
Annotation |
Les annotations ajoutées dans le fichier sont affichées (en |
|
mode “fusion virtuelle“, les annotations du premier fichier sont |
|
affichées). |
|
|
Mot-clé |
Les mots-clés affectés au fichier sont affichés (en mode “fusion |
|
virtuelle“, les mots-clés du premier fichier sont affichés). |
|
|
Marqueur |
Les marqueurs affectés au fichier sont affichés (en mode |
|
“fusion virtuelle“, les marqueurs du premier fichier sont |
|
affichés). |
|
|
4-10 |
PageScope Cabinet |
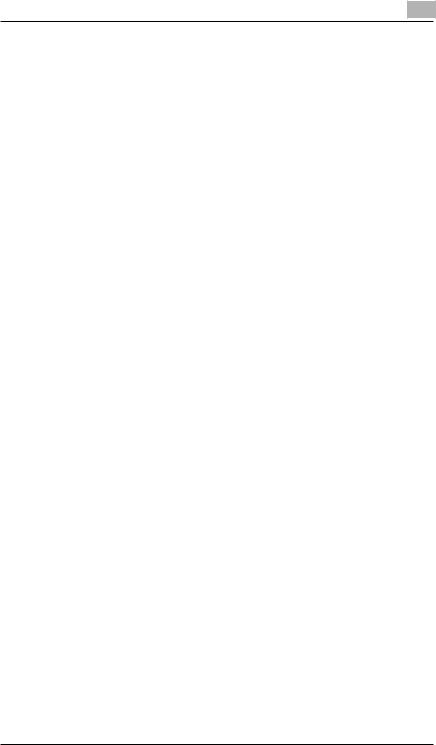
Premiers pas |
4 |
|
Tri des fichiers
Vous pouvez déterminer l'ordre dans lequel les fichiers sont affichés en mode miniature ou liste.
Vous pouvez choisir différents critères de tri : nom, date et taille ainsi que tri ascendant ou descendant.
Marche à suivre pour afficher les fichiers dans l'ordre désiré.
Sélectionner “Trier“et le critère de tri souhaité dans le menu “Affichage“.
Les fichiers sont maintenant affichés dans l'ordre électionnés.
PageScope Cabinet |
4-11 |
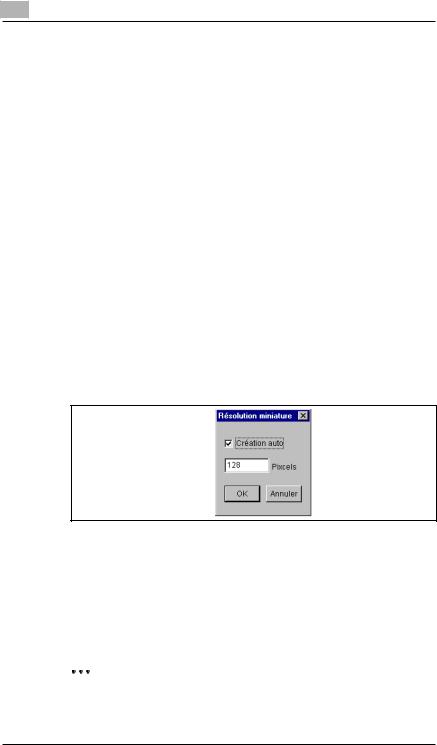
4
4.5Miniatures
Premiers pas
Les fichiers dans les dossiers objet de gestion peuvent être affichés par PageScope Cabinet sous forme d'aperçus miniaturisés, voir “Affichage miniature“à la page 4-9.
Cré ation de miniatures
Lorsque vous ouvrez un dossier d'objet de gestion pour la première fois, les fichiers sont représentés par des icônes. Si PageScope Cabinet est capable d'identifier le type de fichier, une miniature est automatiquement créé e et affichée.
Si les miniatures ne s'affichent pas automatiquement, l'option“Création auto“du dossier d'objet de gestion individuel est désactivée.
Marche à suivre pour créer automatiquement des miniatures et spécifier leur taille. Vous pouvez paramétrer ceci pour chaque dossier d'objet de gestion.
1Sélectionner un dossier d'objet de gestion dans la fenêtre “Arborescence“.
2Sélectionner “Résolution miniature...“dans le menu “Outils“. La boîte de dialogue Ré solution miniature s’affiche.
3Cocher la case Cré ation auto.
4Entrer un nombre dans le champ Pixels afin de spécifier la résolution des miniatures.
Ce réglage sera appliqué à la prochaine ouverture du dossier d'objet de gestion. Il ne s'applique pas sur les fenêtres déjà affichées à l'écran.
Remarque
Une valeur plus importante dans le champ Pixels amé liore la qualité des miniatures, mais augmente é galement l'espace disque occupé .
4-12 |
PageScope Cabinet |
 Loading...
Loading...