Konica Minolta IC-304 CREO, BIZHUB PRO C6500, BIZHUB PRO C6500P Manual
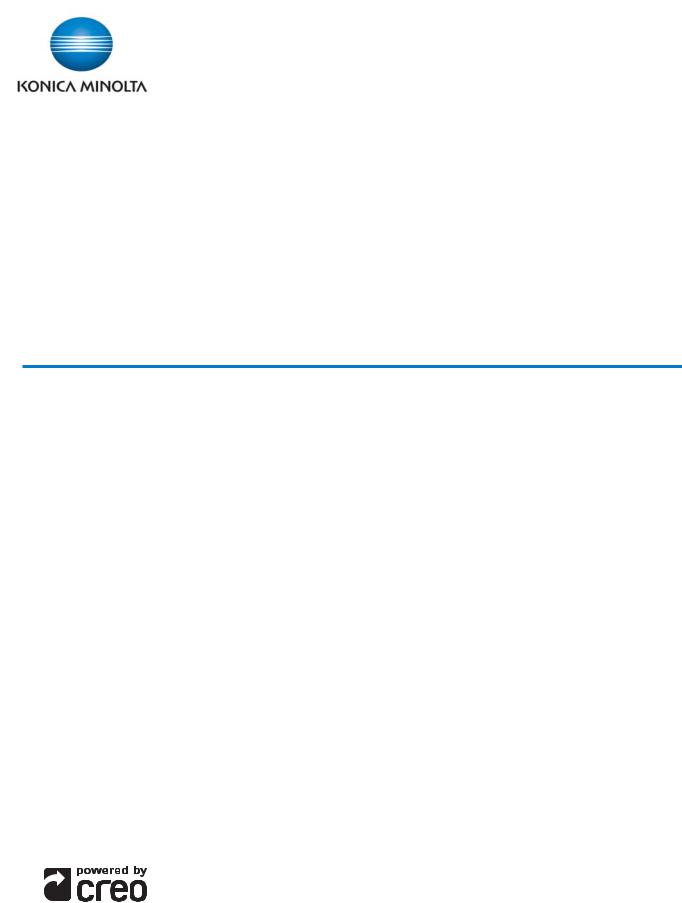
The essentials of imaging
IC-304 Print Controller for
bizhub PRO C6500 Printer
Version 1.0
User Guide
English
731-00952A-EN Rev A
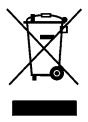
Copyright
© 2007 KONICA MINOLTA BUSINESS TECHNOLOGIES, INC. Copyright © 2007 Creo Inc. All rights reserved.
This document is also distributed in Adobe Systems Incorporated's PDF (Portable Document Format). You may reproduce the document from the PDF file for internal use. Copies produced from the PDF file must be reproduced in whole.
Trademarks
KONICA MINOLTA, the KONICA MINOLTA logo, and The essentials of imaging are registered trademarks of KONICA MINOLTA HOLDINGS, INC.
bizhub and bizhub PRO are registered trademarks of KONICA MINOLTA BUSINESS TECHNOLOGIES.
The Creo wordmark, the Creo logo, and the names of the Creo products and services referred to in this document are trademarks of Creo Inc.
Adobe, Acrobat, Adobe Illustrator, Distiller, Photoshop, PostScript, and PageMaker are trademarks of Adobe Systems Incorporated.
Apple, iMac, Power Macintosh, AppleShare, AppleTalk, TrueType, and ImageWriter are registered trademarks of Apple Computer, Inc. Macintosh is a trademark of Apple Computer, Inc., registered in the U.S.A. and other countries.
PANTONE, Hexachrome, PANTONE Hexachrome, and PANTONE MATCHING SYSTEM are the property of Pantone, Inc.
PEARL, PEARLsetter, PEARLhdp, PEARLdry, and PEARLgold are registered trademarks of Presstek, Inc.
Other brand or product names are the trademarks or registered trademarks of their respective owners.
FCC Compliance
Any Creo equipment referred to in this document complies with the requirements in part 15 of the FCC Rules for a Class A digital device. Operation of the Creo equipment in a residential area may cause unacceptable interference to radio and TV reception, requiring the operator to take whatever steps are necessary to correct the interference.
Equipment Recycling
In the European Union, this symbol indicates that when the last user wishes to discard this product, it must be sent to appropriate facilities for recovery and recycling. Contact your local Creo PODS representative or refer to http://www.creopod.com for additional information on the collection and recovery programs available for this product.
Limitation of Liability
The product, software or services are being provided on an "as is" and "as available" basis. Except as may be stated specifically in your contract, Creo and its parents, subsidiaries, and affiliates expressly disclaim all warranties of any kind, whether express or implied, including, but not limited to, any implied warranties of merchantability, fitness for a particular purpose and non-infringement.
You understand and agree that, except as may be stated specifically in your contract, Creo and its parents, subsidiaries, and affiliates shall not be liable for any direct, indirect, incidental, special, consequential or
exemplary damages, including but not limited to, damages for loss of profits, goodwill, use, data or other intangible losses (even if Creo has been advised of the possibility of such damages), resulting from: (i) the use or the inability to use the product or software; (ii) the cost of procurement of substitute goods and services resulting from any products, goods, data, software, information or services purchased; (iii) unauthorized access to or alteration of your products, software or data; (iv) statements or conduct of any third party; (v) any other matter relating to the product, software, or services.
The text and drawings herein are for illustration and reference only. The specifications on which they are based are subject to change. Creo may, at any time and without notice, make changes to this document. Creo, for itself and on behalf of its parents, subsidiaries, and affiliates, assumes no liability for technical or editorial errors or omissions made herein, and shall not be liable for incidental, consequential, indirect, or special damages, including, without limitation, loss of use, loss or alteration of data, delays, or lost profits or savings arising from the use of this document.
Creo Print On-Demand Solutions Group
http://www.printondemandsolutions.com
Internal 731-00952A-EN
Revised January 2007

Contents |
|
|
1 |
Welcome |
1 |
|
Welcome to the IC-304 Print Controller User Guide............................................................................... |
2 |
|
Overview of IC-304 Print Controller ........................................................................................................ |
2 |
|
Hardware and Software Components.............................................................................................. |
3 |
|
Supported File Formats ................................................................................................................... |
4 |
|
Workflow .......................................................................................................................................... |
5 |
|
IC-304 Print Controller Network Printers ......................................................................................... |
5 |
2 |
Getting Started |
7 |
|
Turning On the IC-304 Print Controller ................................................................................................... |
8 |
|
The Workspace ....................................................................................................................................... |
9 |
|
The Printer Status Pane ................................................................................................................. |
11 |
|
The Alerts Window ......................................................................................................................... |
12 |
|
The Job Info Area........................................................................................................................... |
12 |
|
The Preferences Window ...................................................................................................................... |
14 |
|
The Resource Center ............................................................................................................................ |
15 |
|
The Job Parameters Window................................................................................................................ |
16 |
|
The Help Menu...................................................................................................................................... |
18 |
|
Turning Off the IC-304 Print Controller ................................................................................................. |
19 |
3 Working at a Client Workstation |
21 |
|
|
Printing a Job from a Client Workstation .............................................................................................. |
22 |
|
Defining a Printer in Windows............................................................................................................... |
22 |
|
Defining a Printer - Windows XP.................................................................................................... |
23 |
|
Printing From Windows.................................................................................................................. |
26 |
|
Defining a Printer on Macintosh Client Workstations ........................................................................... |
27 |
|
Copying the IC-304 Print Controller PPD File for Mac OS X (10.4) ............................................... |
27 |
|
Setting the Network Printer for Mac OS X (10.4) ........................................................................... |
28 |
|
Printing from a Macintosh .............................................................................................................. |
30 |
|
Print Driver Software............................................................................................................................. |
31 |
|
Accessing the Print Driver Software .............................................................................................. |
32 |
|
Disabling the Print Driver Software ................................................................................................ |
39 |
|
Uninstalling the Print Driver Software ............................................................................................ |
40 |
|
Using Hot Folders ................................................................................................................................. |
40 |
|
Hot Folder File Formats.................................................................................................................. |
42 |
|
Using Hot Folders From Your Computer ....................................................................................... |
42 |
|
Web Center ........................................................................................................................................... |
43 |
|
The Web Viewer ............................................................................................................................. |
45 |
|
Downloads ..................................................................................................................................... |
46 |

vi |
|
IC-304 Print Controller User Guide |
4 |
Basic Workflows |
47 |
|
Basic Job Workflow.............................................................................................................................. |
48 |
|
Submitting...................................................................................................................................... |
48 |
|
Processing ..................................................................................................................................... |
48 |
|
Storage........................................................................................................................................... |
49 |
|
Importing and Printing Jobs ................................................................................................................. |
50 |
|
Importing Files ............................................................................................................................... |
51 |
|
Resubmitting.................................................................................................................................. |
52 |
|
Remote Scanning Application .............................................................................................................. |
52 |
|
Setting Up Scan Boxes.................................................................................................................. |
53 |
|
Managing Scanned Images ........................................................................................................... |
56 |
5 |
Managing Jobs |
59 |
|
Managing the Job Queues.................................................................................................................... |
60 |
|
The Queues.................................................................................................................................... |
61 |
|
Status Information.......................................................................................................................... |
63 |
|
Suspending and Resuming Queues .............................................................................................. |
64 |
|
Changing the Order of Jobs in the Queues ................................................................................... |
64 |
|
Aborting a Running Job ................................................................................................................. |
65 |
|
Batching Jobs ................................................................................................................................ |
65 |
|
Moving a Waiting Job to the Storage Area .................................................................................... |
66 |
|
Deleting a Job ................................................................................................................................ |
67 |
|
Managing the Storage Area .................................................................................................................. |
68 |
|
Handling Jobs in the Storage Area ................................................................................................ |
69 |
|
Previewing a Job .................................................................................................................................. |
73 |
|
Navigation Buttons ........................................................................................................................ |
73 |
|
Using the Preview Tools ................................................................................................................ |
74 |
|
Viewing Pages in the Job Preview & Editor Window ..................................................................... |
75 |
|
Editing an RTP Job ........................................................................................................................ |
77 |
|
Job Accounting..................................................................................................................................... |
80 |
|
Viewing the Accounting Information .............................................................................................. |
81 |
|
Printing and Exporting the Accounting Log ................................................................................... |
83 |
|
Clearing the Information from the Accounting Viewer ................................................................... |
85 |
|
Creating Virtual Printers ........................................................................................................................ |
85 |
|
Job Report ............................................................................................................................................ |
87 |
6 |
Production Printing |
89 |
|
Imposition ............................................................................................................................................ |
90 |
|
Imposition Workflows..................................................................................................................... |
90 |
|
Printing with Page Exceptions .............................................................................................................. |
98 |
|
High-Resolution Workflow .................................................................................................................. |
100 |
|
Creo APR ..................................................................................................................................... |
101 |
|
Export as PDF2Go ....................................................................................................................... |
101 |
|
Fonts ................................................................................................................................................... |
102 |

Contents |
|
|
|
Font List ....................................................................................................................................... |
102 |
|
Managing Fonts on the IC-304 Print Controller ........................................................................... |
105 |
|
Downloading Fonts ...................................................................................................................... |
105 |
|
Managing Paper Type Profiles............................................................................................................ |
108 |
|
Printing on Tabs Using the Tabs Plug-In for Acrobat ......................................................................... |
110 |
|
Managing Tabs in the Tab Printing Window ................................................................................ |
116 |
7 |
Color Workflow |
119 |
|
Calibration........................................................................................................................................... |
120 |
|
Color Calibration Method............................................................................................................. |
120 |
|
Choosing a Calibration Mode ...................................................................................................... |
121 |
|
General Tips and Guidelines ........................................................................................................ |
122 |
|
Calibration Process ...................................................................................................................... |
123 |
|
Viewing Calibrated Media Type Information ................................................................................ |
125 |
|
Color Tools.......................................................................................................................................... |
126 |
|
Managing Profiles ........................................................................................................................ |
126 |
|
Editing and Creating Spot Colors ................................................................................................ |
129 |
|
Using the Gradation Tool to Adjust Color .................................................................................... |
132 |
8 |
VI Workflow |
139 |
|
VI Overview ......................................................................................................................................... |
140 |
|
VI Document Formats ......................................................................................................................... |
141 |
|
Creo Variable Print Specification ................................................................................................. |
142 |
|
PPML............................................................................................................................................ |
143 |
|
PostScript Files ............................................................................................................................ |
143 |
|
Using Creo Variable Print Specification to Print a VI Job ................................................................... |
144 |
9 |
System Administration |
145 |
|
Setting Up and Configuring the IC-304 Print Controller ..................................................................... |
146 |
|
Server Setup ................................................................................................................................ |
147 |
|
Network Setup ............................................................................................................................. |
150 |
|
Remote Tools Setup .................................................................................................................... |
154 |
|
Security ........................................................................................................................................ |
155 |
|
System Disks................................................................................................................................ |
159 |
|
Scan Management ....................................................................................................................... |
160 |
|
Connected Finishers .................................................................................................................... |
161 |
|
Localization .................................................................................................................................. |
162 |
|
Deletion Policy ............................................................................................................................. |
163 |
|
Pre-RIP Preview ........................................................................................................................... |
164 |
|
Print Queue Manager ................................................................................................................... |
165 |
|
Default Image Size ....................................................................................................................... |
166 |
|
Calibration Device ........................................................................................................................ |
167 |
|
JDF Output Path .......................................................................................................................... |
168 |
|
System Messages............................................................................................................................... |
169 |

viii |
IC-304 Print Controller User Guide |
Job History................................................................................................................................... |
169 |
Messages..................................................................................................................................... |
170 |
Backing Up and Restoring the Configuration .............................................................................. |
173 |
A Setting Parameters |
175 |
Setting Parameters in the Job Parameters Window........................................................................... |
176 |
Print.............................................................................................................................................. |
176 |
Imposition .................................................................................................................................... |
179 |
Quality .......................................................................................................................................... |
185 |
Color ............................................................................................................................................ |
189 |
Finishing....................................................................................................................................... |
193 |
Exceptions ................................................................................................................................... |
197 |
Services ....................................................................................................................................... |
199 |
Setting Parameters in the PPD File..................................................................................................... |
203 |
Glossary |
209 |
Index |
223 |
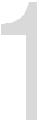
Welcome
Welcome to the IC-304 Print Controller User Guide ......................... |
2 |
Overview of IC-304 Print Controller .................................................. |
2 |
2 |
Chapter 1—Welcome |
Welcome to the IC-304 Print Controller User Guide
Welcome to your IC-304 Print Controller for the bizhub™ PRO C6500 Printer User Guide. This user guide provides you with information about the bizhub PRO C6500 printer.
This user guide will help you operate the IC-304 print controller. It can also be used as a reference guide for questions or procedures. Study this user guide to take full advantage of the many unique and advanced features of the IC-304 print controller.
This user guide is for IC-304 print controller operators and system administrators and explains how you can quickly and easily print from the IC-304 print controller or from a client workstation. Step- by-step procedures are included for new and occasional IC-304 print controller users. Detailed information is provided for users who require in-depth knowledge of the IC-304 print controller.
Overview of IC-304 Print Controller
The IC-304 print controller is an on-demand prepress system that uses Creo advanced prepress technologies, to drive a bizhub PRO C6500 printer.
As an optimal digital color solution for printers, the IC-304 print controller enables you to print from Windows®, Macintosh®, and UNIX® client workstations. The IC-304 print controller processes image files in page-description language (PDL) formats—for example, PostScript®, PDF, and Variable Information—using RIP (Raster Image Processor) technology. The system converts image files into a suitable processed format for direct, high-quality digital printing. The IC-304 print controller also streamlines the printing process by allowing printing with preset workflows.
In combination with the bizhub PRO C6500 printer, the IC-304 print controller enables you to efficiently print flyers, brochures, pamphlets, dummy catalogs, short-run trials, and print-on- demand publications. When installed as a fast network printer with the IC-304 print controller, the bizhub PRO C6500 printer prints up to 65 full-color/black and white A4 (210mm x 297mm)/ Letter (8.5 inches x 11 inches) pages per minute.

Overview of IC-304 Print Controller |
3 |
The IC-304 print controller combines RIP functionalities, automation, control tools and special hardware development capabilities with PC architecture.
Hardware and Software Components
The IC-304 print controller is a dedicated KONICA MINOLTA platform that runs in a Microsoft Windows XP environment.
The IC-304 print controller includes:
•KONICA MINOLTA hardware, including the interface board
•KONICA MINOLTA software
•Windows XP® Professional operating system
•Adobe® Acrobat® 7.0
4 |
Chapter 1—Welcome |
Supported File Formats
The IC-304 print controller supports the following file formats:
•PostScript (composite or pre-separated files)
•EPS
•Creo VPS (Variable Print Specification)
•PPML (Personalized Print Markup Language)
•JPG
•Pre-separated formats
The IC-304 print controller can import and covert the following
GAP (Graphic Art Port) file types:
•Brisque Jobs
•TIFF
•TIFF IT
•CT / LW
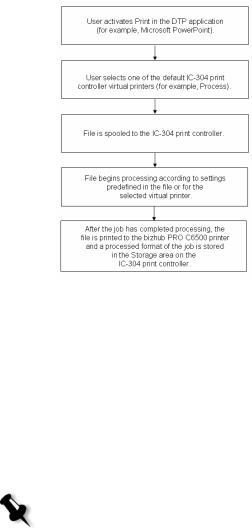
Overview of IC-304 Print Controller |
5 |
Workflow
The IC-304 print controller basic workflow is as follows:
IC-304 Print Controller Network Printers
The IC-304 print controller provides three default network printers, known also as virtual printers.
Virtual printers are a function used for automating workflows, which then define job streaming. They contain preset workflows that are automatically applied to all print jobs processed with that virtual printer. There is no need to reset job settings for each job, thus increasing printing efficiency.
Note: By default, the job parameters set in the job (from the client workstation) override the parameters set in the virtual printer. If you add or edit a virtual printer, you can select the Override PPD parameters check box to override the parameters set in the PPD file.
6 |
Chapter 1—Welcome |
The three default virtual printers are:
•Store
Files are spooled directly to the Storage area and await operator processing. You can only import PDL files (such as: PostScript, PDF, VPS) to this virtual printer, not RIPped - processed files.
Files sent to this virtual printer are processed and printed directly to the bizhub PRO C6500 printer via the IC-304 print controller.
•Process
Files sent to this virtual printer are automatically processed. After processing, the files are stored in the Storage area of the IC-304 print controller until the print operator re-submits them for printing.
With printing workflows tailored to your job requirements, the IC304 print controller enables you to:
•Define new virtual printers
•Choose from which virtual printer to print
For more information on creating and editing virtual printers, see
Creating Virtual Printers on page 85.
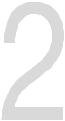
Getting Started |
|
Turning On the IC-304 Print Controller.............................................. |
8 |
The Workspace.................................................................................. |
9 |
The Preferences Window ................................................................ |
14 |
The Resource Center....................................................................... |
15 |
The Job Parameters Window .......................................................... |
16 |
The Help Menu ................................................................................ |
18 |
Turning Off the IC-304 Print Controller............................................ |
19 |
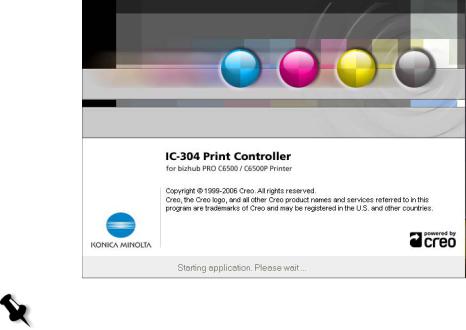
8 |
Chapter 2—Getting Started |
Turning On the IC-304 Print Controller
1.Turn on the monitor.
2.Open the front panel of the IC-304 print controller, and then press the power control button.
The power indicator on the front panel lights up and the Windows operating system starts.The IC-304 print controller splash screen appears followed by the workspace.
Notes:
•If the workspace doesn’t appear automatically, select Start> IC- 304>IC-304 from the Windows Start menu.
•By default, the Auto Log On check box is selected in the Preferences window. This option enables you to open the workspace without having to go through the IC-304 print controller logon process each time. If you want each user to
have to log on to the IC-304 print controller, clear the Auto Log On check box, and then assign each user an access level and password.
For more information about designating access levels, see
Security on page 155.
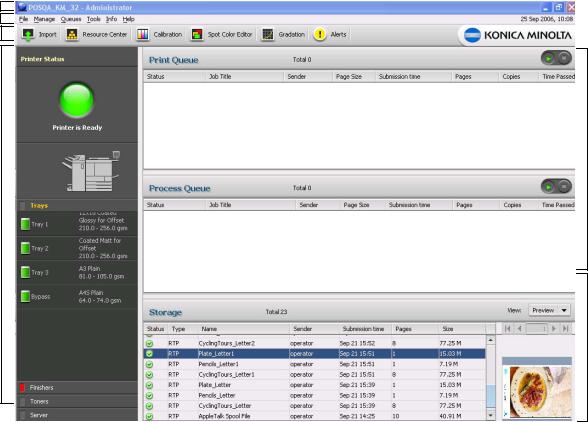
The Workspace |
9 |
The Workspace
After you turn on the IC-304 print controller, the workspace automatically appears.
1
2
3
5
4
6
|
|
Table 1 describes the IC-304 print controller workspace. |
|
Table 1: IC-304 print controller workspace |
|||
|
|
|
|
Item |
Name |
|
Description |
1 |
Title bar |
|
Displays the name of your server and the access level with |
|
|
|
which you logged on |
|
|
|
|
2 |
Menu bar |
|
Consists of the File, Manage, Queues, Tools, Info, and Help menus. |
|
|
|
Click a menu name to open the corresponding menu. |
|
|
|
|
10 |
|
Chapter 2—Getting Started |
Table 1: IC-304 print controller workspace |
||
|
|
|
Item |
Name |
Description |
3 |
Toolbar |
Consists of shortcut buttons for the Import window, Resource |
|
|
Center, Calibration, Spot Color Editor, Gradation, and Alerts |
|
|
|
4 |
Printer Status |
Displays messages about the current printer state and your |
|
|
printer configuration. You can also find information about the |
|
|
paper in each tray, the connected finishing devices, toner |
|
|
availability, and disk space and network details. |
|
|
|
5 |
Queues |
Consists of the Process Queue, which lists the files to be |
|
|
processed. After a file has been processed successfully, it |
|
|
moves either to the Print Queue (the upper area) or to the Storage |
|
|
area. |
|
|
|
6 |
Storage |
The Storage area contains files that: |
|
|
• were successfully printed |
|
|
• were held, were aborted, or failed during processing or |
|
|
printing |
|
|
• were sent directly from the client workstation to the Storage |
|
|
area or were imported to the Storage area |
|
|
|
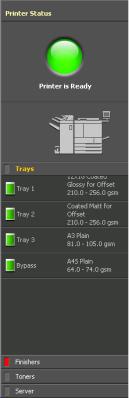
The Workspace |
11 |
The Printer Status Pane
The Printer Status pane displays information about the current printer status—for example, Printing.
The printer icon displays the current printer configuration, according to the connected feeders and finishers.
Click Trays, Finishers, Toners, or Server to display information about the size and type of paper in each tray, the connected finishing devices, the available toner, and disk space and network details.
Under Server, you can also view the date that the printer was most recently calibrated. Progress bars display information about incoming and outgoing jobs.
If there is a problem with one of the printer components or with the server, a red indicator appears in the printer icon and next to the relevant component—for example, if a tray is empty  .
.
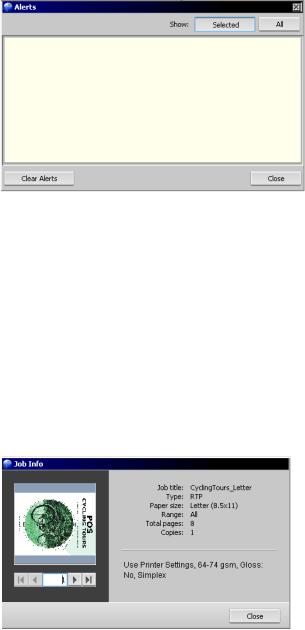
12 |
Chapter 2—Getting Started |
The Alerts Window
The Alerts window lists all of the alert messages that are generated during the workflow.
To open the Alerts window:
¾ On the toolbar, click Alerts.
The window has two view options:
•All: To view all messages
•Selected: To view alerts related to a selected job. This is the
default view.
The Job Info Area
The Job Info area displays a small image of each page in the selected processed job. The area also contains the
The Workspace |
13 |
following information:
•Job’s title
•File type
•Paper size
•Print range
•Total number of pages in the job
•Total number of copies to print
•A box to enter the required page number and arrow buttons to browse through the pages of your job
To open the Job Info area:
¾ Right-click a job in the Process Queue or Print Queue, and select
Job Info.
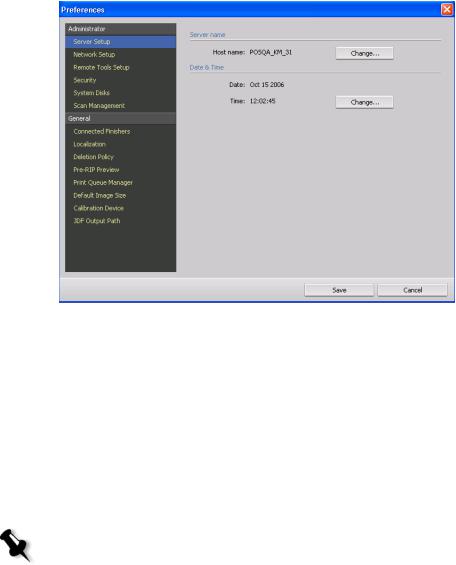
14 |
Chapter 2—Getting Started |
The Preferences Window
You can set all system preferences in the Preferences window.
To open the Preferences window:
¾ From the File menu, select Preferences.
The window is divided into two areas:
•Administrator: All users can view these settings, but configuring
these settings depends on the access level defined for each user.
•General: All users can view these settings, but only an
administrator or operator can configure the settings.
Note: If you log on to the IC-304 print controller as a guest, the Preferences window is unavailable.
For more information about setting system preferences, see
Setting Up and Configuring the IC-304 Print Controller on page 146.
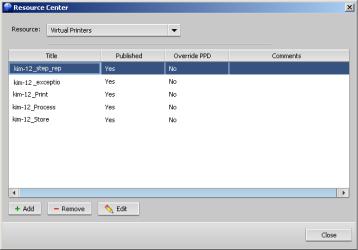
The Resource Center |
15 |
The Resource Center
The Resource Center enables you to add, remove, and manage external resources for the IC-304 print controller.
To open the Resource Center:
¾ On the toolbar, click Resource Center  .
.
The Resource Center provides access to the following resources:
•Virtual printers, in which you can create, edit and remove virtual printers, see Creating Virtual Printers on page 85
•Fonts, see Managing Fonts on the IC-304 Print Controller on page 105
•Profile Manager, see Managing Profiles on page 126
•Backup & Restore configuration, see Backing Up and Restoring the Configuration on page 173
•Paper Type Profiles ID, see Managing Paper Type Profiles on page 108
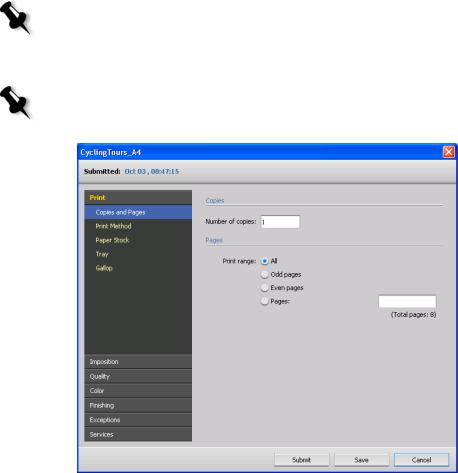
16 |
Chapter 2—Getting Started |
The Job Parameters Window
The IC-304 print controller enables you to edit imported PDL files and change the job settings—for example, paper size, imposition, and color settings—in the job parameters window.
¾In the queues or Storage area, double-click the job whose parameters you want to view.
Note: In the queues, you can edit the parameters of jobs that have not begun to run. If you want to edit the parameters of a running job, you must first suspend the queue (click the suspend button).
The job parameters window appears.
Note: If you edit the parameters of a job in the Print Queue and the changes require re-RIPing of the job, it automatically moves to the Process Queue.
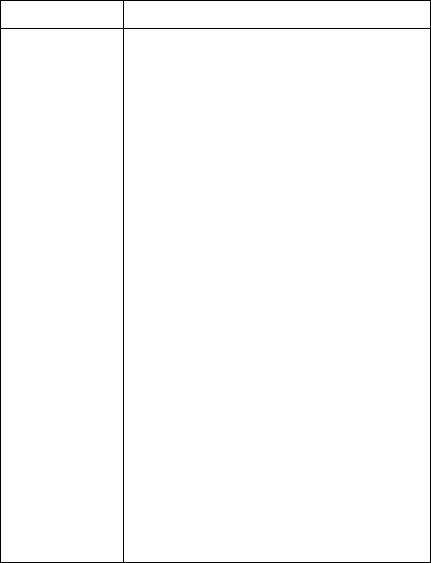
The Job Parameters Window |
17 |
Each area in the job parameters window—for example, Print, Imposition, or Quality— has a set of related parameters and values that you can select.
Table 2: Description of buttons in the job parameters window
This button |
Enables you to |
|
|
Set print related parameters—for example, |
|
|
Print range and Media Type. See Print on |
|
page 176 |
|
|
Imposition |
Set parameters related to print layout—for |
|
example, Trim Size and Imposition Method. |
|
See Imposition on page 179 |
|
|
Quality |
Set parameters related to print quality—for |
|
example, Trapping and High Image Quality— |
|
and improve the quality of printed jobs. See |
|
Quality on page 185 |
|
|
Color |
Apply last minute color corrections, or set |
|
the output job to match other output |
|
devices. See Color on page 189 |
|
|
Finishing |
Set parameters related to finalizing your |
|
printed document—for example, define |
|
settings for the front and back cover. See |
|
Finishing on page 193 |
|
|
Exceptions |
Include special exceptions in a job—for |
|
example, use a different media type for a |
|
front and back cover. See Exceptions on |
|
page 197 |
|
|
Services |
Set parameters that will assist your job |
|
workflow—for example, delete jobs, in the |
|
change the location of the entire printed |
|
image, or enter job information. See Services |
|
on page 199 |
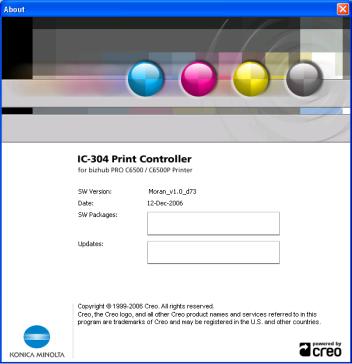
18 |
Chapter 2—Getting Started |
The Help Menu
The Help menu enables you to access the user guide and provides information about the current version of the IC-304 print controller installed on your computer.
To open the About window:
¾ From the Help menu, select About.
The About window displays the following information:
•IC-304 print controller version number
•Date the version was installed
•Any Microsoft Windows® updates installed after the IC-304 print controller software was installed
•Any IC-304 print controller updates that were installed on top of the version
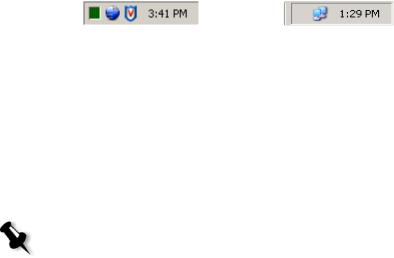
Turning Off the IC-304 Print Controller |
19 |
To open the user guide:
¾ From the Help menu, select Topics.
Turning Off the IC-304 Print Controller
1. From the File menu in the workspace, select Exit.
If there are jobs that are being processed or printed, the following message appears:
There are currently jobs running, are you sure you want to exit the application?
If there are no jobs being processed or printed, the following message appears:
Are you sure you want to exit the application?
The IC-304 print controller workspace closes, and you return to the Windows desktop.
2. Verify that the IC-304 icon does not appear in your taskbar.
Taskbar with IC-304 icon |
Taskbar without IC-304 icon |
3.From the Windows Start menu, Shut Down.
4.In the Shut Down Windows dialog box, select Shut down.
5.When the Windows shutdown is complete, turn off the monitor.
6.On the IC-304 print controller, click the power button behind the front door.
The power LED on the front panel turns off.
Note: Some situations may require the power button to be depressed for more than 4 seconds.
20 |
Chapter 2—Getting Started |

Working at a Client |
|
Workstation |
|
Printing a Job from a Client Workstation......................................... |
22 |
Defining a Printer in Windows ......................................................... |
22 |
Defining a Printer on Macintosh Client Workstations...................... |
27 |
Print Driver Software ....................................................................... |
31 |

22 |
Chapter 3—Working at a Client Workstation |
Printing a Job from a Client Workstation
To print a job from a client workstation, select one of the following methods:
•Print the job via one of the IC-304 print controller network (virtual) printers—for example, Print.
The job is spooled and then processed or printed (according to the selected job flow of the virtual printer). If you use this method, you can print from any application —for example, Microsoft Word— and use any file format from any client workstation (Windows, Macintosh, or UNIX).
For more information about printing from a client workstation, see "Printing From Windows" on page 26 and "Printing from a Macintosh" on page 30.
•Drag the files to a hot folder.
The job is spooled and processed or printed (according to the selected job flow of the corresponding virtual printer).
For more information about hot folders, see "Print Driver
Software" on page 31.
If you use the hot folder method, you can print most PDL files on the IC-304 print controller— for example, PostScript, PDF, EPS, and Variable Print Specification files.
Note: PDL jobs that are spooled to the IC-304 print controller must have the appropriate file name extensions—for example, *.ps or *.pdf.
Defining a Printer in Windows
The IC-304 print controller can print from a Windows client workstation that has one of the following operating systems:
•Windows NT® 4.0 Service Pack 6
•Windows 2000 Service Pack 4
•Windows XP Version 2002 Service Pack 1 and Service Pack 2
•Windows Server 2003 Standard
•Windows 2000 Server Service Pack 4
 Loading...
Loading...