KONICA MINOLTA SCAN MULTI User Manual

Mode d'emploi du logiciel

Félicitations ! Vous venez d'acquérir l'appareil Minolta Dimâge Scan Multi. Le Dimâge Scan Multi est un scanner multi-format capable de numériser les films moyen-format, 135, 16mm et APS en bandes. Grâce à l'adaptateur APS optionnel, vous pouvez également numériser les cartouches APS.
Ce manuel doit vous permettre de comprendre le fonctionnement du logiciel du scanner. Pour prendre connaissance de tous les avantages dont dispose le Dimâge Scan Multi, lisez attentivement ce document ainsi que le mode d'emploi du scanner.
Les instructions contenues dans ce document supposent une bonne connaissance du système d'exploitation installé sur votre ordinateur (Mac OS, Windows 95 ou Windows NT). Il est indispensable de parfaitement maîtriser le maniement de la souris ainsi que les commandes et menus relatifs à votre système d'exploitation pour utiliser pleinement les capacités du Dimâge Scan Multi.
Ce mode d'emploi n'explique pas:
-le fonctionnement de base des ordinateurs personnels.
-le fonctionnement de Windows 95, Windows NT ou Mac OS.
-le fonctionnement d'Adobe Photoshop, Paint Shop Pro, ou Corel Draw.
Les exemples présents dans ce mode d'emploi sont basés sur l'interface de Windows 95. Il est possible que certains écrans diffèrent quelque peu si vous travaillez sous Windows NT ou Mac OS.
Microsoft, Windows®, Windows 95, et Windows NT® sont des noms déposés par la société Microsoft.
Macintosh ® , Apple ®, and Power Macintosh ® sont des noms déposés par la société Apple Computer.
Adobe ® et Photoshop ® sont des noms déposés par la société Adobe Systems Incorporated.
Corel Draw ® est un nom déposé par la société Corel.
Paint Shop Pro est un copyright de la société Met.
Tous les autres noms de produits ou de sociétés cités dans ce mode d'emploi sont des noms enregistrés par leurs sociétés respectives.
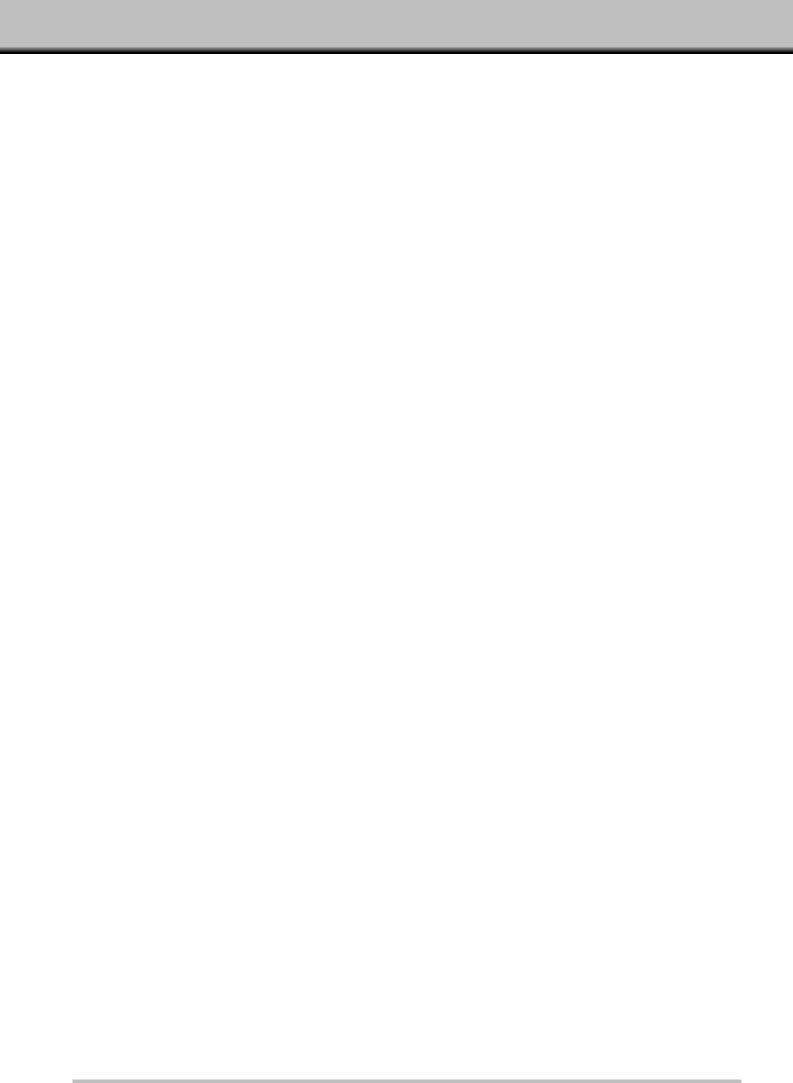
TABLE DES MATIÈRES
Avant de Commencer
Contenu du colis . . . . . . . . . . . . . . . . . ...2 Enregistrement du logiciel . . . . . . . . . . ...2
Equipement requis . . . . . . . . . . . . . . . ...3
Installation du logiciel
Windows 95/Windows NT . . . . . . . . . . ...4 Macintosh . . . . . . . . . . . . . . . . . . . . . . ...7 Macintosh – Plug-In . . . . . . . . . . . . . . ...8 Macintosh – ColorSync . . . . . . . . . . . . ...9
Exécuter le logiciel – Windows |
|
Exécuter le pilote TWAIN . . . . . . . . . . . |
.10 |
Exécuter l’utilitaire . . . . . . . . . . . . . . . . . |
10 |
Exécuter le logiciel – Macintosh |
|
Exécuter le Plug-In . . . . . . . . . . . . . . . . |
11 |
Exécuter l’utilitaire . . . . . . . . . . . . . . . . . |
11 |
Mode d’emploi express . . . . . . . . . . . . . |
12 |
COMMENCER UNE NUMÉRISATION |
|
Fenêtre de Commandes
Fenêtre de Commandes - Nomenclature 15
Formats de films . . . . . . . . . . . . . . . . . .16 Sélectionner le type de film . . . . . . . . . .16
Numérisation de l’index
Numérisation d’un index . . . . . . . . . . . .17 Modifier les dimensions de la fenêtre . . .18
Sélectionner les imagettes . . . . . . . . . .18 Inverser l’ordre des imagettes . . . . . . . .19
Rotation des imagettes de l’index . . . . .19 Enregistrer l’index . . . . . . . . . . . . . . . . .20
Prescan
Fenêtre de Prescan . . . . . . . . . . . . . . . .21
Effectuer un Prescan
Film 135 / Cartouche APS . . . . . . . . .22
Moyen-format, TEM, 16mm . . . . . . . . .23
Rotation . . . . . . . . . . . . . . . . . . . . . . . .23 Zone de Numérisation . . . . . . . . . . . . . .24
Renversement . . . . . . . . . . . . . . . . . . . .25
Vue plein-écran . . . . . . . . . . . . . . . . . . .25 Agrandissement / Réduction de l’image .26 Défilement . . . . . . . . . . . . . . . . . . . . . .26 Information RVB/CMJ . . . . . . . . . . . . . .27
Formats APS : C, H, et P . . . . . . . . . . .27
Mise Au Point . . . . . . . . . . . . . . . . . . . .28
Point AF . . . . . . . . . . . . . . . . . . . . . . .28
Mise au point manuelle . . . . . . . . . . . .29
CORRECTIONS DE L’IMAGE
Variations
Ouvrir la fenêtre des Variations . . . . . . .31
Luminosité et Contraste . . . . . . . . . . . . .32
Balance des couleurs . . . . . . . . . . . . . .33 Vue plein-écran . . . . . . . . . . . . . . . . . . .33 Application / Annulation des modifs. . . .33
Histogrammes
Ouvrir la fenêtre des Histogrammes . . . .34
Réglage du point Blanc, Noir ou Gris . . .35
Luminosité et Contraste . . . . . . . . . . . . .36 Balance des couleurs . . . . . . . . . . . . . .37 Application / Annulation des modifs. . . .37 Enregistrement / Rappel des modifs. . . .38
Courbes de Transfert |
|
Ouvrir les Courbes de Transfert . . . . . . |
.39 |
Réglage du Point Blanc ou Noir . . . . . . . |
40 |
Modifier la Courbe de Transfert . . . . . . . |
41 |
Application / Annulation des modifs. . . .41 |
|
Enregistrement / Rappel d’une courbe . . |
42 |
NUMÉRISATION FINALE |
|
Scripts
Charger un Script . . . . . . . . . . . . . . . . .44 Créer un Script . . . . . . . . . . . . . . . . . . .45
Numérisation Finale
Pilote TWAIN / Plug-In . . . . . . . . . . . . . .46 Logiciel Utilitaire . . . . . . . . . . . . . . . . . .47 Logiciel Utilitaire - Formats de fichiers . .47
CARACTÉRISTIQUES ADDITIONNELLES
Paramètres de Numérisation
Ouvrir la fenêtre des Paramètres . . . . . .49
Paramètres - Guide Express . . . . . . . .50 Paramètres de numérisation - Options . .51
Préférences
Réglage des Préférences . . . . . . . . . . .53
Préférences - Options . . . . . . . . . . . . . .54
APPENDICE
Informations sur les accessoires . . . . . .57
Résolution de problèmes . . . . . . . . . . . .58
Informations sur la résolution . . . . . . . . .59 Glossaire . . . . . . . . . . . . . . . . . . . . . . .60 Support Technique . . . . . . . . . . . . . . . .61
Minolta . . . . . . . . . . . . . . . . . . . . . . . . . .62
1
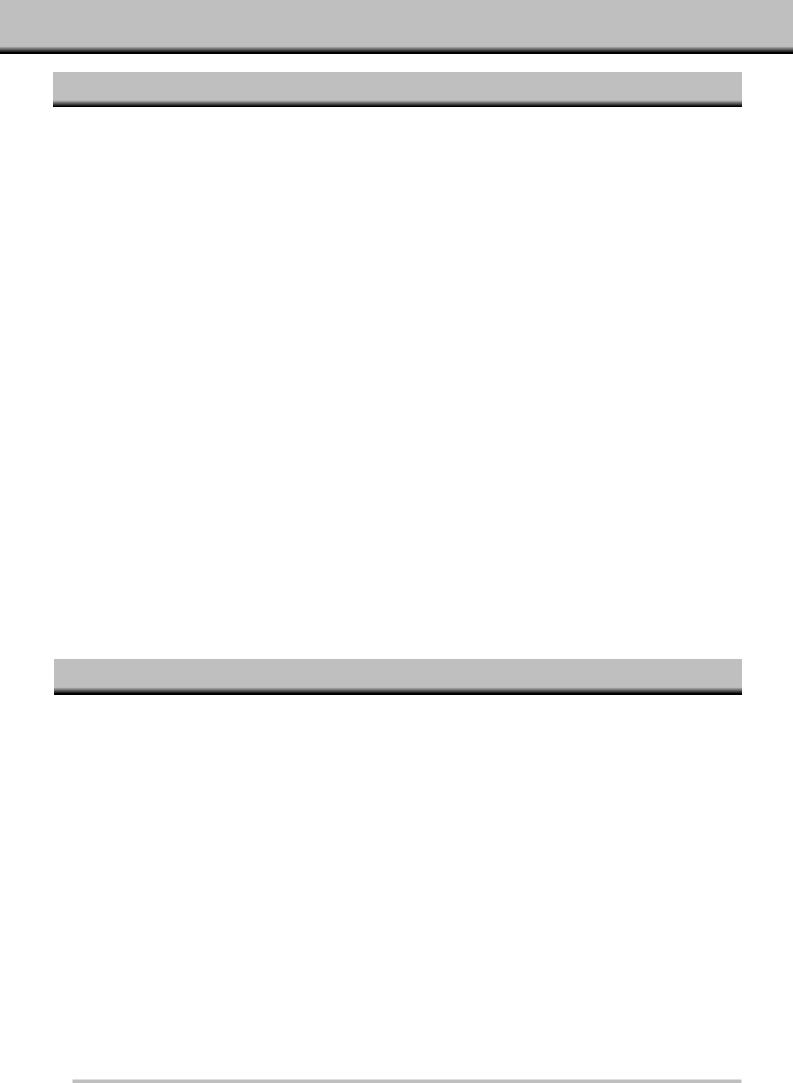
AVANT DE COMMENCER
CONTENU DU COLIS
Vérifiez le contenu du Dimâge Scan Multi. Si des éléments venaient à manquer, contactez votre revendeur Minolta.
•La scanner Minolta Dimâge Scan Multi
•Passe-vues pour films 135 en bandes FH-M1
•Passe-vues pour films 135 montés sous cache SH-M1
•Passe-vues moyen-format MH-M1
•Masques:
Masque pour films 6 x 4.5
Masque pour films 6 x 6
Masque pour films 6 x 7
Masque pour films 6 x 8
Masque pour films 6 x 9
Masque pour films APS en bandes
Masque pour films 16mm
•Cordon d’alimentation PW-M2
•Câble SCSI SC-11
•Le cédérom du Dimâge Scan Multi v1.0 (logiciel, manuels d’instructions)
•Mémento d‘utilisation
•La carte de garantie.
ENREGISTREMENT DU LOGICIEL
Veuillez enregistrer votre logiciel.
Une fois le logiciel enregistré auprès de Minolta, vous bénéficierez d’un support technique permanent, des mises à jour du logiciel, ainsi que des informations sur les nouveaux produits numériques Minolta.
•Les informations du questionnaire sont uniquement destinées au service client et au département de recherche et de développement de la société Minolta. Ces informations resteront totalement confidentielles.
2
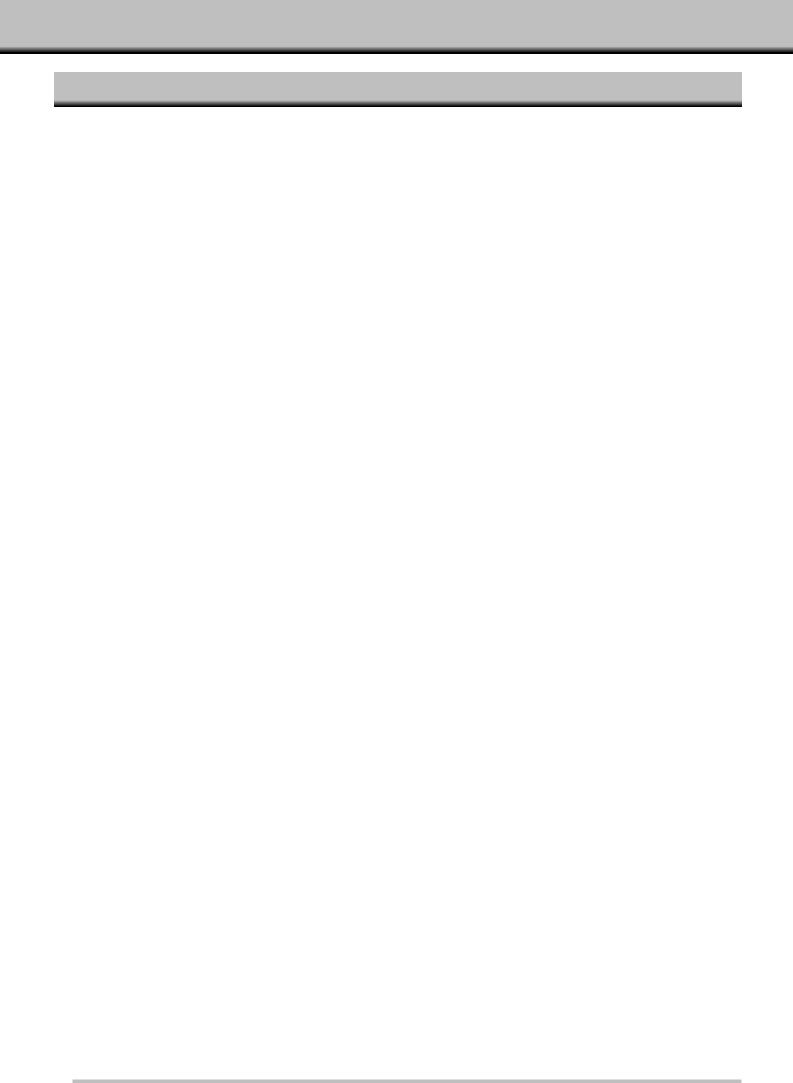
ÉQUIPEMENT REQUIS
MACINTOSH
PROCESSEUR: |
Power PC |
LOGICIEL SYSTÈME : |
Mac OS 7.5 à 8.5.1 |
MÉMOIRE VIVE: |
8 Mo libres |
DISQUE DUR: |
90 Mo disponibles |
|
Lorsque les options 16bit ou 16bit linéaires sont sélectionnées dans la boite |
|
de Préférences, vous devez |
|
disposer d’un minimum de 200 Mo disponibles. |
AFFICHAGE: |
Ecran 13 pouces permettant d’afficher 32 000 couleurs. 16 pouces (832 x |
|
642) ou supérieur recommandé. |
DIVERS: |
Adobe Photoshop 3.0.5, 4.0.1, et 5.0.2 sont parfaitement compatibles avec le |
|
Plug-In fourni. |
PC/AT
PROCESSEUR: |
i486DX2 66MHz ou supérieur. |
|
(Windows98/NT: Intel Pentium ou supérieur) |
LOGICIEL SYSTÈME: |
WindowsNT 4.0, Windows 98, ou Windows 95 (incl. OSR2) |
MÉMOIRE VIVE: |
32 Mo installés sur la machine |
DISQUE DUR: |
90 Mo disponibles. |
|
Lorsque les options 16bit ou 16bit linéaires sont sélectionnées dans la boite |
|
de Préférences, vous devez |
|
disposer d’un minimum de 200 Mo disponibles. |
AFFICHAGE: |
640 x 480 permettant d’afficher 65536 couleurs. SVGA (800 x 600) ou |
|
supérieur recommandé. |
CARTES SCSI : |
Adaptec AVA-1505*, AVA-1505AE*, AHA-1520B, AHA-1540CP, AHA 2910B, |
|
AHA-2910C, AHA-2940, or AHA-2940U/AU/UW/W. |
DIVERS: |
Adobe Photoshop 3.0.5, 4.0.1, et 5.0.2, Paint Shop Pro 4.1E, et 5.0.1E, |
|
Corel Draw 7, et Corel Draw 8 sont parfaitement compatibles avec la source |
|
Twain fournie. |
*AVA-1505 and AVA-1505AE pour Windows 95 uniquement.
3
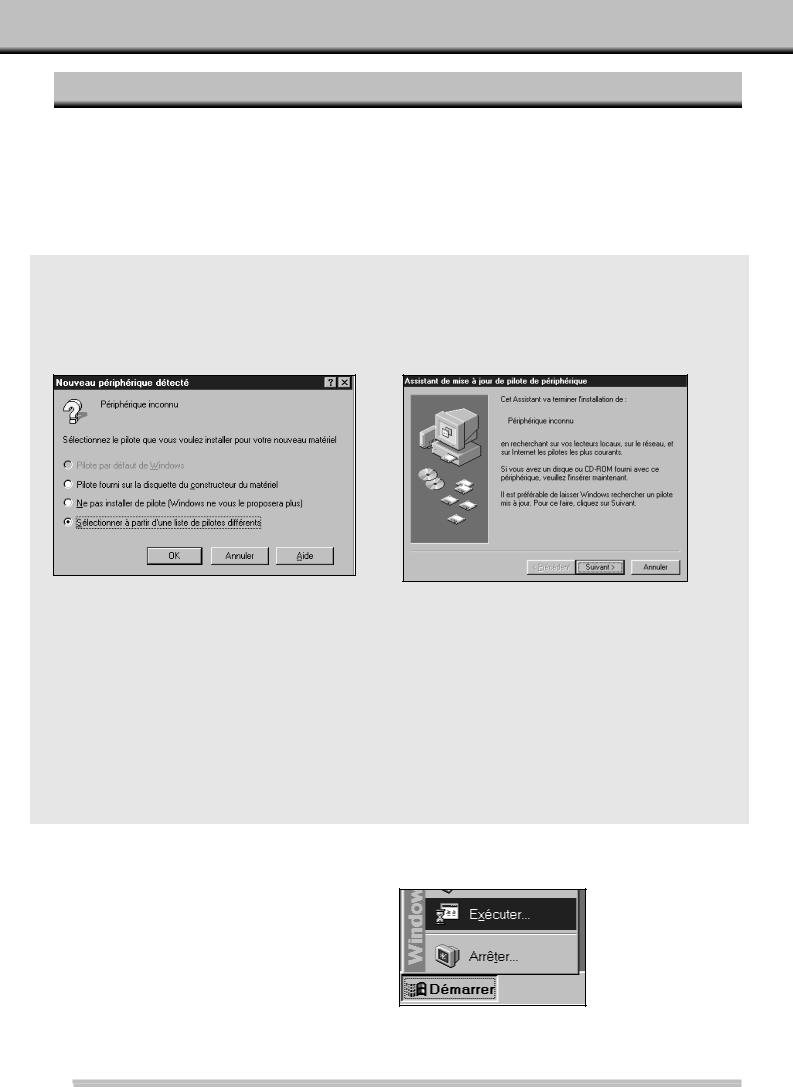
INSTALLATION DU LOGICIEL
WINDOWS 95/WINDOWS NT
• Les instructions ci-dessous supposent que la lettre D est affectée à votre lecteur de cédéroms.
1.Allumez le Dimâge Scan Multi puis mettez votre ordinateur sous tension.
2.Lancez Windows 95 ou Windows NT.
3.Les étapes peuvent différer en fonction de votre système d’exploitation…
Windows 95 |
Windows 95 Release 2 (OSR2) |
•La fenêtre “Nouveau périphérique détecté” apparaît.
•L’apparence et le texte de certaines fenêtres peuvent varier quelque peu.
•La fenêtre suivante apparaît.
3.Cliquez sur Annuler.
•Cette fenêtre peut apparaître plusieurs fois. Répétez l’étape 3 jusqu’à ce que cette boîte de dialogue n’apparaisse plus.
3a. Cliquez sur Suivant.
• Une fenêtre identique apparaît.
3b. Cliquez sur Terminer.
•Cette fenêtre peut apparaître plusieurs fois. Répétez l’étape 3 jusqu'à ce que la boîte de dialogue n’apparaisse plus.
Windows NT
3.Cliquez sur Démarrer - Paramètres - Panneau de Configuration, puis double-cliquez sur l’icône Adaptateurs SCSI. Vérifiez que Minolta #2883 apparaît bien en tant que périphérique connecté à votre carte SCSI.
• Si Minolta #2883 n’apparaît pas, éteignez votre système, vérifiez les connexions SCSI puis recommencez.
4.Insérez le cédérom du Dimâge Scan Multi dans le lecteur.
5Cliquez sur Démarrer - Exécuter…
• La boîte de dialogue ci-contre apparaît.
4
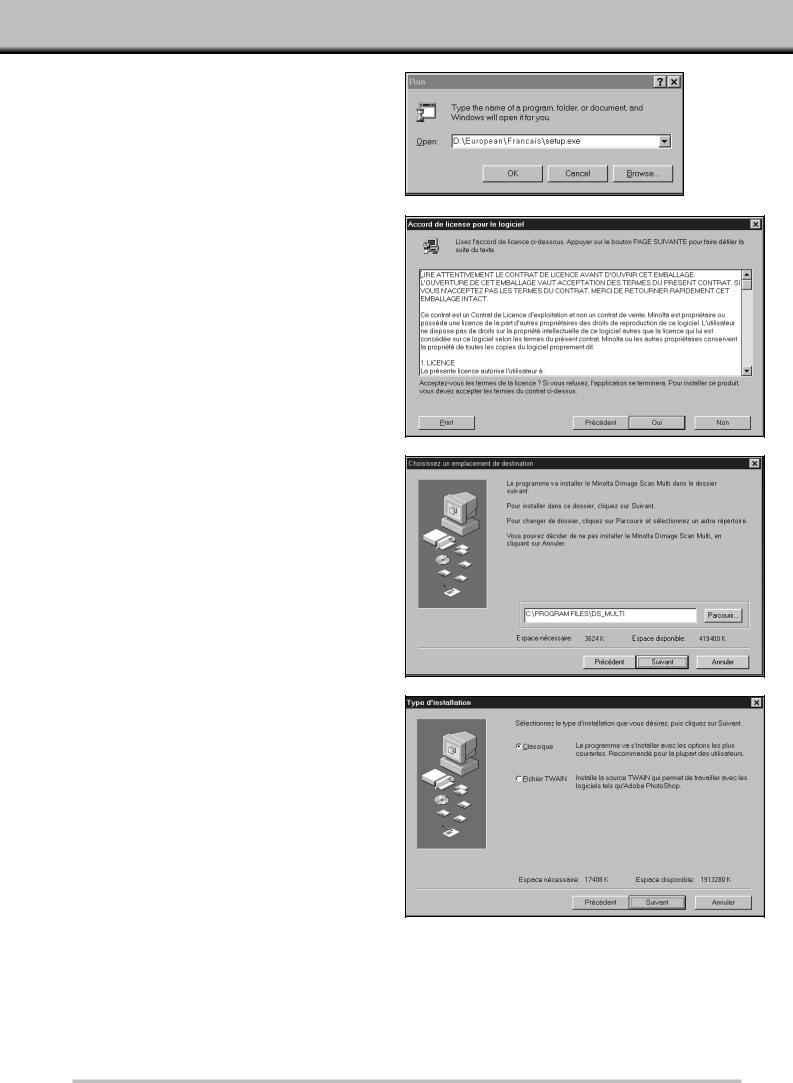
6.Inscrivez D:\European\Francais\Setup.exe puis cliquez sur OK.
•Si une autre lettre est affectée à votre lecteur de cédéroms, remplacez le D par la lettre adéquate.
•L’accord de licence apparaît.
7.Si vous acceptez les termes de la licence, cliquez sur Oui.
•La fenêtre de Destination apparaît.
8.Pour sélectionner un autre dossier, cliquez sur Parcourir..., choisissez le bon répertoire puis cliquez sur Suivant.
• La fenêtre Type d’installation apparaît.
9.Choisissez l’installation désirée puis cliquez sur Suivant.
• La fenêtre Groupe de programmes apparaît.
5 |
Suite page suivante. |
|
|

10. Cliquez sur Suivant.
•L’installation commence.
•Une fois l’installation terminée, un message vous informe que la procédure s’est déroulée correctement.
11. Cliquez sur Terminer.
•Un message vous demande de redémarrer l’ordinateur.
12. Cliquez sur Oui.
L’installation du Dimâge Scan Multi copie les fichiers suivants dans votre ordinateur.
ds_multi.exe Readme.txt Job twain.dll twain32.dll
twunk_16.exe twunk_32.exe dsm_tw.ini Dsmulti.hlp Dsmultij.hlp ds_multi.dll dsm_resj.dll DS_multi.ds
6
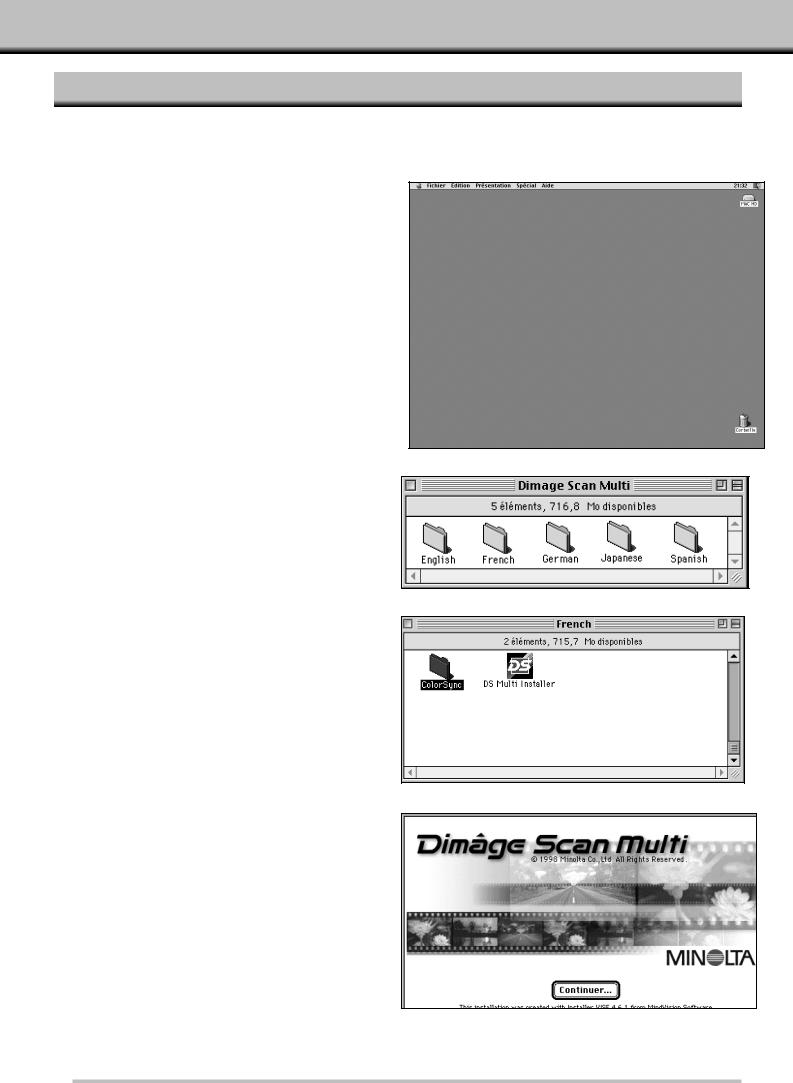
INSTALLATION DU LOGICIEL
MACINTOSH
1.Insérez le cédérom du Dimâge Scan Multi dans le lecteur.
•L’icône du cédérom du Dimâge Scan Multi apparaît sur le bureau.
2.Double-cliquez sur l’icône du cédérom du Dimâge Scan Multi.
•Les dossiers correspondant aux différentes langues apparaissent.
3.Double-cliquez sur le dossier European/Francais.
•L’icône du programme d’installation du Dimâge Scan Multi apparaît.
4.Double-cliquez sur l’icône du programme d’installation du Dimâge Scan Multi.
•L’écran du programme d’installation du Dimâge Scan Multi s’affiche.
5.Cliquez sur Continuer…
•L’accord de licence apparaît.
7 |
Suite page suivante. |
|
|
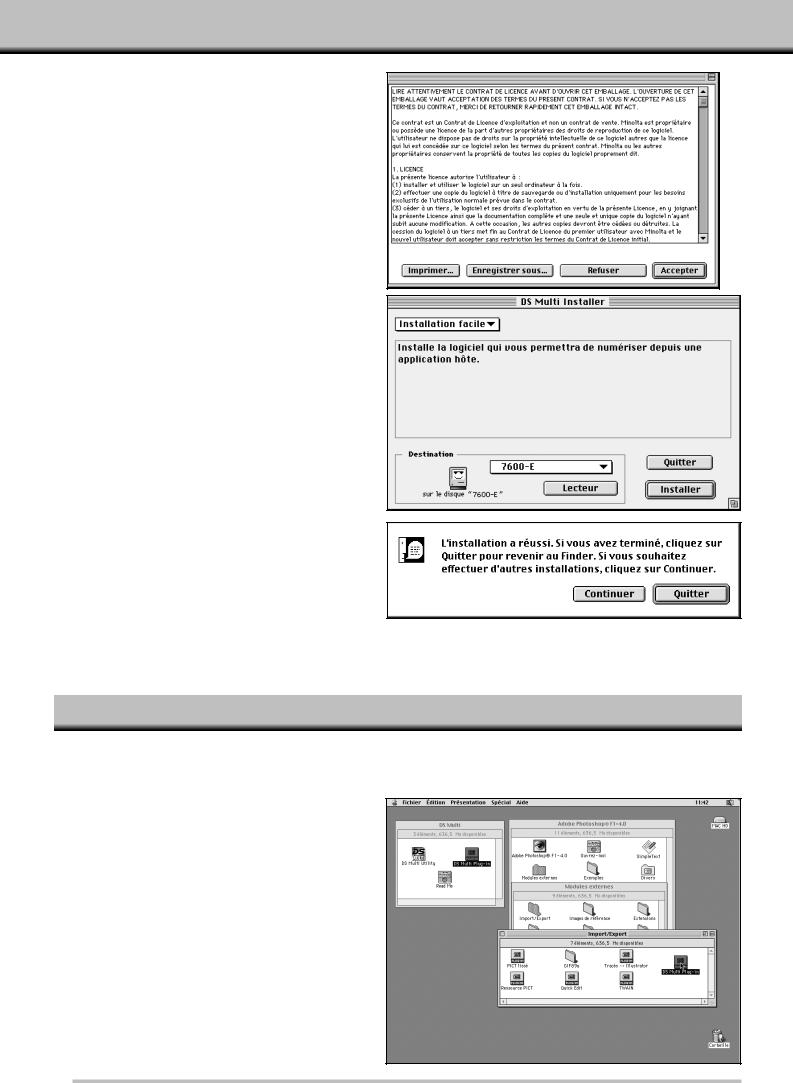
6.Si vous acceptez les termes de la licence, cliquez sur Accepter.
• La fenêtre Type d’installation apparaît.
7.Choisissez le type d’installation souhaitée, vérifiez le dossier de destination puis cliquez sur Installer.
•L’installation commence. Une fois terminée, un message vous confirme que la procédure s’est bien déroulée.
8.Cliquez sur Quitter.
•Le logiciel est installé dans un nouveau dossier intitulé Dimâge Scan Multi.
•Si vous avez choisi l’installation simple, le dossier contient les éléments suivants : l’utilitaire DS Multi, le plug-in DS Multi et le fichier ReadMe.
MACINTOSH – PLUG-IN
Une fois l’installation terminée, déplacez le plug-in du Dimâge Scan Multi vers le dossier des plug-in de votre application graphique.
Adobe Photoshop 3.0.5
•Déplacez le plug-in DS Multi vers le dossier Acquisition/Exportation de PhotoShop.
Adobe Photoshop 4.0.1
•Déplacez le plug-in DS Multi vers le dossier Importation/Exportation de PhotoShop.
8
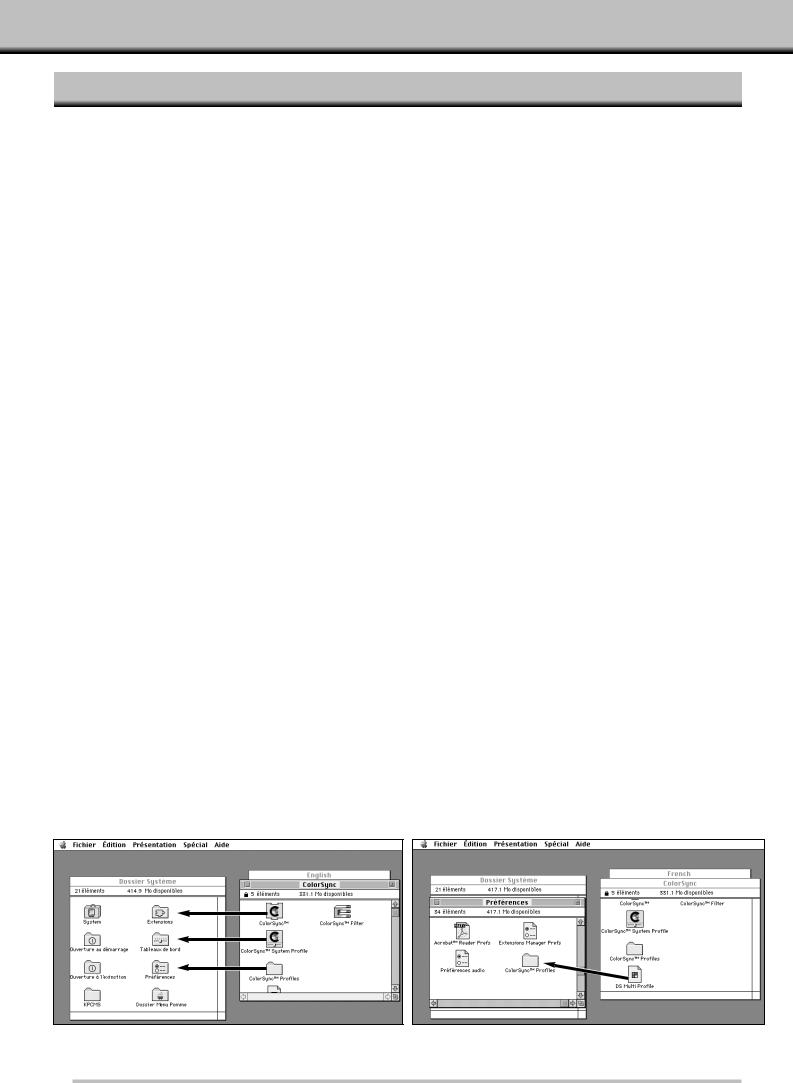
MACINTOSH – COLORSYNC™2.0
ColorSync permet à vos périphériques (écran, scanner, imprimante...) de calibrer précisément leurs couleurs. Ce programme vous aide donc à obtenir une chaîne colorimétrique homogène.
Le pilote du Dimâge Scan Multi est compatible avec ColorSync 2.0 (fourni avec le logiciel du scanner). Si ColorSync 1.0 est déjà installé sur votre ordinateur, il est impératif de le désinstaller avant de le remplacer par ColorSync 2.0.
Désinstaller ColorSync 1.0:
Pour désinstaller ColorSync 1.0, faites glisser les éléments suivants vers la poubelle :
ColorSync™ : extension système située dans le dossier Extensions.
ColorSync™ System Profile : panneau de contrôle situé dans le dossier Tableau de Bord.
ColorSync™ Profiles : dossier situé dans le dossier Préférences.
Installer ColorSync 2.0:
Le logiciel ColorSync 2.0 peut être installé directement depuis le cédérom du Dimâge Scan Multi.
•Pour les systèmes Mac OS 7.5 and 7.5.2 ou ultérieurs, suivez les étapes 1, 2, 6, et 7 uniquement.
•Si vous utilisez PhotoShop 4.0 ou une version ultérieure, ne tenez pas compte de l’étape 7.
1.Placez le cédérom du Dimâge Scan Multi dans votre lecteur puis double-cliquez sur l’icône du Dimâge Scan Multi.
• Les dossiers relatifs aux différentes langues apparaissent.
2.Double-cliquez sur le dossier French pour l’ouvrir puis double-cliquez sur le dossier ColorSync.
3.Faites glisser l’extension système ColorSync™ vers le dossier Extensions.
4.Faites glisser le profile ColorSync™ System vers le dossier Tableau de Bord.
5.Faites glisser le dossier ColorSync™ System Profiles vers le dossier Préférences.
6.Faites glisser le profile DS Multi dans le dossier ColorSync™ System Profile situé maintenant dans le dossier Préférences.
7.Faites glisser le filtre ColorSync vers le dossier des filtres d’Adobe Photoshop situé dans le dossier Plug-In.
9

EXÉCUTER LE LOGICIEL – WINDOWS
Le logiciel utilitaire du Dimâge Scan Multi est une application à part entière qui contrôle le scanner. Le pilote TWAIN vous permet de piloter le scanner depuis une autre application telle que votre logiciel d’imagerie.
EXÉCUTER LE PILOTE TWAIN
Ce chapitre s’appuie sur le logiciel PhotoShop 4.0.1. Les manipulations peuvent être légèrement différentes en fonction du fonction du logiciel que vous utilisez.
1.Ouvrez votre application graphique.
2.Sélectionnez Fichier – Importation
– Source TWAIN_32…
• La fenêtre Source TWAIN_32 apparaît.
3.Sélectionnez DS_Multi 1.0 puis cliquez sur Sélectionner.
4.Sélectionnez Fichier – Importation
– TWAIN_32.
•L’écran d’initialisation apparaît brièvement. Le logiciel est prêt à fonctionner lorsque la fenêtre de Commandes s’affiche à l’écran.
EXÉCUTER L’UTILITAIRE
Sélectionnez Démarrer - Programmes - Minolta Dimâge Scan Multi - Utilitaire DS Multi.
•L’écran d’initialisation apparaît brièvement. Le logiciel est prêt à fonctionner lorsque la fenêtre de Commandes s’affiche à l’écran.
10
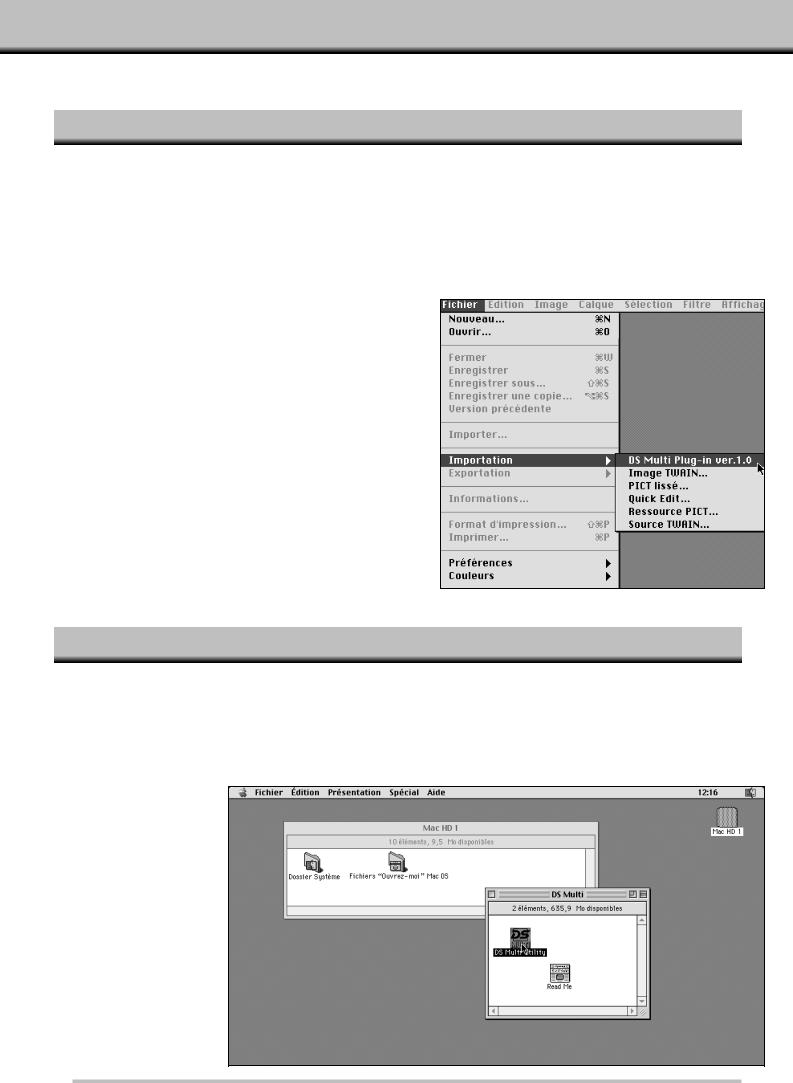
EXÉCUTER LE LOGICIEL – MACINTOSH
Le logiciel utilitaire du Dimâge Scan Multi est une application à part entière qui contrôle le scanner. Le plug-in vous permet de piloter le scanner depuis Adobe PhotoShop.
EXÉCUTER LE PLUG-IN
1.Lancez Adobe PhotoShop.
2.Photoshop 3.0.5:
• Sélectionnez Fichier - Acquisition - DS Multi plug-in ver. 1.0.
Photoshop 4.0.1:
• Sélectionnez Fichier - Importation - DS Multi plug-in ver. 1.0.
3.L’écran d’initialisation apparaît brièvement. Le logiciel est prêt à fonctionner lorsque la fenêtre de Commandes s’affiche à l’écran.
EXÉCUTER L’UTILITAIRE
1.Ouvrez le dossier DS Multi.
•Ce dossier est situé à l’endroit spécifié lors de l’installation.
2.Double-cliquez sur l’icône de l’utilitaire DS Multi.
•L’écran d'initialisation apparaît brièvement. Le logiciel est prêt à fonctionner lorsque la fenêtre de Commandes s’affiche à l’écran.
11
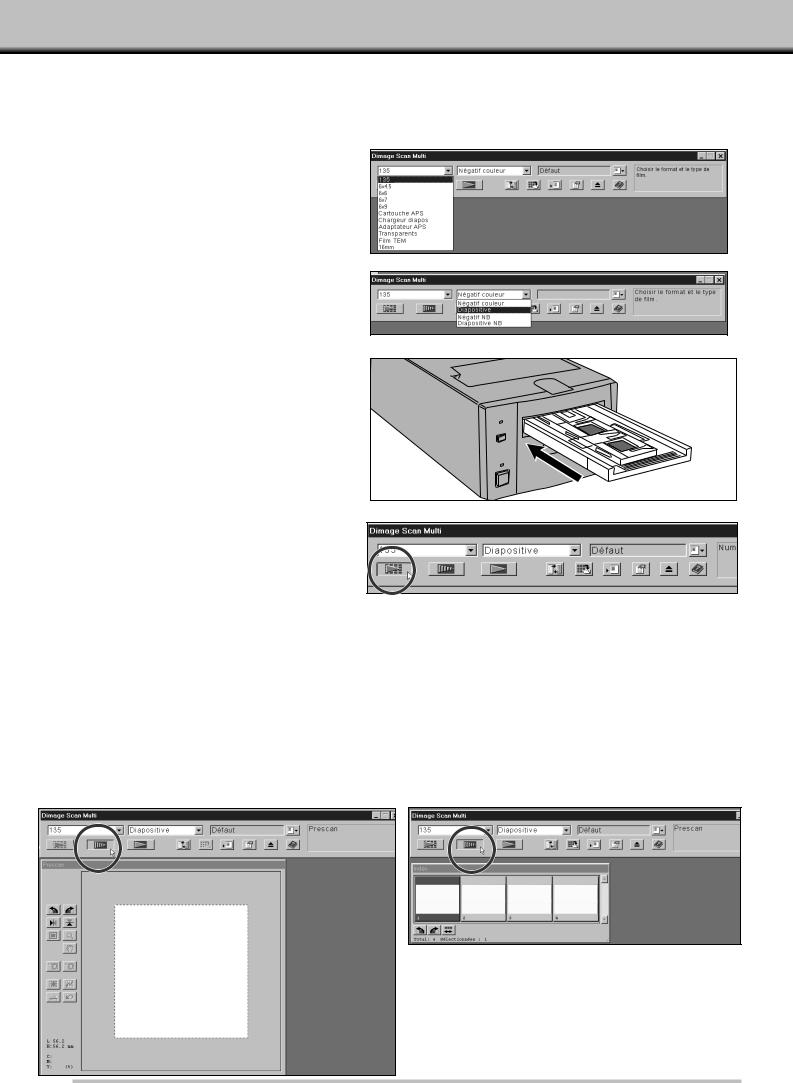
MODE D’EMPLOI EXPRESS
Ce mode d’emploi express doit vous permettre d’utiliser rapidement votre nouveau scanner. Pour obtenir plus de détails sur les thèmes abordés, reportez-vous aux numéros de page entre parenthèses.
1.Sélectionnez le format du film (p. 16).
2.Sélectionnez le type de film (p. 16).
3.Insérez le film dans le passe-vues, puis introduisez-le dans le scanner comme indiqué dans le mode d’emploi du Dimâge Scan Multi.
4.Pour les films 135 et les cartouches APS, cliquez sur le bouton Numérisation de l’Index (p. 17).
Films moyen-format, 16mm et TEM :
5. Cliquez sur le bouton Prescan (p. 23).
Films 135 et cartouches APS:
5.Sélectionnez une imagette puis cliquez sur le bouton Prescan (p. 22).
•L’image de prévisualisation apparaît dans la fenêtre de Prescan (p. 21).
•L’image de prévisualisation apparaît dans la fenêtre de l’Index (p. 21).
12
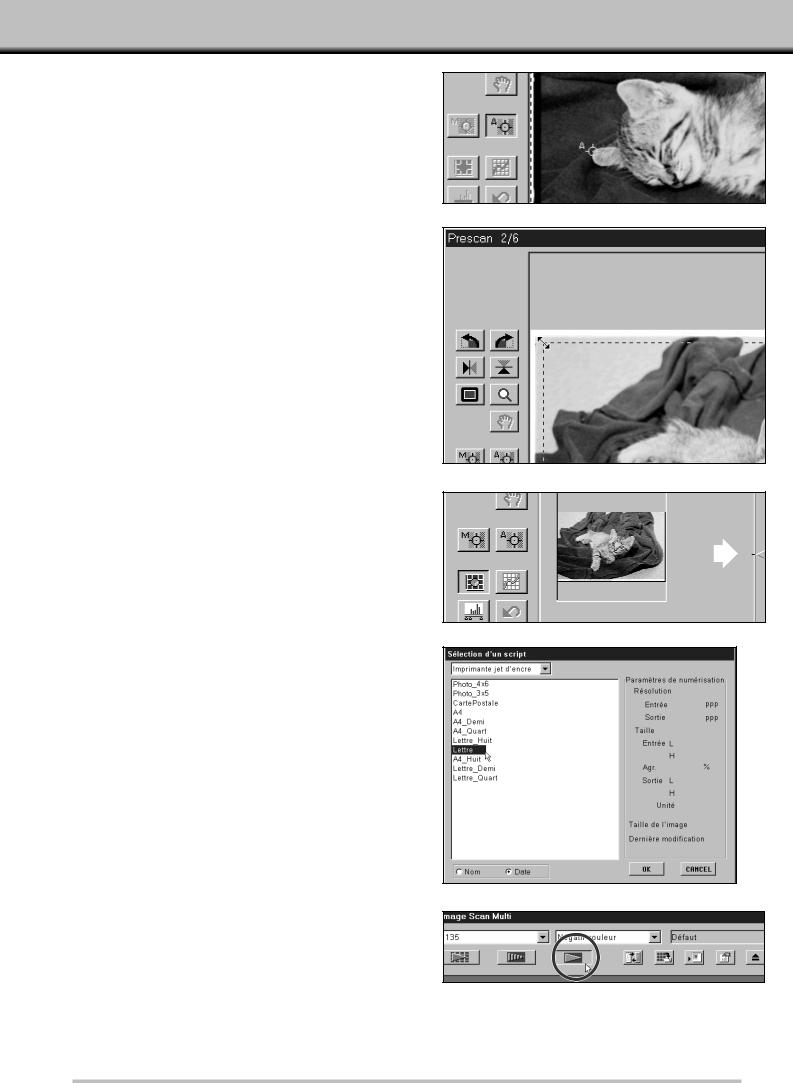
6.Utilisez si nécessaire la mise au point manuelle ou le point AF (p. 28 – 29).
• Un nouveau Prescan commence.
7.Recadrez, inclinez et renversez l’image en fonction de vos besoins (p. 23 – 25).
8.Ajustez la luminosité, le contraste et la colorimétrie de l’image.
•Vous disposez de trois options pour effectuer cela: Variations (p. 31)
Histogrammes (p. 34) Courbes de Transfert (p. 39)
•Si vous débutez, nous vous recommandons d’utiliser la fenêtre des Variations.
9.Cliquez sur le bouton Scripts  , puis sélectionnez la catégorie et le nom du script que vous souhaitez activer (p. 44).
, puis sélectionnez la catégorie et le nom du script que vous souhaitez activer (p. 44).
10. Cliquez sur le bouton Numérisation.
•TWAIN/Plug-in: La numérisation commence. L’image finale s’affiche dans votre application graphique
(p. 46).
•Utilitaire: Le programme vous demande le nom et le format de l’image à numériser, puis le dossier de destination pour l’enregistrement. Une fois la numérisation terminée, l’image est sauvegardée dans le dossier de destination et l’ordinateur retourne dans le logiciel utilitaire (p. 47).
13
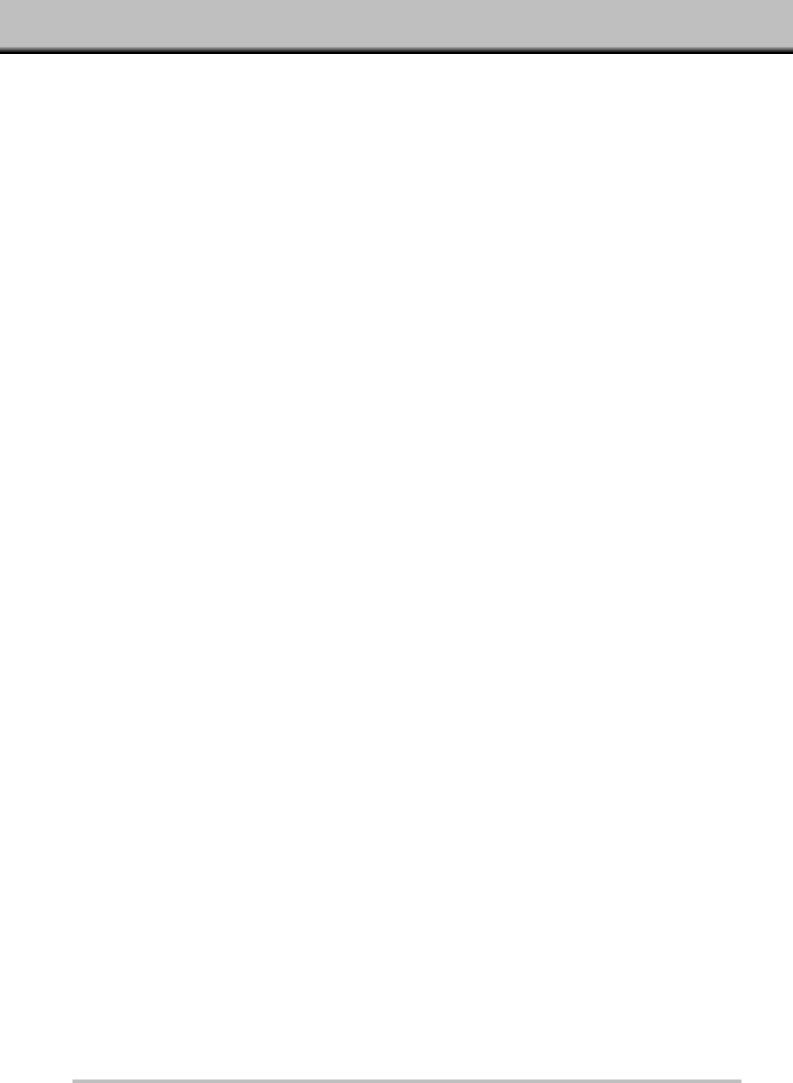
COMMENCER UNE NUMÉRISATION
14
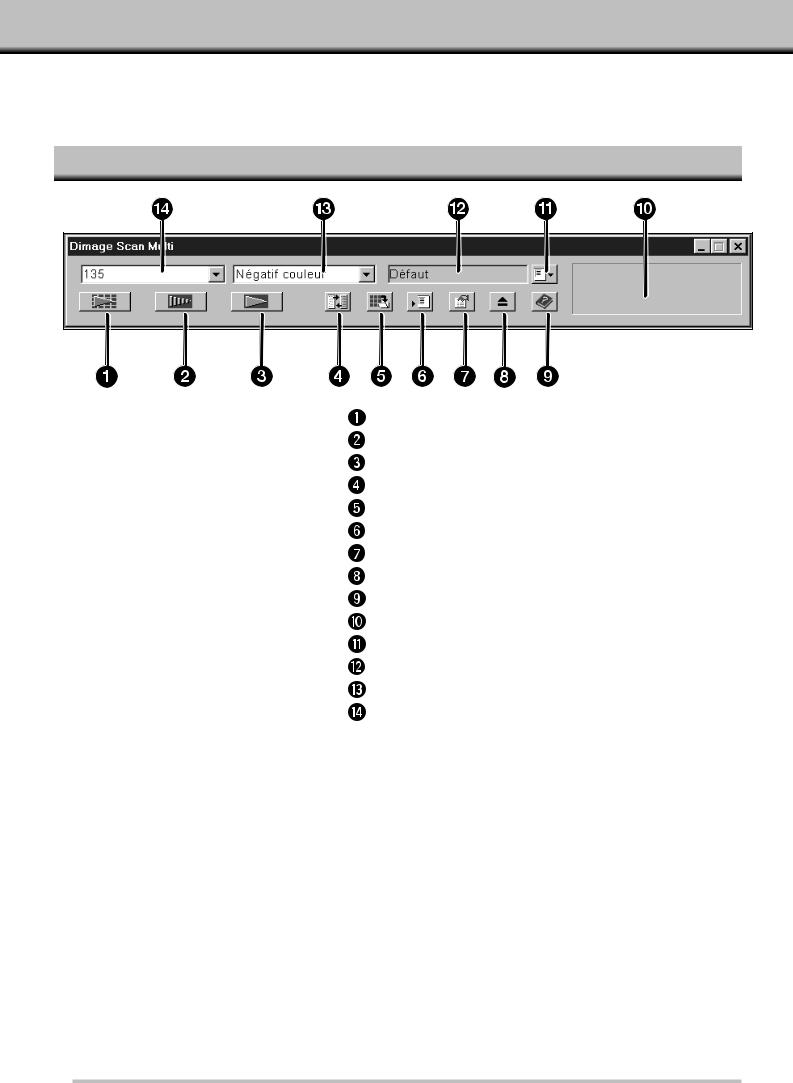
La fenêtre de Commandes s’affiche dès l’exécution du logiciel. Il s’agit de la fenêtre principale du Dimâge Scan Multi.
FENÊTRE DE COMMANDES - NOMENCLATURE
Bouton de Numérisation de l’index
Bouton de Prescan
Bouton de Numérisation
Bouton des Paramètres de Numérisation
Bouton d’Enregistrement de l’Index
Bouton d’Enregistrement d’un Script
Bouton des Préférences
Bouton d’Ejection du passe-vues
Bouton d’Aide (Macintosh :  )
)
Barre d’Etat
Bouton de Chargement d’un Script
Affiche le Script actif
Liste déroulante des Types de film
Liste déroulante des Formats de film
15
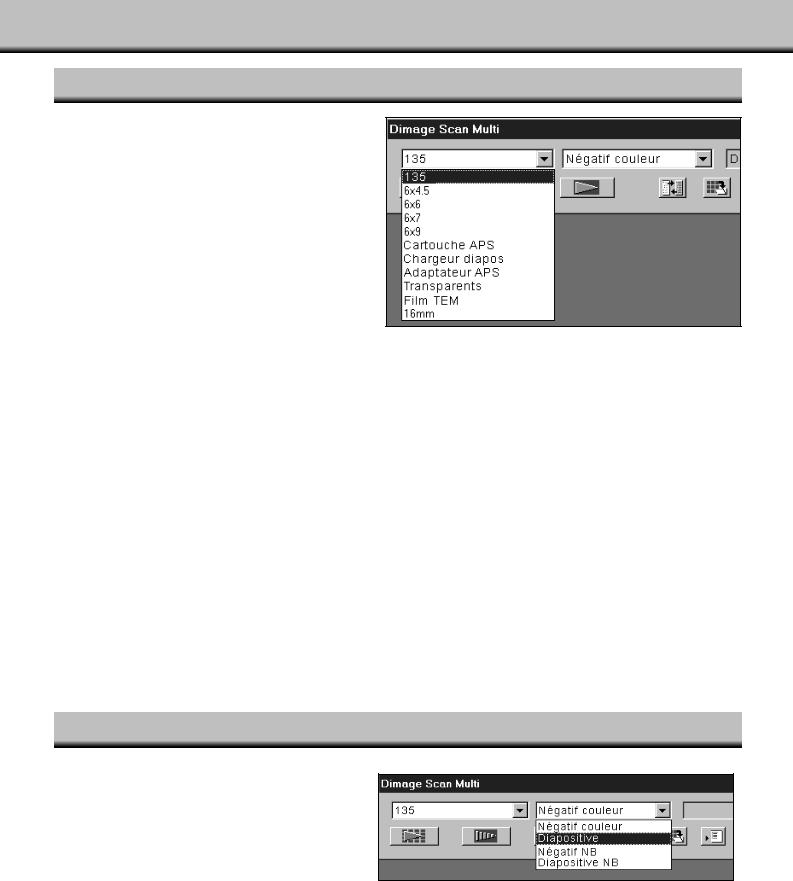
FENÊTRE DE COMMANDES
FORMATS DE FILMS
1.Dans la fenêtre de Commandes, sélectionnez la taille du film dans la liste déroulante.
•La fenêtre de Prescan apparaît lorsque vous sélectionnez un film moyen-format, TEM ou 16mm. Reportez-vous au chapitre fenêtre de Prescan (p. 21).
•La fenêtre Index apparaît lorsque vous sélectionnez un film 135 ou une cartouche APS.
FORMATS DE FILMS |
PASSE-VUES |
|
|
135 |
Passe-vues 135 FH-M1 (films en bandes) SH-M1 (films montés sous cache) |
|
|
6x4.5 |
Passe-vues moyen-format MH-M1 – Masque 6x4.5 |
|
|
6x6 |
Passe-vues moyen-format MH-M1 – Masque 6x6 |
|
|
6x7 |
Passe-vues moyen-format MH-M1 – Masque 6x7 |
|
|
6x8 |
Passe-vues moyen-format MH-M1 – Masque 6x8 |
|
|
6x9 |
Passe-vues moyen-format MH-M1 – Masque 6x9 |
|
|
Cartouche APS |
Adaptateur APS AD-100* |
|
|
Chargeur diapos |
Chargeur de diapositives 135 SC-100* |
|
|
APS en bandes |
Passe-vues moyen-format MH-M1 – Masque APS |
|
|
Transparents |
Passe-vues 135 (films montés sous cache) SH-M1 |
|
|
Films TEM |
Passe-vues moyen-format MH-M1 – Masque MH-M1 |
|
|
16mm |
Passe-vues moyen-format MH-M1 – Masque 16mm |
|
|
*L’adaptateur APS AD-100 et le chargeur de diapositives 135 SC-100 sont des accessoires optionnels (p. 57).
SÉLECTIONNER LE TYPE DE FILM
1.Dans la fenêtre de Commandes, sélectionnez le type de film dans la liste déroulante.
• Les options diffèrent en fonction du type de film.
FORMATS DE FILMS |
TYPES DE FILM |
|
|
|
|
135, APS en bandes, moyen-format, |
Négatif couleur, Diapositives couleur, Négatif NB, Diapositive NB |
|
chargeur diapos, 16mm |
|
|
|
|
|
Cartouche APS |
Détection auto (couleur), Négatif couleur, Négatif NB, Diapositive NB, |
|
|
|
Diapositives couleur |
|
|
|
Transparents |
Spécial (couleur), Négatif couleur et NB, Diapositive couleur et NB |
|
|
|
|
Films TEM |
Négatif couleur et NB, Diapositive couleur et NB |
|
|
|
|
|
|
|
16
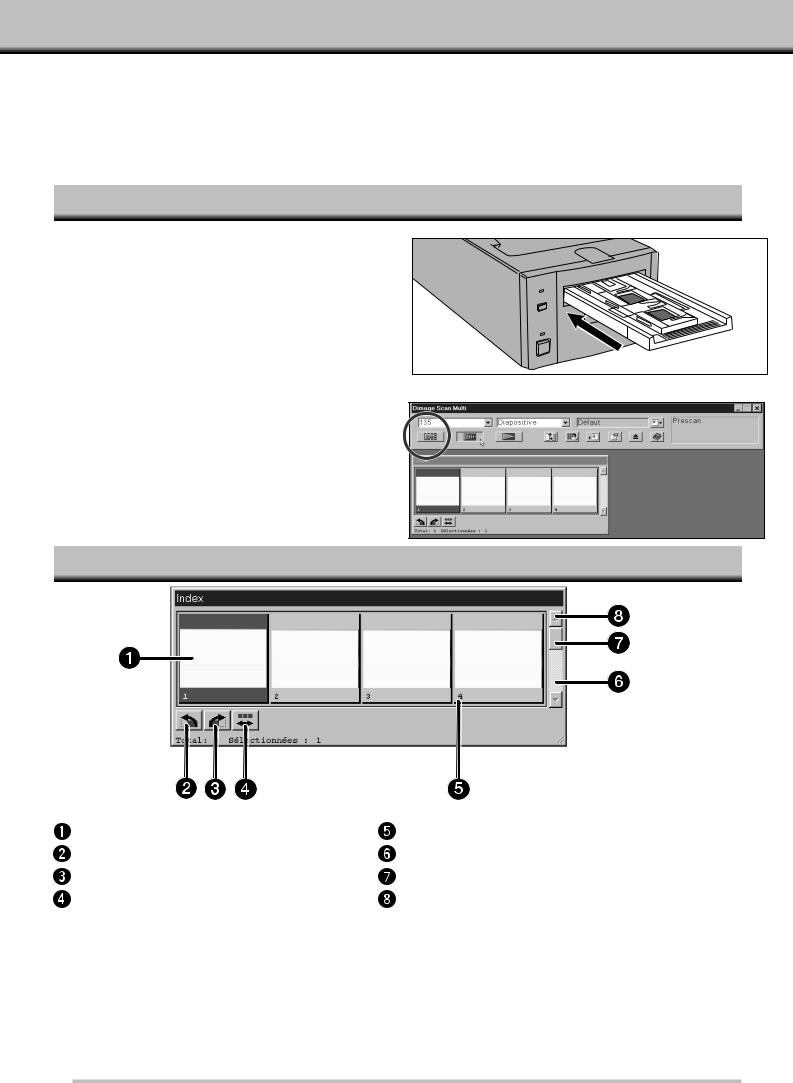
NUMÉRISATION D’UN INDEX
La numérisation d’un index est utilisable avec les films 135 (passe-vues FH-M1 ou SH-M1), ainsi que les cartouches APS (adaptateur optionnel AD-100). La numérisation d’un index délivre des images en faible résolution et les affiche sur une planche-index.
Il n’est pas obligatoire de créer un index avant de numériser une image.
NUMÉRISATION D’UN INDEX
1. Insérez le passe-vues dans le scanner comme indiqué dans le mode d’emploi du Dimâge Scan Multi.
• La numérisation d’un index n’est possible qu’avec les passe-vues 135 ou l’adaptateur optionnel APS AD100.
2.Cliquez sur  dans la fenêtre de Commandes.
dans la fenêtre de Commandes.
•Toutes les images sont numérisées puis apparaissent dans la fenêtre de l’index.
•Si vous utilisez les passe-vues 135, les images sont numérisées suivant la séquence : 1, 2, 4, 3, 5, 6.
FENÊTRE DE L’INDEX - NOMENCLATURE
Imagette |
Numéro de l’imagette |
Bouton de Rotation Gauche |
Curseur de défilement |
Bouton de Rotation Droite |
Barre de défilement |
Bouton d’inversion de l’ordre des Imagettes |
Flèche de défilement |
•Le numéro de l’imagette correspond à la position de l’image dans le passe-vues. Il ne s’agit pas du numéro de vue sur le film.
•Les options de numérisation peuvent être réglées dans le menu Préférences (p. 53).
-Priorité de numérisation de l’index : Rapide ou Qualitative.
-Direction de défilement de l’index : Horizontale ou Verticale.
•Pour annuler la numérisation de l’index : Windows: Appuyez sur la touche ESC.
Macintosh: Appuyez sur les touches Pomme et Point.
17
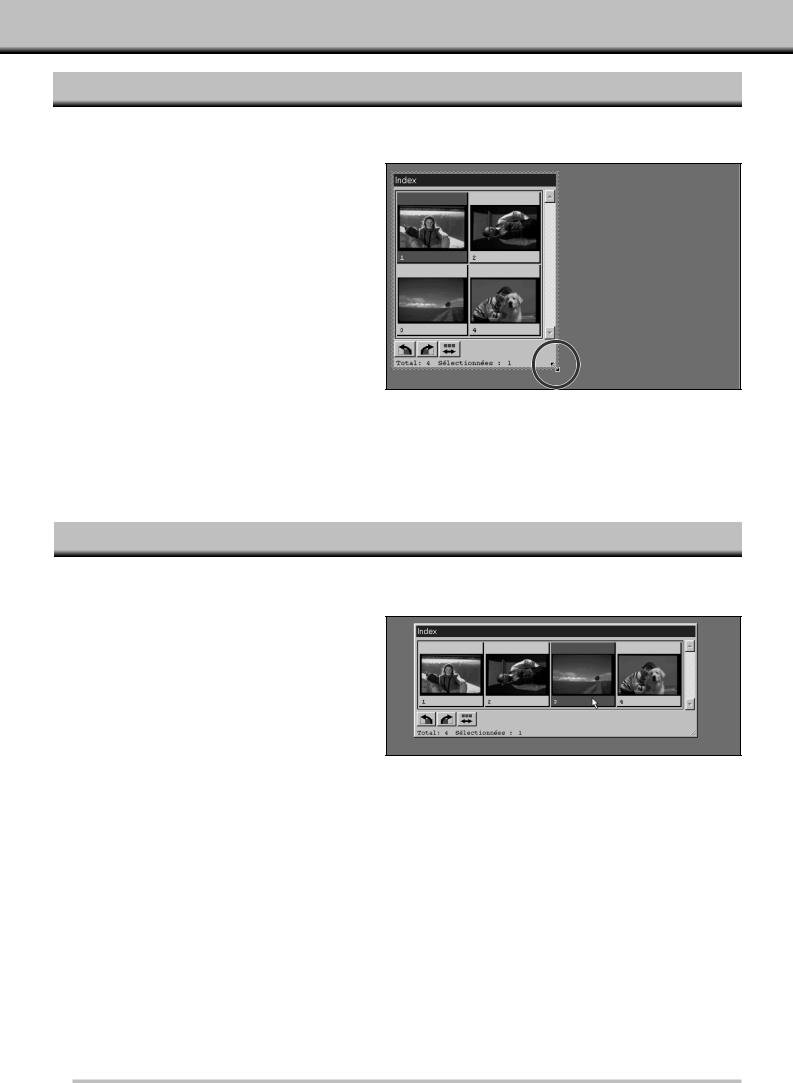
NUMÉRISATION DE L’INDEX
MODIFIER LES DIMENSIONS DE LA FENÊTRE
Modifiez la taille de la fenêtre de l’index à votre guise. La position des imagettes s’adapte automatiquement.
Cliquez sur le coin inférieur droit de la fenêtre puis redimensionnez à votre gré.
•L’ordre et la taille des imagettes ne changent pas.
SÉLECTIONNER LES IMAGETTES
Les imagettes sélectionnées peuvent être inclinées ou prescannées. Une bordure apparaît autour de l’imagette sélectionnée.
Cliquez sur une imagette pour la sélectionner.
• Une bordure apparaît autour de l’imagette.
Windows |
Macintosh |
•Sélectionnez plusieurs imagettes en maintenant la touche Ctrl enfoncée tout en cliquant sur les imagettes.
•Sélectionnez un groupe d’imagettes en maintenant la touche Shift enfoncée tout en cliquant sur la première et la dernière imagette du groupe.
•Sélectionnez toutes les imagettes en appuyant sur les touches Ctrl et A.
•Désélectionnez toutes les imagettes en appuyant sur les touches Ctrl, Shift et R.
•Sélectionnez plusieurs imagettes en maintenant la touche Pomme enfoncée tout en cliquant sur les imagettes.
•Sélectionnez un groupe d’imagettes en maintenant la touche Shift enfoncée tout en cliquant sur la première et la dernière imagette du groupe.
•Sélectionnez toutes les imagettes en appuyant sur les touches Pomme et A.
•Désélectionnez toutes les imagettes en appuyant sur les touches Pomme, Shift et R.
18
 Loading...
Loading...