Konica minolta SCAN DUAL III, DIMAGE SCAN DUAL III Manual
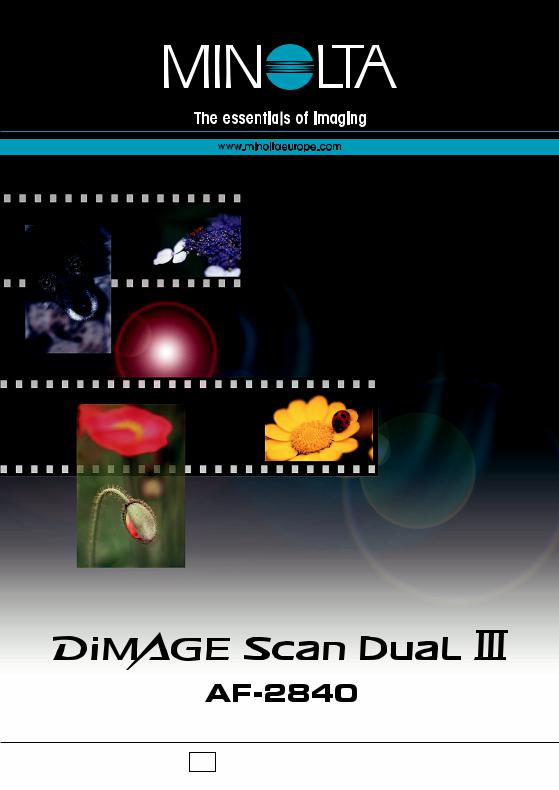
F MODE D’EMPLOI
9222-2889-13 AV-A209
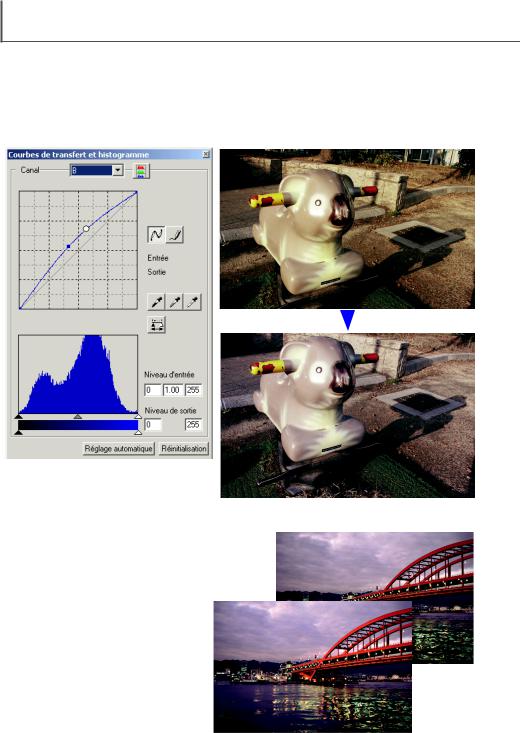
EXEMPLES DE COULEUR
Correction de couleur par courbe tonale
En sélectionnant les canaux de couleur individuels de courbe, il est possible d’effectuer des corrections de rendu de couleur sur la globalité de l’image. Si, comme dans cet exemple, l’image est trop jaune, le déplacement vers le haut de la courbe bleue, neutralisera l’excès de jaune, pour plus de détails sur la correction de couleur par courbe tonale, voir p. 71.
Palette de couleur sélective
Dans l’image originale, les couleurs sont |
|
neutres et rendent la scène plate. |
|
En réduisant le cyan du canal rouge, |
|
le pont et les détails masqués du ciel |
|
paraissent plus accentués. |
|
Les détails du ciel peuvent encore être |
|
améliorés par la réduction du jaune dans |
|
le canal bleu. Pour plus de détails sur la |
|
palette de couleur sélective, voir page 79. |
Avant |
|
Après
2

AVANT DE COMMENCER
Félicitations pour l’achat de ce produit Minolta. Nous vous conseillons de lire attentivement ce mode d’emploi afin de découvrir les multiples possibilités de ce scanner.
Ce mode d’emploi contient des informations concernant les modèles commercialisés avant octobre 2002. Pour obtenir des informations sur les modèles mis sur le marché après cette date, contacter votre filiale Minolta (adresses en dernière page de couverture).
Cet appareil a été conçu pour être utilisé avec des accessoires fabriqués et distribués par Minolta. L’utilisation d’équipements et d’accessoires non agréés par Minolta peut entraîner des résultats non conformes ou risque d’endommager le scanner.
Ce mode d’emploi ne fournit pas de renseignements sur l’utilisation de base des ordinateurs, ni sur le fonctionnement des systèmes d’exploitation Windows ou Macintosh. Pour de plus amples informations sur ces produits, reportez-vous aux manuels fournis par leurs constructeurs respectifs.
Les exemples donnés dans ce mode d’emploi concernent Windows. L’apparence des écrans peut
être légèrement différente lorsque le scanner est utilisé avec un Macintosh ou d’autres versions de Windows.
Toutes les précautions ont été prises pour assurer la précision de ce scanner. Les caractéristiques techniques mentionnées dans ce mode d’emploi sont basées sur les informations disponibles au moment de l’impression et sont sujettes à modification sans préavis. Minolta ne peut être tenu pour responsable de toute perte ou dommage causé par l’utilisation du logiciel.
Ce mode d’emploi ne peut être reproduit en totalité ou partie sans l’autorisation préalable de Minolta.
Microsoft, Windows, Windows 98, Windows Me, Windows 2000 Professional et Windows NT sont des marques déposées de Microsoft Corporation. Macintosh, Apple et Power Macintosh sont des marques déposées de Apple Computer, Inc. Adobe et Photoshop sont des marques déposées de Adobe Systems Incorporated. Les autres sociétés ou marques citées sont des marques déposées et sont la propriété de leurs propriétaires respectifs.
3

TABLE DES MATIÈRES
Exemples de couleur . . . . . . . . . . . . . . . . . . . . . . . . . . . . . . . . . . . . . . .2 Avant de commencer . . . . . . . . . . . . . . . . . . . . . . . . . . . . . . . . . . . . . . .3 Sécurité d’utilisation . . . . . . . . . . . . . . . . . . . . . . . . . . . . . . . . . . . . . . .8 Mise en service . . . . . . . . . . . . . . . . . . . . . . . . . . . . . . . . . . . . . . . . . .10 Contenu de l’emballage . . . . . . . . . . . . . . . . . . . . . . . . . . . . . . . 10 Système requis. . . . . . . . . . . . . . . . . . . . . . . . . . . . . . . . . . . . . . 10 Installation . . . . . . . . . . . . . . . . . . . . . . . . . . . . . . . . . . . . . . . . . 12 Avant d’installer l’utilitaire. . . . . . . . . . . . . . . . . . . . . . . . . . 12 Installation de l’utilitaire – Windows . . . . . . . . . . . . . . . . . . 12 Installation de l’utilitaire – Macintosh . . . . . . . . . . . . . . . . . 14 Installation de Adobe Photoshop Elements . . . . . . . . . . . . 16 Lancement de l’utilitaire à partir de Photoshop Elements . . 16 Nomenclature . . . . . . . . . . . . . . . . . . . . . . . . . . . . . . . . . . . . . . . 17 Avant d’installer le scanner . . . . . . . . . . . . . . . . . . . . . . . . . . . . . 18 Connecter le câble USB . . . . . . . . . . . . . . . . . . . . . . . . . . . . . . . 18 Branchement de l’adaptateur secteur . . . . . . . . . . . . . . . . . . . . . 19 Mise sous tension du scanner. . . . . . . . . . . . . . . . . . . . . . . . . . . 19 Mise hors tension du scanner . . . . . . . . . . . . . . . . . . . . . . . . . . . 19 Déconnecter le scanner . . . . . . . . . . . . . . . . . . . . . . . . . . . . . . . 19
Chargement des passe-vues . . . . . . . . . . . . . . . . . . . . . . . . . . . . . . . .20 Formats de film. . . . . . . . . . . . . . . . . . . . . . . . . . . . . . . . . . . . . . 20 Chargement des films. . . . . . . . . . . . . . . . . . . . . . . . . . . . . . . . . 20 Manipulation des films . . . . . . . . . . . . . . . . . . . . . . . . . . . . 20 De quel côté se trouve l’émulsion ? . . . . . . . . . . . . . . . . . . 20 Chargement d’une bande de film 24 x 36. . . . . . . . . . . . . . 20 Chargement des diapositives montées. . . . . . . . . . . . . . . . 21
Chargement d’un passe-vues dans le scanner . . . . . . . . . . . . . . 22 Utilisation des passe-vues FH-U1 et SH-U1. . . . . . . . . . . . 22 Utilisation de l’adaptateur PAS AD-10 . . . . . . . . . . . . . . . . 22 Ejection d’un passe-vues. . . . . . . . . . . . . . . . . . . . . . . . . . 23
4

Utilitaire Easy Scan . . . . . . . . . . . . . . . . . . . . . . . . . . . . . . . . . . . . . . .24 Lancement de l’utilitaire Easy Scan . . . . . . . . . . . . . . . . . . . . . . 24 Utilisation de l’utilitaire Easy Scan . . . . . . . . . . . . . . . . . . . . . . . 25 Utilitaire DiMAGE Scan Dual III . . . . . . . . . . . . . . . . . . . . . . . . . . . . . .30 Utilitaire DiMAGE Scan Dual III – Numérisation de base . . . . . . . . . . . .31 Lancement de l’utilitaire DiMAGE Scan Dual III . . . . . . . . . . . . . 31
Lancement de l’utilitaire depuis
un logiciel de traitement d’image . . . . . . . . . . . . . . . . . . . . 31 Sélection du format et du type de film . . . . . . . . . . . . . . . . . . . . . 31 Numérisation d’index . . . . . . . . . . . . . . . . . . . . . . . . . . . . . . . . . 32 Fenêtre principale et table de numérisation d’index . . . . . . 32 Effectuer une numérisation d’index . . . . . . . . . . . . . . . . . . 33 Annulation d’une numérisation d’index . . . . . . . . . . . . . . . . 33 Sélection des imagettes d’index. . . . . . . . . . . . . . . . . . . . . 33 Retournement et rotation d’image . . . . . . . . . . . . . . . . . . . . . . . . 34 Bouton Plein cadre . . . . . . . . . . . . . . . . . . . . . . . . . . . . . . . . . . . 35 Prévisualisation . . . . . . . . . . . . . . . . . . . . . . . . . . . . . . . . . . . . . 36 Fenêtre principale et table de prévisualisation . . . . . . . . . . 36 Effectuer une prévisualisation . . . . . . . . . . . . . . . . . . . . . . 37 Outil main . . . . . . . . . . . . . . . . . . . . . . . . . . . . . . . . . . . . . 37 Zooming . . . . . . . . . . . . . . . . . . . . . . . . . . . . . . . . . . . . . . 37 Recadrage automatique . . . . . . . . . . . . . . . . . . . . . . . . . . 37 Bouton CHP button (films APS uniquement) . . . . . . . . . . . 38 Recadrage manuel . . . . . . . . . . . . . . . . . . . . . . . . . . . . . . 38 Prévisualisation de l’image recadrée . . . . . . . . . . . . . . . . . 38
Auto Dust Brush – Fonction de correction des poussières . . . . . . 39 Pixel Polish – Fonction de correction automatique d’image . . . . . 40 Fenêtre principale et table Pixel Polish . . . . . . . . . . . . . . . 40 Numérisation définitive à l’aide de scripts . . . . . . . . . . . . . . . . . . 42 Quitter l’utilitaire DiMAGE Scan Dual III . . . . . . . . . . . . . . . . . . . 43
5

TABLE DES MATIÈRES
Utilitaire DiMAGE Scan Dual III – Numérisation avancée . . . . . . . . . . .44 Réglage des préférences du scanner . . . . . . . . . . . . . . . . . . . . . 44 Table de contrôle de l’exposition . . . . . . . . . . . . . . . . . . . . . . . . . 46 Enregistrement des réglages d’exposition . . . . . . . . . . . . . 47 Rappel des réglages d’exposition . . . . . . . . . . . . . . . . . . . 47 Fonctions complémentaires de numérisation d’index . . . . . . . . . . 48 Inversion de l’ordre des vues . . . . . . . . . . . . . . . . . . . . . . . 48 Enregistrement des imagettes d’index . . . . . . . . . . . . . . . . 49 Enregistrement d’un fichier d’index . . . . . . . . . . . . . . . . . . 49 Rappel d’un fichier d’index . . . . . . . . . . . . . . . . . . . . . . . . 49 Contrôle d’exposition automatique – Fonction complémentaires . 50 Zone de sélection AE . . . . . . . . . . . . . . . . . . . . . . . . . . . . 51 Mémorisation d’exposition AE . . . . . . . . . . . . . . . . . . . . . . 51
Mise au point du scanner – Fonctions complémentaires
de prévisualisation . . . . . . . . . . . . . . . . . . . . . . . . . . . . . . . . . . . 52 AF (Autofocus) ponctuel . . . . . . . . . . . . . . . . . . . . . . . . . . 52 Mise au point manuelle . . . . . . . . . . . . . . . . . . . . . . . . . . . 53
Réglages manuels de numérisation . . . . . . . . . . . . . . . . . . . . . . 54 Fenêtre des réglages de numérisation . . . . . . . . . . . . . . . . 54 Résolution et dimensions de sortie . . . . . . . . . . . . . . . . . . 55 Exemples de réglage de numérisation . . . . . . . . . . . . . . . . 56 Enregistrer des réglages de numérisation en tant que script . . . . 57 Suppression d’un script . . . . . . . . . . . . . . . . . . . . . . . . . . . . . . . 57 Assistant de personnalisation . . . . . . . . . . . . . . . . . . . . . . . . . . . 58 Correspondance des couleurs . . . . . . . . . . . . . . . . . . . . . . . . . . 60 Réglage de l’espace couleur de sortie . . . . . . . . . . . . . . . . 60 Réglage de profil d’écran ICC . . . . . . . . . . . . . . . . . . . . . . 62 Profils couleur du scanner . . . . . . . . . . . . . . . . . . . . . . . . . 62 Correspondance des couleurs : recommandations . . . . . . . 63
6

Utilitaire DiMAGE Scan Dual III – Traitement d’image . . . . . . . . . . . . . .64 Outils de traitement d’image . . . . . . . . . . . . . . . . . . . . . . . . . . . . 64 Fenêtre principale et table de correction d’image . . . . . . . . 64 Guide des outils de traitement d’image . . . . . . . . . . . . . . . 65 Annuler/rétablir des corrections d’image. . . . . . . . . . . . . . . 66 Suivi de corrections d’image - Bouton instantané . . . . . . . . 66 Comparaison avant/après correction d’image. . . . . . . . . . . 67 Enregistrement des corrections d’image . . . . . . . . . . . . . . 67 Rappel d’un script de correction d’image . . . . . . . . . . . . . . 68 Palette de variation . . . . . . . . . . . . . . . . . . . . . . . . . . . . . . 69
Palette de luminosité, de contraste
et balance des couleurs. . . . . . . . . . . . . . . . . . . . . . . . . . . 70 Corrections par courbe tonale et histogramme . . . . . . . . . . 71 Courbe tonale et histogramme. . . . . . . . . . . . . . . . . . . . . . 72 Utilisation des courbes tonales . . . . . . . . . . . . . . . . . . . . . 72 Modification de courbe à main levée . . . . . . . . . . . . . . . . . 73 Guide pratique des corrections par courbe. . . . . . . . . . . . . 74 Corrections par histogramme. . . . . . . . . . . . . . . . . . . . . . . 76 Réglage automatique . . . . . . . . . . . . . . . . . . . . . . . . . . . . 77 Corrections par point blanc, noir ou gris. . . . . . . . . . . . . . . 78 Réglage des valeurs de points blanc et noir. . . . . . . . . . . . 79 Palette de couleur sélective . . . . . . . . . . . . . . . . . . . . . . . . 79 Filtre de netteté (USM) . . . . . . . . . . . . . . . . . . . . . . . . . . . 80 Palette de teinte, de saturation et de luminosité . . . . . . . . . 81
Liste des fichiers script . . . . . . . . . . . . . . . . . . . . . . . . . . . . . . . . . . . . .82 Film 24 x 36 . . . . . . . . . . . . . . . . . . . . . . . . . . . . . . . . . . . . . . . . 82 Film APS . . . . . . . . . . . . . . . . . . . . . . . . . . . . . . . . . . . . . . . . . . 83
Dossiers et fichiers installés . . . . . . . . . . . . . . . . . . . . . . . . . . . . . . . . .84 En cas de problème . . . . . . . . . . . . . . . . . . . . . . . . . . . . . . . . . . . . . . .86 Pixel Polish et Mac OS . . . . . . . . . . . . . . . . . . . . . . . . . . . . . . . . 87 Vérification de l’installation du scanner (Windows) . . . . . . . . . . . 87 Support technique . . . . . . . . . . . . . . . . . . . . . . . . . . . . . . . . . . . 88 Garantie et enregistrement . . . . . . . . . . . . . . . . . . . . . . . . . . . . . 88 Caractéristiques techniques . . . . . . . . . . . . . . . . . . . . . . . . . . . . . . . . .89 Introduction à la couleur . . . . . . . . . . . . . . . . . . . . . . . . . . . . . . . . . . . .90 Couleurs primaires (RGB) et secondaires (CMYK) . . . . . . . . . . . 90 Exemples de couleur . . . . . . . . . . . . . . . . . . . . . . . . . . . . . . . . . . . . . . 91 Couleurs complémentaires . . . . . . . . . . . . . . . . . . . . . . . . . . . . . 91
7

SÉCURITÉ D’UTILISATION
Assurez-vous d’avoir pris connaissance des avertissements ci-dessous avant d’utiliser le scanner.
 DANGER
DANGER
•Utiliser uniquement la tension indiquée. Une tension inadaptée pourrait endommager l’appareil ou provoquer un incendie ou une électrocution.
•Utiliser uniquement l’adaptateur secteur spécifique (Delta Electronics ADP-20LB ou Ya Hsin Industrial Co., Ltd. 019-240840) délivrant la tension adaptée indiquée.
Un adaptateur inadapté peut provoquer des incidents (risque d'électrocution) ou détériorer l’appareil.
•Ne pas démonter cet appareil. Risque d’électrocution ou de brûlure dû à la présence de circuits haute tension. Si une réparation est nécessaire, le confier au SAV Minolta.
•Débrancher immédiatement l’appareil et cesser de l’utiliser après une chute s’il laisse apparaître ses circuits internes. L’utilisation d’un appareil endommagé peut entraîner des risques pour l’utilisateur ou provoquer un incendie.
•Ne pas laisser les enfants jouer avec cet appareil. Être prudent lors de son utilisation en leur présence.
•Ne pas utiliser cet appareil dans un environnement humide ou avec les mains mouillées. Si un liquide est entré accidentellement dans l’appareil, le débrancher immédiatement et cesser de l’utiliser. Risque de court-circuit, d’électrocution ou d’incendie.
•Ne pas introduire les doigts ou des objets métalliques ou inflammables à l’intérieur de l’appareil. Risque de court-circuit ou d’électrocution. Cesser de l’utiliser si un objet est tombé à l’intérieur.
•Ne pas utiliser cet appareil à proximité d’un gaz ou d’un liquide inflammable (essence, alcool, benzène, diluant, etc.). Ne pas utiliser d’alcool, de produits inflammables ou de solvants pour le nettoyer. Risque d’explosion ou d’incendie.
•Ne pas débrancher le scanner en tirant sur le cordon secteur. Tenir l’adaptateur secteur pour débrancher le cordon secteur de la prise de courant.
•Cesser immédiatement d’utiliser cet appareil s’il dégage une odeur étrange,
s’il chauffe ou émet de la fumée. L’utilisation d’un appareil endommagé fait prendre des risques à l’utilisateur.
•En cas de panne, confier l’appareil au SAV Minolta.
 ATTENTION !
ATTENTION !
•Cet appareil doit être utilisé en position horizontale. Une position inappropriée peut entraîner un risque d’incendie.
•L’appareil peut être endommagé et des risques d’incendie et d’électrocution sont possibles s’il est utilisé ou stocké dans les conditions suivantes : Environnement humide et poussiéreux
Environnement directement exposé au soleil Zones enfumées ou huileuses
Zones non aérées
8
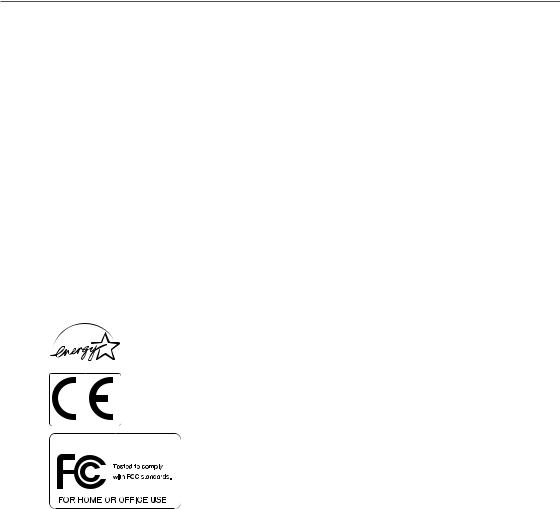
Surfaces instables ou non planes
•Brancher correctement le connecteur dans la prise de courant.
•Ne pas utiliser un cordon secteur endommagé.
•Ne pas recouvrir l’adaptateur secteur, risque d’incendie.
•Ne pas obstruer l’accès à l’adaptateur secteur. Cela risque d’entraver la mise hors tension du scanner en cas d’urgence.
•Débrancher l’appareil avant son entretien ou en cas de période d’inactivité prolongée.
•Vérifier régulièrement le cordon secteur et la prise. Les poussières accumulées entre les plots de la prise risquent d’entraîner un incendie.
Précautions supplémentaires
•Ne pas déplacer, obstruer ou toucher le passe-vues en cours de numérisation sous peine d’endommager le scanner ou les images numérisées.
•Ne pas utiliser de pinceau ou de pinceau soufflant pour nettoyer l’intérieur du scanner.
En tant que partenaire de ENERGY STAR, Minolta a conçu cet appareil pour qu’il soit conforme aux normes ENERGY STAR pour l’économie d’énergie.
Ce label certifie que cet appareil est conforme aux règlements de l’Union Européenne en ce qui concerne les interférences causées aux équipements électriques. CE signifie Conformité Européenne.










 Dual III Cet appareil est conforme à l’article 15 des normes FCC. Son utilisation est liée aux conditions suivantes : (1) L’appareil ne doit pas
Dual III Cet appareil est conforme à l’article 15 des normes FCC. Son utilisation est liée aux conditions suivantes : (1) L’appareil ne doit pas
émettre d’interférences, (2) il doit accepter de recevoir des interférences, y compris certaines pouvant perturber son fonctionnement. Ne pas retirer les noyaux de ferrite scellés sur le câble SCSI.
Cet appareil numérique de classe B est conforme à la norme Canadienne ICES-003.
Cet appareil numérique de la classe B est conforme à la norme NMB-003 du Canada. Testé par Minolta Corporation 101 Williams Drive Ramsey, New Jersey 07446 USA.
Conformément aux normes ISO 3744 ou ISO 7779, le bruit de fonctionnement est inférieur à
70dB.
9
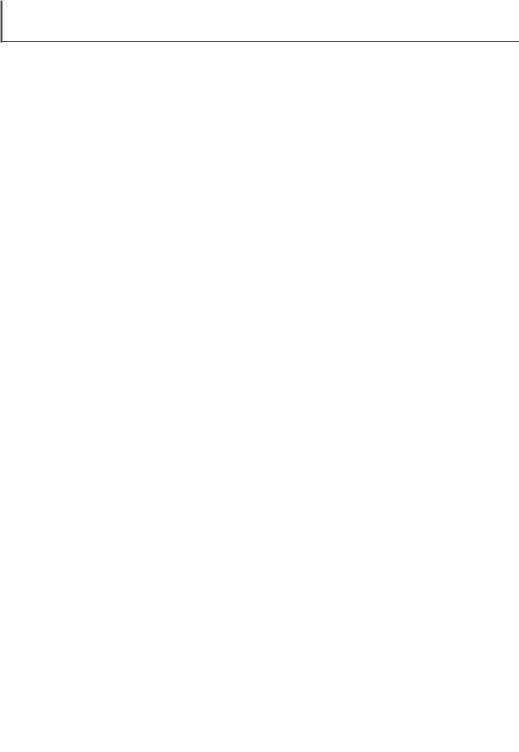
MISE EN SERVICE
Pour installer le scanner, suivre les étapes ci-dessous :
1Vérifier le contenu de l’emballage (p. 10)
2Vérifier les systèmes requis (p. 10)
3Installer l’utilitaire (p. 12)
4Connecter le câble USB (p. 18)
5Connecter l’adaptateur secteur (p. 19)
6Mettre le scanner sous tension (p. 19)
Contenu de l’emballage
Vérifier le contenu de l’emballage avant d’utiliser le scanner. Si un élément venait à manquer, en informer immédiatement votre revendeur.
1Guide de prise en main rapide
2Certificat de garantie
3Scanner
4Passe-vues pour bande de film 24 x 36
FH-U1
5Passe-vues pour diapositives SH-U1
6Câble USB UC-2
7Cédérom DiMAGE Scan Dual III
8Cédérom Adobe Photoshop Elements
9DiMAGE Instruction Manuals-CD-ROM
10 Adaptateur secteur
Pour l’Europe continentale : AC-U22.
Pour les autres pays, contacter votre revendeur.
Système requis
Pour utiliser le scanner, les systèmes suivants sont requis :
Ordinateurs compatibles IBM PC/AT |
Ordinateurs Macintosh |
||
Pentium 166 MHz ou supérieur. |
Power PC G3 ou supérieur. |
||
|
|
||
Windows 98, 98 Second Edition, |
Mac OS 8.6 à 9.2.2 et |
||
|
2000 Professional, Me, ou XP. |
Mac OS X v10.1.3 à v10.1.5. |
|
|
|
|
|
|
|
Un minimum de 64 Mo de RAM en |
|
Un minimum de 64 Mo de RAM disponible. |
complément de ce qui est nécessaire pour |
||
|
|
Mac OS et ses applications. |
|
|
|
|
|
|
100 Mo ou plus d’espace disque disponible. |
||
|
Un écran de 1024 x 768 pixels ou plus est recommandé. |
||
|
Un écran de 640 x 480 pixels peut également être utilisé. |
||
|
|
||
Un écran couleur 16 bits ou plus : haute ou |
Un écran pouvant afficher 32 000 couleurs |
||
moyenne définition couleur (Windows XP). |
ou plus. |
||
|
|
||
Pilote TWAIN compatible avec Photoshop |
Plug-in compatible avec Photoshop 5.5, |
||
5.5, 6.0.1, 7.0, Photoshop Elements, Paint |
|||
6.0.1, 7.0, et Photoshop Elements. |
|||
Shop Pro 7.0, et Corel PHOTO-PAINT 10.0. |
|||
|
|||
|
|
||
Port USB comme interface standard, |
|
||
Adaptec : |
USB2connect 3100, USB2connect 5100, |
Port standard USB fourni par Apple |
|
|
DuoConnect. |
||
|
Computer. |
||
Belkin : |
Hi-speed USB 2.0 5-Port PCI Card, USB |
||
|
|||
|
2.0 Hi-Speed 2-Port PCI Card. |
|
|
|
|
|
|
10
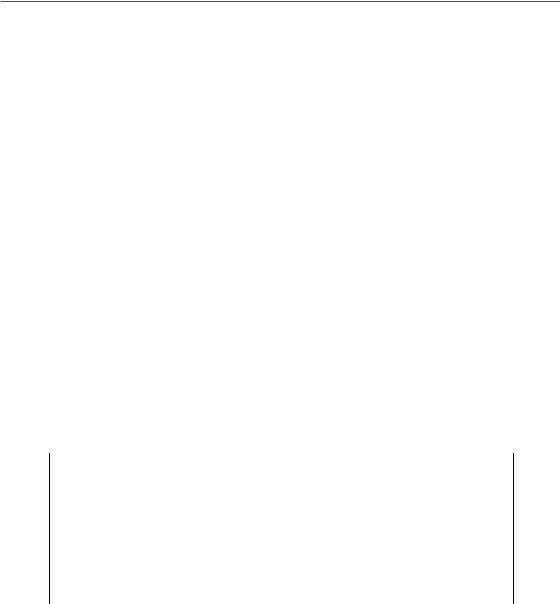
*Le processeur et la mémoire (RAM) doivent satisfaire aux exigences du système d’exploitation.
*La compatibilité du logiciel avec le système d’exploitation doit être garantie par le fabricant.
*La compatibilité de l’interface USB avec le système d’exploitation doit être garantie par le fabricant.
*En mode veille, le logiciel peut provoquer une interruption ou une erreur. Désactiver cette fonction avant d’utiliser le logiciel.
*La mémoire requise (RAM) fait référence à la mémoire physique disponible à l’exclusion de la mémoire virtuelle ou des outils de gestion de la mémoire.
*Consulter le site internet Minolta pour plus d’information sur la compatibilité : Europe : http://www.minoltasupport.com
Le tableau ci-dessous indique le système requis (processeur, mémoire RAM, espace disque) pour travailler en mode 16 bits couleur et avec les fonctions Auto Dust Brush (fonction de correction des poussières) et Pixel Polish (fonction de correction automatique de l’image).
Ordinateurs compatibles IBM PC/AT
Systèmes recommandés entre parenthèses
16 bits couleur |
Auto Dust Brush ou Pixel |
16 bits couleur plus Auto |
|
Polish |
Dust Brush |
||
|
|||
|
|
|
|
Pentium 166 MHz (Pentium II) ou |
Pentium 166 MHz (Pentium III) ou supérieur. |
||
supérieur. |
|||
|
|
||
|
|
|
|
64 Mo (128 Mo) de mémoire RAM. |
128 Mo (256 Mo) de mémoire RAM. |
|
|
128 Mo avec Windows XP |
|
||
|
|
||
|
|
|
|
200 Mo (400 Mo) d’espace disque |
300 Mo (600 Mo) d’espace disque |
500 Mo (1 Go) d’espace disque |
|
disponible. |
disponible. |
disponible. |
|
|
|
|
|
Ordinateurs Macintosh |
|
|
|
Systèmes recommandés entre parenthèses |
|
||
|
|
|
|
16 bits couleur |
Auto Dust Brush ou Pixel |
16 bits couleur plus Auto |
|
Polish |
Dust Brush |
||
|
|||
|
|
|
|
Power PC G3 ou supérieur. |
Power PC G3 (PowerPC G4) ou supérieur. |
||
|
|
|
|
Un minimum de 128 Mo (256 Mo) de mémoire RAM en complément de ce qui est nécessaire pour Mac OS et ses applications.
200 Mo (400 Mo) d’espace disque |
300 Mo (600 Mo) d’espace disque |
500 Mo (1 Go) d’espace disque |
disponible. |
disponible. |
disponible. |
|
|
|
Pour utiliser le plug-in avec Photoshop ou Photoshop Elements sur Mac OS 8.6 – 9.2.2, additionner la capacité mémoire mentionnée ci-dessus aux allocations de mémoire recommandées pour
Photoshop.
11
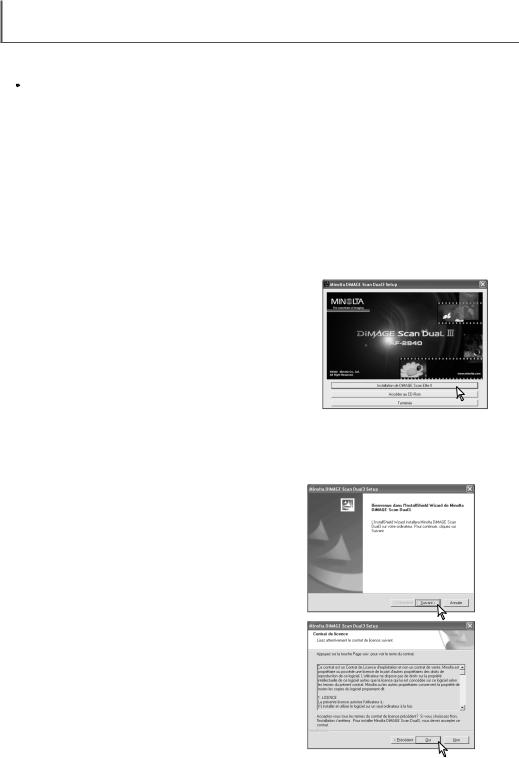
MISE EN SERVICE
Installation
 Avant d’installer l’utilitaire
Avant d’installer l’utilitaire
Les programmes résidant dans la RAM, tels que les logiciels anti-virus, risquent d’entraîner l’échec de l’installation. Retirer ou désactiver ces programmes avant l’installation du logiciel DiMAGE Scan, puis les réinstaller.
NE PAS connecter le scanner à l’ordinateur avant d’avoir installé l’utilitaire ; dans le cas contraire, l’ordinateur ne reconnaît pas le scanner.
Installation de l’utilitaire – Windows
Dans l’exemple ci-dessous, le disque dur est C, le lecteur de d’exploitation, Windows XP. Les lettres identifiant les lecteurs
Mettre l’ordinateur sous tension pour démarrer Windows. Les Professional ou XP doivent s’enregistrer en tant
Insérer le cédérom DiMAGE Scan Dual III dans le lecteur.
L’écran d’installation apparaît.
Cliquer sur le bouton “Démarrer l’installation du DiMAGE Scan Dual III”. L’écran du programme de décompression s’affiche brièvement et l’installation démarre automatiquement.
Si le programme d’installation ne démarre pas effectuer la procédure suivante :
1.Lancer le programme du menu de démarrage.
2.Cliquer sur “Parcourir” dans la boîte de dialogue.
3.Sélectionner le lecteur de CD-ROM dans la sous-boîte de
4.Ouvrir le dossier du pilote.
5.Ouvrir le dossier “Français”.
6.Cliquer sur “Setup.exe”. Le fichier et sa destination D:\Driver\Français\Setup.exe. Cliquer sur OK.
La fenêtre d’installation apparaît. Cliquer sur “Suivant”
Cliquer sur “Oui” pour accepter les conditions de licence et continuer. Lire entièrement les conditions avant de continuer. Si vous n’acceptez pas ces conditions, cliquer sur “Non” pour quitter le programme d’installation.
12
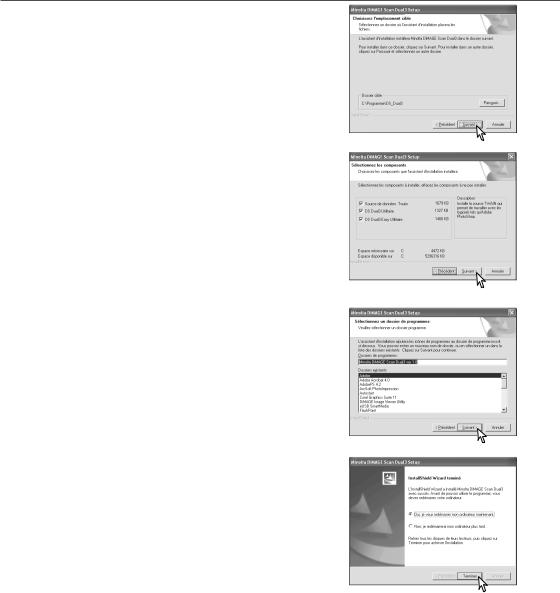
Pour installer le logiciel dans le dossier par défaut (C:\Program Files\DS_Dual3), cliquer sur “Suivant”.
Pour installer le logiciel dans un autre dossier, cliquer sur “Parcourir” pour afficher la fenêtre de sélection de dossier.
Indiquer le répertoire où doit être installé le logiciel, puis cliquer sur le bouton “Suivant”.
Sélectionner les fichiers à installer, puis cliquer sur “Suivant”.
Normalement, seules les données TWAIN doivent être installées. Les indications de ce mode d’emploi considèrent que les réglages de données TWAIN ont été effectués.
Le nom du dossier programme par défaut s’affiche. Pour installer les icônes de l’application dans ce dossier, cliquer sur “Suivant”.
Pour installer les icônes de l’application dans un autre dossier existant, sélectionner l’un des dossiers de la liste de la boîte des dossiers existants. Cliquer sur “Suivant” pour commencer l’installation.
Le programme d’installation indique que l’installation a réussi. Cocher l’option “Redémarrer l’ordinateur”, puis cliquer sur “Terminer”. Lorsque l’ordinateur redémarre, le logiciel du scanner est opérationnel. Avant d’utiliser le logiciel, lire le fichier “Lisez-moi”. Voir page 84 l’emplacement par défaut des fichiers et dossiers installés.
Le logiciel du scanner peut être démarré directement à partir de la plupart des applications de traitement de l’image telles que Photoshop Elements (p. 16). Lorsqu’il est installé sur un
ordinateur avec Windows, un pilote TWAIN est installé conjointement. Bien que le pilote TWAIN soit masqué, il permet au logiciel de démarrer à partir d’une application de traitement de l’image.
Il autorise également la communication entre le scanner et l’ordinateur.
13
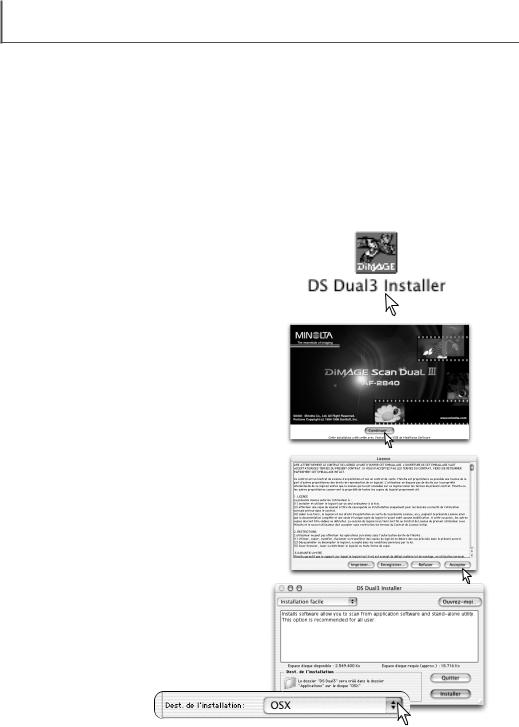
MISE EN SERVICE
Installation de l’utilitaire – Macintosh
Démarrer l’ordinateur pour lancer Mac OS. Les utilisateurs de Mac OS X doivent s’enregistrer en tant qu’administrateur.
Insérer le cédérom DiMAGE Scan Dual III dans le lecteur. L’icône correspondante apparaît sur le bureau.
Double-cliquer sur l’icône du cédérom.
Ouvrir le dossier des différentes langues.
Ouvrir le dossier Français.
Double-cliquer sur l’icône Installer DS Dual3 ; l’écran de lancement de l’installation apparaît.
Cliquer sur “Continuer” pour lancer l’installation.
La licence utilisateur apparaît. Cliquer sur “Oui” pour accepter les conditions de licence et continuer. Si vous n’acceptez pas ces conditions, cliquez sur “Refuser” pour quitter le programme d’installation.
Au bas et à gauche de l’écran d’installation, indiquer la destination d’installation du logiciel. Pour modifier le dossier de destination, utiliser le menu de destination d’installation. Ce menu permet de sélectionner un dossier existant ou d’en créer un nouveau.
14
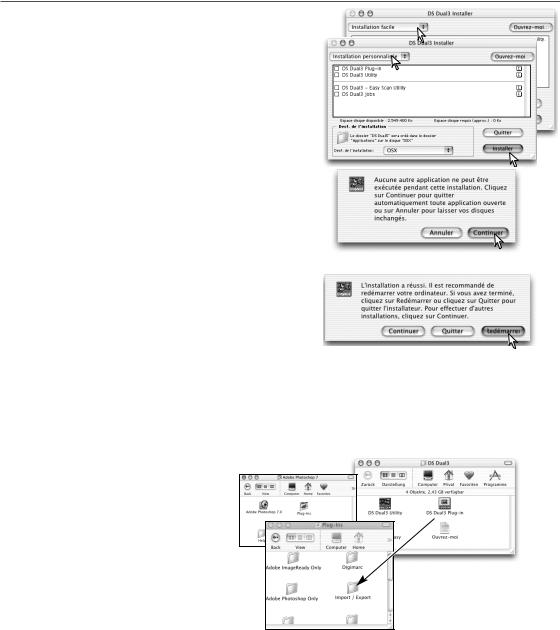
Sélectionner la méthode d’installation dans le menu déroulant en haut et à gauche de l’écran d’installation. L’option d’installation standard installe tous les fichiers utiles à l’application. Si seuls quelques fichiers doivent
être installés, sélectionner l’option d’installation personnalisée, puis cocher les cases des fichiers à installer.
Cliquer sur “Installer” pour lancer l’installation.
Toute application en cours doit être fermée avant d’installer le logiciel. Cliquer sur “Continuer” pour quitter toute application en cours et continuer l’installation. Cliquer sur “Annuler” pour annuler l’installation
Un écran de confirmation de réussite de l’installation apparaît. Cliquer sur “Redémarrer” pour quitter le programme d’installation et redémarrer l’ordinateur. Pour quitter le programme d’installation sans redémarrer l’ordinateur, cliquer sur “Quitter”. Pour procéder à d’autres installations, cliquer sur “Continuer”.
Une fois l’ordinateur redémarré, vérifier que le dossier de l’utilitaire DS Dual3 (DiMAGE Scan Dual III) est bien installé dans le dossier choisi. Si l’installation standard a été sélectionnée, le dossier de l’utilitaire contient les éléments suivants : DS Dual3 Utility, DS Dual3 Easy, DS Dual3 Plug-in, et Lisez-moi. Voir page 85 l’emplacement par défaut des fichiers et dossiers installés. Lire le fichier Lisez-moi avant d’utiliser le logiciel.
Dès que le logiciel est installé, un fichier plug-in est placé dans le dossier DS Dual3. Glisser et déplacer ce fichier plug-in dans le dossier Import/Export d’une application pour lancer directement l’utilitaire à partir de cette application.
Le plug-in Mac OS X ne fonctionne qu’avec les applications Mac OS natives contrairement à Photoshop Elements (p. 16). En revanche, le plug-in peut être utilisé avec Photoshop 7.0.
15
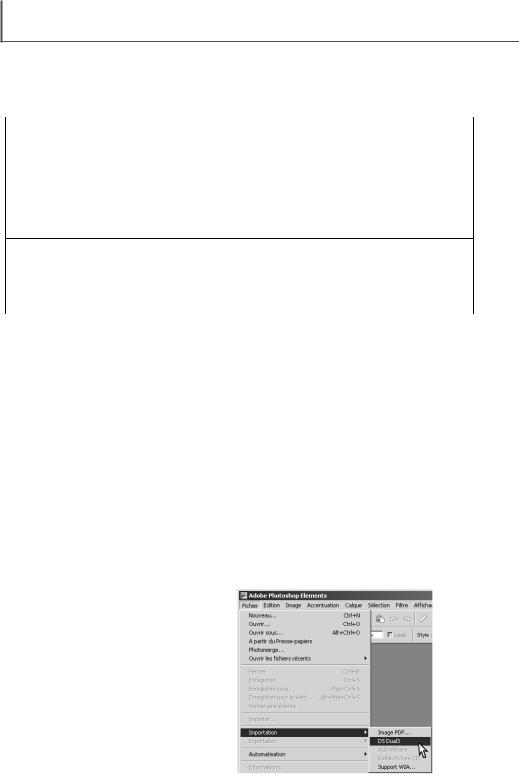
MISE EN SERVICE
Installation de Adobe Photoshop Elements
Le dossier plug-in de l’utilitaire contient un plug-in à copier dans le dossier import/export de
Photoshop Elements permettant son ouverture directe depuis Photoshop Elements.
Ordinateurs PC/AT compatibles |
Ordinateurs Macintosh |
|
Processeur Pentium. |
Processeur PowerPC. |
|
|
|
|
Windows 98, 98 Second Edition, Me, 2000, |
Mac OS 8.6, 9.0, 9.0.4, ou 9.1 |
|
(Adobe Photoshop Elements n’est pas en |
||
NT 4.0 ou XP. |
||
Mac OS X natif). |
||
|
||
|
|
|
64 Mo de mémoire RAM. |
64 Mo de RAM (uniquement en mémoire virtuelle). |
|
150 Mo d’espace |
disque disponible |
Ecran 256 couleurs (8 bits) ou carte vidéo supérieure |
||
et 800 x 600 ou résolution d’écran supérieure. |
|
|
|
|
|
Service Pack 4 ou supérieur et Internet |
|
|
Explorer 4.0 ou supérieur sont nécessaires |
|
-- |
avec Windows NT 4.0. |
|
|
|
|
|
Les fichiers en 16 bits couleur ou en 16 bits couleur lineaires ne peuvent être ouverts dans Adobe
Photoshop Elements. Lire la section “Préférences” page 45.
Enregistrer la copie de Adobe Photoshop Elements. Lire les instructions du dossier d’enregistrement situés dans le dossier des informations techniques du cédérom d’Adobe Photoshop
Elements.
Windows
Insérer le cédérom Adobe Photoshop Elements dans le lecteur. L’écran AutoPlay (lancement automatique de l’installation) d’Adobe Photoshop Elements apparaît. Suivre les instructions pour installer l’utilitaire. Après avoir accepté les conditions du contrat de licence, cliquer sur le bouton
“Parcourir” de l’écran suivant pour ouvrir le fichier Lisez-moi relatifs aux instructions d’installations spéciales avant de continuer.
Macintosh
Insérer le cédérom Adobe Photoshop Elements dans le lecteur. Double-cliquer sur l’icône du cédérom située sur le bureau. Ouvrir le dossier français, puis le dossier Adobe Photoshop
Elements. Double-cliquer sur l’icône d’installation. Suivre les instructions à l’écran pour continuer l’installation.
Lancement de l’utilitaire à partir de Photoshop Elements
Lancer Adobe Photoshop Elements. Sélectionner DS Dual3 (Windows) ou DS
Dual3 Plug-in (Macintosh) depuis la commande “Importer” du menu Fichier.
16
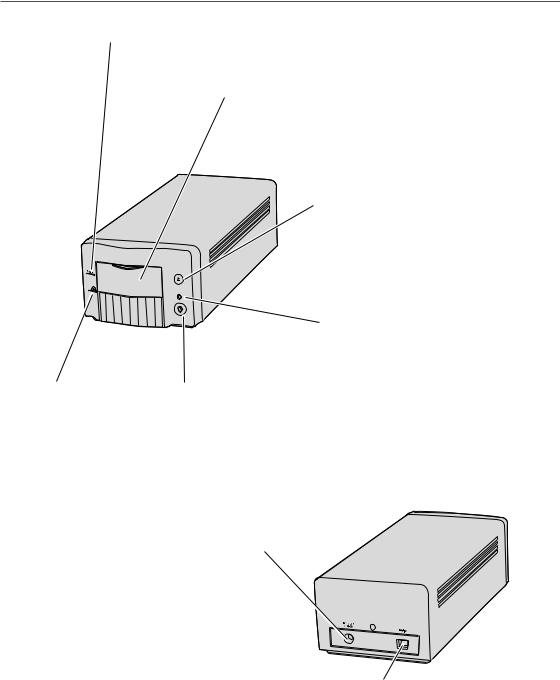
Nomenclature
Repère du passe-vues pour bande de film 24 x 36 (p. 22)
Tirer la porte frontale jusqu’à ce repère pour insérer le passe-vues pour bande de film 24 x 36 FH-U1 ou le passe-vues pour diapositives SH-U1.
Porte frontale (p. 22)
Hors utilisation, refermer la porte frontale pour prévenir l’entrée des poussières.
Touche d’éjection (p. 23)
Cette touche permet l’éjection du passevues et rembobine le film dans l’adaptateur optionnel APS.
|
|
Lampe témoin |
|
|
|
Fixe : |
|
|
|
Scanner prêt à l’utilisation. |
|
|
|
Clignote doucement : |
|
Repère de l’adaptateur |
Commutateur (p. 19) |
Numérisation ou initialisation. |
|
Ne pas ouvrir la porte frontale pendant |
|||
APS (p. 23) |
|
||
Mettre le scanner hors |
l’initialisation (p. 19) |
||
|
|||
Tirer la porte frontale |
tension lorsqu’il n’est pas |
Clignote rapidement : |
|
juqu’à ce repère pour |
utilisé. |
Erreur (p. 86) |
|
insérer l’adaptateur |
|
|
|
optionnel APS. |
|
|
Prise d’alimentation
Port USB
17
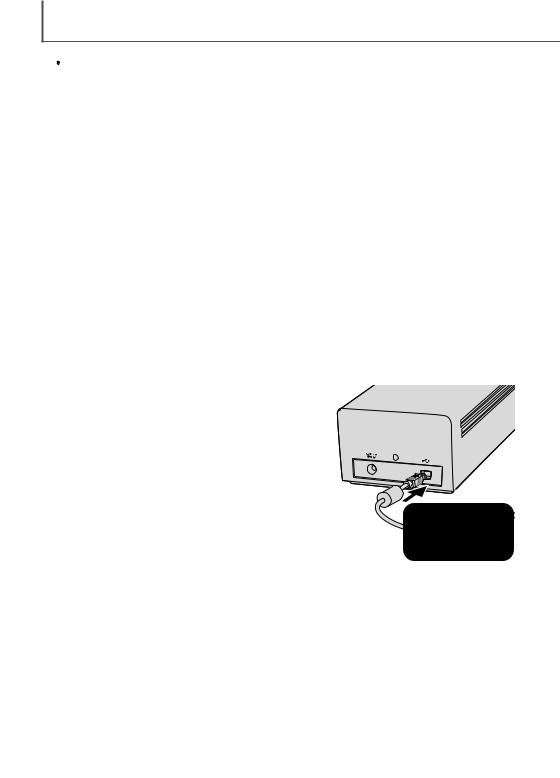
MISE EN SERVICE
 Avant d’installer le scanner
Avant d’installer le scanner
L’utilitaire du scanner doit être installé avant de connecter le DiMAGE Scan Dual III à l’ordinateur ; dans le cas contraire, l’ordinateur risque de ne pas reconnaître le scanner.
Pour la procédure d’installation, se reporter à la page 12.
Le scanner doit être installé sur une surface plane exempte de toute vibration, éloignée de la lumière directe, propre, sèche, et correctement ventilée.
Le moyen le plus sûr de connecter le scanner est de mettre l’ordinateur et ses périphériques hors tension avant de connecter le câble. S’assurer des points suivant :
•Ne jamais connecter ou déconnecter le câble lorsque l’ordinateur, le scanner ou tout autre périphérique sont en fonction ou en transfert de données.
•Ne jamais connecter ou déconnecter le câble lorsque l’ordinateur est en cours de démarrage ou de fermeture ; dans le cas contraire, l’ordinateur ou le scanner pourrait ne pas fonctionner correctement.
•Respecter un laps de temps d’environ 5 secondes entre la déconnexion et la connexion du scanner.
Connecter le câble USB
Les instructions suivantes concernent le scanner, l’ordinateur et ses périphériques lorsqu’ils sont hors tension.
Raccorder le connecteur B du câble USB au port USB du scanner et le connecteur A au port USB de l’ordinateur.
Le scanner doit être connecté directement à l’ordinateur, sans l’utilisation d’un hub USB qui risque d’empêcher son bon fonctionnement.
Lorsque le scanner est connecté pour la première fois à un
d’un action sage
raître. Cliquer sur le bouton Oui pour terminer l’installation du scanner.
Lorsque le scanner est connecté pour la première fois à un micro-
la fenêtre de détection d’un nouveau périphérique apparaît. Cliquer sur le message “Test de certification non valide“ apparaît. Cliquer sur Poursuivre tion.
18
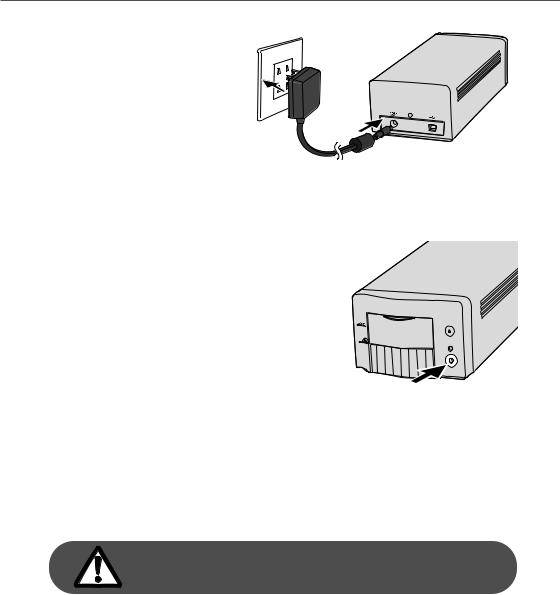
Branchement de l’adaptateur secteur
Brancher le connecteur de sortie de |
2 |
l’adaptateur sur la prise d’alimentation |
Mise hors tension du scanner
Fermer l’utilitaire et appuyer sur l’interrupteur principal situé sur le devant du scanner. Débrancher l’appareil avant son entretien ou en cas de période d’inactivité prolongée.
Déconnecter le scanner
La manière la plus simple et la plus sûre pour déconnecter le scanner de l’ordinateur consiste à les mettre hors tension ainsi que les autres périphériques, puis à débrancher le câble. Pour déconnecter le scanner alors que les périphériques fonctionnent, quitter l’utilitaire puis débrancher le câble.
Ne jamais déconnecter le scanner lorsque la lampe témoin clignote.
19
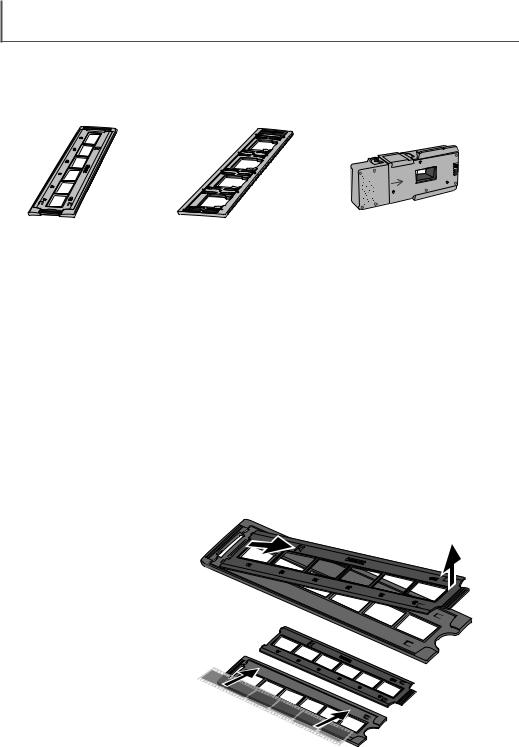
CHARGEMENT DES PASSE-VUES
Formats de film
Le DiMAGE Scan Dual III permet de numériser deux formats de film : 35 mm et APS.
Deux passe-vues sont fournis et un passe-vues optionnel est disponible.
FH-U1 |
SH-U1 |
AD-10 (vendu séparément) |
Pour bande de film 24 x 36 |
Pour diapositives 24 x 36 ou |
Pour cassettes de film APS |
|
APS montées |
|
Chargement des films
Manipulation des films
Pour obtenir la meilleure qualité de numérisation possible, le film et le passe-vues chargés dans le scanner doivent être exempts de poussières et de taches. Toujours manipuler les films dans une ambiance propre et non poussiéreuse. Tenir le film par les bords afin d'éviter de laisser des empreintes sur l'image. Éventuellement, utiliser des gants non pelucheux. Une soufflette d'air sec ou un pinceau soufflant peuvent être utilisés pour dépoussiérer le film avant de le charger dans le passe-vues. Un film taché ou gras peut être nettoyé avec un liquide de nettoyage spécial. Dans tous les cas, utiliser des produits appropriés et suivre les indications données par le fabricant.
De quel côté se trouve l’émulsion ?
Pour numériser le film, la face où est déposée l'émulsion argentique doit se trouver vers le bas
(dessous). Lorsque l'on regarde l'image du film et si celle-ci est dans le bon sens de lecture (bien orientée par rapport aux côtés gauche et droit de l'image), l'émulsion se trouve sur la face inférieure du film. S'il n'est pas possible de déterminer le sens de lecture de l'image, le côté de l'émulsion peut être repéré grâce aux numéros de vues. L’émulsion des diapositives se trouve du côté où figure sur le cadre le nom du fabricant ou de la société ayant traité le film.
Chargement d’une bande de
1
film 24 x 36
Le passe-vues 24x36 FH-U1 peut recevoir une bande de film comprenant jusqu’à 6 vues. Pour retirer le couvercle du passe-vues, soulever le taquet situé à son extrémité (1).
L’émulsion orientée vers le dessous, placer la bande de film sur la base du passe-vues. Aligner les vues avec les fenêtres rectangulaire
20
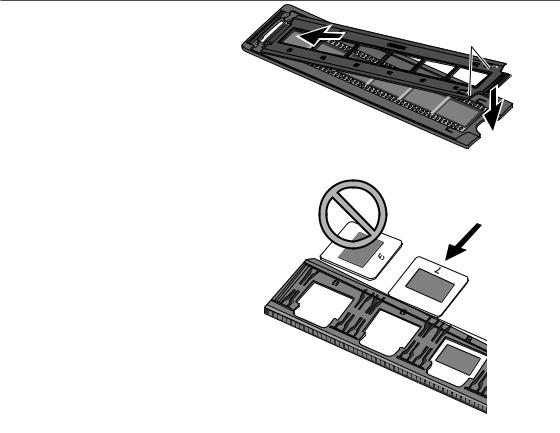
Remettre le couvercle en place. |
2 |
|
Engager les deux protubérances du |
||
3 |
||
côté gauche du couvercle dans les |
deux réceptacles de la base (2).
Plaquer doucement le couvercle sur le film sans déplacer ce dernier.
Encliqueter le couvercle en appuyant sur les deux repères situés sur l’autre extrémité du couvercle (3).
Chargement des diapositives montées
Jusqu’à 4 diapositives 24x36 ou APS montées peuvent être chargées dans le passevues pour diapositives. Les caches de montage doivent avoir une épaisseur comprise entre 1 et 2 mm. Les caches avec verres ne peuvent pas être chargés dans le passe-vues : le verre réfracte la lumière, ce qui provoque des erreurs de numérisation.
Tenir le passe-vues pour que les fentes de chargement soient orientées vers le haut et que les numéros de vues soient visibles et situés vers le haut. Engager les diapositives dans le passe-vues, côté émulsion vers le bas. La diapo doit être chargée dans le sens de la largeur sinon le haut et le bas seront recadrés.
21
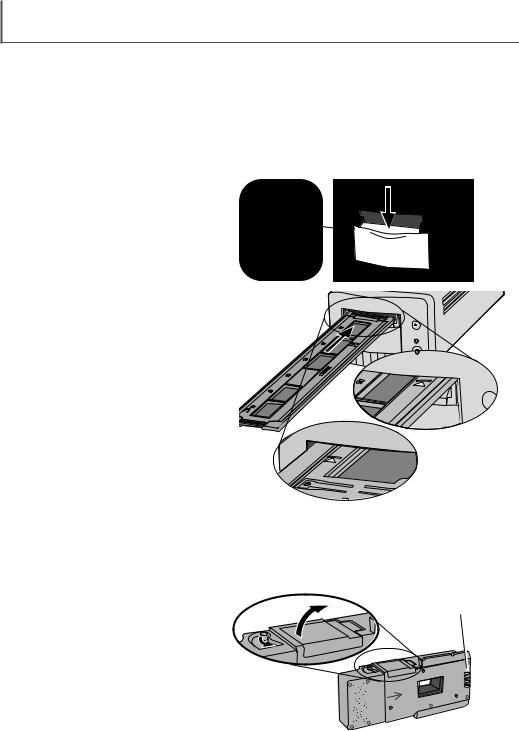
CHARGEMENT DES PASSE-VUES
Chargement d’un passe-vues dans le scanner
Utilisation des passe-vues FH-U1 et SH-U1
Avant d’utiliser le scanner, installer le logiciel utilitaire de numérisation (p. 12). La porte du scanner fermée, mettre le scanner puis l’ordinateur sous tension. Lancer l’utilitaire de numérisation avant d’engager le passe-vues (p. 24, 31). Ne pas engager le passe-vues pendant le lancement de
l’utilitaire ou pendant l’initialisation du scanner (la lampe témoin clignote).
Lorsque la lampe reste allumée, ouvrir la porte du scanner en la faisant coulisser vers le bas jusqu’à ce que son rebord supérieur soit aligné sur le repère du passe-vues 24 x 36.
Engager le passe-vues dans le scanner dans le sens indiqué par la flèche. Maintenir le passe-vues droit et plan.
Pousser doucement le passe-vues dans le scanner jusqu’à ce que la flèche soit alignée avec la porte. Le passe-vues est alors automatiquement entraîné dans le scanner. Dès lors, ne jamais pousser ou retenir le passe-vues.
-U1 FH 
FH-U1
SH-U1
Utilisation de l’adaptateur APS AD-10 (vendu séparément)
Il est possible de numériser des cassettes de film APS (Advanced Photo System) grâce à l’adaptateur APS AD-10. La cassette doit contenir un film développé et l’indicateur d’état de la cassette doit être sur le carré blanc (4). Ne pas charger de cassette de film non exposé.
Pour charger une cassette APS, soulever le levier de verrouillage du compartiment film (1) pour ouvrir la porte (2). Le levier de verrouillage ne revient pas dans sa position
d’origine tant que la porte n’est pas refermée.
2
1
Contacts du scanner (à conserver propres)
22
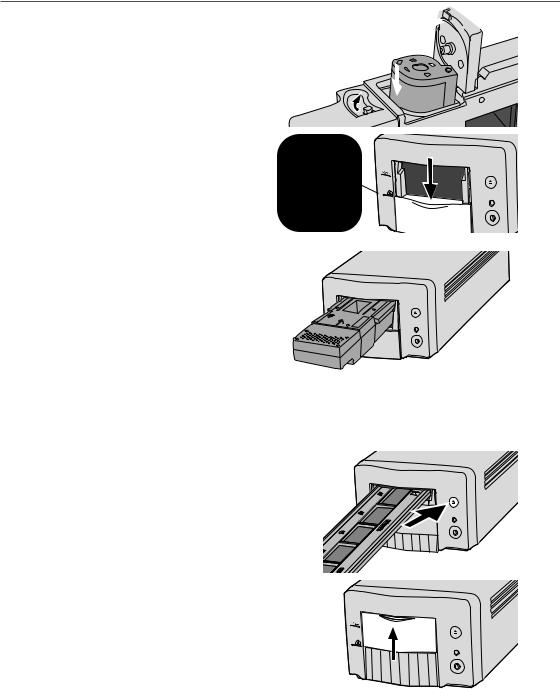
Engager la cassette dans le compartiment comme indiqué (3). Refermer la porte (4) ;
le levier de verrouillage revient dans sa position d’origine (5).
4

 3
3
5
Lorsque la porte rebord passe-
Engager l’adaptateur dans le scanner en s’assurant que les contacts de liaison sont orientés vers le haut. Le pousser jusqu’à ce qu’il arrive en butée. Il est alors détecté par le scanner et le film est chargé automatiquement. Ne pas retirer l’adaptateur tant que le film n’a pas été rembobiné dans la cassette, pour éjecter l’adaptateur, voir la section cidessous.
Ne pas retirer le film APS de la cassette.
Lors de l’utilisation de l’adaptateur APS, si le scanner fait un bruit étrange ou si le signal de défaut d’avance-film apparaît, éjecter immédiatement l’adaptateur. Suivre les instructions de la section “En cas de problème” (p. 86).
Ejection d’un passe-vues
Pour sortir le passe-vues du scanner, utiliser la touche d’éjection du scanner ou le bouton d’éjection de l’utilitaire de numérisation DiMAGE Scan Dual III Utility ; le scanner éjecte automatiquement le passe-vues (celuici est ramené dans sa position initiale). Ne pas tirer ou pousser le passe-vues pendant la phase d’éjection.
Avec l’adaptateur APS optionnel, le scanner rembobine automatiquement le film dans la cassette lorsque l’on agit sur la touche ou le bouton d’éjection. Ne pas retirer l’adaptateur tant que le moteur de rembobinage n’est pas arrêté.
Refermer la porte du scanner lorsque celui-ci n’est plus utilisé.
23
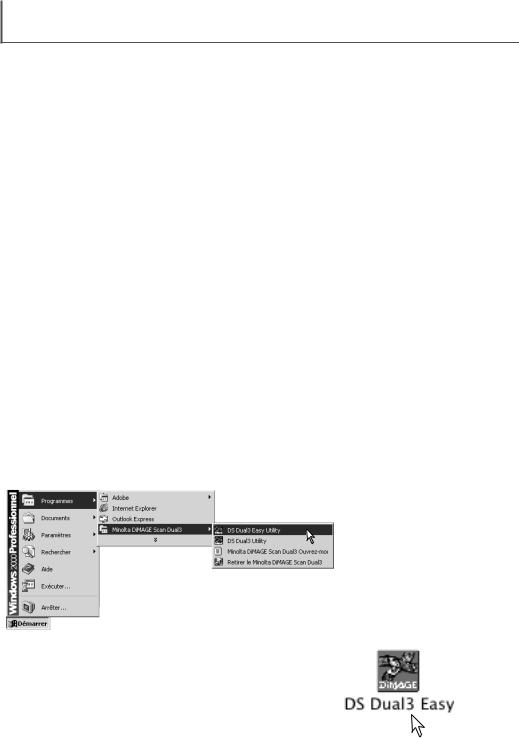
UTILITAIRE EASY SCAN
L’utilitaire Easy Scan est une application de numérisation simple et automatique. Il fonctionne comme un programme indépendant et ne peut être lancé à partir d’une autre application.
Pour des numérisations sans problèmes, suivre la procédure ci-dessous :
1Mettre le scanner en service (p. 19)
2Lancer l’utilitaire Easy Scan (p. 24)
3Charger les passe-vues (p. 20)
Suivre les instructions de la fenêtre Easy Scan. L’assistant de l’utilitaire vous guidera durant la procédure de numérisation.
Avec l’utilitaire Easy Scan, les fonctions suivantes sont réglées automatiquement :
•Mise au point automatique pour chaque vue avec les passe-vues FH-U1 et SH-U1.
•Mise au point de la première vue avec l’adaptateur optionnel APS.
•Priorité de numérisation d’index : vitesse (p. 45).
•Echantillonnage : 8 bits.
•Pas de numérisation multi-échantillonnage.
•Recadrage automatique : à l’intérieur de l’image (p. 37).
•Espace de sortie couleur RVB lorsque la correspondance de couleur est active (p. 60)
•Exposition automatique avec tous les films sauf diapositives noir et blanc.
Lancement de l’utilitaire Easy Scan
Mettre le scanner sous tension et fermer la porte du scanner avant de lancer l’utilitaire Easy scan. La porte du scanner doit être fermée et le passe-vues retiré lors du démarrage de l’utilitaire.
Ne pas démarrer l’utilitaire Easy Scan si DiMAGE Scan Dual III a été ouvert depuis une application de traitement d’image.
Windows
Sélectionner l’utilitaire DS Dual 3 (DiMAGE Scan Dual III) Easy dans le dossier Minolta DiMAGE Scan Dual3 de l’option programme ou des options programmes (Windows XP) du menu Démarrer.
Macintosh
Ouvrir le dossier DS Dual3 (DiMAGE Scan Dual III) et doublecliquer sur l’icône DS Dual3 Easy.
24
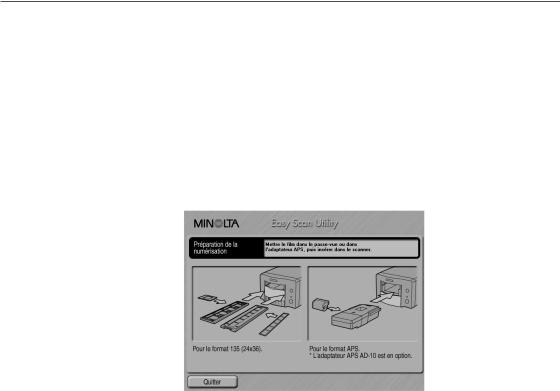
Utilisation l’utilitaire Easy Scan
La fenêtre de l’utilitaire apparaît dès qu’il est lancé. Pour numériser des images, suivre les instructions indiquées.
Un écran s’affiche, demandant d’insérer le passe-vues. Charger le passe-vues suivant les instructions des pages 20 à 23. Le scanner détecte automatiquement le type de passe-vues chargé.
Avec l’adaptateur optionnel pour cassette de film APS, une numérisation d’index est effectuée ; la fonction de détection automatique APS paramètre automatiquement le type de film, couleur ou noir et blanc, positif ou négatif.
Pour sortir de l’utilitaire Easy Scan, cliquer sur le bouton “Quitter”. Le passe-vues sera éjecté ou la cassette APS sera rembobinée automatiquement.
25

UTILITAIRE EASY SCAN
Pour numériser des bandes de film ou des diapositives 24 x 36, le type de film doit être précisé dans l’écran ci-dessous. Les négatifs couleur et noir et blanc, les positifs couleur et noir et blanc peuvent être numérisés. Les films pour diapositives sont des films positifs et les films pour impression, des films négatifs. Cliquer sur le type de film approprié. Le pourtour du bouton sélectionné s’affiche en surbrillance. Cliquer sur le bouton “Suivant” pour confirmer et démarrer la numérisation d’index.
Barre de progression
Barre d’état
Boutons de type de film
Bouton Quitter
Bouton Retour
Bouton Suivant
Boutons de type de film : pour sélectionner le type de film.
Barre de progression : indique l’avancement des opérations.
Barre d’état : décrit le bouton ou la fonction sur lequel la souris est pointée.
Bouton Quitter : pour quitter l’utilitaire Easy Scan.
Le passe-vues sera éjecté ou la cassette APS sera rembobinée automatiquement.
Bouton Précédent : pour revenir à l’opération précédente.
Lors du retour à l’écran de sélection du type de film, le passe-vues sera éjecté ou la cassette
APS sera rembobinée automatiquement.
Bouton Suivant : pour passer à l’opération suivante.
Annuler une numérisation d’index, une prévisualisation ou une numérisation définitive (Macintosh)
Pour annuler une numérisation démarrée, cliquer et maintenir la souris sur le bouton Annuler de la boîte de dialogue ou appuyer et maintenir les touches Command et (.) jusqu’à la prise en compte du bouton Annuler.
26
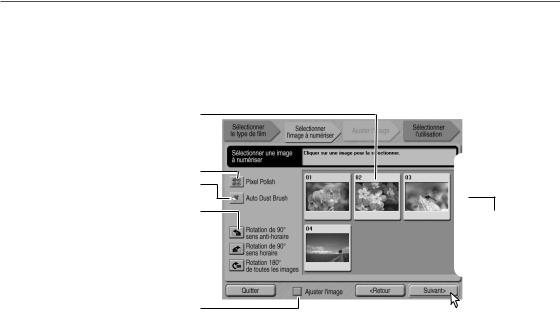
Dès la fin de la numérisation d’index, les imagettes de toutes les vues contenues dans le passevues s’affichent. Sélectionner l’image à numériser à partir de cet écran.
Cliquer sur le cadre de l’image à numériser. Le pourtour s’affiche en surbrillance pour confirmer la sélection. Il n’est possible de sélectionner qu’une seule image à la fois.
Effectuer les réglages souhaités pour l’image sélectionnée, puis cliquer sur le bouton Suivant
Imagettes d’index
Bouton Pixel Polish (correction
automatique de l’image)
Bouton Auto Dust Brush
(retrait des poussières)
Bouton de rotation anti-horaire
Bouton de rotation horaire 
Bouton de rotation de toutes  les vues à 180°
les vues à 180°
Case à cocher d’ajustement de l’image
Boutons de défilement
Imagettes d’index : utilisé pour sélectionner les images à numériser.
Avec l’adaptateur optionnel pour cassette APS, le numéro des imagettes correspond au numéro des vues du film.
Bouton Pixel Polish : cliquer sur ce bouton pour effectuer une correction automatique d’image. La fonction Pixel Polish est inactive avec les films noir et blanc. Pour annuler cette fonction, cliquer à nouveau sur le bouton. Dès qu’elle est sélectionnée, la fonction Pixel Polish reste active jusqu’à son annulation.
Bouton Auto Dust Brush : permet de réduire les poussières. Avant d’utiliser cette fonction, éliminer les particules de poussière visibles sur le film. La fonction Auto Dust Brush est particulièrement efficace contre les fines particules de poussière qui n’ont pû être éliminées sur le film à l’aide d’un pinceau ou d’un pinceau soufflant. Le résultat est visible uniquement sur les numérisations et varie selon les images. Pour annuler cette fonction, cliquer à nouveau sur le bouton. Dès qu’elle est sélectionnée, la fonction Auto Dust Brush reste active jusqu’à son annulation.
Bouton de rotation anti-horaire : effectue une rotation des imagettes sélectionnées à 90° dans le sens contraire des aiguilles d’une montre.
Bouton de rotation horaire : effectue une rotation des imagettes sélectionnées à 90° dans le sens des aiguilles d’une montre.
Bouton de rotation de toutes les vues à 180° : effectue une rotation de toutes les vues à 180°.
Case à cocher Ajuster l’image : cocher cette case pour accéder à l’écran de réglage de l’image sélectionnée et modifier la luminosité, le contraste et la saturation. Décocher la case pour passer directement à l’écran de sélection d’utilisation.
Bouton de défilement : permet le défilement des imagettes de l’adaptateur optionnel APS. Un clic sur la flèche simple fait défiler les imagettes ligne par ligne, un clic sur la flèche double fait défiler deux lignes à la fois.
27
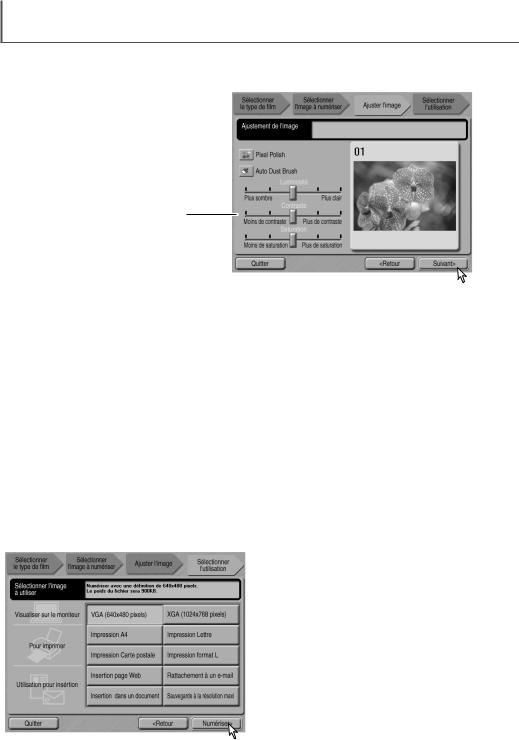
UTILITAIRE EASY SCAN
Si vous avez coché l’option Réglage de l’image, l’écran suivant s’affiche. Après avoir effectué les réglages souhaités, cliquer sur le bouton Suivant.
Bouton Pixel Polish (correction
automatique de l’image) 
Bouton Auto Dust Brush 
(retrait des poussières)
Curseurs de luminosité, de contraste et de saturation
Bouton Pixel Polish : cliquer sur ce bouton pour effectuer automatiquement des corrections d’image. Les modifications sont visibles sur l’image affichée. Si cette correction a été sélectionnée dans l’écran précédent, le bouton s’affiche en surbrillance. La fonction Pixel Polish est inactive sur les films noir et blanc.
Bouton Auto Dust Brush : cliquer sur ce bouton pour réduire les poussières du film. Si cette correction a été sélectionnée dans l’écran précédent, le bouton s’affiche en surbrillance.
Le résultat est visible uniquement sur les numérisations. Pour plus de détails sur la fonction Auto Dust Brush, se reporter à la page précédente.
Curseurs de luminosité, de contraste et de saturation : utiliser les curseurs pour régler la luminosité, le contraste et la saturation. Vers la droite, la luminosité, le constraste et la saturation augmentent, vers la gauche, ils diminuent. Les modifications sont visibles sur l’image affichée.
La saturation ne peut pas être modifiée sur les films noir et blanc. Les modifications effectuées demeurent valides jusqu’à réinitialisation ou la fermeture de l’utilitaire. Cliquer au centre de la plage de réglage pour réinitialiser les réglages ; le retour à l’écran précédent et le décochage de la case, ne réinitialise pas ces réglages.
Sélectionner l’option qui décrit le mieux l’utilisation finale des images numérisées. Un seul choix est possible. Cliquer sur le bouton
Numériser pour continuer ; la fenêtre Enregistrer sous s’affiche. Si une même image est destinée à plusieurs usages, répéter la procédure pour chaque usage.
28
 Loading...
Loading...