D-Link DCS-6010L/A1A Manual

User Manual
Wireless N 360° Home Network Camera
DCS 6010L
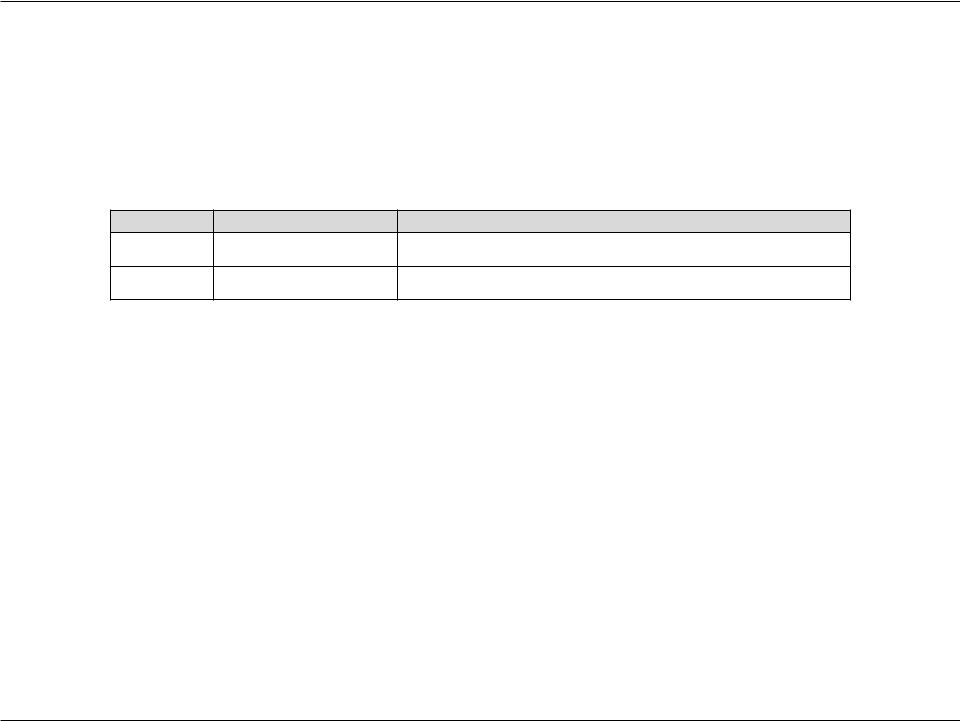
Preface
D-Link reserves the right to revise this publication and to make changes in the content hereof without obligation to notify any person or organization of such revisions or changes. Information in this document may become obsolete as our services and websites develop and change. Please refer to the www.mydlink.com website for the most current information.
Manual Revisions
Revision |
Date |
Description |
1.00October 23, 2012 DCS 6010L Revision A1 with firmware version 1.00
1.01 |
June 6, 2013 |
DCS 6010L Revision A1 with firmware version 1.01 |
Trademarks
D-Link and the D-Link logo are trademarks or registered trademarks of D-Link Corporation or its subsidiaries in the United States or other countries. All other company or product names mentioned herein are trademarks or registered trademarks of their respective companies.
Copyright © 2013 D-Link Corporation.
All rights reserved. This publication may not be reproduced, in whole or in part, without prior expressed written permission from D-Link Corporation.
D-Link DCS-6010L User Manual |
2 |
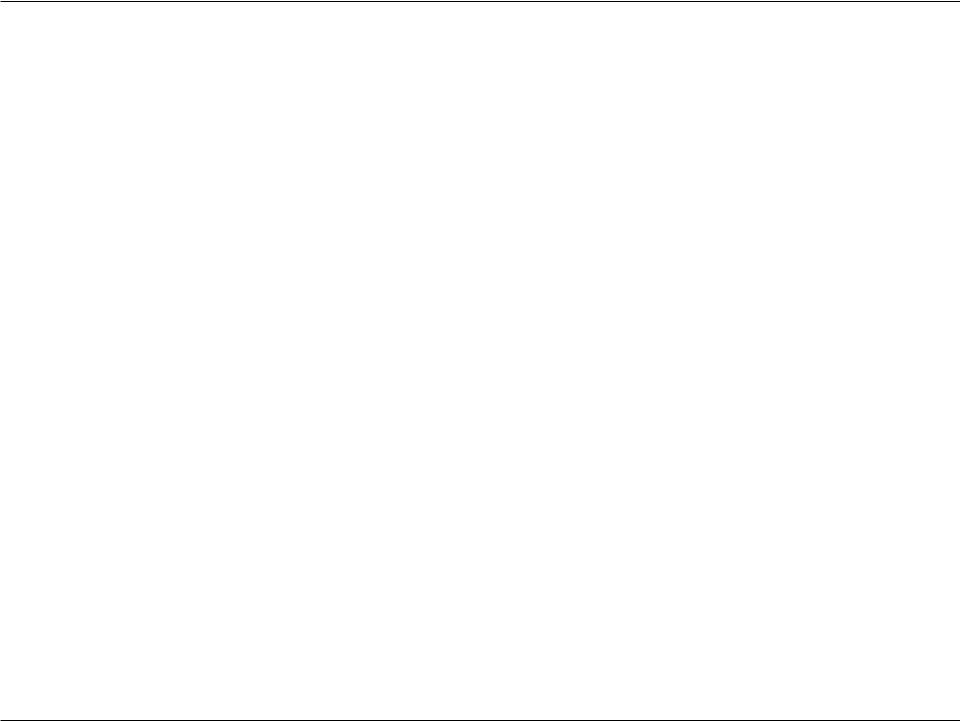
Table of Contents
Product Overview......................................................................... |
4 |
Package Contents.................................................................. |
4 |
Introduction............................................................................ |
5 |
System Requirements.......................................................... |
5 |
Features.................................................................................... |
6 |
Hardware Overview.............................................................. |
7 |
Outside.................................................................................. |
7 |
Internal Ports....................................................................... |
8 |
Installation....................................................................................... |
9 |
Wireless Installation Considerations.............................. |
9 |
Installation Zero Configuration Setup................................. |
10 |
Camera Installation Wizard.............................................. |
14 |
Mac Users............................................................................... |
15 |
Manual Hardware Installation........................................ |
16 |
Focusing the Camera......................................................... |
17 |
Mounting the Camera....................................................... |
18 |
WPS - Push Button Setup.................................................. |
19 |
mydlink........................................................................................... |
20 |
Configuration............................................................................... |
21 |
Using the Configuration Interface................................ |
21 |
Live Video............................................................................... |
22 |
Setup........................................................................................ |
24 |
Setup Wizard..................................................................... |
24 |
Network Setup................................................................. |
30 |
Wireless Setup.................................................................. |
33 |
Dynamic DNS.................................................................... |
34 |
Image Setup...................................................................... |
35 |
Audio and Video.............................................................. |
37 |
Preset................................................................................... |
39 |
Motion Detection............................................................ |
41 |
Time and Date.................................................................. |
42 |
Event Setup....................................................................... |
43 |
SD Card................................................................................ |
51 |
Advanced............................................................................... |
52 |
HTTPS.................................................................................. |
52 |
Access List.......................................................................... |
53 |
Maintenance......................................................................... |
54 |
Device Management...................................................... |
54 |
System................................................................................. |
55 |
Firmware Upgrade.......................................................... |
56 |
Status....................................................................................... |
57 |
Device Info......................................................................... |
57 |
Logs...................................................................................... |
58 |
Help...................................................................................... |
59 |
Technical Specifications............................................................ |
60 |
D-Link DCS-6010L User Manual |
3 |

Section 1: Product Overview
Product Overview
Package Contents
DCS 6010L Wireless N 360° Home Network Camera
CAT5 Ethernet cable
Power adapter
CD-ROM with User Manual and software
Quick Installation Guide
Mounting Bracket
If any of the above items are missing, please contact your reseller.
Note: Using a power supply with a different voltage than the one included with your product will cause damage and void the warranty for this product.
D-Link DCS-6010L User Manual |
4 |

Section 1: Product Overview
Introduction
Congratulations on your purchase of the DCS 6010L Wireless N 360° Home Network Camera. The DCS 6010L is a versatile and unique solution for your small office or home. Unlike a standard webcam, the DCS 6010L is a complete system with a built-in CPU and web server that transmits high quality video images for security and surveillance. The DCS 6010L can be accessed remotely, and controlled from any PC/Notebook over your local network or through the Internet via a web browser. The simple installation and intuitive web-based interface offers easy integration with your Ethernet/Fast Ethernet or 802.11n/g wireless network. The DCS 6010L also comes with remote monitoring and motion detection features for a complete and cost-effective home security solution.
System Requirements
•Computer with Microsoft Windows® 7/8/Vista/XP, or Mac with OS X 10.6 or higher
•PC with 1.3GHz or above; at least 128MB RAM
•Internet Explorer 7, Firefox 12, Safari 4, or Chrome 20 or higher version with Java installed and enabled
•Existing 10/100 Ethernet-based network or 802.11n wireless network
•A MicroSD memory card (optional) is required for recording to onboard storage. SDHC Class 6 or above is recommended.
•Broadband Internet connection
D-Link DCS-6010L User Manual |
5 |

Section 1: Product Overview
Features
360 Degree Surveillance
The built-in fisheye lens gives you a full 360 degrees of coverage, allowing it to monitor an entire room with ease. It can also be placed on a wall for 180 degree coverage of a hallway. Distortion correction gives you a panoramic view or a normal corrected image that you can pan across easily.
Simple to Use
The DCS 6010L is a stand-alone system with a built-in CPU, requiring no special hardware or software. The DCS 6010L supports both ActiveX mode for Internet Explorer and Java mode for other browsers such as Firefox® and Safari®.
Supports a Variety of Platforms
Supporting TCP/IP networking, HTTP, and other Internet related protocols. The DCS 6010L can also be integrated easily into other Internet/Intranet applications because of its standards-based features.
802.11n Wireless or Ethernet/Fast Ethernet Support
The DCS 6010L offers wireless 802.11n and Ethernet/Fast Ethernet connectivity, making the DCS 6010L easy to integrate into your existing network environment. The DCS 6010L works with a 10Mbps Ethernet based network or 100Mbps Fast Ethernet based network for traditional wired environments, and works with 802.11n routers or access points for added flexibility. The Site Survey feature also allows you to view and connect to any available wireless networks.
Web Configuration
Using a standard Web browser, administrators can configure and manage the Network Camera directly from its own Web page via Intranet or Internet. This means you can access your DCS 6010L anytime, anywhere in the world.
Broad Range of Applications
With today’s high-speed Internet services, the Network Camera can provide the ideal solution for delivering live video images over the Intranet and Internet for remote monitoring. The Network Camera allows remote access using a Web browser for live image viewing, and allows the administrator to manage and control the Network Camera anytime, anywhere in the world. Many applications exist, including industrial and public monitoring of homes, offices, banks, hospitals, child-care centers, and amusement parks.
Remote Monitoring Utility
The D-ViewCam application adds enhanced features and functionality for the Network Camera and allows administrators to configure and access the Network Camera from a remote site via Intranet or Internet. Other features include image monitoring, recording images to a hard drive, viewing up to 32 cameras on one screen, and taking snapshots.
D-Link DCS-6010L User Manual |
6 |
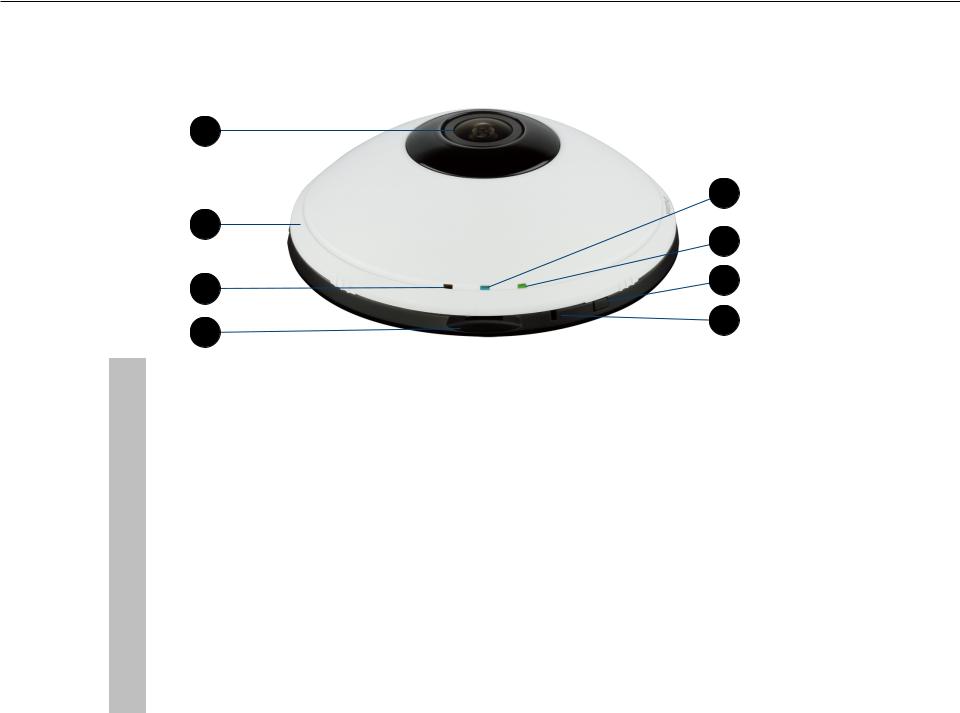
Section 1: Product Overview
Hardware Overview
Outside
1
|
|
|
|
5 |
|
|
|
2 |
|
6 |
|
|
|
|
|
|
|
|
|
3 |
|
7 |
|
|
|
|
|
|
|
|
|
4 |
|
8 |
|
|
|
|
|
|
|
|
|
|
|
|
|
|
1 |
Camera Lens |
Records video of the surrounding area |
|
|
|
|
|
|
|
|
|
|
|
|
Rotate the cover counter-clockwise to remove it and access the Ethernet port |
|
|
|
|
|
and power connecter |
|
|
2 |
Camera Cover |
|
|
|
|
|
|
|
Caution: When removing the cover, remove it slowly to avoid disconnecting the |
|
|
|
|
|
microphone. |
|
|
|
|
|
|
|
|
3 |
Microphone |
Records audio from the surrounding area |
|
|
|
|
|
|
|
|
|
4 |
MicroSD Card Slot |
Insert a MicroSD card for Local storage for storing recorded image and video |
|
|
|
|
|
|
|
|
|
5 |
WPS Status LED |
Indicates the WPS connection status of the camera Indicates the camera's |
|
|
|
current status |
|
|||
|
|
|
|
|
|
|
|
|
|
|
|
|
6 |
Status LED |
Indicates the camera's current power and connectivity status. |
|
|
|
|
|
|
|
|
|
7 |
WPS Button |
Press this button, then press the WPS button for 5 seconds on your router to set up |
|
|
|
a wireless connection automatically |
|
|||
|
|
|
|
|
|
|
|
|
|
|
|
|
8 |
Reset Button |
Press and hold this button for 10 seconds to reset the camera |
|
|
|
|
|
|
|
|
|
|
|
|
|
|
D-Link DCS-6010L User Manual |
7 |
||||
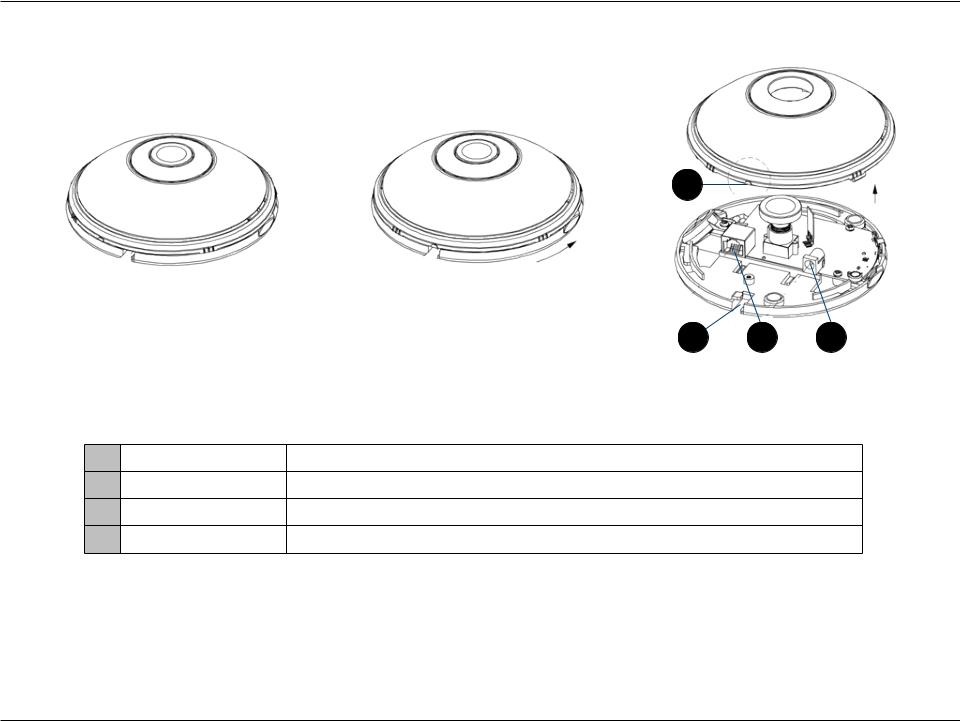
Section 1: Product Overview
Internal Ports
4
3 2 1
You can access the inside of the DCS 6010L by rotating the camera cover counter-clockwise, then lifting it off of the camera.
Caution: When re-attaching the cover, ensure that the cables are seated in the cable channel.
1Power Receptor Power receptor for the provided power cable or PoE cable to connect to your network
2Ethernet Port Connects to an RJ45 Ethernet
3Cable Channel Channel for Ethernet and Power cables
4Cable Channel Guide Guide to assist correct casing alignment with the cable channel.
D-Link DCS-6010L User Manual |
8 |
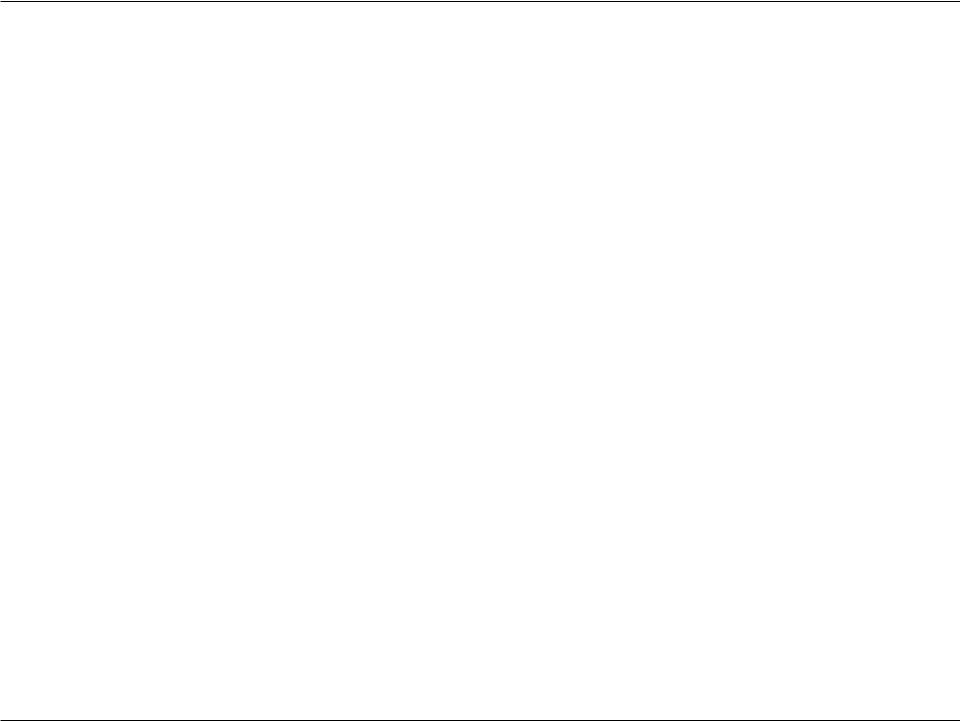
Section 2: Installation
Installation
Wireless Installation Considerations
This D-Link device can connect to your wireless network from anywhere within the operating range of your wireless network. However, the number, thickness and location of walls, ceilings, or other objects that the wireless signals must pass through, may limit the range. Typical ranges vary depending on the types of materials and background RF (radio frequency) noise in your home or business. The key to maximizing wireless range
is to follow these basic guidelines:
1.Minimize the number of walls and ceilings between your adapter and other network devices (such as your Network Camera) - each wall or ceiling can reduce your adapter’s range from 3-90 feet (1-30 meters).
2.Be aware of the direct line between network devices. A wall that is 1.5 feet thick (.5 meters), at a 45-degree angle appears to be almost 3 feet (1 meter) thick. At a 2-degree angle, it looks over 42 feet (14 meters) thick. Position your devices so that the signal will travel straight through a wall or ceiling (instead of at an angle) for better reception.
3.Building Materials make a difference. A solid metal door or aluminum studs may weaken the wireless signal. Try to position your access points, wireless routers, and other networking devices where the signal passes through drywall or open doorways. Materials and objects such as glass, steel, metal, walls with insulation, water (fish tanks), mirrors, file cabinets, brick, and concrete will degrade your wireless signal.
4.Keep your product at least 3-6 feet or 1-2 meters away from electrical devices or appliances that generate RF noise.
5.If you are using 2.4GHz cordless phones or other radio frequency sources (such as microwave ovens), your wireless connection may degrade dramatically or drop completely. Make sure your 2.4GHz phone base is as far away from your wireless devices as possible. The base transmits a signal even if the phone in not in use.
Note: The DCS-6010L has a metal underside and mounting bracket.
The metal underside and mounting bracket will affect directional WiFi signal strength adversely if not positioned correctly
D-Link DCS-6010L User Manual |
9 |
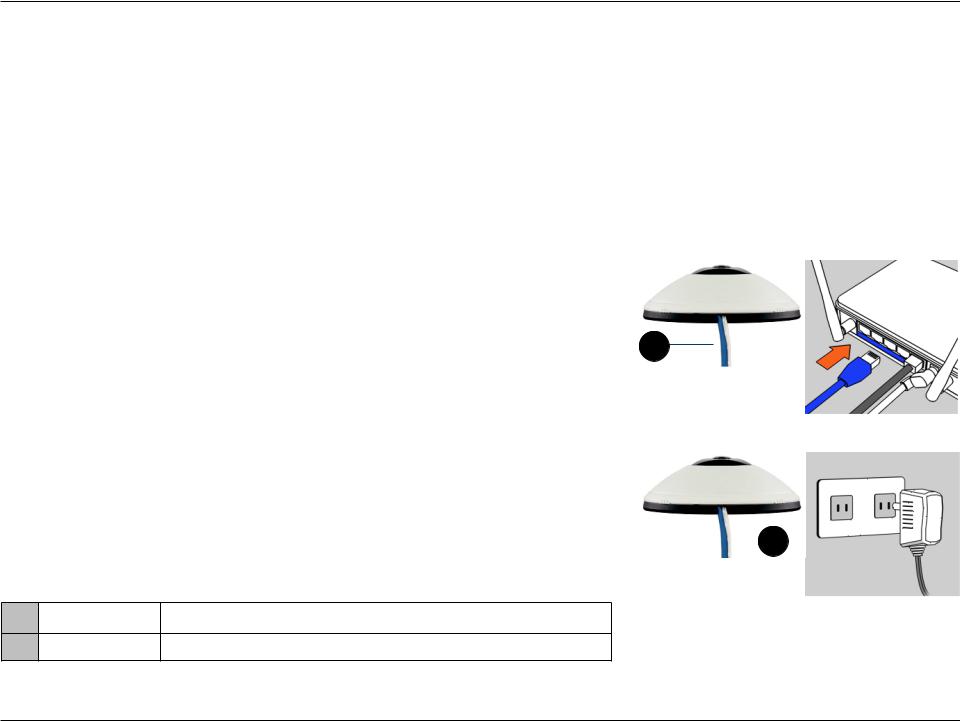
Section 2: Installation
Installation Zero Configuration Setup
If you have a mydlink-enabled Cloud Router, you can take advantage of Zero Configuration. Zero Configuration automatically configures your camera's settings for you, and adds it to your mydlink account automatically. This type of setup allows you to set up your camera by simply plugging it in and connecting it to your router.
Connect your camera to your mydlink-enabled Cloud Router and Zero Configuration will automatically configure your DCS 6010L and automatically add the camera to your mydlink account. After the short time it takes to do this you can remotely access your camera from the www.mydlink.com website to manage and monitor your DCS 6010L.
Connect the Ethernet Cable
Using the provided Ethernet cable connect one end to your camera and the other-end to your network.
1
To install the provided Ethernet cable see "Internal Ports" on page 8 for detailed instructions.
Attach the External Power Supply
Attach the external power supply to the power receptor and to your wall outlet or power strip.
To install the provided power supply see "Internal Ports" on page 8 for detailed |
|
2 |
|
||
|
|
|
instructions. |
|
|
1Ethernet Cable Use an RJ45 Ethernet cable or PoE cable to connect to your network
2Power Cable Power cable for the provided power adapter
D-Link DCS-6010L User Manual |
10 |
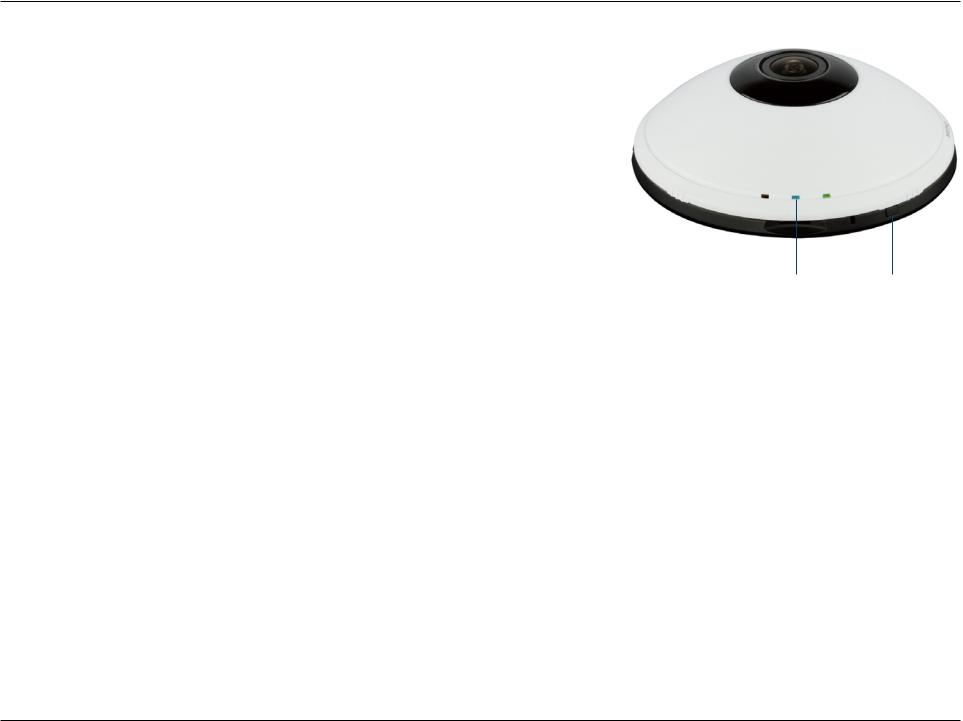
Section 2: Installation
Optional: WPS Wireless Connection
Alternatively, if your router supports WPS, you can use the WPS button on the camera to easily create a secure wireless connection to your network.
To create a WPS connection:
Step 1
Press and hold the WPS button for approximately 5-6 seconds. The WPS LED will blink.
Step 2
Within 60 seconds press the WPS button on your router. On some routers, you may need to log in to the web interface and click on an on-screen button to activate the WPS feature. If you are not sure where the WPS button is on your router, please refer to your router’s User Manual.
The DCS 6010L will automatically create a wireless connection to your router. While connecting, the status LED will flash. When the connection process is complete, the status LED will turn solid.
You can now remove the Ethernet cable by removing the camera cover and disconnecting the Ethernet cable. See "Internal Ports" on page 8 for more details.
Note: If your router does not support WPS, you can still use the wired connection method on the previous page. After Zero Configuration setup is complete, your router's wireless settings will be automatically transferred to the camera.
WPS LED WPS Button
D-Link DCS-6010L User Manual |
11 |

Section 2: Installation
Check Your mydlink Account
From any computer, open a web browser, go to http://www.mydlink.com and log into your account. Once mydlink detects your camera, a New Device Found! notice will appear in the bottom-left corner. Click on the device name to continue.
A summary and confirmation notification will appear with the automatically configured details. Make a note of the details and click OK to add the camera to your account.
D-Link DCS-6010L User Manual |
12 |
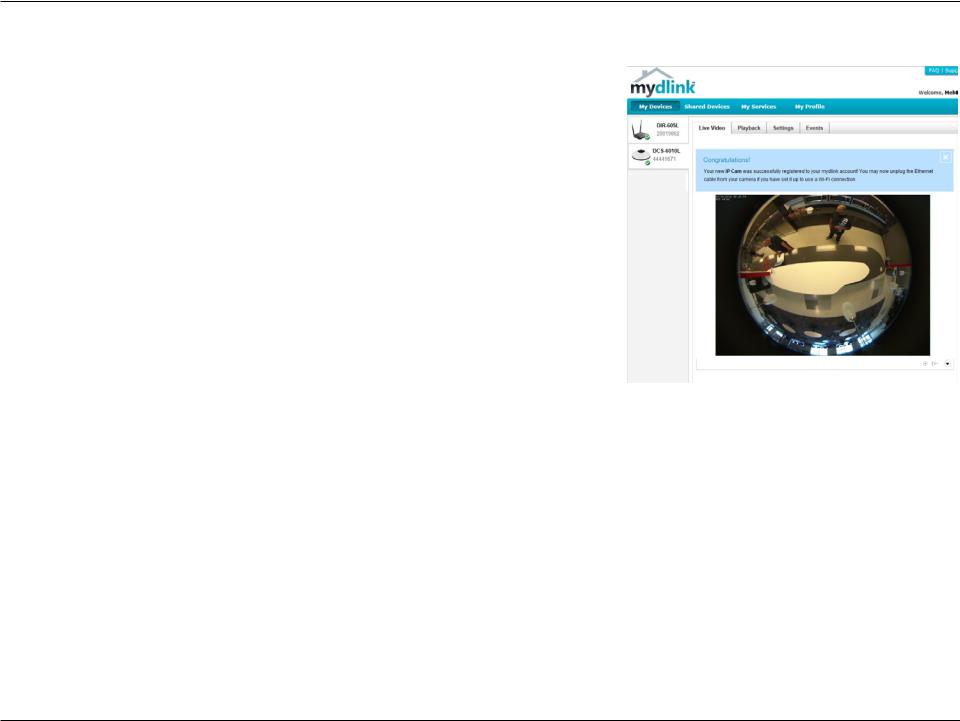
Section 2: Installation
Zero Configuration is now complete and your camera has been added to your mydlink account. You can now view your camera on the mydlink Live View tab.
If you wish to connect your camera to your router wirelessly, you can simply disconnect the Ethernet cable and move the camera to its intended location; your router's wireless settings have been automatically transferred to the camera, and no further configuration is required.
Your camera is now set up, and you can skip to "mydlink" on page 20 to learn more about the mydlink features of this camera, or to "Configuration" on page 21 for advanced configuration of your camera.
D-Link DCS-6010L User Manual |
13 |

Section 2: Installation
Camera Installation Wizard
Windows Users
Insert the Installation CD-ROM into your computer’s optical drive to start the autorun program.
Simply click Set up your Cloud Camera to go through the SetupWizard, which will guide you step-by-step through the installation process from connecting your hardware to configuring your camera and registering it with your mydlink account.
Note: If the autorun program does not open, go to My Computer, browse to your CD drive, and double-click on the autorun.exe file.
D-Link DCS-6010L User Manual |
14 |

Section 2: Installation
Mac Users
Insert the Installation CD-ROM into your computer’s CD drive. On the desktop, open your CD drive and double-click on the SetupWizard file.
Within 20-30 seconds, the Setup Wizard will open, which will guide you step-by-step through the installation process from connecting your hardware to configuring your camera and registering it with your mydlink account.
Note: mydlink portal requires JavaTM to function correctly.
For more guidelines, please refer to mydlink FAQ pages at https://eu.mydlink.com/faq/mydlink
D-Link DCS-6010L User Manual |
15 |

Section 2: Installation
Manual Hardware Installation
If you wish to set up your camera without using the Camera Setup Wizard, please follow these steps.
Note: In order to use the mydlink features of this product, you will need to go through the Camera Setup Wizard.
Connect the Ethernet Cable
Using the provided Ethernet cable connect one end to your camera and the other-end to your network.
1
To install the provided Ethernet cable see "Internal Ports" on page 8 for detailed instructions.
Attach the External Power Supply
Attach the external power supply to the power receptor and to your wall outlet or power strip.
To install the provided power supply see "Internal Ports" on page 8 for detailed |
|
2 |
|
||
|
|
|
instructions. |
|
|
1Ethernet Cable Use an RJ45 Ethernet cable or PoE cable to connect to your network
2Power Cable Power cable for the provided power adapter
D-Link DCS-6010L User Manual |
16 |

Section 2: Installation
Focusing the Camera |
|
The DCS-6010L can be focused by adjusting the lens. |
|
Step 1 |
|
Place the camera on a non-slip surface. |
3 |
Step 2
Remove the cover by following the steps outlined in "Internal Ports" on page 8.
Step 3
Adjust the focus by rotating the lens in a clockwise or counter clockwise direction until satisfied.
Step 4 |
4 |
Ensure the cables are seated in the cable channel.
Step 5
Seat the cover and rotate to align the cable channel guide over the cable channel.
5
D-Link DCS-6010L User Manual |
17 |
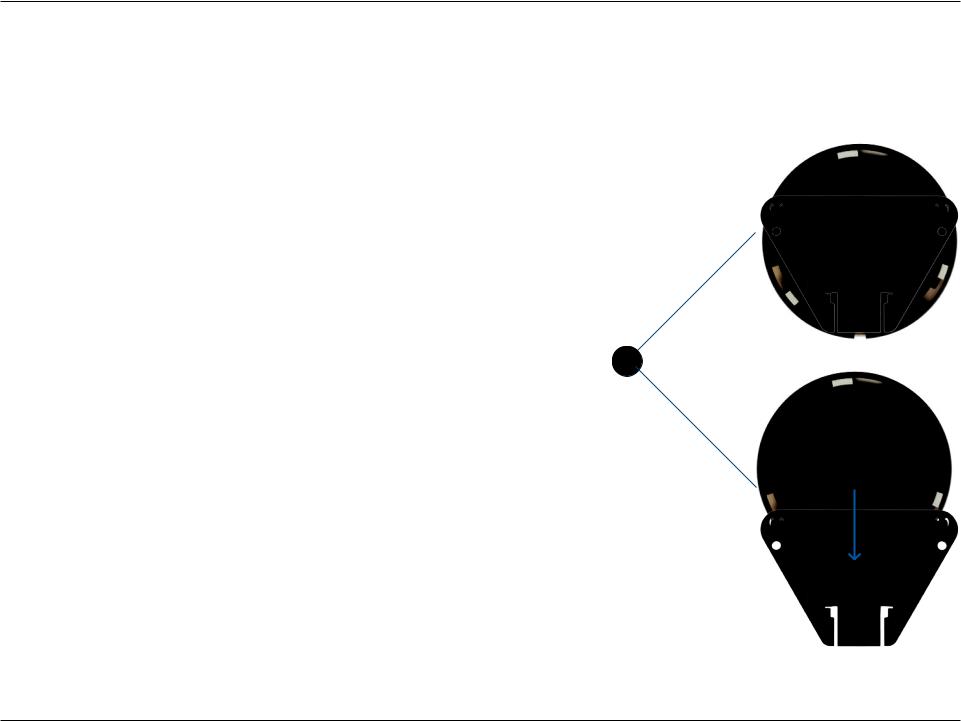
Section 2: Installation
Mounting the Camera
The DCS-6010L is suitable for mounting to a ceiling, wall or desktop using the bracket provided.
Note: In order to use the mydlink features of this product, you will need to go through the Camera Setup Wizard.
Step 1
Unclip the wall bracket from the DCS-6010L by sliding the base down.
Step 2
Position the mounting bracket in the desired location and mark the surface behind it holes using the bracket as a stencil / in pencil
Step 3
Use a 6mm drill bit to make required holes approximately 25mm deep.
Step 4 |
1 |
|
|
Insert wall anchors. |
|
Step 5 |
|
Affix bracket using the screws provided. |
|
Step 6
Clip the DCS-6010L to the bracket ensuring a tight fit
Note: if mounting on a wall ensure the camera is oriented with the cables positioned to the bottom of the device.
D-Link DCS-6010L User Manual |
18 |

Section 2: Installation
WPS - Push Button Setup
If your router supports WPS, you can use the WPS button on the camera to easily create a secure wireless connection to your network.
To create a WPS connection:
Step 1
Press and hold the WPS button for approximately 5-6 seconds. The WPS LED will blink.
Step 2
Within 60 seconds press the WPS button on your router. On some routers, you may need to log in to the web interface and click on an on-screen button to activate the WPS feature. If you are not sure where the WPS button is on your router, please refer to your router’s User Manual.
The DCS 6010L will automatically create a wireless connection to your router. While connecting, the status LED will flash. When the connection process is complete, the status LED will turn solid.
Note: If your router does not support WPS, you can still use the wired connection method on the previous page.
WPS LED WPS Button
D-Link DCS-6010L User Manual |
19 |
 Loading...
Loading...