D-Link DCS-2102, DCS-2121 User Manual

|
Table of Contents |
Package Contents ....................................................................................................................................................................................................................................... |
1 |
Minimum System Requirements.................................................................................................................................................................................................................. |
2 |
Introduction .................................................................................................................................................................................................................................................. |
3 |
Features and Benefits.................................................................................................................................................................................................................................. |
4 |
Hardware Overview ..................................................................................................................................................................................................................................... |
5 |
Hardware Installation ................................................................................................................................................................................................................................... |
7 |
Attach the Antenna (DCS-2121 only) ................................................................................................................................................................................................... |
7 |
Connect the camera base .................................................................................................................................................................................................................... |
7 |
Connect the Ethernet Cable ................................................................................................................................................................................................................. |
8 |
Connect the Power Adapter ................................................................................................................................................................................................................. |
8 |
Autorun Installation ...................................................................................................................................................................................................................................... |
9 |
Software Installation................................................................................................................................................................................................................................... |
10 |
Adjusting the Camera Focus ..................................................................................................................................................................................................................... |
19 |
Setting up a Wireless Connection with WPS (DCS-2121 only) ................................................................................................................................................................. |
20 |
Using the Configuration Menu ................................................................................................................................................................................................................... |
21 |
LIVE VIDEO........................................................................................................................................................................................................................................ |
22 |
LIVE VIDEO > Camera ............................................................................................................................................................................................................... |
22 |
SETUP................................................................................................................................................................................................................................................ |
23 |
SETUP > Wizard ......................................................................................................................................................................................................................... |
23 |
SETUP > Network Setup............................................................................................................................................................................................................. |
24 |
SETUP > Wireless (DCS-2121 only)........................................................................................................................................................................................... |
25 |
SETUP > Dynamic DNS.............................................................................................................................................................................................................. |
26 |
SETUP > Image Setup ................................................................................................................................................................................................................ |
27 |
SETUP > Audio and Video .......................................................................................................................................................................................................... |
28 |
SETUP > Motion Detection ......................................................................................................................................................................................................... |
30 |
SETUP > Time and Date ............................................................................................................................................................................................................. |
31 |
SETUP > Recording .................................................................................................................................................................................................................... |
32 |
SETUP > Snapshot ..................................................................................................................................................................................................................... |
34 |
SETUP > Digital Output............................................................................................................................................................................................................... |
35 |
MAINTENANCE ................................................................................................................................................................................................................................. |
36 |
MAINTENANCE > Device Management ..................................................................................................................................................................................... |
36 |
MAINTENANCE > Backup and Restore ..................................................................................................................................................................................... |
37 |
MAINTENANCE > Firmware Upgrade ........................................................................................................................................................................................ |
38 |
STATUS .............................................................................................................................................................................................................................................. |
39 |
STATUS> Device Info.................................................................................................................................................................................................................. |
39 |
STATUS> Log.............................................................................................................................................................................................................................. |
40 |
HELP .................................................................................................................................................................................................................................................. |
41 |
Installing the DCS-2102/2121 Behind a Router......................................................................................................................................................................................... |
42 |
|
i |
1) |
Identify Your Camera on the Network ..................................................................................................................................................................................... |
42 |
2) Assign a Local IP Address and Port for Your Camera ............................................................................................................................................................ |
43 |
|
3) |
Open the HTTP Port ............................................................................................................................................................................................................... |
44 |
4) |
Open Virtual Server Ports to Enable Remote Image Viewing ................................................................................................................................................ |
46 |
Viewing Your Camera Over the Internet .................................................................................................................................................................................................... |
47 |
|
Viewing Your Camera Over the Internet Behind a Router.................................................................................................................................................................. |
47 |
|
Frequently Asked Questions...................................................................................................................................................................................................................... |
48 |
|
Internet Camera Features .................................................................................................................................................................................................................. |
48 |
|
Internet Camera Installation ............................................................................................................................................................................................................... |
49 |
|
How to Ping Your IP Address..................................................................................................................................................................................................................... |
51 |
|
Time Zone Table ........................................................................................................................................................................................................................................ |
53 |
|
DI/DO Input specifications ......................................................................................................................................................................................................................... |
54 |
|
Technical Specifications............................................................................................................................................................................................................................. |
55 |
|
ii

Package Contents
If any of the below items are missing from your package, please contact your retailer.
DCS-2102 Megapixel Internet Camera
D-Link DCS-2102 Megapixel Internet Camera
CAT 5 Ethernet Cable
Power Adapter
Mounting Kit
Quick Installation Guide
CD-ROM with Software and Product Documentation
DCS-2121 Megapixel Wireless Internet Camera
D-Link DCS-2121 Megapixel Wireless Internet Camera
Detachable antenna
CAT 5 Ethernet Cable
Power Adapter
Mounting Kit
Quick Installation Guide
CD-ROM with Software and Product Documentation
WARNING: Using a power supply with a different voltage than the one included with your product may cause damage, and will void the warranty for this product.
1
Minimum System Requirements
Wired (10/100 Fast Ethernet) network
Wireless 802.11g network (for DCS-2121 only, for wireless use only)
PC with:
1.3 GHz processor or higher
128 MB memory or more
Windows XP SP2 or Vista
Internet Explorer 6 or higher
Multiple camera operation requires:
2.4 GHz processor or higher
512 MB memory or more
Video card/chipset with 32 MB RAM
Windows XP SP2 or Vista
Internet Explorer 6 or higher
Wireless use requires (DCS-2121 only):
802.11g Wireless Router or Access Point (for wireless use)
2
Introduction
Congratulations on your purchase of the DCS-2102/2121 Megapixel Internet Camera! The DCS-2102/2121 is a versatile and unique solution for your small office or home. Unlike a standard webcam, the DCS-2102/2121 is a complete system with a built-in CPU and web server that transmits high quality video images for security and surveillance. The DCS-2102/2121 can be accessed remotely, and controlled from any PC/Notebook over local network or through the Internet via a web browser. The simple installation and intuitive web-based interface offer easy integration with your Ethernet/Fast Ethernet or 802.11g wireless network. The DCS-2102/2121 also comes with remote monitoring and motion detection features for a complete and cost-effective home security solution.
Remotely Monitor Your Home of Office over the Internet
Web-based Recording to Local hard Drive – no software required
Includes D-ViewCam 2.0 for multi-camera monitoring and Management
Motion detection to trigger recording and send e-mail alerts
DDNS support for web access using and easy to remember domain name
Administrator/User password protection
UPnP support for network setup and configuration
Megapixel CMOS sensor (1280x1024)
.5 lux CMOS sensor for low light environments
3GPP mobile surveillance
SD card slot for front-end storage
DI/DO interface
Simultaneous MJPEG and MPEG-4 streams allows optimization of both image quality and bandwidth efficiency
WPS support for easy network setup (DCS-2121)
802.11g wireless connectivity (DCS-2121)
3
Features and Benefits
Simple to Use: The DCS-2102/2121 is a stand-alone system with a built-in CPU, requiring no special hardware or software such as PC frame grabber cards. The DCS-2102/2121 supports ActiveX mode for Internet Explorer. All that is required is a computer with Internet Explorer 6.0 or above.
Supports a Variety of Platforms: Supports TCP/IP networking, HTTP, and other Internet related protocols. It can also be integrated easily into other Internet/Intranet applications because of its standards-based features.
Remote Snapshot Images and Recording: Using the Snapshot and recording features, you can save snapshots and record video and audio directly from the Web browser to a local hard drive without installing any software, making it convenient to instantly capture any moment from a remote location.
Record Directly to a NAS: The DCS-2102/2121 allows you to record directly to a local network area storage device without the use of a dedicated PC for storing recorded video.
Low Light Recording: The DCS-2102/2121’s 0.5 lux light sensitivity allows you to capture video in rooms with minimal lighting, making it ideal for use in low-light environments.
Web Configuration: Using a standard Web browser, Administrators can configure and manage the Internet Camera directly from its own Web page via the Intranet or Internet. This means you can access your DCS-2102/2121 at anytime from anywhere in the world!
Remote Monitoring Utility: The D-ViewCam application adds enhanced features and functionality for the Internet Camera and allows administrators to configure and access the Internet Camera from a remote site via Intranet or Internet. Other features include image monitoring, recording images to a hard drive, viewing up to 32 cameras on one screen, and taking snapshots.
Broad Range of Applications: With today’s high-speed Internet services, the Internet Camera can provide the ideal solution for live video images over the Intranet and Internet for remote monitoring. The Internet Camera allows remote access from a Web browser for live image viewing and allows the administrator to manage and control the Internet Camera at anytime, from anywhere in the world. Many applications exist, including industrial and public monitoring of homes, offices, banks, hospitals, child-care centers, and amusement parks.
Record Directly to an SD Card: Save motion triggered video directly to an SD card with the built in SD slot.
For the DCS-2121 Megapixel Wireless Internet Camera:
802.11g Wireless or Ethernet/Fast Ethernet Support: The DCS-2121 offers both 802.11g wireless and Ethernet/Fast Ethernet connectivity, making the DCS-2121 easy to integrate into your existing network environment. The DCS-2121 works with a 10Mbps Ethernet based network or 100Mbps Fast Ethernet based network for traditional wired environments and works with 802.11g routers or access points for added flexibility. The Site Survey feature also allows you to view and connect to nearby wireless networks.
4
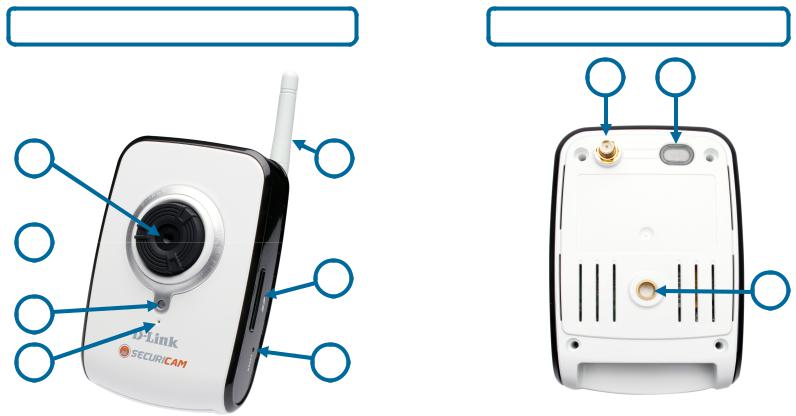
Hardware Overview
Front
1 |
5 |
2 
|
6 |
3 |
|
4 |
7 |
1.Camera lens
2.Focus ring
3.Status LED
4.Microphone
5.Wireless antenna (DCS-2121 only)
6.SD Card slot
7.Reset button
Back
89
10
8.Antenna connector (DCS-2121 only)
9.WPS button and LED (DCS-2121 only)
10.Camera base mount
5

Bottom
1 |
2 |
3 |
4 |
1.External speaker jack
2.Power jack
3.Ethernet port
4.DI/DO port
6

Hardware Installation
Attach the Antenna (DCS-2121 only)
Screw the wireless antenna onto the antenna connector.
Connect the camera base
1.Screw the base stem into the base.
2.Take the hinge bracket and tighten the wheel.
3.Screw the hinge bracket into the base stem.
4.Screw the collar onto the hinge bracket.
5.Screw the camera onto the completed base and tighten the collar.
You can adjust the angle and pivot of the camera by loosening the wheel and retightening it after moving it to the desired position.
5
 4
4
2
3
1 
7

Connect the Ethernet Cable
Connect the included Ethernet cable to the network cable connector located on the bottom of the DCS-2102/2121 and attach it to your network switch or router.
Connect the Power Adapter
Attach the power adapter to the power jack located on the bottom of the DCS-2102/2121 and connect the power adapter to a power outlet. After connecting the power adapter, you should see the Status LED on the front of the camera turn on.
The Status LED will light red when it receives power, will light green after the camera connects to the network, and will flash green when the camera is being accessed.
8

Autorun Installation
Insert the Installation CD-ROM into your computer’s CD-ROM drive to initiate the autorun program.
The content of the Installation CD-ROM includes:
View QIG:Click here to view the Quick Installation Guide for a quick step-by-step guide to installing the DCS-2102/2121.
View Manual: Click here to view the User Manual for detailed information about the DCS-2102/2121.
Installation Wizard: Click here to install the DCS-2102/2121’s initial configuration software.
D-ViewCam: Click here to install D-ViewCam, which lets you manage multiple cameras by enabling you to search, configure, and monitor all your DCS-2102/2121 cameras from one location.
ffdshow: Click here to install the ffdshow codec, which will allow you to view recorded camera video. The source code for this program is available on the CD.
Acrobat Reader: Click here to install Acrobat Reader, which is needed to view the
QIG and User Manual.
Support – Click to display the information on how to get further support for your product.Exit – Click to close the Auto-Run program.
9

Software Installation
Click the Installation Wizard button from the autorun program on the CD.
Follow the simple steps below to run the Setup Wizard to guide you quickly through the installation process. Click Next.
10
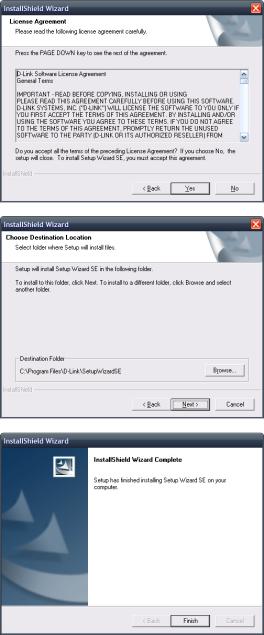
Click Yes.
Click Next.
Click Finish.
11

Now, click on ffdshow from the autorun screen. This will install the proper codecs that will allow you to playback video taken by the DCS-2102/2121.
Click I Agree.
Click Next.
12

Click Install.
Click Close.
13
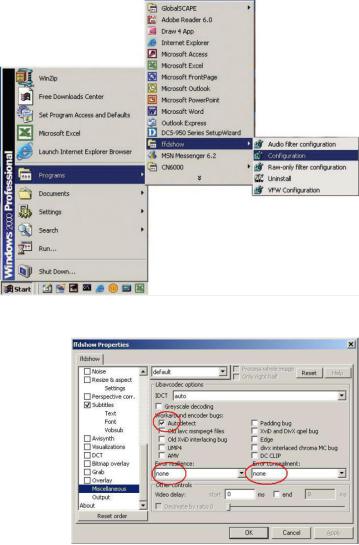
Before using ffdshow, you must configure its properties. From your computer, please click on
Start Programs ffdshow Configuration.
At the ffdshow properties window, scroll to the bottom and click Miscellaneous. Be sure that Autodetect is checked and that Error resilience and Error concealment are set to “none”. Click OK and close the window.
14

To run the Setup Wizard, click on Start Programs D-Link Setup Wizard SE.
The Setup Wizard will then scan for all available cameras connected to your wired network. Each camera will appear with its MAC address, current IP address, and camera name.
You can choose from the following options from the buttons on the left:
Wizard: This will guide you through initial network setup of the selected camera.
Search: This will refresh the list of cameras after rescanning for cameras on your wired network. Link: This will open the configuration web interface for the selected camera.
About: This gives information about the Setup Wizard, such as version information. Exit: This closes the Setup Wizard program.
Wizard
Clicking on Wizard will open the setup wizard, which will guide you through your camera’s network setup.
By default, the login information is:
Admin ID: admin
Password: [the password is blank]
Here, enter this information for Admin ID and Password. It is also highly recommended that you change your password at this time in order to keep your camera secure. To change the password, check the Change checkbox, then enter the password you want to use in both the New Password and Reconfirm text boxes.
15

Here, you can set whether the camera should use a direct or static IP. If you use a static IP, the camera's IP Address, Subnet Mask, Gateway, and DNS addresses must correspond with your network settings for you to access the camera. If you are unsure of what these settings should be, please check with your network administrator or Internet service provider. After entering your settings, click Next.
(DCS-2121 only)
The availability of a wireless connection mode depends on how your camera is connected to your network. Click Infrastructure for use with a router or Adhoc for a peer-to-peer connection. The Network Name, Wireless Channel, Security Mode, and Authentication type MUST correspond with your wireless network settings for the camera to work. Click Next. Enter the Encryption Mode, Key Format, and Encryption Keys for your wireless network. Click
Next.
16
 Loading...
Loading...