D-link DCS-4701E User Manual [ru]

Version 1.01 | 07/05/2016
User Manual
Vigilance HD Outdoor PoE Mini Bullet Camera
DCS-4701E

Preface
D-Link reserves the right to revise this publication and to make changes in the content hereof without obligation to notify any person or organization of such revisions or changes. Information in this document may become obsolete as our services and websites develop and change.
Manual Revisions
Revision |
Date |
Description |
1.0 |
April 21, 2015 |
DCS-4701E Revision A1 with firmware version 1.00 |
|
|
|
1.01 |
July 05, 2016 |
Add Regulatory Information |
|
|
|
Trademarks
D-Link and the D-Link logo are trademarks or registered trademarks of D-Link Corporation or its subsidiaries in the United States or other countries. All other company or product names mentioned herein are trademarks or registered trademarks of their respective companies.
Copyright © 2016 D-Link Corporation.
All rights reserved. This publication may not be reproduced, in whole or in part, without prior expressed written permission from D-Link Corporation.
D-Link DCS-4701E User Manual |
2 |

Table of Contents
Product Overview........................................................ |
4 |
Package Contents................................................................. |
4 |
Introduction............................................................................ |
5 |
System Requirements.......................................................... |
5 |
Features.................................................................................... |
6 |
Hardware Overview.............................................................. |
7 |
Front and Back.................................................................... |
7 |
Sides....................................................................................... |
8 |
Mounting the Camera......................................................... |
9 |
Waterproofing Your Installation................................. |
11 |
Software Installation...................................................... |
14 |
Configuration............................................................. |
17 |
Using the Configuration Interface................................ |
17 |
Live Video............................................................................... |
19 |
Setup........................................................................................ |
21 |
Setup Wizard..................................................................... |
21 |
Network Setup................................................................. |
26 |
Dynamic DNS.................................................................... |
29 |
Image Setup...................................................................... |
30 |
Video.................................................................................... |
32 |
Preset................................................................................... |
34 |
Motion Detection............................................................ |
36 |
Time and Date.................................................................. |
37 |
Event Setup....................................................................... |
38 |
Advanced............................................................................... |
45 |
ICR and IR........................................................................... |
45 |
HTTPS.................................................................................. |
46 |
Access List.......................................................................... |
47 |
SNMP.................................................................................... |
48 |
Maintenance......................................................................... |
50 |
Device Management...................................................... |
50 |
System................................................................................. |
51 |
Firmware Upgrade.......................................................... |
52 |
Status....................................................................................... |
53 |
Device Info......................................................................... |
53 |
Logs...................................................................................... |
54 |
Help...................................................................................... |
55 |
Technical Specifications............................................ |
56 |
Regulatory Information............................................. |
59 |
D-Link DCS-4701E User Manual |
3 |

Section 1: Product Overview
Product Overview
Package Contents
DCS-4701E Vigilance HD Outdoor PoE Mini Bullet Camera
Cable Waterproofing Connector
Rubber Power Connector Plug
Mounting Kit
CD-ROM with User Manual and software
Quick Installation Guide
If any of the above items are missing, please contact your reseller.
Safety Notice: Installation and servicing should be done by certified technicians so as to conform to all local codes and prevent voiding your warranty.
D-Link DCS-4701E User Manual |
4 |

Section 1: Product Overview
Introduction
Congratulations on your purchase of the DCS-4701E Vigilance HD Outdoor PoE Mini Bullet Camera. The DCS-4701E is a professional surveillance and security solution for small, medium, and large enterprises alike. The DCS-4701E uses an HD progressive scan CMOS sensor; the professional sensor results in low noise and high sensitivity capabilities ideal for surveillance applications.
The DCS-4701E is a complete system with a built-in CPU and incorporates a web server, allowing it to transmit excellent realtime Full HD resolution video for security and outdoor surveillance.
The DCS-4701E can be accessed remotely, controlled and configured from any PC/Notebook over your local network or through the Internet via a web browser. The simple installation and intuitive web-based interface offer easy configuration across the full range of its advanced feature set, including granular control over multiple video streams with different configurations and multicast video streams which helps you manage your network load.
The DCS-4701E has an IP66 certified weatherproof housing designed for both indoor and outdoor applications. The built-in removable IR-cut filter and IR LEDs give the DCS-4701E the capability to view up to 30M at night.The DCS-4701E also incorporates Power over Ethernet (PoE), allowing it to be easily installed in a variety of locations without the need for supplemental power cabling. The combination of IP66 weatherproof housing, IR-Cut Filter, IR LEDs, and PoE make the DCS-4701E an ideal solution for a dependable and cost-effective 24 hour surveillance solution with easy clutter-free installation.
System Requirements
•Computer with Microsoft Windows® 8, 7, or Vista® (for CD-ROM Setup Wizard), Mac OS or Linux
•Internet Explorer 7, Firefox 20, Chrome 20, or Safari 6 or higher
•Existing 10/100 Ethernet-based network with an available 802.3af Power over Ethernet (PoE) port
D-Link DCS-4701E User Manual |
5 |
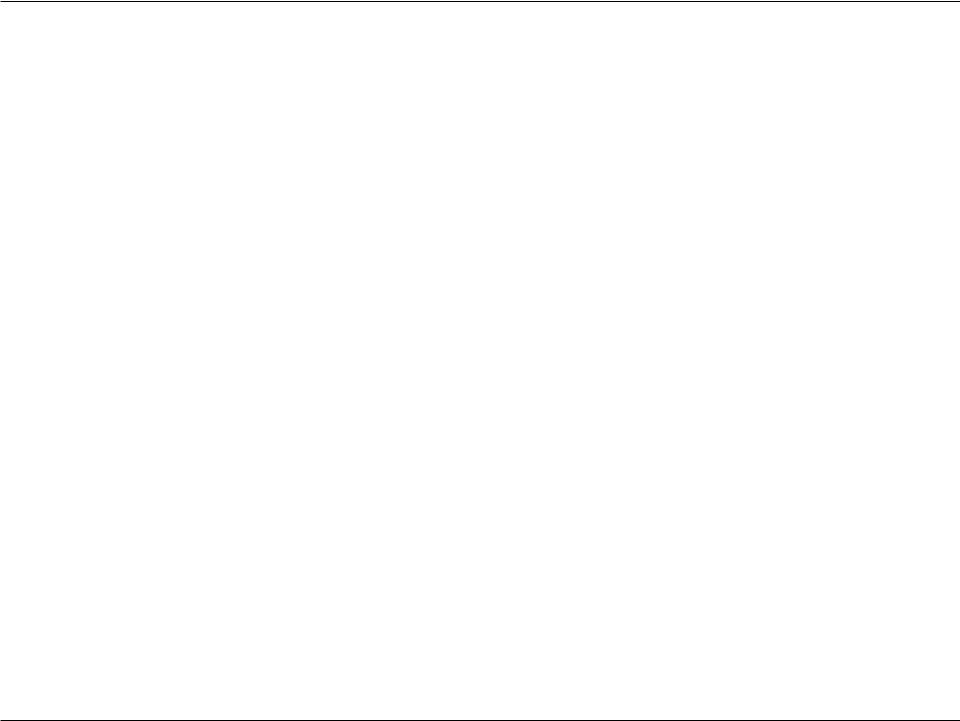
Section 1: Product Overview
Features
Simple to Maintain
The DCS-4701E is a stand-alone system with a built-in CPU, requiring no special hardware or software. The DCS-4701E can be viewed and managed through most web browsers, including Internet Explorer®, Chrome®, Firefox®, and Safari®.
Supports a Variety of Platforms
With support for TCP/IP networking, HTTP, and other Internet related protocols, the DCS-4701E can also be integrated easily into other Internet/ Intranet applications because of its standards-based features. The DCS-4701E works with any 10/100 Ethernet network, making the DCS-4701E easy to integrate into your existing network environment.
Advanced Event Management
The DCS-4701E can be set up to send e-mail notifications with snapshots when an event occurs, such as when motion is detected. Events can be triggered from several sources, such as motion detection and time based events.
IR LEDs for Day and Night Functionality
The built-in infrared LEDs enable night time viewing of up to 30 meters.
IP66 Weatherproof Housing
The DCS-4701E uses an IP66 weatherproof housing, allowing you to rest assured that in the toughest of conditions, it will continue to provide round-the-clock surveillance.
PoE (Power over Ethernet) for Flexible Installation
The DCS-4701E can draw all the power it needs from a PoE switch or PoE injector for a simple and clutter-free installation.
Remote Monitoring Utility
The D-ViewCam application adds enhanced features and functionality for the Network Camera and allows administrators to configure and access the Network Camera from a remote site via Intranet or Internet. Other features include image monitoring, recording images to a hard drive, viewing up to 32 cameras on one screen, and taking snapshots.
D-Link DCS-4701E User Manual |
6 |
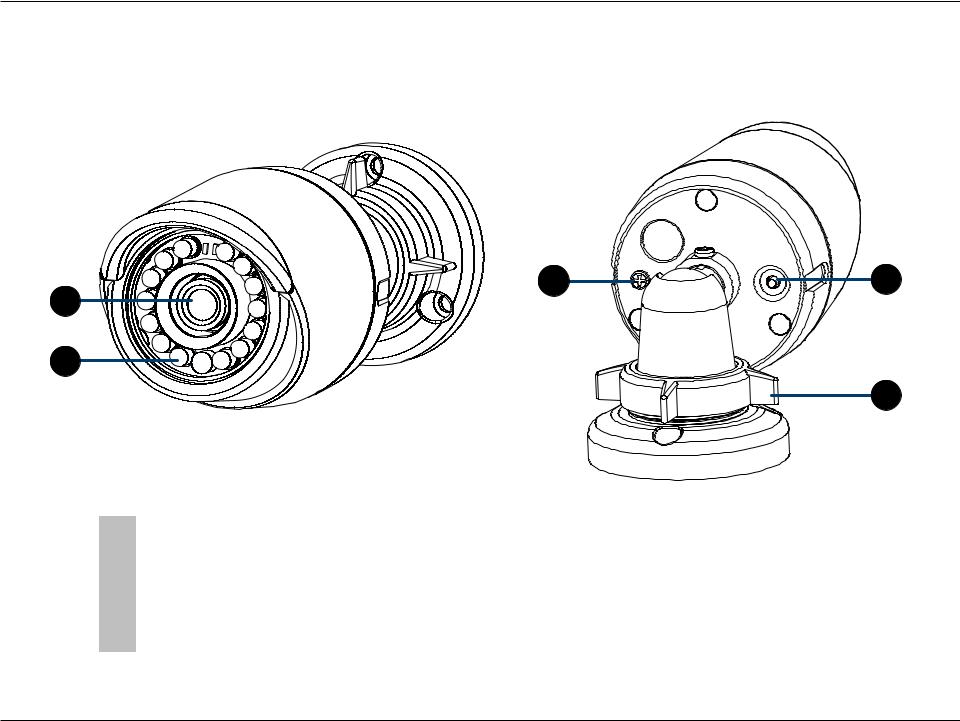
Section 1: Product Overview
Hardware Overview
Front and Back
3 |
4 |
1 |
|
2
5
1 |
Camera Lens |
Fixed lens to record video of the surrounding area |
|
|
|
2 |
IR LEDs |
Infrared LEDs illuminate the camera's field of view at night |
|
|
|
3 |
Grounding Screw |
Can be attached to a grounding wire if desired |
|
|
|
4 |
Reset Button |
Press and hold for 10 seconds to reset camera back to the factory default settings |
|
|
|
5 |
Adjustment Ring |
Loosen to adjust camera angle and tighten to lock camera angle |
|
|
|
D-Link DCS-4701E User Manual |
7 |

Section 1: Product Overview
Sides
1 2
1 |
Ethernet Jack |
RJ-45 connector for Ethernet, can also be used to power the camera using |
|
Power over Ethernet (PoE) |
|||
|
|
||
|
|
|
|
2 |
Power Connector |
Connects to an optional 12 V / 1.5 A power adapter (not included) |
|
|
|
|
D-Link DCS-4701E User Manual |
8 |

Section 2: Assembly and Installation
Mounting the Camera
It is highly recommended that you configure and test your camera before mounting it.
Step 1
Place the mounting sticker where you want to position the camera. Make sure the camera base will be positioned so that the cable channel is on the bottom.
Use a 6 mm drill bit to make the required holes approximately 25 mm deep, then insert the wall anchors into the holes.
If you are running the camera cables through the wall, drill a hole in the center and pull the cables through the hole.
Step 2
Use the screws provided to mount the camera to the wall.
If you are running the camera cables out the side of the camera, guide the camera cables through the cable channel on the base.
D-Link DCS-4701E User Manual |
9 |

Section 2: Assembly and Installation
Step 3
Connect the power and Ethernet cables, or just the Ethernet cable if you are using 




 a PoE connection.
a PoE connection. 





Step 4
To adjust the camera's angle, turn the adjustment ring counterclockwise to loosen it, then move the camera to the desired position and angle.When you are finished, turn the adjustment ring clockwise to tighten it.
If you need to waterproof your installation, please continue to the next page.
D-Link DCS-4701E User Manual |
10 |

Section 2: Assembly and Installation
Waterproofing Your Installation
To waterproof your camera installation, follow the instructions below. Round Ethernet cable, a crimping tool, and RJ-45 plugs are required for this procedure.
Step 1
Place the washer around the base of the Ethernet connector as shown.
Step 2
Thread bare Ethernet cable through the waterproof connector as shown, then crimp an RJ-45 plug onto the cable.
D-Link DCS-4701E User Manual |
11 |

Section 2: Assembly and Installation
Step 3
Connect the RJ-45 plug into the Ethernet connector, then screw the waterproof connector to the Ethernet connector by turning it about a half-turn clockwise.
Step 4
Screw the back part of the waterproof connector clockwise until there is a tight seal around the Ethernet cable.
If you are using PoE to power your camera, use the included rubber power connector plug to the power connector.
D-Link DCS-4701E User Manual |
12 |
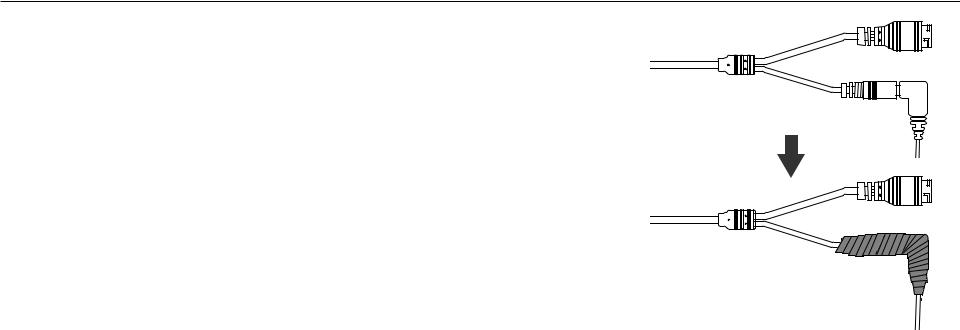
Section 2: Assembly and Installation
If you are using a power adapter(not included) to power your camera, wind waterproof tape around the connection in an overlapping manner to cover it.
|
|
|
|
|
|
D-Link DCS-4701E User Manual |
13 |
|

Section 2: Assembly and Installation
Software Installation
Step 1
Insert the DCS-4701E CD into your computer's CD-ROM drive to begin the installation.
If the Autorun function on your computer is disabled, or if the D-Link Launcher fails to start automatically, click the Start button and type D:\autorun.exe (where D: represents the drive letter of your CD-ROM drive) and press Enter.
Step 2
Click on the D-Link Setup Wizard SE icon that was created in your Windows Start menu (Start > D-Link > Setup Wizard SE).
D-Link DCS-4701E User Manual |
14 |
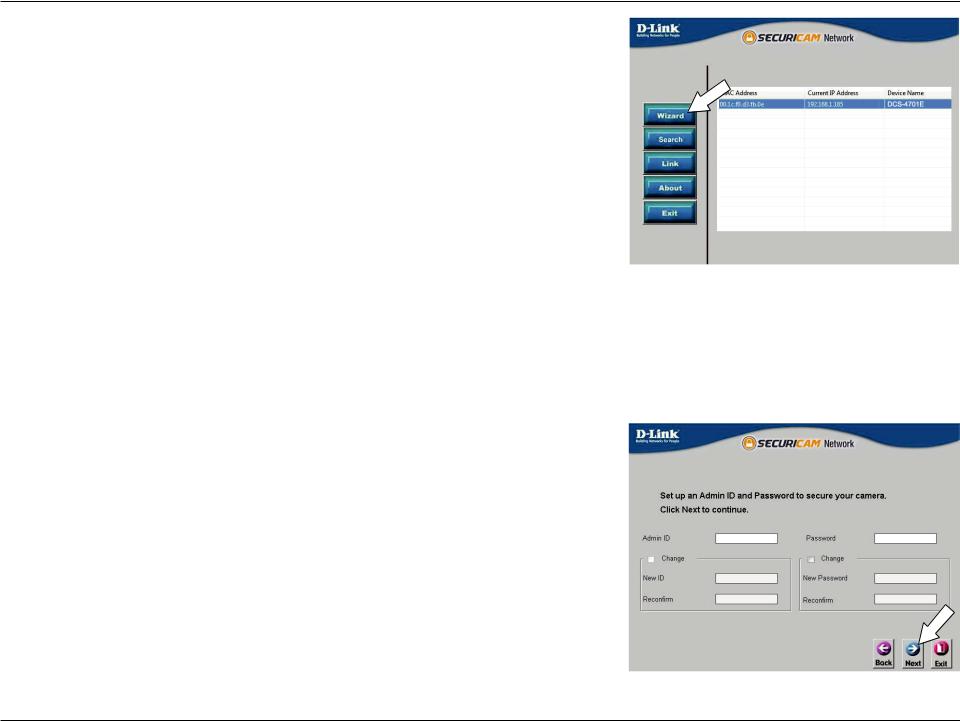
Section 2: Assembly and Installation
Step 3
The Setup Wizard will appear and display the MAC address and IP address of your camera(s). If you have a DHCP server on your network, a valid IP Address will be displayed. If your network does not use a DHCP server, the network camera's default static IP 192.168.0.20 will be displayed.
Select your camera, then click the Wizard button to continue.
Step 4
Enter the Admin ID and password. When logging in for the first time, the default Admin ID is admin with the password left blank.
Click the checkboxes if you wish to change the admin ID and password for the camera, and enter the new ID and password you wish to use.
Click Next to continue.
D-Link DCS-4701E User Manual |
15 |

Section 2: Assembly and Installation
Step 5
Select DHCP if your camera obtains an IP address automatically from a DHCP server such as a router. Select Static IP if you want to manually enter the IP settings for the camera.
Click Next to continue.
Step 6
Take a moment to confirm your settings and click Restart.
D-Link DCS-4701E User Manual |
16 |

Section 3: Configuration
Configuration
Using the Configuration Interface
After completing the Camera Installation Wizard, you are ready to use your camera. The camera’s built-in Web configuration utility is designed to allow you to easily access and configure your DCS-4701E. At the end of the wizard, click Link, or enter the IP address of your camera into a web browser, such as Mozilla Firefox. To log in, use the User name admin and the password you created in the Installation Wizard. If you did not create a password, the default password is blank. After entering your password, click OK.
Step 1
Click on the D-Link SetupWizard SE icon that was created in your Windows Start menu (Start > D-Link > Setup Wizard SE).
Step 2
Select the camera and click Link to access the web configuration.
The Setup Wizard will automatically open your web browser to the IP address of the camera.
D-Link DCS-4701E User Manual |
17 |
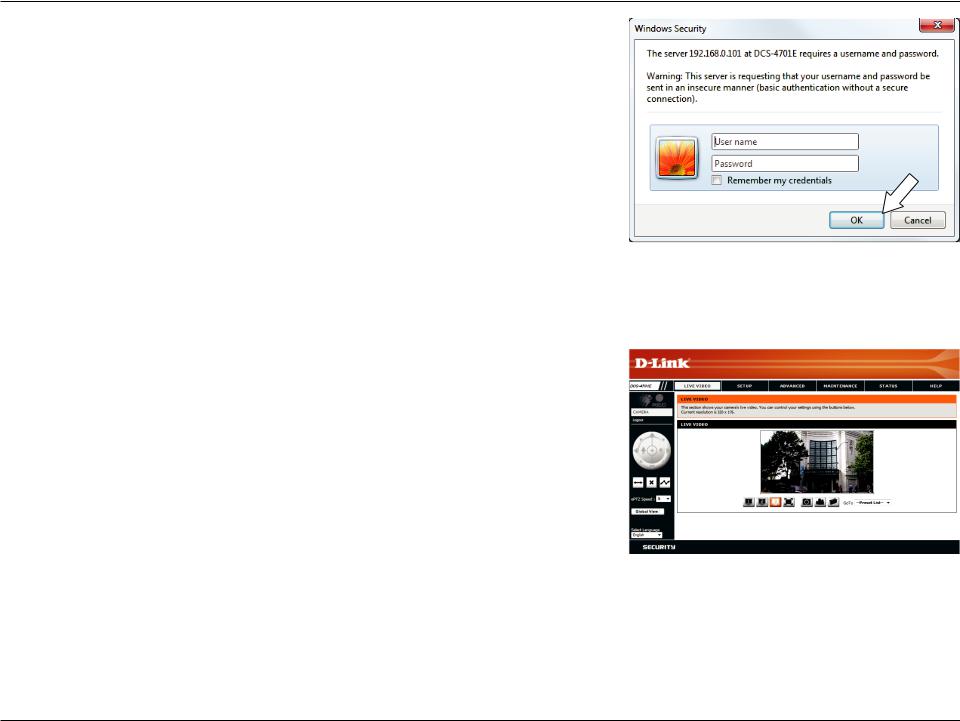
Section 3: Configuration
Step 3
Enter admin as the default username and leave the password blank. Click OK to continue.
Step 4
This section displays your camera’s live video. You can select your video profile and view or operate the camera.
D-Link DCS-4701E User Manual |
18 |

Section 3: Configuration
Live Video
This section shows your camera’s live video. You may select any of the available icons listed below to operate the camera. You may also select your language using the drop-down menu on the left side of the screen.
You can zoom in and out on the live video image using your mouse. Right-click to zoom out or left-click to zoom in on the image.
|
Motion Trigger |
This indicator will change color when a trigger event occurs. |
|
Indicator |
Note: The video motion feature for your camera must be |
|
|
|
|
|
enabled. |
|
Recording |
When a recording is in progress, this indicator will change |
|
Indicator |
color. |
|
Control Pad |
This control pad can be used to electronically pan, tilt, and |
|
zoom (ePTZ) within the camera's predefined view area, if one |
|
|
|
has been defined. |
|
Auto Pan |
Starts the automatic panning function. The ROI will pan from |
|
|
back and forth within the FOV. |
|
Stop |
Stops the camera ePTZ motion. |
|
|
|
|
Preset Path |
Starts the camera's motion along the predefined path. |
|
|
|
D-Link DCS-4701E User Manual |
19 |

Section 3: Configuration
ePTZ Speed: You may select a value between 0 and 10. 0 is the slowest and 10 is the fastest.
Global View: This window indicates the total field of view (FOV) of the camera. The red box indicates the visible region of interest (ROI).
Language: You may select the interface language using this menu.
Video Profile 1 |
Record a Video Clip |
Video Profile 2 |
Set a Storage Folder |
Video Profile 3 |
|
Full screen mode |
|
Take a Snapshot |
|
Go To: If any presets have been defined, you can select them here to move the (Preset List) camera to the selected preset.
D-Link DCS-4701E User Manual |
20 |
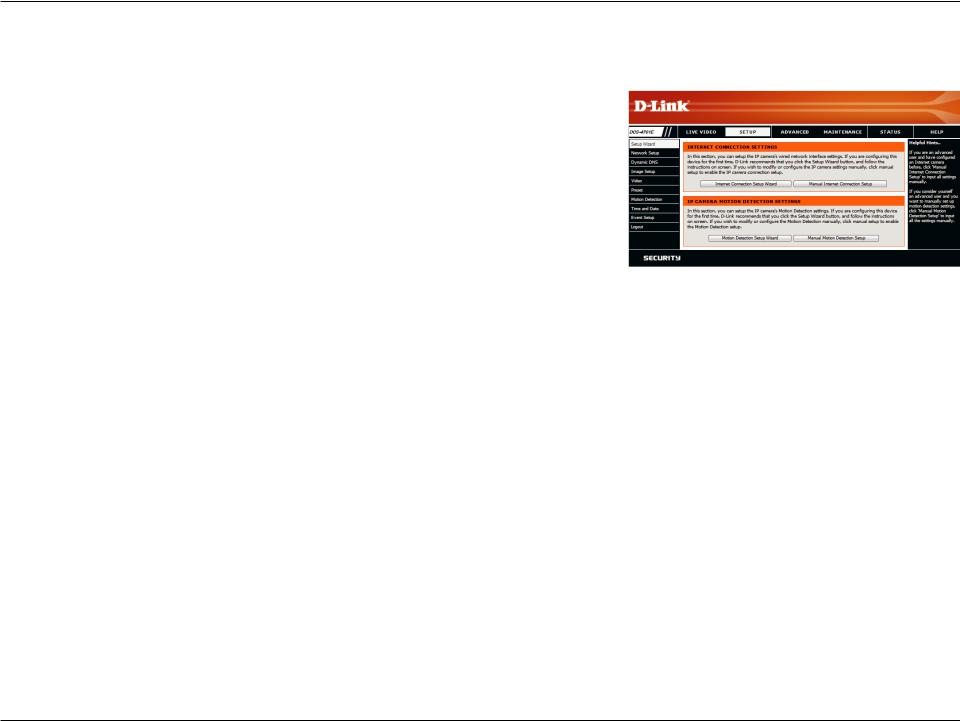
Section 3: Configuration
Setup
Setup Wizard
To configure your Network Camera, click Internet Connection Setup Wizard. Alternatively, you may click Manual Internet Connection Setup to manually configure your Network Camera and skip to "Network Setup" on page 26.
To quickly configure your Network Camera’s motion detection settings, click Motion Detection Setup Wizard. If you want to enter your settings without running the wizard, click Manual Motion Detection Setup and skip to"Motion Detection" on page 36.
D-Link DCS-4701E User Manual |
21 |
 Loading...
Loading...