D-Link DCS-5020L Operating Instructions
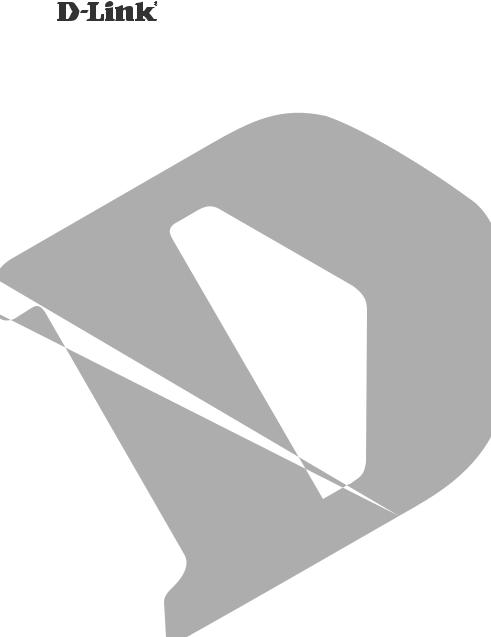
Wireless PTZ Day/Night Cloud Camera
DCS-5020L
QUICK
INSTALLATION
GUIDE
INSTALLATIONSANLEITUNG
GUIDE D’INSTALLATION
GUÍA DE INSTALACIÓN GUIDA DI INSTALLAZIONE INSTALLATIEHANDLEIDING INSTRUKCJA INSTALACJI
INSTALAČNÍ PŘÍRUČKA
TELEPÍTÉSI SEGÉDLET
INSTALLASJONSVEILEDNING INSTALLATIONSVEJLEDNING
ASENNUSOPAS
INSTALLATIONSGUIDE
GUIA DE INSTALAÇÃO
ΟΔΗΓΟΣ ΓΡΗΓΟΡΗΣ ΕΓΚΑΤΑΣΤΑΣΗΣ VODIČ ZA BRZU INSTALACIJU
KRATKA NAVODILA ZA UPORABO GHID DE INSTALARE RAPIDĂ
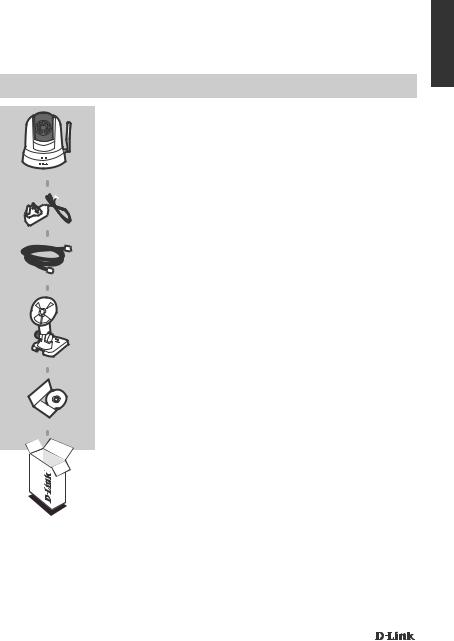
CONTENTS OF
PACKAGING
Wireless PTZ Day/Night Cloud Camera
DCS-5020L
POWER ADAPTER
CAT5 ETHERNET CABLE
CONNECT THE CAMERA TO YOUR ROUTER DURING SETUP
CAMERA MOUNTING BRACKET
INSTALLATION CD
INCLUDES SETUP WIZARD & TECHNICAL MANUALS
If any of these items are missing from your packaging, contact your reseller.
ENGLISH
DCS-5020L |
1 |
|
|
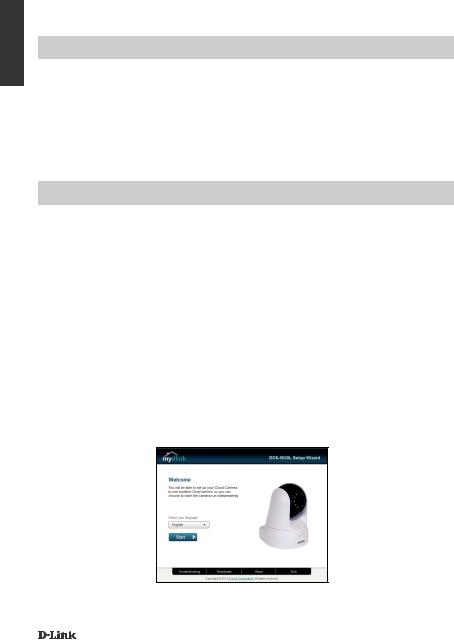
ENGLISH
SYSTEM REQUIREMENTS
•802.11ac/n/g/a router
•A broadband Internet connection
•iPhone, iPad, Android, or Windows smartphone or tablet (please refer to the mobile app's store page to check whether your device is compatible)
PRODUCT SETUP
WINDOWS USER
Step 1:
Connect the included Ethernet cable to the network cable connector located on the rear panel of the DCS-5020L and attach it to the network.
Step 2:
Attach the external power supply to the DC power input connector located on the rear panel of the
DCS-5020L and connect it to your wall outlet or power strip. Power is confirmed when the green LED
Power Indicator located below the lens is lit.
Step 3:
Insert the DCS-5020L Driver CD in the CD-ROM drive. If the CD Autorun function does not automatically start on your computer, go to Start > Run. In the run box type D:\autorun.exe (where D: represents the drive letter of your CD-ROM drive) and click OK. When the autorun screen appears, click Set up your Cloud Camera and follow the on-screen instructions.
Step 4:
Click on the Start button to start the wizard, and follow the instructions from the Installation Wizard to finish setting up your camera.
2 |
DCS-5020L |
|
|

PRODUCT SETUP
MAC USER
Insert the Installation CD-ROM into your computer’s CD drive. On the desktop, open your CD drive and double-click on the SetupWizard file.
SetupWizard
Within 20-30 seconds, the Setup Wizard will open, which will guide you step-by-step through the installation process from connecting your hardware to configuring your camera and registering it with your mydlink account.
Note: mydlink portal requires Java™ to function correctly.
For more guidelines, please refer to mydlink FAQ pages at https://eu.mydlink.com/faq/mydlink
WPS SETUP
Alternatively, you may create a WPS connection if your router or access point supports WPS. To create a WPS connection:
Step 1:
Press and hold the WPS button on the back of the camera for three seconds. The blue WPS status LED above the button will blink.
Step 2:
Press the WPS button on your wireless router or access point within 60 seconds. On some routers, you may need to log into the web interface and then click an onscreen button to activate the WPS feature. If you are not sure where the WPS button is on your router or access point, please refer to your router’s user manual.
The DCS-5020L will automatically create a wireless connection to your router. While connecting, the green LED will flash and your camera will reboot.
ENGLISH
DCS-5020L |
3 |
|
|
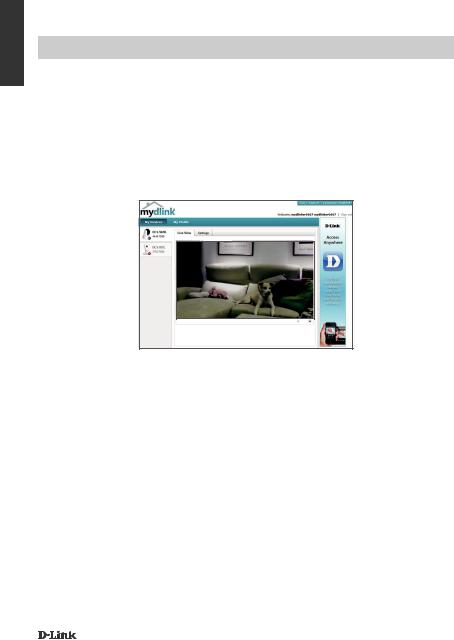
ENGLISH
mydlink PORTAL
After registering your DCS-5020L camera with a mydlink account in the Camera Installation Wizard, you will be able to remotely access your camera from the www.mydlink.com website. After signing in to your mydlink account, you will see a screen similar to the following:
Step 1:
Open Internet Explorer and go to http://www.mydlink.com, then sign into mydlink.
Step 2:
Select your camera from the device list, and your camera’s Live View will appear.
TECHNICAL SUPPORT |
dlink.com/support |
|
|
4 |
DCS-5020L |
|
|
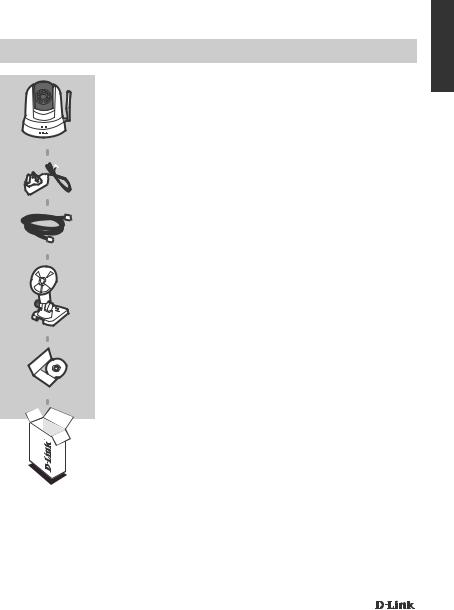
PACKUNGS-
INHALT
Wireless PTZ Day/Night Cloud Camera
DCS-5020L
STROMADAPTER/STECKERNETZTEIL
ADAPTER
ETHERNET-KABEL (CAT5 UTP)
SCHLIESSEN SIE DIE KAMERA AN IHREN ROUTER WÄHREND
DES SETUP-VORGANGS AN
KAMERAHALTERUNG
INSTALLATIONS-CD
ENTHÄLT SETUP-ASSISTENTEN UND TECHNISCHE
HANDBÜCHER
Wenn eines dieser Elemente in Ihrer Packung fehlt, wenden Sie sich bitte an Ihren Fachhändler.
DEUTSCH
DCS-5020L |
5 |
|
|

|
SYSTEMANFORDERUNGEN |
|
DEUTSCH |
|
|
|
|
|
|
Kompatibilität Ihres Geräts auf der entsprechenden App Store-Seite für das Mobilgerät. |
|
|
|
• 802.11ac/n/g/a Router |
|
|
• Eine Breitbandinternetverbindung |
|
|
• iPhone, iPad, Android oder Windows Smartphone oder Tablet - Sie finden Informationen zur |
|
|
|
PRODUKT-SETUP
WINDOWS-NUTZER
Schritt 1:
Schließen Sie das Ethernet-Kabel an den Netzwerkkabelanschluss auf der Unterseite der DCS-5020L an und verbinden Sie es mit dem Netzwerk.
Schritt 2:
Schließen Sie das externe Netzteil an den Gleichstromeingang auf der Rückseite der DCS-5020L an und stecken Sie das Steckernetzteil in eine Wandsteckdose oder Steckdosenleiste (Sammelschiene). Die Stromversorgung ist bestätigt, wenn die grüne LED-Betriebsanzeige auf dem unteren Paneel leuchtet.
Schritt 3:
Legen Sie die DCS-5020L Driver CD in Ihr CD-ROM-Laufwerk ein. Sollte die CD auf Ihrem Computer nicht automatisch ausgeführt werden, klicken Sie auf Start > Ausführen. Geben Sie folgenden Befehl in das angezeigte Feld ein: D:\autorun.exe, wobei D: für den Laufwerkbuchstaben Ihres CD-ROM- Laufwerks steht. Klicken Sie dann auf OK. Wenn das Autorun-Fenster erscheint, klicken Sie auf Set up
your Cloud Camera (Cloud-Kamera einrichten) und folgen Sie den Anweisungen auf dem Bildschirm.
Schritt 4:
Klicken Sie auf Start, um den Assistenten zu starten, und folgen Sie den Anweisungen des Installationsassistenten, um das Einrichten Ihrer Kamera fertig zu stellen.
6 |
DCS-5020L |
|
|
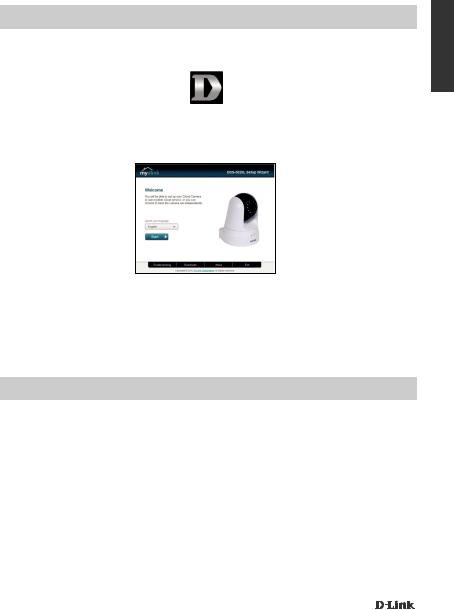
PRODUKT-SETUP
MAC-BENUTZER
Legen Sie die Installations-CD-ROM in das Laufwerk Ihres Computers. Öffnen Sie auf dem Desktop Ihr CD-Laufwerk und doppelklicken Sie auf die Datei SetupWizard.
SetupWizard
Nach etwa 20-30 Sekunden, wird der Setup-Assistent geöffnet. Er führt Sie schrittweise durch den Installationsprozess, vom Anschließen Ihrer Hardware und Konfiguration Ihrer Kamera bis zur
Registrierung in Ihrem mydlink-Konto.
Hinweis: Das mydlink Portal erfordert JavaTM, um funktionsgerecht verwendet werden zu können.
Weitere Informationen und Anleitungen finden Sie auf den mydlink Seiten häufig gestellter Fragen
(FAQ) unter https://eu.mydlink.com/faq/mydlink
WPS-SETUP
Als Alternative dazu können Sie auch eine WPS-Verbindung erstellen, falls Ihr Router oder Access Point WPS unterstützt. So erstellen Sie eine WPS-Verbindung:
Schritt 1:
Drücken Sie auf die WPS-Taste an der Seite der Kamera und halten Sie sie 3 Sekunden lang gedrückt. Die blaue WPS-Status-LED über der Taste blinkt.
Schritt 2:
Drücken Sie innerhalb von 60 Sekunden die WPS-Taste auf Ihrem Access Point oder drahtlosen Router. Bei einigen Routern müssen Sie sich zur WPS-Aktivierung möglicherweise auf der Web-
Benutzeroberfläche anmelden und dann auf eine entsprechende Schaltfläche klicken. Wenn Sie sich nicht sicher sind, wo sich die WPS-Taste an Ihrem Router oder Access Point genau befindet, finden
Sie die entsprechenden Informationen im Benutzerhandbuch Ihres Routers.
Die DCS-5020L stellt automatisch eine Funkverbindung zu Ihrem Router her. Bei Herstellung der Verbindung blinkt die grüne LED und Ihre Kamera führt einen Neustart durch.
DEUTSCH
DCS-5020L |
7 |
|
|
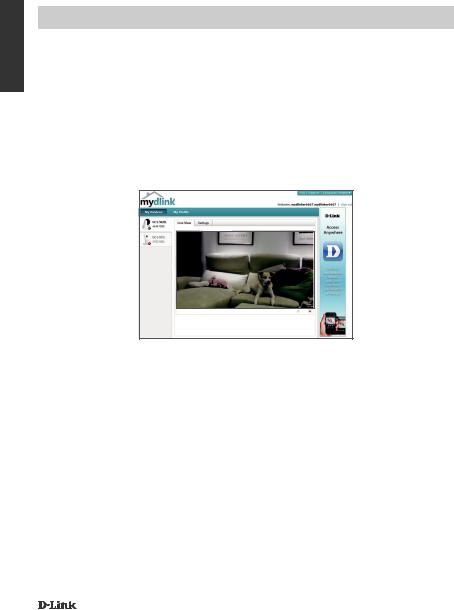
DEUTSCH
mydlink PORTAL
Nach Registrierung Ihrer DCS-5020L Kamera in einem mydlink-Konto mithilfe des Assistenten zur Installation der Kamera können Sie aus der Ferne (remote) über die Website www.mydlink.com auf Ihre Kamera zugreifen. Sobald Sie sich in Ihrem mydlink-Konto angemeldet haben, wird ein Fenster,
das dem folgenden ähnlich ist, angezeigt:
Schritt 1:
Öffnen Sie den Internet Explorer und rufen Sie die Webseite http://www.mydlink.com auf. Melden Sie sich in mydlink an.
Schritt 2:
Wählen Sie Ihre Kamera von der Geräteliste. Es erscheint die Live-Anzeige Ihrer Kamera.
TECHNICAL SUPPORT |
dlink.com/support |
|
|
8 |
DCS-5020L |
|
|

CONTENU DE
LA BOÎTE
Wireless PTZ Day/Night Cloud Camera
DCS-5020L
ADAPTATEUR SECTEUR
ADAPTATEUR
CÂBLE ETHERNET (CAT 5 UTP)
CONNECTEZ LA CAMÉRA AU ROUTEUR PENDANT LA
CONFIGURATION
SUPPORT DE MONTAGE DE LA CAMÉRA
CD D’INSTALLATION
INCLUT L’ASSISTANT DE CONFIGURATION ET LES MANUELS
TECHNIQUES
Contactez immédiatement votre revendeur s’il manque l’un de ces éléments de la boîte.
FRANÇAIS
DCS-5020L |
9 |
|
|
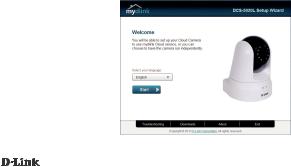
CONFIGURATION SYSTÈME
REQUISE
FRANÇAIS |
|
|
|
|
|
|
|
|
|
|
• Routeur 802.11ac/n/g/a |
|||
|
|
|||
|
|
• Une connexion Internet haut débit |
||
|
|
• iPhone, iPad, ou smartphone ou tablette Android ou Windows (veuillez vous reporter à la page de |
||
|
|
l'application mobile pour vérifier si votre appareil est compatible) |
||
|
CONFIGURATION DU PRODUIT |
|||
|
||||
|
|
|
|
|
|
|
UTILISATEURS WINDOWS |
||
|
Étape 1 : |
|||
|
Branchez une extrémité du câble Ethernet fourni au connecteur réseau situé sous la DCS-5020L et |
|||
|
l'autre, à votre réseau. |
|||
|
Étape 2 : |
|||
|
Reliez une extrémité de l'alimentation externe au connecteur d'entrée CC, situé sous la DCS-5020L |
|||
|
et l'autre, dans une prise murale ou un bloc multiprise. La mise sous tension est confirmée lorsque |
|||
|
l’indicateur d’alimentation vert, situé sur le panneau inférieur, s’allume. |
|||
|
Étape 3 : |
|||
|
Insérez le CD du pilote de la DCS-5020L dans le lecteur CD. Si le CD ne démarre pas |
|||
|
automatiquement, cliquez sur Démarrer > Exécuter. Dans la boîte Exécuter tapez « D:\autorun. |
|||
|
exe », où D: représente la lettre de lecteur de votre CD-ROM), puis appuyez sur OK. Quand l’écran |
|||
|
d’exécution automatique apparaît, cliquez sur Set up your Cloud Camera (Configurer votre caméra |
|||
|
Cloud) et suivez les instructions à l’écran. |
|||
|
Étape 4 : |
|||
|
Cliquez sur le bouton Démarrer pour lancer l'Assistant d'installation, puis suivez ses instructions |
|||
|
pour terminer la configuration de votre caméra. |
|||
|
|
|
|
|
|
|
|
|
|
10 |
DCS-5020L |
|
|
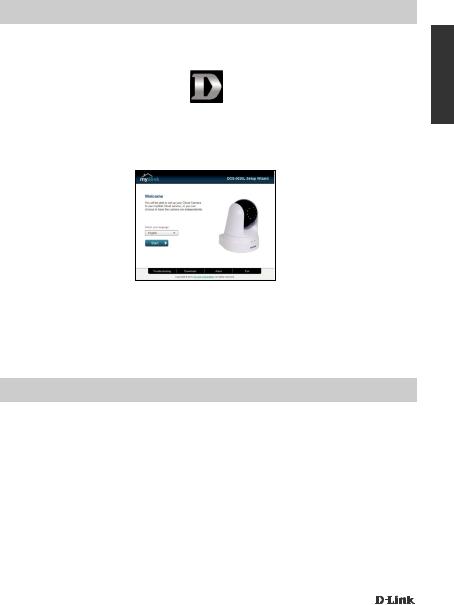
CONFIGURATION DU PRODUIT
UTILISATEURS MAC
Insérez le CD-ROM d’installation dans le lecteur CD de votre ordinateur. Sur le bureau, ouvrez le lecteur CD et double cliquez sur le fichier SetupWizard.
SetupWizard
L’Assistant de configuration s’ouvre au bout de 20 à 30 secondes ; il vous guidera étape par étape tout au long du processus d’installation, de la connexion de votre matériel à la configuration de votre caméra et à son enregistrement sur votre compte mydlink.
Remarque : Pour utiliser le portail mydlink, JavaTM doit fonctionner correctement. Pour obtenir des instructions, consultez les pages FAQ mydlink sur le site https://eu.mydlink.com/faq/mydlink
CONFIGURATION DU WPS
Vous pouvez également établir une connexion WPS si votre routeur ou votre point d'accès prend le WPS en charge. Pour établir une connexion WPS:
Étape 1 :
Appuyez pendant trois secondes sur le bouton WPS situé sur le côté de la caméra. Le voyant d'état WPS bleu au-dessus du bouton clignote.
Étape 2 :
Appuyez sur le bouton WPS du routeur ou du point d’accès sans fil dans les 60 secondes. Pour certains routeurs, vous devrez peut-être vous connecter à l'interface Web, puis cliquer sur un bouton à l'écran pour activer la fonction WPS. Si vous n'êtes pas sûr de l'emplacement du bouton WPS sur
votre routeur ou votre point d'accès, consultez son manuel d'utilisation.
La DCS-5020L établira automatiquement une connexion sans fil avec le routeur. Pendant la connexion, le voyant vert clignote et votre caméra redémarre.
FRANÇAIS
DCS-5020L |
11 |
|
|
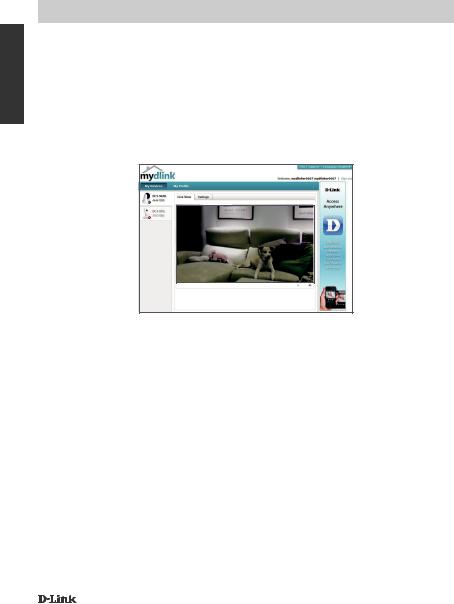
FRANÇAIS
PORTAIL mydlink
Après avoir enregistré votre caméra DCS-5020L et créé un compte mydlink dans l'Assistant d'installation de la caméra, vous pourrez accéder à distance à votre caméra, sur le site Web www. mydlink.com. Après vous être connecté à votre compte mydlink, vous verrez un écran semblable au
suivant :
Étape 1 :
Ouvrez Internet Explorer et allez sur http://www.mydlink.com, puis connectez-vous à mydlink.
Étape 2 :
Sélectionnez votre caméra dans la liste de périphériques ; la vidéo en direct apparaît.
ASSISTANCE TECHNIQUE |
dlink.com/support |
|
|
12 |
DCS-5020L |
|
|
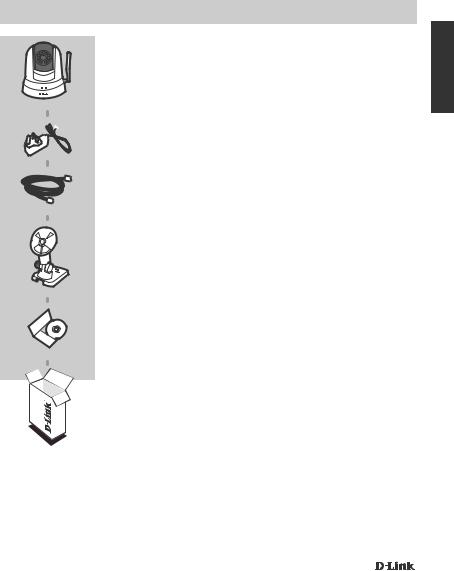
CONTENIDO DEL
PAQUETE
Wireless PTZ Day/Night Cloud Camera
DCS-5020L
ADAPTADOR DE ALIMENTACIÓN
ADAPTADOR
CABLE ETHERNET (CAT5 UTP)
CONECTE LA CÁMARA AL ROUTER DURANTE LA
CONFIGURACIÓN
SOPORTE DE MONTAJE DE LA CÁMARA
CD DE INSTALACIÓN
INCLUYE ASISTENTE DE CONFIGURACIÓN Y MANUALES
TÉCNICOS
Si falta cualquiera de estos componentes del paquete, póngase en contacto con el proveedor.
ESPAÑOL
DCS-5020L |
13 |
|
|

ESPAÑOL
REQUISITOS DEL SISTEMA
•Router 802.11ac/n/g/a
•Una conexión a Internet de banda ancha
•Teléfono inteligente o tableta iPhone, iPad, Android o Windows (consulte la página del almacén de aplicaciones móviles para comprobar si el dispositivo es compatible)
CONFIGURACIÓN DEL PRODUCTO
USUARIO DE WINDOWS
Paso 1:
Conecte el cable Ethernet incluido al conector del cable de red situado en el panel inferior de la DCS-5020L y acóplela a la red.
Paso 2:
Acople la fuente de alimentación externa al conector de entrada de alimentación CC situado en el panel inferior de la DCS-5020L y conéctela a la toma de pared o al enchufe múltiple. La existencia de energía se confirma cuando está encendido el indicador LED de alimentación situado en el panel inferior.
Paso 3:
Introduzca el CD del controlador de la DCS-5020L en la unidad de CD-ROM. Si la función de ejecución automática del CD no se inicia automáticamente en su ordenador, vaya a Inicio > Ejecutar. En el cuadro Ejecutar, escriba D:\autorun.exe (donde D: representa la letra de unidad de su unidad de CD-ROM) y haga clic en Aceptar. Cuando aparezca la pantalla de ejecución automática, haga clic en Configurar la cámara Cloud y siga las instrucciones que aparecen en pantalla.
Paso 4:
Haga clic en el botón Iniciar para iniciar el asistente y siga las instrucciones del asistente de instalación para finalizar la configuración de la cámara.
14 |
DCS-5020L |
|
|
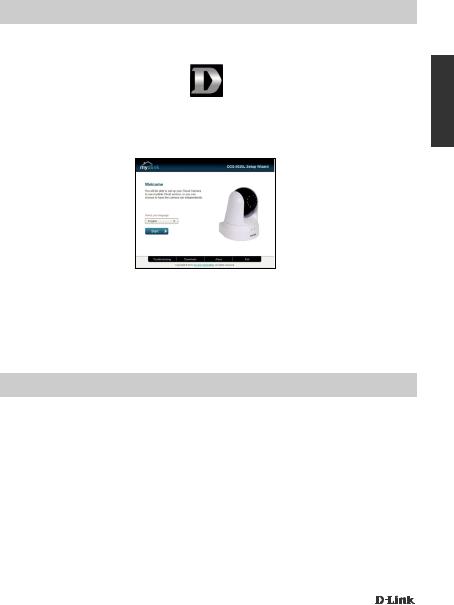
CONFIGURACIÓN DEL PRODUCTO
USUARIOS DE MAC
Inserte el CD-ROM de instalación en la unidad de CD del equipo. En el escritorio, abra la unidad de CD y haga doble clic en el archivo SetupWizard (Asistente de configuración).
SetupWizard
Después de 20 a 30 segundos se abrirá el asistente de configuración, el cual le guiará paso a paso a través del proceso de instalación, desde la conexión del hardware hasta la configuración y el registro de la cámara con su cuenta de mydlink.
Nota: el portal mydlink requiere JavaTM para funcionar correctamente. Para ver más directrices, consulte las páginas de preguntas más frecuentes de mydlink en https://eu.mydlink.com/faq/ mydlink
CONFIGURACIÓN DE WPS
De forma alternativa, puede crear una conexión WPS si el router o el punto de acceso admiten WPS. Para crear una conexión WPS:
Paso 1:
Pulse y mantenga pulsado el botón WPS en el lateral de la cámara durante tres segundos. El LED azul de estado de WPS situado encima del botón parpadeará.
Paso 2:
Pulse el botón WPS del router o punto de acceso inalámbrico durante 60 segundos. En algunos routers, es posible que se requiera reiniciar sesión en la interfaz web y hacer clic a continuación en un botón en pantalla para activar la función WPS. Si no está seguro de dónde está el botón WPS en
el router o punto de acceso, consulte el manual de usuario del router.
La DCS-5020L creará automáticamente una conexión inalámbrica con el router. Mientras se está conectando, el LED verde parpadeará y se reiniciará la cámara.
ESPAÑOL
DCS-5020L |
15 |
|
|
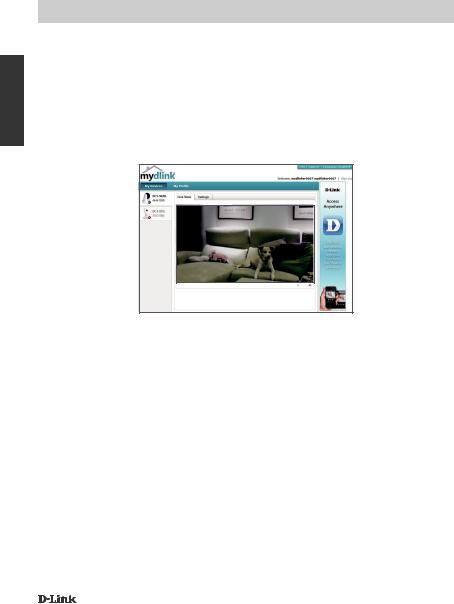
PORTAL mydlink
ESPAÑOL
Después de registrar su cámara DCS-5020L con una cuenta mydlink en el asistente para la instalación de la cámara, podrá acceder remotamente a la cámara desde el sitio web www.mydlink.
com. Después de registrarse en su cuenta mydlink, verá una pantalla parecida a la siguiente:
Paso 1:
Abra Internet Explorer y vaya a http://www.mydlink.com, a continuación, regístrese en mydlink.
Paso 2:
Seleccione su cámara de la lista de dispositivos y aparecerá la visualización en directo de su cámara.
ASISTENCIA TÉCNICA |
dlink.com/support |
|
|
16 |
DCS-5020L |
|
|
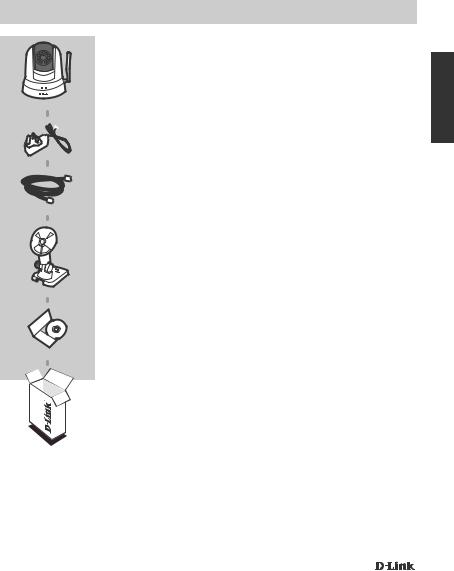
CONTENUTO DELLA CONFEZIONE
Wireless PTZ Day/Night Cloud Camera
DCS-5020L
ALIMENTATORE
ADATTATORE
CAVO ETHERNET (UTP CAT5)
CONSENTE DI COLLEGARE LA VIDEOCAMERA AL ROUTER DURANTE LA CONFIGURAZIONE
STAFFA PER IL MONTAGGIO DELLA VIDEOCAMERA
CD DI INSTALLAZIONE
INCLUDE CONFIGURAZIONE GUIDATA E MANUALI TECNICI
Se uno di questi articoli non sono inclusi nella confezione, rivolgersi al rivenditore.
ITALIANO
DCS-5020L |
17 |
|
|
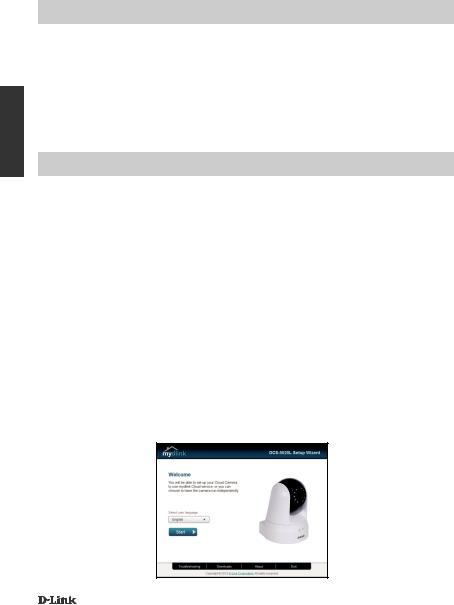
ITALIANO
REQUISITI DI SISTEMA
•Router 802.11ac/n/g/a
•Connessione Internet a banda larga
•Smartphone o tablet iPhone, iPad, Android o Windows (consultare la pagina dello store con le app per dispositivi mobili per controllare la compatibilità del proprio dispositivo)
CONFIGURAZIONE DEL
PRODOTTO
UTENTE WINDOWS
Passo 1:
Collegare un'estremità del cavo Ethernet incluso al connettore del cavo di rete presente sul pannello posteriore del dispositivo DCS-5020L e l'altra estremità alla rete.
Passo 2:
Collegare un'estremità del cavo dell'alimentatore esterno al connettore di ingresso alimentazione CC presente sul pannello posteriore del dispositivo DCS-5020L, quindi collegare l'altra estremità a una presa a muro o a una presa multipla. Il dispositivo è alimentato se il LED di alimentazione verde sul pannello posteriore è acceso.
Passo 3:
Inserire il CD del driver del dispositivo DCS-5020L nell'unità CD-ROM. Se la funzione di esecuzione automatica del CD non si avvia automaticamente sul computer, fare clic su Start > Esegui. Nella casella Esegui digitare D:\autorun.exe, dove D: rappresenta la lettera dell'unità CD-ROM, quindi fare clic su OK. Quando viene visualizzata la schermata dell’esecuzione automatica, fare clic su
Configurazione della videocamera cloud ed attenersi alle istruzioni visualizzate.
Passo 4:
Fare clic sul pulsante Inizio per avviare la procedura guidata, quindi attenersi alle istruzioni dell'Installazione guidata per completare la configurazione della videocamera.
18 |
DCS-5020L |
|
|
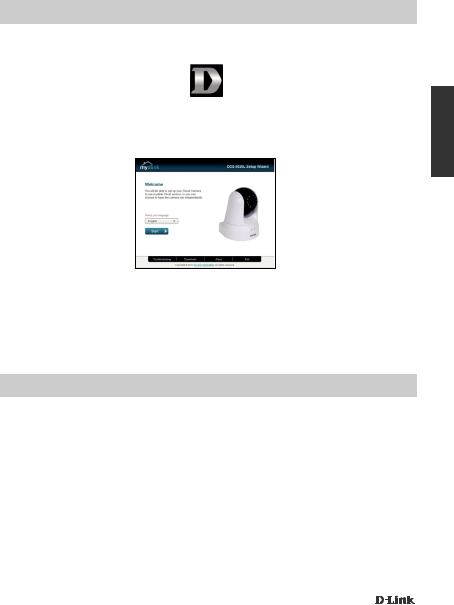
CONFIGURAZIONE DEL PRODOTTO
UTENTI MAC
Inserire il CD-ROM di installazione nell’unità CD del computer. Sul desktop aprire l’unità CD e fare doppio clic sul file della Configurazione guidata.
SetupWizard
Dopo circa 20-30 secondi verrà aperta la Configurazione guidata che guiderà l’utente passo passo nel processo di installazione, dal collegamento dei dispositivi hardware fino alla configurazione della videocamera e alla registrazione con l’account mydlink.
Nota: per per il corretto funzionamento del portale mydlink è richiesto JavaTM. Per ulteriori istruzioni, fare riferimento alle pagine delle domande frequenti su mydlink all’indirizzo https://eu.mydlink.com/ faq/mydlink
CONFIGURAZIONE WPS
In alternativa, è possibile creare una connessione WPS se supportata dal router o dal punto di accesso. Per creare una connessione WPS:
Passo 1:
Premere e tenere premuto il pulsante WPS sul lato della videocamera per tre secondi. Il LED di stato WPS blu sopra il pulsante lampeggia.
Passo 2:
Entro 60 secondi, premere il pulsante WPS sul router o sul punto di accesso wireless. In alcuni router potrebbe essere necessario accedere all'interfaccia Web, quindi fare clic su un pulsante visualizzato per attivare la funzionalità WPS. Se non si è certi dell'ubicazione del pulsante WPS sul
router o sul punto di accesso di cui si dispone, fare riferimento al manuale dell'utente del router.
Il dispositivo DCS-5020L creerà automaticamente una connessione wireless per il router. Durante la connessione, il LED verde lampeggia e la videocamera viene riavviata.
ITALIANO
DCS-5020L |
19 |
|
|
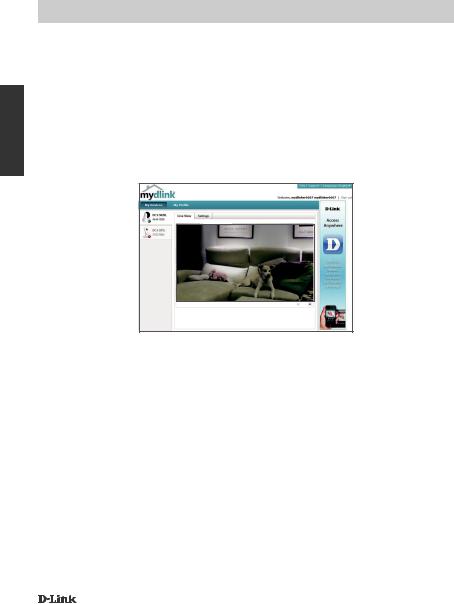
PORTALE mydlink
ITALIANO
Dopo aver registrato la videocamera DCS-5020L con un account mydlink nell'Installazione guidata videocamera, sarà possibile accedere in remoto alla videocamera dal sito Web www.mydlink.com. Dopo aver effettuato l'accesso all'account mydlink, verrà visualizzata una schermata simile alla
seguente:
Passo 1:
Aprire Internet Explorer e passare a http://www.mydlink.com, quindi eseguire l'accesso a mydlink.
Passo 2:
Selezionare la videocamera nell'elenco dei dispositivi per accedere alla visualizzazione in diretta della videocamera.
SUPPORTO TECNICO |
dlink.com/support |
|
|
20 |
DCS-5020L |
|
|
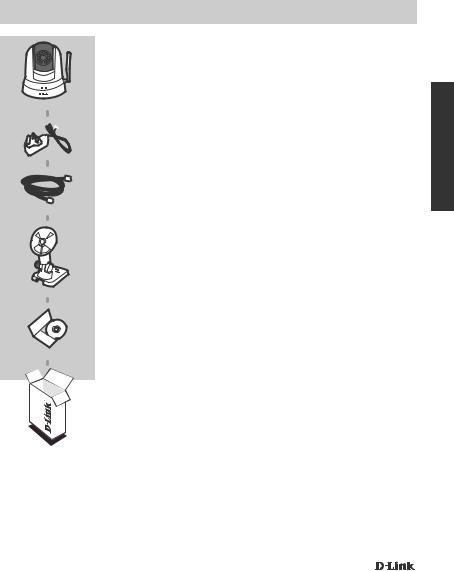
INHOUD VAN VERPAKKING
Wireless PTZ Day/Night Cloud Camera
DCS-5020L
STROOMADAPTER
ADAPTER
ETHERNETKABEL (CAT5 UTP)
SLUIT DE CAMERA AAN OP UW ROUTER TIJDENS DE INSTALLATIE
CAMERA MONTAGESTEUN
INSTALLATIE-CD
MET INSTALLATIEWIZARD EN TECHNISCHE HANDLEIDINGEN
Neem contact op met uw verkoper wanneer items uit uw verpakking ontbreken.
NEDERLANDS
DCS-5020L |
21 |
|
|
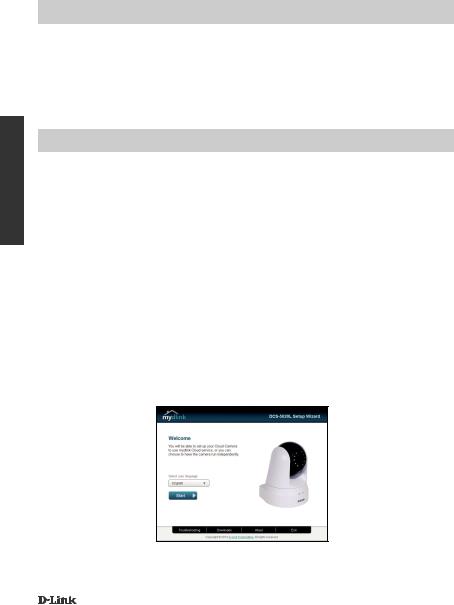
NEDERLANDS
SYSTEEMVEREISTEN
•802.11ac/n/g/a router
•Een breedband internetaansluiting
•iPhone, iPad, Android of Windows smartphone of tablet (raadpleeg de winkelpagina van de mobiele app om te controleren of uw toestel compatibel is)
PRODUCT INSTALLATIE
WINDOWS GEBRUIKER
Stap 1:
Sluit de meegeleverde Ethernet-kabel aan op de netwerkkabelconnector op het onderste paneel van de DCS-5020L en bevestig deze aan het netwerk.
Stap 2:
Bevestig de externe stroomvoeding aan de gelijkstroom invoerconnector op het onderste paneel van de DCS-5020L en sluit deze aan op uw wandstopcontact of piekbeveiliger. Er is stroom wanneer het groene aan/uit-lampje op het onderste paneel brandt.
Stap 3:
Plaats de DCS-5020L stuurprogramma-cd in het cd-romstation. Ga naar Start > Uitvoeren wanneer de functie voor automatisch opstarten cd niet automatisch start op uw computer. Typ D:\autorun. exe in het vak uitvoeren (waarbij D: de stationsletter van uw cd-romstation voorstelt) en klik op OK. Wanneer het autorun-scherm verschijnt, klikt u op Uw Cloud Camera instellen en volg de instructies op het scherm.
Stap 4:
Klik op de knop Start om de wizard te starten en volg de instructies van de Installatiewizard om de instelling van uw camera te voltooien.
22 |
DCS-5020L |
|
|
 Loading...
Loading...