D-Link DCS-2670L User Manual
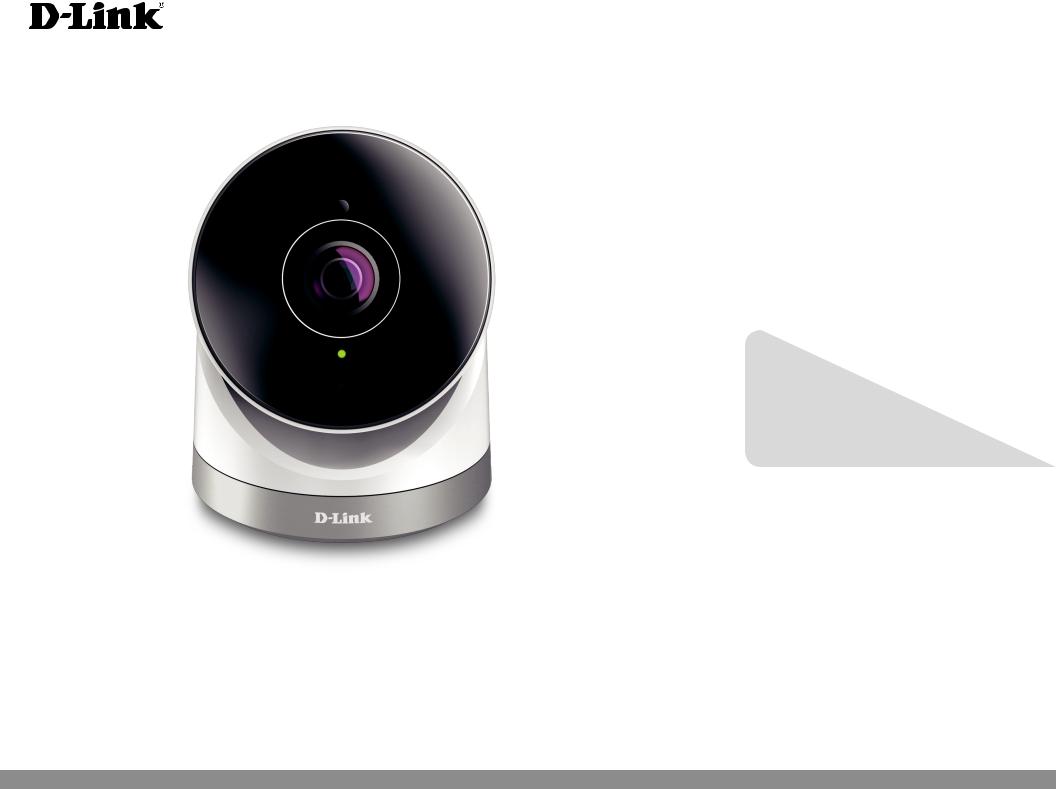
Version 1.00 | 6/1/2017
User Manual
Full HD 180-Degree Outdoor Wi-Fi Cam
DCS-2670L
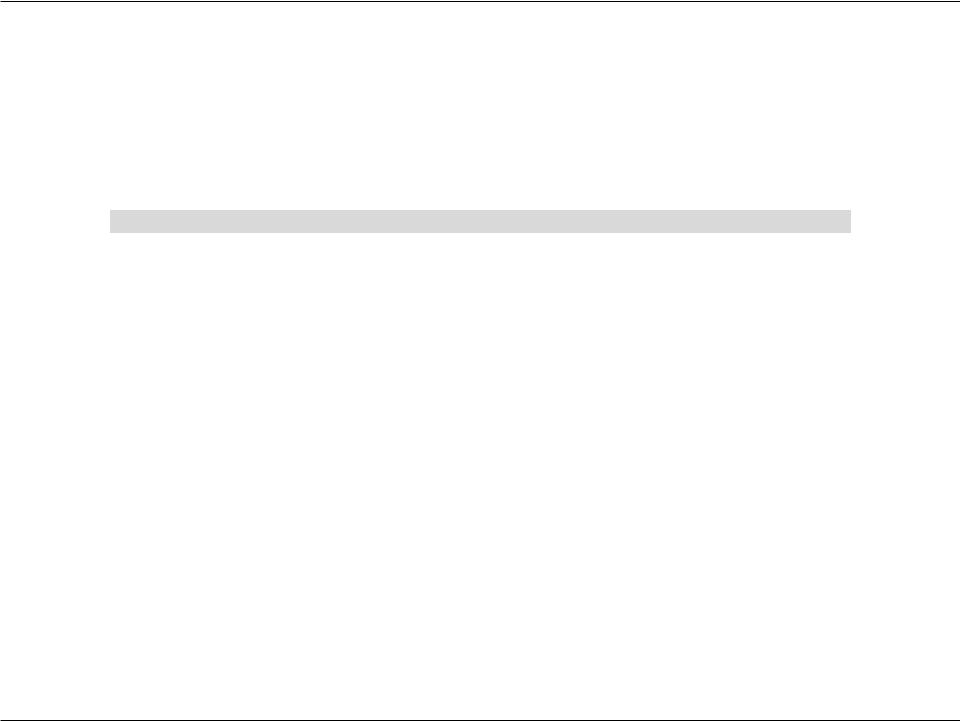
Preface
D-Link reserves the right to revise this publication and to make changes in the content hereof without obligation to notify any person or organization of such revisions or changes. Information in this document may become obsolete as our services and websites develop and change.
Manual Revisions
Revision |
Date |
Description |
1.00 |
06/01/2017 |
A1 release with firmware version 1.00 |
|
|
|
Trademarks
D-Link and the D-Link logo are trademarks or registered trademarks of D-Link Corporation or its subsidiaries in the United States or other countries. All other company or product names mentioned herein are trademarks or registered trademarks of their respective companies.
Apple®, Apple logo®, Safari®, iPhone®, iPad®, iPod touch® and Macintosh® are trademarks of Apple Inc., registered in the U.S. and other countries. App
StoreSM is a service mark of Apple Inc. Chrome™ browser, Google Play™ and Android™ are trademarks of Google Inc. Internet Explorer®, Windows® and the Windows logo are trademarks of the Microsoft group of companies.
Copyright © 2017 D-Link Corporation.
All rights reserved. This publication may not be reproduced, in whole or in part, without prior expressed written permission from D-Link Corporation.
ErP Power Usage
This device is an Energy Related Product (ErP) designed to be always on. If it is not needed during certain periods of time, it can be unplugged to save energy.
D-Link DCS-2670L User Manual |
2 |

Table of Contents
Product Overview.............................................................. |
4 |
Package Contents......................................................................... |
4 |
System Requirements.................................................................. |
5 |
Introduction.................................................................................... |
6 |
Features............................................................................................ |
6 |
Hardware Overview...................................................................... |
7 |
Front View................................................................................ |
7 |
Rear View.................................................................................. |
8 |
Wireless Installation Considerations...................................... |
9 |
Installation..................................................................................... |
10 |
Mobile App Setup....................................................................... |
11 |
mydlink........................................................................................... |
13 |
Mounting the Camera............................................................... |
14 |
Waterproofing Your Camera.................................................... |
16 |
Configuration................................................................... |
18 |
Accessing the Web Configuration Utility............................ |
18 |
Live Video....................................................................................... |
19 |
Setup............................................................................................... |
21 |
Setup Wizard......................................................................... |
21 |
Network Setup..................................................................... |
26 |
Wireless Setup...................................................................... |
29 |
Dynamic DNS........................................................................ |
30 |
Image Setup.......................................................................... |
31 |
Audio and Video.................................................................. |
33 |
Motion Detection................................................................ |
34 |
Sound Detection................................................................. |
35 |
Time and Date...................................................................... |
36 |
Event Setup........................................................................... |
37 |
SD Card.................................................................................... |
44 |
Advanced....................................................................................... |
45 |
ICR and IR............................................................................... |
45 |
HTTPS...................................................................................... |
46 |
Access List.............................................................................. |
47 |
Maintenance................................................................................. |
48 |
Admin...................................................................................... |
48 |
System..................................................................................... |
49 |
Firmware Upgrade.............................................................. |
50 |
Status............................................................................................... |
51 |
Device Info............................................................................. |
51 |
Log............................................................................................ |
52 |
Help.................................................................................................. |
53 |
Troubleshooting............................................................... |
54 |
Technical Specifications................................................... |
56 |
Regulatory Information................................................... |
58 |
D-Link DCS-2670L User Manual |
3 |
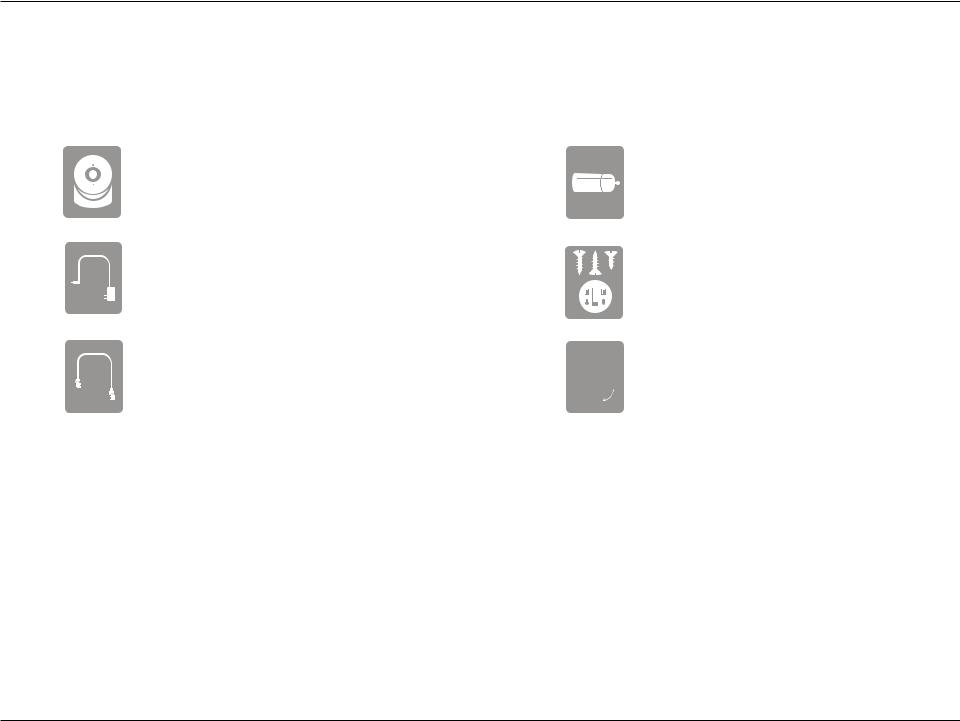
Section 1: Product Overview
Product Overview
Package Contents
DCS-2670L Full HD 180-Degree Outdoor Wi-Fi Cam |
Waterproof Cable Connector |
Power Adapter |
Camera Base and Mounting Kit |
Ethernet Cable |
|
|
|
Quick Installation Guide |
|
|
|
||
|
|
|
|
|
If any of the above items are missing, please contact your reseller.
Note: Using a power supply with a different voltage than the one included with your product will cause damage and void the warranty for this product.
D-Link DCS-2670L User Manual |
4 |
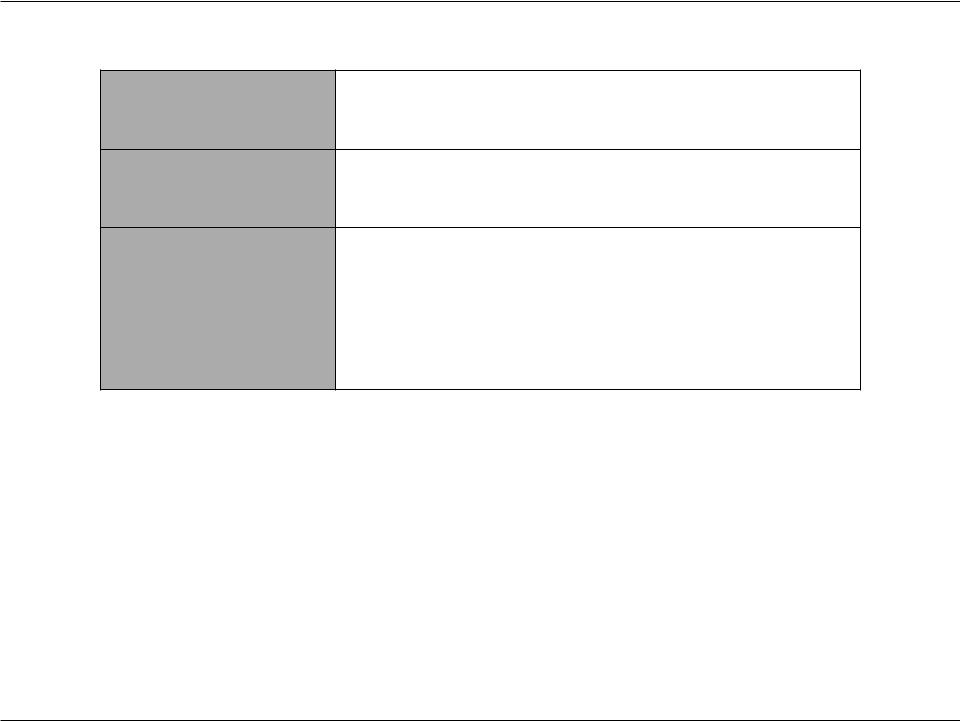
Section 1: Product Overview
System Requirements
• 10/100 Ethernet network or a 802.11n/g/b wireless network Network Requirements • An Internet connection
• A router connected to your broadband modem
mydlink Lite App Requirements |
• An iPhone, iPad, iPod touch, or Android smartphone or tablet (please refer |
|
to the mobile app’s store page to check whether your device is compatible) |
||
|
A computer with:
•Internet Explorer 8 or higher
•Firefox 12 or higher
mydlink Website Requirements • Safari 6 or higher
•Chrome 20 or higher
Note: Make sure you have the latest version of Java installed. Visit www.java.com to download the latest version.
D-Link DCS-2670L User Manual |
5 |
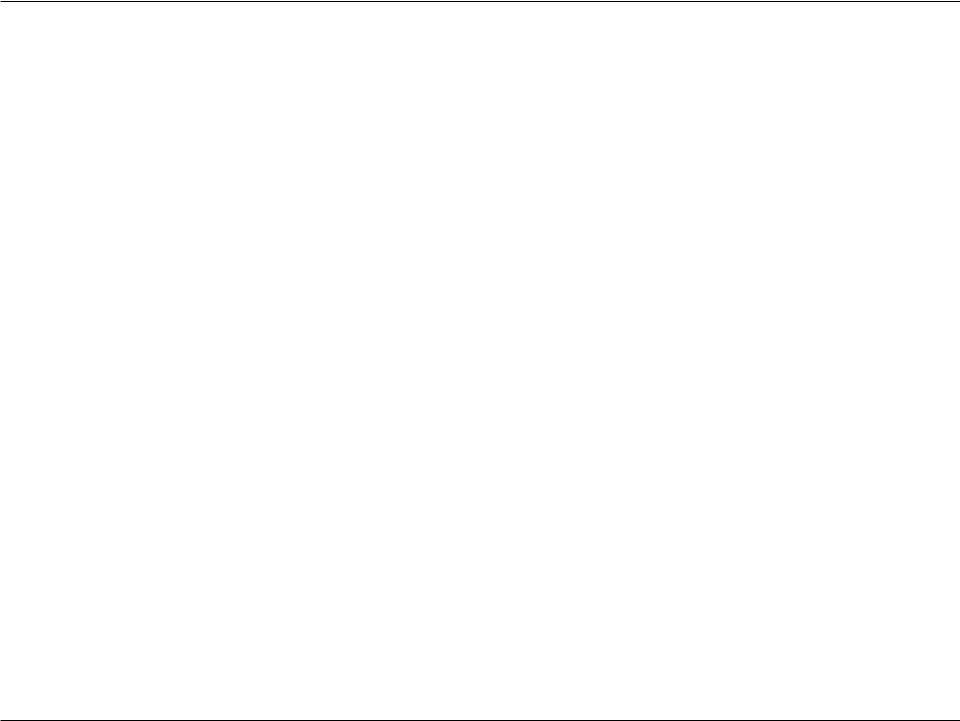
Section 1: Product Overview
Introduction
The DCS-2670L Full HD 180-Degree Outdoor Wi-Fi Cam boasts a ultra-wide 180° lens that easily captures your entire room in high-quality 1080p. Its IP65 certification, three-axis adjustment, wireless network connectivity, and built-in night vision let you watch over your home or small office at all times and under any lighting conditions. Rounding out the solution is the free mydlink™ Lite app, which pushes notifications to your mobile device in case of an event and lets you quickly view live streams no matter where you are.
Features
180° Wide-Angle Lens
The DCS-2670L provides whole-room coverage with a 180° wide-angle lens, eliminating the need for multiple cameras to cover a single room. Built-in de-warping technology automatically corrects the image for you.
1080p Full HD Video
The 1080p Full HD sensor provides crisp detail and clarity for high-quality snapshots and video.
IP65-Certified for Waterproof Installations
The DCS-2670L has the toughness to withstand wet conditions in both indoor or outdoor environments.*
Comprehensive Day/Night Surveillance
The built-in infrared LEDs enable night-time viewing of up to 10 meters (32.8 feet) in complete darkness. The microSD card slot allows the camera to record snapshots and video directly to onboard storage for a complete surveillance solution.
Wireless N Connectivity
The DCS-2670L uses high-speed Wireless N to connect to your wireless router, and is compatible with 802.11n/g.
mydlink™ Lite App Support for Your Mobile Device
Setup is easy via the in-app setup wizard, and you can receive instant notifications and view live streams from anywhere using your mobile device.
mydlink Web Portal
Using a standard web browser, you can manage the DCS-2670L via the mydlink website, so you can access your DCS-2670L anytime, anywhere in the world.
*Note: Due to its IP65 rating, we recommend that you install your device under a roof or shelter.
D-Link DCS-2670L User Manual |
6 |

Section 1: Product Overview
Hardware Overview
Front View
4
1 |
|
|
|
5 |
|
||||
|
|
6
7
|
|
|
|
|
|
|
|
|
2 |
3 |
|
||
|
|
|
|
|
||
|
1 |
IR LEDs |
Illuminate the camera’s field of view in low light environments. |
|
||
|
|
|
|
|
||
|
2 |
Power Connector |
Plug in the included power adapter to this connector. |
|
||
|
|
|
|
|
||
|
3 |
Ethernet Connector |
Use an Ethernet cable for a wired connection to your network. |
|
||
|
|
|
|
|
|
|
|
4 |
Light Sensor |
The IR-Cut sensor monitors lighting conditions and switches between color and |
|
||
|
infrared modes accordingly. |
|
||||
|
|
|
|
|
||
|
|
|
|
|
||
|
5 |
180° Camera Lens |
Provides a wide-angle view and streams/records video of your environment. |
|
||
|
|
|
|
|
||
|
6 |
Status LEDs |
Indicates the camera’s current status. |
|
||
|
|
|
|
|
||
|
7 |
Microphone |
Records audio from the camera's environment. |
|
||
|
|
|
|
|
|
|
|
|
|
|
|
|
|
D-Link DCS-2670L User Manual |
7 |
|||||
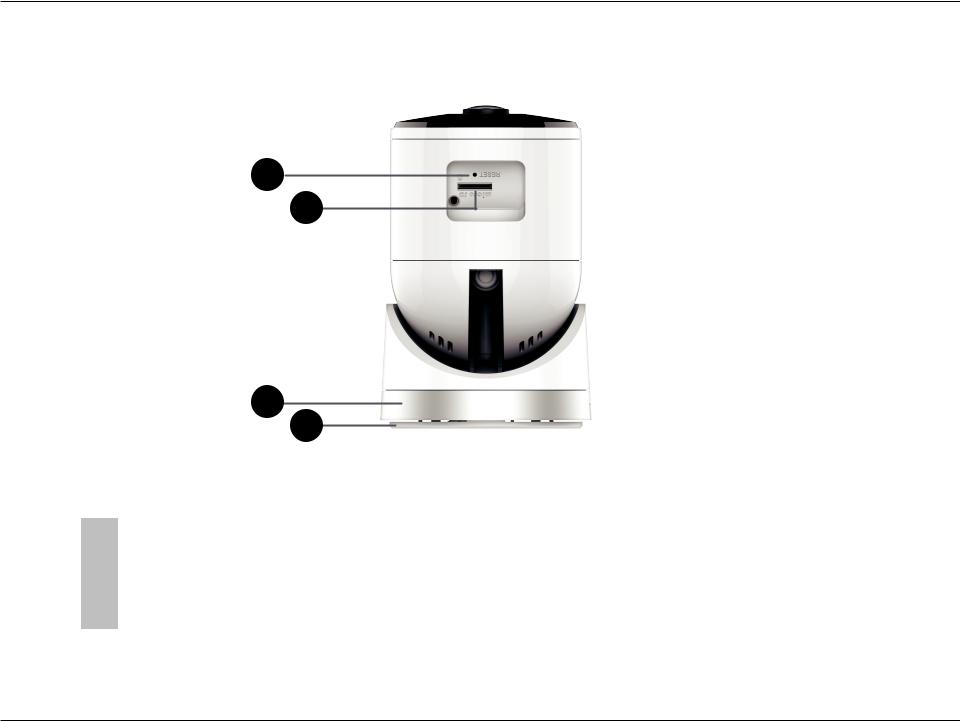
Section 1: Product Overview
Rear View
1
2
3 4
1 |
Reset Button |
Press and hold this button for 10 seconds to reset the camera. |
|
|
|
2 |
microSD Card Slot |
Insert a microSD card to record videos and images to the card. |
|
|
|
3 |
Camera Base |
Rotate the camera base until you achieve your desired viewing angle. |
|
|
|
4 |
Baseplate |
Use the baseplate to easily mount the camera to the surface of your choice. |
|
|
|
D-Link DCS-2670L User Manual |
8 |
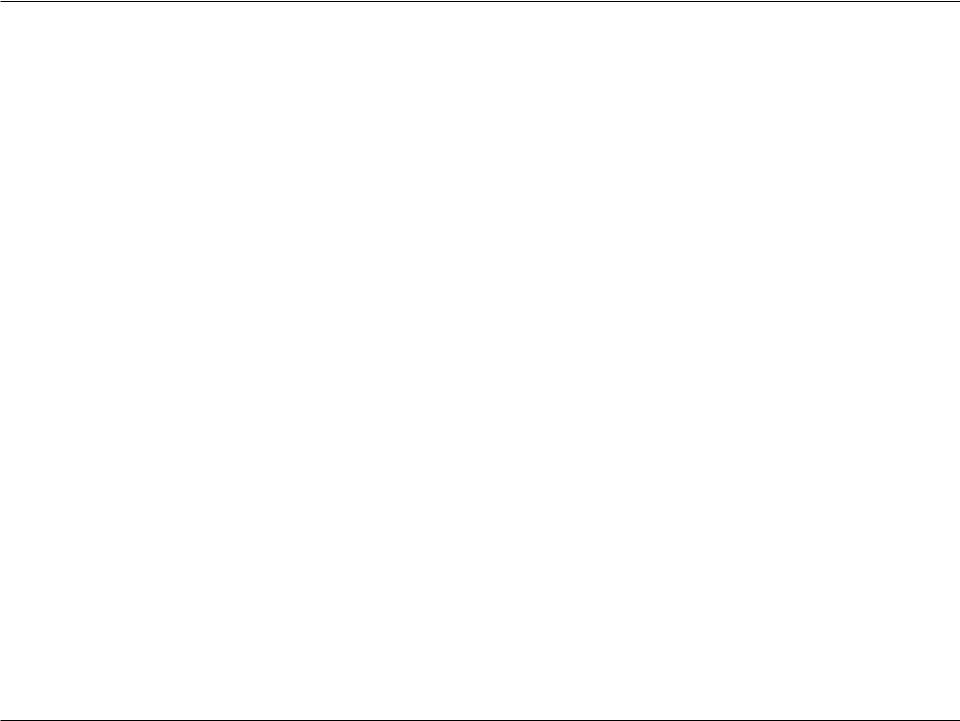
Section 2: Installation
Wireless Installation Considerations
The DCS-2670L connects to your network using a wireless connection from anywhere within the operating range of your wireless network. However, the number, thickness and location of walls, ceilings, or other objects that the wireless signals must pass through, may limit the range. Typical ranges vary depending on the types of materials and background RF (radio frequency) noise in your home or business. The key to maximizing wireless range is to follow these basic guidelines:
1.Minimize the number of walls and ceilings between your camera and other network devices (such as your Network Camera) - each wall or ceiling can reduce your camera’s range from 3-90 feet (1-30 meters).
2.Be aware of the direct line between network devices. A wall that is 1.5 feet thick (.5 meters), at a 45-degree angle appears to be almost 3 feet (1 meter) thick. At a 2-degree angle, it looks over 42 feet (14 meters) thick. Position your devices so that the signal will travel straight through a wall or ceiling (instead of at an angle) for better reception.
3.Building materials make a difference. A solid metal door or aluminum studs may weaken the wireless signal. Try to position your access points, wireless routers, and other networking devices where the signal passes through drywall or open doorways. Materials and objects such as glass, steel, metal, walls with insulation, water (fish tanks), mirrors, file cabinets, brick, and concrete will degrade your wireless signal.
4.Keep your product at least 3-6 feet or 1-2 meters away from electrical devices or appliances that generate RF noise.
5.If you are using 2.4 GHz cordless phones or other radio frequency sources (such as microwave ovens), your wireless connection may degrade dramatically or drop completely. Make sure your 2.4 GHz phone base is as far away from your wireless devices as possible. The base transmits a signal even if the phone in not in use.
D-Link DCS-2670L User Manual |
9 |
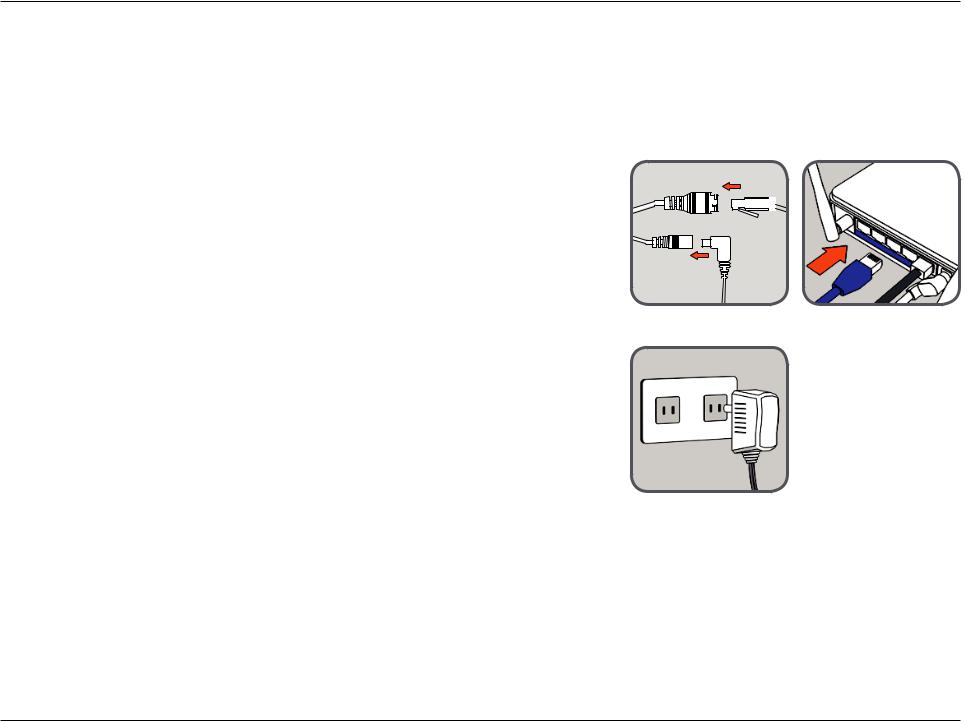
Section 2: Installation
Installation
You will need to connect the power adapter and an Ethernet cable before you can set up and use your camera. Follow the steps below to set up your DCS-2670L.
Step 1: Connect the Ethernet Cable and the Plug
Use an Ethernet cable and plug it into the camera. Connect the other end into an available LAN port on your router. Connect one end of the included power adapter to the back of the camera.
Step 2: Plug the Power Adapter to a Wall Outlet
Plug the other end of the power adapter to a wall outlet to power on your camera.
D-Link DCS-2670L User Manual |
10 |
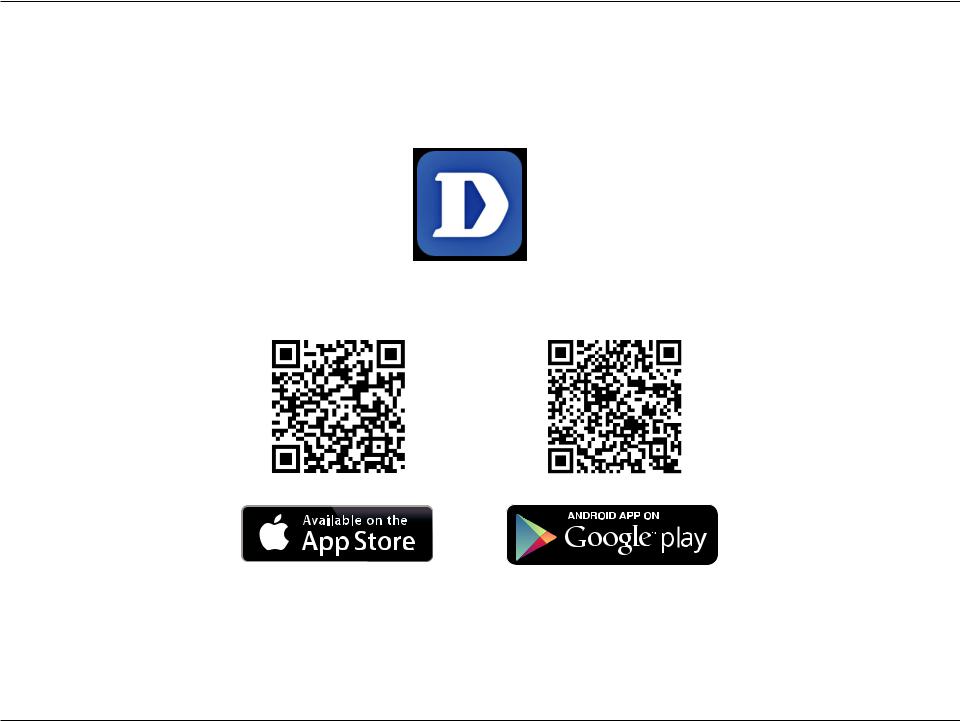
Section 2: Installation
Mobile App Setup
After installing the hardware, you can configure your camera through the mydlink Lite mobile app. On your mobile device, download mydlink Lite by searching for mydlink Lite in the App Store or Google Play.
Launch the mydlink Lite app and create a new account or sign in to your existing account. Follow the onscreen instructions to set up your camera.
D-Link DCS-2670L User Manual |
11 |
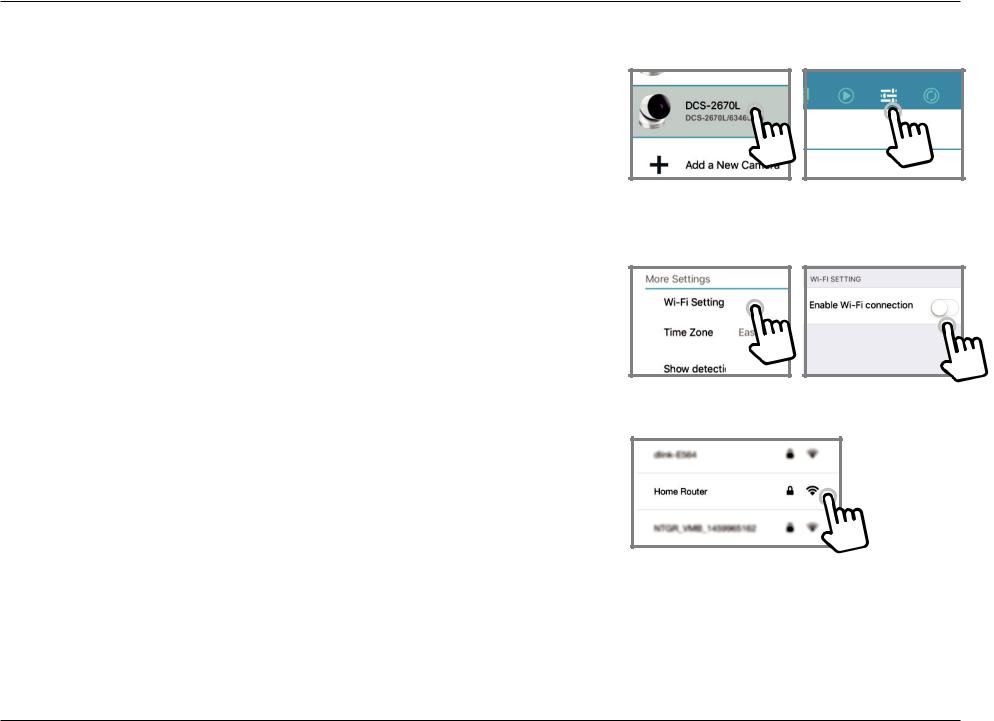
Section 2: Installation
To connect your camera to your network wirelessly, follow the instructions below.
Step 1:
Once your camera is set up, select your camera and tap the Settings button.
Step 2:
Select Wi-Fi Setting and “Enable Wi-Fi connection”.
Step 3:
Select your wireless network and enter your password, then tap Apply.
Step 4:
You can now disconnect the Ethernet cable and move the camera to your preferred location.
D-Link DCS-2670L User Manual |
12 |
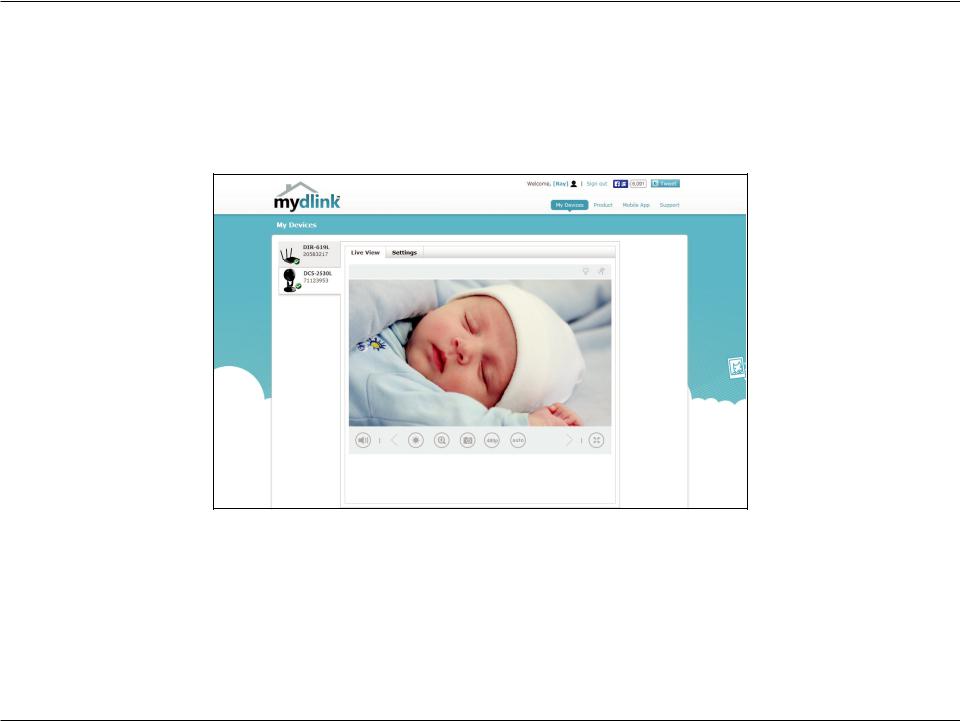
Section 2: Installation
mydlink
After registering your camera with a mydlink account, you will be able to remotely access your camera from the www.mydlink.com website. After signing in to your mydlink account, you will see a screen similar to the following:
For more details on using your camera with mydlink, go to the Support section of the mydlink website and check the User Manual section for your product to find the latest guides for your camera’s mydlink features.
D-Link DCS-2670L User Manual |
13 |
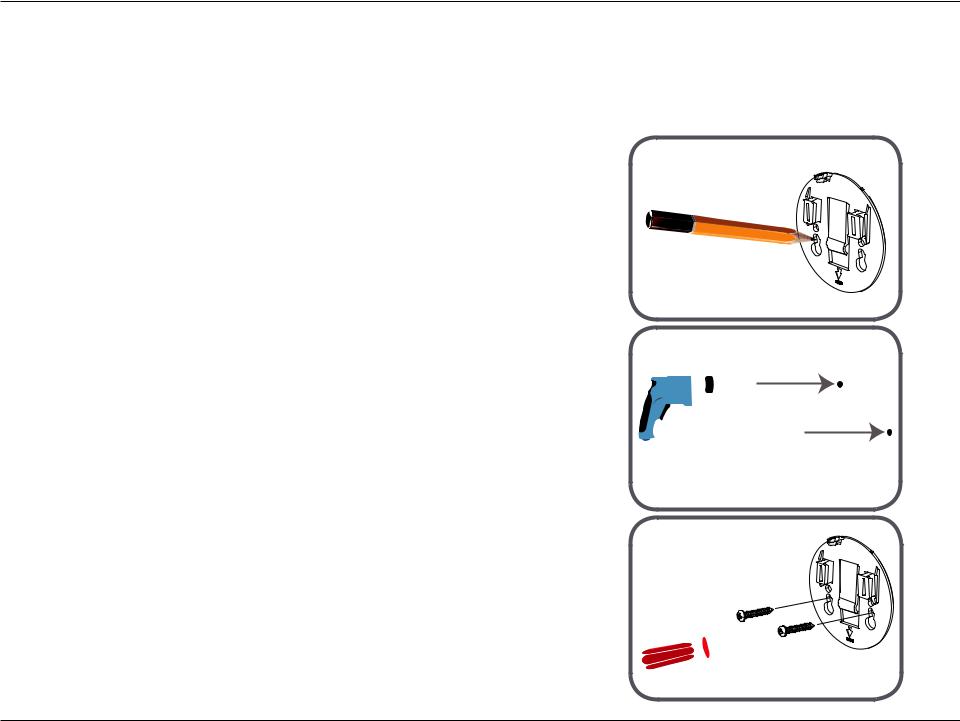
Section 2: Installation
Mounting the Camera
To mount your camera on a wall or ceiling, please follow the steps below. It is recommended that you configure the camera before mounting.
Step 1:
Place the baseplate where you want to position the camera and use a pencil to mark the holes. You can use the large holes for a removable installation, or the small holes for a fixed one. Make sure the lock arrow on the plate is pointing down.
Step 2:
Depending on the material of the wall or ceiling, use proper tools to drill holes 25 mm deep with a 6 mm drill bit where you marked. If the wall is made out of concrete, drill the holes first, then insert the plastic anchors to support the screws.
Step 3:
Place the baseplate over the holes that are in the wall. Make sure to align the baseplate holes with the holes in the wall. Use the supplied screws to attach the baseplate to the surface of the wall.
D-Link DCS-2670L User Manual |
14 |
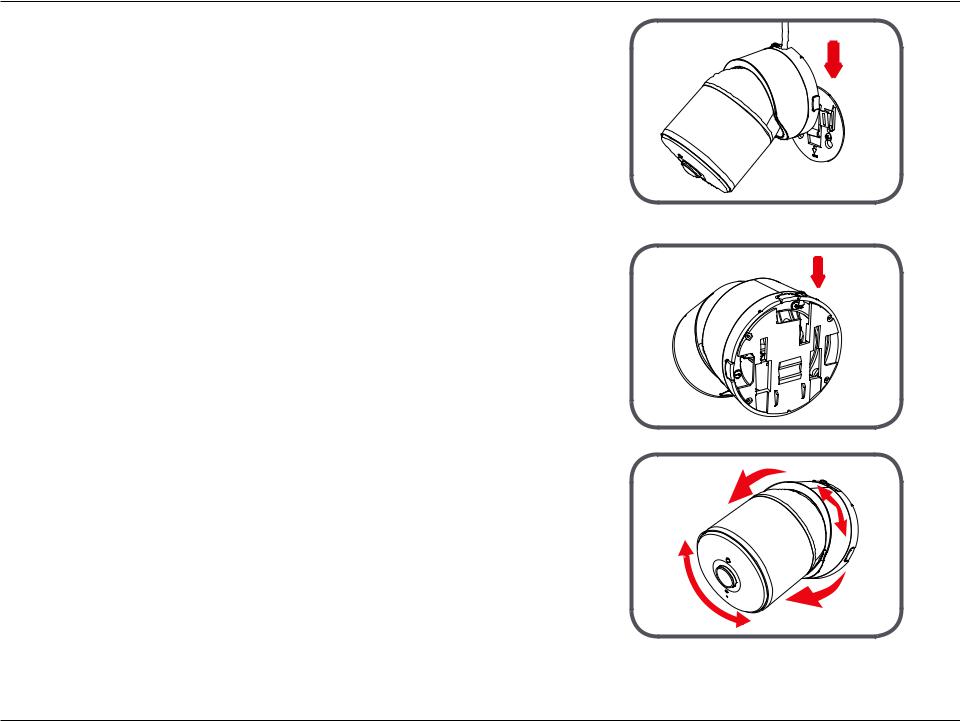
Section 2: Installation
Step 4:
Place the camera over the baseplate and align the nub with the hole on the camera. Attach the camera by sliding it in the direction of the arrow. Then screw the baseplate to the camera body.
Step 5:
Once the camera is secured to the baseplate, use a screwdriver to fasten the screw next to the hole at the back of the camera body.
Step 6:
Adjust the angles via the camera body and rotate the silver base until you achieve your desired viewing angle.
D-Link DCS-2670L User Manual |
15 |

Section 2: Installation
Waterproofing Your Camera
After configuring your camera, follow the instructions below to prevent water from entering the camera's Ethernet and Power Cable connections.
Waterproofing your connectors when using Wi-Fi:
Step 1:
Plug the power adapter into the dongle.
Step 2:
To waterproof the Ethernet socket, align the cap according to the thread and twist it clockwise to seal it.
Note: Due to its IP65 rating we recommend that you install your device under a roof or a shelter to protect the Power and Ethernet connections from water seepage. However, the cables and connections need to be located away from all potential water hazards.
D-Link DCS-2670L User Manual |
16 |
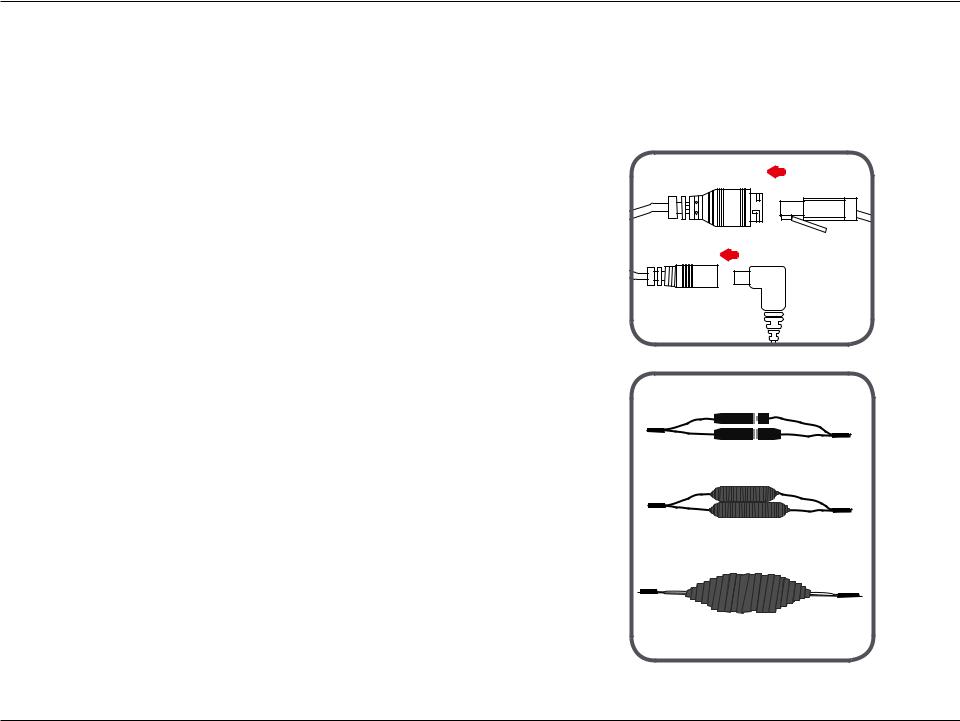
Section 2: Installation
Waterproofing your connectors using electrical tape:
If you are using an Ethernet connection, follow the instructions below to prevent water from entering the camera's Ethernet and power cable connectors.
Step 1:
Connect the power and Ethernet cables to their sockets.
Step 2:
Wind waterproof tape, such as butyl rubber or vinyl tape, around the individual cables and connectors in a half-overlapping manner then wrap all the connectors together. Be sure to cover all of the connectors and any unsheathed cables.
Note: Butyl rubber tape should be wrapped by stretching the tape to about twice its length, and wrapping it around the cable. Failure to stretch the tape sufficiently will result in insufficient waterproofing performance.
D-Link DCS-2670L User Manual |
17 |
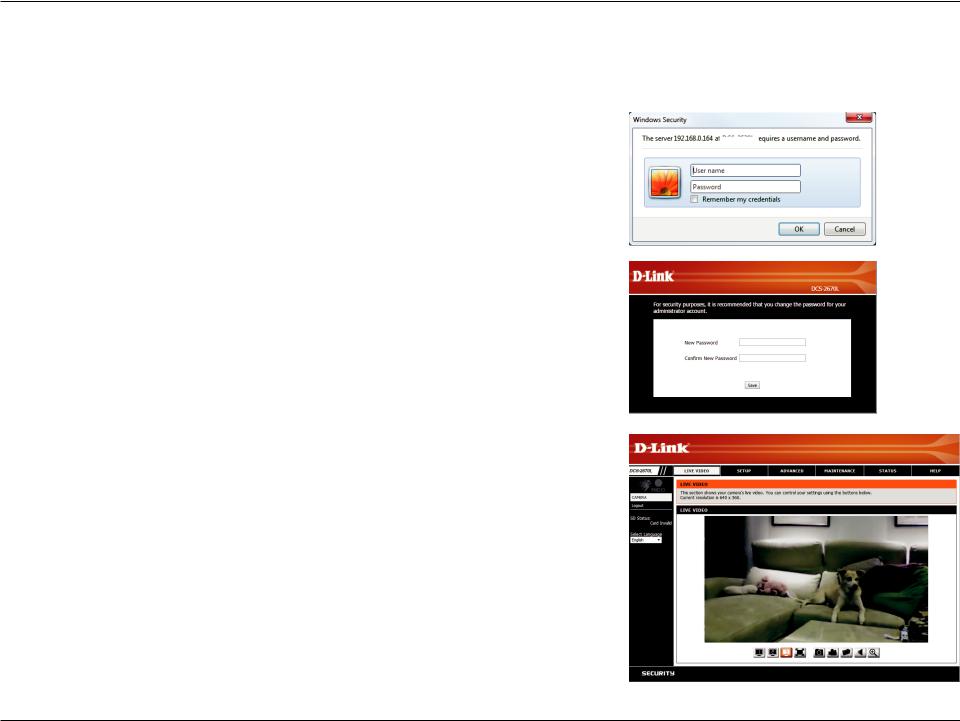
Section 3: Configuration
Configuration
Accessing the Web Configuration Utility
After completing the setup wizard in the mydlink Lite app, you are ready to use your camera.
The camera’s built-in Web configuration utility is designed to allow you to easily access and DCS-2670L configure your DCS-2670L. Once it is set up, enter the IP address of your camera into a web
browser, such as Internet Explorer®. To log in, use the User name admin and the password you created in the Installation Wizard. If you did not create a password, you will be prompted to create one. Initially, you can log in using the default password, which is blank. After entering your new password, click OK.
Note: If you are directly connecting your PC to the camera, or if you are using the camera on a closed network, the default IP is 192.168.0.20.
Please make sure that you have the latest version of Java application installed on your computer to ensure proper operation when viewing the video in Java mode. The Java application can be downloaded at no cost from Sun’s web site (http://www.java.com).
When you connect to the home page of your camera, you may be prompted to download ActiveX. If you want to use ActiveX to view your video images instead of Java, then you must download ActiveX.
D-Link DCS-2670L User Manual |
18 |
 Loading...
Loading...