D-link DCS-210 User Manual [ru]

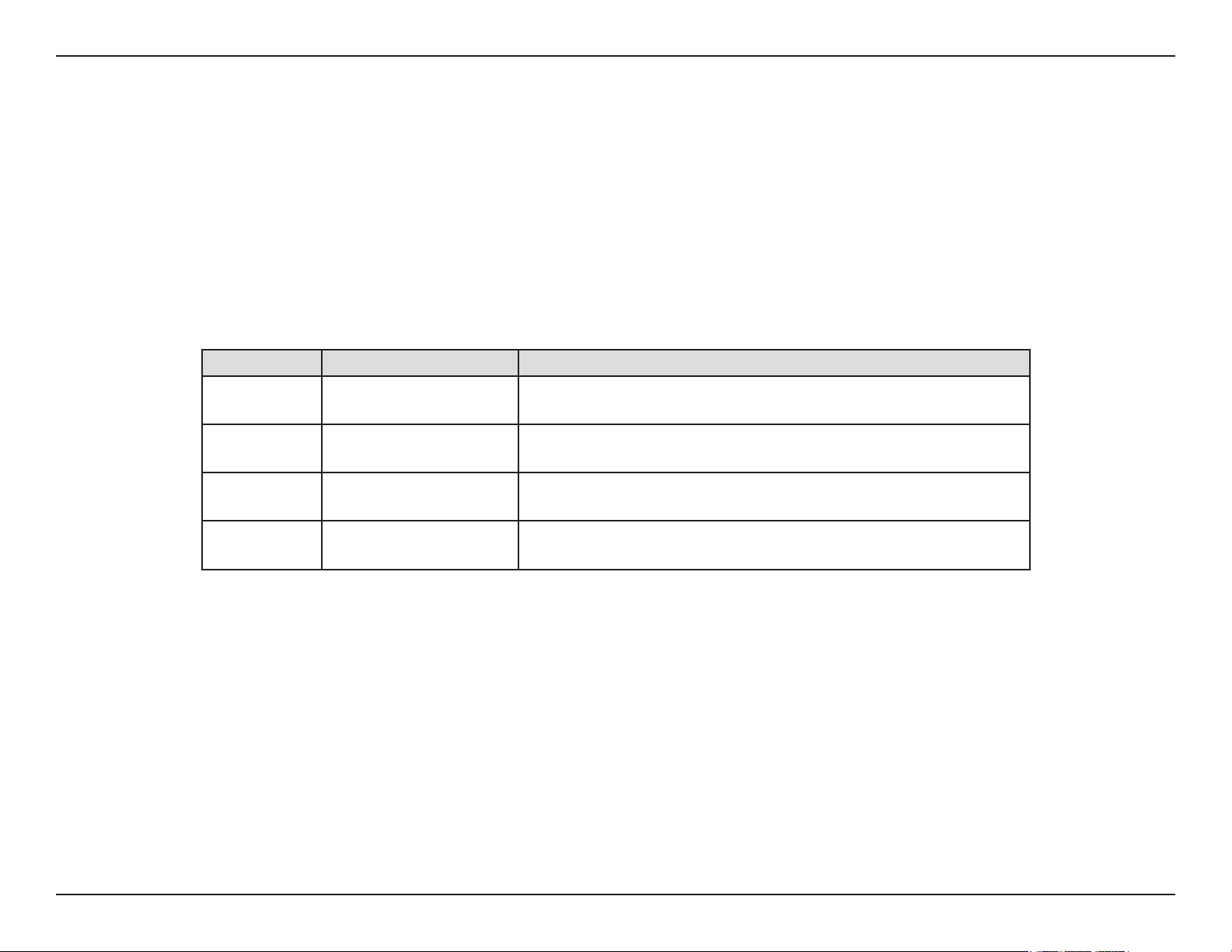
Table of Contents
Manual Overview
D-Link reserves the right to revise this publication and to make changes in the content hereof without obligation to
notify any person or organization of such revisions or changes. Information in this document may become obsolete
as our services and websites develop and change. Please refer to the www.mydlink.com website for the most current
information.
Manual Revisions
Revision Date Description
1.0 July 2, 2010
1.1 April 28, 2011
1.2 May 14, 2012
1.3 December 4, 2012
DCS-210 with rmware version 1.00
DCS-220, DCS-230 with rmware version 1.00
DCS-210 with rmware version 1.00
DCS-220, DCS-230 with rmware version 1.10
DCS-210 with rmware version 1.10
DCS-220, DCS-230 with rmware version 1.20
DCS-210 with rmware version 1.21
DCS-220, DCS-230 with rmware version 1.31
Trademarks
D-Link and the D-Link logo are trademarks or registered trademarks of D-Link Corporation or its subsidiaries in the
United States or other countries. All other company or product names mentioned herein are trademarks or registered
trademarks of their respective companies.
Copyright © 2013 by D-Link Corporation.
All rights reserved. This publication may not be reproduced, in whole or in part, without prior expressed written permission
from D-Link Corporation.
2D-Link D-ViewCam Standard/Professional/Enterprise User Manual
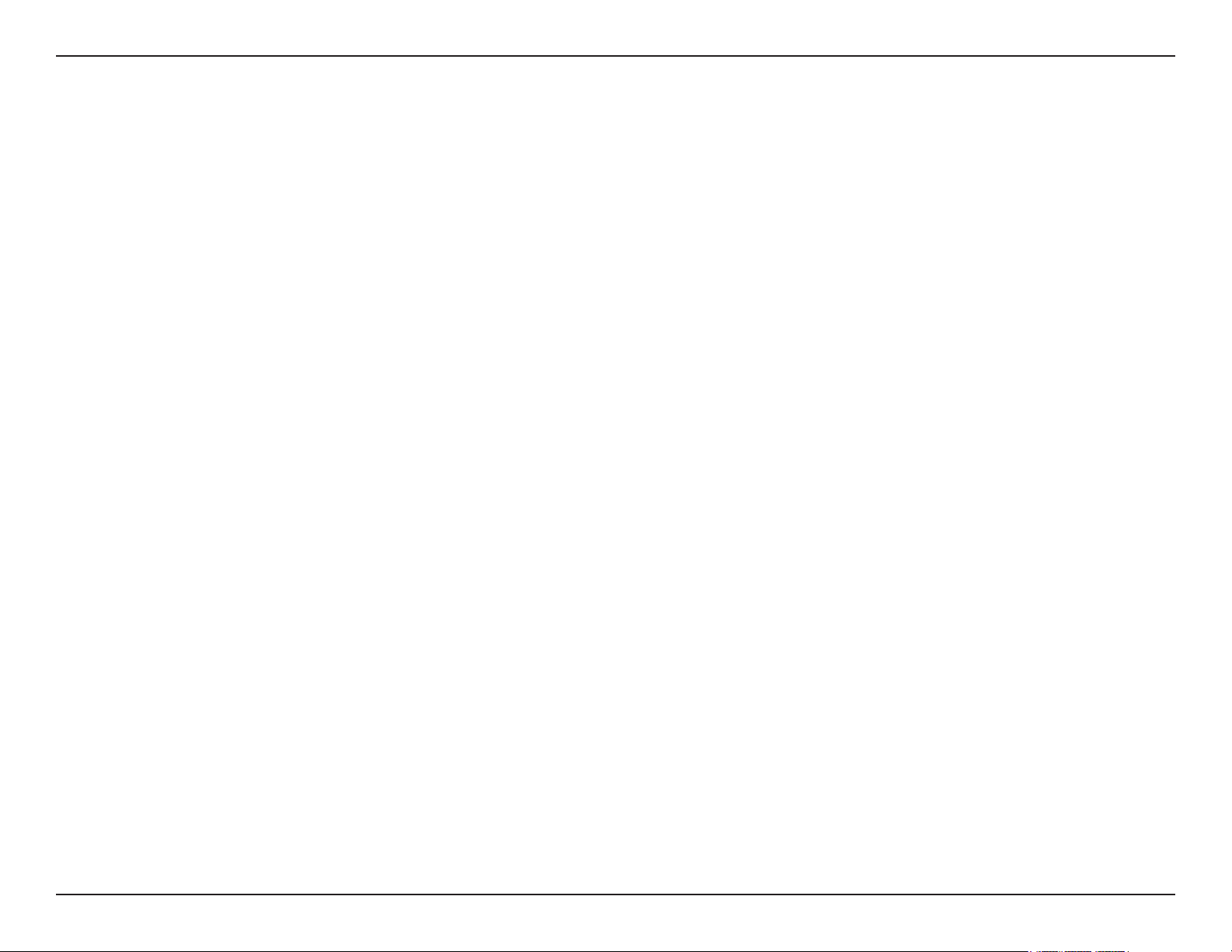
Table of Contents
Table of Contents
Product Overview ........................................................ 6
System Requirements ............................................. 6
Introduction ..............................................................7
Key Features ........................................................... 7
Installing Your Network Camera .............................8
Software Installation ................................................... 9
Remote Desktop Viewer Installation ...................... 14
D-ViewCam Standard/Professional/Enterprise Login
18
Activate Software License(s) ................................. 19
Add Camera(s) ...................................................... 20
D-ViewCam Standard/Professional/Enterprise
Interface Overview.....................................................23
Main Console ......................................................... 24
Log Out/Exit Program/Minimize Window ......... 25
Split Screen Options ....................................... 25
Monitor .............................................................26
PTZ Controls ....................................................28
Zoom ................................................................28
Preset ..............................................................28
Focus ............................................................... 28
Auto Login Setup ............................................. 35
Storage ............................................................ 36
Status Display ..................................................37
Miscellaneous .................................................. 37
Audio Preview ..................................................38
Auto Reboot ..................................................... 39
Camera ............................................................ 40
Add Camera .....................................................40
Network Camera / Video Server Setting ........ 41
Camera Parameters ........................................42
OSD (On-Screen Display) Settings ................45
I/O Device ........................................................ 46
PTZ Cong .......................................................47
Hotline ..............................................................49
Address Book ........................................................ 50
Monitor Display ......................................................51
User Account Setting .............................................52
Auto Backup Setting .............................................. 54
License Manager ................................................... 56
Save/Load Conguration ....................................... 57
Network Service ....................................................58
Live Streaming Server ..................................... 58
Remote Playback Server ................................. 62
Conguration ............................................................. 34
General ..................................................................35
Startup ............................................................. 35
Remote Desktop .............................................. 66
Central Management System .......................... 67
About Main Console .............................................. 68
3D-Link D-ViewCam Standard/Professional/Enterprise User Manual
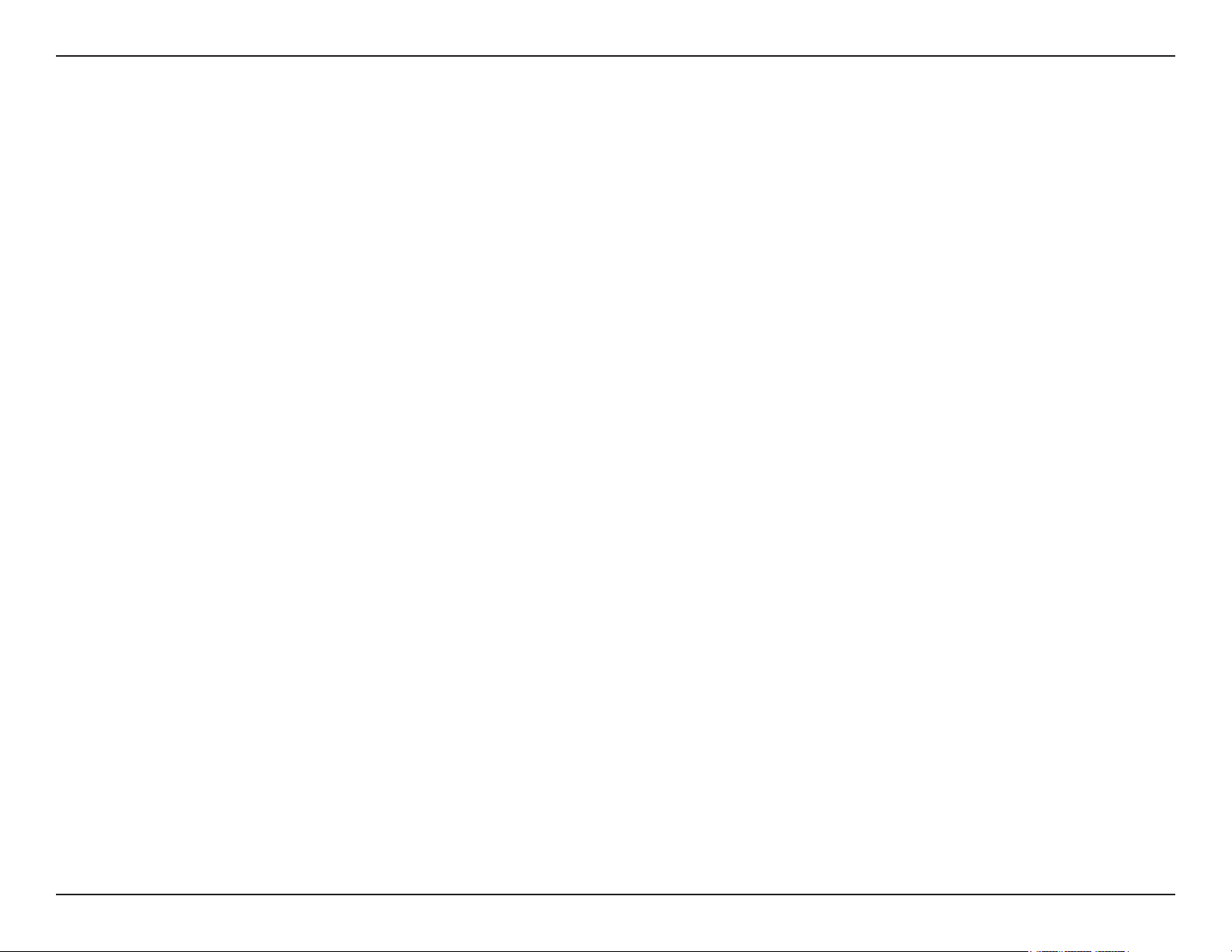
Table of Contents
Schedule System ....................................................... 69
Day Mode .............................................................. 70
Load Preset Modes ...............................................71
Insert a New Schedule Manually ........................... 72
Copy Schedule ...................................................... 73
Week Mode ...........................................................73
Adjust the Schedule Settings ........................... 74
Encoding Options .................................................. 75
Record Mode .........................................................76
Encoded Options ................................................... 76
Playback .....................................................................77
Enhancement ........................................................83
General Setting ................................................ 83
Filter Setting .....................................................83
Save Video ............................................................ 84
Snapshot ...............................................................85
Assign an Action Type ..................................... 97
Action Type > Play Sound .............................. 98
Action Type > Send E-mail ............................. 99
Action Type > PTZ Preset Go ........................ 100
Action Type > DI/DO ..................................... 101
Action Type > Send a SMS ..........................102
Action Type > Send to Central Server ........ 102
E-Map ........................................................................ 103
Edit Mode ............................................................104
Add/Edit/Delete Map ...................................... 105
Add/Rotate/Delete Device Indicator ...............106
Operate Mode ...................................................... 108
Device and Map Tree list ............................... 108
Operate Mode/Edit Mode ...............................108
.......................................................................109
Layout Adjustment ...............................................110
Print ....................................................................... 86
Backup ...................................................................86
Log Viewer ............................................................. 87
Unusual Event .................................................87
System Log ......................................................88
Smart Guard System ................................................. 92
Event .....................................................................93
Assign a Camera Event ................................... 93
Alarm Event Conguration ............................... 94
General Motion ................................................ 95
Digital Input ......................................................96
Action ..................................................................... 97
Adjust layout Window ....................................110
Log Viewer ...............................................................111
Unusual Event ..................................................... 112
System Log .......................................................... 113
Export ............................................................114
Backup......................................................................115
Back up Recorded File(s) .................................... 116
Delete Recorded File(s) ....................................... 118
Remote Live Viewer.................................................119
4D-Link D-ViewCam Standard/Professional/Enterprise User Manual

Table of Contents
Setting .................................................................120
General Setting .............................................. 120
Server Setting ................................................ 121
Group Setting .................................................122
OSD Setting ...................................................123
Monitor Display Setting ..................................124
Notication Settings ....................................... 125
Server/Group/Camera ......................................... 126
Login/Logout Server ......................................127
Connect/Disconnect Camera .........................127
Log In/Log Out Server ...................................127
Connect/Disconnect Camera .........................127
Play ................................................................128
Stop ...............................................................128
Drop ............................................................... 128
PTZ Control ......................................................... 129
Zoom ..............................................................129
Focus ............................................................. 129
Patrol .............................................................129
E-Map ............................................................ 132
I/O Control .....................................................132
Web View .................................................................. 133
Server IP .............................................................. 133
Utilities......................................................................134
Verication Tool ...................................................134
Overview
.................................135
Verifying Image/Video .........................................136
License Management Tool ................................. 137
Overview .............................................................. 137
Start License Management .................................. 137
DB Tool ................................................................ 143
Repair Database ............................................ 144
Export Conguration ............................................149
Remote Desktop Viewer .....................................150
How to install Remote Desktop Viewer ..........150
How to Start Remote Desktop Viewer ........... 150
Preset/Go .......................................................129
On Screen Menu .................................................130
Enable Move ..................................................130
Enable Digital PTZ .........................................130
Enable Audio .................................................130
Snapshot ........................................................130
Playback ..............................................................131
Add Remote Playback Site ............................ 131
Access Remote Playback Site ....................... 131
Start Monitor ........................................................132
Frequently Asked Questions .................................. 151
Open Source Software Notication .......................185
5D-Link D-ViewCam Standard/Professional/Enterprise User Manual
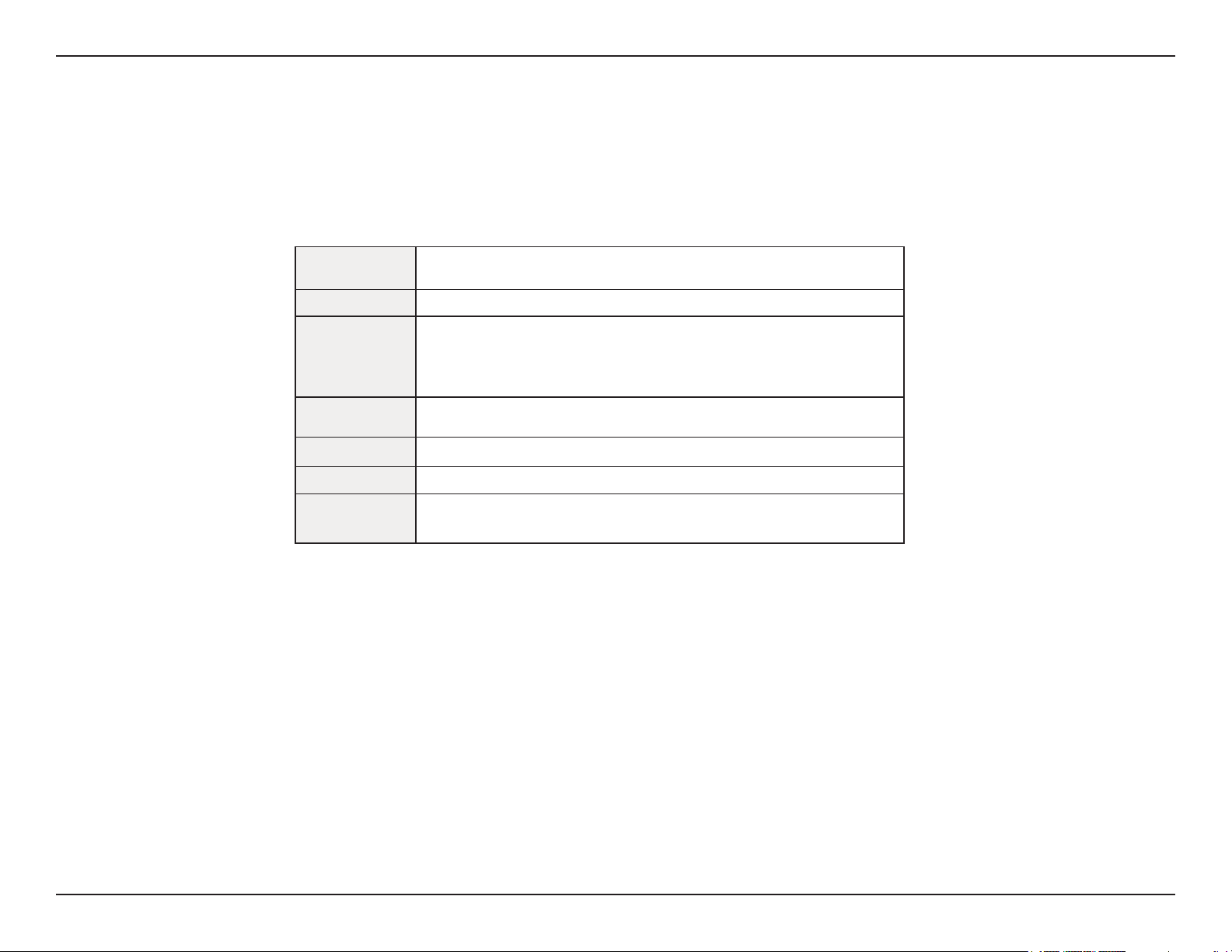
Section 1 - Product Overview
Product Overview
System Requirements
To ensure that your D-ViewCam Standard/Standard/Professional/Enterprise system can maintain high video monitoring
and recording performance, certain minimum system congurations are required.
CPU Intel Core 2 Duo E5300
RAM 2 GB
Intel P55, H55, X58, P45, P43 chip, MB vendor ASUS Gigabyte or MSI
with Intel Chipset recommended
32 bits: Microsoft Windows XP pro SP3/ Vista SP1/ Win 7 SP1
64 bits: Win 7 SP1/ Win Server 2008 R2
Note:
Motherboard
Display card ATI Radeon 4650 or above (ATI Driver V11-2 recommended)
Ethernet 100Base-T or above, Gigabit LAN recommended
Hard Disk 250 GB or above
OS
To determine the minimum hardware requirements for your planned surveillance system if it is not listed in the
above table, please consult the SI (system integrator), the reseller, or D-Link Technical Support.
Note:
Recording video over a long period of time will consume large amounts of disk space. Make sure that you have
enough disk space available if you want to use the recording function. You can still complete the installation even if
you have less than the suggested free disk space.
6D-Link D-ViewCam Standard/Professional/Enterprise User Manual
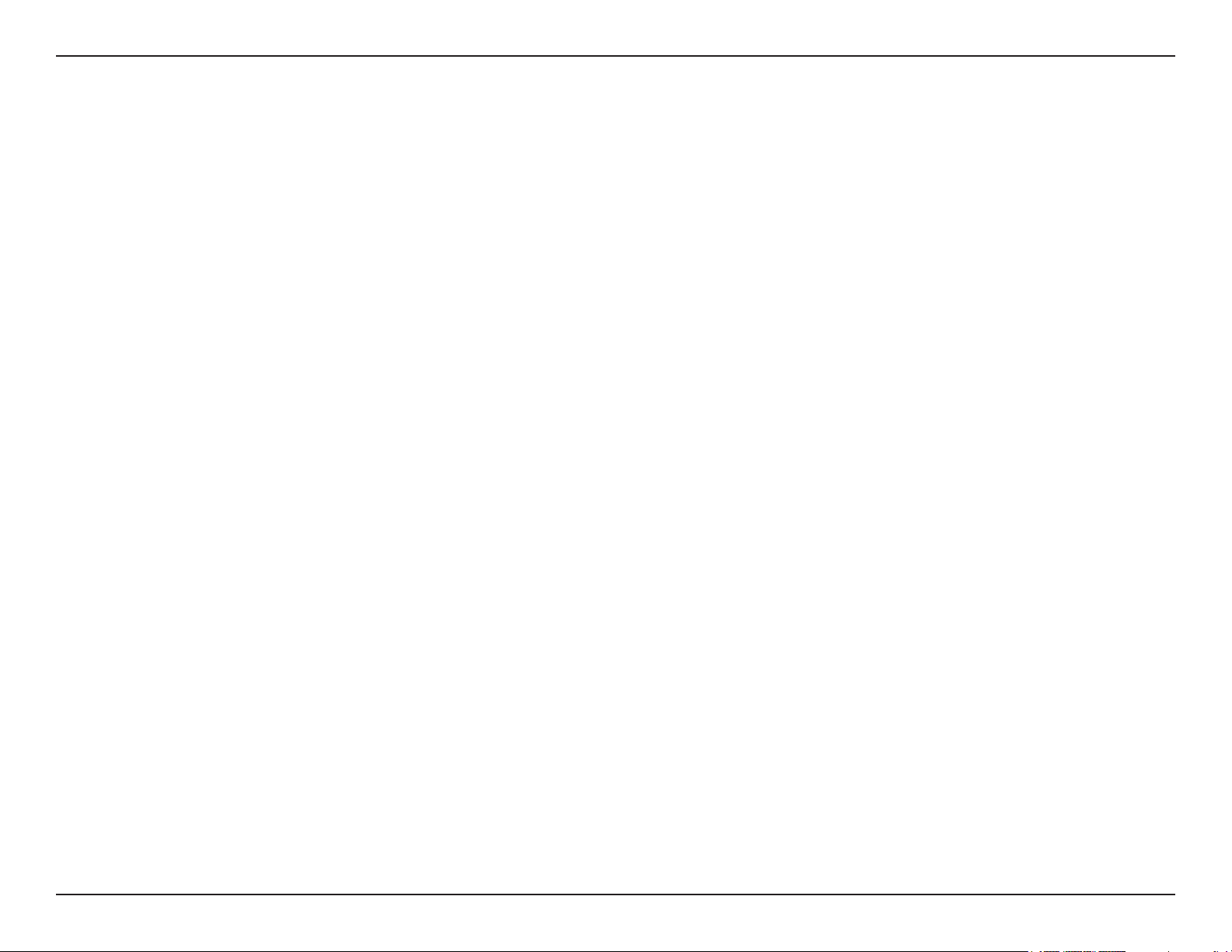
Section 1 - Product Overview
Introduction
Thank you for purchasing D-ViewCam Standard/Professional/Enterprise. This state-of-the-art video management
software is a comprehensive surveillance system designed to centrally manage up to 8/32/64 network cameras, while
displaying real-time information on the screen. This software allows you to build a powerful surveillance system at your
home or small business by using D-Link network cameras and the latest features offered by the D-ViewCam Standard/
Professional/Enterprise software.
Key Features
• D-ViewCam Standard/Professional/Enterprise automatically locates and adds network cameras in the local network
• Storage management for recording les
• Single and multiple video stream monitoring (up to 8/32/64 video channels)
• Two-way audio communication
• Intelligent lter and search capabilities for scheduling recording and/or event recording-
7D-Link D-ViewCam Standard/Professional/Enterprise User Manual
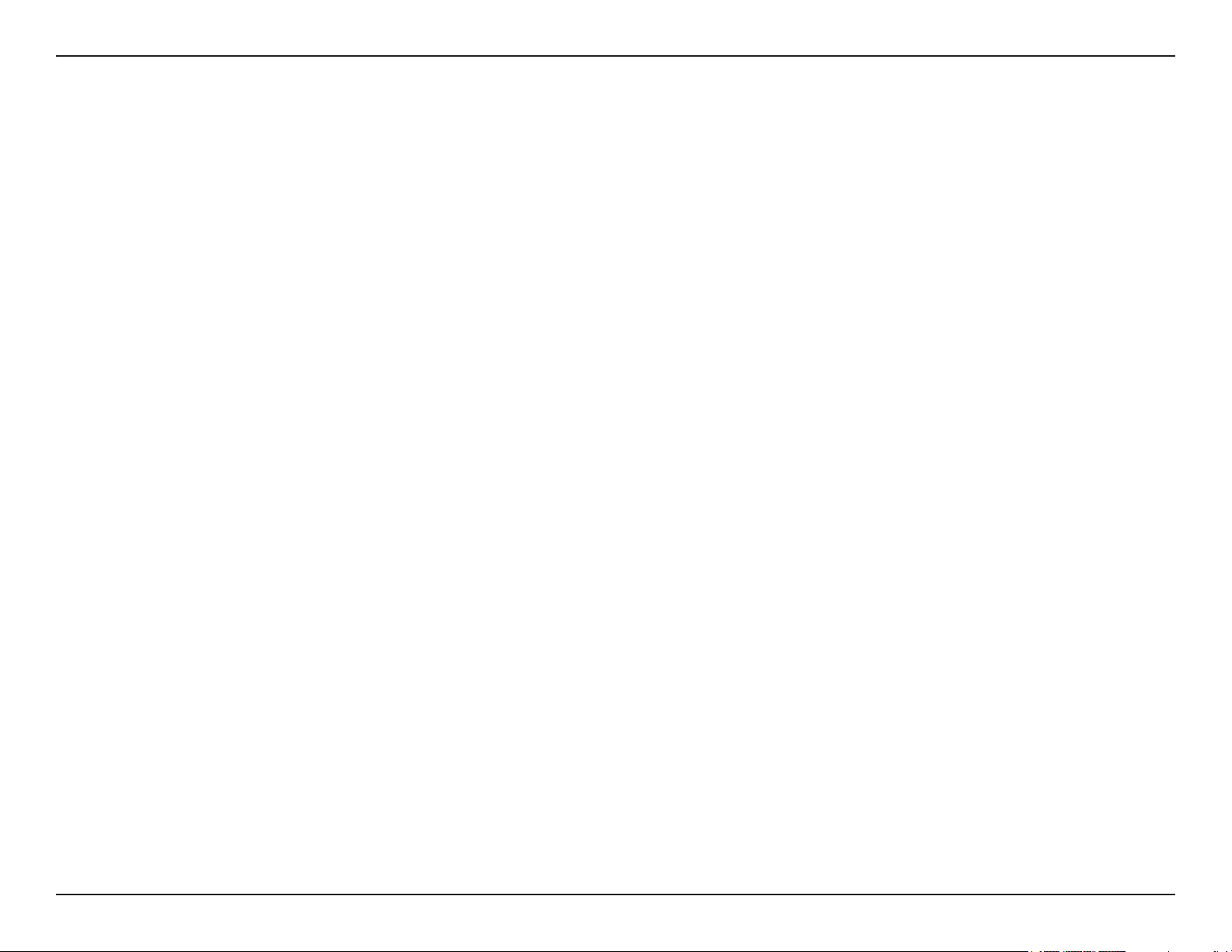
Section 1 - Product Overview
Installing Your Network Camera
Before installing D-ViewCam Standard/Professional/Enterprise, please make sure you have installed your D-Link
network camera(s) that will be managed by D-ViewCam Standard/Professional/Enterprise.
Step 1 - Follow the installation procedures that came with your network camera(s) to complete the camera
installation process.
Step 2 - Verify that you are able to view the video images from the network camera (s) by accessing the
camera’s web-based conguration utility. It is recommended that all network cameras be installed in
the same subnet as your management PC running the D-ViewCam Standard/Professional/Enterprise
software.
Step 3 - Please refer to the Add camera(s) section in the next section Software Installation for more
information.
8D-Link D-ViewCam Standard/Professional/Enterprise User Manual
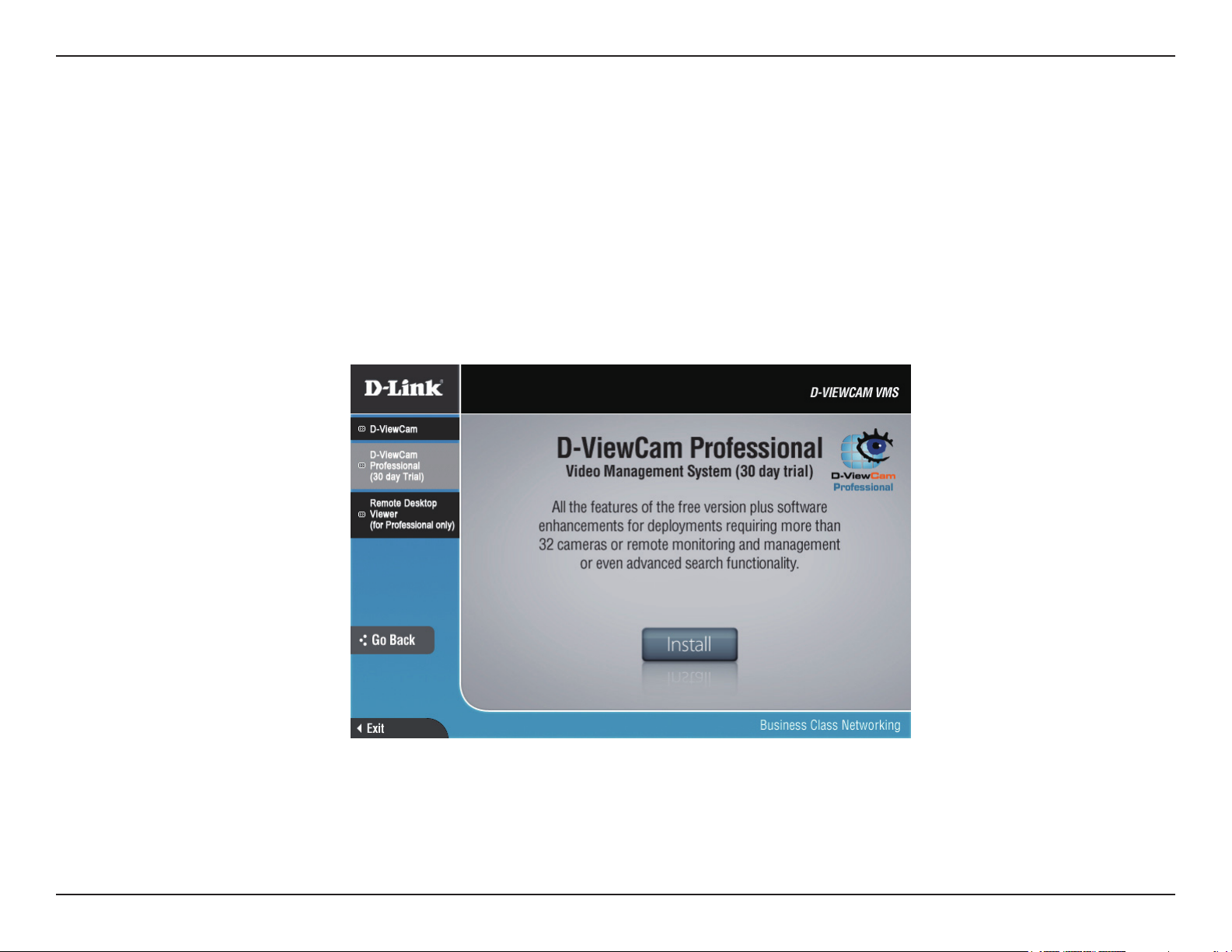
Section 2 - Installation
Software Installation
Turn on the computer and insert the CD into the CD-ROM drive. Click “Install D-ViewCam Standard/Professional/Enterprise”
from the menu, and select “D-ViewCam Standard/Professional/Enterprise” to install the VMS (Video Management Software)
software.
®
Step by step instructions are shown below if you are using Windows
displayed for other Windows operating systems.
XP. However, similar instructions and windows are
9D-Link D-ViewCam Standard/Professional/Enterprise User Manual
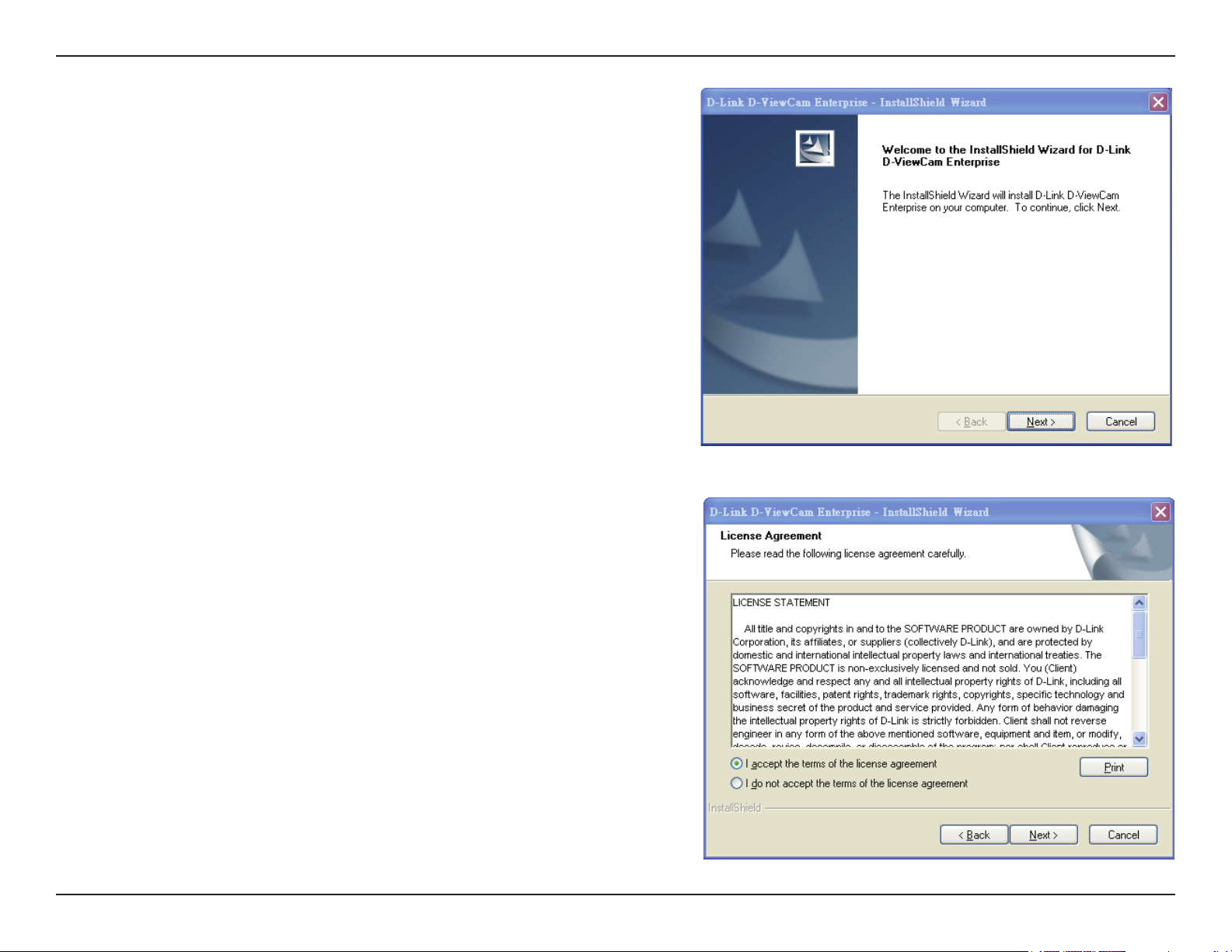
Section 2 - Installation
1. Click Next to continue.
2. Click I accept the terms of the license agreement
and then click Next to continue.
10D-Link D-ViewCam Standard/Professional/Enterprise User Manual
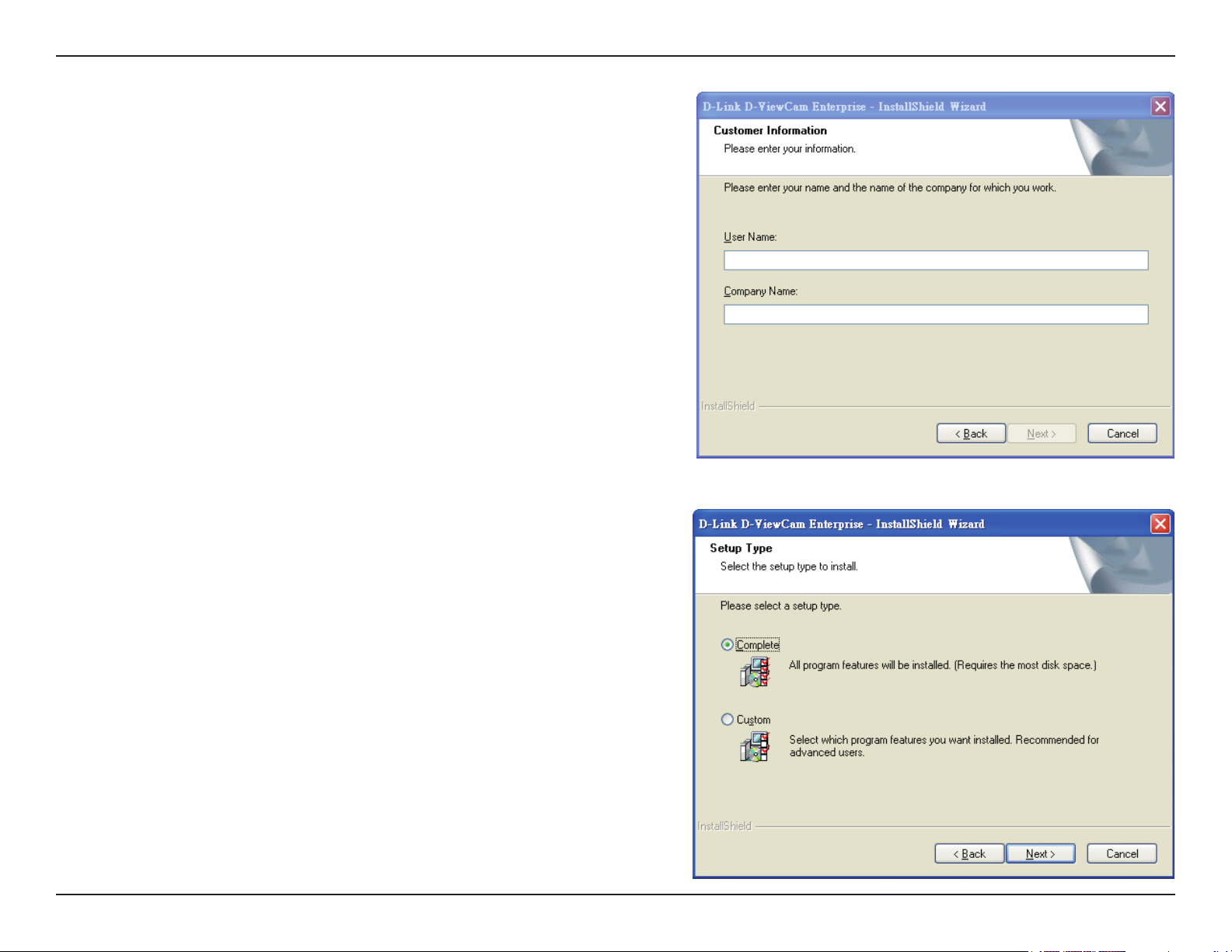
Section 2 - Installation
3. Enter your name and company name. Click Next to
continue.
4. Select Complete to install the entire D-ViewCam Standard/
Professional/Enterprise software package or Custom to
choose which programs to install. Click Next to continue.
COMPLETE SETUP TYPE
Select Complete to install all the program features into the
default directory (requires the most disk space) and click
Next to continue.
CUSTOM SETUP TYPE
Select Custom to install the system to a preferred directory.
This option allows you to specify the program feature(s) for
installation, and is recommended for advanced users.
11D-Link D-ViewCam Standard/Professional/Enterprise User Manual
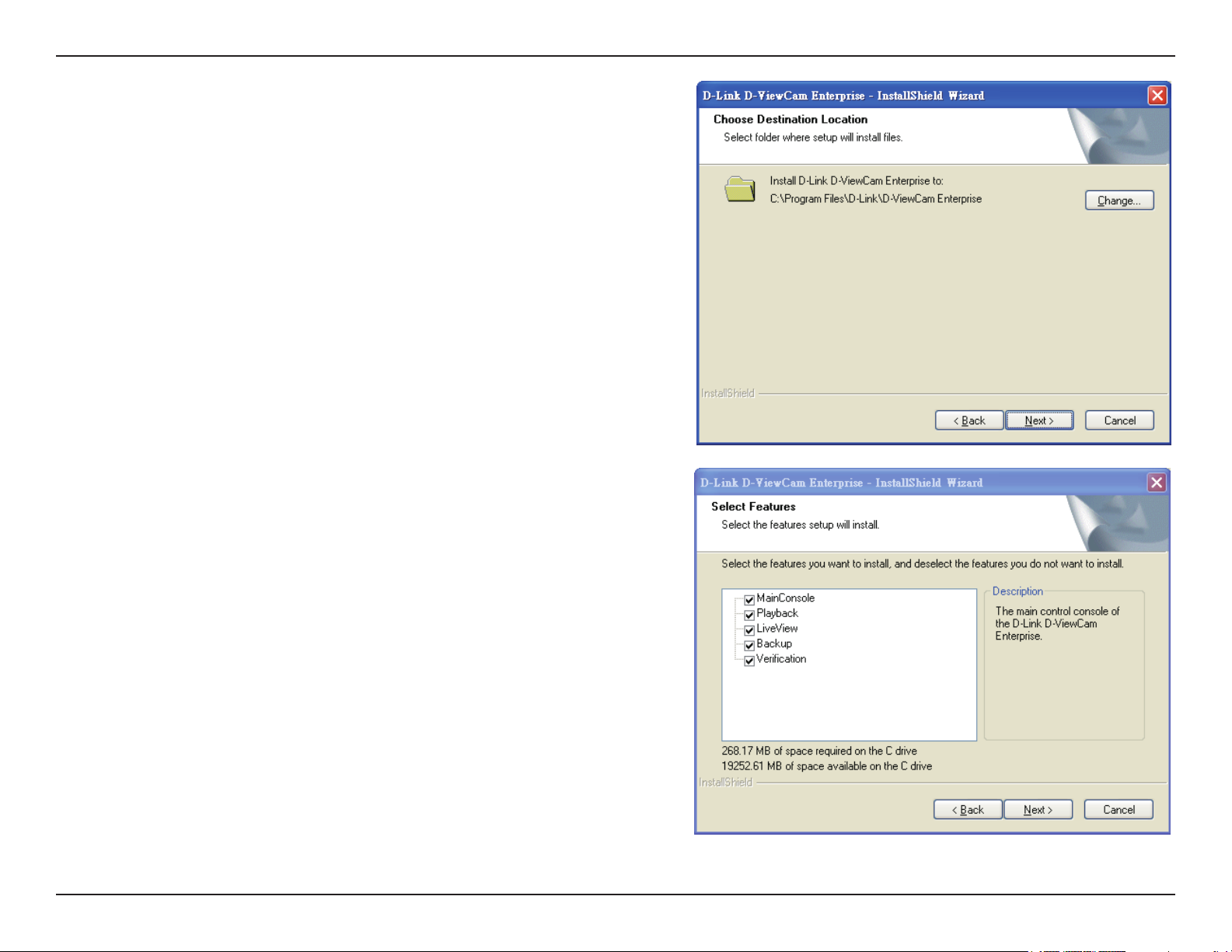
Section 2 - Installation
5. Select Custom, and then click Next. The Choose
Destination Location window will appear.
6. To install to this folder click Next. To install to a different
folder, click Change and select another folder.
7. Select the features you want to install and click Next
to continue. The ve main features in the server setup
process are:
• Main Console
• Playback
• LiveView
• Backup
• Verication
12D-Link D-ViewCam Standard/Professional/Enterprise User Manual
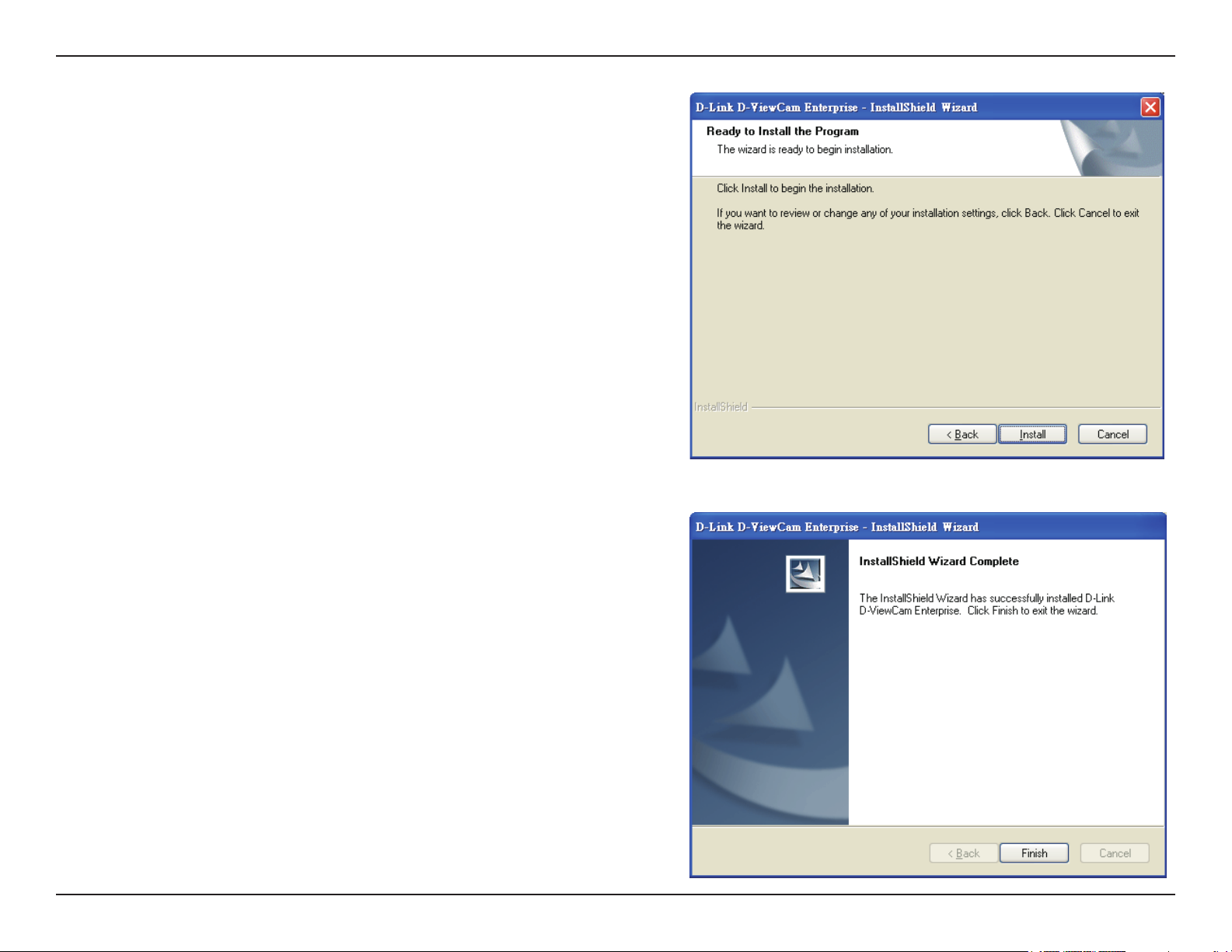
Section 2 - Installation
8. Click Install to start the installation.
9. Click Finish to complete the installation.
13D-Link D-ViewCam Standard/Professional/Enterprise User Manual
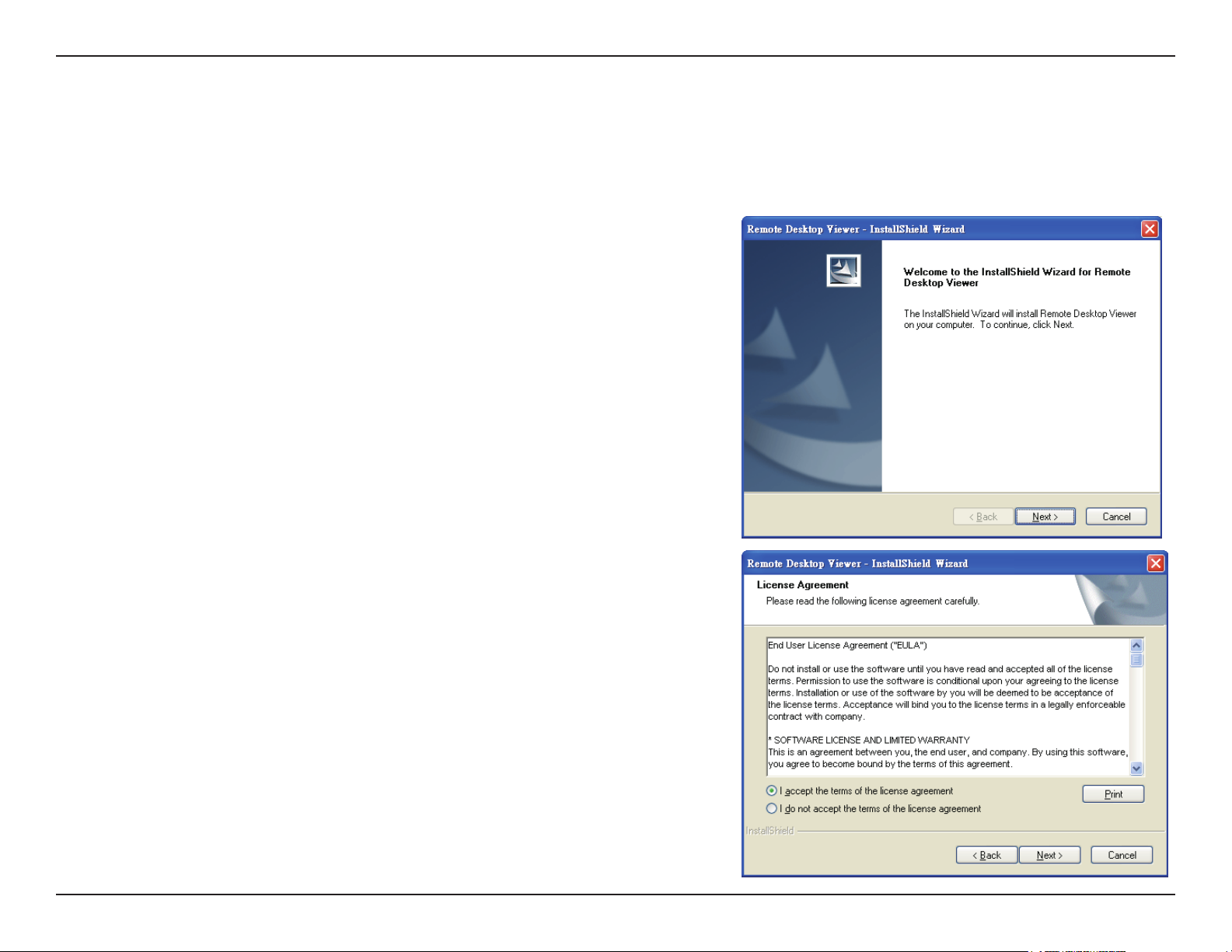
Section 2 - Installation
Remote Desktop Viewer Installation
Remote Desktop Viewer allows for remote access to the Main Console and Setup conguration.
1. In the InstallShield Wizard screen, click Remote Desktop
Viewer and then click Next to continue.
2. Select I accept the terms of the license agreement. Click
Next to continue.
14D-Link D-ViewCam Standard/Professional/Enterprise User Manual
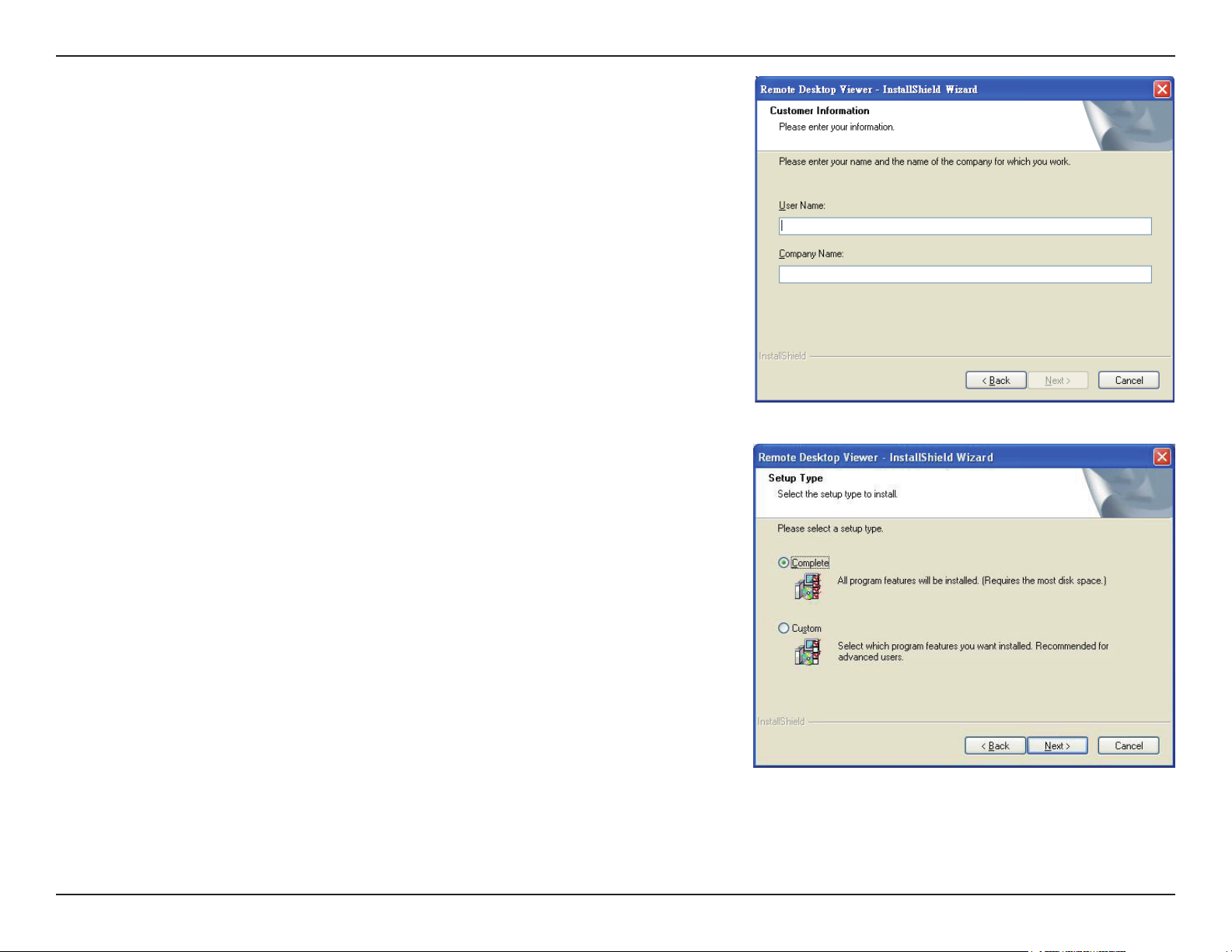
Section 2 - Installation
3. Enter the User Name and your Company Name. Click Next
to continue.
4. Select Complete to install the entire package or Custom to
choose which programs to install. Click Next to continue.
COMPLETE SETUP TYPE
Select Complete to install all the program features into the
default directory (requires the most disk space) and click
Next to continue.
CUSTOM SETUP TYPE
Select Custom to change the installation directory and/
or program features. This option is recommended only for
advanced users.
5. Select Custom, and then click Next. The Choose Destination
Location window displays.
15D-Link D-ViewCam Standard/Professional/Enterprise User Manual
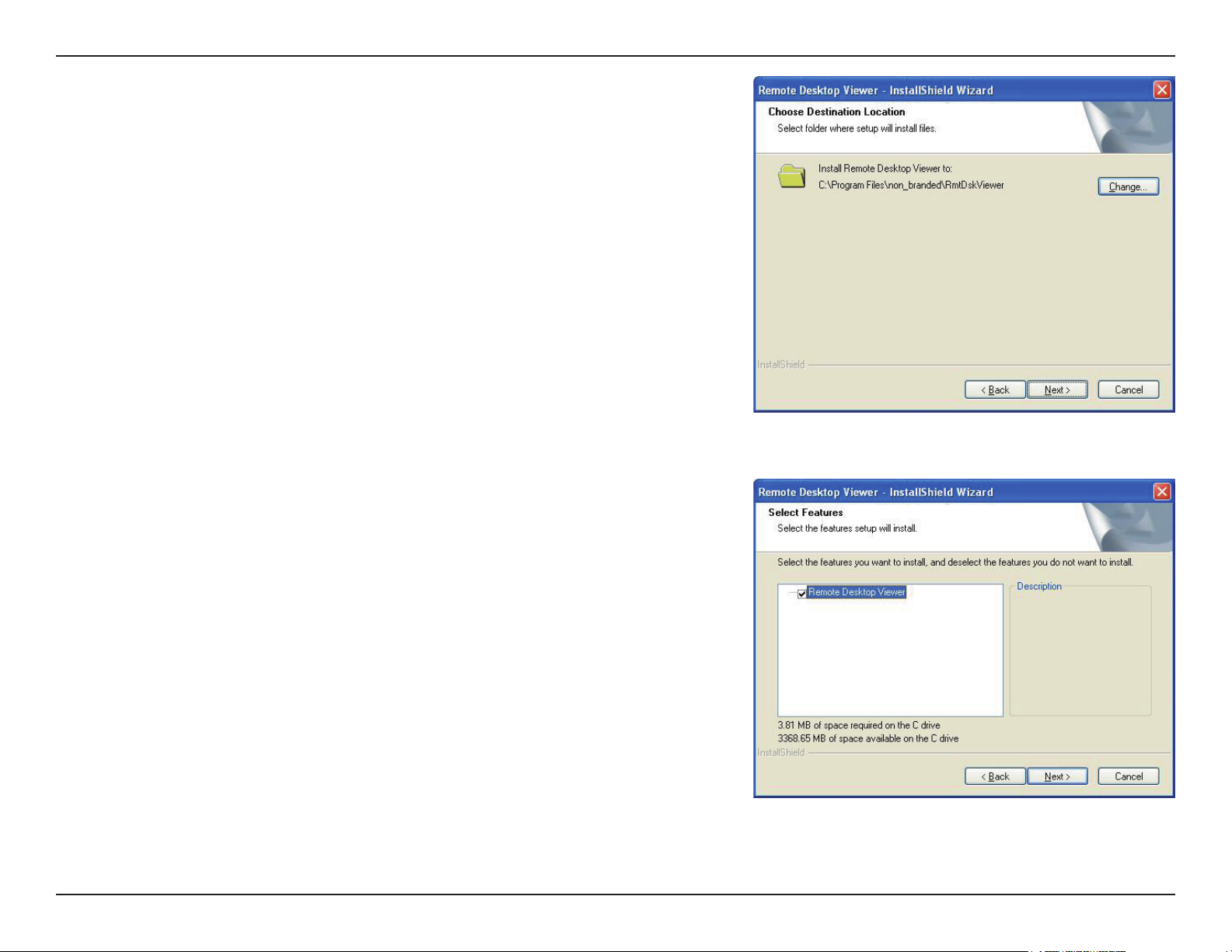
Section 2 - Installation
6. To install to this folder click Next. To install to a different
folder, click Change and select another folder.
7. Select Remote Desktop Viewer and click Next to
continue.
16D-Link D-ViewCam Standard/Professional/Enterprise User Manual
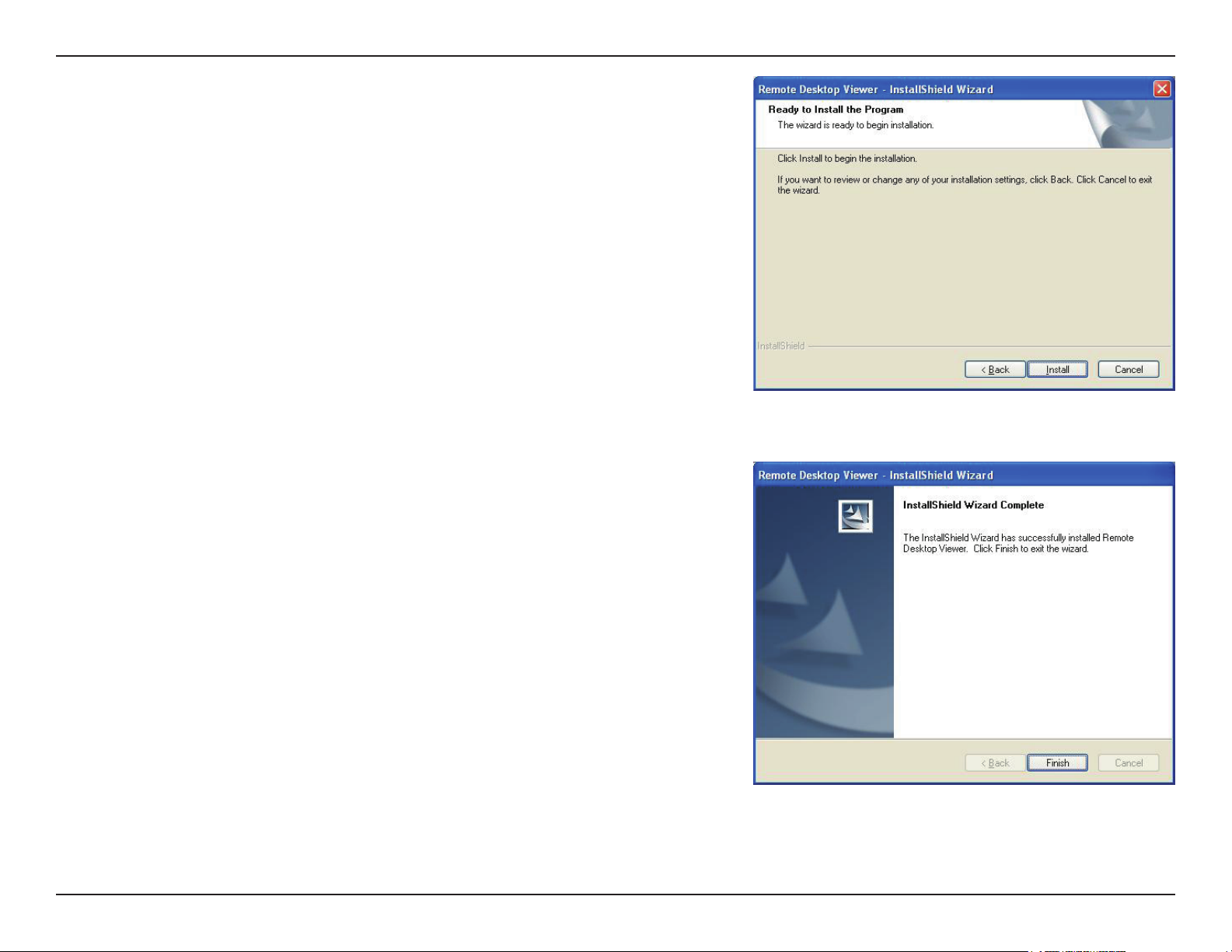
Section 2 - Installation
8. Click Install to start the installation.
9. Click Finish to complete the installation.
17D-Link D-ViewCam Standard/Professional/Enterprise User Manual
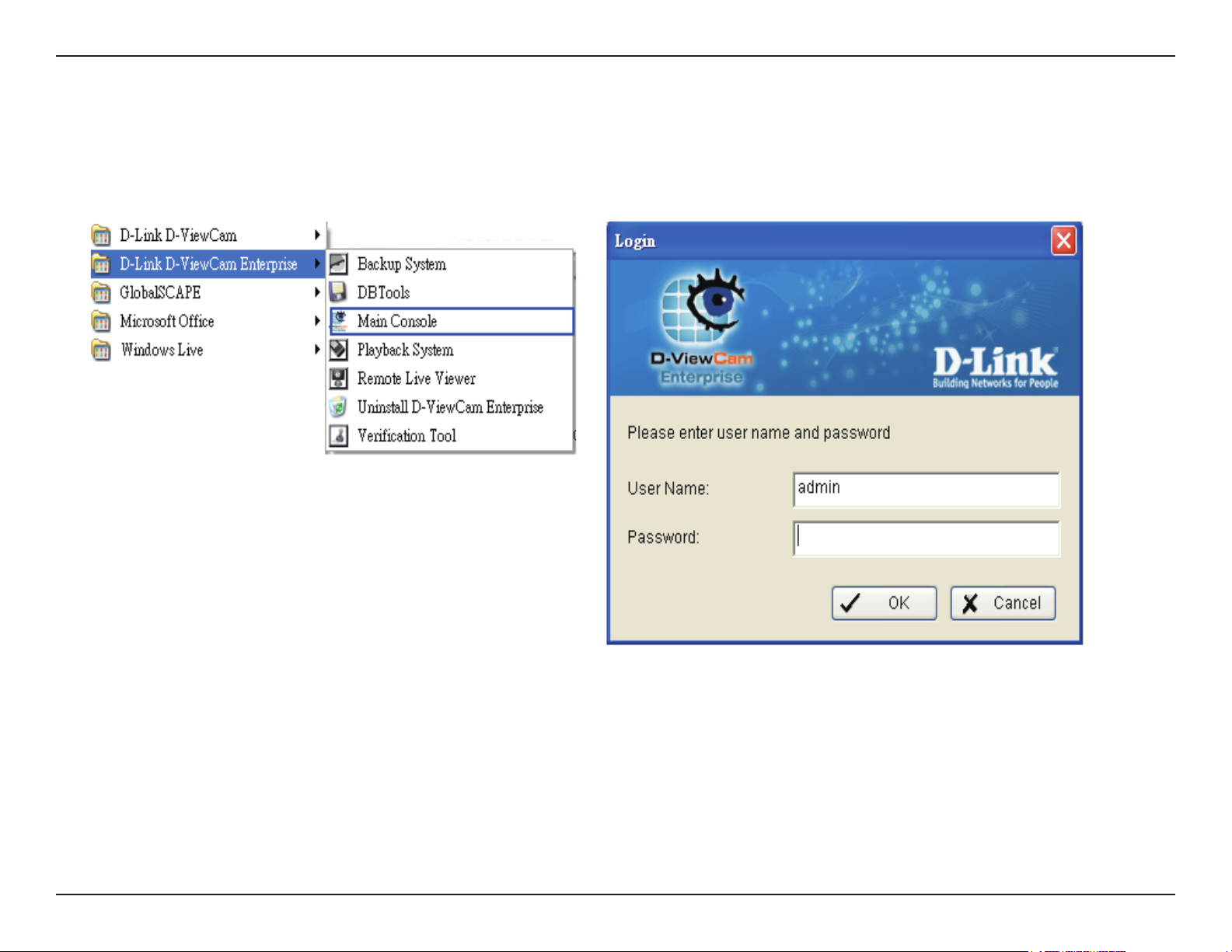
Section 2 - Installation
D-ViewCam Standard/Professional/Enterprise Login
Once the console loads, enter the User Name and Password and click OK.
18D-Link D-ViewCam Standard/Professional/Enterprise User Manual
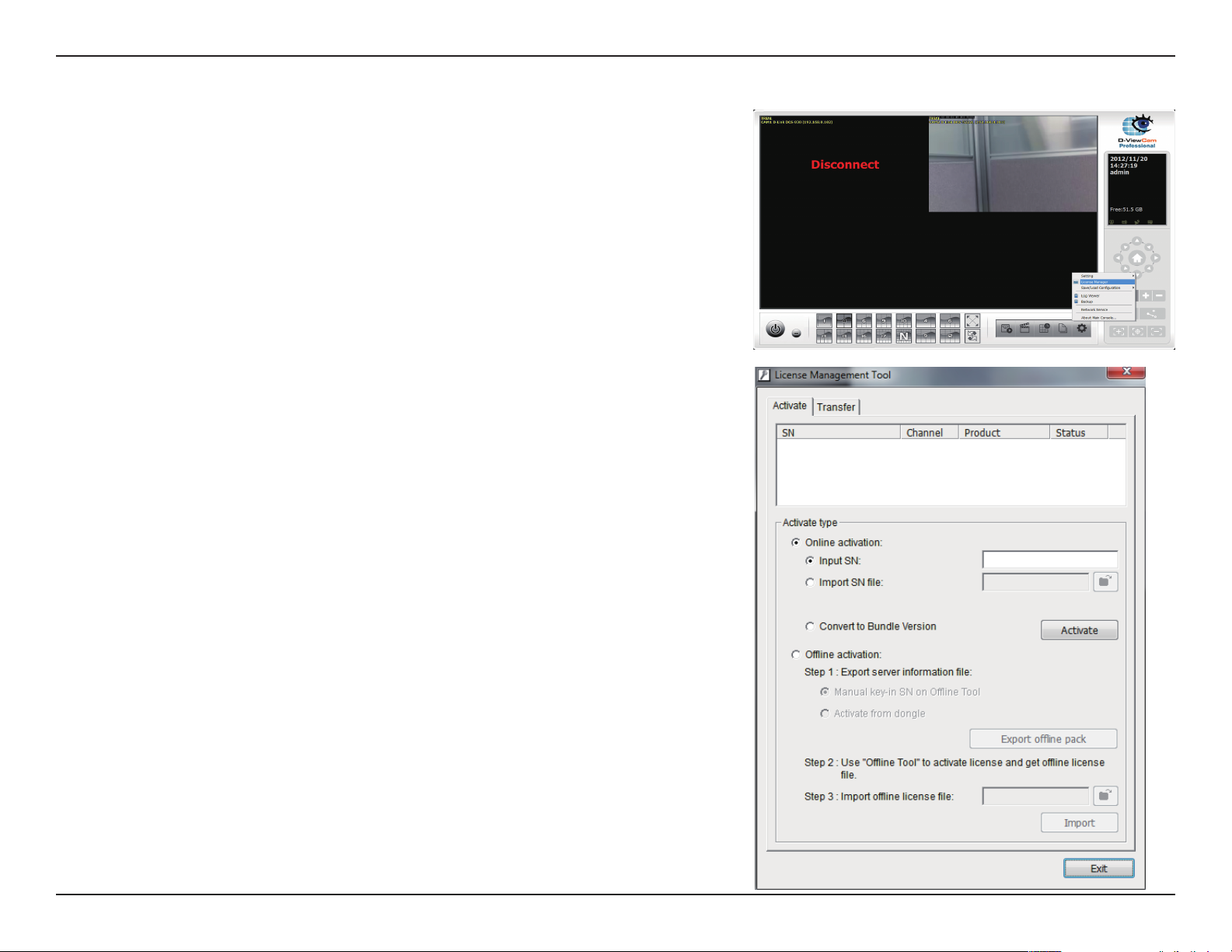
Section 2 - Installation
Activate Software License(s)
1. Go to Main Console > General Setting and open
the License Manager tool.
2. Select On line network environment.
3. Select Input SN to enter the Serial Number, Import the SN
le, or Import license le to activate the license.
4. Click Activate. After the software license is activated
successfully, please restart the Main Console.
Note: Please refer to the License Management Tool section for advanced
settings.
19D-Link D-ViewCam Standard/Professional/Enterprise User Manual
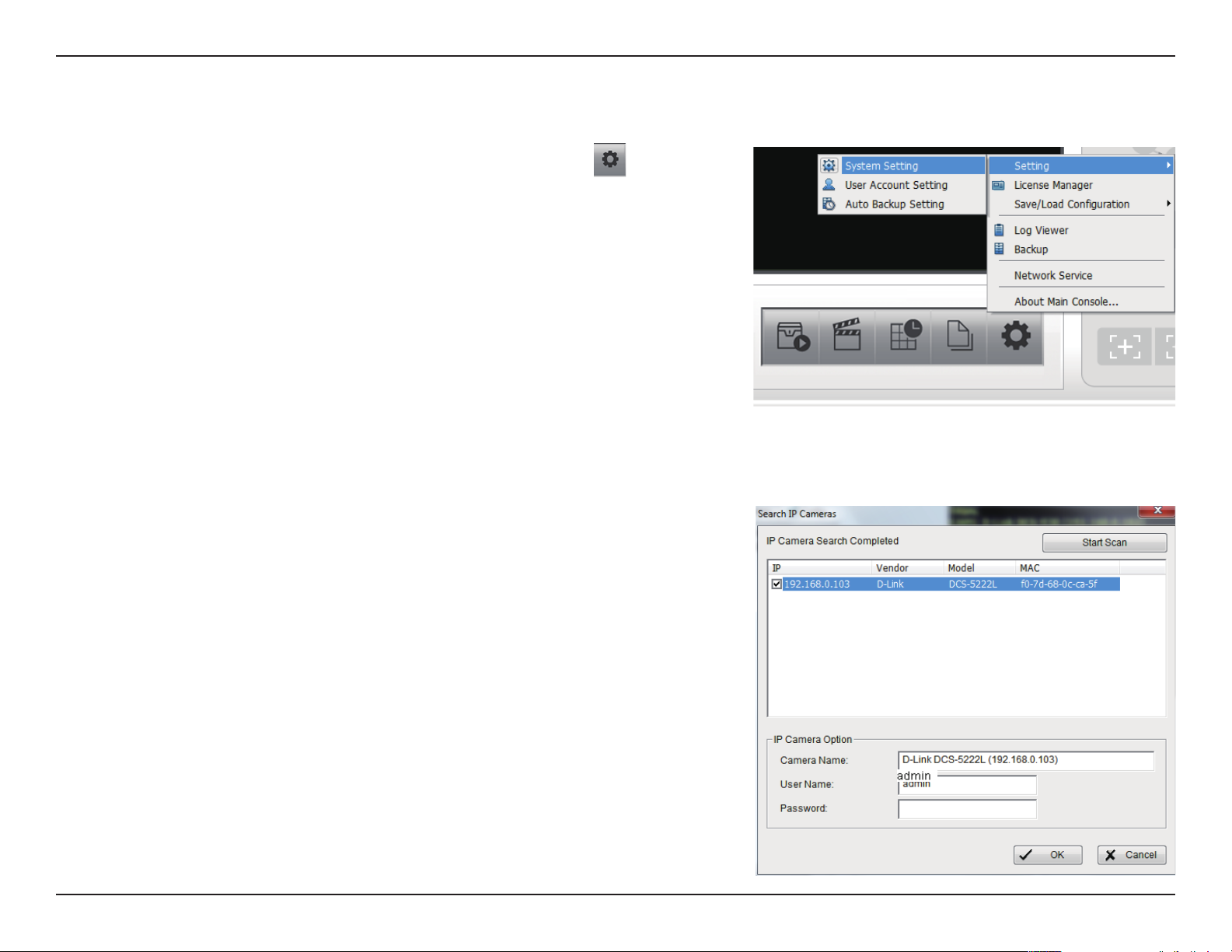
Section 2 - Installation
Add Camera(s)
1. Once the console loads, click General Setting , then
click Setting, and select System Setting.
2. Select the Camera tab, then click Search to nd the network
camera (s) that are on your local area network (LAN).
The system automatically searches for all the network
cameras that are on your local area network (LAN).
3. Select a Camera.
Note: If your network cameras support UPnP, follow step 3.
Otherwise, skip to step 5.
20D-Link D-ViewCam Standard/Professional/Enterprise User Manual

Section 2 - Installation
4. Select one of the network cameras that are available, enter a
Camera Name and then enter the User Name and Password.
Click OK to add the camera.
5. If your camera(s) does not support UPnP, you can manually
add a camera.
Click Insert to manually add network camera(s) that are on
your local area network (LAN).
21D-Link D-ViewCam Standard/Professional/Enterprise User Manual

Section 2 - Installation
6. Enter the following Network information for your camera:
• Name - Enter a name for your camera.
• IP Address - Enter the IP address of this camera.
If you want to use a domain name, then select DNS
and enter the domain name.
• HTTP Port - 80 is the default port.
• User Name - Enter a user name for this camera.
• Password - Enter a password for this camera.
• Protocol - Select TCP, UDP, HTTP, or HTTPS.
Enter the following Device information for your camera:
• Auto Detect - Click to detect the vender and model
information.
• Vendor - Select the vendor’s name from the dropdown menu.
• Camera Model - Select the camera model from the
drop-down menu.
• Video Channel - Select the video channel you want
to assign the camera to.
7. Click OK to add your camera.
22D-Link D-ViewCam Standard/Professional/Enterprise User Manual
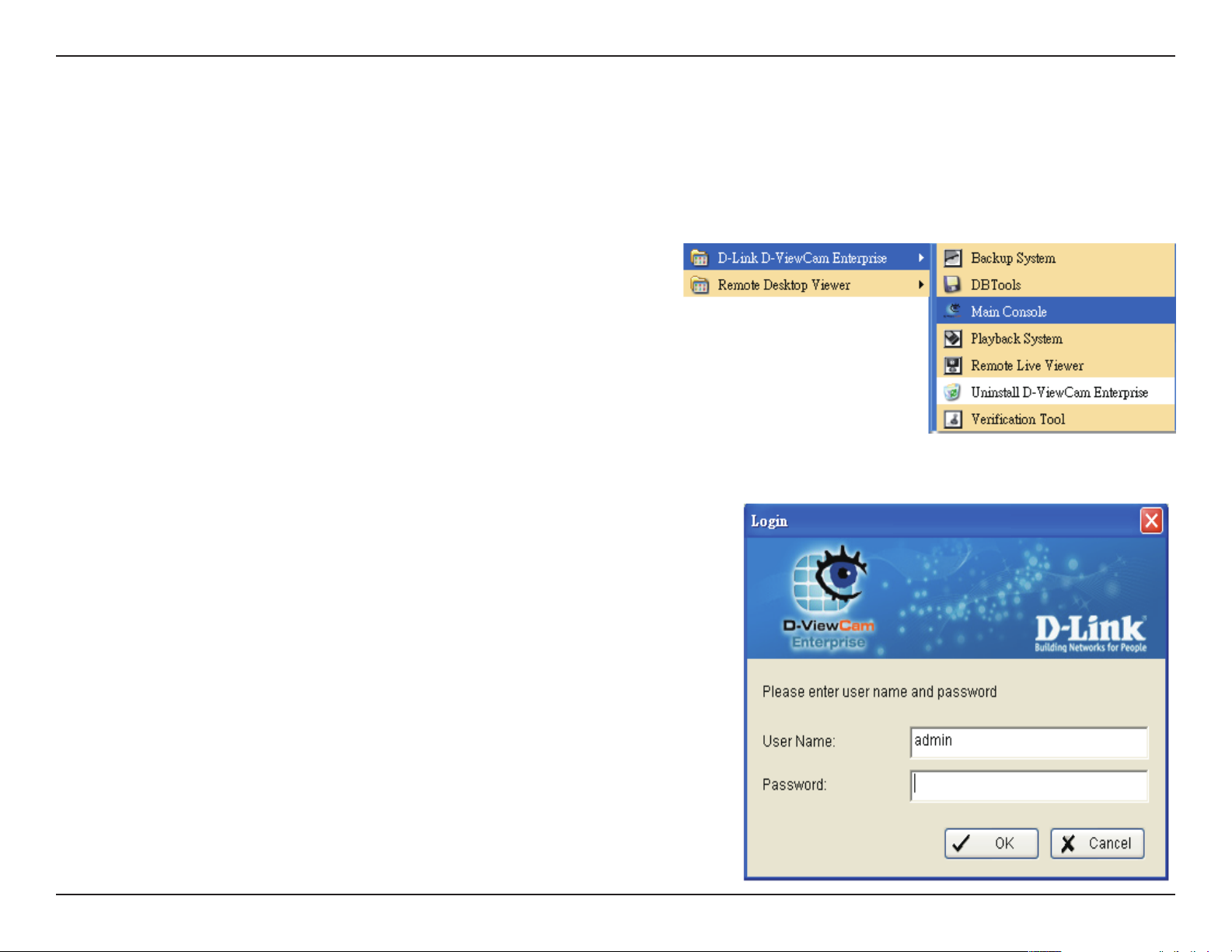
Section 3 - Conguration
D-ViewCam Standard/Professional/Enterprise
Interface Overview
This section will show you how to start and congure D-ViewCam Standard/Professional/Enterprise.
To start D-ViewCam Standard/Professional/Enterprise, go to
Start > All Programs > D-Link D-ViewCam Standard > Main
Console.
or
Start > All Programs > D-Link D-ViewCam Professional > Main
Console.
or
Start > All Programs > D-Link D-ViewCam Enterprise > Main
Console.
Enter Admin as the default username and your password. Click
OK to log into the system.
Note: Refer to the User Account Setting section for User
Account information.
23D-Link D-ViewCam Standard/Professional/Enterprise User Manual
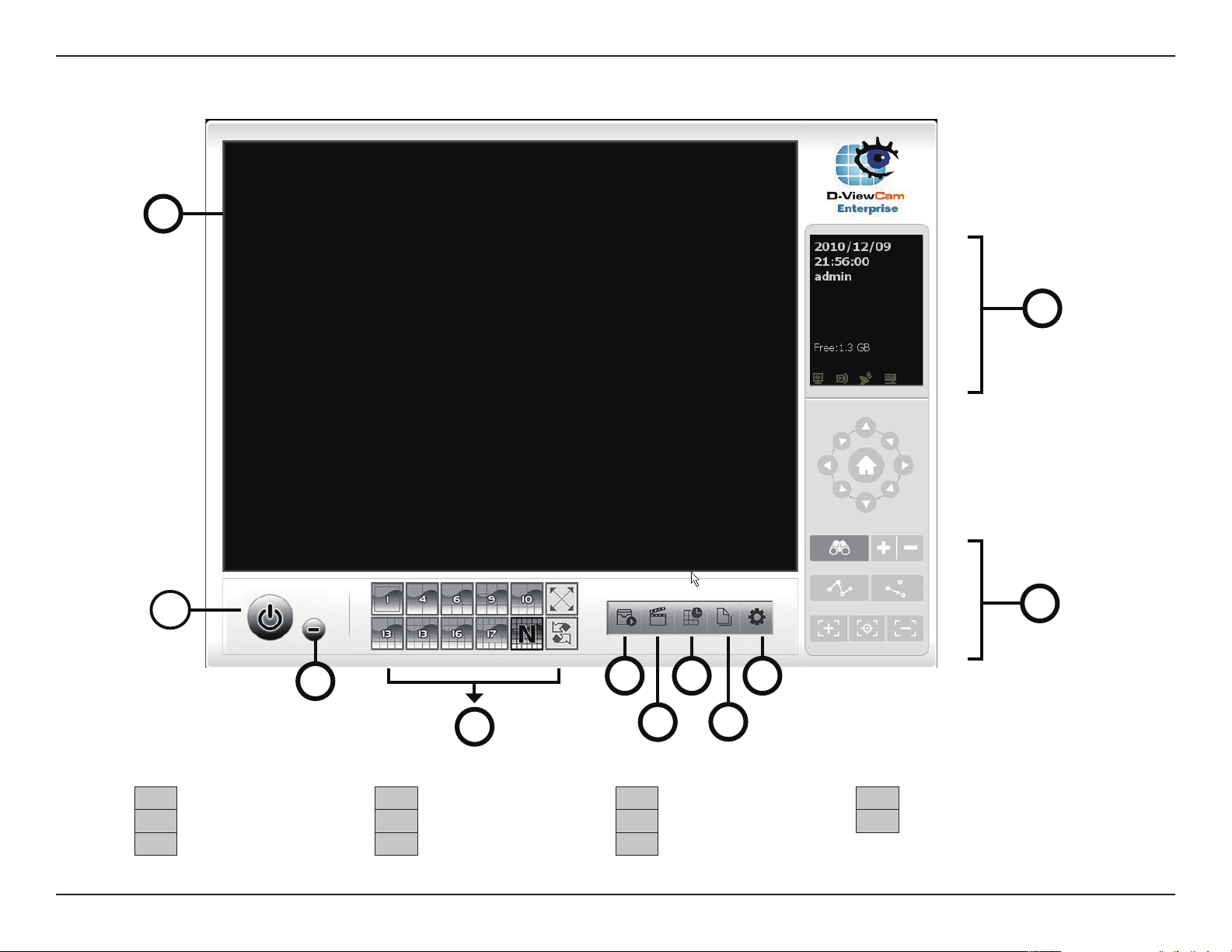
Section 3 - Conguration
Main Console
1
9
2
3
4
10
1 Main Display Area 4 Monitor 7 Congure Smart Guard System 10 Split Screen Options
2 Log out / Exit Program 5 Playback 8 General Settings 11 PTZ Features
3 Minimize Window 6 Congure Schedule System 9 System Information
5
6
8
7
11
24D-Link D-ViewCam Standard/Professional/Enterprise User Manual
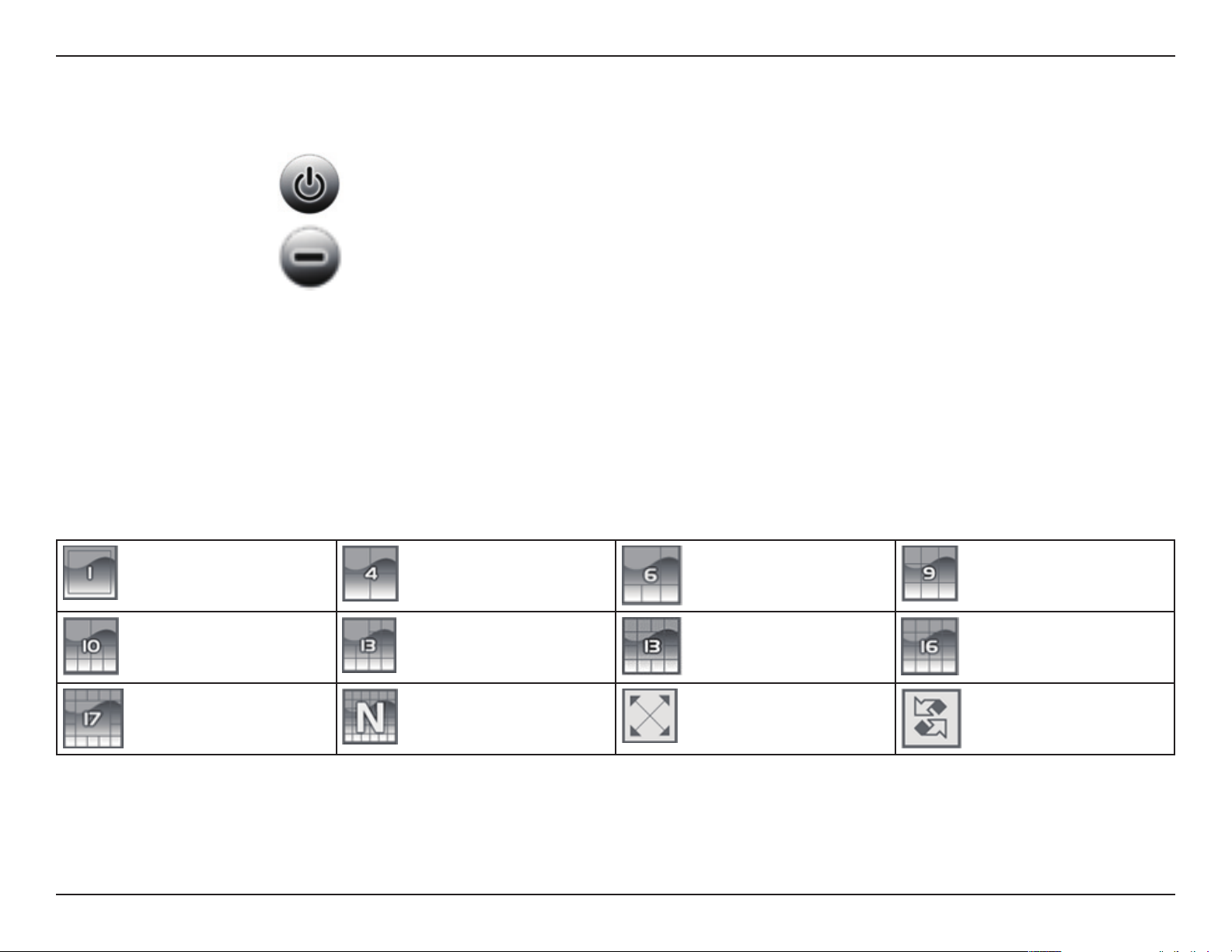
Section 3 - Conguration
Log Out/Exit Program/Minimize Window
Click to log the current user out or to close the D-ViewCam Standard/
Professional/Enterprise program.
Click to minimize the window.
Split Screen Options
Select a split-screen display layout by clicking on the desired layout icon. The system provides 1, 4, 6, 9, 10, 13, 16, 17 and N split screen
modes. To switch to a single camera display, double-click the camera’s image. To return to the previous conguration screen, press the
Esc key or double-click on the screen again.
Displays 1 screen
Divides into 10 screens
Divides into 17 screens
Divides into 4 screens
Divides into 13 screens
Divides into N screens
Divides into 6 screens
Divides into 13 screens
Switch to full screen
Divides into 9 screens
Divides into 16 screens
Rotate all screens
25D-Link D-ViewCam Standard/Professional/Enterprise User Manual
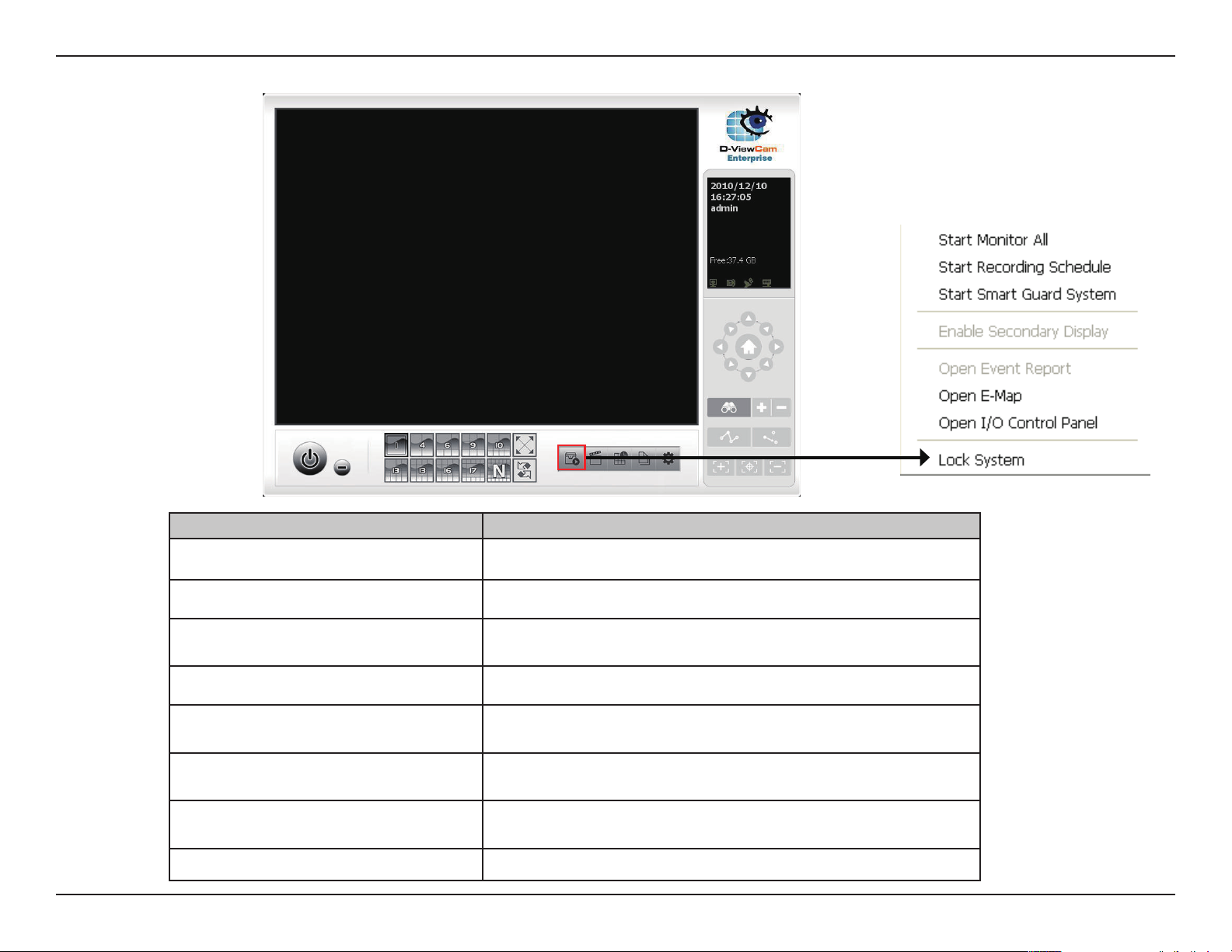
Section 3 - Conguration
Monitor
Option Function
Start/Stop Monitor All Click to start or stop all monitoring functions.
Start/Stop Recording Schedule Click to start or stop the recording schedule.
Start/Stop Smart Guard System Click to start or stop the smart guard system.
Enable Secondary Display Click to enable secondary monitor display.
Open Event Report Click to open the event report which will log any events.
Open E-Map
Open I/O Control
Lock System Click to lock the system.
Click to open E-Map which monitors all devices with map
indicators.
Click to open the I/O control window, monitor DI/DO, and
manual triggering of DO devices.
26D-Link D-ViewCam Standard/Professional/Enterprise User Manual

Section 3 - Conguration
Notes:
1. To automatically activate the Recording Schedule and Smart Guard when the MainConsole starts, go to General Setting > Setting >
System Setting > General > Startup to setup the auto-startup functions.
2. The secondary monitor will still retain and display all the functions (for example Event Report, E-map, Resource Report or IO controls)
that are opened in the Main console, even if you exit the Main Console.
Monitor
Click Start Monitor and select from the menu to start/stop recording schedule or the guard system features. You can also
open monitor tools such as event report, E-Map, I/O control, and system lock.
Playback
Click on this icon to view the Playback Console. You can watch recorded video, search video, adjust the image of the stored
data, save videos/pictures, print images, check log information, event records, and set up recording function. See the Playback
section for details.
Schedule System
Click to organize the recording time schedule and congure recorder settings. See the Schedule System section for details.
Smart Guard System
Click to add/edit type(s) of events that you want to detect and setup action(s) responding to events. See the Smart Guard
System section for details.
General Setting
Select to modify system settings, user account settings, save/ load conguration settings, open license manager, access log
viewer and backup les, and congure network services. See the Conguration section for details.
Note: User Account and License Manager can only be enabled for users with administrator privileges.
27D-Link D-ViewCam Standard/Professional/Enterprise User Manual
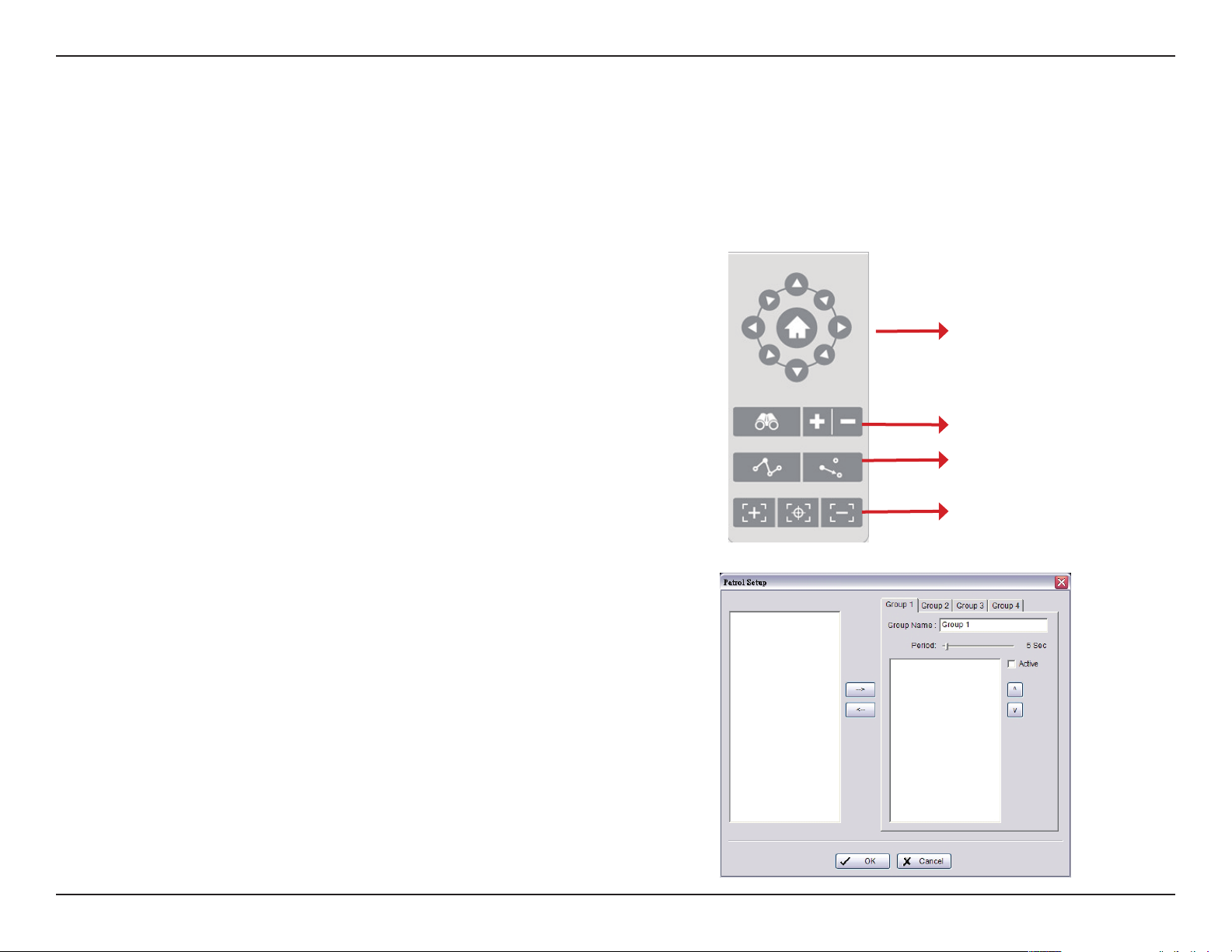
Section 3 - Conguration
System Information Window
Displays the Current Date, Current Time, Free Disk Space, Network Camera Bitrate, and User Dened Text.
PTZ Features
PTZ Camera Control
Use this function to control the movement of PTZ (pan/tilt/zoom) cameras.
With cameras that support PTZ control, you can move, zoom,
patrol, adjust the focus, and set preset points of the cameras.
Zoom
Click on the + sign to zoom in or click the – sign to zoom out.
Preset/Go
Allows you to adjust the camera view until you are satised. For example,
click Set and set the preset point to 01. Adjust the camera view again and
set the preset point to 02. Repeat the process until all preset points are
set. You can assign a custom name to each preset. Click Go to view the
results of your setting.
Note: To adjust the speed settings of PTZ camera, go to General Setting
> Setting > PTZ Cong.
Patrol
Go to Add Preset Point > Set Patrol to bring up the Patrol Setup dialog.
From the left window, select the camera(s) that you would like to have in
the patrol group. Align the cameras in order in the right window and adjust
the time. Rename the group name if you want. After completing the setup,
check the Active option, and then click OK.
PTZ Controls
Zoom
Preset
Focus
28D-Link D-ViewCam Standard/Professional/Enterprise User Manual
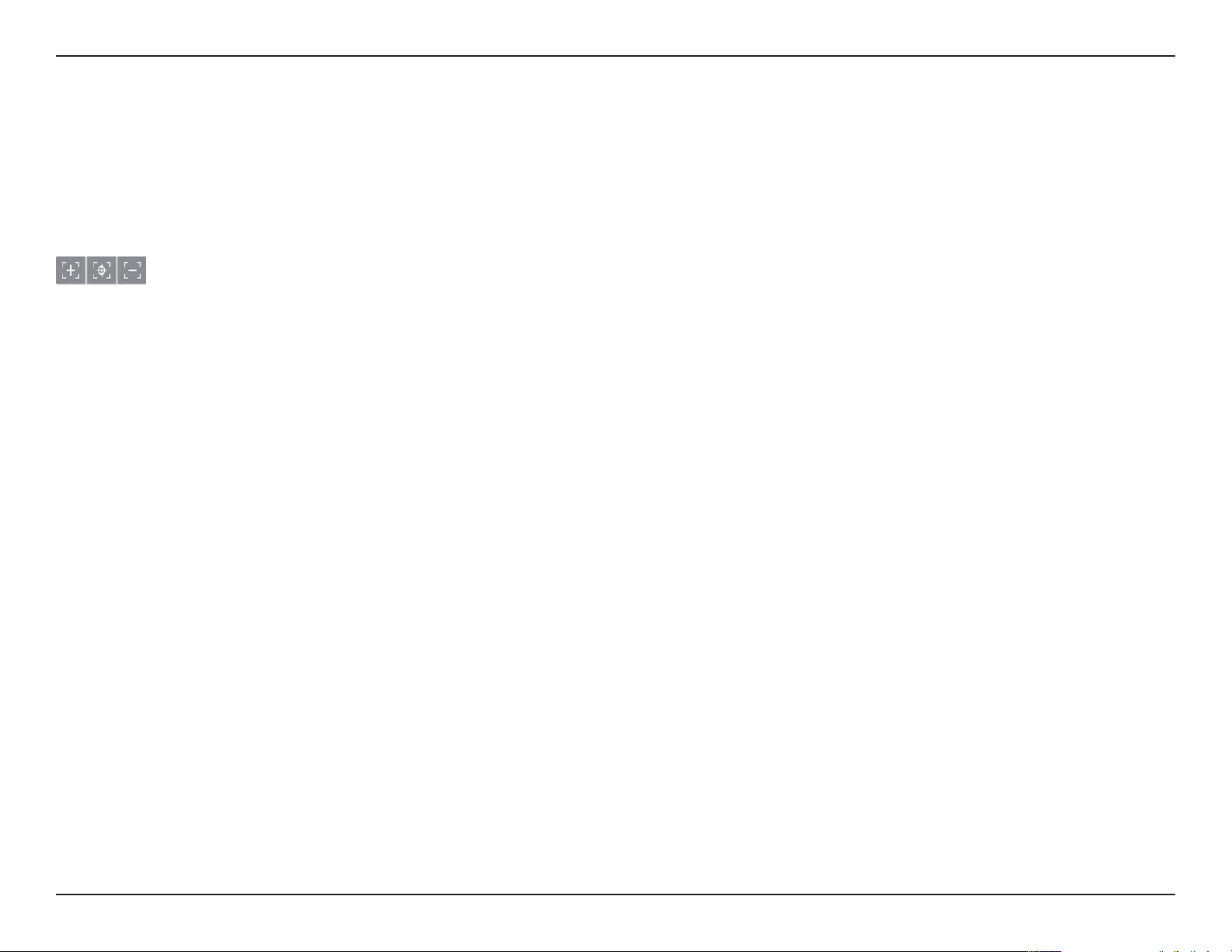
Section 3 - Conguration
You can set up up to four groups of auto patrol. To start or stop, click on the Go to Preset Point icon in the Main Console,
and select Start Patrol or Stop Patrol.
Auto Pan
Go to Go to Preset Point and click on Start AutoPan to enable auto pan. Click on Stop AutoPan to stop.
Auto Pan enables the camera to scan an area horizontally from left to right or right to left.
Focus
You can select to focus the camera near, far, or have it auto focus. Click on the + sign to focus near, click on the - sign to
focus far, and click on the center icon to auto focus. To focus near means objects that are closer will be clearer than
the objects that are further away. In contrast, to focus far means objects that are further will be clearer than the objects that
are closer. Click on the Focus icon and select auto focus if you want the system to decide the focus point for you.
29D-Link D-ViewCam Standard/Professional/Enterprise User Manual
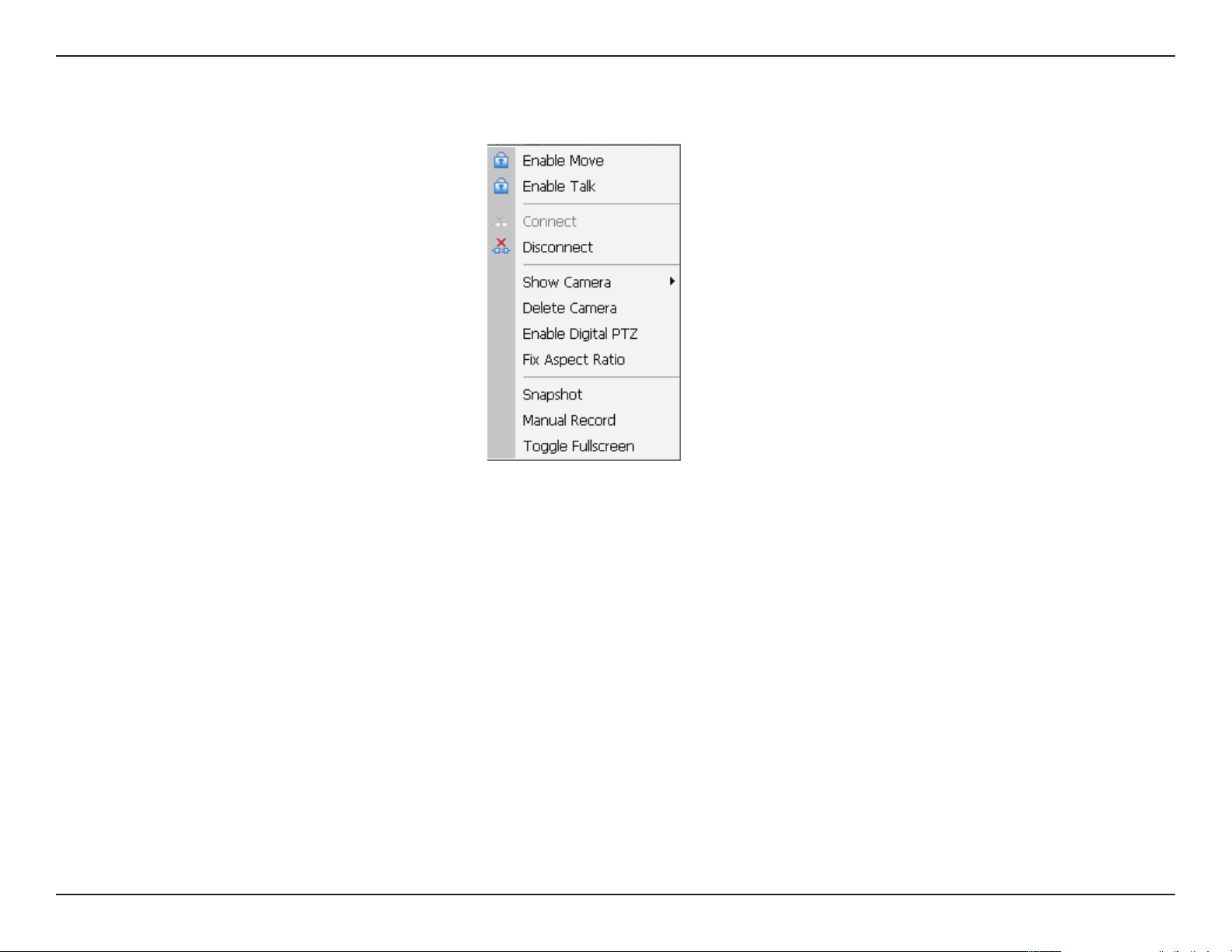
Section 3 - Conguration
On Screen Menu
Right-click on the camera screen to view the On Screen menu, from which you can quickly adjust the settings of your camera.
Enable Move
With cameras that support PT function, click Enable Move to adjust the current camera’s view by clicking on the display screen. To cancel
this function, right-click on the screen and select Disable Move.
Enable Talk
With cameras that support two-way audio, select Enable Talk.
Connect/ Disconnect
Right-click on the display screen and select Connect/Disconnect to modify the connecting status of the camera.
Show Camera
Select the camera from the Show Camera menu to display video on selected window. A list of cameras will be displayed in the right
column of the monitor display.
Delete Camera
Click Delete Camera to remove a camera from the display window.
30D-Link D-ViewCam Standard/Professional/Enterprise User Manual
 Loading...
Loading...