D-LINK DAP-1160 User Manual

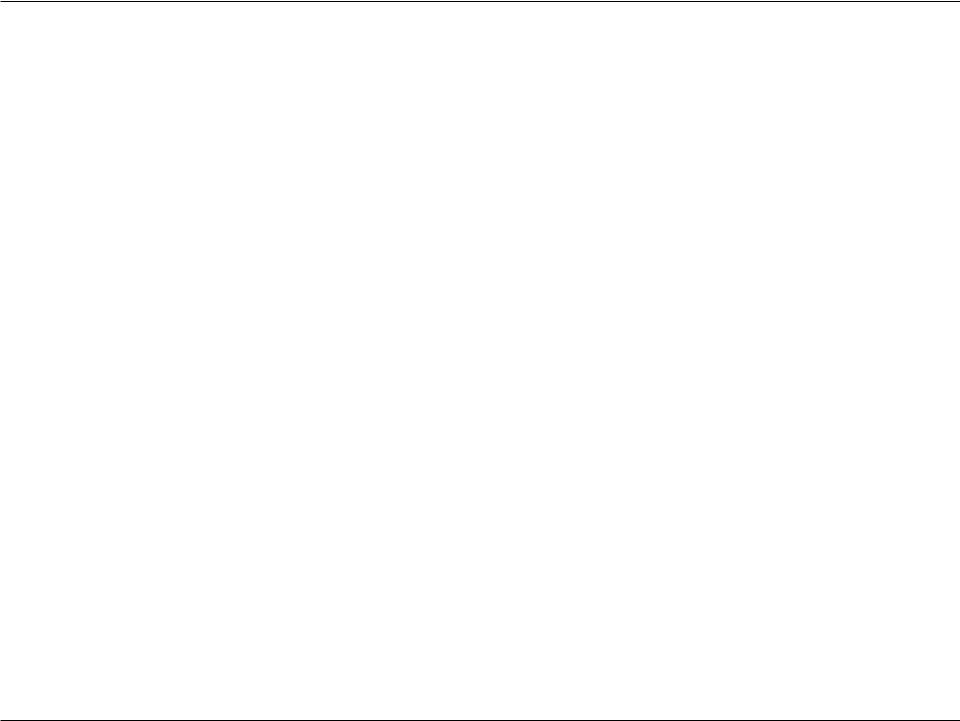
Table of Contents
Table of Contents
Product Overview......................................................... |
4 |
Package Contents.................................................... |
4 |
System Requirements.............................................. |
4 |
Introduction............................................................... |
5 |
Features................................................................... |
6 |
Hardware Overview.................................................. |
7 |
Connections....................................................... |
7 |
LEDs................................................................... |
8 |
Configuration................................................................ |
9 |
Web-based Configuration Utility............................... |
9 |
Setup Wizard.................................................... |
10 |
Wireless Setup................................................. |
11 |
Access Point................................................. |
12 |
AP Client....................................................... |
13 |
Bridge........................................................... |
14 |
Bridge with AP.............................................. |
15 |
Repeater....................................................... |
16 |
WISP Client Router....................................... |
17 |
WISP Repeater............................................. |
17 |
WAN Settings................................................... |
18 |
Dynamic IP (DHCP)...................................... |
18 |
Static IP........................................................ |
19 |
PPPoE.......................................................... |
20 |
PPTP............................................................ |
21 |
LAN Setup........................................................ |
22 |
LAN Settings................................................. |
23 |
Advanced............................................................... |
24 |
Port Forwarding................................................ |
24 |
Port Filter.......................................................... |
25 |
Access Control................................................. |
26 |
DMZ.................................................................. |
27 |
Parental Control............................................... |
28 |
Advanced Wireless........................................... |
29 |
Advanced Network........................................... |
30 |
Maintenance........................................................... |
31 |
Device Administration....................................... |
31 |
Save and Restore............................................. |
31 |
Firmware Update.............................................. |
32 |
Watchdog (Ping of Life).................................... |
33 |
Status..................................................................... |
34 |
Device Info....................................................... |
34 |
Log................................................................... |
35 |
Stats................................................................. |
36 |
Wireless............................................................ |
36 |
Help........................................................................ |
37 |
Wireless Security....................................................... |
38 |
What is WEP?........................................................ |
38 |
Configure WEP....................................................... |
39 |
What is WPA?........................................................ |
40 |
Configure WPA-PSK (Personal)............................. |
41 |
D-Link DAP-1160 User Manual |
|
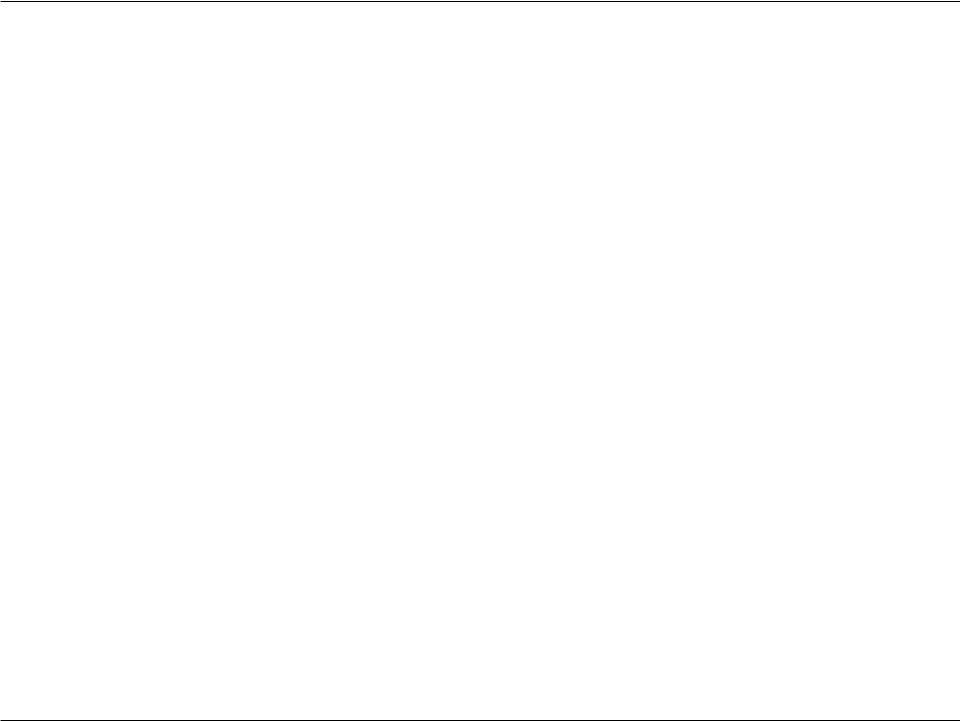
Table of Contents
Configure WPA-EAP (Enterprise).......................... |
42 |
Connect to a Wireless Network................................ |
43 |
Using Windows® XP............................................... |
43 |
Configure WEP/WPA-PSK..................................... |
44 |
Using Windows® Vista (Secured Network)............. |
45 |
Using Windows® Vista (Unsecured Network)......... |
48 |
Troubleshooting......................................................... |
51 |
Wireless Modes........................................................... |
53 |
Access Point Mode................................................. |
53 |
AP Client Mode...................................................... |
54 |
Bridge Mode........................................................... |
55 |
Bridge with AP Mode.............................................. |
56 |
Repeater Mode....................................................... |
57 |
WISP Client Router Mode...................................... |
58 |
WISP Repeater Mode............................................ |
59 |
Wireless Basics.......................................................... |
60 |
What is Wireless?................................................... |
61 |
Tips......................................................................... |
63 |
Wireless Modes...................................................... |
64 |
Networking Basics..................................................... |
65 |
Check your IP address........................................... |
65 |
Statically Assign an IP address.............................. |
66 |
Technical Specifications........................................... |
67 |
D-Link DAP-1160 User Manual

Section 1 - Product Overview
ProductPackageOverviewContents
•D-Link DAP-1160 Wireless G Access Point
•Power Supply
•CD-ROM with User Manual and Quick Install Guide
•Quick Installation Guide
•Ethernet Cable
Note: Using a power supply with a different voltage rating than the one included with the DAP-1160 will cause damage.
System Requirements
•A computer with Windows®, Macintosh®, or Linux-based operating systems with an installed Ethernet adapter
•Internet Explorer or Netscape Navigator version 6.0 or above, with JavaScript enabled
D-Link DAP-1160 User Manual
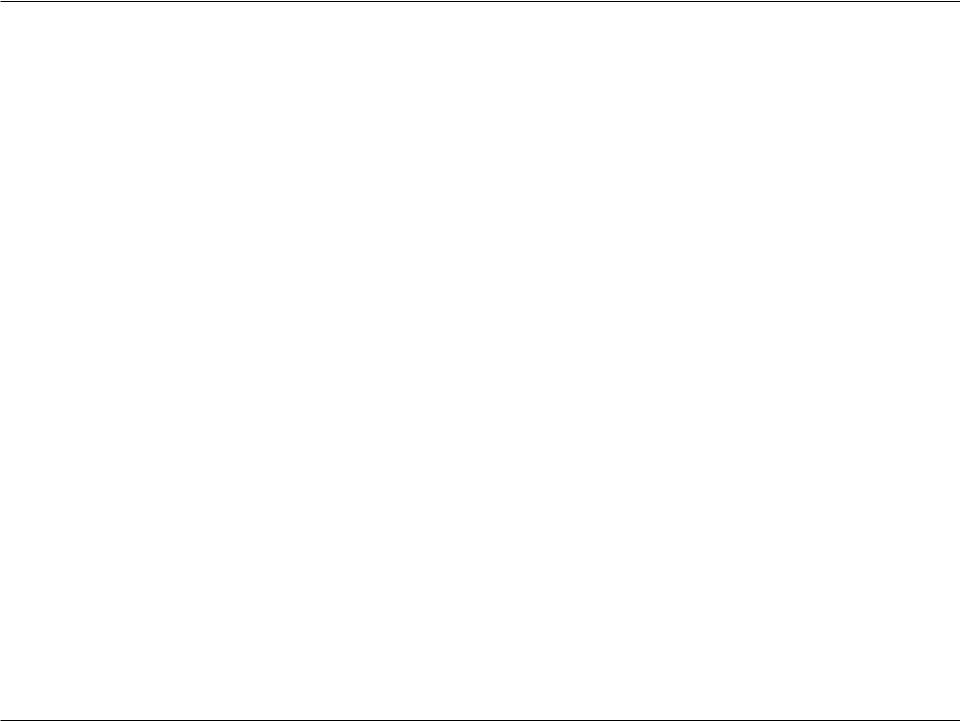
Section 1 - Product Overview
Introduction
D-Link, an industry leader in computer networking, introduces the new D-Link Wireless G Access Point (DAP-1160).
With the ability to transfer files with a maximum wireless signal rate of up to 54Mbps1, the DAP-1160 gives you highspeed wireless network access for your home or office.
The DAP-1160 is Wi-Fi IEEE 802.11g compliant, meaning that it can connect and interoperate with other 802.11g compatible wireless client devices. The DAP-1160 is also backwards compatible with 802.11b devices.
The DAP-1160 can be flexibly configured to operate as an Access Point, AP Client, Bridge, Bridge with AP, Repeater,
WISP Client Router, or WISP Repeater. The DAP-1160 also includes an embedded DHCP server that can automatically assign IP addresses to wireless network clients.
TheDAP-1160AccessPointfeaturesWi-FiProtectedAccess(WPA-PSK/WPA2-PSK)and64/128-bitWEPEncryption to provide an enhanced level of security for wireless data communications. The DAP-1160 also includes additional security features to keep your wireless connection safe from unauthorized access.
With an easy-to-use Web-based management interface, the DAP-1160 Access Point is the right choice for setting up your first wireless network or extending the range of an existing wireless network.
1Maximum wireless signal rate based on IEEE Standard 802.11g specifications. Actual data throughput will vary. Network conditions and environmental factors, including volume of network traffic, building materials and construction, and network overhead lower the actual data throughput rate.
D-Link DAP-1160 User Manual
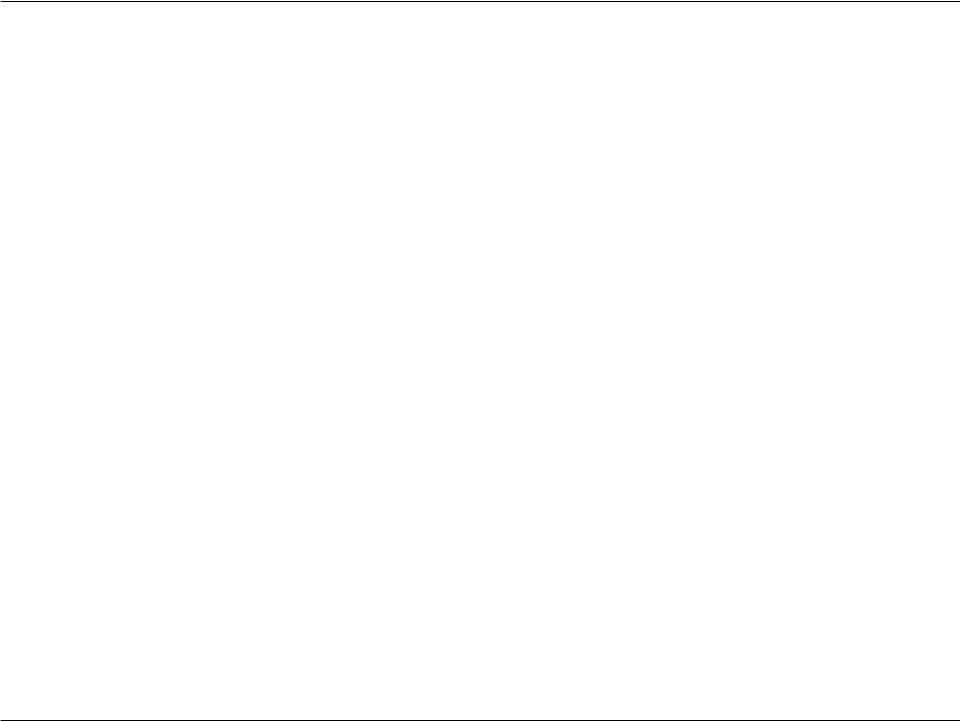
Section 1 - Product Overview
Features
•Seven operation modes – Can be flexibly configured to operate as an Access Point, AP Client, Bridge, Bridge with
AP, Repeater, WISP Client Router or WISP Repeater.
•Total security – Complete set of security features including WEP encryption and WPA/WPA2 to protect your network from outside intruders.
•Two integrated Ethernet ports – Two Ethernet ports for ready connection to two computers, or to an Ethernetenabled device (for example, a broadband router) and a PC.
•Connect home and soho to a wireless network – Create a wireless network for your home and office using the
D-Link DAP-1160 Wireless Access Point. Connect this Access Point to a broadband modem and wirelessly share your Internet connection. Enjoy surfing the web, checking e-mail, and chatting with family and friends online.
•Protect wireless network and data – The DAP-1160 provides 64/128-bit WEP encryption and WPA/WPA2 security to protect your network and wireless data. In addition, it also provides MAC address filtering and the Disable SSID Broadcast function to limit outsiders’ access to your home and office network.
•Flexibly configure your AP for different applications – The DAP-1160 can be configured to operate as (1) an
Access Point to act as a central hub for wireless users, (2) an AP Client to connect to another Access Point, (3) a Bridge to join two wireless workgroups together, (4) a Bridge with AP to act as a wireless hub and a bridge at the same time, (5) a Repeater to extend the wireless coverage to cover all "dead" spots, (6) a WISP Client Router to let wireless Internet service subscribers share an Internet connection with home and office Ethernet-enabled computers without the need for an extra router, or (7) a WISP Repeater to let WISP subscribers share Internet connection with wireless computers without an extra router.
1 Maximum wireless signal rate based on IEEE Standard 802.11g specifications. Actual data throughput will vary. Network conditions and environmental factors, including volume of network traffic, building materials and construction, and network overhead lower the actual data throughput rate.
D-Link DAP-1160 User Manual

Section 1 - Product Overview
Hardware Overview
Connections
LAN Ports(1-2):
Connect Ethernet devices such as computers,switches,and hubs. LAN1 and LAN2 are hub ports.
RESET: Pressing the Reset Button restores the access point to its original factory default settings.
Power Socket:
Connect the power adapter.
D-Link DAP-1160 User Manual
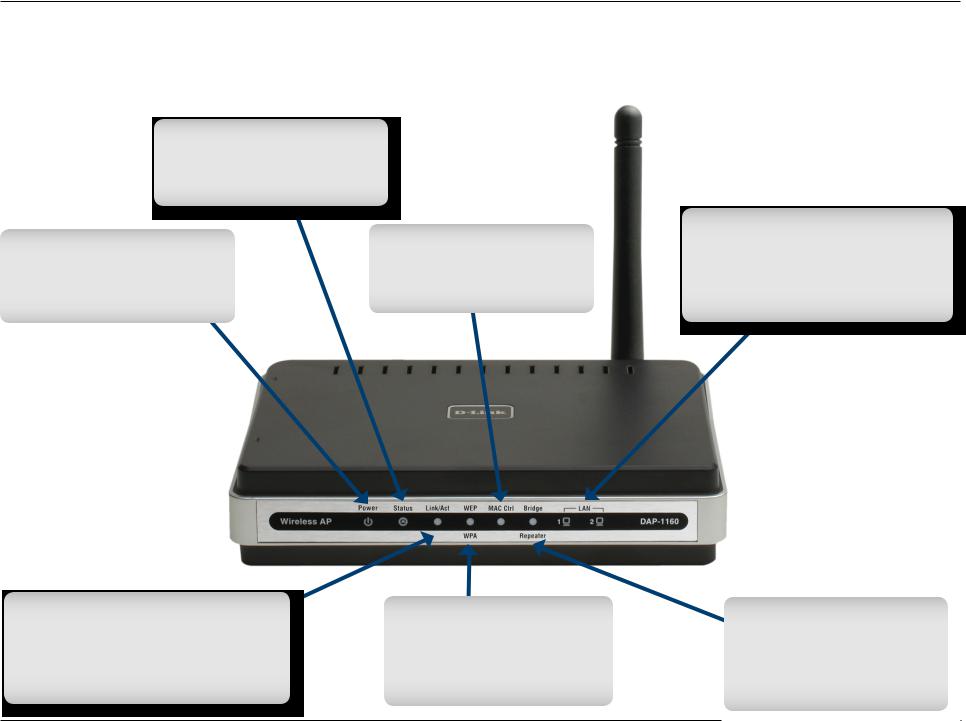
Section 1 - Product Overview
Hardware Overview
LEDs
Status: A blinking green light indicates a successful boot.
|
|
MACCtrl: A solid green |
Power: A solid green |
|
|
light indicates connection |
|
light indicates MAC |
|
control is enabled. |
|
to a power source. |
|
|
|
|
|
|
|
|
|
|
|
LAN Ports(1-2): A blinking green light indicates activity. A solid green light indicates connection.
Link/Act: A blinking green light indicates wireless activity. A solid green light indicates connection.
WEP/WPA: |
A solid |
|
Bridge/Repeater: |
A |
green light |
indicates |
|
solid green light indicates |
|
when wireless security is |
|
bridge or repeater |
is |
|
enabled. |
|
|
enabled. |
|
|
|
|
|
|
|
|
|
|
|
D-Link DAP-1160 User Manual
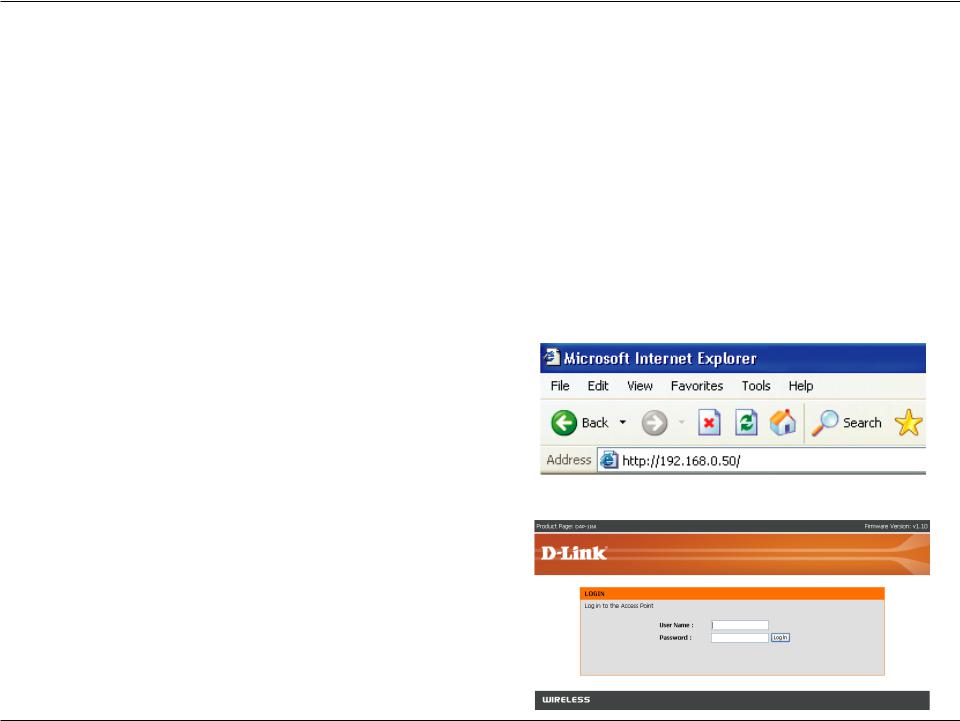
Section 2 - Configuration
Configuration
This section will show you how to configure your new D-Link wireless access point using the web-based configuration utility.
Web-based Configuration Utility
Use the Web-based Configuration Utility if you wish to change the default settings or optimize the performance of the DAP-1160.Afteryouhavecompletedtheinitialinstallation,youcanaccesstheconfigurationmenuatanytimebyopening a web-browser and typing in the IP address of the DAP-1160. The DAP-1160’s default IP address is 192.168.0.50.
Follow the steps below to access the Web-based configuration utility.
1.Open a web browser
2.Type in the IP address of the DAP-1160 (192.168.0.50)
Note: If you have changed the default IP address assigned to the DAP-1160, make sure to enter the correct IP address.
3.Type admin in the User Name field
4.Leave the Password field blank
5.Click OK
D-Link DAP-1160 User Manual
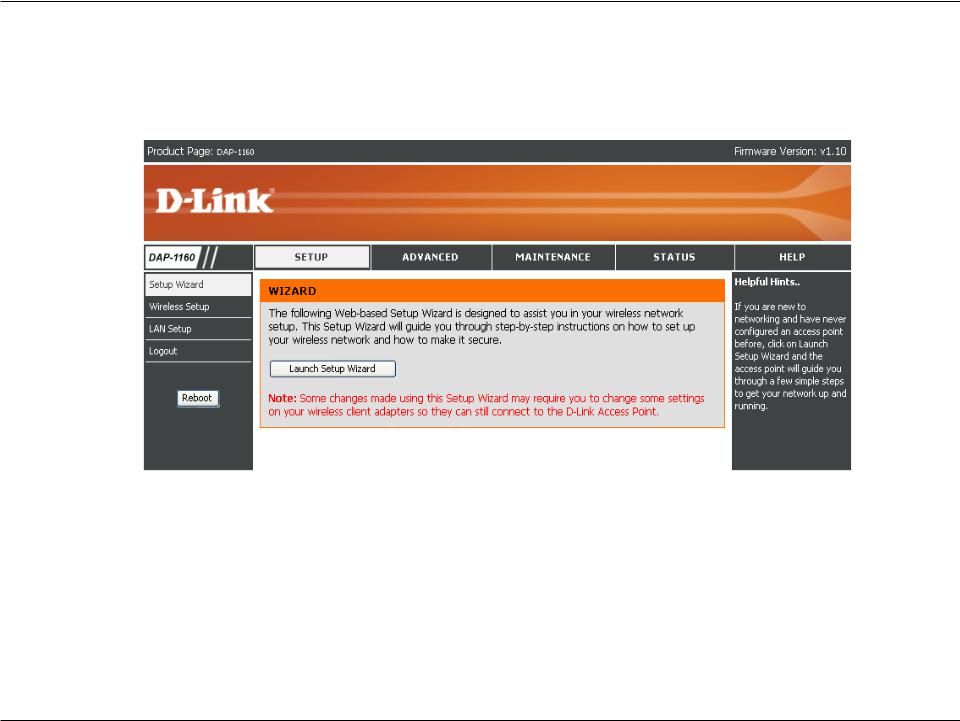
Section 2 - Configuration
Setup Wizard
After logging in, the Setup > Setup Wizard page will be displayed.Please refer to the Quick Installation Guide for more information regarding the Setup Wizard.
D-Link DAP-1160 User Manual |
10 |
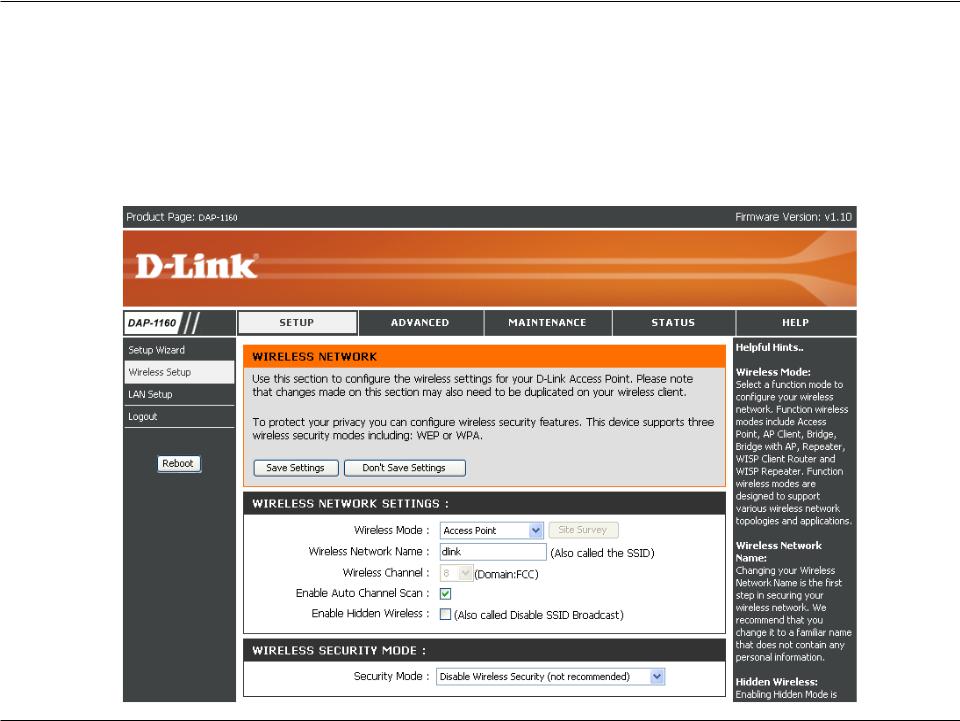
Section 2 - Configuration
Wireless Setup
The Wireless Setup page is used to configure the wireless settings for the access point. Wireless security settings can also be configured on this page. There are 7 possible wireless modes on the DAP-1160: Access Point, AP Client,
Bridge, Bridge with AP, Repeater, WISP Client Router, and WISP Repeater. See Appendix A in this manual for more information about wireless modes. The first step is to select one of the 7 modes from the drop-down menu next to
Wireless Mode under Wireless Network Settings.
D-Link DAP-1160 User Manual |
11 |
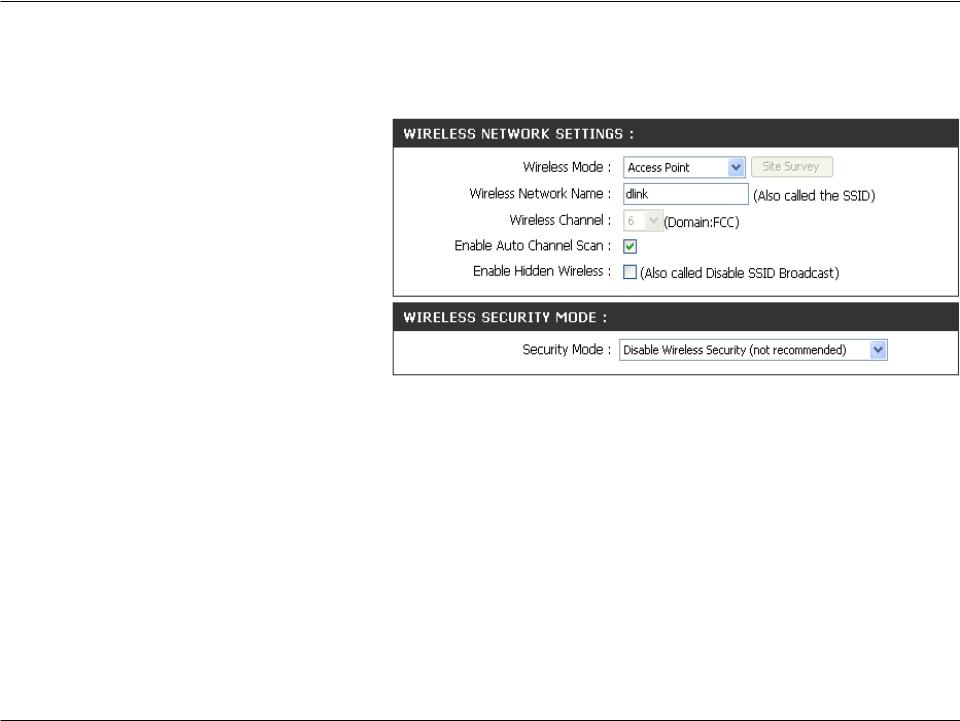
Section 2 - Configuration
Access Point
In AP mode, the DAP-1160 acts as a central connection point for any computer (client) that has an 802.11g or backward-compatible 802.11b wireless network adapter and is within range of the AP.
Wireless
Network Name (also called the SSID):
Site Survey:
Wireless
Channel:
Enable Auto
Channel Scan:
Enable Hidden
Wireless:
Wireless
Security Mode:
The Wireless Network Name is a uniquenamethatidentifiesanetwork.
All devices on a network must share the same wireless network name in order to communicate on the network. If you decide to change the wireless network name from the default setting, enter your new wireless network name in this field.
This button is unavailable in Access
Point mode.
Auto channel selection is the default setting. First disable Auto Channel Scan (see below) and you will be able to select a wireless channel.
Check the box to enable Auto Channel Scan. Enable this feature to auto-select the channel for the best wireless performance.
Check the box if you do not want the SSID to be broadcast by the DAP-1160. This prevents the SSID from being seen by site survey utilities, so any wireless clients will have to be pre-configured with the SSID of the DAP-1160 in order to connect to it.
Select a wireless security setting. Options are None, WEP, WPA, WPA2, or WPA2-Auto. See p.38 of this manual for a detailed explanation of the wireless security options.
D-Link DAP-1160 User Manual |
12 |
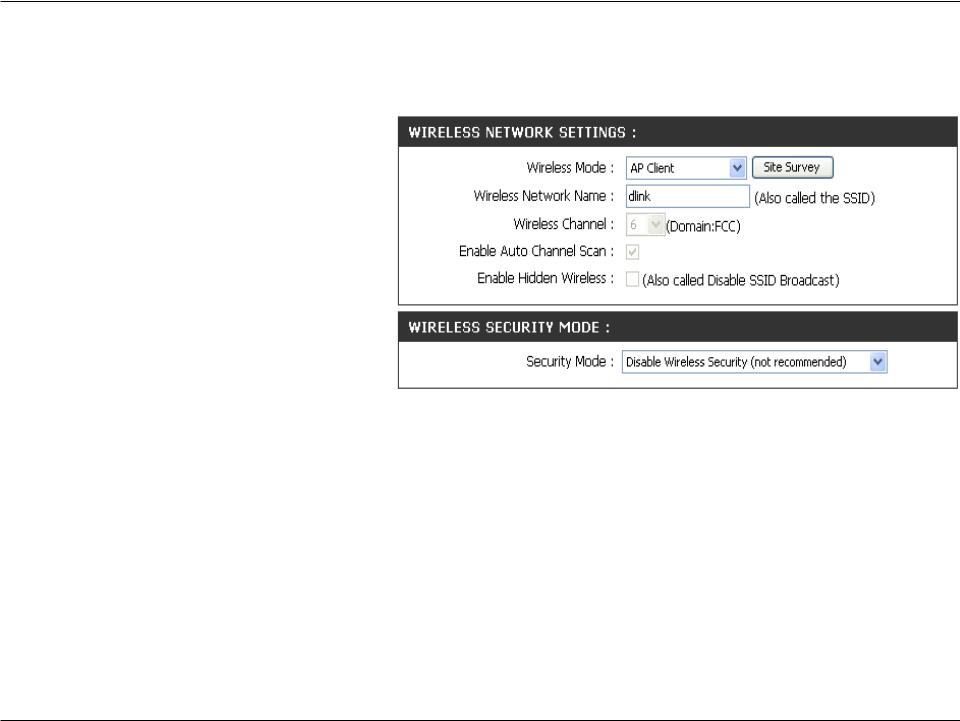
Section 2 - Configuration
AP Client
In AP Client wireless mode, the DAP-1160 acts as a wireless network adapter for your Ethernet-enabled device (such as a game console or a TV set-top box).
Wireless
Network Name (also called the SSID):
Site Survey:
Wireless
Channel:
Enable Auto Channel scan:
Enable Hidden
Wireless:
Wireless
Security Mode:
You can input the wireless network name of the root AP or click the Site Survey button to find the root AP.
Click this button to choose the root AP from an available connection list.
The channel used will be displayed.
The channel will follow the root AP.
This option is unavailable in AP Client mode.
This option is unavailable in AP Client mode.
Select a wireless security setting. Options are None, WEP, WPA, or WPA2. See p.38 of this manual for a detailed explanation of the wireless security options.
D-Link DAP-1160 User Manual |
13 |
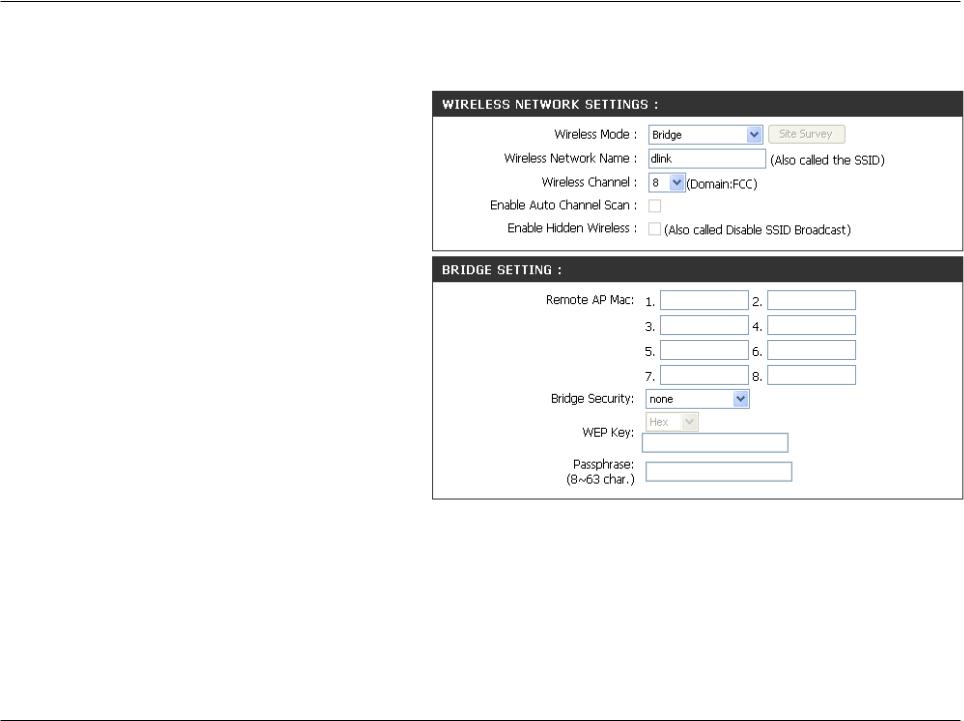
Section 2 - Configuration
Bridge
Bridge wireless mode connects 2 LANs together.
Wireless
Network Name (also called the SSID):
Site Survey:
Wireless
Channel:
Enable Auto Channel scan:
Enable Hidden
Wireless:
Remote AP MAC:
Bridge Security:
The Wireless Network Name is a unique name that identifies a network. All devices on a network must share the same wireless network name in order to communicate on the network. If you decide to change the wireless network name from the default setting, enter your new wireless network name in this field.
This button is unavailable in Bridge mode.
All devices on the network must share the same channel.
This option is unavailable in Bridge mode.
This option is unavailable in Bridge mode.
Enter the MAC addresses of the APs in your network that will serve as bridges to wirelessly connect multiple networks.
Select None to disable encryption to across the network. Select WEP 64bits or WEP 128bits to limit communication to only those devices that share the same WEP settings. Select WPA-PSK or WPA2-PSK to secure your network using a password and dynamic key changes (No RADIUS server required).
Note: Bridge Mode is not completely specified in WiFi or IEEE standards. It can work with other DAP-1160 units. Communication with other APs (even other D-Link
APs) is not guaranteed.
D-Link DAP-1160 User Manual |
14 |
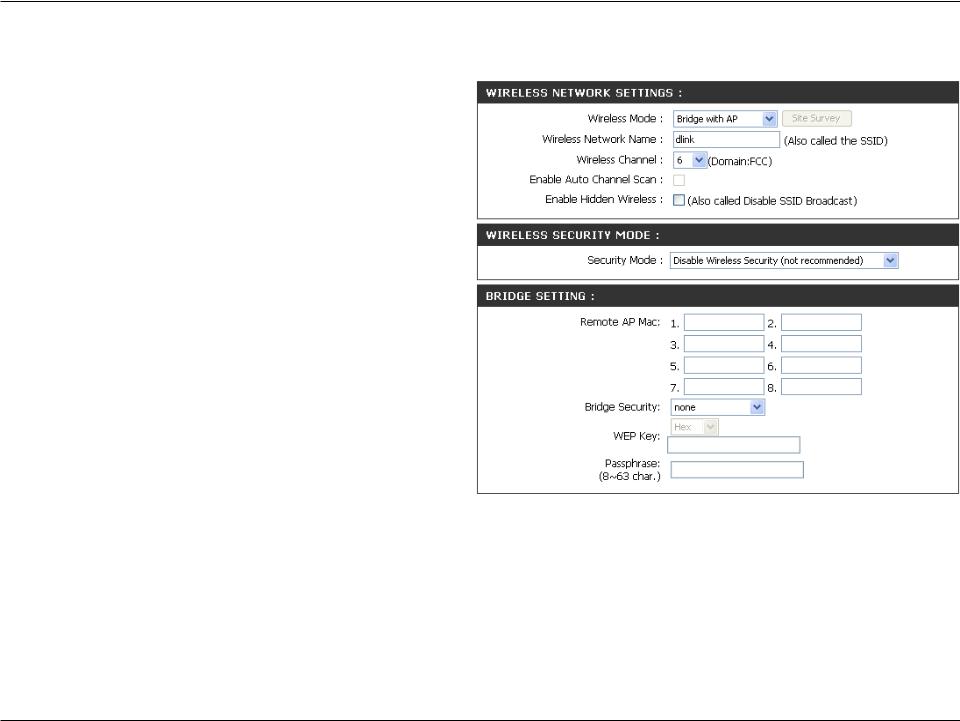
Section 2 - Configuration
Bridge with AP
Bridge with AP wireless mode connects 2 LANs, while still functioning as a wireless AP for local wireless clients.
Wireless
Network Name (also called the SSID):
Site Survey:
Wireless
Channel:
Enable Auto Channel scan:
Enable Hidden
Wireless:
The Wireless Network Name is a unique name that identifies a network. All devices on a network must share the same wireless network name in order to communicate on the network. If you decide to change the wireless network name from the default setting, enter your new wireless network name in this field.
This button is unavailable in Bridge with AP mode.
Input a new number if you want to change the default setting. All devices on the network must be set to the same channel to communicate on the network.
This option is unavailable in Bridge mode.
Check the box if you do not want the SSID to be broadcast by the DAP-1160. This prevents the SSID from being seen by Site Survey utilities, so any wireless clients will have to be pre-configured with the SSID of the DAP-1160 in order to connect to it.
Wireless
Security Mode:
Remote AP Mac :
Bridge Security:
Select a wireless security setting. Options are None, WEP, WPA, WPA2, or WPA2-Auto. See p.34 of this manual for a detailed explanation of the wireless security options.
Enter the MAC addresses of the APs in your network that will serve as bridges to wirelessly connect multiple networks.
Select None to disable encryption to across the network. Select WEP 64bits or WEP 128bits to limit communication to only those devices that share the same WEP settings. Select WPA-PSK or WPA2-PSK to secure your network using a password and dynamic key changes (No RADIUS server required).
Note: Bridge with AP mode is not completely specified in WiFi or IEEE standards. It can work with other DAP-1160 units. Communication with other APs (even other D-Link APs) is not guaranteed.
D-Link DAP-1160 User Manual |
15 |
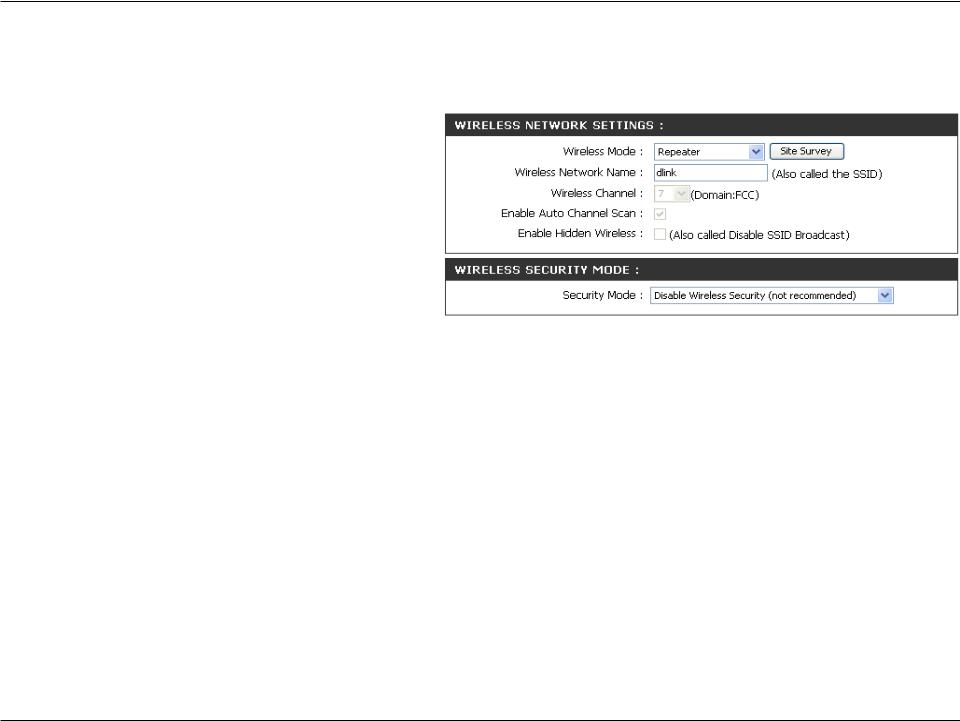
Section 2 - Configuration
Repeater
Repeater wireless mode extends the wireless coverage of another wireless AP or wireless router.
Wireless The Wireless Network Name is a unique name
Network Name that identifies a network. All devices on a
(also called the network must share the same wireless network SSID): name in order to communicate on the network.
If you decide to change the wireless network name from the default setting, enter your new wireless network name in this field.
Site Survey:
Wireless
Channel:
Enable Auto Channel scan:
Enable Hidden
Wireless:
Click this button to choose the root AP from an available connection list.
The channel will follow the root AP. The channel used will be displayed.
This option is unavailable in Repeater mode.
This option is unavailable in Repeater mode.
Wireless |
Select a wireless security setting. Options are None, WEP, WPA, or WPA2. See p.38 of this manual for a detailed |
Security Mode: |
explanation of the wireless security options. |
D-Link DAP-1160 User Manual |
16 |
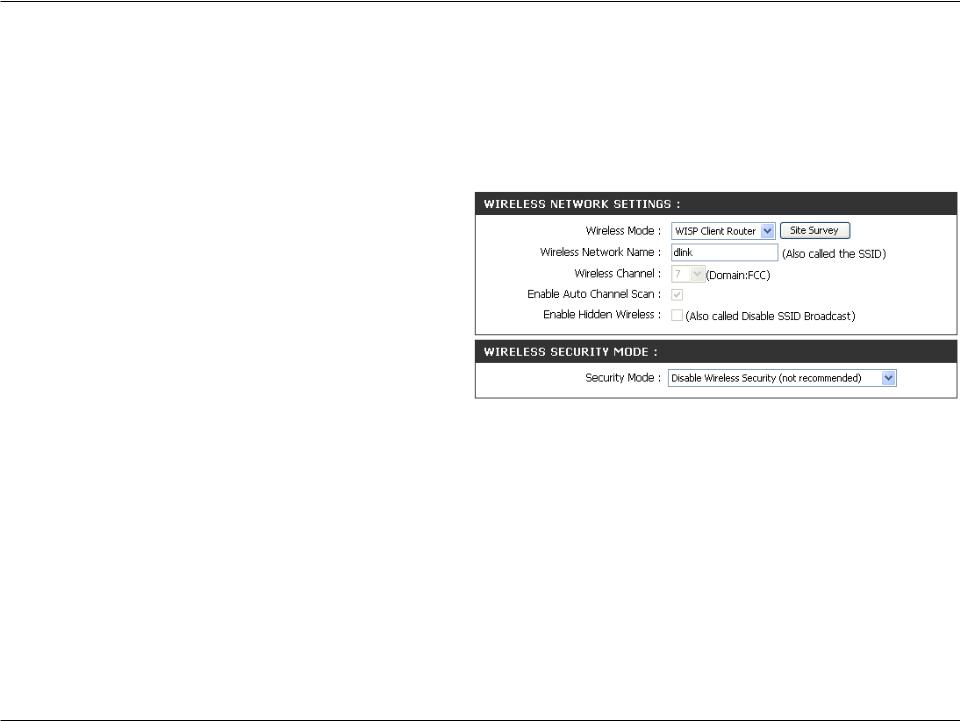
Section 2 - Configuration
WISP Client Router and WISP Repeater
In WISP Router Client mode, the DAP-1160 wirelessly connects to a WISP (Wireless Internet Service Provider) AP. In this mode, the DAP1160 also acts as a router for wired clients on your LAN and provides NAT (Network Address Translation) and a DHCP server to generate IP addresses for wired clients. NAT and the DHCP server allow many computers to share the same wireless Internet connection.
WISP Repeater wireless mode acts the same as WISP Client Router wireless mode, with the addition of a wireless signal for any wireless clients on the LAN.
Wireless Network
Name:
Site Survey:
Wireless
Channel:
Enable Auto
Channel Scan:
Enable Hidden
Wireless:
Wireless
Security Mode:
You can input the wireless network name of the root AP or click the Site Survey button to find the root AP.
Click this button to choose the root AP from an available connection list. If the root AP has wireless encryption, you have to use the same wireless security mode to connect the root AP.
The channel used will be displayed. The channel will follow the root AP.
This option is unavailable in WISP Client Router and WISP Repeater mode.
This option is unavailable in WISP Client
Router and WISP Repeater mode.
Select a wireless security setting. Options are None, WEP, WPA, or WPA2. See p.38 of this manual for a detailed explanation of the wireless security options.
D-Link DAP-1160 User Manual |
17 |
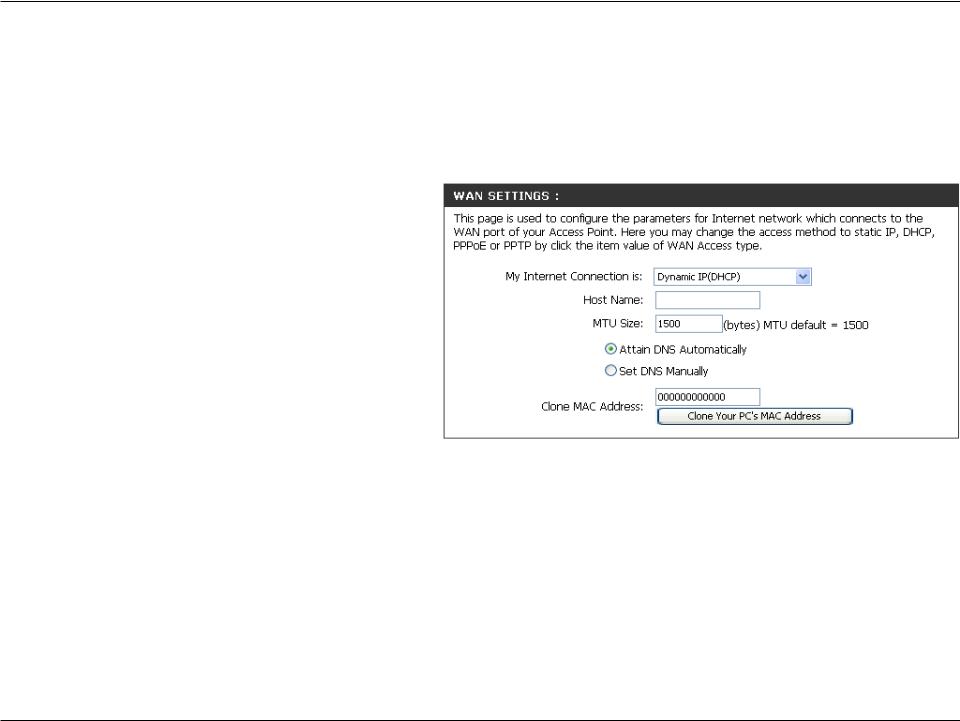
Section 2 - Configuration
WAN Settings
Dynamic IP (DHCP)
WAN Settings are only used with WISP Client Router wireless mode and WISP Repeater wireless mode. Choose Dynamic IP(DHCP) to obtain IP Address information automatically from your ISP. Select this option if your ISP does not give you any IP numbers to use. This option is commonly used for Cable modem services.
Host Name:
MTU Size:
Attain DNS automatically:
Set DNS manually:
The Host Name is optional but may be required by some ISPs.
You may need to change the MTU (Maximum Transmission Unit) for optimal performance with your specific ISP. The default MTU size is 1500.
Select this option if you want the DAP-1160 to get the DNS (Domain Name System) server IP address automatically.
Select this option if you want to manually enter the DNS Server IP address(es). Fields to enter the Primary and Secondary DNS server IP addresses will appear after you select this option.
Primary DNS
Server:
Secondary DNS
Server:
Clone MAC
address:
Enter the Primary DNS server IP address assigned by your ISP.
This is optional.
The default MAC address is set to the MAC address on the AP (Access Point). You can click the Clone Your PC's MAC Address button to replace the AP's MAC address with the MAC address of your Ethernet card. It is not recommended that you change the default MAC address unless required by your ISP.
D-Link DAP-1160 User Manual |
18 |
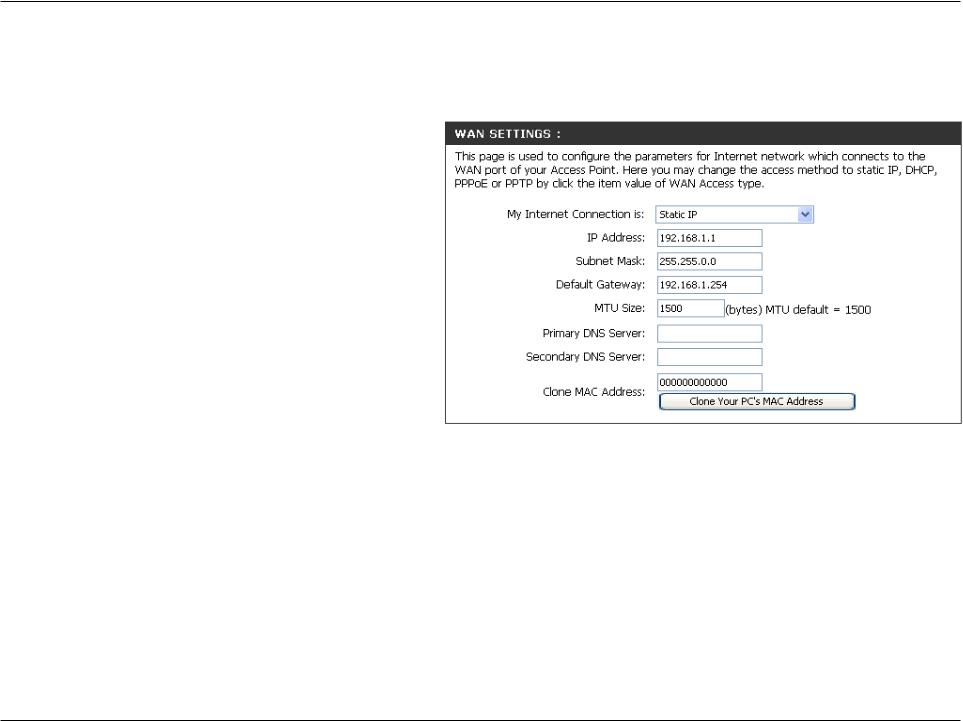
Section 2 - Configuration
Static IP
Select Static IP if all WAN IP information is provided to you by your ISP. You will need to enter in the IP address, subnet mask, gateway address, and DNS address(es) provided to you by your ISP.
IP Address:
Subnet Mask:
192.168.1.1 is the default WAN IP Address of the DAP-1160.
255.255.255.0 is the default subnet mask. All devices on the network must have the same subnet mask to communicate on the network.
Default Gateway: Enter the IP Address of the gateway in your network. The default setting is 192.168.1.254.
MTU Size: You may need to change the MTU (Maximum Transmission Unit) for optimal performance with your specific ISP. The default MTU size is 1500.
Primary DNS
Server:
Secondary DNS
Server:
Clone MAC
address:
Enter the Primary DNS (Domain Name System) server IP address assigned by your ISP.
This is optional.
The default MAC address is set to the MAC address on the AP (Access Point). You can click the Clone Your PC's MAC Address button to replace the AP's MAC address with the MAC address of your Ethernet card. It is not recommended that you change the default MAC address unless required by your ISP.
D-Link DAP-1160 User Manual |
19 |
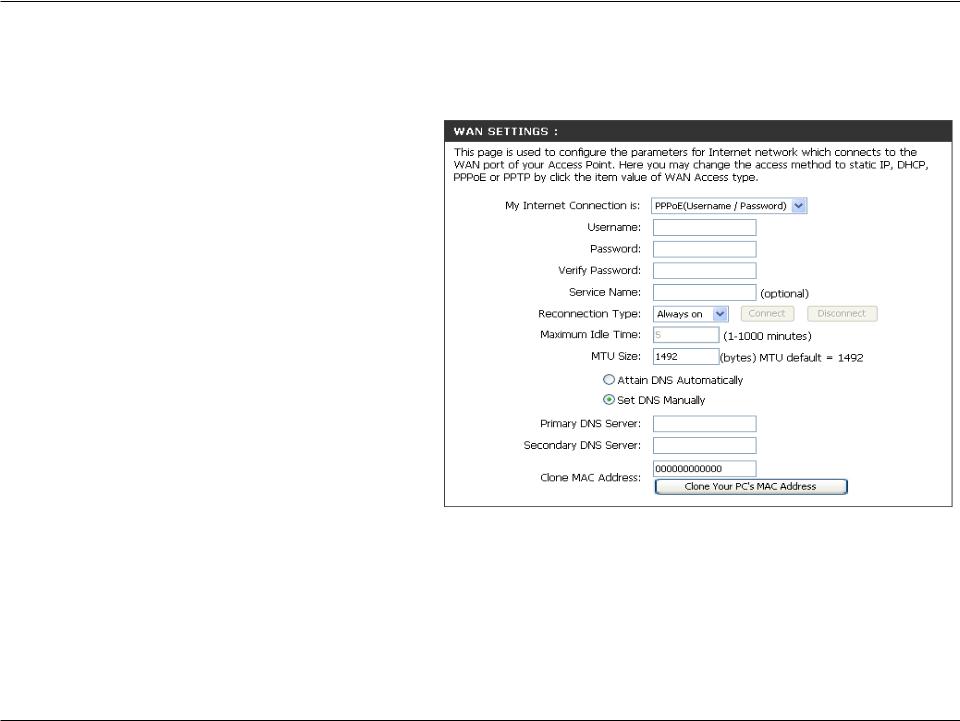
Section 2 - Configuration
PPPoE
Choose PPPoE (Point-to-Point Protocol over Ethernet) if your ISP uses a PPPoE connection. Your ISP will provide you with a username and password. This option is typically used for DSL services. Make sure to remove your PPPoE software from your computer. The software is no longer needed and will not work through the DAP-1160.
User Name:
Password:
Service Name:
Reconnection
Type:
Maximum Idle
time:
MTU Size:
Attain DNS
Automatically:
Set DNS
Manually:
Primary DNS
Server:
Secondary DNS
Server:
Clone MAC
Address:
Enter your PPPoE user name.
Enter your PPPoE password and then retype the password in the next box.
Enter the ISP Service Name (optional).
Select Always on, On demand, or
Manual.
Enter a maximum idle time during which the Internet connection is maintained during inactivity.
You may need to change the MTU (Maximum Transmission Unit) for optimal performance with your specific ISP. The default MTU size is 1492.
Select this option if you want the DAP-1160 to get the DNS (Domain Name System) server IP address automatically.
Select this option if you want to manually enter the DNS Server IP address(es). Fields to enter the Primary and Secondary DNS server IP addresses will appear after you select this option.
Enter the Primary DNS server IP address assigned by your ISP.
This is optional.
The default MAC address is set to the MAC address on the AP (Access Point). You can click the Clone Your PC's MAC Address button to replace the AP's MAC address with the MAC address of your Ethernet card. It is not recommended that you change the default MAC address unless required by your ISP.
D-Link DAP-1160 User Manual |
20 |
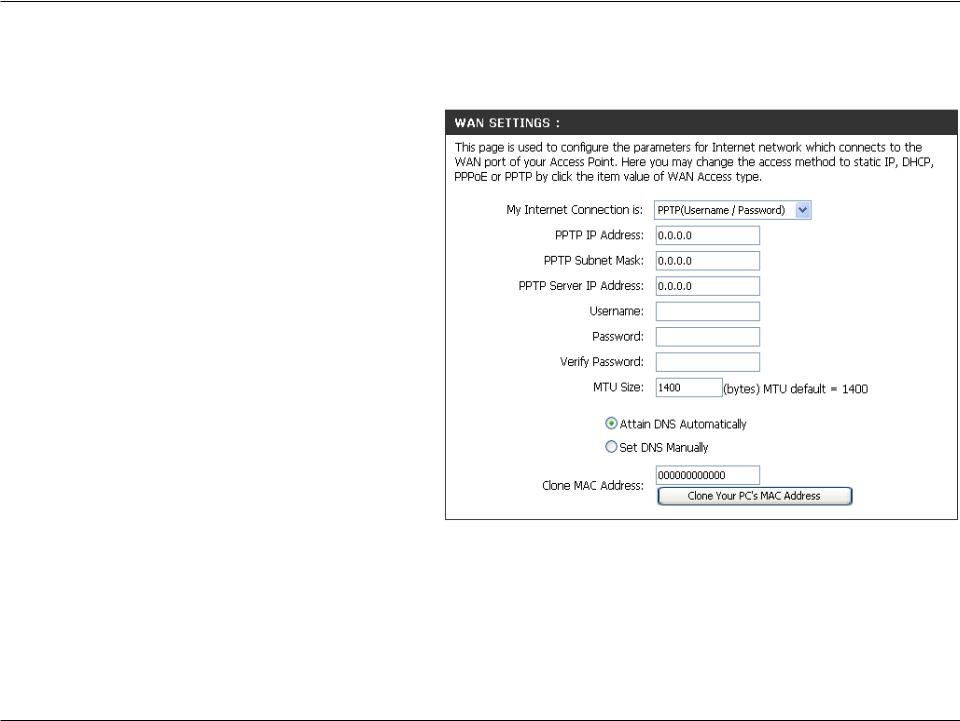
Section 2 - Configuration
PPTP
Choose PPTP (Point-to-Point Tunneling Protocol) if your ISP uses a PPTP connection. Your ISP will provide you with a username and password. This option is typically used for DSL services.
PPTPIPAddress:
PPTPSubnetMask:
PPTP Server IP
Address:
Username:
Password:
MTU Size:
Attain DNS automatically:
Set DNS
Manually:
Primary DNS
Server:
Secondary DNS
Server:
Clone MAC
address:
Enter the IP address (Static PPTP only). Enter the subnet mask.
Enter the Server IP Address provided by your ISP.
Enter your PPTP account name.
Enter your PPTP password and then retype the password in the next box.
You may need to change the MTU (Maximum Transmission Unit) for optimal performance with your specific ISP. The default MTU size is 1400.
Select this option if you want the DAP-1160 get DNS server IP address automatically.
Select this option if you want to manually enter the DNS Server IP address(es). Fields to enter the Primary and Secondary DNS server IP addresses will appear after you select this option.
Enter the Primary DNS (Domain Name System) server IP address assigned by your ISP.
This is optional.
The default MAC address is set to the MAC address on the AP (Access Point). You can click the Clone Your PC's MAC Address button to replace the AP's MAC address with the MAC address of your Ethernet card. It is not recommended that you change the default MAC address unless required by your ISP.
D-Link DAP-1160 User Manual |
21 |
 Loading...
Loading...