D-Link DCS-2330L 2, DCS-2330L User Manual
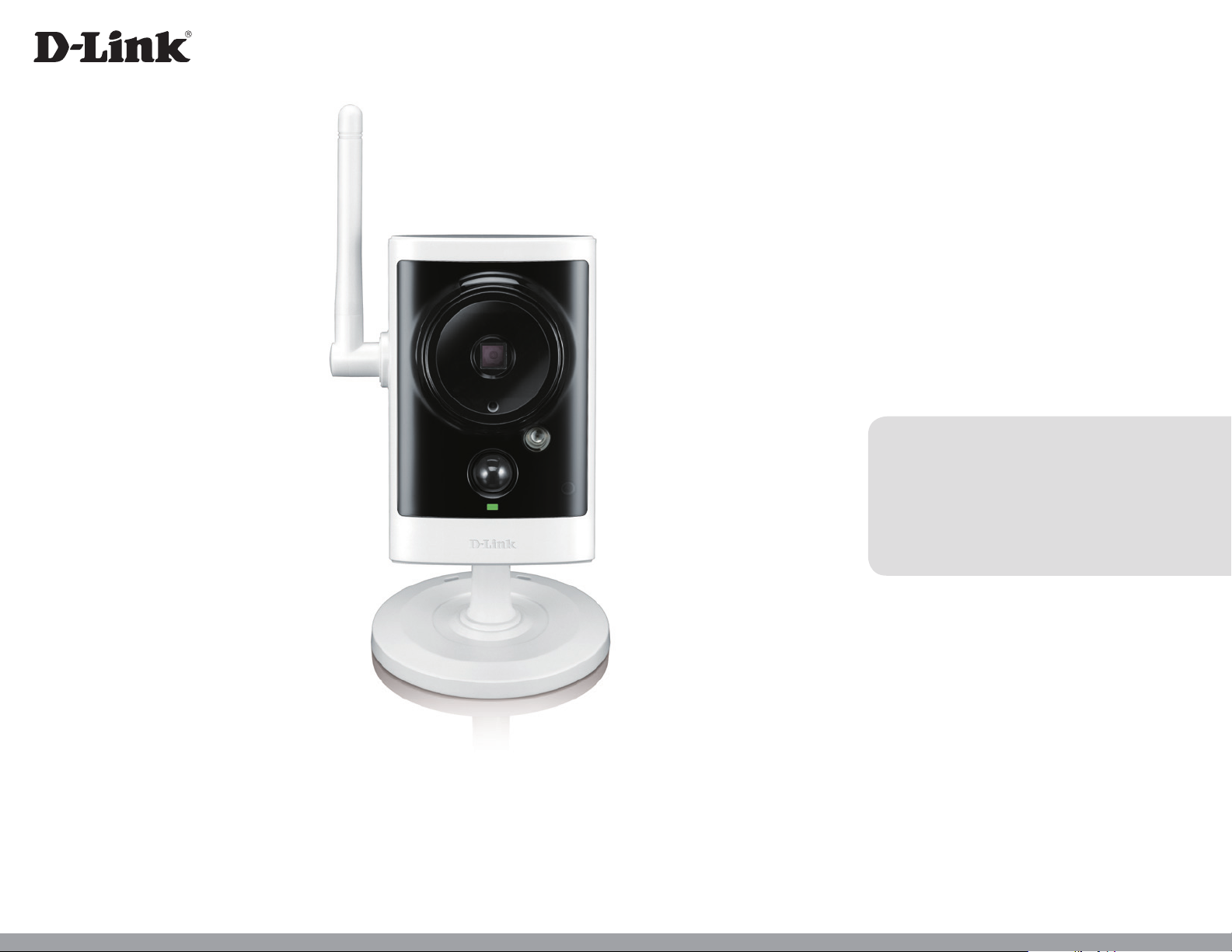
Version 1.01 | 04/22/2014
User Manual
HD Wireless Outdoor Cloud Camera
DCS-2330L
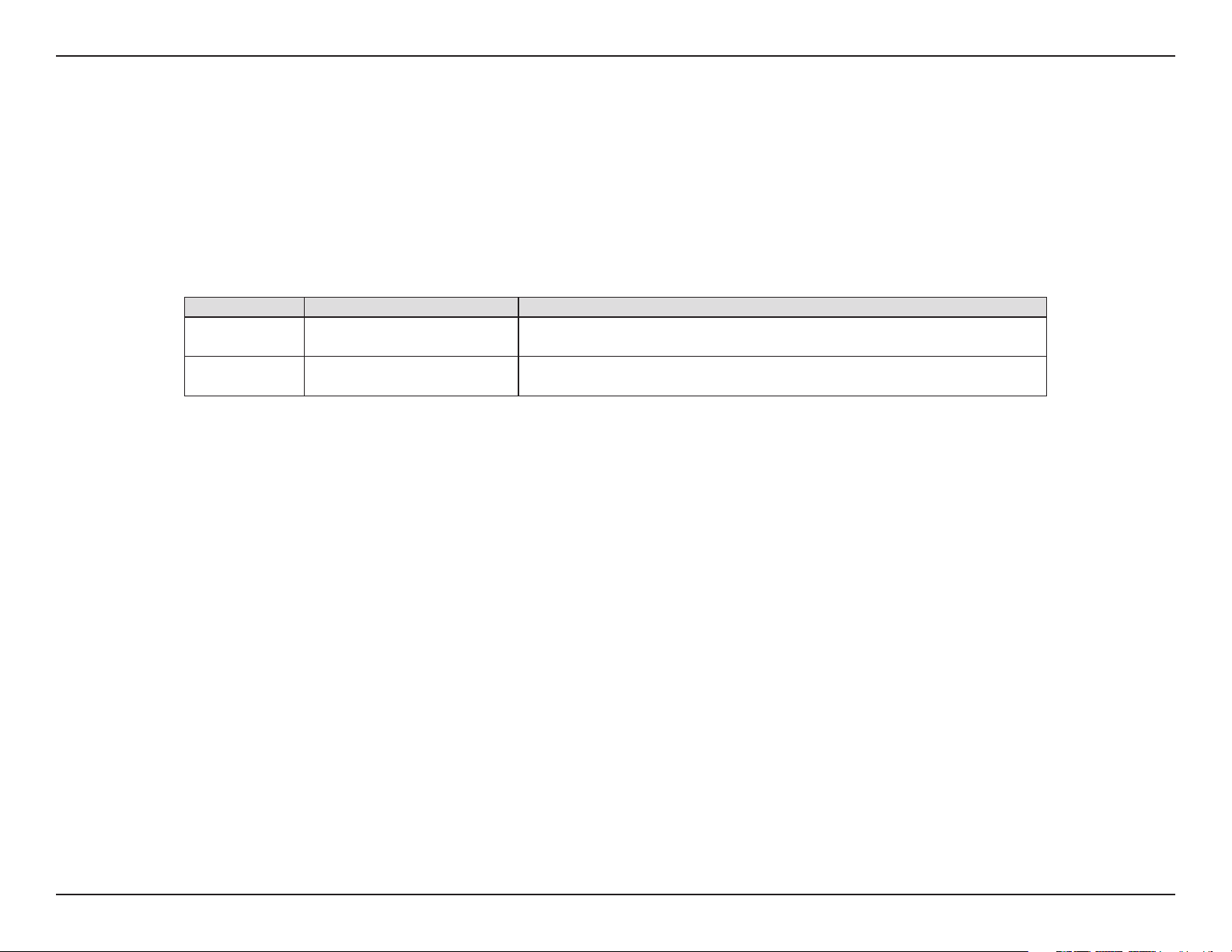
Preface
D-Link reserves the right to revise this publication and to make changes in the content hereof without obligation to notify any person or
organization of such revisions or changes. Information in this document may become obsolete as our services and websites develop and
change. Please refer to the www.mydlink.com website for the most current information.
Manual Revisions
Revision Date Description
1.00 December 12, 2013 DCS-2330L Revision A1 with rmware version 1.00
1.01 April 22, 2014 DCS-2330L Revision A1 with rmware version 1.01
Trademarks
D-Link and the D-Link logo are trademarks or registered trademarks of D-Link Corporation or its subsidiaries in the United States or other
countries. All other company or product names mentioned herein are trademarks or registered trademarks of their respective companies.
Copyright © 2014 D-Link Corporation.
All rights reserved. This publication may not be reproduced, in whole or in part, without prior expressed written permission from D-Link Corporation.
2D-Link DCS-2330L User Manual
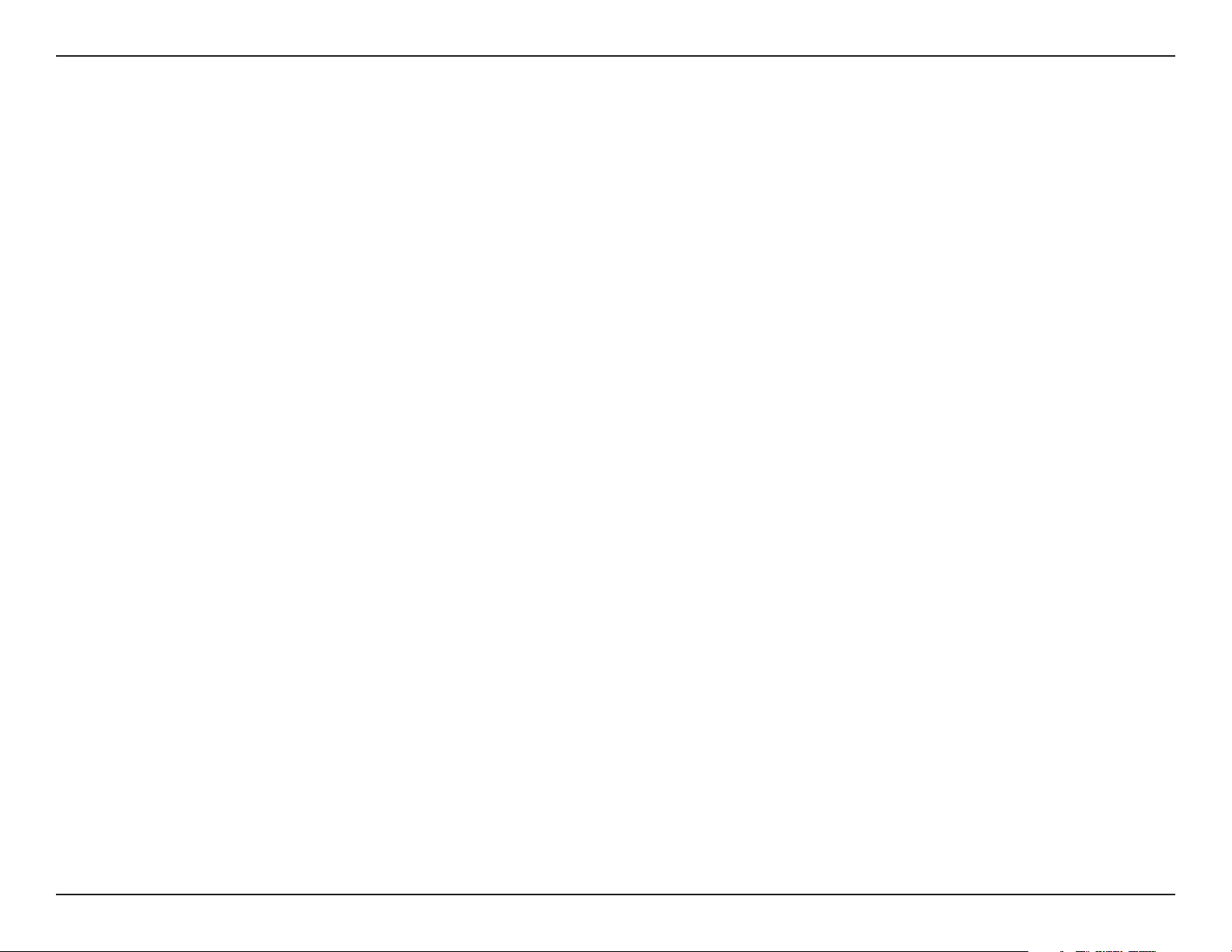
Table of Contents
Product Overview ......................................................................... 4
Package Contents ................................................................. 4
Introduction ............................................................................ 5
System Requirements ......................................................... 5
Features .................................................................................... 6
Hardware Overview ............................................................. 7
Front ...................................................................................... 7
Rear: External ...................................................................... 8
Rear: Internal ...................................................................... 9
Removing the Top Panel ..................................................10
Replacing the Ethernet Cable ....................................11
Reattaching the Top Panel ...........................................12
Removing the Bottom Panel ..........................................13
Using the Reset Button .................................................13
Installing an SD Memory Card ...................................14
Reattaching the Bottom Panel ...................................14
Installation ....................................................................................16
Setup .......................................................................................26
Setup Wizard ....................................................................26
Network Setup .................................................................32
Wireless Setup ..................................................................35
Dynamic DNS ...................................................................36
Image Setup .....................................................................37
Audio and Video ..............................................................39
Preset ...................................................................................41
Motion Detection ...........................................................43
Time and Date ..................................................................45
Event Setup .......................................................................46
SD Card ...............................................................................54
Advanced ...............................................................................55
ICR and IR ...........................................................................55
HTTPS .................................................................................. 56
Access List ..........................................................................57
Maintenance .........................................................................58
Zero Conguration Setup ................................................16
Camera Installation Wizard .............................................19
Windows Users ....................................................................19
Mac Users...............................................................................20
Manual Hardware Installation ........................................21
mydlink ...........................................................................................22
Conguration ...............................................................................23
Using the Conguration Interface ................................23
Live Video ..............................................................................24
Device Management .....................................................58
System ................................................................................59
Firmware Upgrade ..........................................................60
Status ......................................................................................61
Device Info ............................................................................61
Logs .....................................................................................62
Help......................................................................................63
Technical Specications ...........................................................64
3D-Link DCS-2330L User Manual
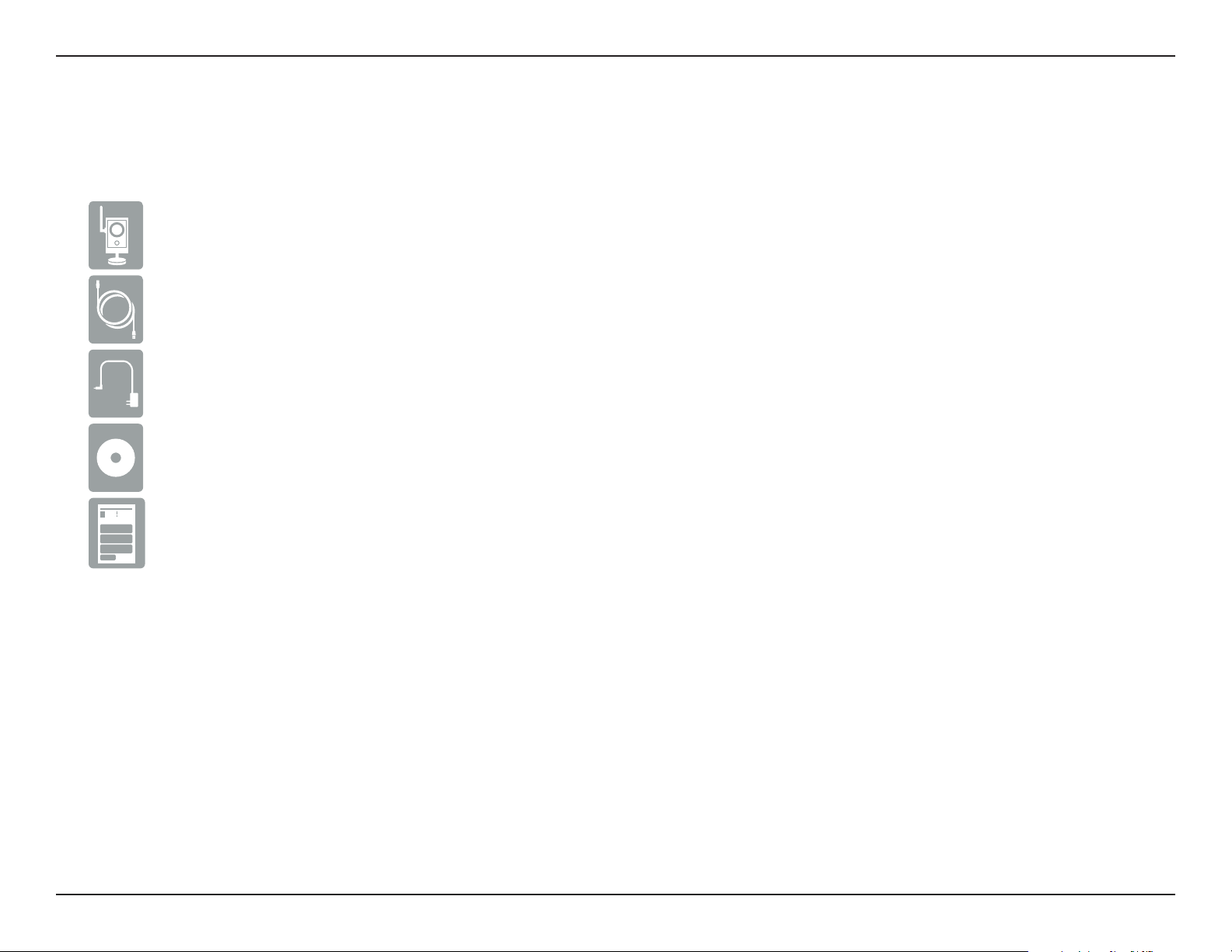
Section 1: Product Overview
DCS-2330L HD Wireless Outdoor Cloud Camera
CAT5 Ethernet cable
Power adapter (Pre-Attached)
CD-ROM with User Manual and software
Product Overview
Package Contents
Quick Installation Guide
If any of the above items are missing, please contact your reseller.
Note: Using a power supply with a dierent voltage than the one included with your
product will cause damage and void the warranty for this product.
4D-Link DCS-2330L User Manual
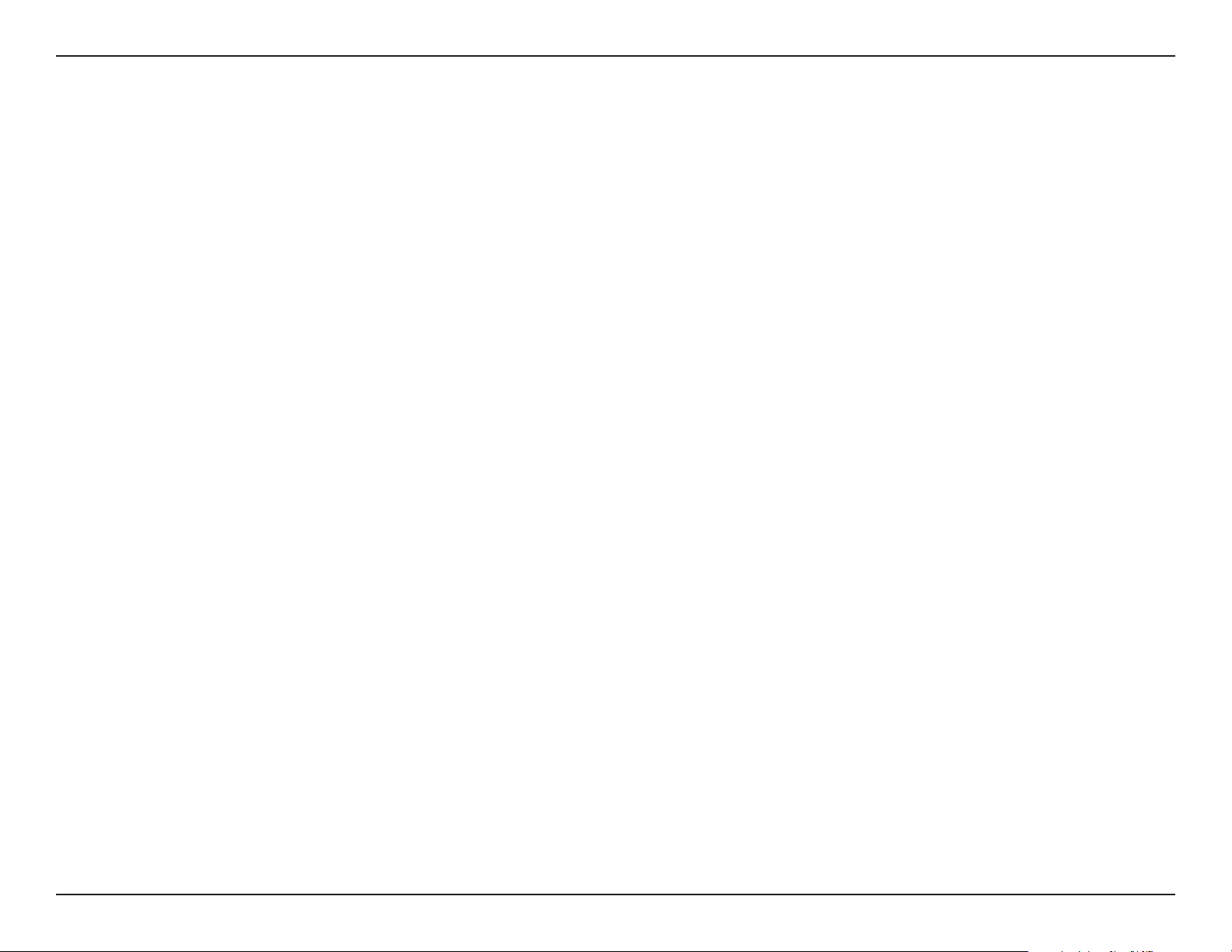
Section 1: Product Overview
Introduction
Congratulations on your purchase of the DCS-2330L HD Wireless Outdoor Cloud Camera. The DCS-2330L is a versatile and
unique solution for your small oce or home. Unlike a standard webcam, the DCS-2330L is a complete system with a built-in
CPU and web server that transmits high quality video images for security and outdoor surveillance. The DCS-2330L can be
accessed remotely, and controlled from any PC/Notebook over your local network or through the Internet via a web browser.
The simple installation and intuitive web-based interface oer easy integration with your Ethernet/Fast Ethernet or 802.11n/g
wireless network. The DCS-2330L also comes with remote monitoring and motion detection features for a complete and costeective home security solution.
System Requirements
• Computer with Microsoft Windows ® 8/7/Vista/XP, or Mac with OS X 10.6 or higher
• PC with 1.3GHz or above and at least 128MB RAM
• Internet Explorer 7, Firefox 12, Safari 4, or Chrome 20 or higher version with Java installed and enabled
• Existing 10/100 Ethernet-based network or 802.11g/n wireless network
5D-Link DCS-2330L User Manual
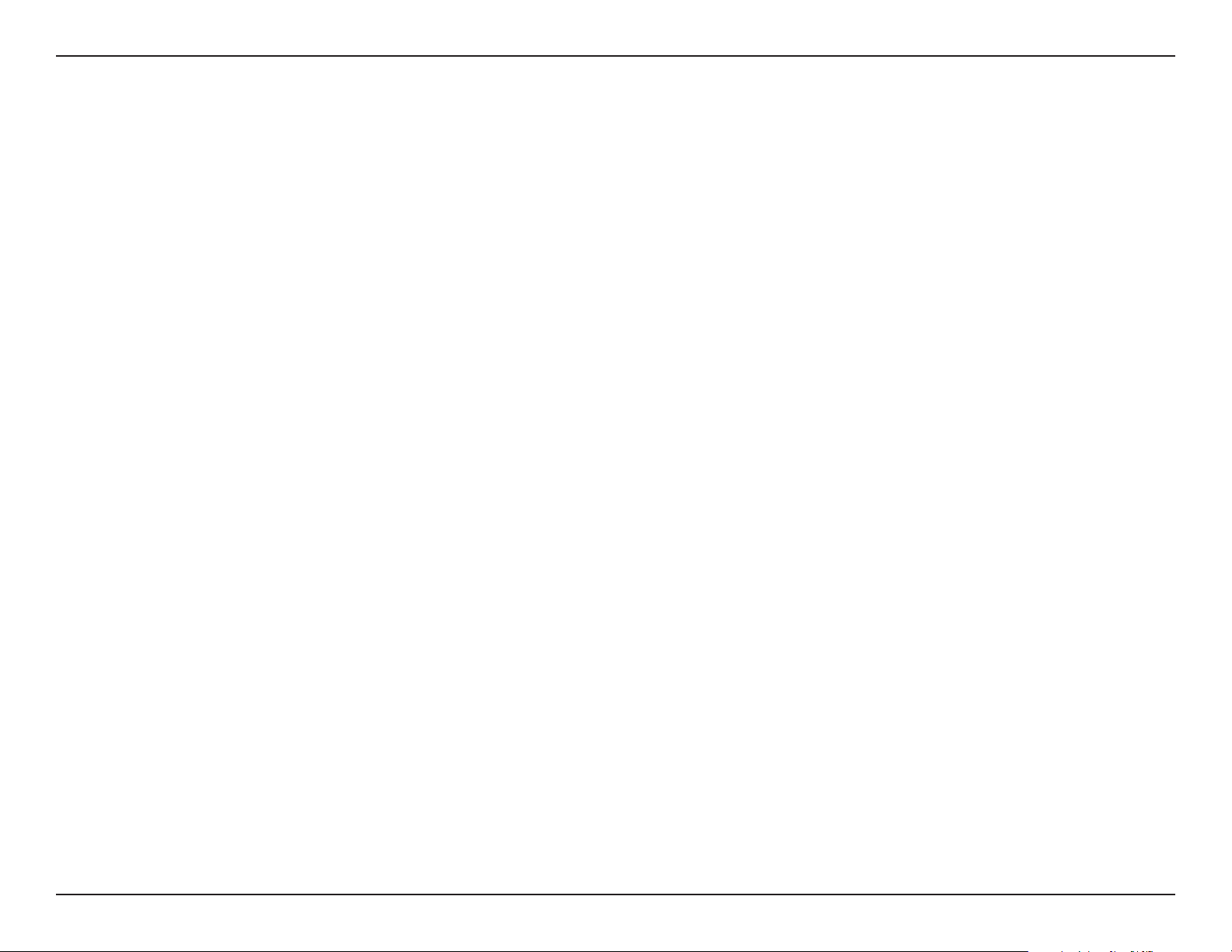
Section 1: Product Overview
Features
Simple to Use
The DCS-2330L is a stand-alone system with a built-in CPU, requiring no special hardware or software. The DCS-2330L supports both ActiveX mode
for Internet Explorer and Java mode for other browsers such as Firefox® and Safari®.
Supports a Variety of Platforms
Supporting TCP/IP networking, HTTP, and other Internet related protocols. The DCS-2330L can also be integrated easily into other Internet/Intranet
applications because of its standards-based features.
Web Conguration
Using a standard Web browser, administrators can congure and manage the Network Camera directly from its own Web page via Intranet or
Internet. This means you can access your DCS-2330L anytime, anywhere in the world.
Broad Range of Applications
With today’s high-speed Internet services, the Network Camera can provide the ideal solution for delivering live video images over the Intranet and
Internet for remote monitoring. The Network Camera allows remote access using a Web browser for live image viewing, and allows the administrator
to manage and control the Network Camera anytime, anywhere in the world. Many applications exist, including industrial and public monitoring
of homes, oces, banks, hospitals, child-care centers, and amusement parks.
Remote Monitoring Utility
The D-ViewCam application adds enhanced features and functionality for the Network Camera and allows administrators to congure and access
the Network Camera from a remote site via Intranet or Internet. Other features include image monitoring, recording images to a hard drive, viewing
up to 32 cameras on one screen, and taking snapshots.
IR LED for Day and Night Functionality
The built-in infrared LEDs enables night time viewing of up to 16 feet (5 meters).
IP65 Weatherproof Housing
The DCS-2330L uses an IP65 weatherproof housing, allowing you to rest assured that in the toughest of conditions, it will continue to provide
round-the-clock surveillance.
802.11n Wireless or Ethernet/Fast Ethernet Support
The DCS-2330L oers wireless 802.11n and Ethernet/Fast Ethernet connectivity, making the DCS-2330L easy to integrate into your existing
network environment. The DCS-2330L works with a 10Mbps Ethernet based network or 100Mbps Fast Ethernet based network for traditional wired
environments, and works with 802.11n routers or access points for added exibility. The Site Survey feature also allows you to view and connect to
any available wireless networks.
6D-Link DCS-2330L User Manual
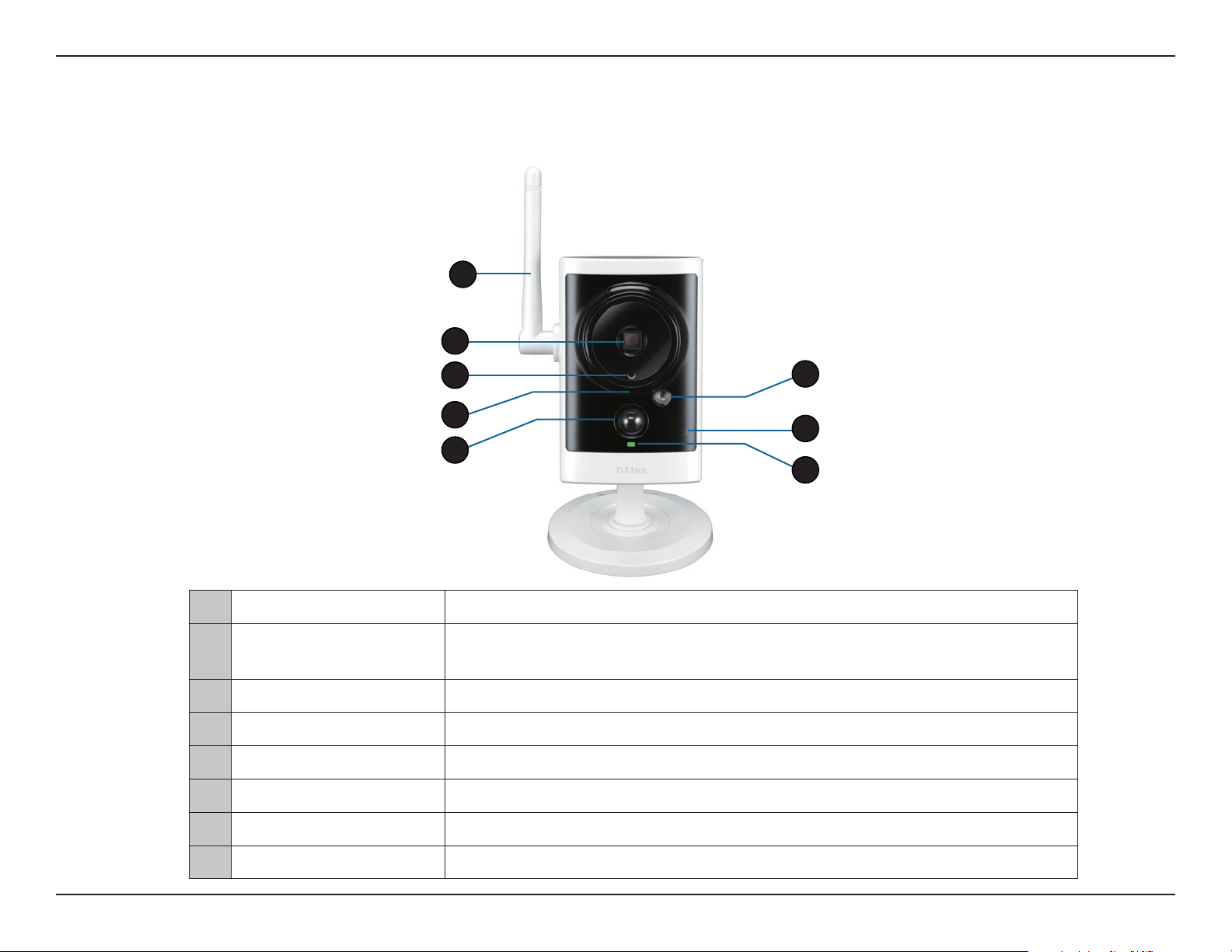
Section 1: Product Overview
Hardware Overview
Front
8
1
2
3
4
1 Camera Lens
2 Light Sensor
3 Microphone Records audio from the surrounding area
4 PIR Passive Infrared sensor for motion detection
5 IR LED
6 WPS Status LED Indicates the WPS connection status of the camera
Records video of the surrounding area
The light sensor measures the lighting conditions and switches between color
and infrared accordingly
Infrared LED illuminates the camera's eld of view at night
5
6
7
7 Power/Status LED
8 Antenna Outdoor wireless antenna
Indicates the camera's current status
7D-Link DCS-2330L User Manual
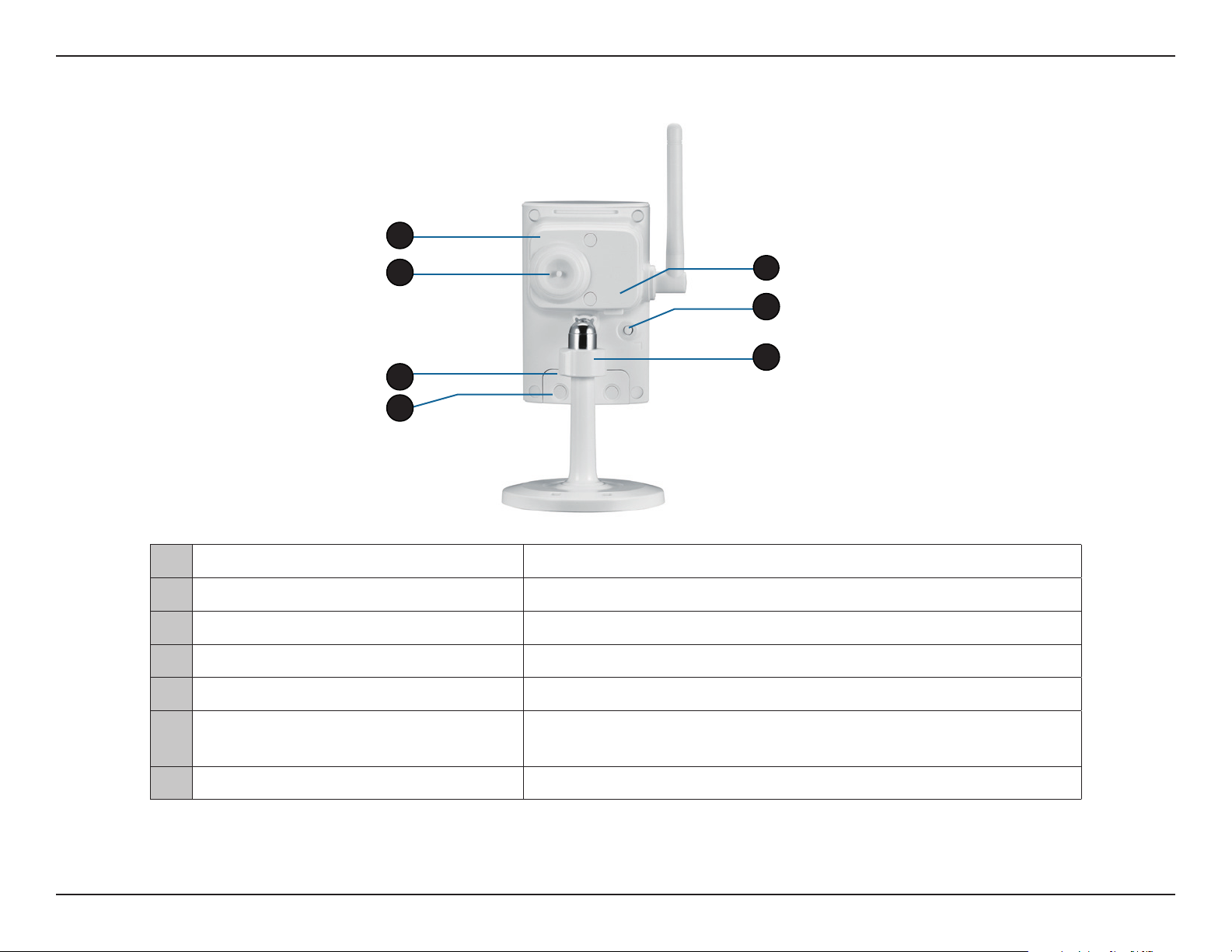
Section 1: Product Overview
Rear: External
1
2
3
4
1 Weatherproof Cover Weatherproof protective panel
2 Protective Cable Cover Weatherproof cable connection cover
3 Weatherproof Cover Weatherproof cover for the MicroSD Card slot and reset button
4 Weatherproof Screw Covering Weatherproof protective covering for enclosure screws
5 Power Cable Receptacle
Connects to the included DC 5 V power adapter
5
6
7
6 WPS Button
7 Adjustment Ring Tighten or loosen the adjustment ring to adjust the camera's position
Press this button, then press the WPS button for 5 seconds on your
router to set up a wireless connection automatically
8D-Link DCS-2330L User Manual
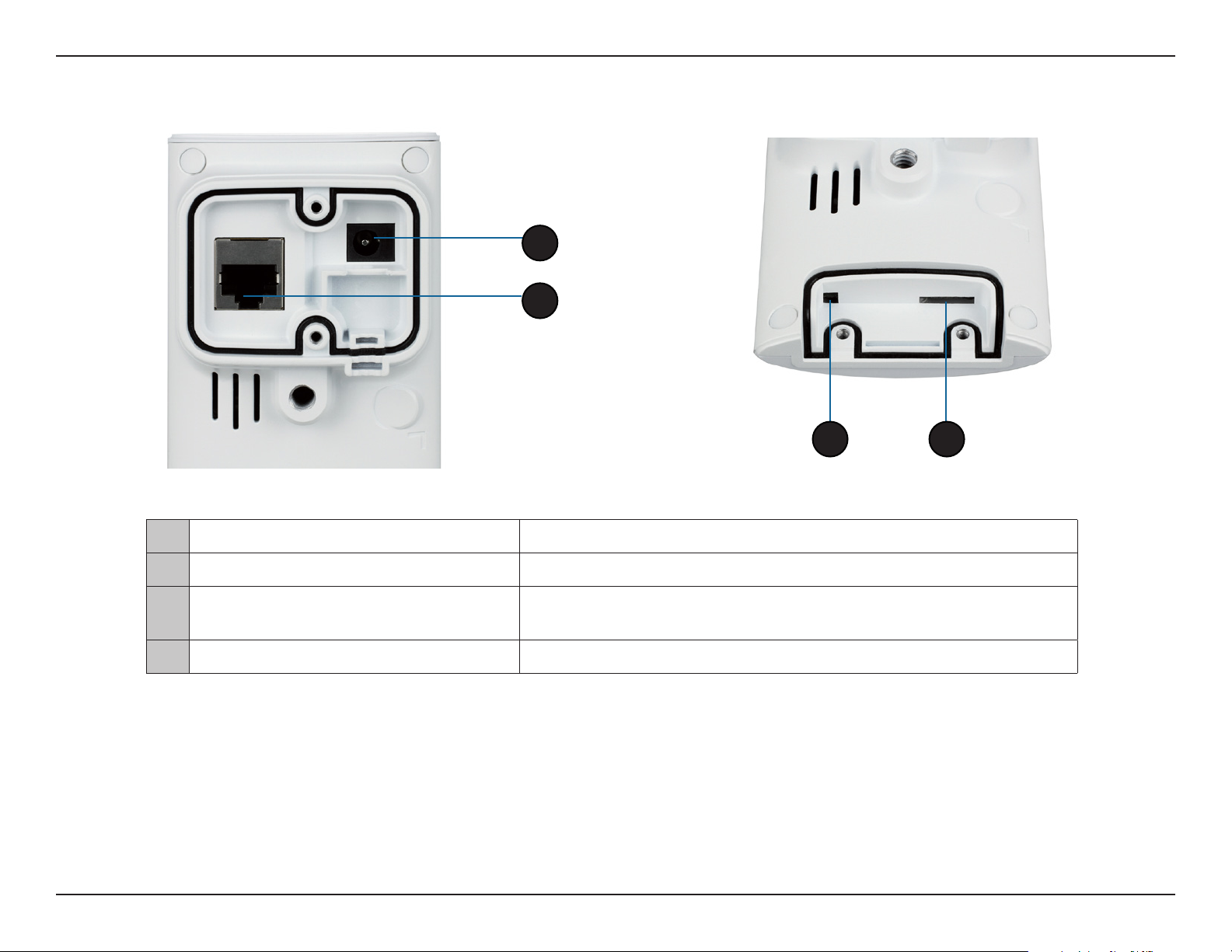
Section 1: Product Overview
Rear: Internal
1
2
1 DC Power Connector
2 RJ45 Ethernet Port RJ45 connector for Ethernet
3 Reset Button
4 SD Memory Card Slot
Connected to the included DC 5 V power adapter
Use a paperclip or similar tool to press and hold the recessed button for
10 seconds to reset the camera
Insert a MicroSD card for for storing recorded images and video
3
4
9D-Link DCS-2330L User Manual
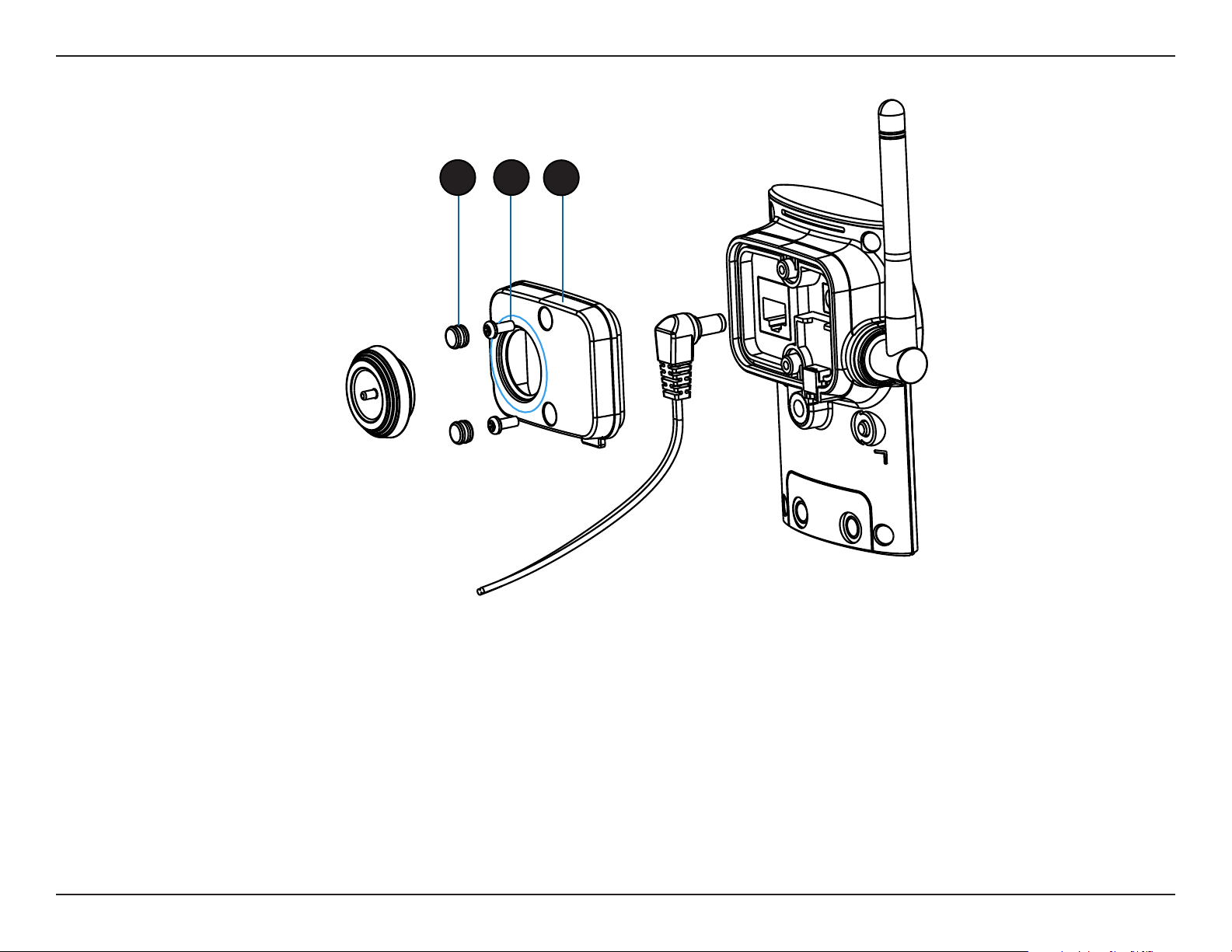
Section 1: Product Overview
Removing the Top Panel
2 3
Step 1:
Place the camera face down on a non-slip at surface.
4
Step 2:
Carefully pry out the two protective rubber screw coverings using a thin at blade.
Step 3:
Undo the two screws using a Philips #00 Screwdriver.
Step 4:
Lift o the protective panel.
Note: To ensure that the camera stays weatherproof, users are advised to ensure that all the rubber seals are secured rmly in place.
10D-Link DCS-2330L User Manual
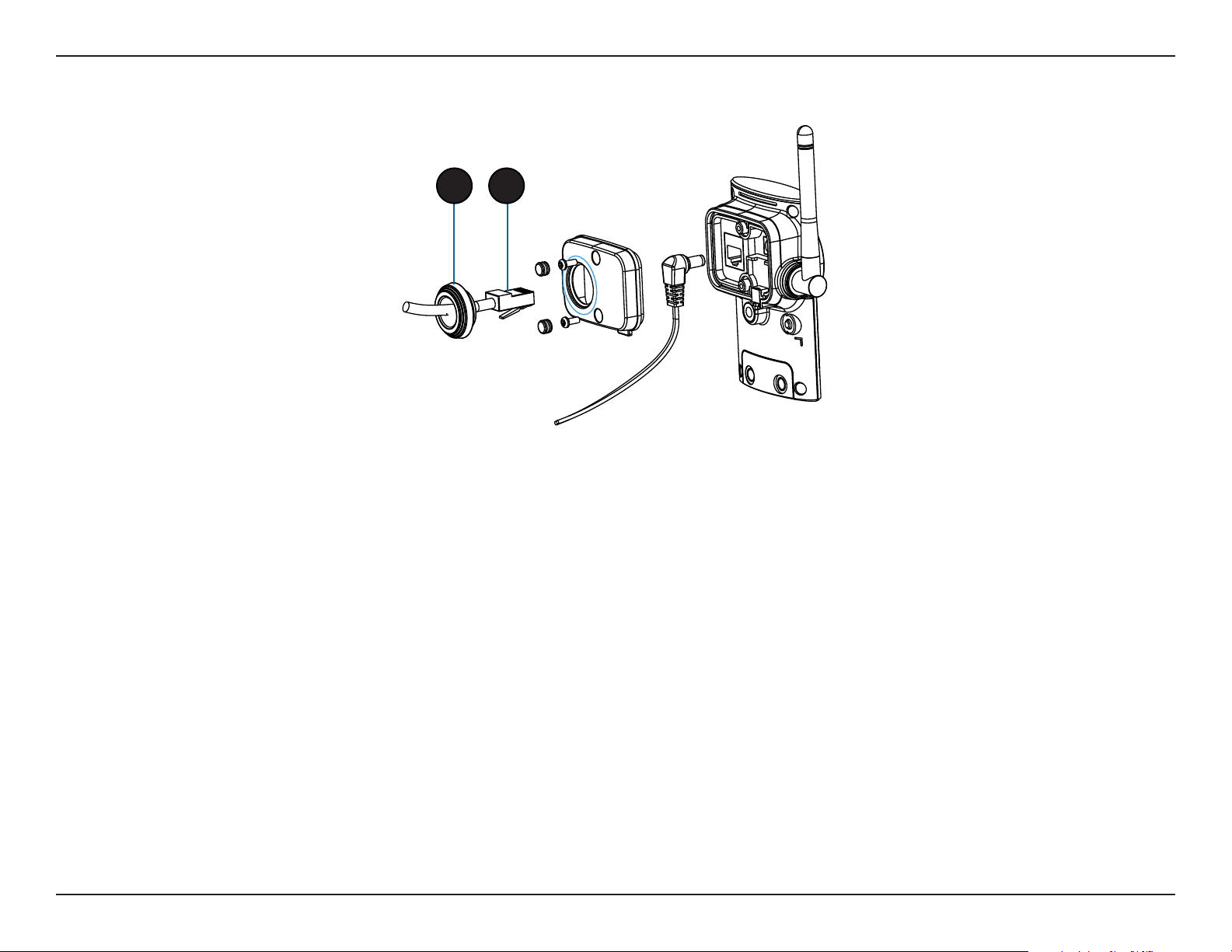
Section 1: Product Overview
Replacing the Ethernet Cable
3 2
Step 1:
Follow the steps outlined in "Removing the Top Panel" on page 10.
Step 2:
Unplug the Ethernet cable from the RJ45 connector.
Step 3:
Carefully remove the weatherproof cable connection cover.
Step 4:
Attach the weatherproof cable connection cover to the new Ethernet cable.
Step 5:
Plug the new Ethernet cable into the RJ45 connector.
Step 6:
Follow the steps outlined in "Reattaching the Top Panel" on page 12.
Note: To avoid damage to the weatherproof aspects of the camera, users are advised not to remove the rear cable connection covering. To use a
longer Ethernet cable install a coupling adaptor.
11D-Link DCS-2330L User Manual
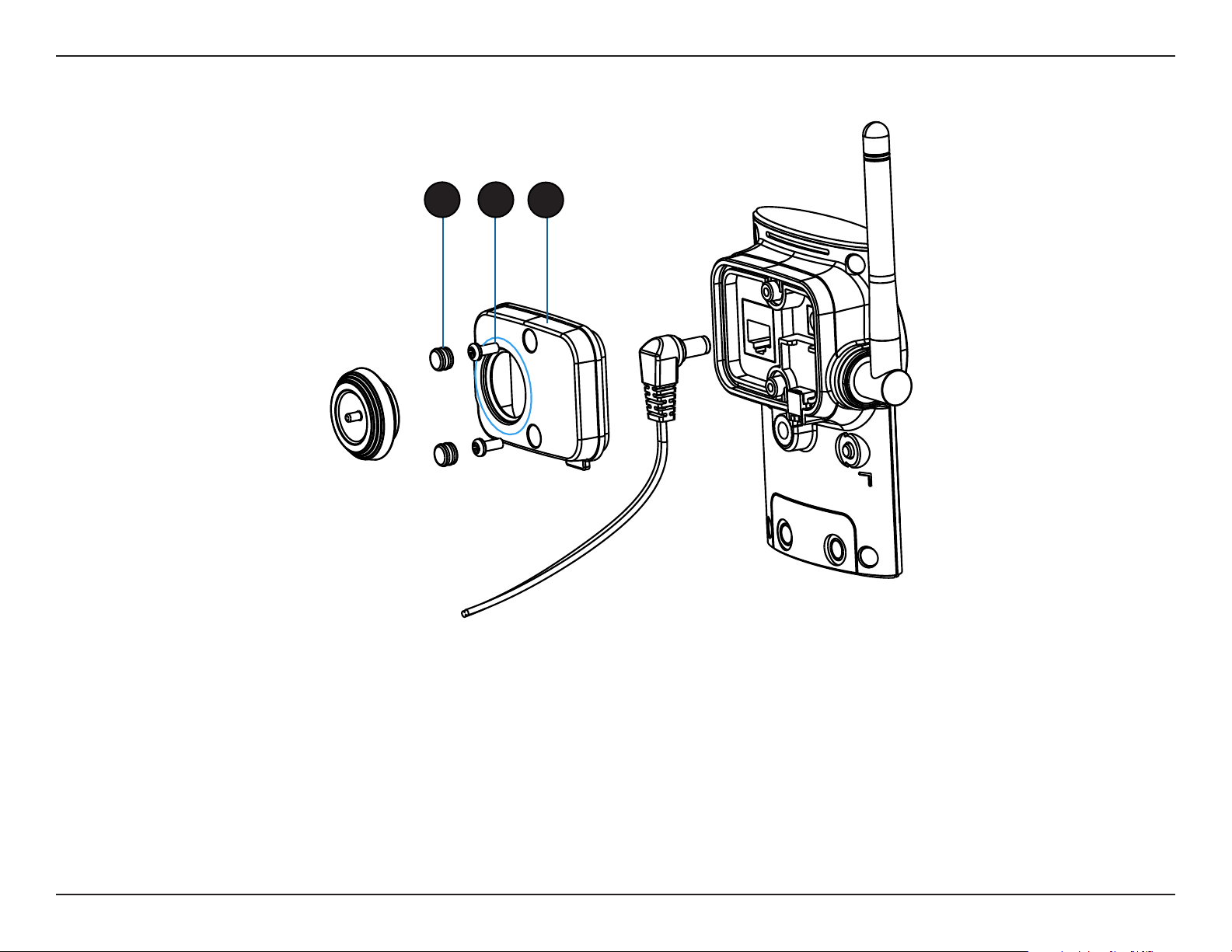
Section 1: Product Overview
Reattaching the Top Panel
3 2
Step 1:
Seat the protective panel, ensuring a tight t with the inlaid rubber seal.
1
Step 2:
Replace the two screws. Ensure that the screws are tightened rmly.
Step 3:
Firmly replace the protective rubber screw coverings.
Note: To ensure that the camera stays weatherproof, users are advised to ensure that all the rubber seals are secured rmly in place.
12D-Link DCS-2330L User Manual
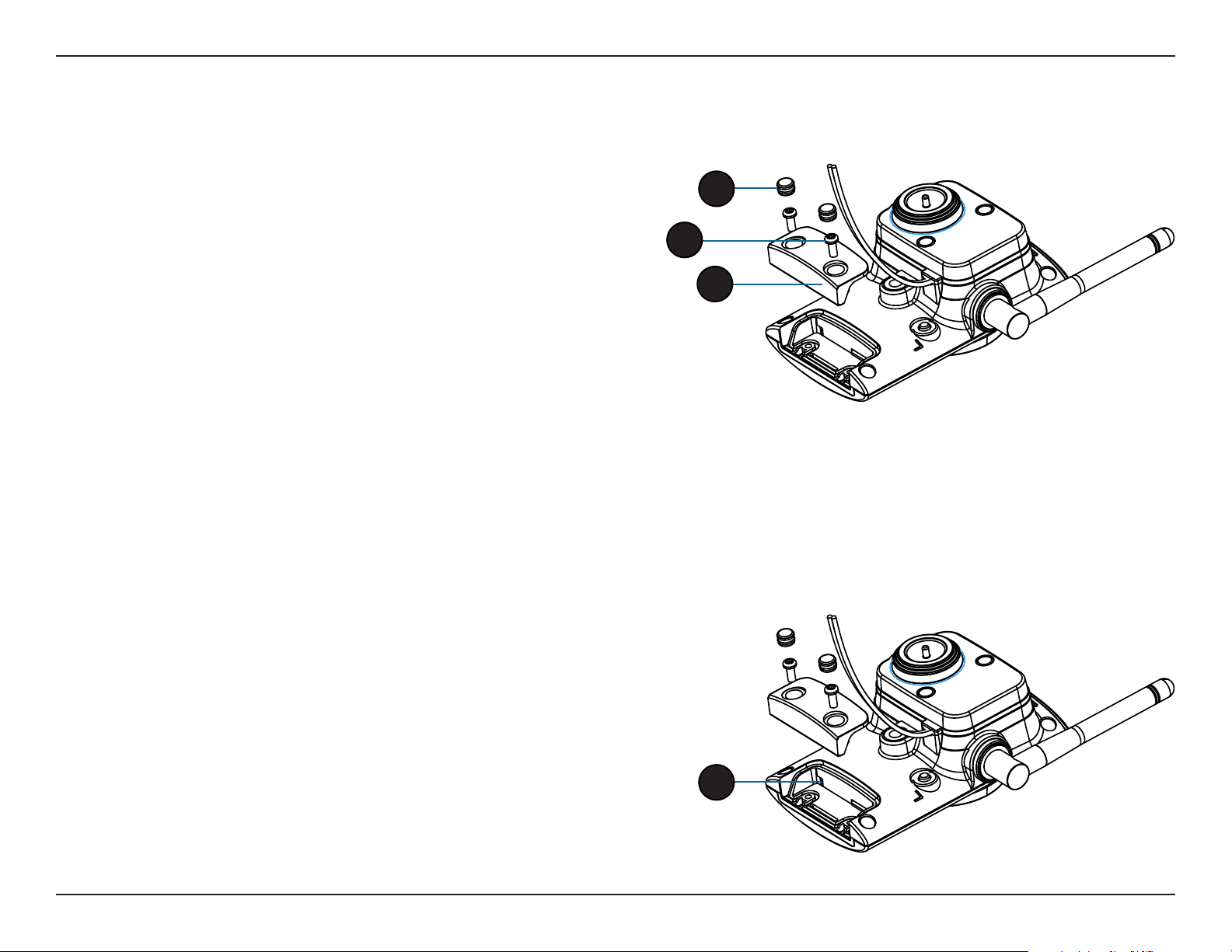
Section 1: Product Overview
Removing the Bottom Panel
Step 1:
Place the camera face down on a non-slip at surface.
Step 2:
Carefully pry out the two protective rubber screw coverings using a thin
at blade.
2
3
Step 3:
Undo the two screws using a Philips #00 Screwdriver.
Step 4:
Lift o the protective panel.
If you need to install an SD Memory Card please skip to "Installing an
SD Memory Card" on page 14.
Using the Reset Button
If you need to use the Reset Button follow these steps.
Step 1:
Follow the steps outlined in "Removing the Bottom Panel" on page 13.
Step 2:
Using a paperclip or similar tool, press and hold the Reset Button for 10 seconds.
This will reset the device to it's factory settings.
4
Step 3:
Follow the steps outlined in "Reattaching the Bottom Panel" on page 14.
2
13D-Link DCS-2330L User Manual
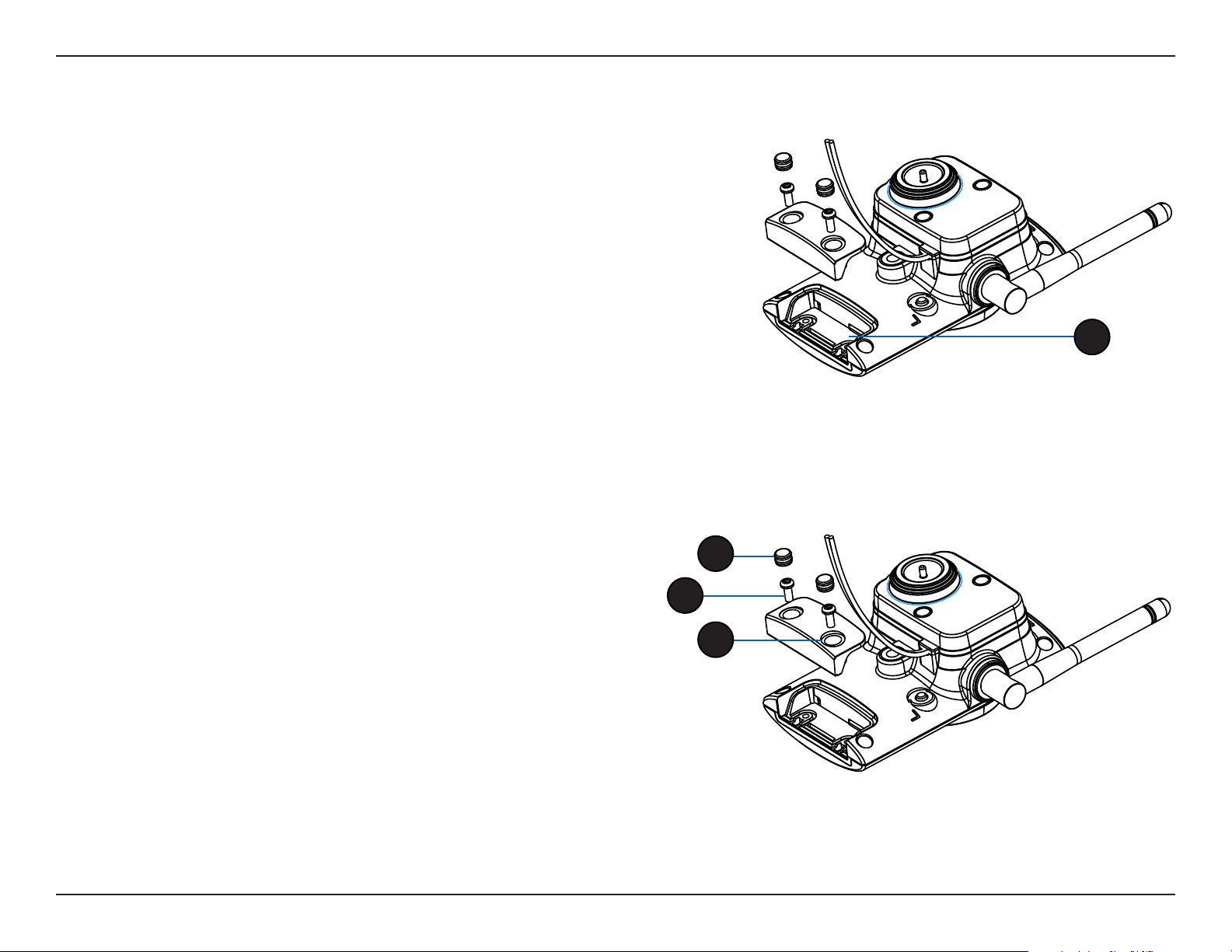
Section 1: Product Overview
Installing an SD Memory Card
Step 1:
Follow the steps outlined in "Removing the Bottom Panel" on page 13.
Step 2:
Insert a MicroSD Memory card into the slot, with the notch facing right.
Step 3:
Follow the steps outlined in "Reattaching the Bottom Panel" on page 14.
Reattaching the Bottom Panel
2
Step 1:
Seat the protective panel, ensuring a tight t with the inlaid rubber seal.
Step 2:
Replace the two screws. Ensure that the screws are tightened rmly.
Step 3:
Firmly replace the protective rubber screw coverings.
Note: To ensure that the camera stays weatherproof, users are advised
to ensure that all the rubber seals are secured rmly in place.
2
3
4
14D-Link DCS-2330L User Manual
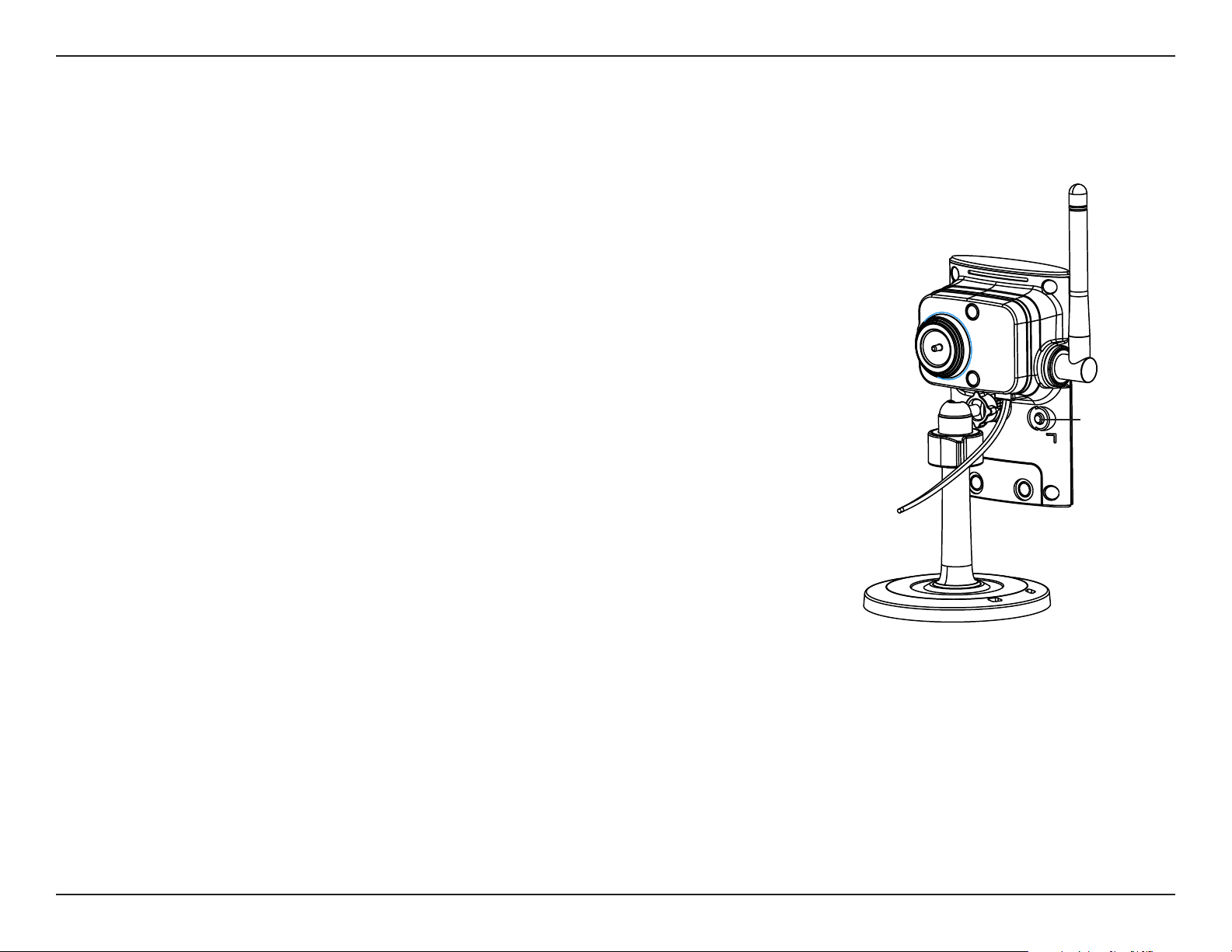
Section 1: Product Overview
Optional: WPS Wireless Connection
Alternatively, if your router supports WPS, you can use the WPS button on the
camera to easily create a secure wireless connection to your network.
To create a WPS connection:
Step 1
Press and hold the WPS button for approximately 5-6 seconds. The blue WPS
status LED on the front panel will blink.
Step 2
Within 60 seconds press the WPS button on your router. On some routers, you
may need to log in to the web interface and click on an on-screen button to
activate the WPS feature. If you are not sure where the WPS button is on your
router, please refer to your router’s User Manual.
WPS Button
The DCS-2330L will automatically create a wireless connection to your router.
While connecting, the status LED will ash. When the connection process is
complete, the status LED will turn solid.
Note: If your router does not support WPS, you can still use the wired connection
method on the previous page. After Zero Conguration setup is complete, your
router's wireless settings will be automatically transferred to the camera.
15D-Link DCS-2330L User Manual
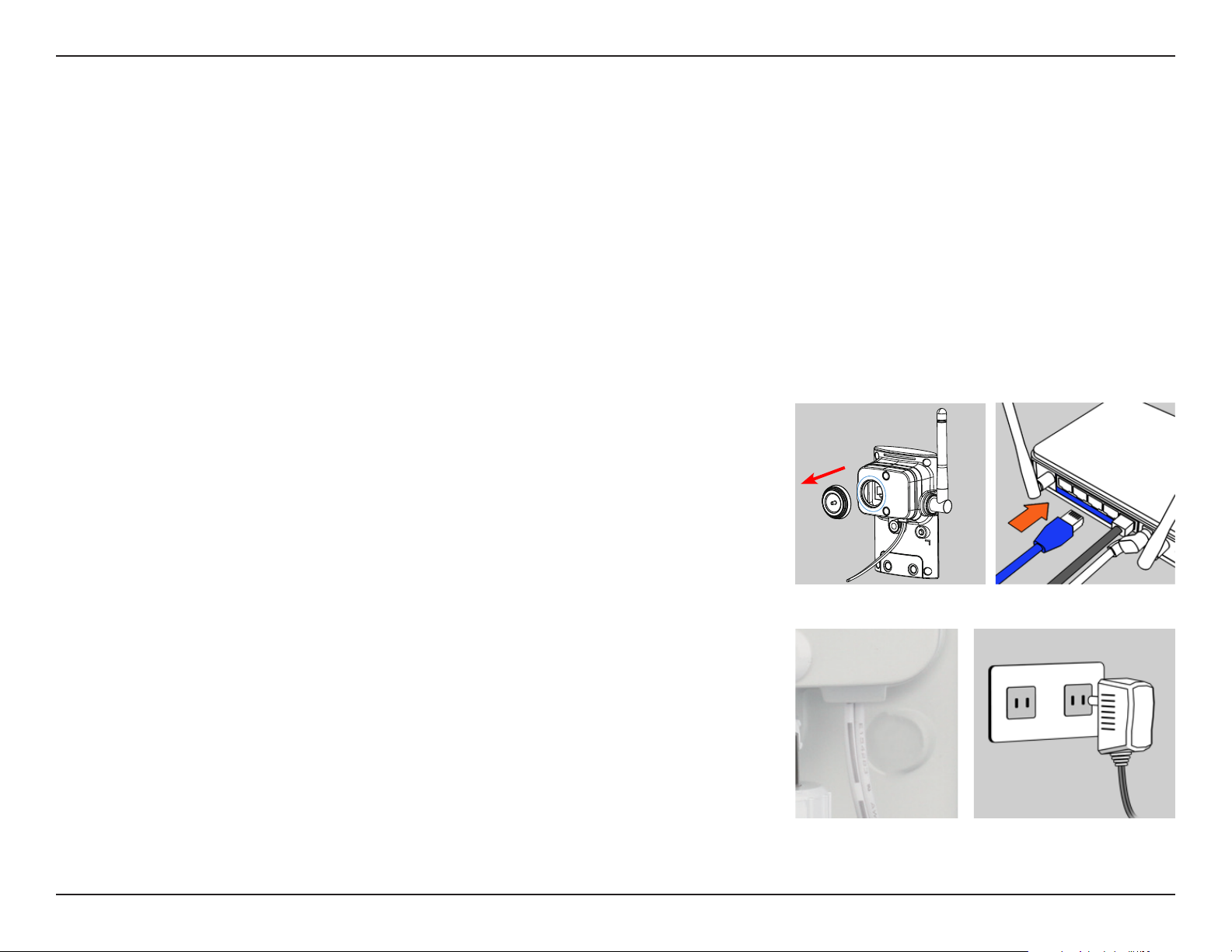
Section 2: Installation
Installation
Zero Conguration Setup
If you have a mydlink-enabled Cloud Router, you can take advantage of Zero Conguration. Zero Conguration automatically
congures your camera's settings for you, and adds it to your mydlink account automatically. This type of setup allows you to
set up your camera by simply plugging it in and connecting it to your router.
Connect your camera to your mydlink-enabled Cloud Router and Zero Conguration will automatically congure your DCS-2330L
and automatically add the camera to your mydlink account. After the short time it takes to do this you can remotely access
your camera from the www.mydlink.com website to manage and monitor your DCS-2330L.
Connect the Ethernet Cable
Carefully remove the rubber seal on the back of the DCS-2330L and use the
included Ethernet cable to connect the DCS-2330L to your network.
Attach the External Power Supply
Attach the external power supply to your wall outlet or power strip.
16D-Link DCS-2330L User Manual
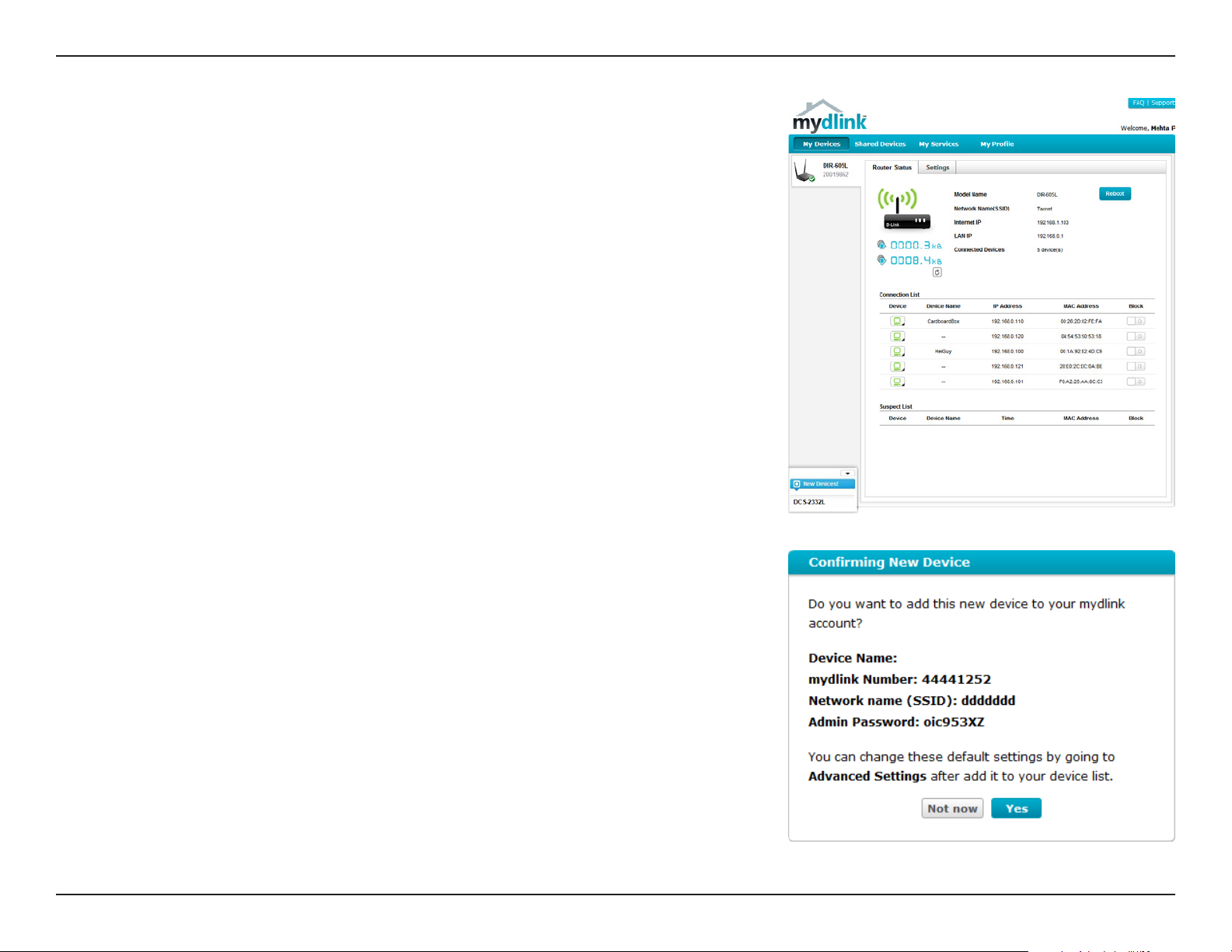
Section 2: Installation
Check Your mydlink Account
Open a web browser and login to your mydlink account. The mydlink page will
check for new devices and display a New device Found! pop-up notication in
the bottom-left corner. Click the notication to continue.
A summary and conrmation notication will appear with the automatically
congured details. Make a note of the details and click Yes to add the camera to
your account.
DCS-2330L
17D-Link DCS-2330L User Manual
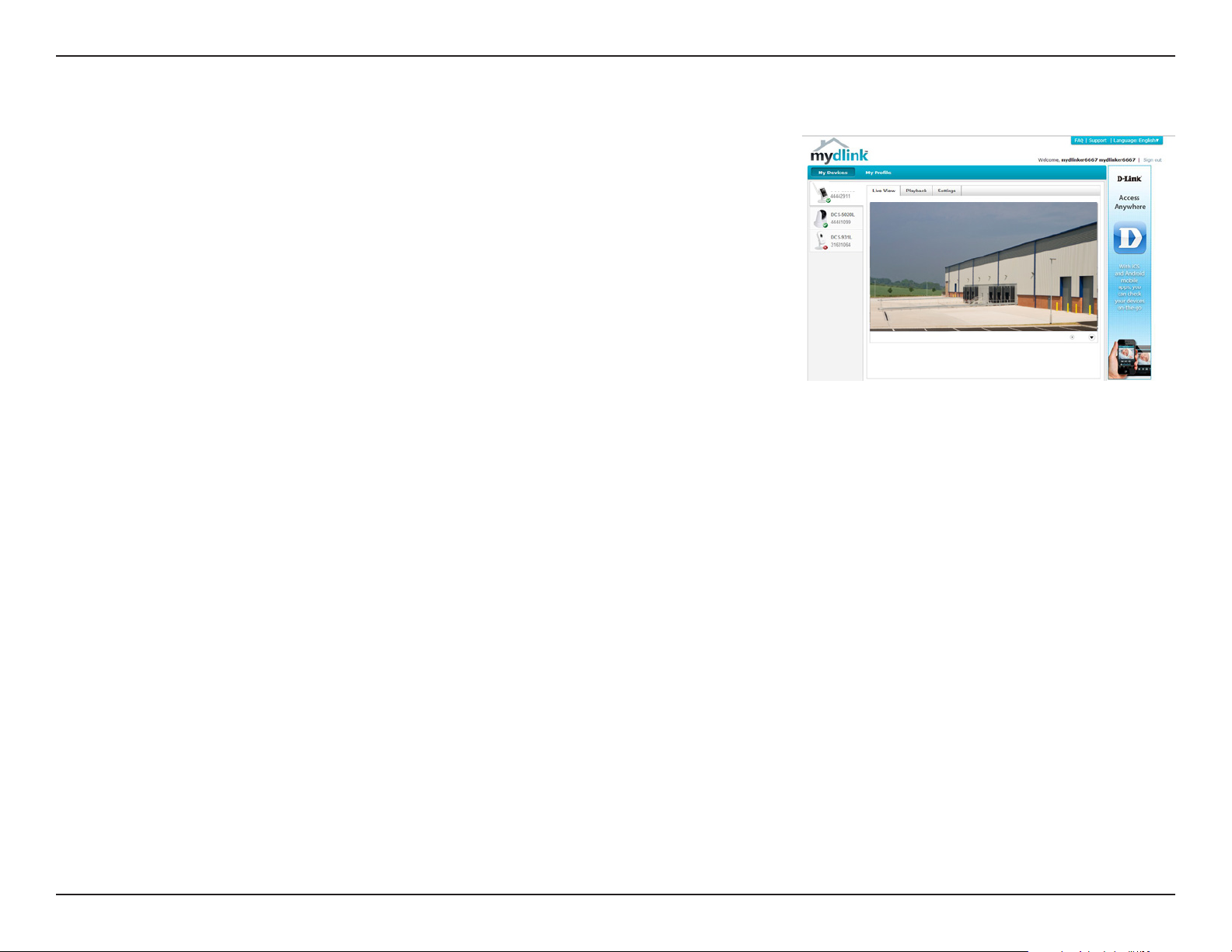
Section 2: Installation
Zero Conguration will navigate to the mydlink Live View tab for your camera
where you will see a screen similar to the following.
If you wish to connect your camera to your router wirelessly, you can simply
disconnect the Ethernet cable and move the camera to its intended location; your
router's wireless settings have been automatically transferred to the camera, and
no further conguration is required.
Your camera is now set up, and you can skip to "mydlink" on page 22 to learn more
about the mydlink features of this camera, or to "Conguration" on page 23 for
advanced conguration of your camera.
DCS-2330L
18D-Link DCS-2330L User Manual
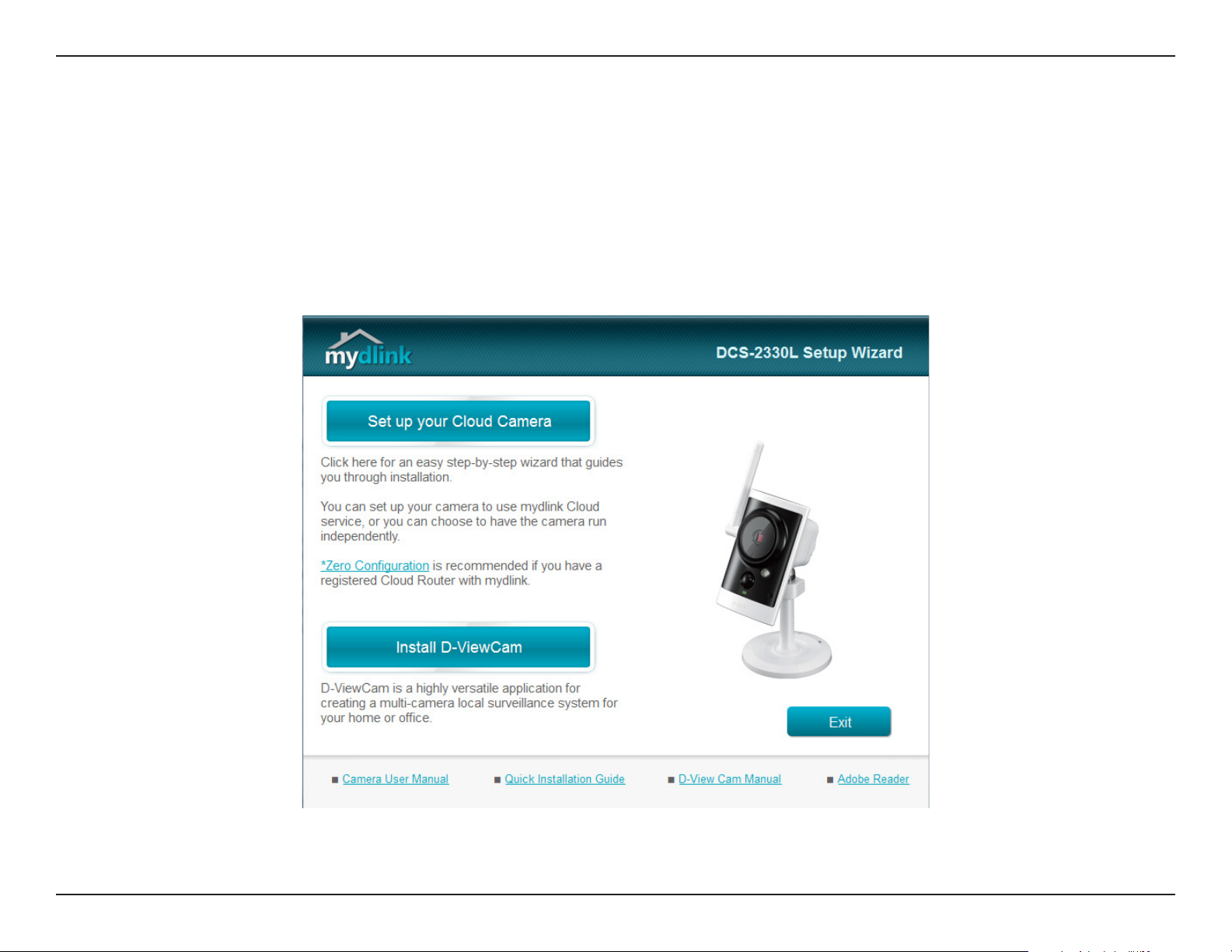
Section 2: Installation
Camera Installation Wizard
Windows Users
Insert the Installation CD-ROM into your computer’s optical drive to start the autorun program.
Simply click Set up your Cloud Camera to go through the Setup Wizard, which will guide you step-by-step through the installation
process from connecting your hardware to conguring your camera and registering it with your mydlink account.
Note: If the autorun program does not open, go to My Computer, browse to your CD drive, and double-click
on the autorun.exe le.
19D-Link DCS-2330L User Manual
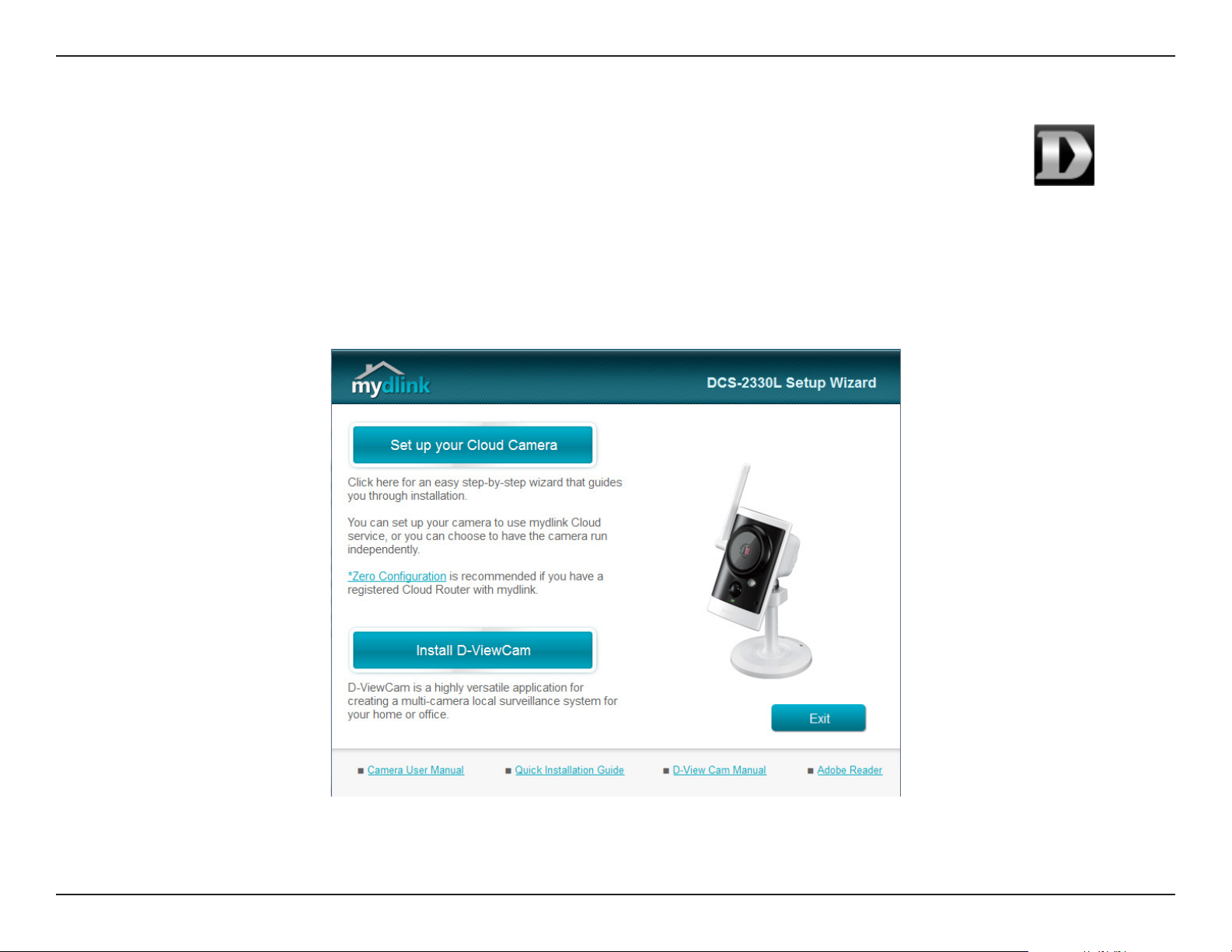
Section 2: Installation
Mac Users
Insert the Installation CD-ROM into your computer’s CD drive. On the desktop, open your CD drive and
double-click on the SetupWizard le.
SetupWizard
Within 20-30 seconds, the Setup Wizard will open, which will guide you step-by-step through the installation process from
connecting your hardware to conguring your camera and registering it with your mydlink account.
Note: mydlink portal requires JavaTM to function correctly.
For more guidelines, please refer to mydlink FAQ pages at https://eu.mydlink.com/faq/mydlink
20D-Link DCS-2330L User Manual
 Loading...
Loading...