D-Link DCM-200 Quick Installation Guide
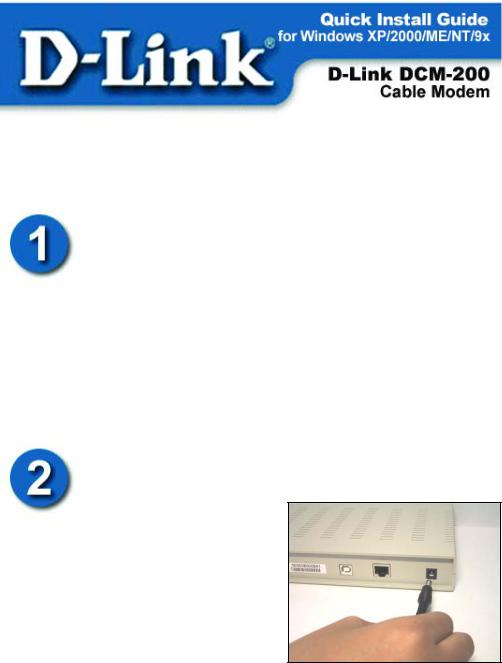
Before you start
Local Cable Service
Please contact your Cable Internet provider to find out the procedure to register the modem with their network.
The Cable Internet provider will need the following modem information:
Modem Make and Model i.e. D-Link DCM-200
Modem Serial Number i.e. HQT10C000180 (normally found on the label at the bottom of the unit.
Modem MAC Address i.e. 0050BA2F0804 (on the back of the modem)
Connecting The Cable Modem
Connect the external power adapter into the connector labeled “POWER” and the other end to the electrical outlet.
*NOTE: Use only the AC power adapter supplied with the DCM-200 Cable Modem.

Connecting The Cable Modem Continued…
Connect the coaxial cable provided for the Internet connection to the jack labeled “CABLE IN” in the back of the cable modem unit.
Wait 1 to 3 minutes for the status light to illuminate. If the status LED does not turn “ON,” please contact your broadband cable company for further instructions.
NOTE:
* The DCM-200 USB/Ethernet Cable Modem will work only with the Ethernet port OR the USB port connected. BOTH PORTS CANNOT BE CONNECTED
SIMULTANEOUSLY.
OR
Ethernet Cable |
USB Cable |
A1. Connect an Ethernet cable to |
A2. Connect a USB cable to |
the port labeled “Ethernet” |
the “USB type B” port on |
on the back of the cable |
the back of the cable |
modem. Plug the other end |
modem unit. Plug the |
of the Ethernet cable into |
other end of the USB |
the Ethernet adapter that is |
cable into the “USB type |
installed in your computer. |
A” outlet on your |
|
computer. |
|
2 |

Connecting The Cable Modem Continued…
The final cable modem setup will look like the figures below:
Ethernet Cable Connection |
USB Cable Connection |
OR
*Note: When using the USB Cable Connection, make sure the Status light located at the front of the modem is “ON” (not blinking) before connecting the USB cable (type A end) to your computer. DO NOT CONNECT THE
USB CABLE TO YOUR COMPUTER IF THE STATUS LED DOES NOT SHOW A SOLID LIGHT.
If the STATUS LED continues to blink, please contact your cable provider to ensure that your cable modem is provisioned* on their network.
*Your cable modem provider will need the model number, serial number and MAC (Media Access Control) Address of your modem in order to “provision” your modem on the network.
If you are using the Ethernet cable to make your connection, you have now completed the installation. Enjoy your new cable modem!
For those using the USB cable connection, please continue with the installation of the USB drivers, step 4.
|
USB Driver Installation |
|
Windows XP |
|
Page 5 |
Windows 2000 |
|
Page 7 |
Windows ME |
|
Page 11 |
Windows 98/98SE |
|
Page 12 |
|
3 |
|

Verifying The Modem Status Lights
Power |
Link |
Activity |
Status |
Indicator |
Light |
Light |
Indicator |
Verify the Cable Modem connections using the LED indicators
Power: The Power LED will be “ON” after the modem has been plugged into an AC power source.
Link: The Link LED will be “ON” when the connection from the cable modem to the local network is established. The Link LED “ON” light means that computers on the local network have access through the cable modem.
Act (Activity): This LED indicates that there is “data traffic” activity. This lighted LED means that data packets are being passed through the cable modem.
Status: The Status LED will be “ON” solid when the cable modem is properly connected to the cable network (ISP). * If your status light continues to blink, please contact your cable operator for further instructions.
4
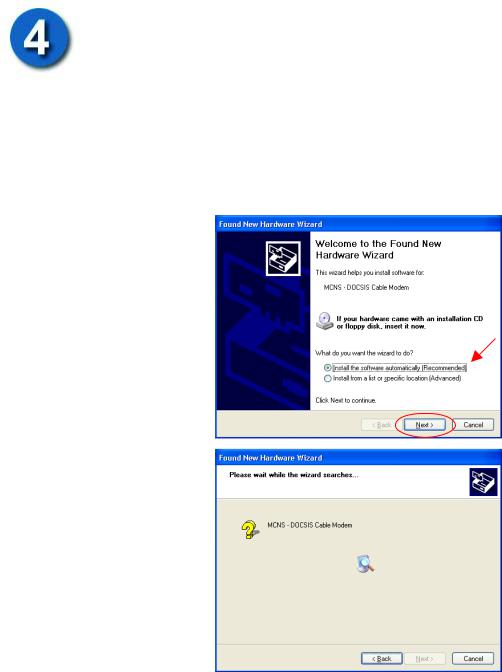
Installing the USB Drivers
*Note: This installation is only necessary if you are using the USB cable to connect your cable modem to the computer.
Windows XP Driver Installation
When your computer is running Windows XP, once the USB cable is connected to the USB interface, the following window will be displayed:
(If this window does not appear, then go to
Start>Settings>Control Panel>Switch to Classic view>click on Add Hardware.
This window will appear.)
Be sure to insert the driver diskette into a floppy drive.
Click Next
Please wait while the wizard is searching for the suitable driver.
5
 Loading...
Loading...