Xerox Phaser 3140, Phaser 3155, Phaser 3160B, Phaser 3160N User Guide


copyright
© 2009 Xerox Corporation. All rights reserved.
This user guide is provided for information purposes only. All information included herein is subject to change without notice. Xerox Corporation is not responsible for any direct or indirect damages, arising from or related to use of this user guide.
•Xerox and Xerox logo are trademarks of Xerox Corporation.
•PCL and PCL 6 are trademarks of Hewlett-Packard Company.
•Microsoft, Windows, and Windows Vista are either registered trademarks or trademarks of Microsoft Corporation.
•TrueType, LaserWriter and Macintosh are trademarks of Apple Computer, Inc.
•All other brand or product names are trademarks of their respective companies or organizations.
REV. 1.00
Copyright_ 2

table of contents
|
7 |
Safety |
|
12 |
About this user guide |
|
14 |
Features of your new product |
INTRODUCTION |
16 |
Machine overview |
16 18 |
Front view |
|
Rear view |
||
Control panel overview |
||
|
19 |
Understanding the control panel |
|
|
LEDs |
|
|
Button |
GETTING STARTED |
20 |
Setting up the hardware |
20 |
20 |
Printing a demo page |
21 |
Supplied software |
|
21 |
System requirements |
|
|
|
Windows |
|
|
Macintosh |
|
|
Linux |
|
22 |
Installing driver for USB connected machine |
|
|
Windows |
|
|
Macintosh |
|
|
Linux |
|
24 |
Sharing your machine locally |
|
|
Windows |
|
|
Macintosh |
NETWORK SETUP (PHASER 3160N ONLY)
25
BASIC SETUP
30
25 Network environment
25 Introducing useful network programs
CentreWare IS (Phaser 3160N only) SetIP
25 Installing drivers for network connected machine
Windows
Macintosh Linux
27 Using a wired network
Printing network configuration report Setting IP address
Network parameter setting Restoring factory default settings
29 IPv6 Configuration
Printing network configuration report Setting IPv6 addresses
Manual address configuration Installing printer driver
Using CentreWare IS
30 Altitude adjustment
For Phaser 3140 and 3155 For Phaser 3160B and 3160N
30Setting the default tray and paper
In the computer
31Using power saving feature
For Phaser 3140 and 3155
Table of contents_ 3

table of contents
MEDIA AND TRAY
32
PRINTING
37
MANAGEMENT TOOLS
46
For Phaser 3160B and 3160N
31Changing font setting (Phaser 3160B and Phaser 3160N only)
32Selecting print media
Guidelines to select the print media
Media sizes supported in each mode
32Changing the tray size
33Loading paper in the tray
Tray 1 Manual tray
34Printing on special media
Envelope Transparency Labels
Card stock/ Custom-sized paper Letterhead/ Preprinted paper Photo
Glossy
36Using the output support
37Printer driver features
Printer driver
37Basic printing
Canceling a print job
38Opening printing preferences
Using a favorite setting
38 Using help
38 Using special print features
Printing multiple pages on one sheet of paper Printing posters
Printing booklets (Manual)
Printing on both sides of paper (Manual) Change percentage of your document
Fitting your document to a selected paper size Using Troubleshooting tab
Using watermarks Using overlay Graphics tab options
41Changing the default print settings
42Setting your machine as a default machine
42Printing to a file (PRN)
42Macintosh printing
Printing a document Changing printer settings
Printing multiple pages on one sheet of paper
44 Linux printing
Printing from applications Printing files
Configuring printer properties
46 Using CentreWare IS (Phaser 3160N only)
To access CentreWare IS: CentreWare IS overview
46 Using utility applications
Understanding Status Monitor
Table of contents_ 4

table of contents
MAINTENANCE
50
Using Printer Settings Utility (Phaser 3160B, Phaser 3160N only) Opening the Troubleshooting Guide
47Using SetIP program (Phaser 3160N only)
Windows Macintosh Linux
48Using the Unified Linux Driver Configurator
Opening the Unified Driver Configurator Printers configuration
Ports configuration
50 Printing a machine report
50Using toner low alert (Phaser 3160B and Phaser 3160N only)
50Cleaning a machine
Cleaning the outside
Printing a cleaning sheet (Phaser 3160B and Phaser 3160N only) Cleaning the inside
51Storing the toner cartridge
Handling instructions
Use of non-Xerox and refilled toner cartridge Estimated cartridge life
51 Tips for moving & storing your machine
TROUBLESHOOTING
52
SUPPLIES
62
SPECIFICATIONS
64
52 Redistributing toner
52Tips for avoiding paper curls
53Tips for avoiding paper jams
53Clearing paper jams
In tray
In the manual tray Inside the machine In exit area
55 Solving other problems
Power problems
Paper feeding problems Printing problems Printing quality problems
Common Windows problems Common Linux problems Common Macintosh problems
62 How to purchase
62 Available supplies
62 Available maintenance parts
62 Replacing the toner cartridge
64 Hardware specifications
64Environmental specifications
65Electrical specifications
66Print media specifications
Table of contents_ 5

table of contents
GLOSSARY
67
Table of contents_ 6
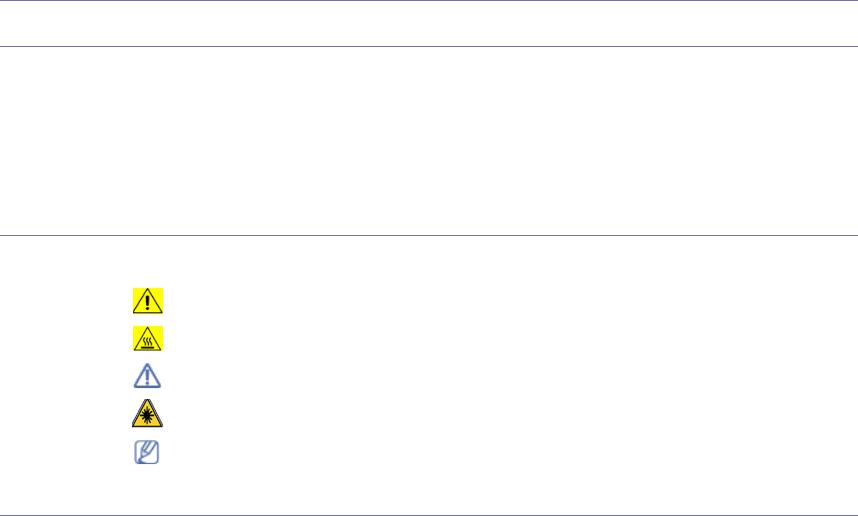
safety
SAFETY INTRODUCTION
Notices and Safety
Please read the following instructions carefully before operating the machine and refer to them as needed to ensure the continued safe operation of your machine.
Your Xerox product and supplies have been designed and tested to meet strict safety requirements. These include safety agency evaluation and certification, and compliance with electromagnetic regulations and established environmental standards.
The safety and environment testing and performance of this product have been verified using Xerox materials only.
WARNING: Unauthorized alterations, which may include the addition of new functions or connection of external devices, may impact the product certification. Please contact your Xerox representative for more information.
MARKS AND LABELS
Symbols
|
WARNING |
This symbol alerts users to areas of the equipment where there is the possibility of personal injury. |
|
|
|
|
WARNING |
This symbol alerts users to areas of the equipment where there are heated or hot surfaces, which should |
|
not be touched. |
|
|
|
|
|
|
|
|
CAUTION |
This symbol alerts users to areas of the equipment which require special attention to avoid the possibility of |
|
personal injury or damage to the equipment. |
|
|
|
|
|
|
|
|
WARNING |
This symbol indicates a Laser is being used in the equipment and alerts the user to refer to the appropriate |
|
safety information. |
|
|
|
|
|
|
|
|
NOTE |
This symbol identifies information that is being emphasized and is important for you to remember. |
|
|
|
|
|
|
RADIO FREQUENCY EMISSIONS
FCC Notices For The USA
NOTE: This equipment has been tested and found to comply with the limits for a Class B digital device, pursuant to Part 15 of the FCC Rules.
These limits are designed to provide reasonable protection against harmful interference in a residential installation. This equipment generates, uses and can radiate radio frequency energy and, if not installed and used in accordance with the instructions, may cause harmful interference to radio communications. However, there is no guarantee that interference will not occur in a particular installation. If this equipment does cause harmful interference to radio or television reception, which can be determined by turning the equipment off and on, the user is encouraged to try to correct the interference by one or more of the following measures:
-Reorient or relocate the receiving antenna.
-Increase the separation between the equipment and receiver.
-Connect the equipment into an outlet on a circuit different from that to which the receiver is connected.
-Consult the dealer or an experienced radio/TV technician for help.
Changes or modifications to this equipment not specifically approved by the Xerox Corporation may void the user's authority to operate this equipment.
EME Compliance for Canada
This Class "B" digital apparatus complies with Canadian ICES-003.
Cet appareil numérique de la classe « B » est conforme à la norme NMB-003 du Canada.
Safety_ 7
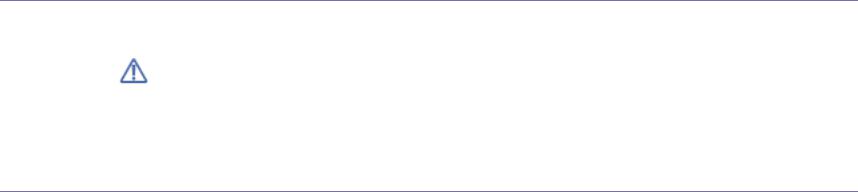
LASER SAFETY INTRODUCTION
Laser Safety
CAUTION: Use of controls, adjustments, or performance of procedures other than those specified in this guide may result in hazardous light exposure.
This equipment complies with international safety standards and is classified as a Class 1 Laser Product.
With specific reference to lasers, the equipment complies with laser product performance standards set by governmental, national, and international agencies as a Class 1 Laser Product. It does not emit hazardous light, as the beam is totally enclosed during all phases of customer operation and maintenance.
OPERATIONAL SAFETY INFORMATION
Operational Safety Information
Your Xerox equipment and supplies have been designed and tested to meet strict safety requirements. These include safety agency examination, approval, and compliance with established environmental standards.
To ensure the continued safe operation of your Xerox equipment, follow these safety guidelines at all times:
Do These
-Always follow all warnings and instructions that are marked on or supplied with the equipment.
-Before cleaning this product, unplug the product from the electrical outlet. Always use materials specifically designated for this product, the use of other materials may result in poor performance and create a hazardous situation.
-Do not use aerosol cleaners, they may be explosive and flammable under certain conditions.
-Always exercise care when moving or relocating equipment. Please contact your local Xerox Service Department to arrange relocation of the copier to a location outside of your building.
-Always locate the machine on a solid support surface (not on plush carpet) that has adequate strength to support the weight of the machine.
-Always locate the machine in an area that has adequate ventilation and room for servicing.
-Always unplug this equipment from the electrical outlet before cleaning.
NOTE: Your Xerox machine is equipped with an energy saving device to conserve power when the machine is not in use. The machine may be left on continuously.
WARNING: The metallic surfaces in the fuser area may be hot. Please use caution when removing paper jams from this area and avoid touching any metallic surfaces.
Do Not Do These
-Never use a ground adapter plug to connect the equipment to a power outlet that lacks a ground connection terminal.
-Never attempt any maintenance function that is not specifically described in this documentation.
-Never obstruct ventilation openings. They are provided to prevent overheating.
-Never remove covers or guards that are fastened with screws. There are no operator serviceable areas within these covers.
-Never locate the machine near a radiator or any other heat source.
-Never push objects of any kind into the ventilation openings.
-Never override or "cheat" any of the electrical or mechanical interlock devices.
-Never place this equipment where people might step on or trip on the power cord.
-This equipment should not be placed in a room unless proper ventilation is provided. Please contact your local Authorized dealer for further information.
Warning - Electrical Safety Information
1.The power receptacle for the machine must meet the requirements stated on the data plate on the rear of the machine. If you are not sure that your electrical supply meets the requirements, please consult your local power company or an electrician for advice.
2.The socket outlet shall be installed near the equipment and shall be easily accessible.
3.Use the power cable that is supplied with your machine. Do not use an extension cord or remove or modify the power cord plug.
4.Plug the power cable directly into a correctly grounded electrical outlet. If you are not sure whether or not an outlet is correctly grounded, consult an electrician.
Safety_ 8

5.Do not use an adapter to connect any Xerox equipment to an electrical outlet that lacks a ground connection terminal.
6.Do not place this equipment where people might step or trip on the power cable.
7.Do not place objects on the power cable.
8.Do not override or disable electrical or mechanical interlock devices.
9.Do not push objects into slots or openings on the machine. Electrical shock or fire may result.
10.Do not obstruct ventilation openings. These openings are used to provide proper cooling to the Xerox machine.
11.Disconnect Device: The power cable is the disconnect device for this equipment. It is attached to the back of the machine as a plug-in device. To remove all electrical power from the machine, disconnect the power cable from the electrical outlet.
Electrical Supply
1.This product shall be operated from the type of electrical supply indicted on the product's data plate label. If you are not sure that your electrical supply meets the requirements, please consult your local power company for advice.
2. WARNING: This equipment must be connected to a protective earth circuit. This equipment is supplied with a plug that has a protective earth pin. This plug will only fit into an earthed electrical outlet. This is a safety feature. If you are unable to insert the plug into the outlet, contact your electrician to replace the outlet.
WARNING: This equipment must be connected to a protective earth circuit. This equipment is supplied with a plug that has a protective earth pin. This plug will only fit into an earthed electrical outlet. This is a safety feature. If you are unable to insert the plug into the outlet, contact your electrician to replace the outlet.
3.Always connect equipment to a correctly grounded power outlet. If in doubt, have the outlet checked by a qualified electrician.
Disconnect Device
The power cable is the disconnect device for this equipment. It is attached to the back of the machine as a plug-in device. To remove all electrical power from the equipment, disconnect the power cable from the electrical outlet.
Emergency Power Off
If any of the following conditions occur, turn off the machine immediately and disconnect the power cable(s) from the electrical outlet(s). Contact an authorized Xerox Service Representative to correct the problem:
-The equipment emits unusual odors or makes unusual noises.
-The power cable is damaged or frayed.
-A wall panel circuit breaker, fuse, or other safety device has been tripped.
-Liquid is spilled into the machine.
-The machine is exposed to water.
-Any part of the machine is damaged.
Ozone Information
This product produces ozone during normal operation. The ozone produced is heavier than air and is dependent on copy volume. Install the system in a well-ventilated room. Providing the correct environmental parameters will ensure that the concentration levels meet safe limits.
If you need additional information about ozone, please request the Xerox publication Facts About Ozone (part number 610P64653) by calling 1-800-828-6571 in the United States and Canada. In other markets, please contact your local Xerox representative.
MAINTENANCE INFORMATION
1.Any operator product maintenance procedures will be described in the customer documentation supplied with the product.
2.Do not carry out any maintenance on this product which is not described in the customer documentation.
3.Do not use aerosol cleaners. The use of cleaners that are not approved may cause poor performance of the equipment, and could cause a dangerous condition.
4.Use supplies and cleaning materials only as directed in this manual.
5.Do not remove covers or guards that are fastened with screws. There are no parts behind these covers that you can maintain or service.
6.Do not perform any maintenance procedures unless you have been trained to do them by an authorized local dealer or unless a procedure is specifically described in the user manuals.
Consumables Information
1.Store all consumables in accordance with the instructions given on the package or container.
2.Keep all consumables away from the reach of children.
3.Never throw toner, print cartridges or toner containers into an open flame.
Safety_ 9
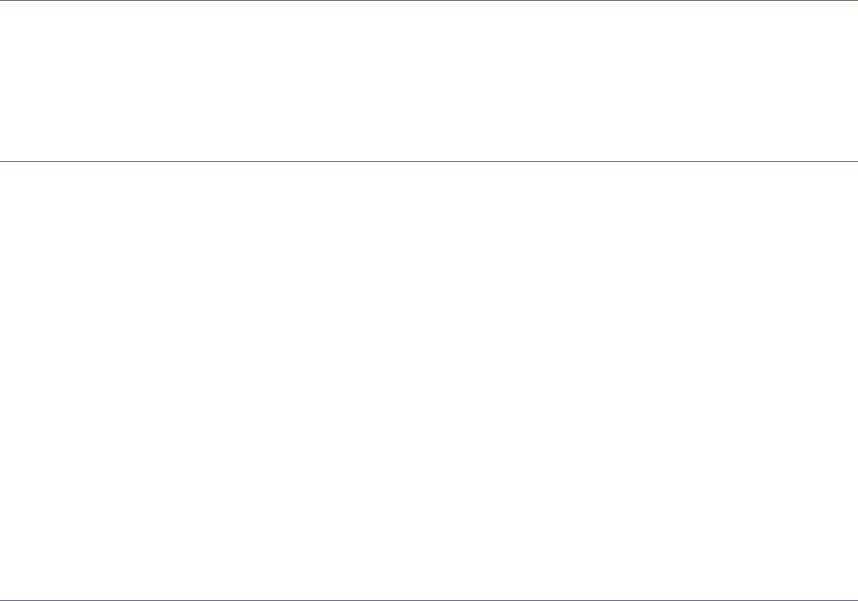
PRODUCT SAFETY CERTIFICATION
This product is certified by the following Agency using the Safety standards listed;
Agency |
Standard |
|
|
Underwriters Laboratory Inc. |
UL60950-1 1st (2003) First Edition (USA/ Canada) |
|
|
Intertek ETL Semko |
IEC60950-1: 2001 First Edition |
|
|
REGULATORY INFORMATION
Certification in Europe
CE The CE mark applied to this product, symbolizes XEROX's declaration of conformity with the following applicable European Union Directives, as of the dates indicated:
December 12, 2006: Council Directive 2006/95/EC as amended. Approximation of the laws of the member states related to low voltage equipment.
December 15, 2004: Council Directive 2004/108/EC as amended. Approximation of the laws of the member states related to electromagnetic compatibility.
A full declaration of conformity, defining the relevant directives and referenced standards, can be obtained from your XEROX Limited representative or by contacting:
Environment, Heath and Safety Xerox Limited
Bessemer Road Welwyn Garden City Herts
AL7 1BU
England, Telephone +44 (0) 1707 353434
WARNING: In order to allow this equipment to operate in proximity to Industrial, Scientific and Medical (ISM) equipment, the external radiation from the ISM equipment may have to be limited or special mitigation measures taken.
WARNING: Shielded interface cables must be used with this product to maintain compliance with Council Directive 2004/108/EC.
PRODUCT RECYCLING & DISPOSAL
USA & Canada
Xerox operates a worldwide equipment take back and reuse/recycle program. Contact your Xerox sales representative (1-800-ASK-XEROX) to determine whether this Xerox product is part of the program. For more information about Xerox environmental programs, visit www.xerox.com/environment.html.
If your product is not part of the Xerox program and you are managing its disposal, please note that the product may contain lead and other materials whose disposal may be regulated due to environmental considerations. For recycling and disposal information, contact your local authorities. In the United States, you may also refer to the Electronic Industries Alliance web site: www.eiae.org.
European Union
WEEE Directive 2002/96/EC
Some equipment may be used in both a domestic/household and a professional/business application.
Safety_ 10
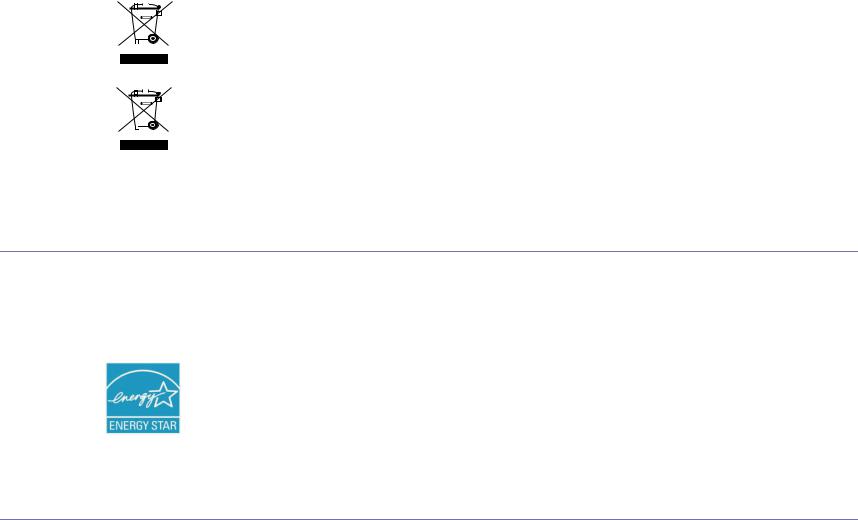
Professional/Business Environment
Application of this symbol on your equipment is confirmation that you must dispose of this equipment in compliance with agreed national procedures. In accordance with European legislation, end of life electrical and electronic equipment subject to disposal must be managed within agreed procedures.
Domestic/Household Environment
Application of this symbol on your equipment is confirmation that you should not dispose of the equipment in the normal household waste stream. In accordance with European legislation, end of life electrical and electronic equipment subject to disposal must be segregated from household waste.
Private households within EU member states may return used electrical and electronic equipment to designated collection facilities free of charge. Please In some member states, when you purchase new equipment, your local retailer may be required to take back your old equipment free of charge. Please ask your retailer for information.
Prior to disposal, please contact your local dealer or Xerox representative for end of life takeback information.
ENERGY PROGRAM COMPLIANCE
USA
ENERGY STAR
As an ENERGY STAR® partner, Xerox Corporation has determined that this product meets the ENERGY STAR guidelines for energy efficiency.
The ENERGY STAR and ENERGY STAR MARK are registered United States trademarks. The ENERGY STAR Imaging Equipment Program is a team effort between U.S., European Union and Japanese governments and the office equipment industry to promote energy-efficient copiers, printers, fax, multifunction machine, personal computers, and monitors.
Reducing product energy consumption helps combat smog, acid rain and long-term changes to the climate by decreasing the emissions that result from generating electricity.
Xerox ENERGY STAR equipment is preset at the factory. Your machine will be delivered with the timer for switching to Power Save Mode from the last copy/print out, set at 1 minutes. A more detailed description of this feature can be found in the Machine Setup Section of this guide.
EH&S CONTACT INFORMATION
Contact Information
For more information on Environment, Health, and Safety in relation to this Xerox product and supplies, please contact the following customer help lines:
USA:1-800 828-6571
Canada:1-800 828-6571
Europe:+44 1707 353 434
Safety_ 11
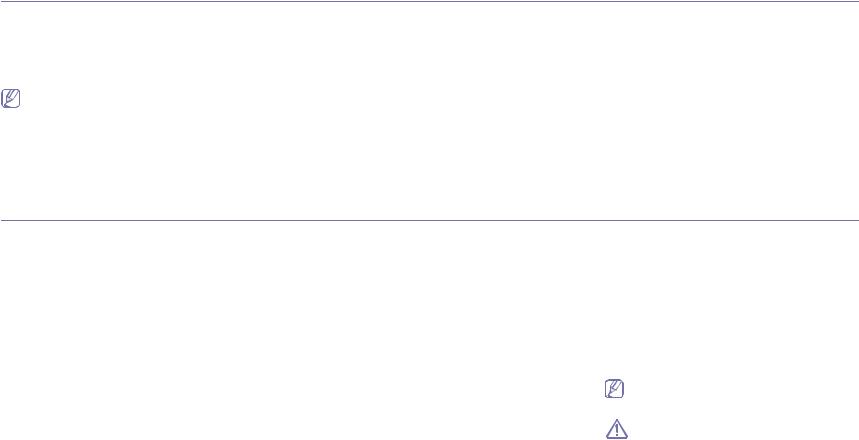
about this user guide
This user guide provides information about basic understanding of the machine as well as detailed explanation on each step during actual usage. Valuable for both novice and professional users can refer to this as a guide for installing and using the machine.
•Read the safety information before using the machine.
•If you have a problem using the machine, refer to the troubleshooting chapter. (See "Troubleshooting" on page 52.)
•Terms used in this user guide are explained in the glossary chapter. (See "Glossary" on page 67.)
•Use Index to find information.
•All illustrations in this user guide may differ from your machine depending on its options or models.
•The procedures in this user guide are mainly based on Windows XP.
CONVENTION
Some terms in this guide are used interchangeably, as below:
•Document is synonymous with original.
•Paper is synonymous with media, or print media.
•Machine refers to printer or MFP.
The following table offers the conventions of this guide:
CONVENTION |
DESCRIPTION |
EXAMPLE |
|
|
|
Bold |
For texts on the display or button names on the machine. |
Cancel |
Note |
Provides additional information or detailed specification of the machine function |
The date format may differ from country |
|
and feature. |
to country. |
Caution |
Gives users information to protect the machine from possible mechanical |
Do not touch the green underside of the |
|
damage or malfunction. |
toner cartridge. |
Footnote |
Provides additional more detailed information on certain words or a phrase. |
a. pages per minute |
(“Cross-reference”) |
Guides users to a reference page for the additional detailed information. |
(See "Finding more information" on |
|
|
page 13.) |
|
|
|
About this user guide_ 12

FINDING MORE INFORMATION
You can find information for setting up and using your machine from the following resources, either as a print-out or on screen.
MATERIAL NAME |
DESCRIPTION |
|
|
Quick Install Guide This guide provides information on setting up your machine and this requires that you follow the instructions in the guide to prepare the machine.
User guide |
This guide provides you with step-by-step instructions for using your machine’s full features, and contains information for maintaining |
|
your machine, troubleshooting, and installing accessories. |
Network Website |
If you have network model, you can set the network environment from your computer using network-managing programs, such as |
|
SetIP, CentreWare IS, etc. This Website will be convenient for network administrators who need to manage many machines |
|
simultaneously. SetIP program is provided in the software CD. |
|
|
Machine Driver Help |
This help provides you with help information on printer driver and instructions for setting up the options for printing. (See "Using help" |
|
on page 38.) |
|
|
Xerox website |
If you have Internet access, you can get help, support, machine drivers, latest software and firmware vesions, manuals and order |
|
information from the Xerox website, www.xerox.com/office/support. |
About this user guide_ 13
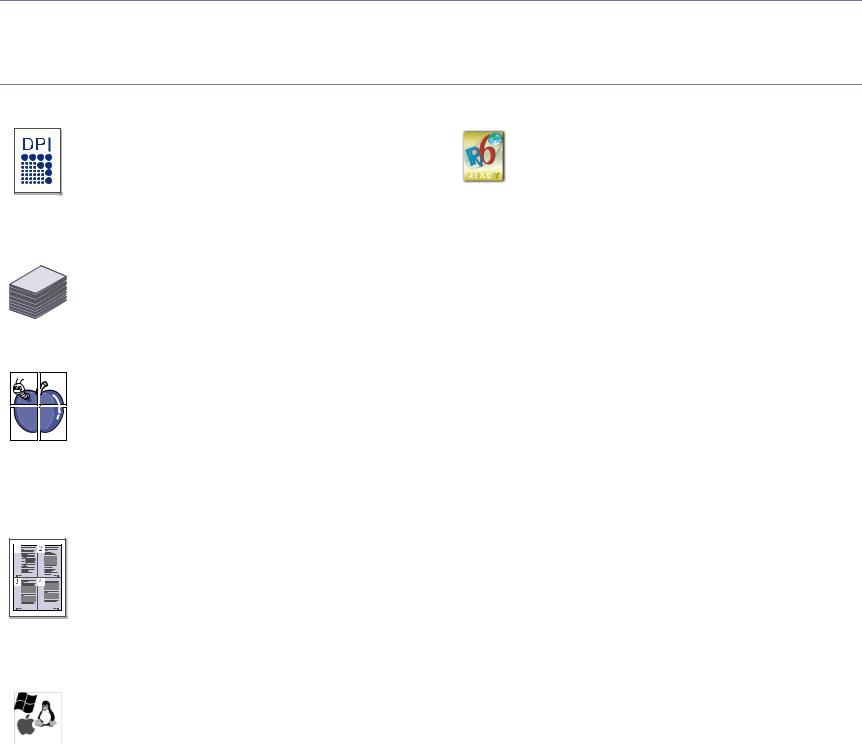
features of your new product
Your new machine is equipped with a number of special features that improve the quality of the documents you print.
SPECIAL FEATURES
Print with excellent quality and speed
•You can print with a resolution of up to 1,200 x 600 dpi (Phaser 3140, Phaser 3155) and up to 1,200 x 1,200 dpi (Phaser 3160B, Phaser 3160N) effective output.
•Phaser 3140 prints up to 18 ppm, A4-sized paper or up to 19 ppm, letter sized paper. Phaser 3155, Phaser 3160B and Phaser 3160N prints up to 24 ppm, A4-sized paper and letter-sized paper.
Handle many different types of printable material
•Manual tray supports plain paper in various sizes, letterhead, envelopes, labels, custom-sized media, postcards, and heavy paper.
•The 250-sheet tray supports plain paper.
IPv6
This machine supports IPv6. (Phaser 3160N only)
Create professional documents (Windows only)
•Print Watermarks. You can customize your documents with words, such as “CONFIDENTIAL”. (See "Using watermarks" on page 40.)
•Print Posters. The text and pictures of each page of your document are magnified and printed across the sheet of paper and can then be taped together to form a poster. (See "Printing posters" on page 39.)
•You can use preprinted forms and letterhead with plain paper. (See "Using overlay" on page 40.)
Save time and money
• |
• |
• |
To save paper, you can print multiple pages on one single sheet of paper. (See "Printing multiple pages on one sheet of paper" on page 38.)
This machine automatically conserves electricity by substantially reducing power consumption when not in use.
To save paper, you can print on both sides of the paper (Manual). (See "Printing on both sides of paper (Manual)" on page 39.)
Print in various environments
•You can print with Windows 2000 and Windows XP/2003/2008/Vista as well as Linux and Macintosh systems.
•Your machine is equipped with a USB interface.
•The Phaser 3160N comes with a built-in Network interface, 10/100 Base TX.
Features of your new product_ 14

FEATURES BY MODELS
The machine is designed to support all of your document needs from printing to more advanced networking solutions for your business. Features by models include:
FEATURES |
Phaser 3140 |
Phaser 3155 |
Phaser 3160B |
Phaser 3160N |
|
|
|
||||
|
|
|
|
|
|
Hi-Speed USB 2.0 |
|
○a |
● |
● |
● |
Network Interface Ethernet 10/100 Base TX |
|
|
|
● |
|
wired LAN |
|
|
|
|
|
Duplex (2-sided) printing (Manual) |
● |
● |
● |
● |
|
Effective resolution |
1,200 x 600 (dpi) |
● |
● |
|
|
|
1,200 x 1,200 (dpi) |
|
|
● |
● |
Print speed |
up to 19 ppm |
● |
|
|
|
|
up to 24 ppm |
|
● |
● |
● |
|
|
|
|
|
|
a.USB 1.1
( ●: Included, Blank: Not available)
Features of your new product_ 15
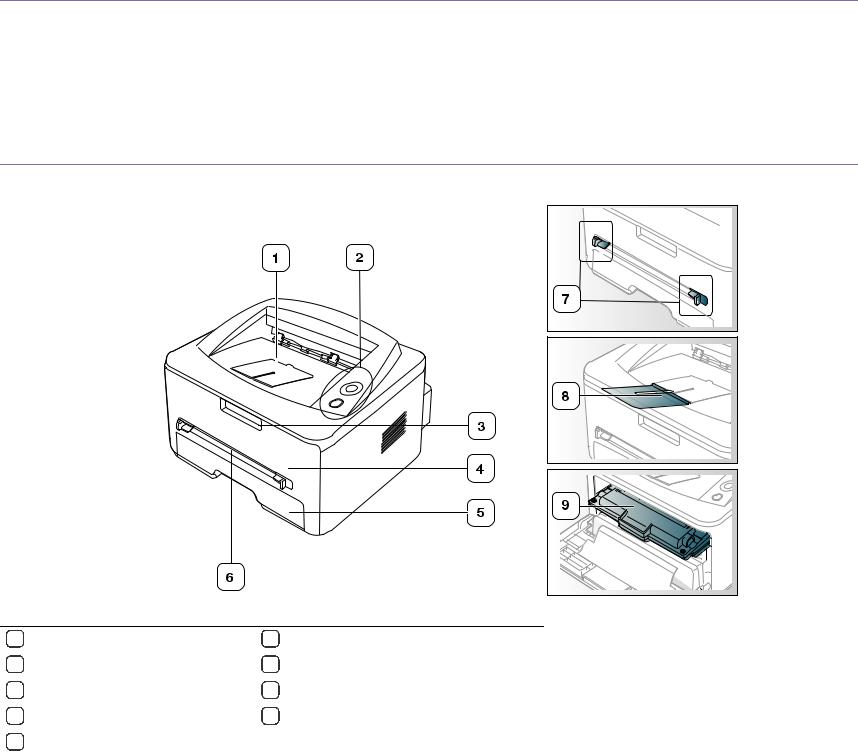
introduction
This chapter gives you an overview of your machine:
This chapter includes:
•Machine overview
•Control panel overview
•Understanding the control panel
MACHINE OVERVIEW
Front view
This illustration may differ from your machine depending on its model.
1 |
Document output tray |
6 |
Manual feeder |
|
|
|
|
2 |
Control panel |
7 |
Manual feeder guide |
|
|
|
|
3 |
Front cover handle |
8 |
Output support |
|
|
|
|
4 |
Front cover |
9 |
Toner cartridge |
|
|
|
|
5 |
Tray 1 |
|
|
|
|
|
|
Introduction_ 16
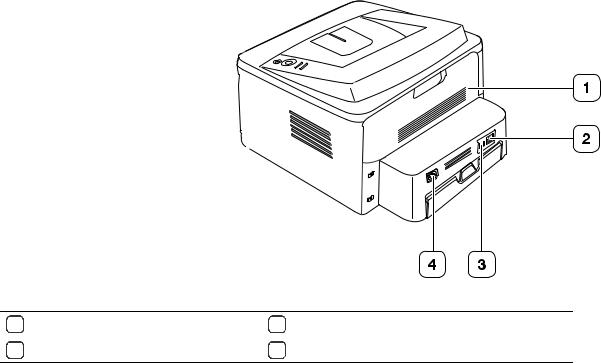
Rear view
This illustration may differ from your machine depending on its model.
1 |
Rear cover |
3 |
USB port |
|
|
|
|
2 |
Network Porta |
4 |
Power receptacle |
a.Phaser 3160N only.
Introduction_ 17
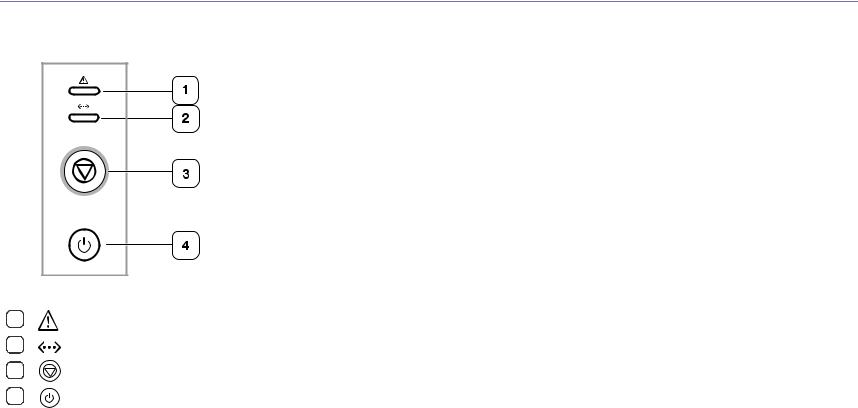
CONTROL PANEL OVERVIEW
1 |
|
Error |
Shows the status of your machine. (See "LEDs" on page 19.) |
|
|
|
|
2 |
|
Online |
Shows the status of your machine. (See "LEDs" on page 19.) |
|
|
|
|
3 |
|
Cancel |
Stops an operation at any time and there are more functions. (See "Understanding the control panel" on page 19.) |
|
|
|
|
4 |
|
Power |
You can turn the power on and off with this button. (See "Understanding the control panel" on page 19.) |
|
|
|
|
Introduction_ 18
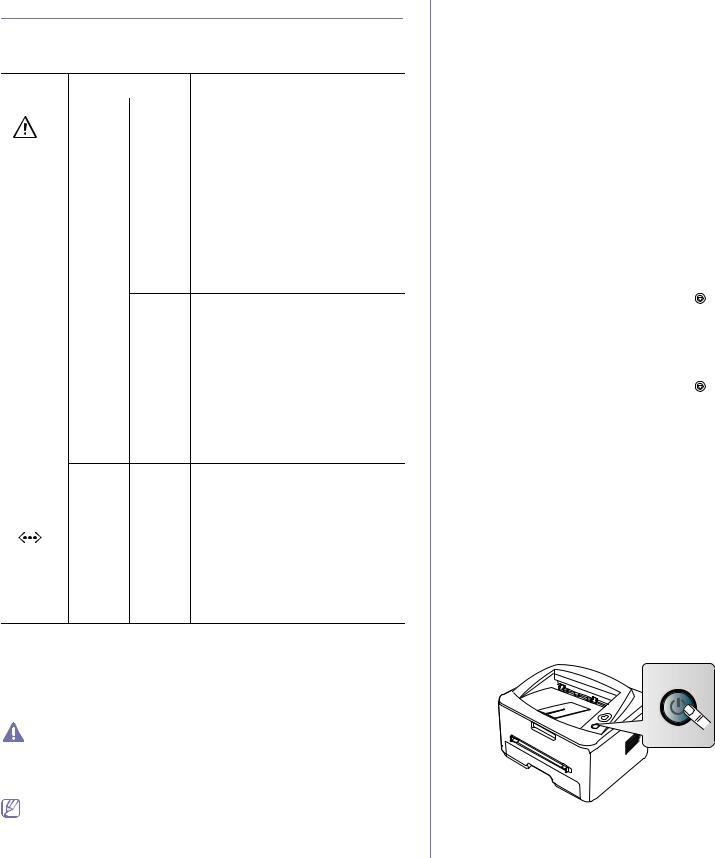
UNDERSTANDING THE CONTROL PANEL
LEDs
The color of the LEDs indicates the machine's current status.
|
LED |
|
STATUS |
DESCRIPTION |
|
|
|
|
|
Error |
Red |
On |
• The cover is opened. Close the |
|
( |
) |
|
|
cover. |
|
|
|
|
• There is no paper in the tray. Load |
|
|
|
|
paper in the tray. |
|
|
|
|
• The machine has stopped due to a |
|
|
|
|
major error. |
|
|
|
|
• Your system has some problems. If |
|
|
|
|
this problem occurs, contact your |
|
|
|
|
service representative. |
|
|
|
|
• A toner cartridge has reached its |
|
|
|
|
estimated cartridge lifea(See |
|
|
|
|
"Replacing the toner cartridge" on |
|
|
|
|
page 62.) |
Blinking • A minor error has occurred and the machine is waiting for the error to be cleared. When the problem is cleared, the machine resumes.
•Small amount of toner is left in the cartridge. The estimated cartridge life of toner is close. Order a new cartridge for replacement. You may temporarily increase the printing quality by redistributing the toner. (See "Redistributing toner" on page 52.)
|
Orange |
On |
A paper jam has occurred. |
|
|
|
(See "Clearing paper jams" on |
|
|
|
page 53.) |
|
|
|
|
Online |
Green |
On |
The machine is on-line and can |
( |
) |
|
receive data from the computer. |
|
|
|
|
|
|
Blinking |
• When the backlight slowly blinks, |
|
|
|
the machine is receiving data from |
|
|
|
the computer. |
•When the backlight blinks rapidly, the machine is printing data.
a.Estimated cartridge life means the expected or estimated toner cartridge life, which indicates the average capacity of print-outs and is designed pursuant to ISO/IEC 19752. The number of pages may be affected by operating environment, printing interval, media type, and media size. Some amount of toner may remain in the cartridge even when red LED turned on and the printer stops printing.
Xerox does not recommend using non-genuine Xerox toner cartridge such as refilled or remanufactured. Xerox cannot guarantee non-genuine Xerox toner cartridge's quality. Service or repair required as a result of using non-genuine Xerox toner cartridges will not be covered under the machine warranty.
If the problem persists, call for service.
Button
 (Cancel button)
(Cancel button)
By pressing the  (cancel button), you can:
(cancel button), you can:
FUNCTION |
|
DESCRIPTION |
|
|
|
Printing demo pagea |
In Ready mode, press and hold this |
|
|
button for about 2 seconds until the status |
|
|
LED blinks slowly, and release. (See |
|
|
"Printing a demo page" on page 20.) |
|
Printing configuration sheet b |
In Ready mode, press and hold this |
|
|
button for about 7 seconds until the status |
|
|
LED blinks fast, and release. (See |
|
|
"Printing a machine report" on page 50.) |
|
Printing a cleaning sheet b |
In Ready mode, press and hold this |
|
|
button for about 10 seconds until the |
|
|
status LED blinks slow, and release. (See |
|
|
"Cleaning the inside" on page 50.) |
|
Cancel print job |
Press |
(cancel button) during printing. |
|
The red LED blinks while the print job is |
|
|
cleared from both the machine and the |
|
|
computer and then the machine returns to |
|
|
ready mode. This may take some time |
|
|
depending on the size of the print job. |
|
Manual print |
Press |
(cancel button) each time you |
|
load a sheet of paper in the |
|
|
manual tray when you select Manual |
|
|
Feeder for Source from your software |
|
|
application. |
|
|
|
|
a.When you print the demo page for Phaser 3140 and Phaser 3155, configuration information is included on the same page.
b.Phaser 3160B and Phaser 3160N only
 (Power button)
(Power button)
This button must be used to turn the machine on/off. When the machine is not in use, it will automatically enter power save mode. (See "Using power saving feature" on page 31.)
Turning on the machine
1.Plug in the power cord.
2.Press  (power) on the control panel.
(power) on the control panel.
Introduction_ 19
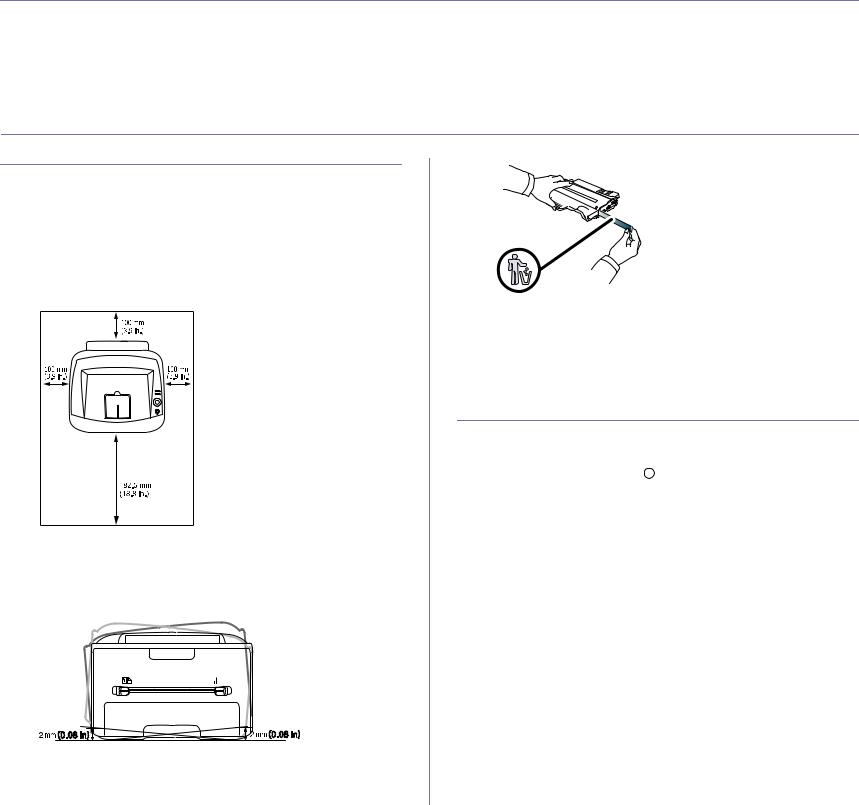
getting started
This chapter gives you step-by-step instructions for setting up the USB connected machine and software.
This chapter includes: |
|
|
|
• Setting up the hardware |
• |
System requirements |
|
• |
Printing a demo page |
• Installing driver for USB connected machine |
|
• |
Supplied software |
• |
Sharing your machine locally |
SETTING UP THE HARDWARE
This section shows the steps to set up the hardware, as is explained in the Quick Install Guide. Make sure you read the Quick Install Guide first and follow the steps below:
1.Select a stable location.
Select a level, stable place with adequate space for air circulation. Allow extra space to open covers and trays.
The area should be well ventilated and away from direct sunlight or sources of heat, cold, and humidity. Do not set the machine close to the edge of your desk or table.
Printing is suitable for altitudes under 1,000 m (3,281 ft). Refer to the altitude setting to optimize your printing. (See "Altitude adjustment" on page 30.)
Place the machine on a flat, stable surface so that there is no incline greater than 2 mm (0.08 inch). Otherwise, printing quality may be affected.
4. Remove the toner sealing strip.
5.Install the toner cartridge.
6.Load paper. (See "Loading paper in the tray" on page 33.)
7.Make sure that all cables are connected to the machine.
8.Turn the machine on by pressing the  (power button).
(power button).
 This equipment will be inoperable when the main power fails.
This equipment will be inoperable when the main power fails.
PRINTING A DEMO PAGE
Print a demo page to make sure that the machine is operating correctly.
To print a demo page:
In ready mode, press and hold the  (cancel button) for about 2 seconds, then release.
(cancel button) for about 2 seconds, then release.
2.Unpack the machine and check all the enclosed items.
3.Remove tape holding the paper tray.
Getting started_ 20
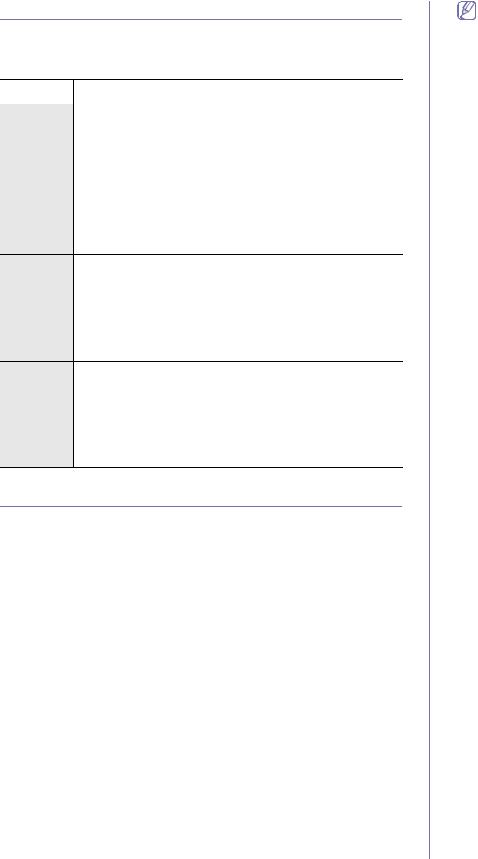
SUPPLIED SOFTWARE
After you have set up your machine and connected it to your computer, you must install the printer software using the supplied CD. The software CD provides you with the following software.
OS |
CONTENTS |
|
|
Windows |
• Printer driver: Use this driver to take full advantage of |
|
your machine’s features. |
|
• Status Monitor: This program allows you to monitor the |
|
machine’s status and alerts you when an error occurs |
|
during printing. |
|
• Printer Settings Utility (Phaser 3160B, Phaser 3160N |
|
only): This program allows you to set up printer’s other |
|
options from your computer desktop. |
|
• SetIP (Phaser 3160N only): Use this program to set |
|
your machine’s TCP/IP addresses. |
Macintosh • Printer Driver: Use this driver to take full advantage of your machine’s features.
•Printer Settings Utility (Phaser 3160B, Phaser 3160N only): This program allows you to set up printer’s other options from your computer desktop.
•SetIP (Phaser 3160N only): Use this program to set your machine’s TCP/IP addresses.
Linux |
• Unified Linux Driver: Use this driver to take full |
|
advantage of your machine’s features. |
|
• Printer Settings Utility (Phaser 3160B, Phaser 3160N |
|
only): This program allows you to set up printer’s other |
|
options from your computer desktop. |
|
• SetIP (Phaser 3160N only): Use this program to set |
|
your machine’s TCP/IP addresses. |
SYSTEM REQUIREMENTS
Before you begin, ensure that your system meets the following requirements:
Windows
Your machine supports the following Windows operating systems.
OPERATING |
REQUIREMENT (RECOMMENDED) |
||
|
|
|
|
SYSTEM |
CPU |
RAM |
FREE HDD |
|
SPACE |
||
|
|
|
|
|
|
|
|
Windows |
Pentium II 400 MHz |
64 MB |
600 MB |
2000 |
(Pentium III 933 MHz) |
(128 MB) |
|
Windows XP |
Pentium III 933 MHz |
128 MB |
1.5 GB |
|
(Pentium IV 1 GHz) |
(256 MB) |
|
Windows |
Pentium III 933 MHz |
128 MB |
1.25 GB to |
Server 2003 |
(Pentium IV 1 GHz) |
(512 MB) |
2 GB |
Windows |
Pentium IV 1 GHz |
512 MB |
10 GB |
Server 2008 |
(Pentium IV 2 GHz) |
(2048 MB) |
|
Windows |
Pentium IV 3 GHz |
512 MB |
1.5 GB |
Vista |
|
(1024 MB) |
|
•Internet Explorer 5.0 or higher is the minimum requirement for all Windows operating systems.
•Users who have an administrator right can install the software.
•Windows Terminal Services is compatible with this machine.
Macintosh
OPERATING |
|
REQUIREMENTS (RECOMMENDED) |
||
|
|
|
|
|
SYSTEM |
|
CPU |
RAM |
FREE HDD |
|
|
SPACE |
||
|
|
|
|
|
|
|
|
|
|
Mac OS X |
• |
Intel |
• 128 MB for a |
1 GB |
10.3 ~ 10.4 |
|
Processors |
PowerPC based |
|
|
• |
PowerPC G4/ |
Mac (512 MB) |
|
|
|
G5 |
• 512 MB for a |
|
|
|
|
Intel-based Mac |
|
|
|
|
(1 GB) |
|
Mac OS X |
• |
Intel |
512 MB (1 GB) |
1 GB |
10.5 |
|
Processors |
|
|
|
• |
867 MHz or |
|
|
|
|
faster Power |
|
|
|
|
PC G4/ G5 |
|
|
Mac OS X |
• |
Intel |
1 GB (2 GB) |
1 GB |
10.6 |
|
Processors |
|
|
|
|
|
|
|
Linux
ITEM |
REQUIREMENTS |
|
|
Operating |
RedHat Enterprise Linux WS 4, 5 (32/ 64 bit) |
system |
Fedora Core 2~10 (32/ 64 bit) |
|
SuSE Linux 9.1 (32 bit) |
|
OpenSuSE 9.2, 9.3, 10.0, 10.1, 10.2, 10.3, 11.0, |
|
11.1 (32/ 64 bit) |
|
Mandrake 10.0, 10.1 (32/ 64 bit) |
|
Mandriva 2005, 2006, 2007, 2008, 2009 (32/ 64 bit) |
|
Ubuntu 6.06, 6.10, 7.04, 7.10, 8.04, 8.10 (32/ 64 bit) |
|
SuSE Linux Enterprise Desktop 9, 10 (32/64 bit) |
|
Debian 3.1, 4.0, 5.0 (32/ 64 bit) |
CPU |
Pentium IV 2.4GHz (IntelCore2) |
RAM |
512 MB (1024 MB) |
Free HDD space |
1 GB (2GB) |
|
|
Getting started_ 21
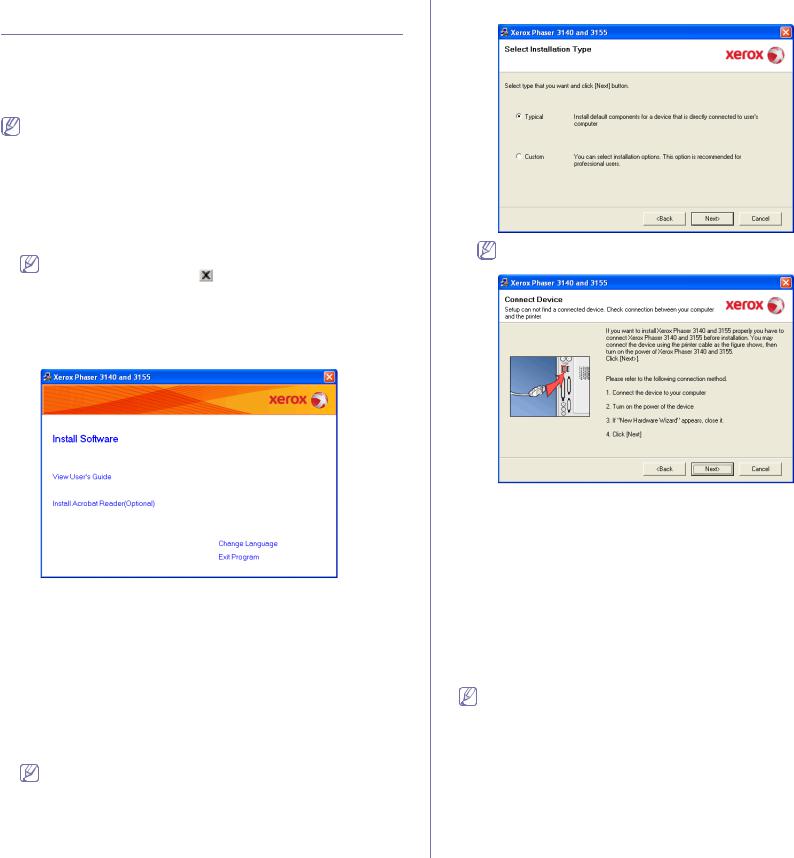
INSTALLING DRIVER FOR USB CONNECTED MACHINE
A locally connected machine is a machine directly attached to your computer using the USB cable. If your machine is attached to a network, skip the following steps below and go on to installing network connected machine’s driver. (See "Installing drivers for network connected machine" on page 25.)
Only use an USB cable no longer then 3 m (118 in. ).
Windows
You can install the machine software using the typical or custom method.
The following steps below are recommended for most users who use a machine directly connected to your computer. All components necessary for machine operations will be installed.
1.Make sure that the machine is connected to your computer and powered on.
If the “Found New Hardware Wizard” window appears during the installation procedure, click in the upper right corner of the box to close the window, or click Cancel.
2.Insert the supplied software CD into your CD-ROM drive.
The software CD should automatically run and an install software window appear.
3.Click Install Software.
If necessary, select a language from the drop-down list.
•If the installation window does not appear, click Start and then Run. Type X:\Setup.exe, replacing “X” with the letter which represents your CD drive. Click OK.
•If you use Windows Vista, click Start > All programs > Accessories
> Run.
Type X:\Setup.exe replacing “X” with the letter which represents your drive and click OK.
•If the AutoPlay window appears in Windows Vista, click Run Setup.exe in Install or run program field, and click Continue in the User Account Control windows.
4.Select Typical installation for a local printer. Then, click Next.
The Custom allows you to select the machine’s connection and choose individual component to install. Follow the guide on the
window.
If your machine is not connected to the computer, the following window will appear.
•After connecting the machine, click Next.
•If you don’t want to connect the printer at this time, click Next, and No on the following screen. Then the installation will start and a test page will not be printed at the end of the installation.
•The installation window in this user guide may differ depending on the machine and interface in use.
5.After the installation is finished, a window asking you to print a test page appears. If you choose to print a test page, select the checkbox and click
Next.
Otherwise, just click Next and skip to step 7
6.If the test page prints out correctly, click Yes. If not, click No to reprint it.
7.Click Finish.
If the printer driver does not work properly, follow the steps below to repair or reinstall the driver.
a)Make sure that the machine is connected to your machine and powered on.
b)From the Start menu, select Programs or All Programs > your printer driver name > Maintenance.
c)Select the option as you wish, follow the instruction on the window.
Getting started_ 22
 Loading...
Loading...