Xerox Scan to PC Desktop Professional v10 Install Instructions

Scan to PC Desktop Professional 10
Install Instructions
Personalize your Xerox network scanning and your PDF workflow
Xerox Corporation – Scan to PC Desktop Professional 10 – Install Instructions |
1 |
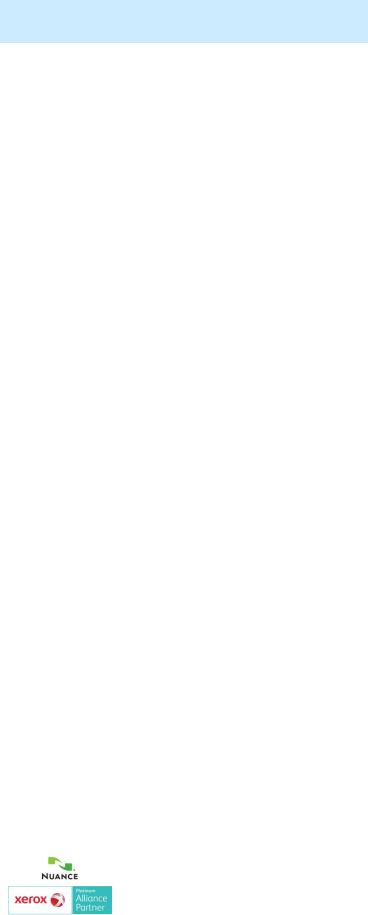
General information
How to use this document
This document can be used in several ways:
•Xerox customers can use it to learn how to install their Scan to PC Desktop software
•By members of the Xerox sales teams to facilitate installing Scan to PC Desktop Professional 10 onto their own laptops for use during customer demonstrations.
•By Xerox Analysts to install the Scan to PC Desktop Professional 10 software onto the PCs in Xerox demo rooms.
Information about installing Scan to PC Desktop
This document provides instructions for installing the software associated with the desktop PC Client components of Scan to PC Desktop Professional 10. These software components include:
•PaperPort Professional 11
•OmniPage Professional 16
•PDF Converter Professional 5 Enterprise
•Image Retriever Professional 9
Notes:
•Nuance has created a Server Administrator’s Guide that contains information about how to install and configure the PSP Server 2.0 server component. This Guide is available for download at http://www.nuance.com/scan2pc and http://www.xerox.com/scan2pc
•Scan to PC Desktop products, including OmniPage, PaperPort, PDF Converter Professional, Image Retriever, and PSP Server are translated into English, French, Italian, German, Spanish, and Brazilian Portuguese. These products are designed to work with an operating system that is properly configured with the corresponding language. Use of these products with operating systems that are configured with non-supported languages is not recommended or supported.
•On Windows 2000, XP, or Vista systems, you should have Administrator privileges to install or later to change, repair or uninstall the product.
Xerox Corporation – Scan to PC Desktop Professional 10 – Install Instructions |
2 |
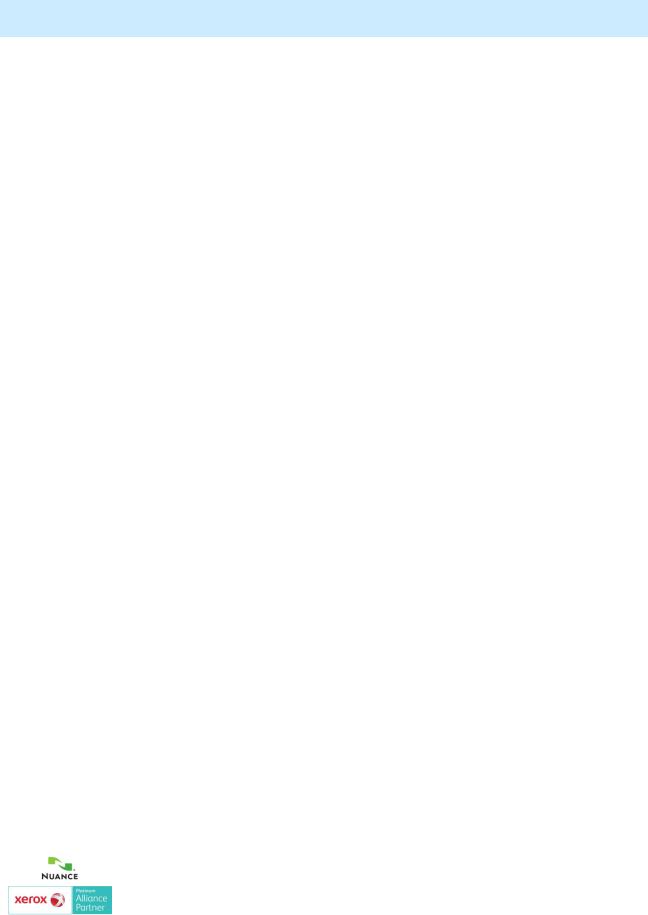
Minimum system requirements for Scan to PC Desktop 10
PaperPort Professional 11:
•Microsoft® Windows 2000 SP4 or above, Windows XP SP2 32-bit, Windows Vista 32-bit, Windows Vista 64bit
•Intel® Pentium® processor or equivalent
•128 MB RAM, 256 MB RAM or higher recommended
•300 MB free hard disk space
•Microsoft® Internet Explorer 5.5 or higher (free download available at www.microsoft.com)
•CD-ROM drive (required for installation)
•SVGA monitor with 256 colors, but preferably 16-bit color (called High Color in Windows 2000 and Medium Color in XP and Vista) and 800 x 600 pixel resolution
•A Web connection is required for registration
OmniPage Professional 15:
•Intel® Pentium® III or higher processor or its equivalent. Intel Core Duo, Intel Core 2 Duo or AMD X2 Dual Core 3600+ recommended for advanced performance.
•Windows 2000 (from Service Pack 2), Windows XP 32 bit (from Service Pack 2), Windows XP 64-bit, Windows Vista 32-bit, Windows Vista 64-bit
•Microsoft Internet Explorer 5.5 or higher
•256 MB of memory (RAM), 1GB recommended for advanced performance.
•150 MB of free hard disk space for the application files and sample images, plus 70 MB working space during installation. An additional 245 MB for RealSpeakTM Solo speech modules (nine languages)
•20 MB for ScanSoft PDF Create! and 250 MB for PaperPort
•1024x768 pixel color monitor with 16-bit color or greater video card
•CD-ROM drive for installation
•A sound card and speaker for reading text aloud
•To save DOCX, XLSX and PPTX files (Microsoft Office 2007 Word, Excel and PowerPoint file formats) or to load and save XPS files (XML Paper Specification files), you should install Microsoft .NET Framework 3.0 if you are not already running Windows Vista or have Office 2007 installed.
PDF Converter Professional 5 Enterprise:
•Intel® Pentium® or higher processor or equivalent.
•Microsoft® Windows® : Windows 2000 (SP 4), Windows XP (SP 2), Windows XP 64-bit Edition, Windows Vista 32-bit or 64-bit Editions, Windows 2003 Server.
•Microsoft Internet Explorer 5.5 or above.
•256MB RAM (512 MB recommended).
•200MB of free hard disk space for application files plus 50MB working space during installation.
•SVGA monitor with 256 colors, but preferably 16-bit color (called High Color in Windows 2000 and Medium Color in XP) and 800 x 600 pixel resolution.
•Windows-compatible pointing device.
•CD-ROM drive for installation.
•If Windows Vista is not installed; Microsoft .NET Framework 3.0 is required in order to save to DOCX, XLSX, and PPTX file formats (Microsoft Office 2007 formats) The Microsoft .NET Framework 3.0 can be installed on Windows XP but cannot be installed on Windows 2000.
•Sound card is optionally required for using the functionality of the supplied Text-To-Speech Engine.
•Microsoft® Office 2007 (SP 1) is required to leverage the complete functionality included for XPS files.
Note: Performance and speed will be enhanced if your computer's processor, memory and available disk space exceed minimum requirements. This is especially true when converting very large color PDF files. Hyperthread enabled or multi-processor systems can deliver better performance.
Xerox Corporation – Scan to PC Desktop Professional 10 – Install Instructions |
3 |
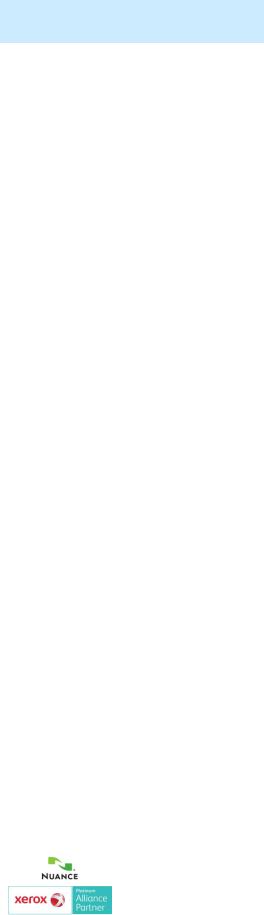
Preparing to install
If a previous version of Scan to PC Desktop is installed:
•During the installation of Scan to PC Desktop Professional 10 the following software will automatically be uninstalled as part of the installation process: Scan to PC Desktop v6, v7, v8, v9, and v9.1 components (PaperPort, OmniPage, PDF Converter, PDF Create, and Image Retriever).
•If a reboot is required during a component uninstall, the Scan to PC Desktop 10 installer will manage the reboot.
•The installation of Scan to PC Desktop Professional 10 will continue after reboot.
Please note:
•The above process will only be implemented for Scan to PC Desktop v6, v7, v8, v9, and v9.1 known components (PaperPort, OmniPage, PDF Converter, PDF Create!, and Image Retriever).
•Any other PaperPort, OmniPage, PDF Converter, or PDF Create! component installed as retail products or non Xerox OEM products must be uninstalled manually through Add/Remove Programs. In these situations, the Scan to PC Desktop 10 installer will notify the user to uninstall components and reinstall Scan to PC Desktop 10.
Xerox Corporation – Scan to PC Desktop Professional 10 – Install Instructions |
4 |
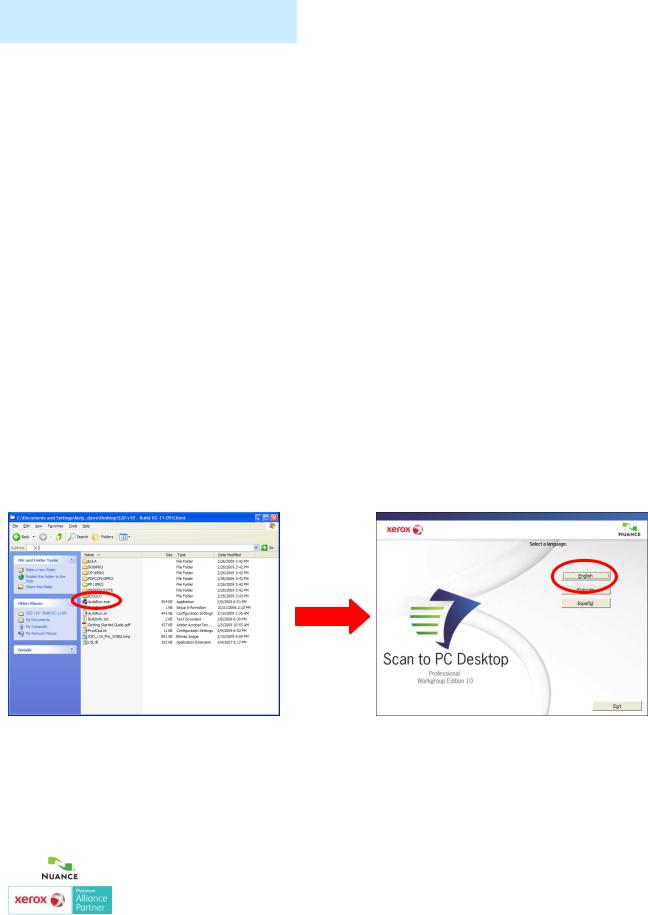
Begin the installation
On most PCs, simply inserting the installation CD-ROM into the CD-ROM drive launches the Scan to PC Desktop installer. However, if the installer does not automatically run on your PC after you insert the CDROM, please follow these steps:
1.Use Windows Explorer to browse the CD-ROM.
2.Double-click on the autorun.exe program on the CDROM.
3.Either way, the language chooser screen is the first screen displayed by the installer.
4.The installation CD-ROM contains multiple localized versions of the associated software. To begin, select the language appropriate for your installation.
Xerox Corporation – Scan to PC Desktop Professional 10 – Install Instructions |
5 |
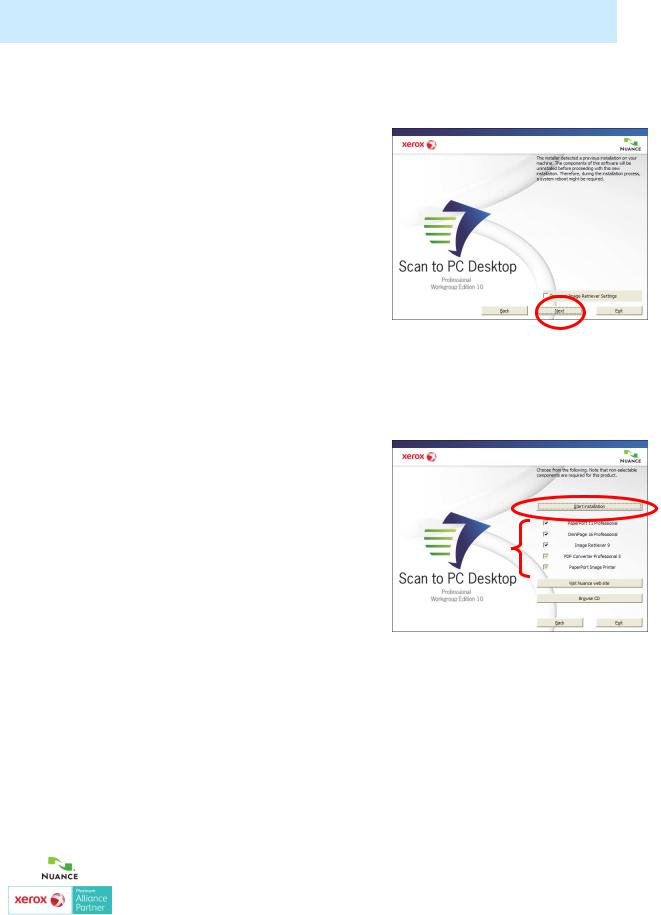
Installing over a previous version
Note: If you are not installing over a previous version of Scan to PC Desktop, proceed to Page 7 of this Guide.
If you are installing over Scan to PC Desktop v6, v7, v8, v9, or v9.1, the installer will detect that you have a previous version of Scan to PC Desktop installed. Click on “Next”.
Specify which components you want to install. Click the checkboxes ON for each item to be installed. To gain the full functionality of Scan to PC Desktop, leave all item checkboxes ON (the default). Note that if PaperPort or OmniPage are selected installed, PDF Converter Professional will be installed. You can select to start the installation , browse the CD, or visit Nuance’s Web Site. Choose Start Installation.
Proceed to Page 8 to continue the installation.
Xerox Corporation – Scan to PC Desktop Professional 10 – Install Instructions |
6 |
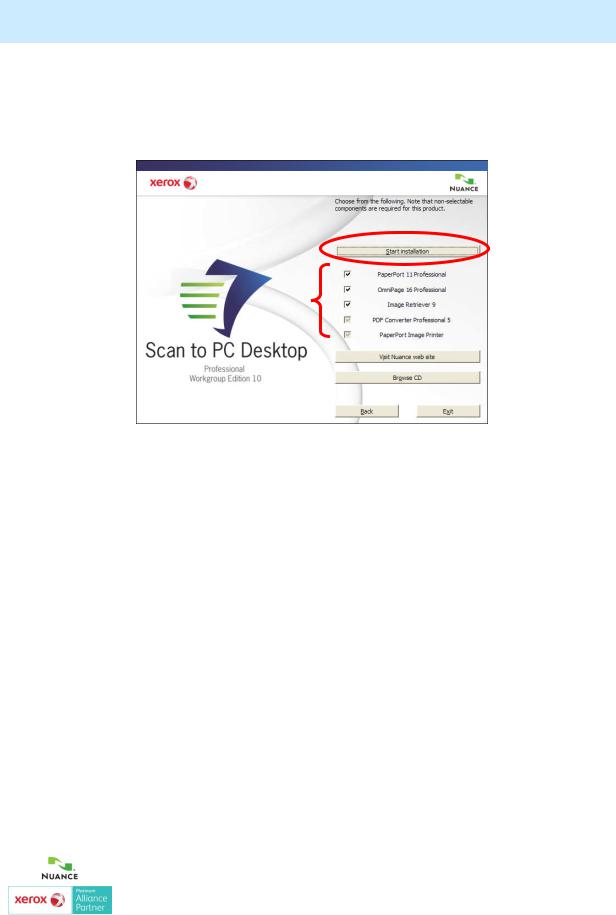
New installation
Note: If you are installing over a previous version of Scan to PC Desktop, proceed to Page 6 of this Guide.
Specify which components you want to install. Click the checkboxes ON for each item to be installed. To gain the full functionality of Scan to PC Desktop, leave all item checkboxes ON (the default). Note that if PaperPort or OmniPage are selected installed, PDF Converter Professional will be installed.
Click on “Start installation”.
Proceed to Page 8 to continue the installation.
Xerox Corporation – Scan to PC Desktop Professional 10 – Install Instructions |
7 |
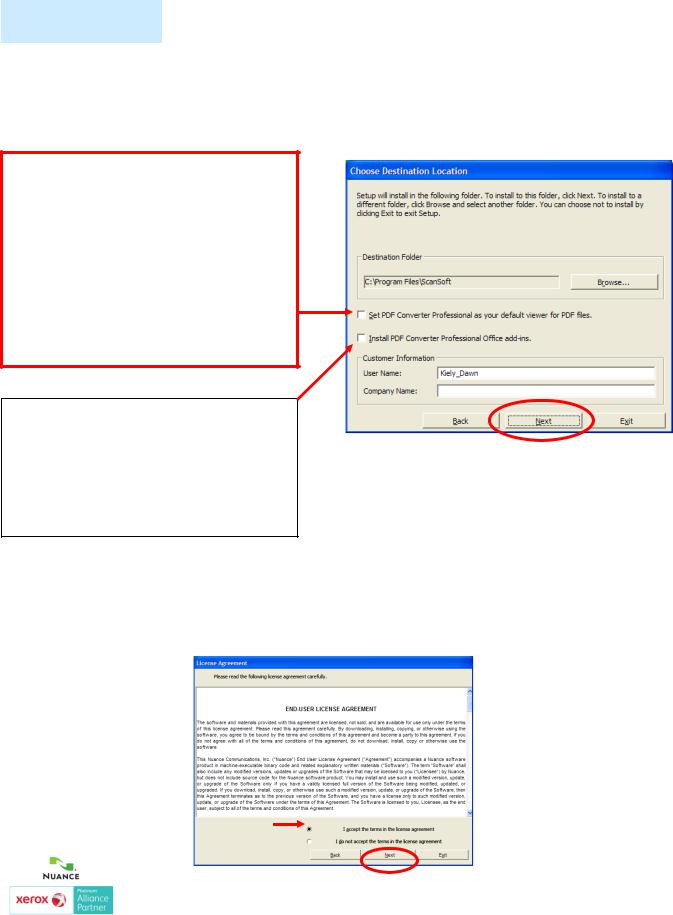
Installation
Chose Destination Location and PDF Settings
You will be asked where you want Scan to PC Desktop 10 to be installed. You will be asked to select your preferred PDF settings.
You can select whether or not you want PDF Converter Professional to be your default PDF viewer. If you currently have Adobe Reader installed and you would prefer to have Adobe Reader be your default PDF viewer, leave this box unchecked.
If you would prefer to not have PDF shortcut buttons add into your Microsoft Office applications, leave this box unchecked.
Accept license agreement
You must click I accept to accept the License Agreement and proceed with the installation. Click on Next.
Xerox Corporation – Scan to PC Desktop Professional 10 – Install Instructions |
8 |
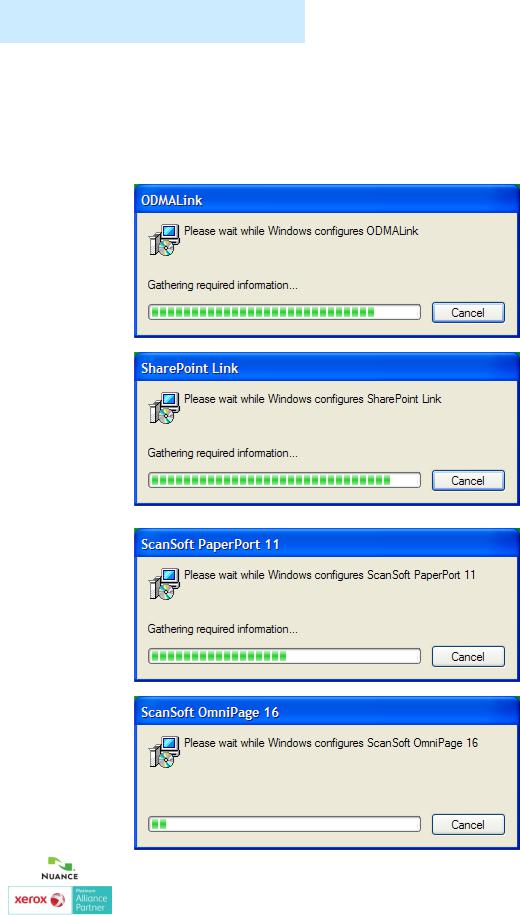
Installation Begins
The installer will automatically install each component of Scan to PC Desktop including the ODMA link, SharePoint link, ScanSoft PaperPort 11, ScanSoft OmniPage 16, Image Retriever 9, Nuance PDF Professional 5, and PaperPort Image Printer.
Xerox Corporation – Scan to PC Desktop Professional 10 – Install Instructions |
9 |
 Loading...
Loading...